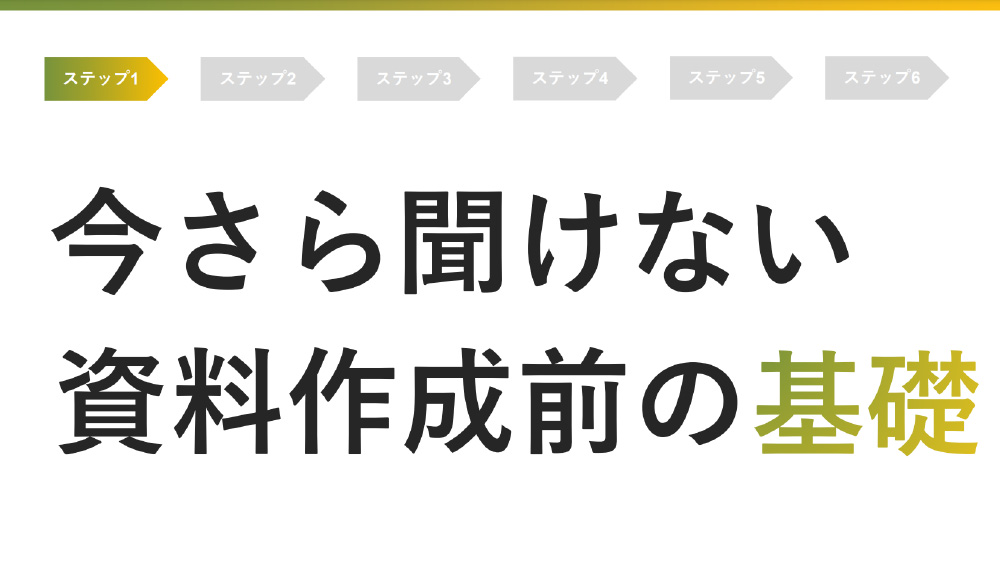いつも見て頂きありがとうございます!「エンプレス」の編集部:sugiyamaです。Windowsのパソコンが遅いと、無駄な時間が増えていくので、今すぐにでも解決したいですよね。
「この遅さ……もう我慢できない!!!」
突然パソコンの動作が重くなる時もあれば、遅さに気付かない振りをして騙しだまし使っていたけど、我慢できなくなる場合もありますよね。
パソコンの遅さは、作業をするうえで致命的。
しかし、周りの同僚に聞くのが恥ずかしかったり、聞ける人がそもそもいないと、どうしていいか分からないですよね。
このページでは、パソコン動作の遅さを、あなた一人でも解決してストレスの元を解消する方法をまとめていますので、見て頂けると嬉しいです。
すぐに解決方法を確認されたい場合は「パソコン動作を軽くする方法を3段階で説明」から見て頂ければと思います。
パソコンの動作が遅い原因は?
今まで快適に使えていたのに、突然あなたのストレスをMAXにさせるパソコンの遅さ。
すぐ解決できればいいですが、そのやり方を知らなかったり、動作が遅くなっていればインターネットで検索するのも一苦労…。
最初から動作を改善する方法を見てもらってもいいですが、なぜパソコンの動作が遅くなるのか、直しても同じように何度も発生していては、元も子もないので、まずは原因について知って頂くのがお勧めです。
動作を遅くする3つの原因
「早く家に帰って使いたい!」とワクワクした気持ちで買った時の新品パソコンであれば、動作も早くて快適に使えていたと思います。※ 会社のパソコンであれば、入社した時に渡されたパソコンですね。
しかし、使い続けていくうち、パソコンにとって不要なものが溜まっていき、下記のような状態となっていきます。
- データが溜まり使える容量が減っていく
- パソコンの処理できる限界を超えていく
- そもそも表示に対して過剰な設定がされている
主にこの3つで、使い方にもよりますが、使っていけば使っていくほど、誰もがパソコンの動作を重くする原因を作っている状況。
あなたがインターネットを使うためだけにパソコンを使っていたとしても、何かしらの容量(データ)を知らない間に溜め込んでいる場合もある。
また、パソコンが売られる時は品質の良さをアピールするために、最初から表示・動作を良く見せるオプションが設定されています。
使える容量が減っていく
→パソコンに負担がかかる
→最初に演出されていた快適な状態を維持できない
これがあなたの今の状態。
原因を一つ一つ取り除けば、以前と同じように快適なパソコン、またはそれ以上の使い心地にもできるため、次の章で解決方法を見て頂けると嬉しいです。
パソコン動作を軽くする方法を3段階で説明
一度、クリックもスクロールもインターネット検索もスイスイできる状態を味わっていると、動作が少し遅いだけでもイライラしますよね。
パソコン動作が重い場合、まずは現状に問題があるのか、もしくは別の問題があるのか、段階的に調べていく方がいいと思っています。
なぜなら、色々いじっている間に、本来必要なアプリを消してしまって、必要な機能が動かなくなる場合もあるから。
まずは下記の通り、3段階で状態の改善を試みてみましょう。
① 現状の見直し
② 根本的な解決
③ パフォーマンス向上以外の原因解決
そんな悠長なことは出来ない!と、今すぐの解決を望まれているかもしれませんが、単純な原因で動作不良を引き起こしている場合もあるため、まずは焦らず一つ一つ解決していきましょう。
① 現状の見直し
パソコン動作を遅くしている原因、もしかしたらあなたが今まで行ってきた習慣やクセが影響している場合もあります。
まずはすぐに原因を確認でき、対応できる方法から見てみましょう。
① 検索ブラウザのタブを5つ以上開いている
② 今まで一度もブラウザのキャッシュをクリアしていない
③ パソコンのファンにホコリが溜まっている(空気の通りが悪い)
④ パソコンを買ってから5年以上使い続けている
⑤ 様々なアプリを同時に立ち上げている
⑥ スタートアップ設定ソフトで不要なソフトが入ってしまっている
⑦ パソコンではなくネット回線が遅くなっている
① 検索ブラウザのタブを5つ以上開いている
| チェック | 立ち上げているブラウザで、タブを5つ以上開いていないか |
|---|---|
| 原因 | タブを開けば開くほどパソコンの処理に負担がかかるため動作の遅延が発生 |
| 解決 | 開くタブを減らす |
実は、パソコンの動作を遅くしているのは、ブラウザの使い過ぎが原因の場合も。
あなたがパソコンで見ている画面やその他の動き全てが、パソコンの機能をフル活用して行われている処理なので、処理数が増えれば増えるほど、パソコンが悲鳴をあげます。
そのため、タブが一つ増えるごとに処理が増えるので負担になる。
タブは増やしやすいので、ついつい増えてしまうのですが、多すぎるタブは動作遅延の原因なので気を付けましょう。
② 今まで一度もブラウザのキャッシュをクリアしていない
| チェック | キャッシュが溜まりすぎていないか |
|---|---|
| 原因 | キャッシュ(履歴も含む)が増えすぎるとメモリを多く使うため動作の遅延が発生 |
| 解決 | 定期的にキャッシュを削除する |
| Chrome | 1. ブラウザ右上の[…] 2. [設定] 3. [プライバシーとセキュリティ][閲覧履歴データの削除] 4. [キャッシュされた画像とファイル] 5. [データを削除]をクリック |
| Microsoft Edge | 1. ブラウザ右上の[…] 2. [Cookie とサイトのアクセス許可] 3. [すべての Cookie とサイト データ] 4. [すべて削除] 5. [クリア]をクリック ※1 |
| Firefox | 1. ブラウザ右上の三本ライン 2. [オプション] 3. [プライバシーとセキュリティ] 4. [Cookie とサイトデータ] 5. [データを消去] 6. [消去]をクリック ※1 |
気づかないうちに、どんどん溜まっていくブラウザのキャッシュ。
知らない間に溜まり、知らない間にパソコンの動作を遅くさせている原因になっている場合もあります。
不要なキャッシュは定期的に消すようにしましょう。
注意事項※1
キャッシュの中には、一度入力したIDやパスワードなどの情報も含まれているため、Cookieや他のサイトデータを丸ごと削除すると、改めて各サイトでログインしなおすことに。キャッシュを消すならキャッシュされた画像とファイルのみがお勧めです。
③ パソコンのファンにホコリが溜まっている(空気の通りが悪い)
| チェック | ファンにホコリが溜まっていないか、空気の流れが悪い場所で使っていないか |
|---|---|
| 原因 | パソコンがうまく冷却できず内部に熱が溜まって速度低下を発生させている |
| 解決 | ファン周りを綺麗にして空気が送り込みやすい状況を作る |
パソコンはたくさんの部品が組み合わさって作られている精密機械です。
人間もそうですが熱を持ちすぎると不具合を起こすため、必ず冷却処置が必要。
パソコンについているファンは、冷却するための大事な部品の一つであり、動作不良を起こすとパソコンの不具合にも発展するため気を付けましょう。
④ パソコンを買ってから5年以上使い続けている
| チェック | パソコンを購入してから5年以上経過しているか |
|---|---|
| 原因 | 日々の利用で消耗している |
| 解決 | 部品、またはパソコン自体の買い替え |
パソコンは精密機械なので、ちょっとしたことで不具合を引き起こします。
例えば水に濡れては使えなくなりますし、振動やぶつけた拍子に中の部品が壊れて使えなくなることも。
また、年月が経てばモノは朽ちていきますが、パソコンはその速度が速く、経年劣化が起こるため、パソコンの不調が続くようであれば買い替えを検討頂くのもお勧めです。※ パソコンにも寿命があり5~8年ほど経てば買い替えするのがいいと思います。
⑤ 様々なアプリを同時に立ち上げている
| チェック | 一度にたくさんのアプリを起動しながらパソコンを使っていないか |
|---|---|
| 原因 | 多重起動のせいでパソコンの処理が追い付かず動作の遅延が発生している |
| 解決 | なるべく同時の起動は避けて2~3つで抑える |
ブラウザも立ち上げて、エクセルも起動して、メールもして、LINEで連絡をとっている。
特に仕事だと、複数の内容を同時進行することも多く、色々なアプリを立ち上げながら進めている場合もありますよね。
しかし、複数のアプリを立ち上げると、その分パソコンの処理に負担がかかり、動作を遅くさせている可能性もあります。
簡単に解決できる事としては、なるべく立ち上げるアプリは少なくして、一つ一つ片づけながらパソコンを使って頂くのがいいかと思います。
⑥ スタートアップ設定ソフトで不要なソフトが入ってしまっている
| チェック | 最初に開く画面やタブがいつも同じページになっている |
|---|---|
| 原因 | 何かフリーソフトをインストールした際、一緒に付属して入れられてしまっている |
| 解決 | 気づかず入れられてしまったソフトを削除する |
私の知人の話で申し訳ないのですが…パソコンの動作が遅くて困っていると言われ、状況を解決するためお家に伺ったことがあります。
その際に「hao123」と書かれたページが何度も開き、これが動作を重くさせている原因でした。
hao123は、中国でもっとも利用されている検索エンジンBaidu(バイドゥ)のナビゲーションサイトと呼ばれるものですが、フリーソフトなどをパソコンに入れる際、気づかず入れてしまうことがあるようです。
知らない間に入っていることもあるため、もしあなたがGoogleやYahoo!以外で検索しているようであれば、一度見直した方がいいかもしれません。
⑦ パソコンではなくネット回線が遅くなっている
| チェック | パソコンの動作は問題ないがインターネットの回線が遅い |
|---|---|
| 原因 | インターネット回線に何らかの障害が起こっている状態 |
| 解決 | 復旧を待つ |
あまりないかもしれませんが、念のため記載しておきます。
例えば、本当はインターネット回線が遅いことが原因なのに、パソコンに問題があると勘違いしてしまう場合もあります。
そのままパソコンのパフォーマンスを一生懸命良くしても、結局ページの表示速度は遅いままなので、解決ができずさらにイラ立ってしまう。
パソコンとインターネット回線、どちらの不具合なのか、冷静な気持ちで判断して頂くのがお勧めです。
② 根本的な解決
ブラウザやパソコン本体の状況改善を行っても、まだ問題が続いている場合は、もう少し技術的な解決をとる必要があります。
技術的といっても、下記の流れをしっかり見て頂ければ、事前の知識がなくてもできるため、安心してください。
対応する内容としては、
① 空き容量を増やす
② ディスククリーンアップでハードディスク内を最適化
③ 視覚効果を最適化させる
④ 不要なアプリの削除・停止
⑤ 電源オプションで「高パフォーマンス」を設定
⑥ ウイルスソフトの二重起動を阻止
⑦ ストレージ センサーを有効にする
これらの解決を行い、もう遅い動作のパソコンとはおさらばしましょう!※ windows10の状況で全て書いています。
① 空き容量を増やす
| チェック | ローカルディスクの空き容量が上限の1/3以下になっていないか |
|---|---|
| 原因 | パソコンが容量不足になるとデータの読み書きが遅くなり遅延の原因となる |
| 解決 | 不要なデータを削除して容量をあける |
パソコンを使っていると知らない間に、色々なデータを溜め込んで、パソコンが本来保存できるデータの空き容量を減らしていきます。
主な原因としては、
- ゴミ箱にデータを入れたまま
- ダウンロードしたファイルをそのまま残している
- 画像やファイルなどの各種データをパソコンに取り込んでいる
ゴミ箱やダウンロードフォルダなど、データが入れっぱなしになり、どんどんデータが溜まってしまう。
また、写真やイラスト、エクセル・パワーポイント・ワードなど、パソコン内に保存していることも多いですよね。
これら全てがパソコンの容量を圧迫させる原因になるので、不要なデータであれば削除する、大切なデータであれば外付けハードディスクに移し替えたりして、パソコン内の空き容量を確保しましょう。
② ディスククリーンアップでハードディスク内を最適化
| チェック | パソコンを購入してから一度もディスククリーンアップをしたことがない |
|---|---|
| 原因 | パソコンを使うごとに発生していた一時ファイルやエラー報告などが溜まっておりハードディスクの空き容量が圧迫されている |
| 解決 | ディスククリーンアップを行い不要なファイルを削除・整理させる |
| 方法 | 1. 左下の検索フォームで「PC」と検索 2. [PC] 3. [ローカルディスク(C:)] 4. 右クリックで[プロパティ]を選ぶ 5. [ディスククリーンアップ] 6. [OK]をクリック |
パソコンは使えば使うほど、様々な無駄ファイルが増えていきます。
毎回パソコンを使ったタイミングで整理整頓できればいいですが、そんなこまめな人はあまりいないと思うので、多くの方が使いっぱなしの状態。
ゴミを片付けるのと同じで、パソコンもたまには整理整頓が必要なため、ディスククリーンアップ機能※1を使って、パソコン内のデータを整理します。
注意事項※1
状況によっては時間がかかる場合もあるため、時間に余裕のあるタイミングがお勧め。
③ 視覚効果を「パフォーマンスを優先する」に変更させる
| チェック | パソコンを使い始めてから何も設定を変更していないか |
|---|---|
| 原因 | 初期は視覚的にもリッチな設定がされているため動作や見た目が良いけど、時間が経つにつれて当初の状態を維持できなくなる |
| 解決 | リッチな視覚を止めて動作に最適化させる |
| 方法 | 1. 左下のウインドウズマークをクリックして[設定] 2. [システム] 3. [バージョン情報] 4. [システム情報] 5. [システムの詳細設定] 6. [パフォーマンス][設定] 7. [パフォーマンスを優先する] 8. [OK] ※1 |
もともとパソコンは、視覚的にもリッチな見せ方が標準で設定されているため、キレイな見た目が維持されています。
しかし、その分パソコンで行う処理の負担になっているため、動作が重くなる原因にも。
微々たるものかもしれませんが、視覚(デザイン)優先ではなく、動作のパフォーマンスを優先にする設定を行うだけで、動作が改善。
変更したとしてもすぐ元に戻せるので、一度パフォーマンスを優先にして、見た目や動作的にも問題なければそのまま使う形がいいかもしれません。
注意事項※1
パフォーマンスを優先すると、モニターで見える文字のキレイさが無くなり、見にくくなるため注意が必要です。
④ 不要なアプリの削除・停止
| チェック | 以前は使っていたけど今は使わなくなったアプリがそのまま入っていないか |
|---|---|
| 原因 | 不要なアプリをそのまま入れておくと容量を圧迫させてしまう |
| 解決 | 不要なアプリはアンインストールする |
| 方法 | 1. 左下のウインドウズマークをクリックして[設定] 2. [アプリ] 3. リストから不要なアプリをクリック 4. [アンインストール]※1 |
パソコンに入っていないツールを使いたい場合、インターネット上でダウンロードして使うことが多いですよね。
例えばLINEなどのSNS、文章を編集するエディター(TeraPad、Sublime Textなど)、その他さまざまアプリをダウンロードする機会はありますが、一度または以前使ったけど今は使わなくなったアプリもありませんか?
そのようなアプリがある場合、使っていないのにパソコン内の容量を減らしている原因にもなっているため、使わないのであればアンインストールがお勧めです。※ アンインストールとは、パソコン内からアプリを削除すること。
注意事項※1
あなた自身で把握していないアプリを、むやみにアンインストールすると、必要なアプリを誤って削除してしまう場合もあるため、十分気を付けましょう。
⑤ 電源オプションで「高パフォーマンス」を設定
| チェック | 電源オプションで「高パフォーマンス」に設定した覚えがあるか |
|---|---|
| 原因 | 初期はパソコン内の電力をバランス良く使っている状態なのと消費電力を抑える設定なので動作に最適化されていない |
| 解決 | 電源オプションで「高パフォーマンス」を設定する |
| 高パフォーマンスの表示が有る | 1. 左下のウインドウズマークをクリックして[設定] 2. [システム] 3. [電源とスリープ] 4. [電源の追加設定] 5. [電源プランの作成] 6. [高パフォーマンス]を選択し名前を高パフォーマンスに変更 7. [作成] |
| 高パフォーマンスの表示が有る | 1. 左下のウインドウズマークをクリックして[設定] 2. [システム] 3. [電源とスリープ] 4. [電源の追加設定] 5. [高パフォーマンス]を選択 |
高パフォーマンスとは、電力を動作に関係する分(パフォーマンス)へ回して、処理速度を高める設定のこと。
何も設定をしていないと初期設定としてバランス(推奨)が選択されており、電力消費のバランスがとれた設定になっています。
しかし、エクセルやパワーポイント、その他にもブラウザで色々タブを増やしてパソコンを使う機会も多いため、使い続けるほど動作の軽快さを求めるようになる。
動作の快適さを求めるには、電力を動作に回して処理速度を高める必要があるので、高パフォーマンスを設定すると動作が軽くなる場合があります。
⑥ ウイルスソフトの二重起動を阻止
| チェック | 自分自身でウイルスソフトを導入しているか |
|---|---|
| 原因 | 新しく導入したウイルスソフトとWindows Defenderの二重起動している |
| 解決 | ウイルスソフトは1つに絞る |
| 方法 | windowsのウイルスソフトを停止する場合 1. 左下のウインドウズマークをクリックして[設定] 2. [更新とセキュリティ] 3. [Windows セキュリティ] 4. [ウイルスと脅威の防止] 5. [設定の管理] ※1 6. [改ざん防止]をオフ |
ウイルス対策ソフトは常に起動しており、アップデートも頻繁なので、動作を重くする原因の一つ。
しかし、外すリスクが高いため、必ず何かしらのウイルス対策ソフトは入れておかなければいけません。
会社で支給されたパソコンの場合は、セキュリティソフトに関する変更権限を停止されている場合があるので変更できないと思うのですが、個人のパソコンであればウイルスソフトは一つだけに絞って使うのがいいかもしれません。
注意事項※1
他のウイルス対策ソフトが入っている場合は、設定の管理のリンクが表示されていない場合もあります。
⑦ ストレージ センサーを有効にする
| チェック | 不要なファイルを一度も消したことがない |
|---|---|
| 原因 | 不要なファイルや一次ファイルを削除したことがないと空き容量が減っていき動作不良を引き起こす原因となっている |
| 解決 | 手動で毎回こまめに消せないのであれば「ストレージ センサー」を使う |
| 方法 | 1. 左下の検索フォームで「ストレージ センサー」を入力 2. [オフ]から[オン]へ変更※1 |
ストレージ センサーとは、パソコンの保存領域が少なくなった場合のみ自動で増やしてくれるシステム。
面倒な作業をしなくても、パソコンの設定で自動的に行ってくれるので便利です。
注意事項※1
自動で不要なファイルを削除してくれる「ストレージ センサー」ですが、勝手に消されてしまうのが怖い場合は使わない方がいいかもしれません。例えば、一定期間はゴミ箱に残りますが、期間が過ぎると削除されてしまいます。
③ パフォーマンス向上以外の原因解決
| チェック | 様々なパフォーマンス向上の施策を取り入れても改善しない |
|---|---|
| 原因 | ウイルスに感染している可能性もある |
| 解決 | ウイルス対策ソフトでチェックを行ってみる |
このページに書かれている、パフォーマンス改善の方法を色々試しても、全く改善する気配がない場合、他の原因を考えてみる必要があります。
その一つとして、ウイルスに感染しているケース。
マルウェア(悪意あるソフトウェアなど)を迷惑メール経由で誤って開いてしまう場合もあるため、ウイルス対策ソフトを入れていたとしても、可能性はゼロにはできません。
万が一ウイルスに感染していた場合は、インターネット回線(有線LAN)を即座に引き抜いて、Wi-Fi(無線LAN/ワイヤレス)も切って、インターネットに繋がらないようにしましょう。
会社から持たされたパソコンなら、システム部門の人に渡す。
個人のパソコンなら、修理屋さんへ持って行く。
早い行動が、情報漏洩やウイルスの拡散を防ぎます。
パソコンのパフォーマンスを高めすぎると逆の問題がでてくる?
色々調整して「やっとこれで軽くなる!」と思ったら、今度は違う問題にぶつかる可能性もあります。
それは、今までと見た目や操作感が違う問題。
視覚効果などの品質を落とす代わりに、動作を早くさせると、今までとは見た目も操作感も違ってきます。
「動作の方が大切だ!」と思って頂ければいいですが、今までと違う使い勝手になると、やっぱり気持ち悪かったり慣れなくて、ストレスを溜めてしまうかもしれません。
パフォーマンスはもちろん大事ですが、頻繁にカスタマイズをすることはないので、普段使い慣れている使い勝手を残したまま、調整できるといいと思います。
お勧めのパフォーマンス向上対策
今までの使い方だと、またいづれはパソコンの動作が重くなってしまうタイミングが来てしまいます。
様々な対策はありますが、普段の使い方から少し変えてみませんか?
ゴミ箱にファイルを溜めない
→溜まったら空にするクセをつける
パソコン内でファイルを溜めない
→クラウド上でデータを補完する(Googleドライブ、oneドライブ、Dropboxなど)
今までの使い方を少し変えるだけで、快適なパソコンを保てるのでお勧めです。
最後に。
パソコンの動作がカクカクし始めると、ほんっとうに嫌ですよね。
今すぐしたい作業が、パソコンの遅さのせいで進まないと、泣きたくもなります。
普段から動作を遅くする原因を作らないようにするのと、遅くなってしまった場合の対処法を知っておくだけで、快適なパソコン生活が送れます。
この情報があなたのお役に少しでも立てられれば嬉しいです。