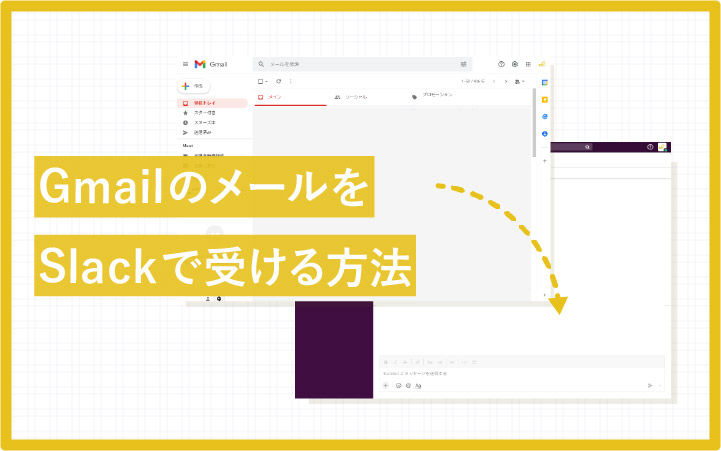
いつも見て頂きありがとうございます!「エンプレス」の編集部:sugiyamaです。業務効率化の一歩目!Gmailに届くメールをSlackへ通知させる設定方法を解説しています。
Gmailを何度も開いたり、常に開き続けたくない…そんな時は、普段あなたが使っているSlackへ通知が入る設定にしておくのがオススメです。
連携させる設定も、本当に簡単なので手順に沿って試して頂けると嬉しいです。
GmailとSlack連携の仕組み
Slack側で転送用アドレスを発行してGmailへ設定。メールの転送を行うとSlackに通知が入る仕組みです。
STEP1:ワークスペース名をクリック
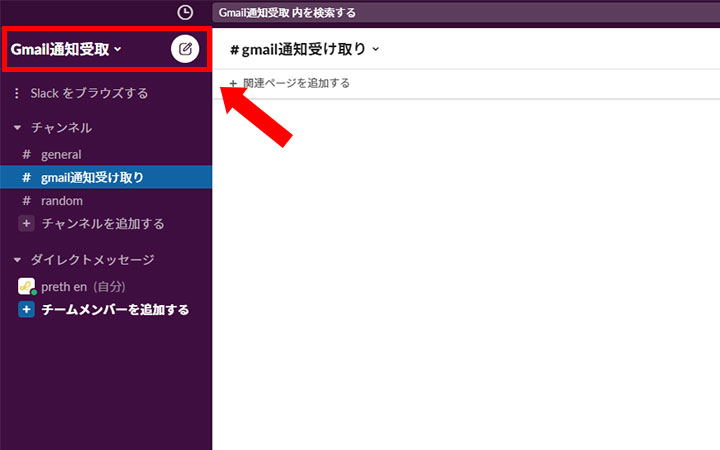
操作箇所:Slack内
Slackで新たにワークスペースを作る、または既存のワークスペースがあればそちらを選び、左上にあるワークスペース名をクリックします。
STEP2:環境設定をクリック

操作箇所:Slack内
ワークスペース名をクリックすると、ダイアログボックスが表示されるので[環境設定]をクリック。
STEP3:転送用メールアドレスを取得する
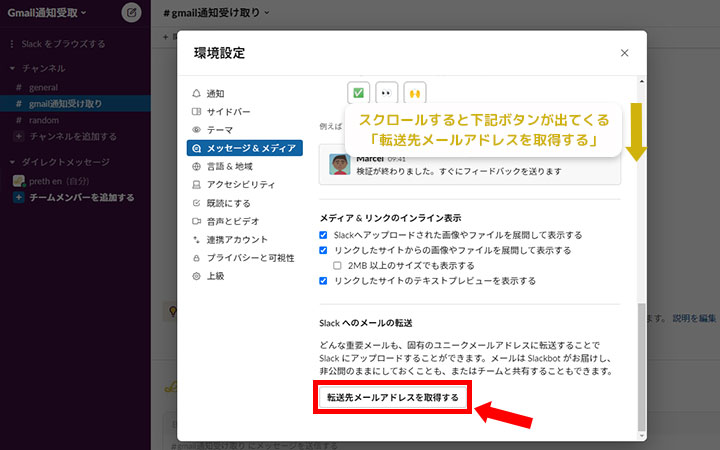
操作箇所:Slack内
環境設定のダイアログボックス内の[メッセージ&メディア]を選び、下へスクロールしていくと[転送先メールアドレスを取得する]ボタンがあるため、こちらをクリック。
STEP4:コピーボタンをクリック
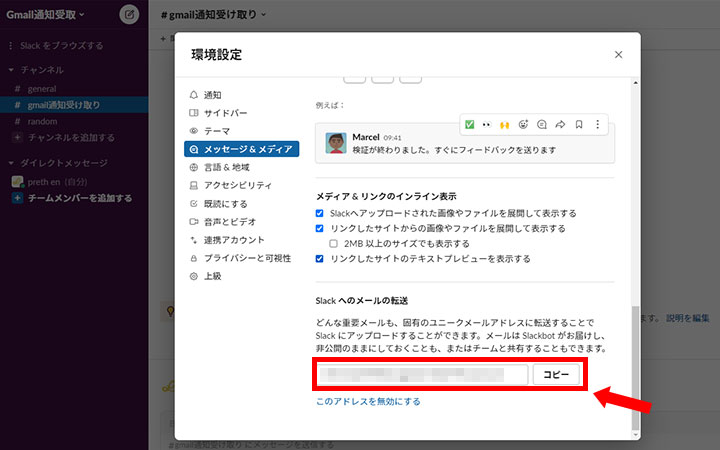
操作箇所:Slack内
[転送先メールアドレスを取得する]をクリックすると、Slackが独自に生成した転送用メールアドレスが表示されるので[コピー]ボタンをクリックするか、枠内に表示されているメールアドレスを直接コピーします。
STEP5:Gmailの設定画面を開く
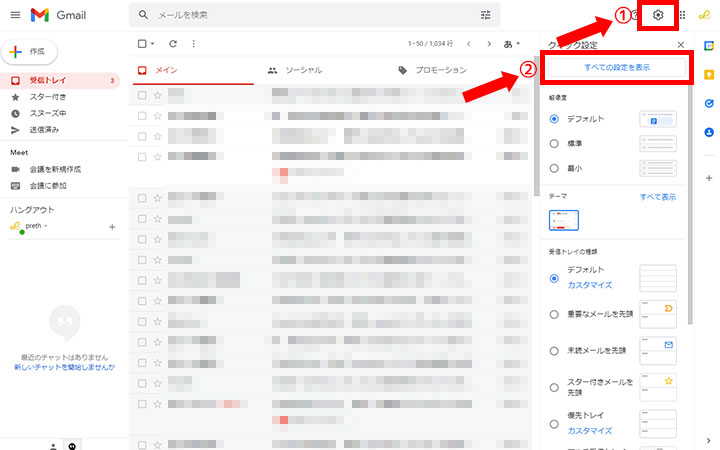
操作箇所:Gmail内
- Gmailを起動させてクイック設定ダイアログを開く。
- [すべての設定を表示]をクリックします。
STEP6:[メール転送とPOP/IMAP]タブ内の[転送先アドレスを追加]をクリック
![GmailとSlackの連携設定のSTEP6:メール転送とPOP/IMAP]タブ内の[転送先アドレスを追加]をクリック](https://enpreth.jp/wp-content/uploads/2022/02/gmail-slack-setting6.jpg)
操作箇所:Gmail内の設定画面
- 設定画面内の[メール転送とPOP/IMAP]タブを開く。
- 転送枠内の[転送先アドレスを追加]をクリックします。
STEP7:転送先アドレスにSlackで発行した転送先メールアドレスを入力
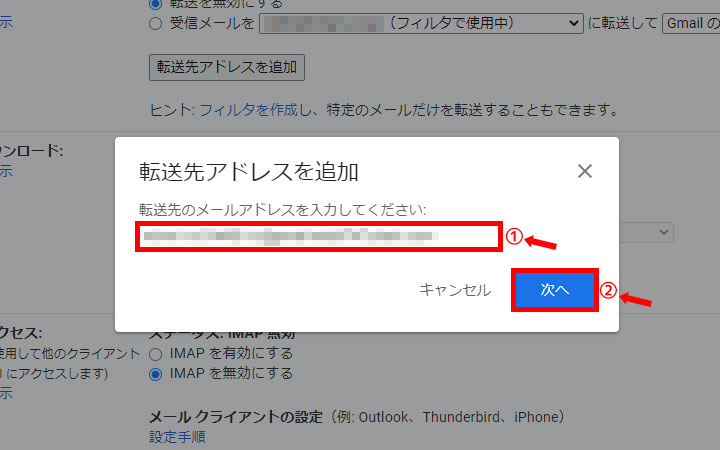
操作箇所:Gmail内の設定画面
- Slackで発行した転送先メールアドレスを入力
- [次へ]ボタンをクリック
STEP8:[続行]をクリック
![GmailとSlackの連携設定のSTEP8:[続行]をクリック](https://enpreth.jp/wp-content/uploads/2022/02/gmail-slack-setting8.jpg)
操作箇所:Gmail内の設定画面
入力した転送先メールアドレスに間違いが無ければ[続行]をクリック。
STEP9:確認のために[OK]をクリックして確認コードをSlackへ送る
![GmailとSlackの連携設定のSTEP9:確認のために[OK]をクリックして確認コードをSlackへ送る](https://enpreth.jp/wp-content/uploads/2022/02/gmail-slack-setting9.jpg)
操作箇所:Gmail内の設定画面
本当に転送ができるか確かめるために[OK]をクリックして、確認コードをSlackへ送信します。
確認コードとは、正しくSlack用の転送先メールアドレスへ送信されているかを確認するためのコード(数字)となります。
STEP10:Slackbotにチャットが入ってきたか確認する
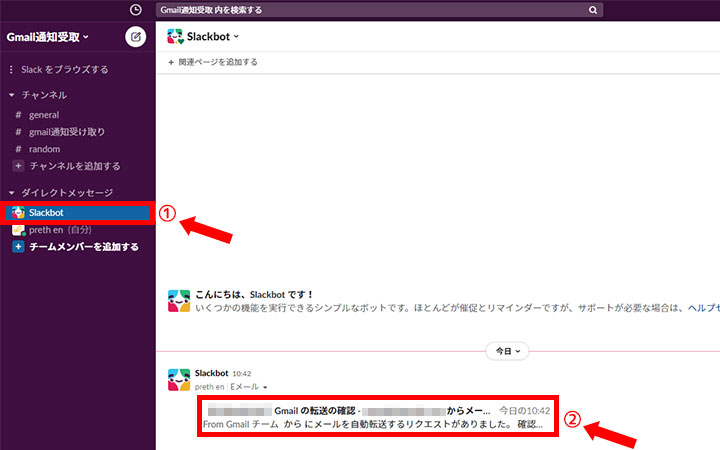
操作箇所:Slack内
- ダイレクトメッセージのSlackbotを開く
- 確認コードが記載されているチャットが入っているか確認する
もし、Slackへ送信されていなかったら、転送先メールアドレスを間違えている可能性があるため、改めてご確認ください。
STEP11:確認コードをコピーする
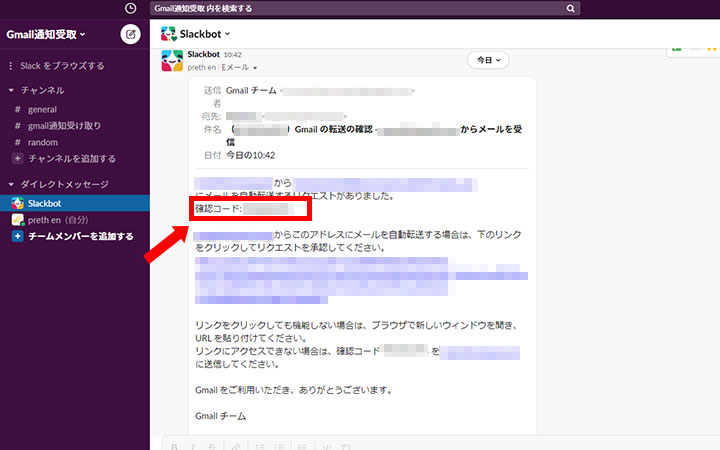
操作箇所:Slack内
Slackbotに届いた確認コードの数字(2022/2/1時点)をコピーします。
STEP12:確認コードを入れて[確認]をクリックする
![GmailとSlackの連携設定のSTEP12:確認コードを入れて[確認]をクリックする](https://enpreth.jp/wp-content/uploads/2022/02/gmail-slack-setting12.jpg)
操作箇所:Gmail内の設定画面
Gmailの[メール転送とPOP/IMAP]タブを開き、転送枠内に確認コードの数字を入れて[確認]ボタンをクリックする
STEP13:フィルタの新規作成または編集を行う
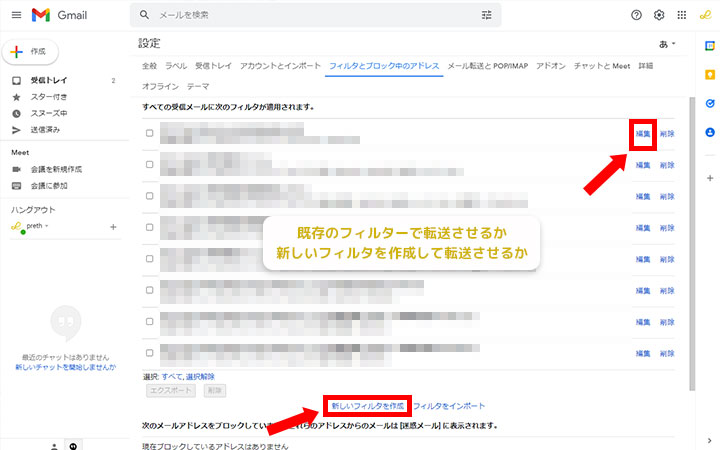
操作箇所:Gmail内の設定画面
設定画面の[フィルタとブロック中のアドレス]タブを開き、[新しいフィルタを作成]もしくは[編集]をクリックしてフィルタ設定に進む。
特定のメールのみをSlackへ通知させるには?
フィルタ機能を使い、件名・アドレスなどの条件で転送設定すれば、特定メールのみSlackで通知を受けることが可能です。
STEP14:設定後に[フィルタを作成]をクリック
![GmailとSlackの連携設定のSTEP14:項目を設定後に[フィルタを作成]をクリック](https://enpreth.jp/wp-content/uploads/2022/02/gmail-slack-setting14.jpg)
操作箇所:Gmail内の設定画面
フィルタ作成ダイアログボックスの各項目を設定して[フィルタを作成]ボタンをクリック。
フィルタ編集の場合
[続行]をクリックする。
STEP15:転送先メールアドレスを設定する
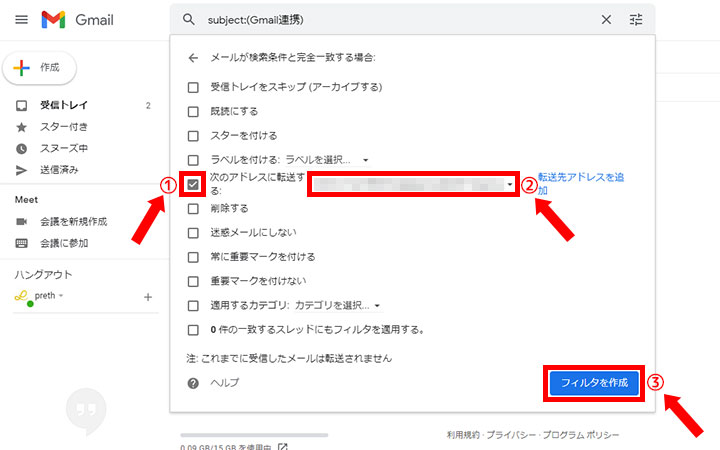
操作箇所:Gmail内の設定画面
- [次のアドレスに転送する]にチェックを入れる
- 設定したSlackの転送先メールアドレスを選択する
- [フィルタを作成]ボタンをクリック
フィルタ編集の場合
[フィルタを更新]をクリックする。
STEP16:設定が完了すればSlackへチャットとして転送される
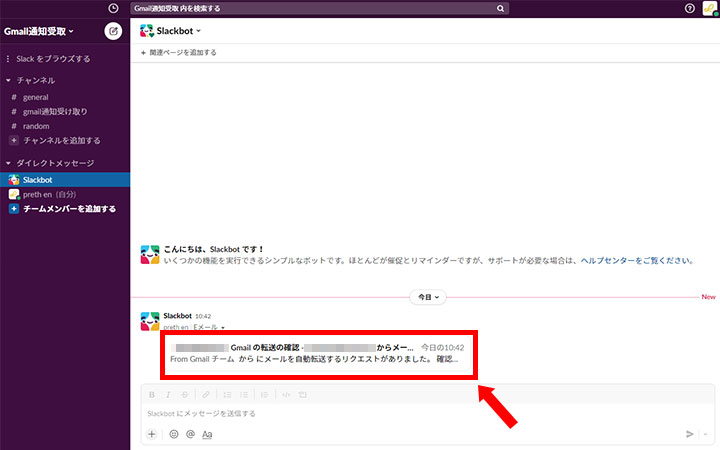
操作箇所:Slack内
GmailとSlackの両方で設定が完了すると、フィルタに設定したメールが入ってきた場合は、転送としてチャット通知が入ってきます。












