
いつも見て頂きありがとうございます!「エンプレス」の編集部:fukuyamaです。自動文字起こし機能が簡単に使えるので、あなたも一度試してみてほしいです!
動画や音声データ、その場の会話などを、タイピングして文字に起こす作業は、単純作業でありながらも、集中して聞く必要があり大変ですよね。
Googleさんが提供している文書作成ツール「Googleドキュメント」では、手軽に文字起こし機能を利用することができます。
うまく活用すれば、あなたのお仕事を効率化したり、生産性の向上にも繋がるので、Googleドキュメントの文字起こしについて、私と一緒に見てもらえると嬉しいです。
また、今回はGoogleドキュメントの文字起こし機能を次の環境で試しています。
PC:Windows10 GoogleChromeブラウザ
スマホ:Xperia5(J9260)Androidバージョン11
- 目次
- Googleドキュメントの文字起こし機能とは?
- スマホでも文字起こし機能は使える?
- 動画や音声データも文字起こしできる?
- Googleドキュメントで文字起こしする時の準備
- PCのサウンド設定方法
- Googleドキュメント文字起こし機能の使い方
- Googleドキュメント文字起こしの注意点
- Googleドキュメントの文字起こし精度は?
- そもそもGoogleドキュメントとは?
- 最後に。
Googleドキュメントの文字起こし機能とは?
Googleさんでは、文書作成に便利なツール「Googleドキュメント」を提供しており、その機能の一つに文字起こしがあります。
自分で文字起こしをする時は、あなたが音声を聞き取ってあなたがタイピングしていきますよね。
Googleドキュメントの文字起こし機能は、ツールが音声を聞き取ってツールが文字入力をしてくれる、つまりあなたの代わりに全部やってくれる、とても便利なもの。
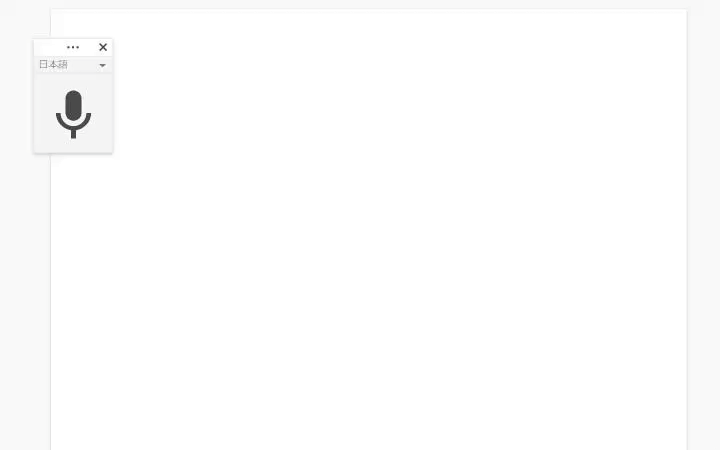
上の画像は、私が実際にGoogleドキュメントで文字起こししている様子ですが、もしあなたに文字起こしの経験がない場合は、自分の声がどんどん文字になっていく様子に感動すると思います!
料金は無料!
文字起こしが自動で出来ちゃうなんてスゴイ!
でも、費用もそれなりにしそう...
このように考えるかもしれませんが、Googleドキュメントの文字起こし機能も、さらにはGoogleドキュメント自体も、無料で使えてしまいます。
ただし、Googleアカウントは必須になるため、まだ持っていないけれど文字起こし機能を使いたい場合は、Googleのアカウントを作成しておきましょう。
メリット・デメリット
Googleドキュメントの文字起こし機能を使う前に、メリット・デメリットも知っておくと安心だと思うので、一緒に確認してもらえると嬉しいです。
メリット
| Googleアカウントさえあれば誰でも使える | Googleアカウントがあれば無料で誰でも使えて、アカウント作成にもお金は掛からないため、みんなにやさしいツールです。 |
|---|---|
| 文字起こしに掛ける時間を削減できる | これまで全てあなたが行なっていた文字起こしをツールに代わってもらうことで、文字起こしに掛ける時間や労力の削減に繋がります。 |
| スマホでもその場で文字起こしできる | Googleドキュメントの文字起こし機能は、スマートフォンでも利用できるため、その場ですぐに文字起こしを始められます。 |
| 固有名詞を判別する | 漢字やカタカナなどの変換に加えて、サービス名や企業名など固有名詞を判別することもできます。 |
デメリット
| 手直しは必要 | 自動で文字起こしはできますが、音質や話し方によっては言葉を100%正確に認識するのは難しく、同音異義語の判別ミスや、濁点・改行なども手直しが必要です。 |
|---|---|
| 同じデバイスで他の作業ができない | Googleドキュメントで文字起こし機能を使っている最中は、同じ端末で別の操作がほとんど出来なくなってしまいます。 |
| 言葉を一定時間認識できないと機能が止まる | 音声を再生中でも、言葉を話さない時間や聞き取りづらい時間が一定以上続くと、機能が停止してしまいます。 |
文字起こし中にほかの作業をしたい場合は別の端末を用意したり、スマホで文字起こし機能を使う方法もありますが、私としては文字起こし中も「見守る」のがオススメなので、詳しくは注意点のところで見ていきましょう。
使えるシーン
Googleドキュメントの文字起こし機能は、次のような場面で活躍してくれます。
取材現場で録音と同時に文字起こししておく
次の章で詳しく見ていきますが、Googleドキュメントの文字起こし機能はスマホでも利用できるため、インタビューや取材など、その場で文字起こししておく使い方もできます。
ただし、声が遠かったり屋外での利用など、言葉が聞き取りづらい環境ではその分精度も落ちてしまうので注意が必要。
別途ボイスレコーダーでも録音しておき、あとで作業する時に答え合わせのように使うのがオススメです。
録音・動画データを文字起こし
現場で録音した音声データや撮影した動画を持ち帰ったり、提供してもらったデータなどを、文字に起こすこともできます。
音声を再生する機器、文字起こしする端末など、詳しい精度や相性は「動画や音声データも文字起こしできる?」で見ていきましょう。
会議の議事録
対面の会議でも、Googleドキュメントの文字起こし機能を使えば、議事録をとるのが楽になります。
ただし、声が小さかったり遠かったりすると、音声認識が難しく文字起こしの精度も下がってしまうので、Googleドキュメントの文字起こしをするPC・スマホは、出来るだけ発言する人の近くに置きましょう。
WEB会議であなたが文字起こしする場合は、議事録だけに集中。
基本的に相手の話だけを文字起こしできますが、音声認識の設定が必要な場合もあるため、詳しくは「PCのサウンド設定方法」を見てもらえると嬉しいです。
また、WEB会議で自分の声も相手の声も文字起こしすることは、今回の検証ではできませんでしたが、PCの設定や環境によってはできる可能性があります。
スマホでも文字起こし機能は使える?
Googleドキュメントの文字起こし機能は、PCだけでなくスマートフォンのGoogleドキュメント上でも利用できます。
出先などPCを使いにくい場面で、とくに便利ですよね。
ただし使える条件もあるため、私と一緒に確認してもらえると嬉しいです。
外部からの音声を文字起こしできる
スマホでGoogleドキュメントの文字起こし機能を使う時は、ボイスレコーダーで録音するような感覚で、外部の音声をスマホのマイクから取り込みます。
つまり、スマホに向かって話した言葉を文字起こしできるんですね。
外部の音声といっても、
- 人が話す声
- ほかの機器から流れる音声
この2つがあると思うので、それぞれ見ていきましょう。
人が話す声
話しをする人の近くにスマートフォンを置いて、話す声を認識させます。
ボイスレコーダーと同じ感覚ですが、極力話す人の近くにスマホを置いて、話してもらう人にも出来るだけハキハキお話ししてもらうと、文字起こしの精度も上がりやすいです。
ほかの機器から流れる音声
たとえば、PCを使って動画を流し、音声もPCのスピーカーから流した状態で、文字起こし機能がオンになっているスマホをそのPCに近づければ、動画の音声もスマホで文字起こしできます。
ただし音割れしていたり、後ろで流れている曲のボリュームが大きかったりすると、しっかり文字起こしされないため、音量は大きめでクリアな音質の動画に利用するのがオススメです。
PCに比べて停止しやすい
私が使ってみた体感ですが、PCのGoogleドキュメントで文字起こしするのに比べると、音声認識中に機能が止まってしまいやすいと感じました。
Googleドキュメントの文字起こし機能では、音声を認識して文字に起こすまでに、数秒だけ時間が掛かることがあります(変換する漢字などをツールが考えている時間というか...)。
考え中の間も音声はどんどん入ってくるため、その処理に追いつけなくなって機能が停止してしまうのかなと、使ってみて感じましたが、スマートフォンの方がその頻度は高いので、しっかり見守ってあげるのが安心です。
同じスマホで再生する動画・音声の文字起こしは難しい
一台のスマートフォンで、音声の再生と文字起こしを同時に行えるかどうか試してみましたが、少なくとも私のスマホではできませんでした。
私が使っているスマホは、バックグラウンド再生やマルチディスプレイ機能が付いていますが、両方とも同じ結果となっています。
| スマートフォンの機能 | 再生・文字起こしの同時進行 |
|---|---|
| バックグラウンド再生 | × |
| マルチディスプレイ | × |
2つの検証結果を、もう少し詳しく見ていきましょう。
バックグラウンド再生
バックグラウンド再生は、メインで操作しているアプリケーションなどを邪魔せず、後ろで音声だけ流せる機能。
スマホに保存してある動画ファイルで試しましたが、音声入力(文字起こし機能)をオンにするとバックグラウンド再生が停止してしまい、オフにすると再開されるため、どちらかしか動かないようです。
マルチディスプレイ
私のスマートフォンにはマルチディスプレイ機能が備わっており、画面を二分割して2つのアプリケーションを同時に利用できるため、スマホ内の動画ファイル・YouTube動画の2つを検証。
しかし、音声入力をオンにすると動画が停止され、文字起こしは出来ませんでした。
録音デバイスの設定が必要
このあと「Googleドキュメントで文字起こしする時の準備」でも見ていきますが、同じ端末内で音声再生・文字起こしを行なう場合、PCではサウンド設定が必要です。
簡単に言うと、文字起こしする音声をマイクから拾うのか、端末内から拾うのかを設定するのですが、同じ設定項目があなたのスマートフォンになければ、マイクから外部の音声を拾って文字起こしする方法のみ使えることになります。
動画や音声データも文字起こしできる?
Googleドキュメントでは、動画や音声ファイルも文字起こしできますが、方法によって精度が変わります。
実際に私のPCとスマホを使って検証してみたところ、次のような結果になりました。
| 方法 | 精度 | 詳細 |
|---|---|---|
| PCで再生してPCで文字起こし | 高め | 一番おすすめ |
| PCで再生してスマホで文字起こし | 低め | 相性・環境による 停止しやすい |
| スマホで再生してPCで文字起こし | 低め | 相性・環境による |
| スマホで再生してスマホで文字起こし | できない | 機種・機能によっては出来る可能性あり |
それぞれ詳しく見ていきましょう。
1.PCで再生してPCで文字起こし
一番おすすめなのは、一台のPCで音声再生と文字起こし両方を行なう方法です。
文字起こしするデバイスのマイクで外部の音を拾う場合、雑音や距離など環境に左右されやすいですが、一台のPC内で音声の出力・入力が行なわれることで、言葉が正確に認識されやすくなり、精度が高くなるのかもしれません。
静かに文字起こしできる
このあとに見ていただく方法では、PCやスマホのスピーカーから大きな音を流すことになるため、周りの迷惑にならないよう場所を考える必要があります。
しかし、PC内で音声出力・音声入力する文字起こしは、スピーカーやマイクを使わないため、次のような方法で外部に音を出さず文字起こしできるんです。
| スピーカーをミュートにする | PC内で文字起こしする時の音声入力はスピーカーを使わずに行えるため、タスクバーのスピーカーアイコンから音声をミュートにしても、文字起こしできます。 |
|---|---|
| 音声をイヤホンで聞く | 次に見て頂く2・3の方法と違い、PCデバイス同士のマイクやスピーカーを使って音声を聞かせる必要がないため、イヤホンで聞きながら文字起こしできます。 |
ただし、スピーカーをミュートにするより、イヤホンを使って音声を聞きながら行う方が、正しく文字起こし出来ているか確認しながら進められるのでオススメです。
2.PCで再生してスマホで文字起こし
PCで動画や音声データを再生し、PCのスピーカーから出力される音をスマホのマイクで拾って、スマホ上で文字起こしする方法です。
音量を大きくして、スマホをしっかり近づければ文字起こしは出来ますが、1に比べると精度は低め。
PCとスマホの相性によっても変わってくるかもしれません。
また、一つ前の章で見て頂いたように、スマホで行うGoogleドキュメントの文字起こしはPCに比べて停止しやすいため、きちんと動作しているか注意する必要があります。
オフィスやコワーキングスペースなどの作業は注意
見ていただいた2の方法や、次に見ていく3の方法のように、音声の再生と文字起こしを別々の端末で行う場合は、精度を上げるためになるべく音量を大きくします。
そのため、周りでお仕事する人の迷惑にならないよう、
- オフィスでは会議室を使う
- コワーキングスペースはボックス型の完全個室タイプを利用
- 在宅ワークで作業する
このように、環境を整えてから文字起こしを始めましょう。
3.スマホで再生してPCで文字起こし
スマートフォンで動画や音声データを再生し、PCのマイクで音を拾って、PC側のGoogleドキュメント上で文字起こしする方法です。
つまり、2の方法と逆のパターンですね。
スマホで文字起こしする2に比べると安定感がありますが、やはりPCとスマホの相性や作業環境にも左右され、1の方法よりは精度が下がりやすくなります。
もちろん、大きな音で周りの迷惑にならないよう注意を払いましょう。
4.スマホで再生してスマホで文字起こし
一つ前の章の「同じスマホで再生する動画・音声の文字起こしは難しい」でも見ていただいたように、一台のスマホだけで再生・文字起こしは、私の場合は出来ませんでした。
スマートフォンの機種や機能によっては、もしかすると出来るかもしれません。
また、二台のスマホを使って行なえる可能性もありますが、2・3の結果と同じように精度が下がってしまうかなと思っています。
Googleドキュメントで文字起こしする時の準備
ここからは、実際にGoogleドキュメントで文字起こしをするにはどうすればいいか、一緒に見ていければと思います。
その前に、PCのGoogleドキュメントで文字起こしする場合は、
- ほかのPC作業を終えておく
- マイクの設定
これらの準備が必要なので、一つ一つ確認していきましょう。
ほかのPC作業を終えておく
これはPC・スマートフォンどちらの場合にも当てはまりますが、Googleドキュメントの文字起こし機能を使う時は、その端末でほかの作業が出来なくなります。
文字起こし中に別のタブやウィンドウを触ると、文字起こし機能が停止してしまうため、その端末ですぐに対応しなければいけない作業などが残っている場合は、終わらせてから文字起こしを始めましょう。
マイクの設定
PCのGoogleドキュメントで文字起こしする時は、次のうちどちらの方法で音声を認識させるかによって、マイクの設定を変える必要があります。
- 外部の音声を認識させる
- 同じPCで動画・音声を再生して認識させる
今回は、Windows10・GoogleChromeブラウザの場合を一緒に見ていただければと思いますが、設定といっても簡単なので安心してくださいね。
設定場所
Googleドキュメントを開くと、左上に「ファイル」「編集」「表示」などが並んでいると思うので、その中から「ツール」をクリック。
出てきた項目の中で、中央より少し下の方に「音声入力」があるのでクリックします。
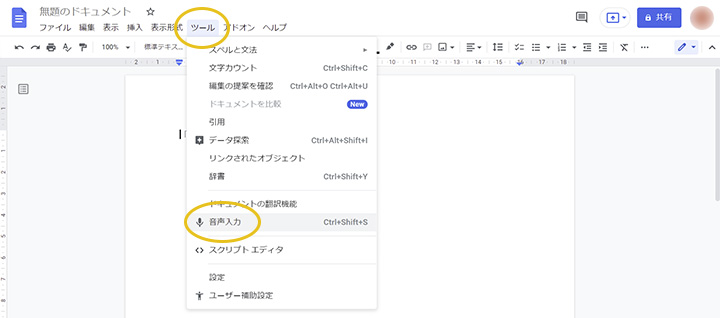
マイクのアイコンが表示された小さなウィンドウが出てくるので、マイクボタンをクリックします。
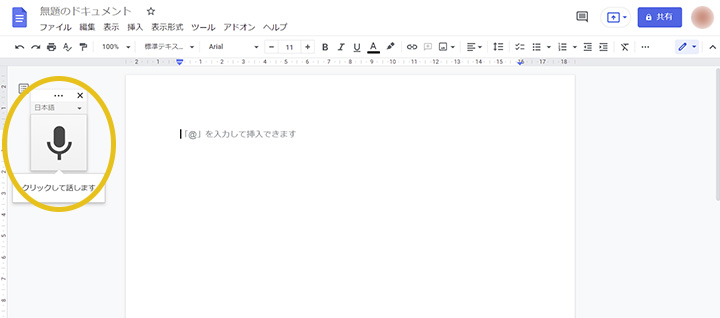
マイクボタンをクリックするとボタンが赤く変わり音声入力状態になりますが、このまま設定操作をしていれば止まるので気にしなくて大丈夫です。
ブラウザのURLが表示されているスペースを見ていただくと、URLの左の方にビデオカメラマークが出現しているはずなので、ここでマイクの設定をしましょう。
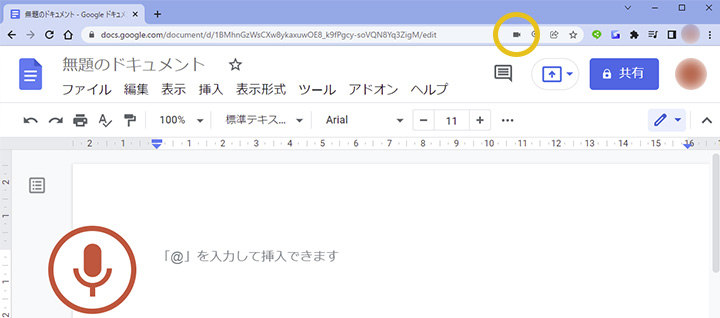
設定方法
ここからは、一つ前で確認して頂いたマイクの設定場所から実際にどのように設定するのか、一緒に見てもらえると嬉しいです。
1.許可の方にチェック
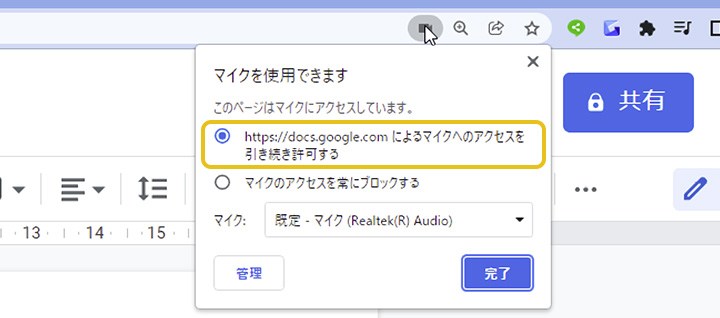
ビデオカメラマークをクリックすると、丸にチェックする選択肢が2つあると思うので、
「https://docs.google.com/によるマイクへのアクセスを引き続き許可する」
こちらを選びます(恐らく初めからこっちが選択されていると思います)。
2.マイクを選ぶ
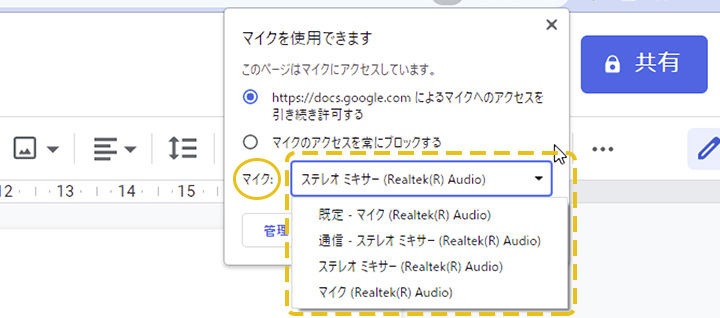
1の選択肢の下にある「マイク:」では、プルダウン式の選択肢があるので「▼」を押してみましょう。
ここの表記は、あなたのPCがどのように設定されているか(コントロールパネル)によって変わりますが、まずは次の表を参考に選んでみてください。
| 文字起こしの方法 | 選ぶ項目 |
|---|---|
| 同じPC内の動画や音声データを文字起こししたい | 「ステレオミキサー」or「既定‐ステレオミキサー」 |
| 外部の音(PCの前で人が話す・スマホで音声を再生)を文字起こししたい | 「マイク」or「既定‐マイク」or「通信‐マイク」 |
| WEB会議で相手の声を文字起こししたい | 「ステレオミキサー」or「既定‐ステレオミキサー」or「通信‐ステレオミキサー」 |
選びたい項目が選択肢に出てこない場合は「PCのサウンド設定方法」を見ていただけると嬉しいです。
同じPC内の動画や音声データを文字起こしする時
一台のPCで音声の再生と認識(文字起こし)をする時、上記の表ではステレオミキサーに設定するよう記載させて頂きましたが、マイクに設定していても、文字起こしは一応できます。
ただし、PC自身のスピーカーから出した音をPC自身のマイクで拾うことになり、その分認識精度はステレオミキサーより落ちてしまうので、ステレオミキサーに設定するのがオススメです。
PCのサウンド設定方法
前章の「2.マイクを選ぶ」を参考にしていただき、とくに問題なく文字起こしができればいいのですが、
「ステレオミキサー」なんて無いよ!
「マイク」はあるけど「通信‐マイク」は無いなぁ...
このように、選びたい選択肢がプルダウンの中にない場合は、PCのサウンド設定が必要なので、一緒に設定方法を確認していきましょう。
1.コントロールパネルを開く
Windowsのスタートボタンを押すと、アプリの一覧がアルファベット・五十音順に表示されていると思います。
「W」の欄にある「Windows システム ツール」をクリックすれば、その中にコントロールパネルがあるはずなので、クリックして開きましょう。
操作
スタートボタン‐アプリ一覧の「W」欄にある「Windows システム ツール」‐「コントロールパネル」
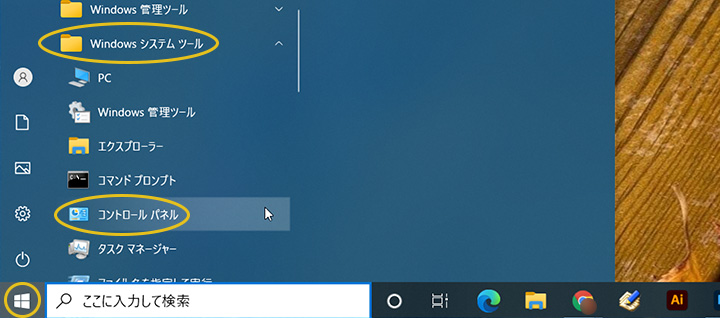
また、タスクバーの検索ボックスに「コントロールパネル」と入力して開いてもOKです。
2.サウンドの設定画面を開く
コントロールパネルパネル画面が開いたら、次の操作でサウンド設定画面を開きます。
操作
「ハードウェアとサウンド」-「サウンド」
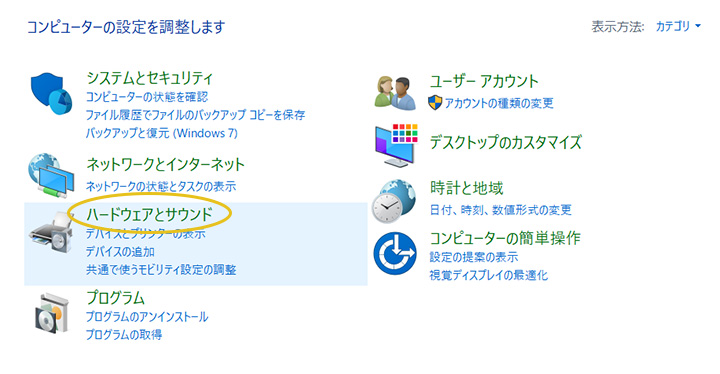
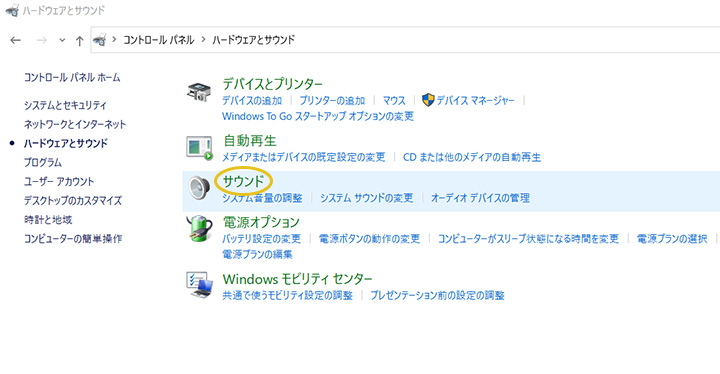
3.録音タブで設定
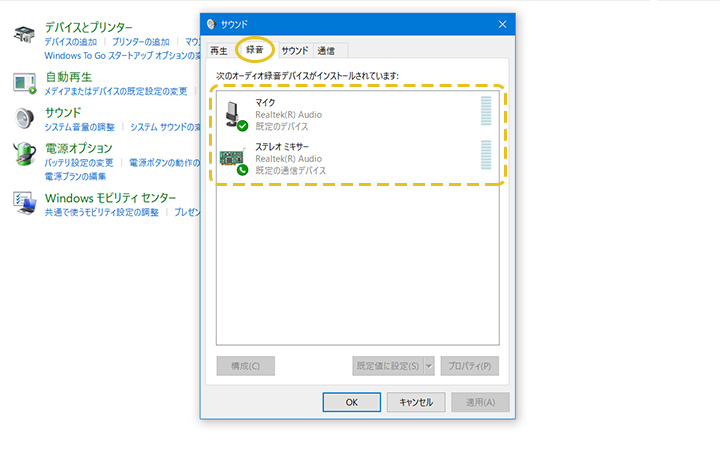
開いた「サウンド」ウィンドウの左から2番目にある「録音」タブをクリックすると、次の2つが並んでいると思います。
- マイク
- ステレオミキサー
それぞれ右クリックでメニューを開くと、プルダウンになかった選択肢を設定できるので、必要に応じて選択していきます。
設定の例
例として、Googleドキュメント画面のビデオカメラマークから設定するマイクの選択肢に「通信-マイク」を出現させたい場合を見ていきましょう。
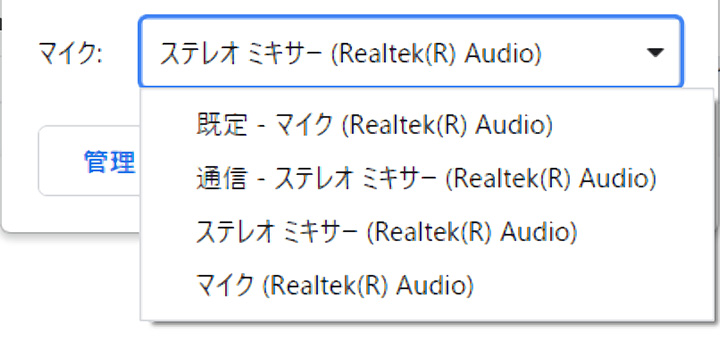
「通信-マイク」を選びたいけれど、上記の状態では選択肢にありませんね。
サウンド設定の録音タブにある「マイク」を右クリックしてメニューを開き「既定の通信デバイスとして設定(C)」を選びます。
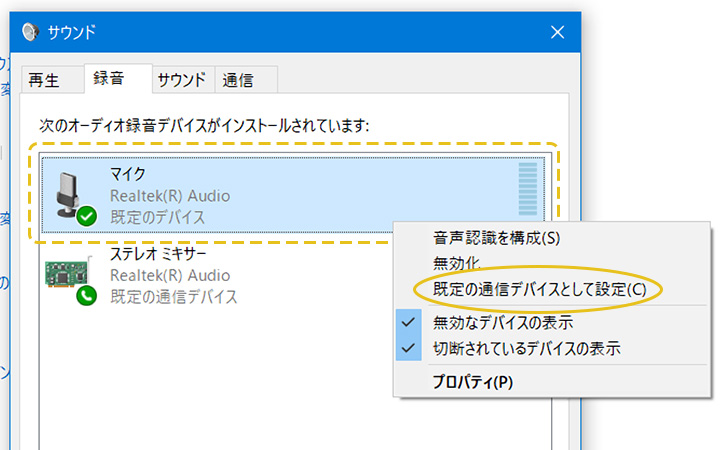
Googleドキュメント画面に戻って、設定項目の選択肢を見直してみると「通信-マイク」が表れました。
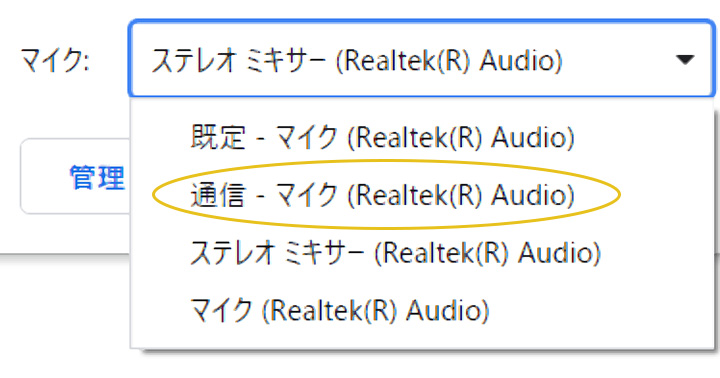
このように、どのような方法で音声入力(文字起こし)したいかによって設定を変えますが、設定があなたの思い通りに反映されているかどうか、本番前にテストしておくのがオススメです。
無効になっている場合
「無効」と表示されている場合は、右クリックを押して「有効」を選びましょう。
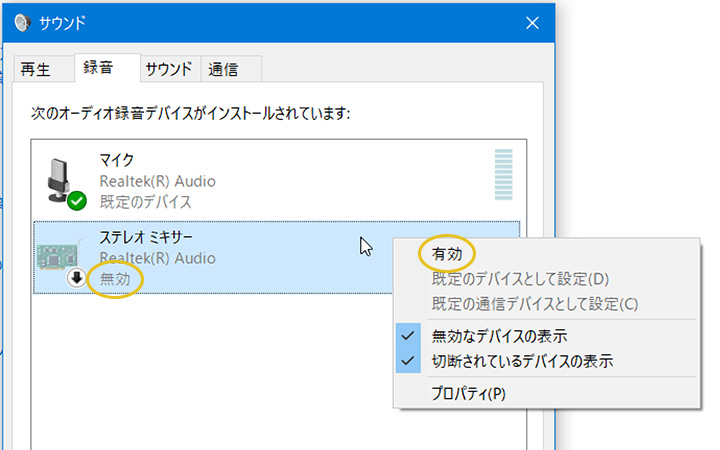
緑のマークに注目
「既定のデバイス」に設定されている場合は緑の●にチェックマークが、「既定の通信デバイス」に設定されている場合は緑の●に電話マークが付いています。
「既定のデバイス」とは?
分かりにくい表現ですが、簡単に言うと「デフォルト」「標準」という意味で、デフォルトとして扱うデバイスをここで設定できるわけです。
「通信デバイス」とは?
WEB会議などビデオ通話で使うデバイスのことを指します。
いちいち「OK」を押さなくても反映される
設定するたびにOKボタンを押す必要はなく「有効」や「既定のデバイス」など、選択した時点で反映されるため、Googleドキュメント画面のビデオカメラマークの設定メニューと、照らし合わせながら設定できます。
Googleドキュメント文字起こし機能の使い方
準備ができたら、Googleドキュメントで実際に文字起こししていきましょう。
PCの場合
一つ前の章で一緒に設定して頂いた場合は、マイクアイコンのボタンが表示されていると思いますが、改めてボタン表示から確認していきましょう。
音声入力ボタンを表示させる
Googleドキュメントの左上から、次の順にクリックしてマイクボタンを出現させます。
「ツール」‐「音声入力」
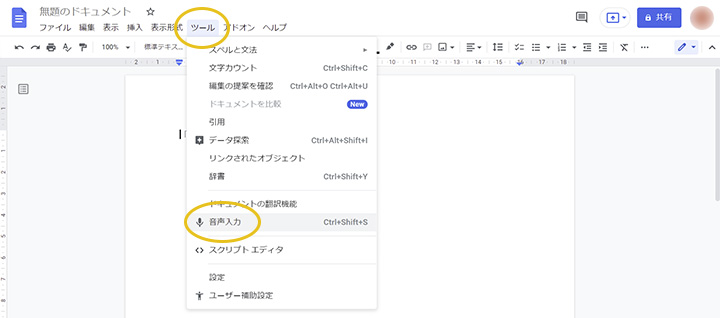
操作方法
操作は、マイクボタンをクリックするごとに、音声入力(文字起こし)のオン・オフが切り替わります。
| ボタンの見た目 | 音声入力(文字起こし)のオン・オフ |
|---|---|
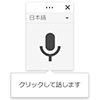 | 音声入力オフ |
 | 音声入力オン |
ただしマイクボタンの色よりも、ブラウザのタブに表示される赤●の方が正確なので、ブラウザのタブに注目しましょう(注意点でも詳しく見ていきます)。
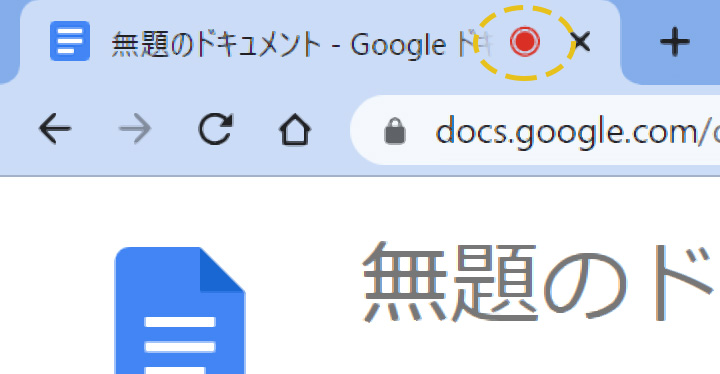
操作の順番
この後の注意点でも見ていきますが、操作は次の順番で行います。
1.動画や音声データを再生
2.マイクボタンをオン
逆の順番で操作すると、文字起こし機能が停止してしまうので注意してほしいです。
スマートフォンの場合
スマホのGoogleドキュメントで文字起こしする場合は、スマホで文字入力する時に使うキーボードから、音声入力機能を使います。
3ステップで簡単にできるので、手順を一緒に見ていきましょう。
【STEP1】文字入力したい箇所にカーソルを合わせる
Googleドキュメントの文書作成画面で、文字入力したい部分にカーソルを合わせます。
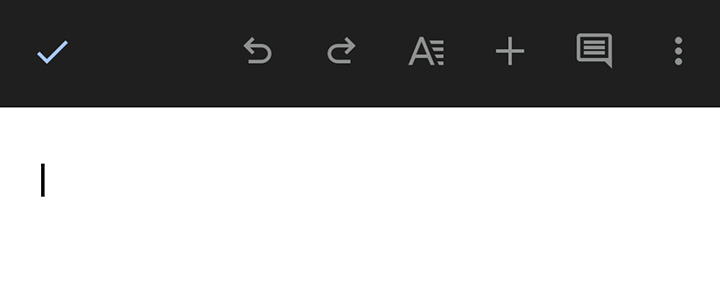
【STEP2】マイクのアイコンをタップ
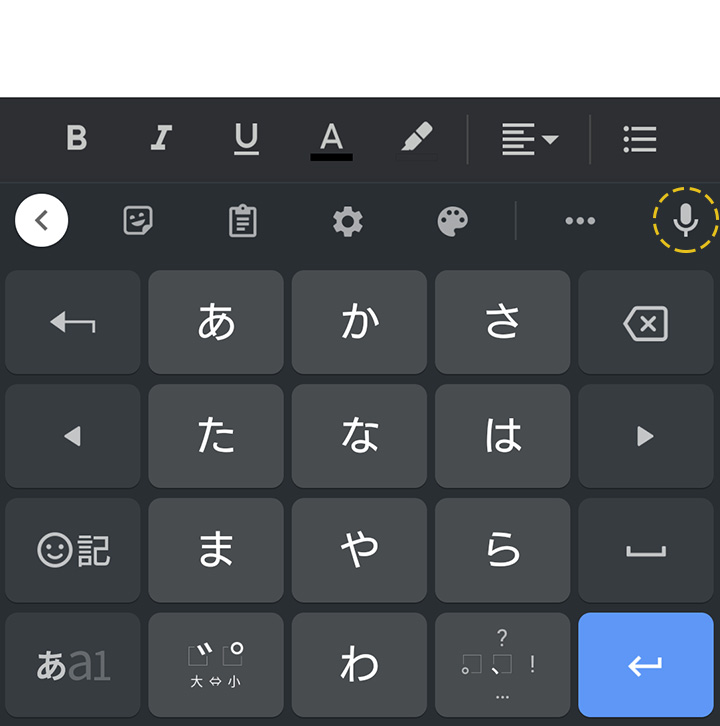
キーボードの右上にマイクのアイコンがあると思うので、タップすると音声入力機能がオンになります。
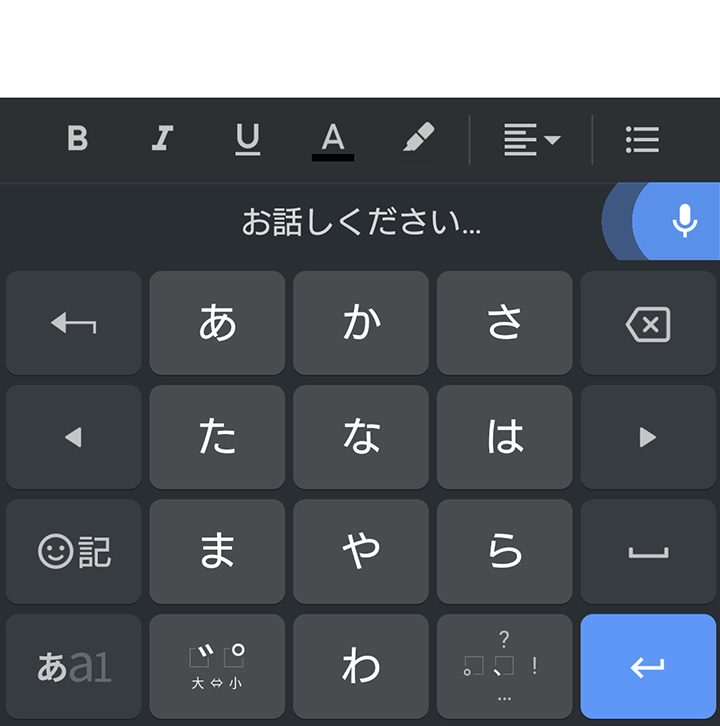
【STEP3】音声をスマホに近づけて再生
文字起こししたい動画や音声をスマートフォンに近づけて再生し、人が直接話す場合もその人の近くにスマートフォンを置きます。
これだけで、Googleドキュメント上にどんどん文字起こしされていくので簡単ですよね。
出来る限り音量は大きく、音源をスマホのマイクに近づけて文字起こしを始めましょう。
Googleドキュメント文字起こしの注意点
Googleドキュメントの文字起こし機能を使う時、あなたに注意してほしい事があります。
快適に文字起こしができるよう、私と一緒に確認してもらえると嬉しいです。
注意点1.文字起こし機能が止まる条件
Googleドキュメントの文字起こし機能は、次のような条件によって停止してしまうことがあります。
別の画面を触ると停止
文字起こし中のGoogleドキュメント以外のタブやウィンドウなどをクリックすると、文字起こし機能がオフになってしまいます。
一定時間認識できないと停止
音源が言葉を喋らない・言葉が流れていても聞き取れない(雑音・音割れ・早口)など、音声認識できない時間が10秒前後続くと、止まってしまいます。
オンオフの判別はマイクボタンではなくタブを見る
操作方法の章でも少し見ていただきましたが、Googleドキュメント上のマイクボタンが赤くなっていても、文字起こし機能が止まっていることがあります。
Googleドキュメントを開いているタブの右端に、赤い●が表示されているかどうかで判断するのが一番正確なので、下記を参考にしてもらうのがオススメです。
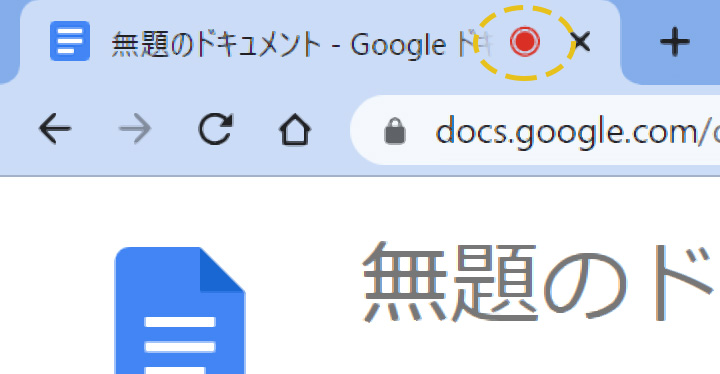
注意点2.Googleドキュメント文字起こしで出来ないこと
Googleドキュメントの文字起こし機能では、もちろん出来ないこともあります。
上手く活用するためにも、使える範囲を把握しておくと安心です。
| 濁点やカッコ | 「、」「。」や「」()などは、手直しで加える。 |
|---|---|
| 改行 | 改行せずひたすら文字に起こされていくので、手直しの時に調整する。 |
| 個人の判別 | 複数人での会話や会議などを文字起こしする場合、個人の声は判別できない。 |
| 音質が悪い音声の文字起こし | ノイズや音割れなど言葉が認識しづらい音声は文字起こしできないため、できるだけクリアな音声になるよう録画・録音・取材などの環境を整える。 |
| 早口な時の文字起こし | 早口、語尾が小さいなど、話し方によっても言葉が認識できないため、できるだけハキハキ話してもらうようにする。 |
Googleドキュメントの文字起こし精度は?
ツールを使って文字起こしするなら、どのくらい正確に文字起こししてくれるのかも気になりますよね。
Googleドキュメントの文字起こし機能はどのくらいの精度なのか、私と一緒に詳しく見ていきましょう。
音質の良さは大前提
まず精度の前提として言えるのは「音質」によってかなり左右されるということ。
- 音声そのものの質(音割れ・こもっているなど)
- デバイスの相性による音声入力・出力の質
このように、綺麗な音質を心がけて録音・撮影・インタビューすれば、文章の約8割くらいは正確に文字起こししてくれます。
ただし、早口だったり口をあまり大きく開けないなど、話し方によっても左右されるため、インタビューの場合はできるだけハキハキ話すことを心掛けてもらうよう、お願いしておくのも一つの方法です。
固有名詞として変換できる言葉が多い
私が個人的に感動した部分の一つでもありますが、Googleドキュメントの文字起こし機能では、固有名詞を判別して変換してくれます。
例
Facebook、Twitter、Instagram、au、Discord、Pinterest、LINE、YouTube、Gmail、WordPress
たとえばYouTubeの場合「ゆーちゅーぶ」という音声のまま、ゆーちゅーぶ・ユーチューブ・ゆうちゅうぶ・youtube・U tubeなどと変換せず、Googleさんが提供するサービスの「YouTube」と認識して変換しているわけです。
上記の例を見ていただいても分かる通り、同じGoogleさんのサービスだから固有名詞を認識しているわけではなく、様々な言葉を判別でき「あの名前も!?」と思わず驚いてしまうような言葉まで変換します。
固有名詞の前後には半角スペースが入る
固有名詞として変換した言葉は、前後に半角スペースが自動で入るので、手直しの際には注意しましょう。
例
世界的に見ても Twitter の利用者数は多い
そもそもGoogleドキュメントとは?
ここまで、Googleドキュメントの文字起こし機能について一緒に見ていただきましたが、そもそもGoogleドキュメントをよく知らない場合もあるかもしれませんので、簡単に見ていきましょう。
無料の文書作成ツール
実際にGoogleドキュメントを開いてみたり、今回文字起こし機能を試した場合は何となく分かると思いますが、Googleドキュメントは文書を作成できるツールです。
名前の通りGoogleさんが提供しており、Googleアカウントがあれば誰でも利用OK。
文書作成ツールと聞くと、マイクロソフトさんが提供しているMicrosoftOfficeの一つ「Word」が有名ですが、Googleドキュメントも同じ分類と思ってもらって大丈夫です。
書いた文章はリアルタイムで反映
ほかの人とドキュメントを共有すれば、一緒に文書を確認したり、リアルタイムで編集し合うこともできます。
たとえば、AさんとBさんがビデオ通話をしながら同じ文書の編集画面を開いて、Aさんが二行目を改行すれば、Bさんが見ている編集画面にも同じように、二行目の改行がリアルタイムで反映。
また、Googleドキュメントはスマートフォンでも簡単に開いて利用できます。
そのため端末間でも同じことができ、あなたが文書AをスマホのGoogleドキュメントで編集すると、PCで開いている文書Aにも同じ編集内容がその場で反映されるんです。
もちろん、文字起こし機能で入力された文章も、同じように適用されます。
最後に。
ここまで、私と一緒に見ていただきありがとうございます。
Googleドキュメントの文字起こしは、アカウントさえあれば無料で誰でも使える便利な機能です。
動作する条件もありますが、上手く活用すればあなたのお仕事を効率的に進められるかもしれないので、ぜひ試してみてくださいね。
Googleドキュメントの文字起こしについて、少しでも参考になれると嬉しいです。












