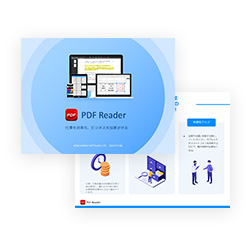いつも見て頂きありがとうございます!「エンプレス」の編集部:sugiyamaです。PDF編集ソフト・ツールも、無料から有料まであるので、メジャーなものをまとめてみました。
「普通のPDF編集ツールだと、やりたいことができないんだよな…」
PDF内の文字調整や、ページを部分的に消したり、イラストや指示をPDF内に書き込んだりもしたいですよね。
一般的なPDFツールは、単純にPDFを見たり、保護機能(パスワード設定など)だけですが、実は専用ソフト・ツールを使えば、もっと色々なことができます。
無料・有料の両方から編集できるツールを厳選し、現場で使えるPDF編集ツールをまとめました。
こんな方にお勧め!
・PDF編集をもっと簡単にしたい
・書き込みなど自由度が高い編集ツールが使いたい
・お手頃価格で使えるツールが知りたい
【種類別】おすすめPDF編集ソフト・ツール
PDF編集ツールに備わっている機能は各社で似ていますが、提供方法がそれぞれ違うので、あなたの利用シーンに合わせて選んでいきましょう。
提供方法の違い
・オンライン(例:場所問わず使いたい)
・ダウンロード(例:社内のみで使いたい)
・ブラウザ(例:簡易的に使いたい)
・アプリ(例:特定端末で使いたい)
・その他(例:既存ツールで代用したい)
おすすめ
PDF Reader
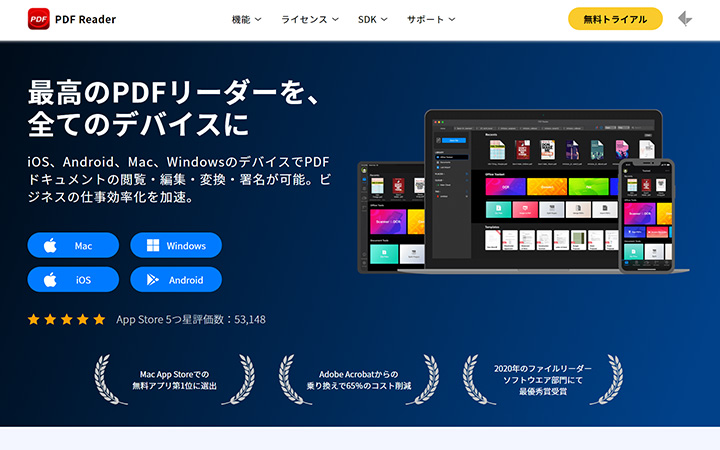 画像出典:https://kdanmobile.com/ja/pdf-reader 画像出典:https://kdanmobile.com/ja/pdf-reader | |
|---|---|
| 名称 | PDF Reader |
| 費用 | 7日間の無料体験期間(有料版あり) |
| 利用形式 | ダウンロード式 |
| OS | Mac、Windows、iOS、Android |
| 提供 | Kdan Mobile Software Ltd. |
| 編集範囲 | 電子サイン、マークアップを追加、署名、フォーム作成、暗号化&復号化、ファイルの変換など |
Kdan Mobileさんが提供してくれている「PDF Reader」は、ペーパーレス化の第一歩として、大量の紙を使わず、書類をしまう行為もなくしてくれます。
また、書類の持ち運びなども不要になり、わざわざ出社の必要性も無くなる、まさに今のテレワーク時代に求められているツール。
世界で5千万人以上に愛され使われ続けており、基本のPDF機能はもちろん、OCR・テキスト音読・ファイル変換など、あらゆるPDF作業を楽にしてくれる機能がもりだくさん。
会社で一つ持っておけば紙業務を無くして、みんながやりたい仕事の時間を増やしてくれます。
・紙が多くて手間がかかる…
・書類の置き場所がない…
・出社しないと仕事ができない…
PDF Readerがこれらの課題を解決 >
オンライン
オンライン型のPDF編集は、インターネットに接続することで、ネット環境があればどこでも利用することが可能。
パソコンに編集ソフトが入っていなくても、インターネットと閲覧画面さえあれば、PDFを調整できるため場所問わずに使えます。
Adobe Acrobat Pro DC
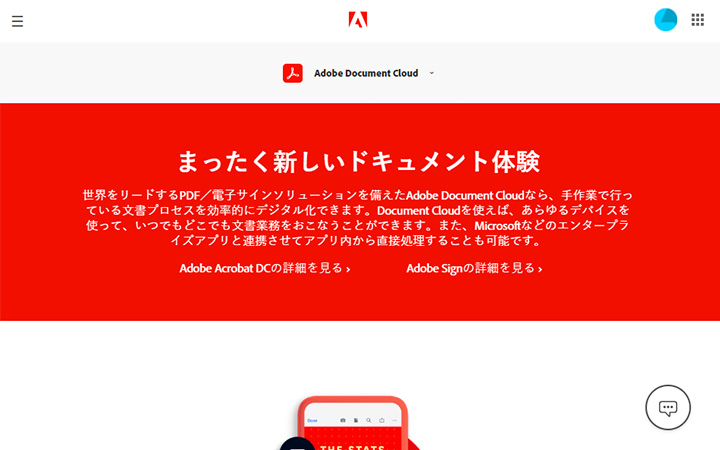 画像出典:https://acrobat.adobe.com/jp/ja/ 画像出典:https://acrobat.adobe.com/jp/ja/ | |
|---|---|
| 名称 | Adobe Acrobat Pro DC(アドビ・アクロバット・プロ・ディーシー) |
| 費用 | 7日間の無料体験期間(有料版あり) |
| 利用形式 | サブスクリプション・デスクトップ向けの永久ライセンス版もあり |
| OS | Windows・macOS・iOS・Android |
| 提供 | Adobe |
| 編集範囲 | テキスト・画像の編集・署名・Microsoft Office365へのファイル変換・テキスト認識 |
PDF編集で有名なのが、編集機能の豊富さ・セキュリティ対応も強いAdobeさんのソフトウェアだと思います。
他にも、文書を見比べて比較による差分を確かめられたり、電子契約とも連携することが可能なので、PDF編集・管理に関してはこれ一本で済んでしまう。
無料期間は体験版の7日間ですが、有料にしたとしてもお釣りがくるくらい使えます。
実際の購入前に、オンラインで無料体験ができるため、まずはこちらを利用頂くのがオススメです。
無料での使い方
1. Adobe Acrobat DCのプランと価格ページで[無料で始める]
2. 登録を進める
Smallpdf
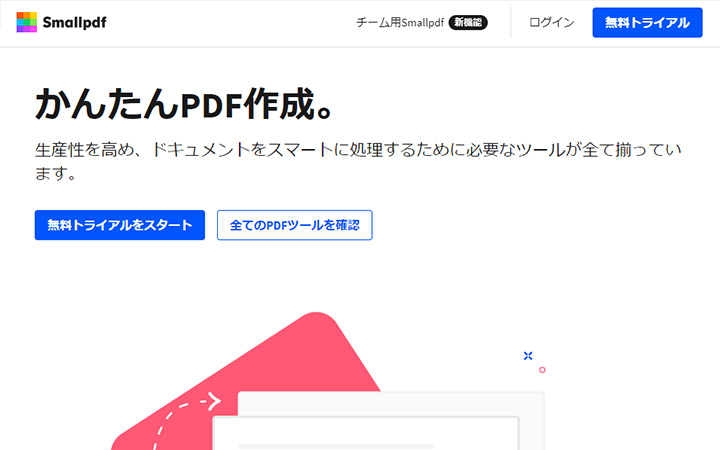 画像出典:https://smallpdf.com/jp 画像出典:https://smallpdf.com/jp | |
|---|---|
| 名称 | Smallpdf(スモールピーディーエフ) |
| 費用 | 7日間無料(有料版あり) |
| 利用形式 | オンライン・ダウンロード・Chrome拡張機能など |
| OS | Windows7以上・macOS10.9以上 |
| 提供 | Smallpdf |
| 編集範囲 | 変換・圧縮・分割・結合・表示・編集・署名・セキュリティなど |
オンライン上で使えるPDF編集ソフトですが、5億人以上のユーザー、Chromeの拡張機能や他アプリとの連携もできる信頼性があります。
安全性を示す情報の一つとして、1時間後にサーバー内のデータが自動的に消去される仕組み。
インターネットと対応デバイスがあれば、どこでもPDFが楽に編集でき、生産性の高い仕事もできるようになります。
使い方
1. Smallpdfの[無料トライアルをスタート]をクリック
2. アカウントを登録する
I Love PDF
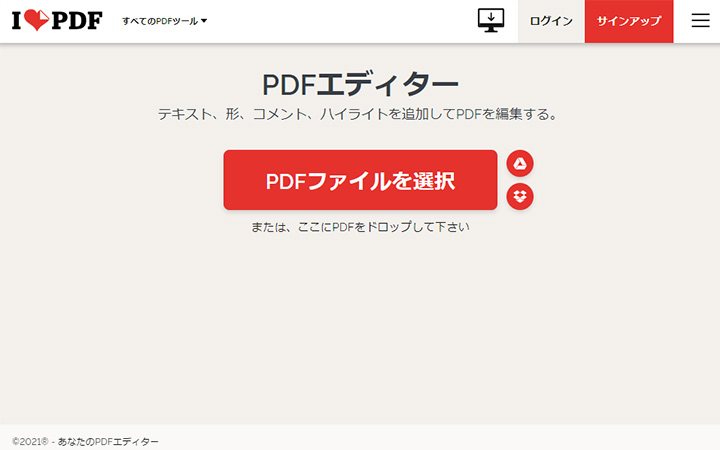 画像出典:https://www.ilovepdf.com/ja/edit-pdf 画像出典:https://www.ilovepdf.com/ja/edit-pdf | |
|---|---|
| 名称 | I Love PDF(アイ・ラブ・ピーディーエフ) |
| 費用 | 無料(有料版あり) |
| 利用形式 | オンライン・ダウンロード |
| OS | windows・macOS・Android・iOS |
| 提供 | iLovePDFチーム |
| 編集範囲 | 結合・分割・圧縮・変換・セキュリティ |
オンラインでも、パソコンでも、スマートフォン(タブレット)でも、どこでもPDFが簡単に編集できます。
基本は無料で使えますが、有料版になったとしても月額525円と格安で使えて、チームとも共有できる。
デスクトップ版・モバイル版をダウンロードすれば、インターネットに接続しなくても利用できるため、かなり使い勝手がいいPDF編集ソフト・ツールと言えます。
使い方
1. I LOVE PDFのページに入り必要な編集機能を選択
2. ファイルを選択して編集
PDF24 Tools
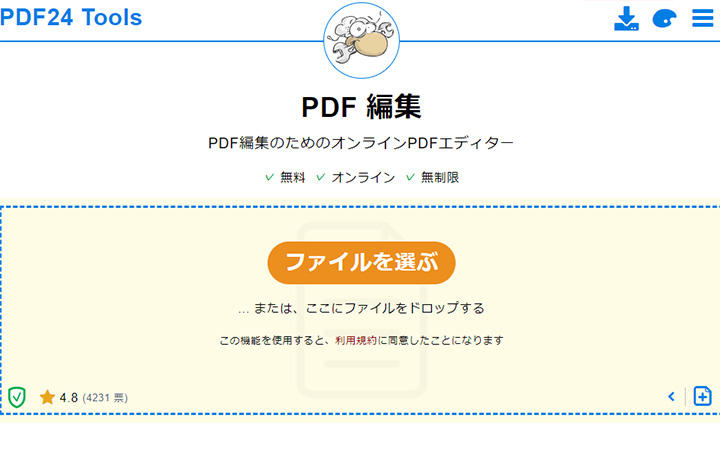 画像出典:https://tools.pdf24.org/ja/edit-pdf 画像出典:https://tools.pdf24.org/ja/edit-pdf | |
|---|---|
| 名称 | PDF24 Tools |
| 費用 | 無料 |
| 利用形式 | オンライン・ダウンロード・Chrome拡張機能 |
| OS | windows |
| 提供 | PDF24チーム |
| 編集範囲 | 結合・分割・圧縮・編集・署名・変換・透かしなど |
PDF24 Toolsは無料で使えるPDF編集ソフト・ツールですが、使う=利用規約の同意と同じことになるので、予め利用規約を確認してから使いましょう。
1時間後に完全にデータが削除されたり、医療系・政府系・保管義務のあるもの、違法コンテンツなど利用できない範囲もしっかり記載されているため、仕事など機密情報などには使わない方がいいかもしれません。
しかし、WordPressの記事をPDF化したり、ドラッグ&ドロップで簡単に編集もできるので、まずは使い勝手を知るために試して頂くのがお勧めです。
使い方
1. PDF24 Toolsの機能ページを開く
2. 必要な編集機能を選んで使う
SODA PDF
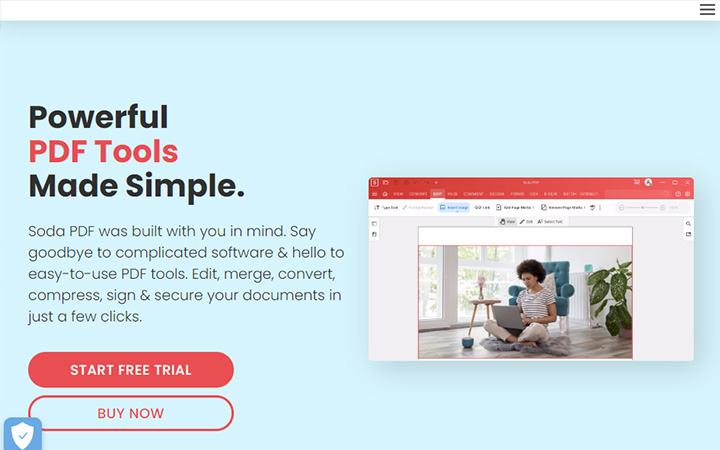 画像出典:https://www.sodapdf.com/ 画像出典:https://www.sodapdf.com/ | |
|---|---|
| 名称 | SODA PDF(ソーダ・ピーディーエフ) |
| 費用 | 無料(有料版あり) |
| 利用形式 | オンライン・デスクトップ |
| OS | windows・macOS・Android・iOS |
| 提供 | LULUSoftware |
| 編集範囲 | 編集・圧縮・作成・変換・OCR・署名など |
オンライン上で、ドラッグ&ドロップまたは選択してデータを取り込むだけで、簡単にPDFの編集が可能です。
基本的な機能はもちろん付いていますが、操作性が非常にシンプルな作りとなっており、初めての人でも簡単に利用することができます。
ファイルのアップロードやダウンロードも早く、これならストレス無しで使えること間違いなし。(Microsoftからシルバーランクの優良なパートナーとして認められている)
使い方
1. Soda PDFのページを開く
2. 利用したいPDFの編集機能を選ぶ
OneNote
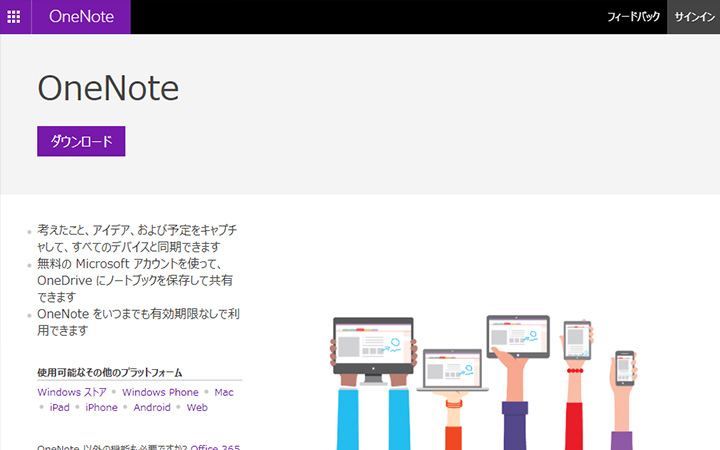 画像出典:https://www.onenote.com/download?omkt=ja-JP 画像出典:https://www.onenote.com/download?omkt=ja-JP | |
|---|---|
| 名称 | OneNote(ワンノート) |
| 費用 | 無料 |
| 利用形式 | オンライン |
| OS | windows・macOS |
| 提供 | Microsoft |
| 編集範囲 | ノートをPDFへ変換・PDFの上から情報を書き込み |
OneNoteはPDFの編集ソフト・ツールではありませんが、PDFに対して追加情報を挿入することができます。
PDF自体は調整できませんが、内容に対してコメントや注釈を付けたりと、補足の情報が入れられる。
わざわざPDF編集をしなくていいレベル、またはちょっとしたコメントをPDFに残したい場合などに、活躍してくれます。
使い方
1. OneNoteの[ダウンロード]ページへ行く
2. [ダウンロード]してアカウント登録※ OneNoteを使うにはMicrosoftのアカウントを持っている必要があります。(例:@live.jp、@hotmail.com)
ダウンロード
CubePDF
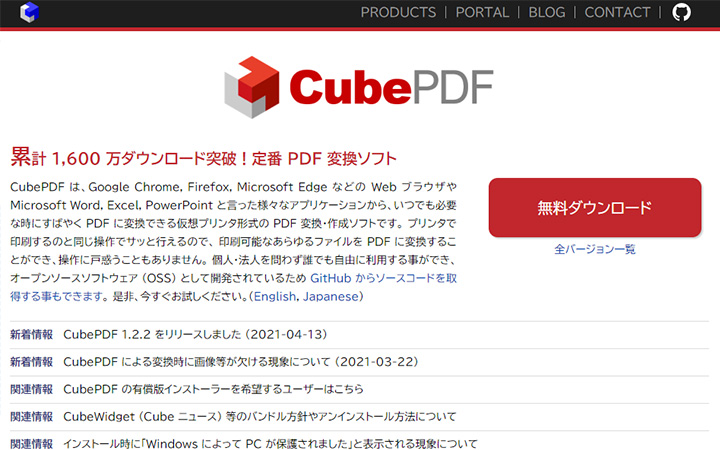 画像出典:https://www.cube-soft.jp/cubepdf/ 画像出典:https://www.cube-soft.jp/cubepdf/ | |
|---|---|
| 名称 | CubePDF(キューブピーディーエフ) |
| 費用 | 無料 |
| 利用形式 | ダウンロード |
| OS | windows7以降 |
| 提供 | 株式会社キューブ・ソフト |
| 編集範囲 | 作成・編集・結合・分割。画像抽出・添付ファイル編集・ページ閲覧など |
様々なブラウザで利用できる、世界で1,600万もダウンロードされている無料のPDF編集ソフト・ツールです。
特定企業が作っているわけではなく、オープンソースソフトウェアなので、Gitなど無料でソースコードも掲載されている状態。
注意したいのが、通常のPDF編集ソフト・ツールのように、編集後の出力ボタンがあるわけではなく、印刷機能を利用した「仮想プリンタ」形式のPDF変換・作成ソフトなので、印刷先から「CubePD」を選択してPDF化させます。
使い方
1. CubePDFの[無料ダウンロード]をクリック
2. ダウンロードファイルをセットアップする
SkyPDF
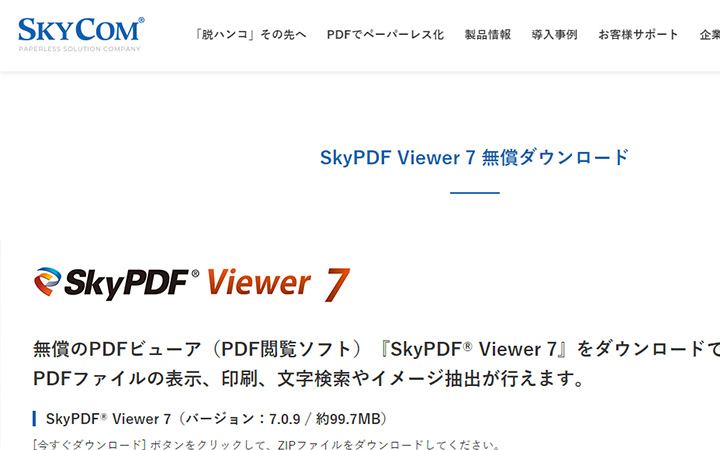 画像出典:https://www.skycom.jp/free/ 画像出典:https://www.skycom.jp/free/ | |
|---|---|
| 名称 | SkyPDF(スカイ・ピーディーエフ) |
| 費用 | 無料版・30日体験版(有料版あり) |
| 利用形式 | ダウンロード |
| OS | windows8以上 |
| 提供 | 株式会社スカイコム |
| 編集範囲 | 規格のチェック・画像抽出・印刷指定・セキュリティ・検索・API提供など |
SkyPDFさん、かなりセキュリティには力を入れており、会社内だけでなく官公庁の厳しい条件にもクリアしたPDFが作れる。
シリーズとして用途別に色々種類があり、体験版も用意されているため、あなたのイメージにあったPDF編集の機能を使ってみるのがお勧めです。
また、PDFの編集だけにとどまらず、独自のAPIによってシステムに組み込むことができ、PDFの利用範囲を拡大させてくれる製品となっています。
使い方
1. SkyPDFの[体験版]をダウンロードする
瞬簡PDF
 画像出典:https://www.antenna.co.jp/pds/ 画像出典:https://www.antenna.co.jp/pds/ | |
|---|---|
| 名称 | 瞬簡PDF |
| 費用 | 有料 |
| 利用形式 | ダウンロード・インストール |
| OS | windows |
| 提供 | アンテナハウス株式会社 |
| 編集範囲 | 作成・結合・削除・抽出・墨消し・図形・手書き・変換・OCRなどp |
瞬簡PDFは、それぞれ用途ごとに分けたPDF編集ソフト。
PDF編集ソフト・ツールは、意外ともりもり機能が豊富で、使いこなせない場合もありますが、瞬間PDFの場合は使いたい用途に合わせて購入できます。
無駄なことにお金をかけず、最小限のコストで便利なPDF編集が手に入ります。
使い方
1. 瞬間PDFの購入サイトへ
いきなりPDF
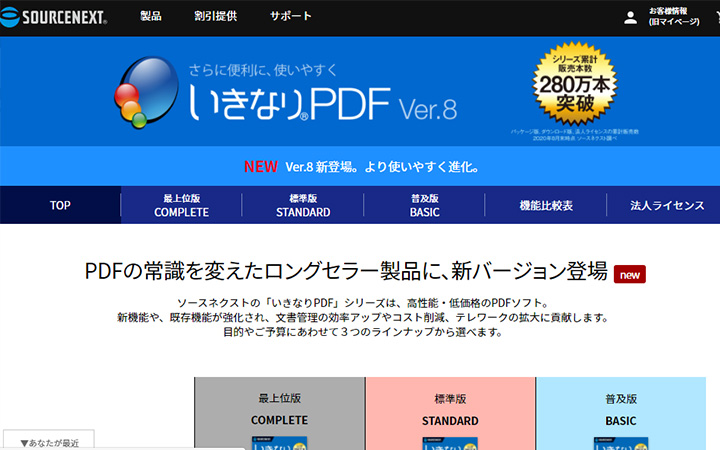 画像出典:https://www.sourcenext.com/product/pdf/ 画像出典:https://www.sourcenext.com/product/pdf/ | |
|---|---|
| 名称 | いきなりPDF |
| 費用 | 有料 |
| 利用形式 | ダウンロード |
| OS | windows |
| 提供 | ソースネクスト株式会社 |
| 編集範囲 | フォルダごと一括PDF化・ZipファイルのままPDF変換・起動せずにPDF作成・プレビュー・比較など |
いきなりPDFは、他のPDF編集ソフト・ツールとは一味違う、特別な機能をたくさん持っています。
その中でもっとも特徴的と言える機能は、ファイルを『いきなりPDF』のアイコンにドラッグ&ドロップするだけで、PDFが作れる機能。
PDFの編集は、意外と手間が掛かって時間がとられることも多いのですが、使い手のことを考え、とにかく簡単・早くPDFが作成・調整ができるため、有料ですが使って頂く価値のある製品です。
使い方
1. いきなりPDFの購入サイトへ
JUST PDF
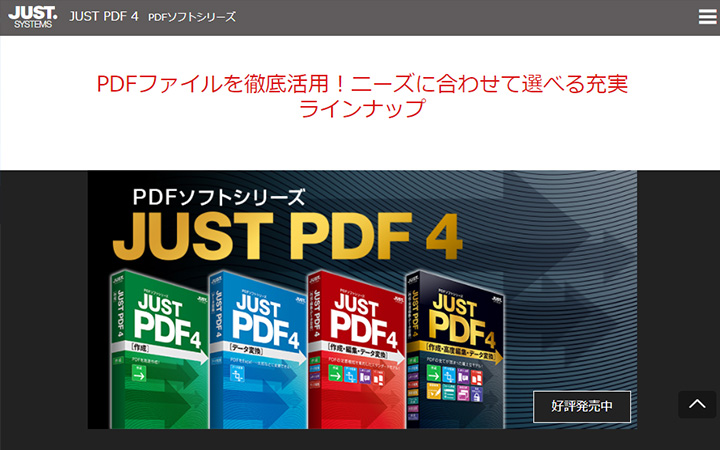 画像出典:https://www.justsystems.com/jp/products/justpdf/ 画像出典:https://www.justsystems.com/jp/products/justpdf/ | |
|---|---|
| 名称 | JUST PDF |
| 費用 | 有料 |
| 利用形式 | ダウンロード |
| OS | windows8以上 |
| 提供 | 株式会社ジャストシステム |
| 編集範囲 | 作成・変換・注釈・直接編集・フォーム・共同注釈・セキュリティなど |
JUST PDFは、ビジネスシーンに合わせて導入できるPDF編集ソフト。
タイプは4つで、軽いPDF作成から高度な編集機能が付いたタイプがあり、高度なものになると墨消し・暗号化・電子署名・セキュリティなど、かなり頑丈なPDFを作れて機密情報でもPDF化できるようになります。
また、アンケート・申し込みフォームをPDFで作れたりと、用途に合わせて様々な使い方もできるため、柔軟な対応ができるPDF編集ソフトです。
使い方
1. JUST PDFの購入サイトへ
Foxit PDF Editor(旧:Foxit PhantomPDF)
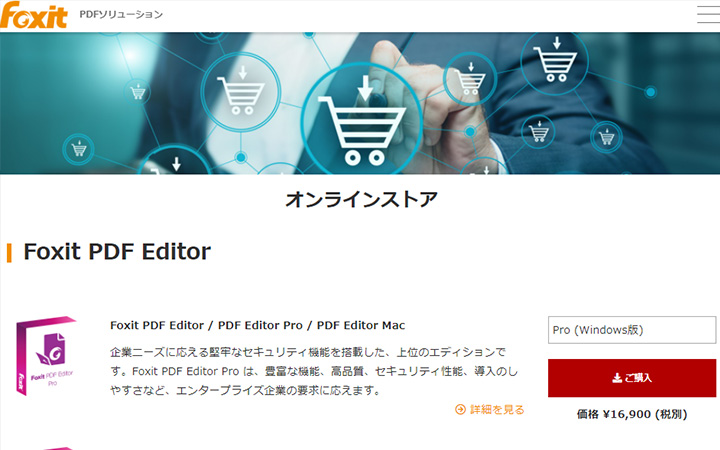 画像出典:https://www.foxit.co.jp/store/ 画像出典:https://www.foxit.co.jp/store/ | |
|---|---|
| 名称 | Foxit PDF Editor(フォックスイットピーディーエフエディタ) |
| 費用 | 有料(永続ライセンス)※無料の試用版あり |
| 利用形式 | ダウンロード |
| OS | windows7以上・macOS・Android・iOS |
| 提供 | 株式会社 FoxitJapan |
| 編集範囲 | 編集・共有・署名・共同作業・セキュリティ・OCR・墨消しなど |
Foxit PDF Editorさんは、Microsoft製品との連携を強化されており、ビジネスシーンで無くてはならないPDF編集ソフト。
一般的なPDF編集機能は網羅しつつ、電子メール・GoogleDrive・EverNote・SharePointなど外部ツール・プラットフォームとの連携もできるため、かなり便利。
試用版で試すこともできるため、まずは無料で使って導入の検討頂くのもお勧めです。
無料で使える試用版の使い方
1. Foxitの製品のダウンロードページへ入る
2. 試したい製品(例:Foxit PDF Editor)をダウンロードするためにフォーム入力をする
ブラウザ
Microsoft Edge
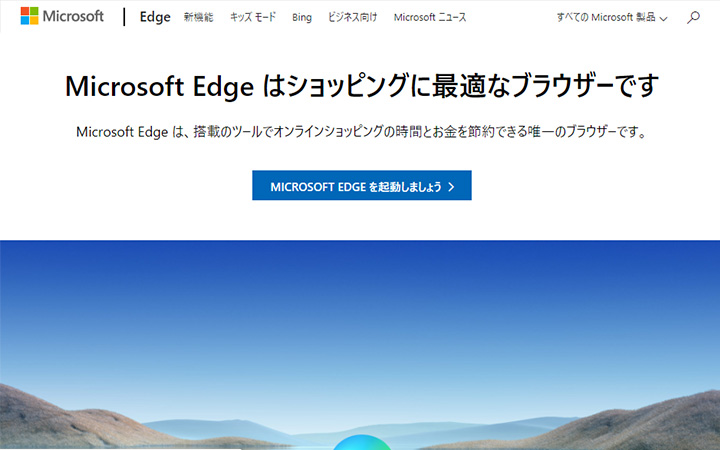 画像出典:https://www.microsoft.com/ja-jp/edge 画像出典:https://www.microsoft.com/ja-jp/edge | |
|---|---|
| 名称 | Microsoft Edge(マイクロソフト・エッジ) |
| 費用 | 無料 |
| 利用形式 | ダウンロード |
| OS | windows・macOS・Android・iOS |
| 提供 | Microsoft |
| 編集範囲 | マーカー・手書き・回転・画面分割など |
Microsoft Edgeの独自仕様で、ブラウザ上でPDFの編集が可能。
わざわざPDF編集ソフト・ツールを持たなくてもよいので、いつでも、どこでもEdgeさえあれば簡単にPDFを編集(情報の追加書き込み)できます。
やり方もブラウザでPDFを開くだけなので、誰でも簡単に編集できる方法。
使い方
1. PDFファイルを選択して[プログラムから開く]を選択
2. その中から[Microsoft Edge]を選択
3. ブラウザ上で手書き・マーカーなどが付けられる
アプリ
PDF Expert
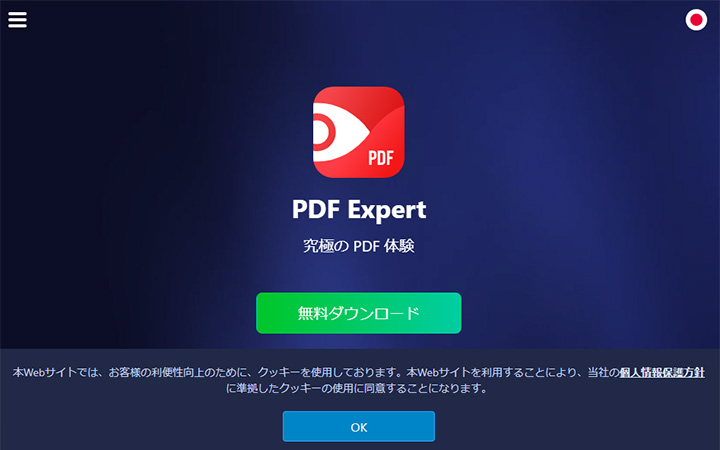 画像出典:https://pdfexpert.com/ja/ios 画像出典:https://pdfexpert.com/ja/ios | |
|---|---|
| 名称 | PDF Expert(ピーディーエフ・エキスパート) |
| 費用 | 無料(有料版あり) |
| 利用形式 | アプリダウンロード |
| OS | iPhone iPad macOS |
| 提供 | Readdle Inc. |
| 編集範囲 | 編集・圧縮・結合・フォーム記入・署名・注釈・PDF書籍の閲覧・墨消しなど |
PDFの編集は意外と動作が遅くなり、それが利用者の頭を悩ます問題でもありましたが、PDF Expertは動作も速く快適に使えます。
Apple製品しか使えませんが、スマートフォンでもタブレットでも、もちろんパソコンでもデバイス問わず、同じ仕様感で編集が可能。
請求書・確定申告書納税・注文書など、様々なシーンでも活用できます。
使い方
1. PDF Expertの[無料ダウンロード]をクリック
2. App Storeでダウンロードする※ windows版も準備しているようで、発売されたらメールを登録しておくと通知をくれるようです
GoodNotes5
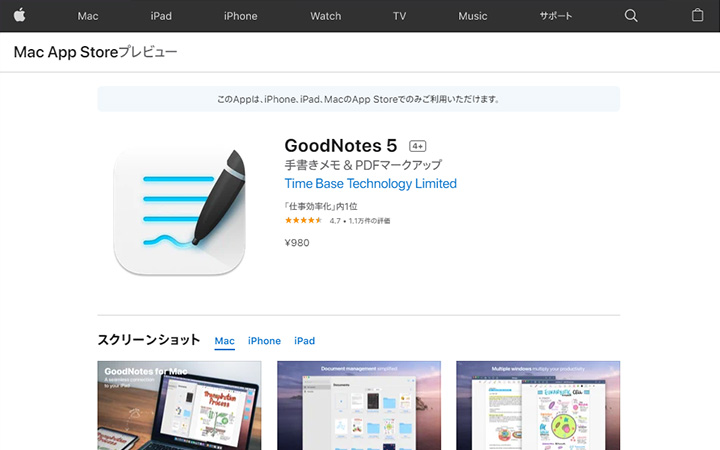 画像出典:https://apps.apple.com/jp/app/ 画像出典:https://apps.apple.com/jp/app/ | |
|---|---|
| 名称 | GoodNotes5(グッドノート・ファイブ) |
| 費用 | 有料 |
| 利用形式 | アプリダウンロード |
| OS | macOS・iOS |
| 提供 | Time Base Technology Limited |
| 編集範囲 | 注釈・PDF書き出しなど |
iOSのアプリですが、PDFへ注釈を付けたり、コメントを書き入れることができます。
日常の中で使えるアプリを想定されているため、全ての文書をPDF化できると、ペーパーレス化が進んで、管理も楽になる。
値段は980円(2021年6月28日時点)と高めですが、これだけで家の中も会社の中も紙を保管しなくて済むようになるため、管理コストもなくなって出費が減ります。
使い方
1. GoodNotes5の[App Store]へ
2. アプリを購入する
その他
wordでPDF編集
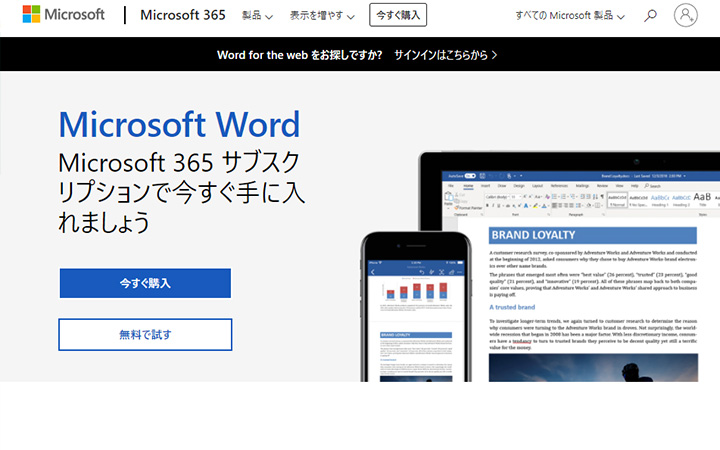 画像出典:https://www.microsoft.com/ja-jp/microsoft-365/word 画像出典:https://www.microsoft.com/ja-jp/microsoft-365/word | |
|---|---|
| 名称 | Word(ワード) |
| 費用 | 有料 |
| 利用形式 | サブスクリプション |
| OS | windows・macOS |
| 提供 | Microsoft |
| 編集範囲 | 文字や画像の編集 |
PDFのファイルを、Microsoft Wordで開くと、そのまま文字や画像をwordとして編集することができます。
編集が終わったら、改めてPDF化すれば、求めていたPDFの出来上がり。
元々のPDFファイルに含まれる情報によっては、編集できない場合もありますが、簡易的な文字や画像のみだったら、PDF編集ソフト・ツールがなくても調整ができるので、一度試して頂くのもお勧めです。
使い方
1. PDFファイルをwordで開く
2. word上で編集が可能となる
Windows10
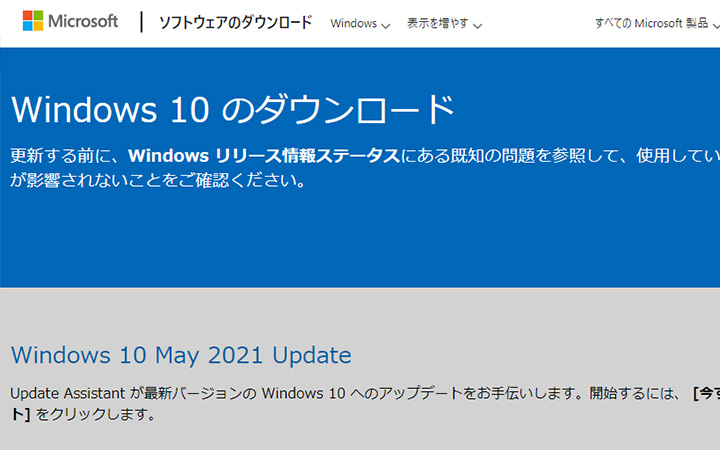 画像出典:https://www.microsoft.com/ja-jp/ 画像出典:https://www.microsoft.com/ja-jp/ | |
|---|---|
| 名称 | Windows10(ウインドウズ・テン) |
| 費用 | 無料 |
| 利用形式 | - |
| OS | windows |
| 提供 | Microsoft |
| 編集範囲 | 作成 |
画像・ファイルを選択した上で[印刷]→[Microsoft Print to PDF]を選択するとPDFで保存されます。
これはwindows10で最初から内蔵されているPDF化の仕様。
PDFの編集ソフト・ツールが無い状態で、PDFファイルを作りたい場合は、windows10でPDF化が簡単にできるのでお勧めです。
使い方
1. 画像・ファイルを[印刷]→[Microsoft Print to PDF]
2. ファイルがPDF化される
PDF編集ソフト・ツールを導入する前に。
PDFを単なる資料の電子化だけでなく、電子署名や社外秘などの機密情報で使う場合も多いですよね。
紙の管理を止めてペーパーレス化に企業はどんどん進んでいるため、今後はさらにPDFの利用頻度と範囲が広くなってくる。
そうなった時に、大事な情報が漏れるリスクが高くなるため、事前にPDF編集ソフトを使う上で、確認しておきたいポイントがあります。
「無料」か「有料」かでセキュリティレベルが変わってくる
無料でPDF編集ができるソフト・ツールはたくさんありますが、本当にそれを使っていいのか検討の必要性があります。
例えば、社内の機密情報に当たる資料を、セキュリティが強くない無料ツールを使ってしまい漏れてしまった場合、かなりの問題になることも。
無料のPDFツールは、提供側ではなく利用側に責任が付く形で利用できるようにしてくれているだけなので、漏れてしまった場合の責任はあなた自身に。
有料だからといって、提供側が責任をとるわけではないですが、有料になるとセキュリティや情報管理の品質がさらに高くなるため、お試しで使う場合は大事な情報ではなくテストデータを用意して使ってみましょう。
無料提供されているオンライン上のPDF編集ツールは、利用=規約への同意になることも多く、使ってはいけない文書PDF(医療系・政府系・保管義務のあるもの・違法コンテンツなど)もあるため、無料だとしても一度社内の法務に確認頂いた上で、利用できると安心かと思います。
使用可能なOS
パソコンのwindows・macOS、スマートフォンやタブレットのAndroid・iOSなど、利用できる範囲がPDF編集ソフトごとで違います。
もし、外出時にスマートフォンで確認する場合が多いのに、スマートフォン対応していないPDF編集ソフトを選んでしまったら、現場からのクレームは必須。
利用シーンに合わせて、最適なものが選べないと、いくら高機能でも使えないため、現場での使い方を想定して導入を考えるのがお勧めです。
セキュリティ
オンライン上のPDF編集ソフトの中には、一時間後にはデータを完全に削除したり、セキュリティや情報の扱い方を厳しく管理している場合があります。
また、編集機能としても、パスワード・暗号化・墨消し・セキュリティなどの機能が入っていることも。
重要な情報を扱うなら、それにふさわしいデータ管理・セキュリティ機能が必要になってくるため、このような視点で選ぶことも大切です。
パスワードを付けて編集・印刷できないようにする、このような対応もできるため、利用状況によってセキュリティを担保できる形がとれるといいと思います。
最後に。
PDFが編集できるソフト・ツールは、オンライン上で無料利用が可能なものもあり、どれを使えばいいか分からない場合も多いかもしれません。
簡単な編集であれば、オンライン上のツールを使わせてもらえばいいですが、大事な情報になると自分のパソコンだけでPDF編集ができる形の方が都合は良くなる。
目的によって選ぶべきPDF編集ソフト・ツールは変わってくるため、あなたの利用したい状況をイメージしながら、使いやすいソフト・ツールを選んでいきましょう。
テレワーク・リモートワークも進んでいるため、オンライン上のPDF編集ツールの方が、今後需要が高くなるかもしれませんね。