
いつも見て頂きありがとうございます!「エンプレス」の編集部:sugiyamaです。検索履歴が残っていると、何に使われるか不安にもなるし、誰かに見られたら困る場合もあるかもしれません。削除できる方法を知っておくだけでも安心できます。
「自分の検索履歴は絶対に消しておきたい!」
確かに今の世の中、別にやましいことはなくても、どこで情報が漏れたりするか分からないから怖いですよね。
他にも、意図して見てないのに、履歴として残ってほしくないサイト名がそのままになっていて、誰かに見られでもしたら…。
やはりインターネット上の検索履歴は消しておく方が安心できるため、パソコンやスマートフォン含めて、一気に消す方法をまとめました。
この情報があなたのお役に立てられれば嬉しいです。
- 目次
- 検索履歴を一括削除する方法
- 検索履歴が消えない!?と思ったら確認すること
- Googleに検索履歴を保存させない方法
- チェックした?忘れがちなダウンロード履歴の消し方
- 子供に不要な検索結果を出したくない場合は?
- 最後に。
検索履歴を一括削除する方法
Googleを使ってインターネット検索を行うのは日常になっていますが、あまりその検索履歴は見せたくない場合もありますよね。
例えば、秘密にしておきたい体の悩みを検索したり、復縁方法を一生懸命探してることを誰かに見つかったら、心臓がいくつあっても足りません。
やましいことはなくても、検索履歴は消しておきたいので、消し方をまとめています。
あなたの状況ごとに消し方を選んでもらえればいいかと思っています。
注意事項
検索履歴を消したと思っても、他端末で同じGoogleアカウントでログインしている場合は履歴が保存されてしまいます。よく起こるのはパソコン側で消したけど、スマホ側で閲覧してしまって履歴が残ってしまうパターン。その場合は、履歴を保存しないようにする「非表示(保存機能をオフ)」にする設定が必要です。
・パソコンで検索履歴を消す方法
・スマートフォンで検索履歴を消す方法
パソコンで検索履歴を消す方法
パソコンでGoogleを使っている場合の検索履歴の消し方から見ていきたいと思います。
いくつか方法があるので、それぞれあなたの用途に合わせて選んでください。
Google Chromeのブラウザを使った場合
・Google Chromeで検索履歴データを一括削除
・Googleマイアクティビティの検索履歴を一括削除
・検索履歴を非表示に変更する方法
・検索履歴を一括ダウンロード(エクスポート)してから削除したい
・検索履歴を一定期間経過後に自動削除させたい
Microsoft Edgeのブラウザを使った場合
・Microsoft Edgeで検索履歴データを一括削除
Google Chromeで検索履歴データを一括削除
一番簡単なのは、検索履歴のデータを直接削除する方法です。
びっくりするかもしれませんが、Google chromeは優秀なので、あなたが検索した、または表示したウェブページの全てを保存しています。
しかも、日付ごと、時間ごとにしっかりと。
削除は簡単なので、下記の流れに沿って消してみましょう。
1. Google Chromeのブラウザを立ち上げる
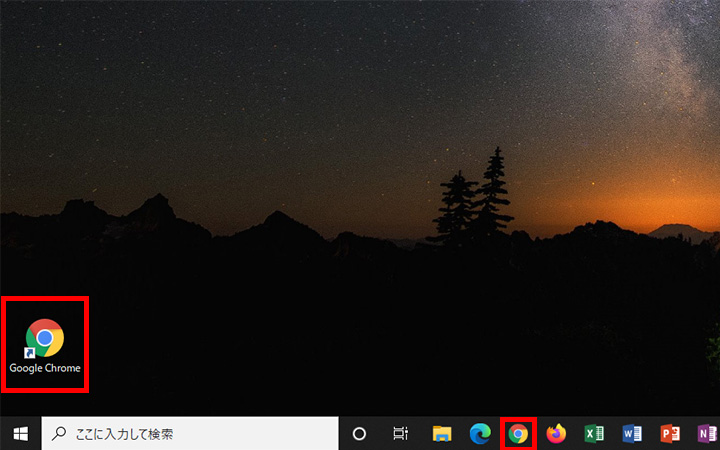
2. ブラウザ右上の[…]三点リーダーをクリック
![ブラウザの検索履歴データを一括削除:ブラウザ右上の[…]三点リーダーをクリック](https://enpreth.jp/wp-content/uploads/2021/02/google-history-delete-bulk2.jpg)
3. [履歴]にマウスを乗せて[履歴]をクリック
![ブラウザの検索履歴データを一括削除:[履歴]にマウスを乗せて[履歴]をクリック](https://enpreth.jp/wp-content/uploads/2021/02/google-history-delete-bulk3.jpg)
4. ブラウザ左上の[三]をクリックし[検索履歴データの削除]をクリック
![ブラウザの検索履歴データを一括削除:ブラウザ左上の[三]をクリックし[検索履歴データの削除]をクリック](https://enpreth.jp/wp-content/uploads/2021/02/google-history-delete-bulk4.jpg)
5. 検索履歴データの削除のウインドウで[検索履歴]にチェックを入れて[データを削除]をクリック
![ブラウザの検索履歴データを一括削除:検索履歴データの削除のウインドウで[検索履歴]にチェックを入れて[データを削除]をクリック](https://enpreth.jp/wp-content/uploads/2021/02/google-history-delete-bulk5.jpg)
これで、検索履歴の一括削除が可能となりました。
一括で全て検索履歴を削除するコツとしては、期間を「全期間」に設定すること。これで全ての期間の検索履歴が消せるため、期間を忘れず設定しておきます。
Googleマイアクティビティの検索履歴を一括削除
実は、ブラウザ側の検索履歴を消したとしても、Googleマイアクティビティと呼ばれる、あなた自身がとった行動が保存されているページがあり、そこにも検索履歴が残っている場合もあります。
残っている可能性のある履歴は下記の3つ。
- ウェブやアプリを使った場合の履歴
- ロケーション(訪れた場所の保存)の履歴
- YouTubeの再生履歴
保存するか、保存しないか、オン・オフは手動で変えられますので、一旦履歴を全部削除した後に、保存されないよう機能をオフにするのがオススメです。
1. Googleマイアクティビを開く
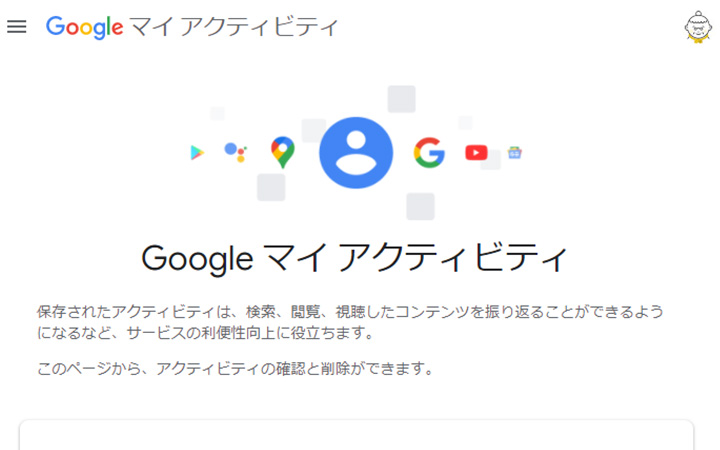
2. 検索履歴が残っていたら[削除]をクリックし[全期間]をクリック
![Googleマイアクティビティの検索履歴を一括削除:検索履歴が残っていたら[削除]をクリックし[全期間]をクリック](https://enpreth.jp/wp-content/uploads/2021/02/google-history-delete-myactivity2.jpg)
3. [検索]にチェックを入れて[次へ]をクリック
![Googleマイアクティビティの検索履歴を一括削除:[検索]にチェックを入れて[次へ]をクリック](https://enpreth.jp/wp-content/uploads/2021/02/google-history-delete-myactivity3.jpg)
4. 削除する内容を確認して[削除]をクリック
![Googleマイアクティビティの検索履歴を一括削除:削除する内容を確認して[削除]をクリック](https://enpreth.jp/wp-content/uploads/2021/02/google-history-delete-myactivity4.jpg)
検索履歴を非表示に変更する方法
Googleの検索履歴を消したとしても、また何かしらのwebサイトを見てしまえば履歴が残ってしまいます。
見て、消して、見て、消して…この工程を繰り返すのであれば、そもそも検索履歴をGoogleに残さない状態へ設定すれば解決。
あなたが行った全ての検索履歴を最初から残さないために、非表示設定へ変更するのがオススメです。
1. Google chromeで「Google」のトップページを開く
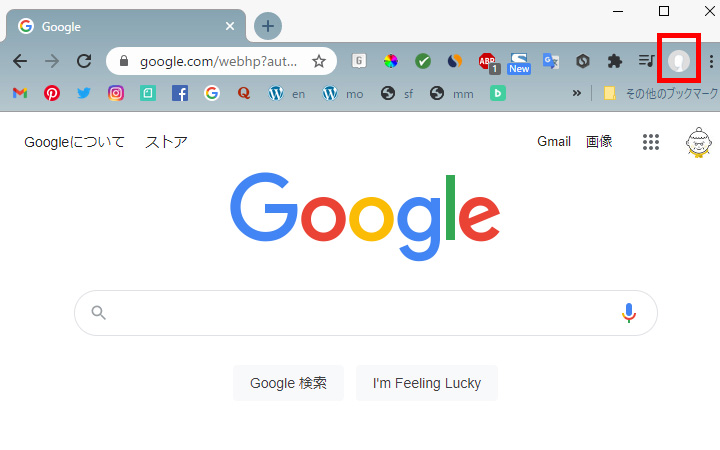
2. 右上のログインアイコンをクリックして[Googleアカウントを管理]をクリック
![検索履歴を非表示に変更する方法:右上のログインアイコンをクリックして[Googleアカウントを管理]をクリック](https://enpreth.jp/wp-content/uploads/2021/02/google-history-delete-hide2.jpg)
3. [プライバシーに関する提案が利用可能]をクリック
![検索履歴を非表示に変更する方法:[プライバシーに関する提案が利用可能]をクリック](https://enpreth.jp/wp-content/uploads/2021/02/google-history-delete-hide3.jpg)
4. 「主要なプライバシー設定」の[Googleの利便性をカスタマイズする]枠内のそれぞれの管理リンクをクリック
![「主要なプライバシー設定」の[Googleの利便性をカスタマイズする]枠内のそれぞれの管理リンクをクリック](https://enpreth.jp/wp-content/uploads/2021/02/google-history-delete-hide4.jpg)
ウェブとアプリのアクティビティを管理する
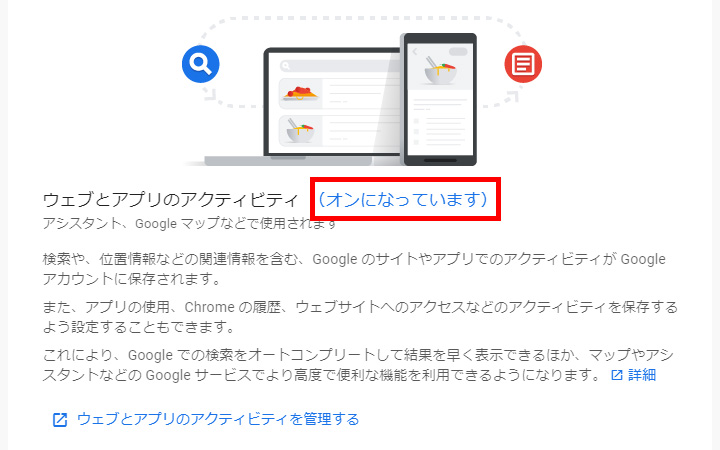
![検索履歴を非表示に変更する方法:[ウェブとアプリのアクティビティ]をオン(バーが青で右寄せ)からオフ(バーがグレーで左寄せ)へ変更する。](https://enpreth.jp/wp-content/uploads/2021/02/google-history-delete-hide4-1-2.jpg)
[ウェブとアプリのアクティビティ]をオン(バーが青で右寄せ)からオフ(バーがグレーで左寄せ)へ変更する。
オフにすると、検索履歴が保存されないようになるため、常にGoogleに向けて非表示の状態にできます。
注意事項
非表示にしたとしても、以前保存されてしまっているウェブとアプリのアクティビティが残っているかもしれませんので、「ウェブとアプリのアクティビティを管理する」を押して、過去分を[ゴミ箱]アイコンを押して削除します。(一括削除も可能)
ロケーション履歴を管理
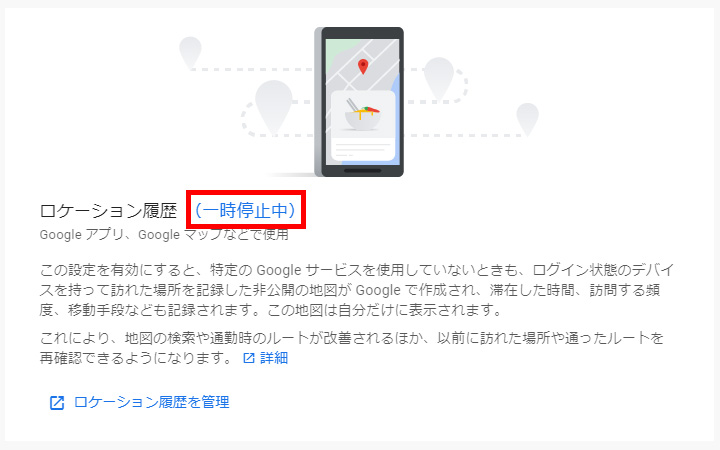
![検索履歴を非表示に変更する方法:[ロケーション履歴]をオン(バーが青で右寄せ)からオフ(バーがグレーで左寄せ)へ変更する。](https://enpreth.jp/wp-content/uploads/2021/02/google-history-delete-hide4-2-2.jpg)
[ロケーション履歴]をオン(バーが青で右寄せ)からオフ(バーがグレーで左寄せ)へ変更する。
オフにすると、場所履歴が保存されなくなり、Googleに対しても非表示になります。
注意事項
非表示にしたとしても、以前保存されてしまっているロケーションのアクティビティが残っているかもしれませんので、「ロケーション履歴を管理」を押して、過去分を[ゴミ箱]アイコンを押して削除します。(一括削除も可能)
YouTubeの履歴を管理
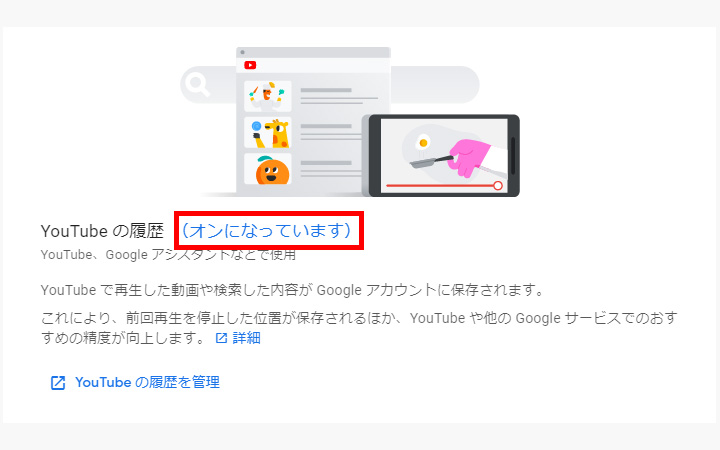
![検索履歴を非表示に変更する方法:[YouTubeの履歴]をオン(バーが青で右寄せ)からオフ(バーがグレーで左寄せ)へ変更する。](https://enpreth.jp/wp-content/uploads/2021/02/google-history-delete-hide4-3-2.jpg)
[YouTubeの履歴]をオン(バーが青で右寄せ)からオフ(バーがグレーで左寄せ)へ変更する。
オフにするとYouTubeの再生履歴と検索履歴が保存されなくなります。
注意事項
非表示にしたとしても、以前保存されてしまっているYouTubeのアクティビティが残っているかもしれませんので、「YouTubeの履歴を管理」を押して、過去分を[ゴミ箱]アイコンを押して削除します。(一括削除も可能)
検索履歴を一括ダウンロード(エクスポート)してから削除したい
Google Chromeであれば、あなた自身の検索履歴を一括でダウンロード(エクスポート)する機能があります。※ ダウンロードとエクスポートも意味合いとしては同じで、データをコピーして取り出すことを指します。
いきなり全部消すのは怖い、または何かしらの事情で保存しておきたい場合は、一旦検索履歴をダウンロードしておくのがオススメ。
1. Google Chromeのブラウザを立ち上げる
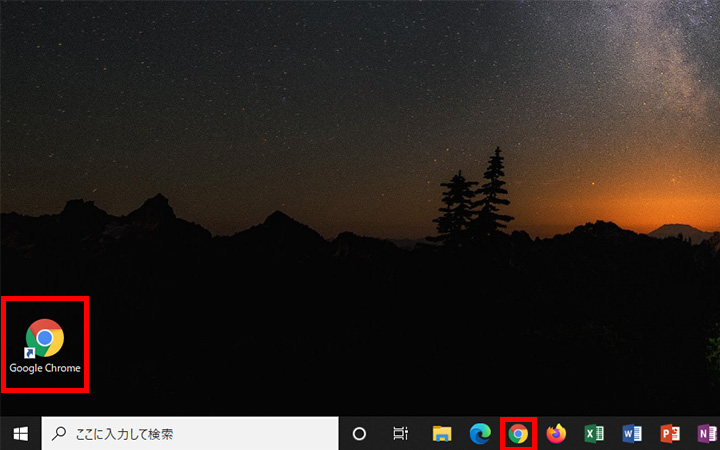
2. 右上のアカウントアイコンを[Googleアカウントを管理]をクリック
![検索履歴を一括ダウンロード(エクスポート)してから削除したい:右上のアカウントアイコンを[Googleアカウントを管理]をクリック](https://enpreth.jp/wp-content/uploads/2021/02/google-history-delete-dl2.jpg)
3. [ホーム]タブから[テータとカスタマイズ]タブをクリック
![検索履歴を一括ダウンロード(エクスポート)してから削除したい:[ホーム]タブから[テータとカスタマイズ]タブをクリック](https://enpreth.jp/wp-content/uploads/2021/02/google-history-delete-dl3.jpg)
4. データのダウンロード、削除、プランの作成の[データをダウンロード]をクリック
![検索履歴を一括ダウンロード(エクスポート)してから削除したい:データのダウンロード、削除、プランの作成の[データをダウンロード]をクリック](https://enpreth.jp/wp-content/uploads/2021/02/google-history-delete-dl4.jpg)
5. [選択をすべて解除]をしてから[Chrome]のみにチェックを入れて[次のステップ]をクリック
![検索履歴を一括ダウンロード(エクスポート)してから削除したい:[選択をすべて解除]にする](https://enpreth.jp/wp-content/uploads/2021/02/google-history-delete-dl5.jpg)
![検索履歴を一括ダウンロード(エクスポート)してから削除したい:[Chrome]のみにチェッを入れる](https://enpreth.jp/wp-content/uploads/2021/02/google-history-delete-dl5-2.jpg)
![検索履歴を一括ダウンロード(エクスポート)してから削除したい:[次のステップ]をクリック](https://enpreth.jp/wp-content/uploads/2021/02/google-history-delete-dl5-3.jpg)
6. 配信方法を任意の方法に選び[エクスポートを作成]をクリック
![検索履歴を一括ダウンロード(エクスポート)してから削除したい:配信方法を任意の方法に選び[エクスポートを作成]をクリック](https://enpreth.jp/wp-content/uploads/2021/02/google-history-delete-dl6.jpg)
配信方法とは、ダウンロード(エクスポート)されるデータをどのように受け取るか選ぶ項目です。
配信方法
ダウンロードリンクをメールで送信(デフォルト)
→ アカウントのメールに対してダウンロードできるリンクが送られてきます。
※ 期限は1週間のみ有効
指定のクラウドサービスに追加
→ Googleドライブ、Dropbox、OneDrive、Boxなど、任意の指定先にデータを送る方法。
頻度
1回エクスポートか1年間2か月ごとにエクスポートを選択
ファイルの形式とサイズ
.ZIPか.tgzを選択
2〜50GBを選択
6. 選択した配信方法先にデータがあるか確認
最後に、選択した配信方法先にデータが届いているか確認して完了です。
検索履歴を一定期間経過後に自動削除させたい
ウェブとアプリのアクティビティ、ロケーション、YouTubeの各履歴をすぐに削除をする必要はないけど、一定期間が経ったら削除したい場合は、自動削除オプションが便利。
それぞれのアクティビティ管理のページへ進み[自動削除(オフ)]または[自動削除(オン)]をクリックします。
・ウェブとアプリのアクティビティの自動削除オプション
・ロケーションの自動削除オプション
・YouTubeの自動削除オプション
自動削除オプションの選択
・3か月以上経過したアクティビティを自動削除する
手動による削除は随時可能・18か月以上経過したアクティビティを自動削除する
手動による削除は随時可能・36か月以上経過したアクティビティを自動削除する
手動による削除は随時可能・自動的に削除しない
4つのうちのどれかを選びますが、一定期間後に自動削除をしたい場合は、3ヶ月・18ヶ月・36ヶ月のどれかを選択してください。
選択した期間は残りますが、期間がすぎた検索履歴から削除されていきます。
Microsoft Edgeで検索履歴データを一括削除
検索履歴の消し方は、ブラウザが変わっても基本同じで、ブラウザ右上の[…]三点リーダーをクリックして始めます。
1. Microsoft Edgeのブラウザを立ち上げ右上の[…]三点リーダーをクリック
![Microsoft Edgeのブラウザを立ち上げ右上の[…]三点リーダーをクリック](https://enpreth.jp/wp-content/uploads/2021/11/google-history-delete-edl1.jpg)
まずは、Microsoft Edgeのブラウザを立ち上げて、右上の[…]三点リーダーをクリックします。
2. [履歴]をクリック
![[履歴]をクリック](https://enpreth.jp/wp-content/uploads/2021/11/google-history-delete-edl2.jpg)
ポップアップが表示されるため、[履歴]をクリック。
3. […]三点リーダークリックして[履歴データをクリア]をクリック
![[履歴]のあとに[…]三点リーダークリックして[履歴データをクリア]をクリック](https://enpreth.jp/wp-content/uploads/2021/11/google-history-delete-edl3.jpg)
別のポップアップも表示され、[…]三点リーダーをクリックすると、検索履歴を消すための画面へ遷移する[履歴データをクリア]ボタンが表示されますので、こちらをクリック。
4. [時間の範囲]を設定して[今すぐクリア]をクリック
![[時間の範囲]を設定して[今すぐクリア]をクリック](https://enpreth.jp/wp-content/uploads/2021/11/google-history-delete-edl4.jpg)
履歴の設定画面が開いたら、青いボタンの[今すぐクリア]をクリックすると、設定した期間の検索履歴をすべて削除できます。
スマートフォンで検索履歴を消す方法
スマートフォンで検索履歴を消す方法は簡単。
スマートフォン側で検索履歴を消せば、パソコンやタブレットなど、他のアカウントでログインしている検索履歴も一緒に消えます。
そのため、パソコンでもスマートフォン(タブレット含む)で検索履歴を消す場合は、どのデバイスで消しても同じ効果が得られます。
Androidのスマートフォンで検索履歴を消す方法
直接履歴を消す方法
1. Google Chromeのブラウザを立ち上げる
2. 右上の[…]三点リーダーをクリックし[履歴]をクリック
3. [閲覧データを削除…]をクリック
4. [検索履歴]にチェックを入れて[データを削除]をクリック
設定ページから消す方法
1. Google Chromeのブラウザを立ち上げる
2. 右上の[…]三点リーダーをタップし[設定]をタップ
3. [プライバシーとセキュリティ]をタップ
4. [検索履歴データの削除]をタップ
5. [検索履歴]にチェックを入れて[データを削除]をタップ
iPhoneとiPadで検索履歴を消す方法
直接履歴を消す方法1. Google Chromeのブラウザを立ち上げる
2. […]三点リーダーをクリックし[履歴]をタップ
3. [検索履歴を消去]をタップ
4. [完了]をタップ
時間がなくても美しい資料が作れるパワポの…検索履歴が消えない!?と思ったら確認すること
検索履歴を消したとしても、こんな場合は検索履歴が新たに保存されてしまいます。
前提:同じGoogleアカウントで複数デバイスでログインしていた場合
パソコン編
1. 会社のパソコンで検索履歴を消した
2. 自宅のパソコンで検索をした
3. 会社のパソコンを見たら検索履歴が残っていた
スマートフォン編
1. 自宅のパソコンで検索履歴を消した
2. 自分のスマートフォンで検索をした
3. 自宅のパソコンで見たら検索履歴が残っていた
消したと思ったのに、改めて見たら保存されてしまっていた。
この現象は同じアカウントでGoogleにログインしているため、検索履歴を消したとしても、他の場所で検索した履歴が残ってしまっている状態。
Googleアカウントさえ持っていれば、検索する場所が違っていても、同じアカウントでログインしている限り、全て繋がっています。
それを忘れていると「消したのに、残ってるぞ!?」となるわけです。
Googleに検索履歴を保存させない方法
Googleの機能やサービスは便利だから使いたいけど、自分の行動が全て残されるのは嫌な場合もありますよね。
Googleは使いたいけど、検索履歴は保存させない。
これを実現するためには、下記の方法で対応ができます。
方法1:シークレットモード(プライベートモード)の状態で検索
方法2:Googleアカウントにログインせず検索
方法3:Googleの保存機能を停止させる
方法4:ゲストモードを利用
それぞれを詳しく見ていきたいと思います。
シークレットモード(プライベートモード)の状態で検索
1. Google Chromeのブラウザを立ち上げる
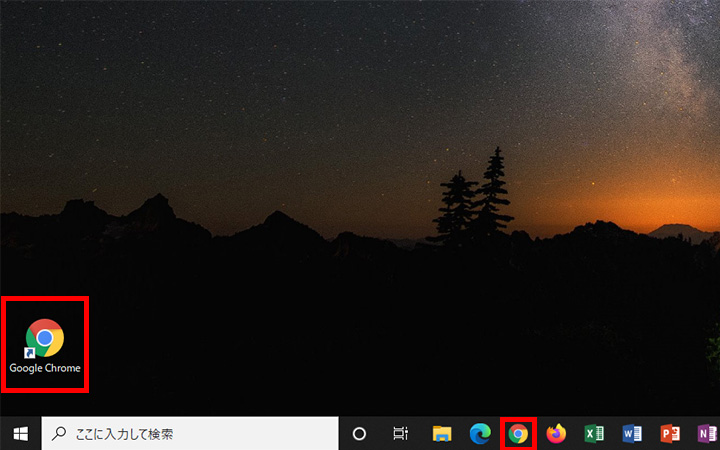
2. 右上にある[…]三点リーダーをクリックし[新しいシークレットウインドウ]をクリック
![シークレットモード(プライベートモード)の状態で検索:右上にある[…]三点リーダーをクリックし[新しいシークレットウインドウ]をクリック](https://enpreth.jp/wp-content/uploads/2021/02/google-history-secret2.jpg)
ボタンをクリックして開くか、シークレットモードを開くショートカットキー[Ctrl] + [Shift] + [N]を使えば、シークレットモードのウインドウが新たに開きます。
3. 別ウインドウとして「シークレットモードです」が表示される
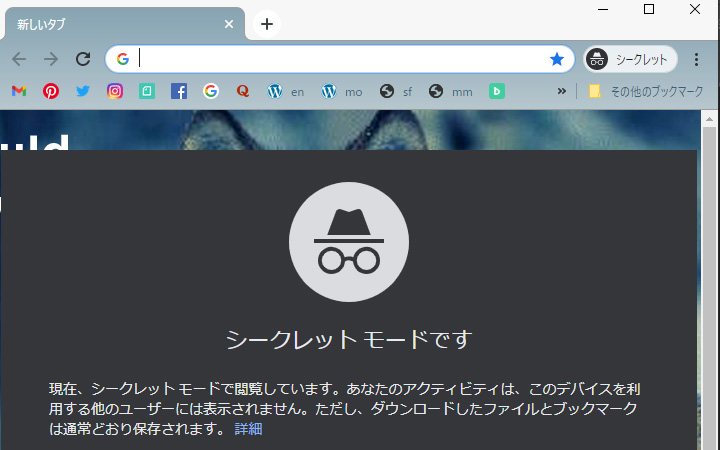
シークレットモード(プライベートモード)では、下記の内容は保存されなくなります。
- 検索履歴
- Cookie とサイトデータ
- フォームに入力した情報
注意しなければいけないのは、保存されないからといって、その行動履歴が残っていないわけではありません。
例えば何かウェブサイトを見にいき、そこに閲覧をカウントするツール(Googleアナリティクス)などが入っていた場合は、あなたの訪問を1viewとカウントされてしまいます。
- 自分側としては保存されない
- 相手側としては一部の情報は隠されているが行動の把握はできる
そのため、全てが匿名で対応できるわけではないので、そこは意識しながら使っていきましょう。
Googleアカウントにログインせず検索
Googleのアカウントにログインしなければ、あなたの検索履歴や行動はGoogle側に保存されることはありません。
もしログインを解除したい場合は、右側に出てくるログインアイコンをクリックし[全てのアカウントからログアウトする]を選択すれば、ログインを解除できます。
注意しなければいけないのは、ログインしなければ、今までGoogleで使えていた以下のサービスが利用できなくなること。
- Gmail
- スプレットシート
- Googleドライブ
など、他にもたくさんありますが、これらはログインをして初めて使えるものなので、普段Googleのサービスを使っている場合は、ログイン解除はオススメできません。
シークレットモードを使って、検索行動を保存させない形にして、Googleのサービスを継続利用するのがオススメです。
Googleの保存機能を停止させる
いちいち、ログインを解除したり、シークレットモード(プライベートモード)を使うのは手間もかかりますよね。
検索履歴を保存させないために、特別な行動や手間がかかるのであれば、さすがにめんどくさいと思うので、そのような場合はGoogleの保存させない機能を使いましょう。
検索履歴を非表示に変更する方法に書いていますが、それぞれ分類ごとに検索履歴が保存されていますので、全てに対して検索履歴を保存させない設定をすれば大丈夫。
これで、検索履歴を保存させずに、Googleのサービスを使っていけます。
ゲストモードを利用
ゲストモードとは、自分以外があなたのパソコンを使いたい、またはその逆の場合や、公共施設(図書館など)でパソコンを使う時に、検索履歴を残さないための方法です。
シークレットモードを使えばいいですが、他の方法としてゲストモードも使えることを知っておくと便利だと思います。※ ゲストモードはパソコン版のみ。スマートフォン版では使えません。
1. Google Chromeのブラウザを立ち上げる
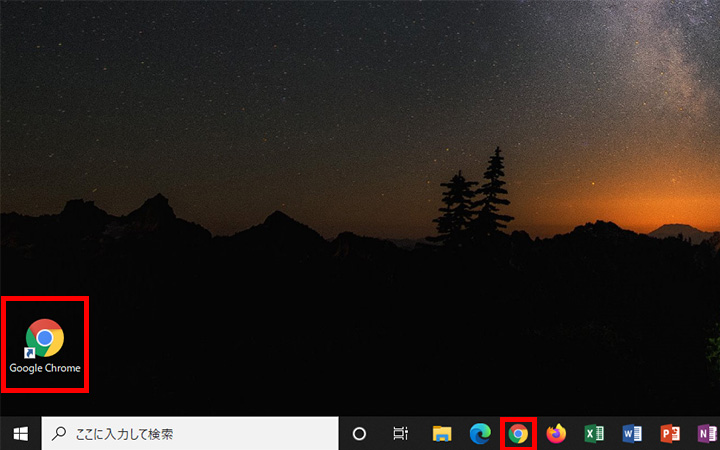
2. 右上の[アカウント]アイコンをクリックし[ゲスト]をクリック
![ゲストモードを利用:右上の[アカウント]アイコンをクリック](https://enpreth.jp/wp-content/uploads/2021/02/google-history-gest2.jpg)
![ゲストモードを利用:[ゲスト]をクリック](https://enpreth.jp/wp-content/uploads/2021/02/google-history-gest2-1.jpg)
3. ゲストモードのウインドウが新たに開く
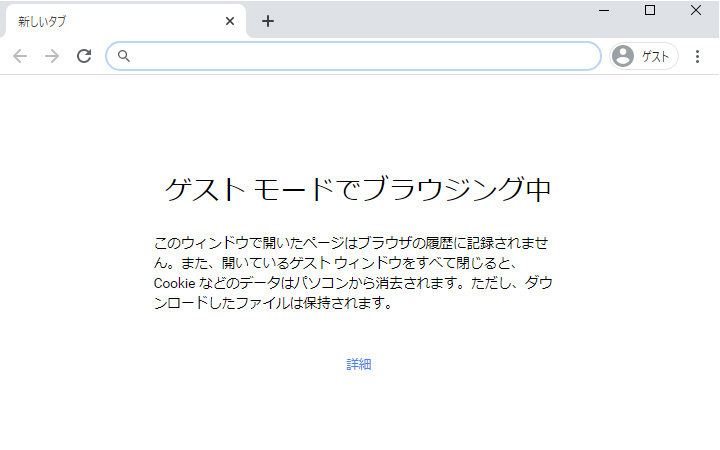
検索履歴、Cookie、サイトデータは削除されますが、ダウンロードした画像・ファイルがある場合は、削除しなければ履歴が残ってしまいます。
そのため、ゲストモードでダウンロードデータがある場合はダウンロードページの履歴も削除しておきましょう。
ダウンロードページへの行き方
右上の[…]3点リーダーをクリックし[ダウンロード]をクリック
もしくは
ショートカットキー [Ctrl] + [Alt] + [L] を同時押し
チェックした?忘れがちなダウンロード履歴の消し方
Googleに残った検索履歴を消したり、シークレットモードを使って検索履歴を保存させない形で利用したとしても、実はまだ残っている履歴があります。
それがダウンロード履歴。
ウェブサイトを見たり、インターネット検索を使っていれば、画像やファイルなどのデータをダウンロード(エクスポート)する機会があるはずです。
ダウンロード履歴は検索履歴と種類が異なるため、検索履歴を消したとしても一緒に消えてくれません。
そのため、ダウンロード履歴の消し方も覚えておきましょう。
Googleのダウンロード履歴の消し方
1. Google Chromeのブラウザを立ち上げる
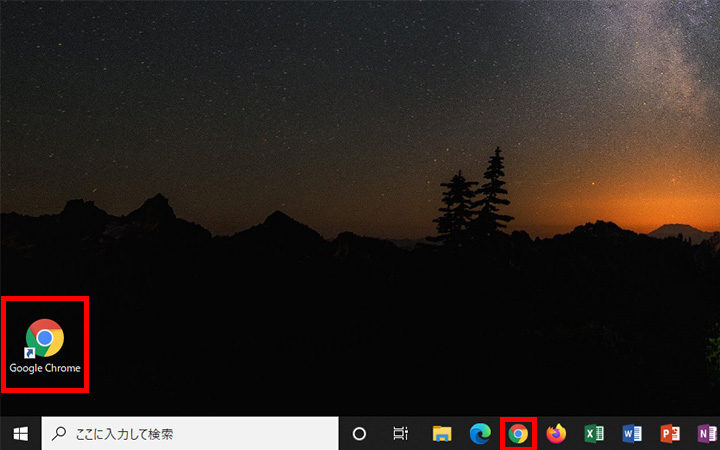
2. 右上の[…]三点リーダーをクリックし[ダウンロード(D)]をクリック
![Googleのダウンロード履歴の消し方:右上の[…]三点リーダーをクリック](https://enpreth.jp/wp-content/uploads/2021/02/google-history-downloadhistory2.jpg)
![Googleのダウンロード履歴の消し方:[ダウンロード(D)]をクリック](https://enpreth.jp/wp-content/uploads/2021/02/google-history-downloadhistory2-2.jpg)
三点リーダー[…]を押してダウンロードページへのリンクを押すのもいいですが、ショートカットキー[Ctrl] + [j] を同時に押すと一発でダウンロード画面に飛べるため、こちらもオススメです。
3. ダウンロード履歴の[…]三点リーダーをクリックし[すべて削除]をクリック
![Googleのダウンロード履歴の消し方:ダウンロード履歴の[…]三点リーダーをクリック](https://enpreth.jp/wp-content/uploads/2021/02/google-history-downloadhistory3.jpg)
![Googleのダウンロード履歴の消し方:[すべて削除]をクリック](https://enpreth.jp/wp-content/uploads/2021/02/google-history-downloadhistory3-2.jpg)
ダウンロード履歴の消し方は、一括削除ができる[すべて削除]を選択するか、ダウンロードファイルのリストごとに出ている[×]ボタンをクリックすることで削除できます。
子供に不要な検索結果を出したくない場合は?
家族兼用でパソコンを使っている場合、お子様にはアダルト系や不要な内容を検索結果に出したくないですよね。
もし、検索履歴を見て何か心身に影響が出そうな言葉を検索しているのを発見したら…。
Google Chromeでは、検索結果にフィルターをかけて、露骨な性表現を含む検索結果を除外してくれる機能があるため、これを活用しましょう。
Googleの取り組み:セーフティセンター
お子様に露骨な表現を含む検索結果を見させない方法
1. Google Chromeを立ち上げる
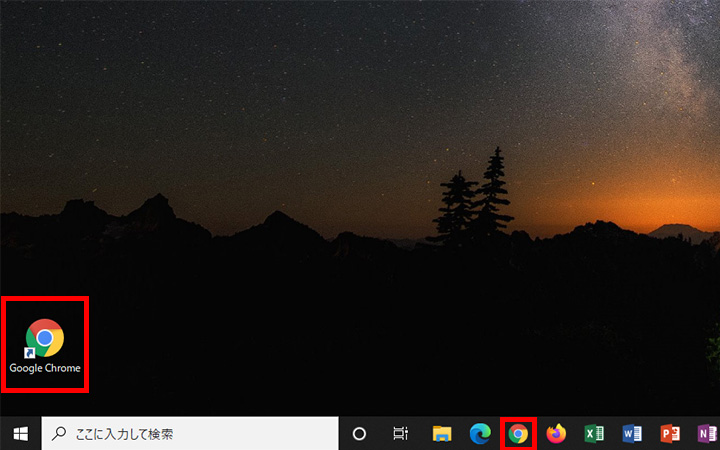
2. フッターの[設定]をクリックして[検索設定]をクリック
![お子様に露骨な表現を含む検索結果を見させない方法:フッターの[設定]をクリック](https://enpreth.jp/wp-content/uploads/2021/02/google-history-safesearch2.jpg)
![お子様に露骨な表現を含む検索結果を見させない方法:[検索設定]をクリック](https://enpreth.jp/wp-content/uploads/2021/02/google-history-safesearch2-2.jpg)
[設定]は、Googleのトップページではなく、検索結果の画面でも表示されています。
検索バーの下に[すべて][ニュース][画像][動画][地図][もっと見る][設定][ツール]と並んでいるため、ここから設定できます。
3. 検索の設定ページの[セーフサーチをオンにする]にチェックをいれて[保存]をクリック
![お子様に露骨な表現を含む検索結果を見させない方法:検索の設定ページの[セーフサーチをオンにする]にチェックをいれる](https://enpreth.jp/wp-content/uploads/2021/02/google-history-safesearch3.jpg)
![お子様に露骨な表現を含む検索結果を見させない方法:[保存]をクリック](https://enpreth.jp/wp-content/uploads/2021/02/google-history-safesearch3-2.jpg)
[保存]はページの下部にあるので、スクロールして移動すれば見つかるはずです。
これでセーフサーチの機能がオンになるので、露骨な表現(性表現も含む)を検索結果に表示させない設定ができました。
お子様の心身の健全な発達のために、過剰な表現を与えたくないと考えているならば、セーフサーチは必ずオンにしておくのがオススメです。
注意事項
セーフサーチの設定は、設定したGoogleアカウントのみに適用されるため、別アカウントでログインされている場合は適用されません。
最後に。
Googleを使うと、何もかも自分の行動履歴が取られて怖い時もあります。
色々なサービスもあって便利ではあるけど、情報は残したくない場合は、しっかりと削除と保存されない設定にしましょう。
少しの手間で安心してインターネットが使えるようになります。
人によっては、検索履歴が残ってほしくない状況もあると思うので、削除や履歴が残らない仕様は、しっかり把握しておくのがオススメです。












