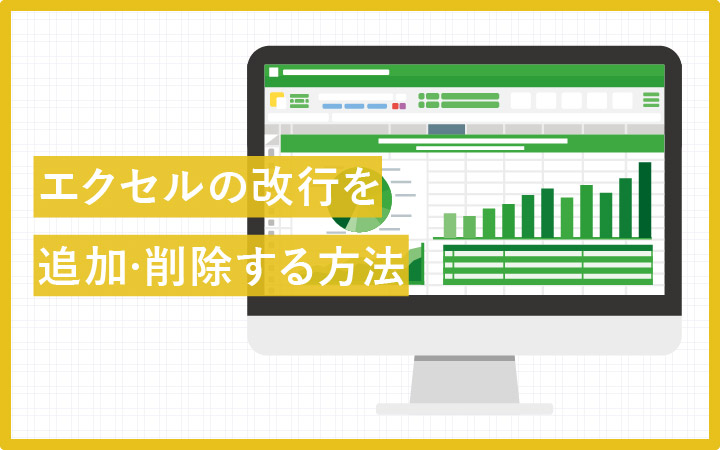
いつも見て頂きありがとうございます!「エンプレス」の編集部:sugiyamaです。エクセルの改行を追加・削除する方法は色々あるので、覚えて頂くと便利です。
「あれ、エクセルで改行したいのに、うまくできない…。」
エクセル(Excel)を初めて使う、または使っていたけど、なぜだか改行が付けられなくなる時ってありますよね。
セル内の文章をうまく調整できなくて、モヤモヤしている場合は、改行を追加・削除するの方法をさっそく確認してみましょう!
こんな状況の方にお勧め!
・セル内の文章を思った通りに調整したい
・決めたセル幅で丁度良く収めたい
・長文をもっと読みやすくしたい
・任意の箇所で折り返したい
「AI」に代替えできないホワイトペーパー制作とは
enpreth(エンプレス)は株式会社ファングリーが運営しています。ホームページの戦略・制作・支援から、マーケティングのリード獲得などオンライン施策を得意としているため、いつでもお気軽にご相談頂けると嬉しいです。
セル内で改行の追加方法がすぐ分かる早見表
他のテキストエディターは[Enter]を押せば改行できるのに、エクセルだと[Enter]を押すと下のセルに移動してしまって、文章を折り返しできない。
エクセルはその他の文章入力ツールとは違い、[Enter]ボタンを押しても改行されないため、それぞれの状況に応じた改行の入れ方を表でまとめてみました。※ 下記の解決方法はWindowsとMacで対応できる方法です。
| 要望 | 方法 | 詳細 |
|---|---|---|
| 部分的 | ショートカットキー | Windows:[Alt] + [Enter] キー Mac :[command] + [option] + [Enter] キー |
| 全体 | セルの書式設定 | セルを[右クリック] → [セルの書式設定] → [配置タブ] → 文字の制御 [文字の制御:折り返して全体を表示する(W)] |
| 均等割り振り | セルを[右クリック] → [セルの書式設定] → [配置タブ] → 横位置で[均等割り付け(インデント)] | |
| セル幅の調整 | 広げたい[列番号]をクリック → クリック後押したまま幅を広げる※ セルの書式設定で「折り返して全体を表示する」をしていた場合 | |
| セルの結合 | 結合したいセルを複数選択し[右クリック] → [セルの書式設定] → [配置タブ] → [セルを結合する(M)]※ セルの書式設定で「折り返して全体を表示する」をしていた場合 | |
| 検索・置換 | [Ctrl] + [H] → 検索する文字列に改行対象を入れる → 置換後の文字列で[Ctrl] + [J]を同時押しで改行コードを入れる → [すべて置換] | |
| 自動化 | 関数 | CHAR(キャラクター)関数を使ってセルの値を結合時に改行を入れる |
| 回避 | セルの書式設定 | セルを[右クリック] → [セルの書式設定] → [配置タブ] → 文字の制御 [縮小して全体を表示する(K)] |
今すぐにできるのが、ショートカットキーを使った改行です。
これが最も使いやすくて覚えやすくて間違いがない方法なので、覚えていただくのがお勧めです。
改行って、そもそも何?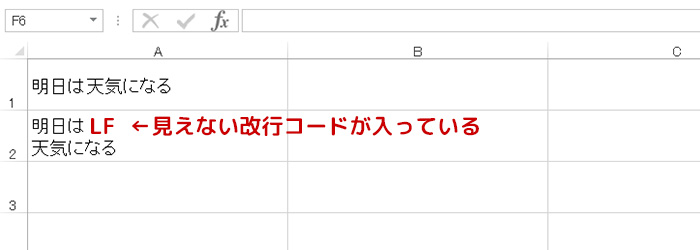 改行とは、文章で言えば折返し位置のことですが、エクセルに置き換えると「改行コード」なるものがひっそりと入っています。windowsの改行コードは0D 0A(CRLF:10進の13+10)ですが、エクセルだと0A(LF:10進数だと数字の10)というコードが実際は入っており、そのコードによって改行を作っていることを覚えておきましょう。
改行とは、文章で言えば折返し位置のことですが、エクセルに置き換えると「改行コード」なるものがひっそりと入っています。windowsの改行コードは0D 0A(CRLF:10進の13+10)ですが、エクセルだと0A(LF:10進数だと数字の10)というコードが実際は入っており、そのコードによって改行を作っていることを覚えておきましょう。
ショートカットキーで改行を入れる
あなたが思い通りの箇所へ、自由に改行を入れる最も簡単な方法は、ショートカットキーを使った改行の入れ方です。
| デバイス | OS | ショートカットキー or 方法 |
|---|---|---|
| パソコン | Windows | [Alt] キーを押しながら [Enter] キーを押す |
| Mac | [command] + [option] + [Enter] キー を同時に押す | |
| スマートフォン | iOS | 数字キーにしてリターン キーを長押し後に「↓」を選択 |
| Android | 長押し後に [改行] を選択 | |
| タブレット | iPad | 改行したい位置を選択して長押し後に改行(New Line)を選択 |
| Android | 長押し後に [改行] を選択 |
パソコン・スマートフォン・タブレットなど、エクセルが開けるデバイスであれば改行を入れることはできますが、「Excel for iPhone」だけは改行を入れられないため注意が必要です。
また、パソコンではショートカットキーで改行を入れる方法が3つあるため、それぞれ覚えておきましょう。
ショートカットキーを使った改行の入れ方
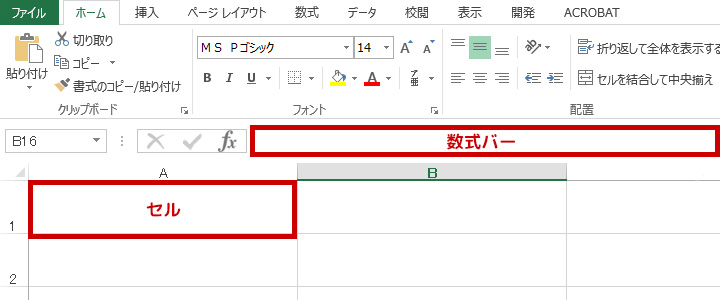
改行を入れるには3つの方法があります。
① セルをダブルクリック
② セルをクリック後に[F2]を押す
③ 数式バーをクリックする
どれかの方法を行い、編集可能な状態にすることによって、改行を入れることができますが、一番やりやすいのは①のダブルクリックかもしれませんね。
セルの書式設定で改行させる
セルの書式設定とは、セルに対して様々な変更を加えられる調整オプションであり、難しいことは一つもなく簡単に使えます。
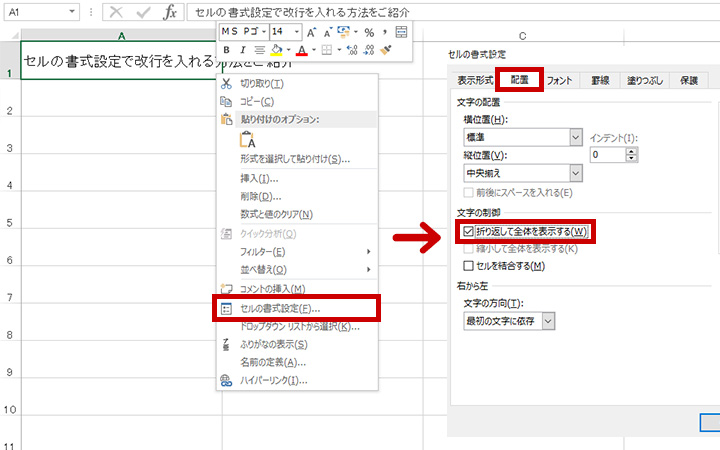
STEP1. 改行したい文字列をセルに入力する
STEP2. 右クリックを行い[セルの書式設定]を選択
STEP3. [配置]タブを選択
STEP4. 文字の制御 [折り返して全体を表示する(W)]を選択する
STEP5. セル内に収まらない部分で改行される
結果としては、下記のように直接改行コードを入れずとも、セルの書式設定によって「セルからはみ出た位置から折り返して」改行が入っているような状態になりました。
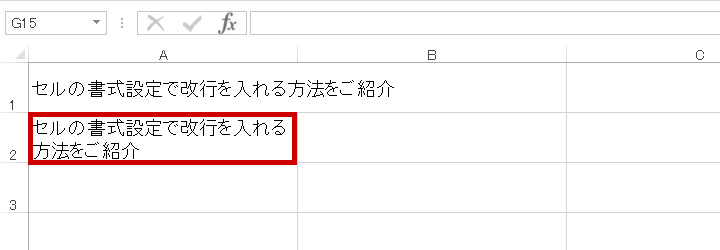
注意!
セルの書式設定で行った「折り返して全体を表示する」は、特定の位置に改行コードを入れるのではなく、あくまでもセルの幅からはみ出た部分から折り返すよう設定されているだけなので、セルの幅が変わったら折り返し位置が変わることに注意しましょう。
均等割り付けで改行させる
あまり使うことはないですが「均等割り付け」と呼ばれるセルの書式設定のオプションがあり、セル内の文字列を等間隔に配置する設定で、はみ出た文字列は折り返して改行。
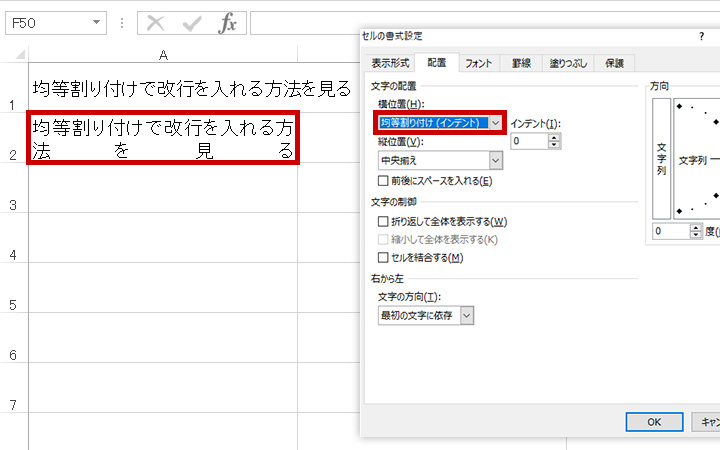
STEP1. 改行したい文字列をセルに入れる
STEP2. 右クリックを行い[セルの書式設定]を選択
STEP3. [配置]タブを選択
STEP4. 横位置 [均等割り付け(インデント)]を選択する
STEP5. セル内に文字列が均等に並んではみ出た部分から改行される
均等に文字列を並べたい場合などに使える方法ですが、正直普段使う分には必要ないので「こんなこともできるんだ」くらいで覚えて頂ければいいかと思っています。
セル幅を調整して改行位置を変更する
セル幅とはセルの横幅のことで、伸ばしたり縮めたりでき、幅調整によって改行位置を自由に変更できます。
前提としてセルの書式設定 [折り返して全体を表示する]が行われている必要があり。
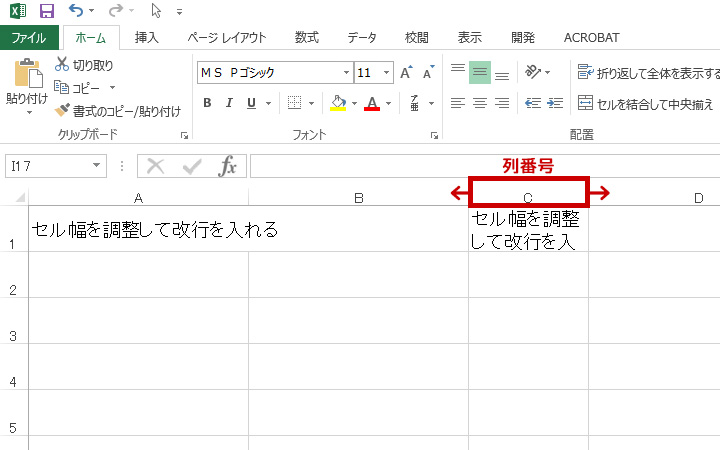
STEP1. 列番号の左右端にカーソルを合わせる
STEP2. クリック長押しのまま左右にスライドさせる
わざわざ、ショートカットキーで改行を入れなくても、セルの幅を調整することで、任意の位置で改行させることができますが、この方法は同じ列全てが対象となってしまうため、気をつけましょう。
セルを結合して改行位置を変更する
セルの結合とは、左右前後のセルと合体させることで、セル自体の大きさを変更可能。
前提としてセルの書式設定 [折り返して全体を表示する]が行われている必要があり。
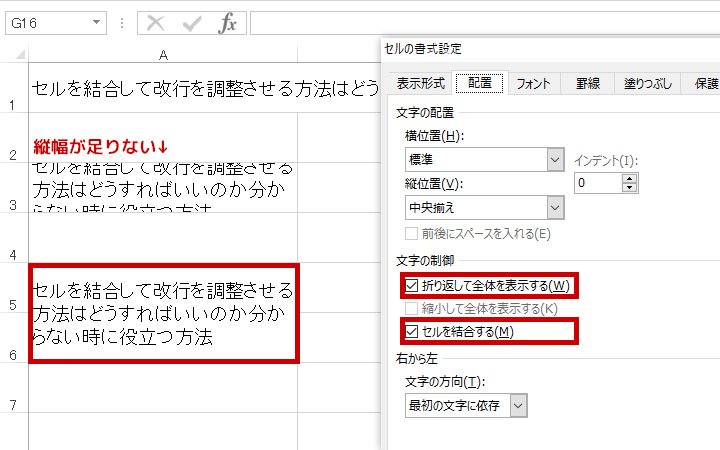
STEP1. 改行したい文章が入っているセルと結合したい二つのセルを選択
STEP2. 右クリックを行い[セルの書式設定]を選択
STEP3. [配置]タブを選択
STEP4. 文字の制御 [セルを結合する]を選択する
STEP5. セル内に文字列が改行される
セルの書式設定「折り返して全体を表示する」をするだけで、改行はしてくれるのですが、横幅はいいとして、縦幅が合わない時もあります。
縦幅を均等に保ちたい場合は、セルの結合をして調整したりします。
検索・置換で対象文字列と改行コードを入れ替える
検索・置換の機能を使って、改行したい箇所に対して、改行を入れることができます。
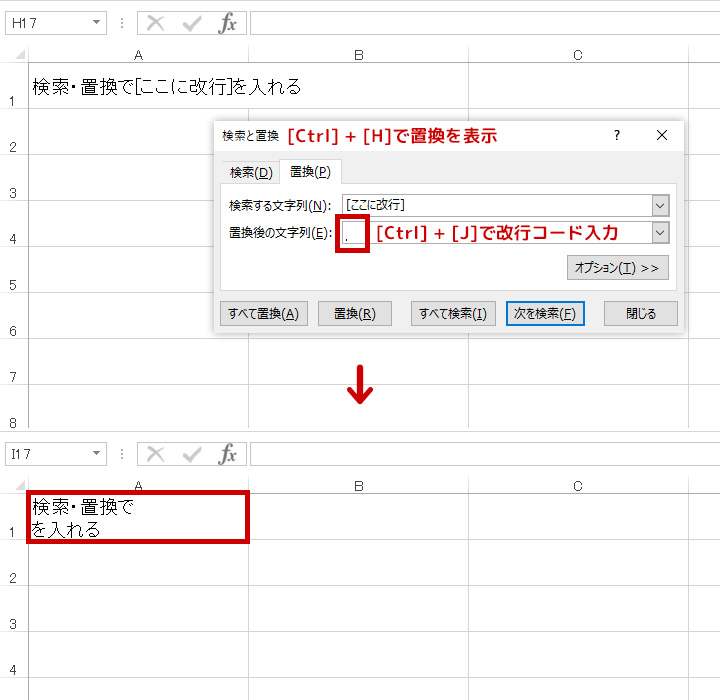
STEP1. セルに改行位置が分かる言葉を入れておく
STEP2. [Ctrl] + [H]で置換ダイアログボックスを表示
STEP3. 検索する文字列枠に改行したいポイントの言葉を入れる
STEP4. 置換後の文字列枠で[Ctrl] + [J]で改行コード(小さい黒の濁点)を入れる
STEP5. [すべて置換]または[置換]を押すと入れ替わって改行される
改行したい文字列を事前に仕込んでおく必要はありますが、特定の文字列と入れ替え、または特定の文字列の後に改行を後から入れることができるため、非常に便利な方法です。
注意!
置換後の文字列枠で[Ctrl] + [J]を押して入れた改行コードは、次も同じことをしようとした場合でも、見えなくても残り続けています。一旦置換後の文字列枠で[BackSpace]か[Delete]を行い改行コードを削除してから、行いましょう。
セル内の改行を関数で自動化して入れる
基本的に改行を入れるのは手動(ショートカットキーやセルの書式設定)なのですが、エクセルに備わっている関数を使うことで、一つ一つ個別に改行しなくても自動で改行が入った文章が作れます。
条件はありますが、まずは自動化の方法を確認してみましょう。
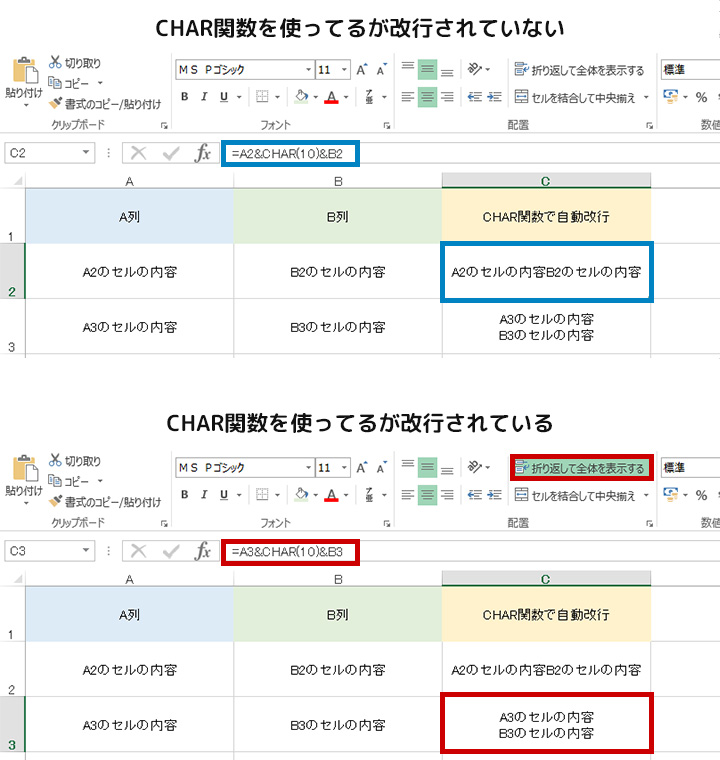
STEP1. 文字列を連結したいセルを準備する
STEP2. =A1&CHAR(10)&B1 とCHAR関数を数式バーに入れる
STEP3. セルの書式設定で[折り返して全体を表示する]を選択する
注意としては、必ず書式設定で折り返しを設定していること。
きちんと数式は入っているのに改行されていない場合は、この設定が抜けているので気をつけましょう。
CHAR(10)の10って何の数字?
エクセル内の文字は、言葉として見えていますが実際は、数字・アルファベットの組み合わせの機械が読み取れる情報を変換して私たちが分かるようにしてくれています。そして「10」は改行コードを示す情報。CHAR関数は文字コード (ANSIかJIS) を文字として変換してくれる関数なので、10=改行で表示してくれることにより、改行を任意の部分で入れることができます。
セル内へ改行を入れずに済ませる方法
セル内の文章に対して、改行を入れると情報を読み取りやすくなりますが、エクセルの使い方としてはwordのような文章を続けていれる形には適しません。
どちらかと言えば、表や情報を整理するために使うことが多く、改行ばかりのエクセルは見づらい場合も。
そのために、改行を入れないで済ませる方法も覚えておくと便利です。
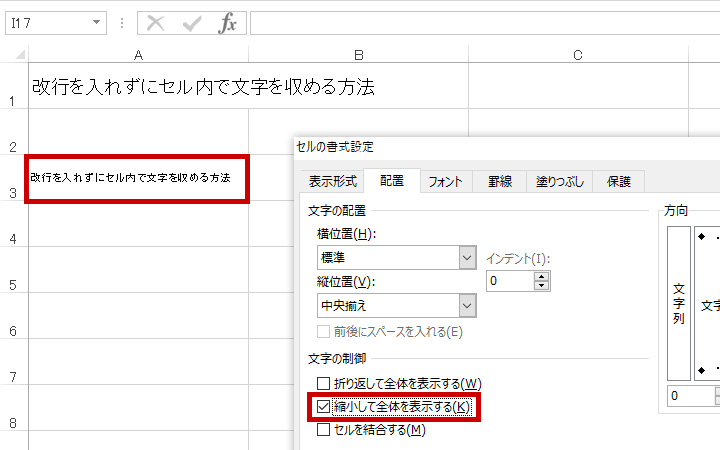
STEP1. セルを選択
STEP2. セルの書式設定で[縮小して全体を表示する(K)]を選択する
これは、セル内の改行を不要にする方法ですが、セルの幅によって文字の大きさが変わるため、見づらくなる場合もあるので注意が必要です。
表や一覧表など、セルの縦幅を変えたくない場合に便利な使い方。
セル内に入っている改行の削除方法
セルに改行を入れる方法もあれば、削除する方法もあります。
意外と削除する機会もあるため、覚えておいて損はないと思います。
| 分類 | 方法 | 詳細 |
|---|---|---|
| 関数 | CLEAN(クリーン)関数 | セル内の文字を結合させてしまう 改行してあってもセル内の結合を使うと勝手に改行が消えている状態で繋がる |
| SUBSTITUTE(サブスティチュート)関数 | 任意の位置の改行を置換して改行を削除できる |
CLEAN(クリーン)関数で改行を削除する
CLEAN(クリーン)関数とは、セル内に含まれる改行をすべて削除して、文字列を繋げてくれる関数です。
=CLEAN(文字列)
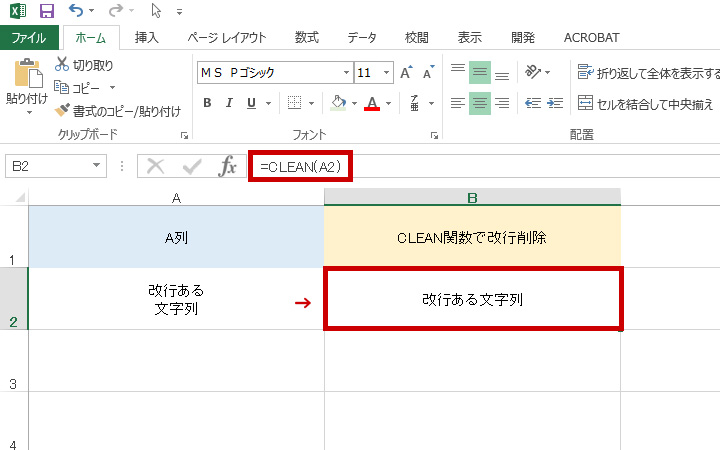
STEP1. 改行が含まれたセルを用意
STEP2. 数式バーに =CLEAN(A2) と数式を入力
STEP3. 改行が外されて文字列が繋がる
例えば住所など、郵便番号・都道府県・市区町村と、それぞれ改行してあるデータもありますよね。
セル内の情報が一列で見れた方が分かりやすい場合も多いので、そんな時はCLEAN関数を使って頂くのがお勧めです。
SUBSTITUTE(サブスティチュート)関数で改行を削除する
SUBSTITUTE(サブスティチュート)関数とは、任意の文字列を違う文字列に入れ替えることができます。
= SUBSTITUTE(文字列, 検索文字列, 置換文字列, 置換対象)
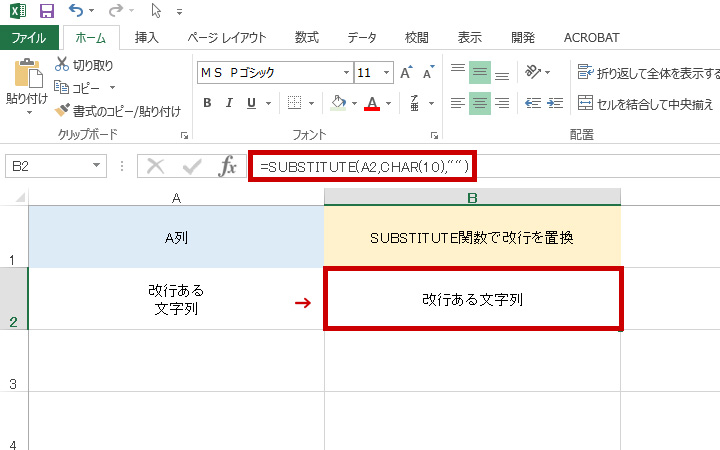
STEP1. 改行が含まれたセルを用意
STEP2. 数式バーに =SUBSTITUTE(A2,CHAR(10),"") と数式を入力
STEP3. 改行が空文字列に変換されて折り返さなくなる
CHAR(10)はエクセルで使われる改行コードを示しており、「""」は空の文字列を指定しているため、改行が何もない空文字列になって折り返し表示がなくなる仕組みです。
この方法も簡単なので、覚えて頂くと便利だと思います。
改行ばかりだとあとで大変?
エクセルはかなり自由度の高いツールですが、そのおかげで見づらい情報になっている場合もありますよね。
- セル幅が列ごとに違う
- 改行があったり無かったりして縦幅がバラバラ
情報が統一していないことで、整理整頓がじずらくなっていることもある。
例えば、3行分ある文字列を、一つのセルの中ではなく、縦3列に分けていれるようなこともあって、自由だからこそ他の人が見た時に読み取れない状況を作ってしまうこともあります。
改行は便利ではありますが、付けすぎると情報のまとまりが崩れてしまうので、最低限の利用にとどめて他人が見ても分かる状態を作るのがお勧めです。
最後に。
エクセルは、使えそうで使えきれていないこと、意外とたくさんありますよね。
改行の方法一つとっても、追加・削除ができ、さらに方法も色々ある。
小さいことかもしれませんが、毎回使うことでもあるので、ぜひ色々な改行に対する方法をこのページで知ってもらえたら嬉しいです。
エクセルを使いこなして、仕事の効率化を高めていきましょう!












