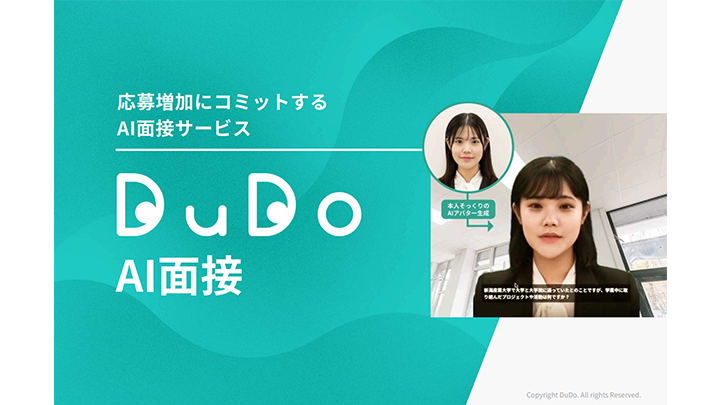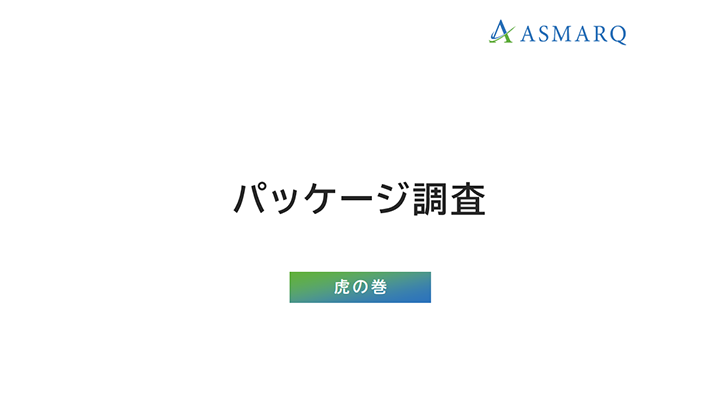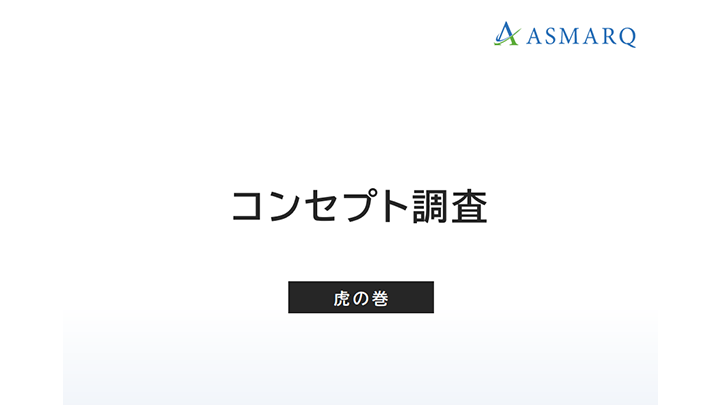いつも見て頂きありがとうございます!「エンプレス」の編集部:sugiyamaです。テキストエディタも色々あるので、改めてまとめてみました。
「みんな、何のエディタ使ってるんだろう?」
普段から使っているエディタがあっても、自分だけが時代に取り残されていないか?と不安になる時もありますよね。
もちろん、これから新しく使おうと思っている場合も同じで、どんなエディタを使えばいいか分からないことも多い。
私が実際に使っているエディタも含め、おすすめを用途別にまとめたので、あなたの参考になれれば嬉しいです。
こんな方にお勧め
・新しいエディタを探している方
・初めてエディタを使おうとしている方
・時代に取り残されたくない方
【用途別】おすすめエディタ
エディタ(Editor)とは、パソコン・スマートフォン・タブレットなどのコンピューターで文字情報を入力するためのツールのこと。
大きく分けると種類が2つほどあり、それぞれメインで使いたい用途が違います。
- テキストエディタ
- コードエディタ
あなたが今、何をしたいのかによって選びたいエディタは変わってくるため、まずは種類を知るため用途別に分けたので、活用頂けると嬉しいです。
正式には両方とも『テキストエディタ』であり、分かりやすいよう用途別で分けましたが、どのエディタも文字情報(文章・コードなど)が入力できることには変わりないので、あなた自身に合うエディタが選べればいいのかなと思います。
テキストエディタ
テキストエディタは、主に文章入力するために使われるエディタです。
昔から使われているものもあれば、最近になって提供されてきたものもありますが、文章メインなので操作性も軽くて快適に使えます。
パソコンを購入した際、そのまま付属として入っているエディタもあるので、どんな種類があるのか見てみましょう。
Simplenote
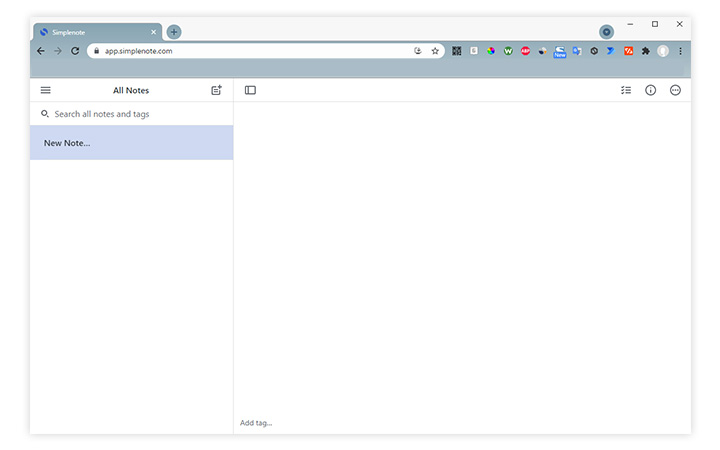 画像出典:https://simplenote.com/ 画像出典:https://simplenote.com/ | |
|---|---|
| 名称 | Simplenote(シンプルノート) |
| 費用 | 無料 |
| OS | windows・macOS・Android・iOS |
| 言語 | 英語 |
| 提供 | Automattic, Inc |
| できる事 | 文字列の入力、タグ付け、wordpressのアカウント連携 |
画面を見て頂くと分かるのですが…エディタ系の中でもかなり情報を制限して、シンプルにまとめられています。
動作も軽快で、入力が終わった途端に自動保存が開始されて、保存忘れもない。
他のエディタとは違ってwordpressと連携でき、そのまま記事公開まで出来るため、ブロガーやwordpress愛好者の強い味方になってくれます。
使い方
1. Simplenoteの[Sign Up]ページへ入る
2. メールアドレスを送信する
3. 自動返信メールが届きURLへアクセスしてパスワード登録する
EverNote
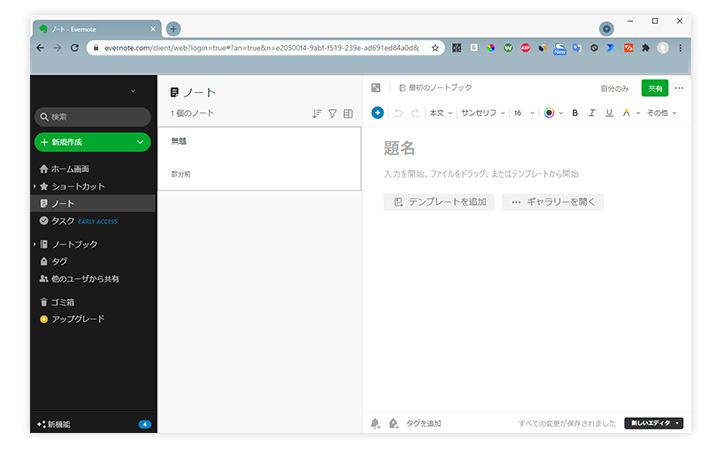 画像出典:https://evernote.com/intl/jp 画像出典:https://evernote.com/intl/jp | |
|---|---|
| 名称 | EverNote(エバーノート) |
| 費用 | 無料(有料版あり) |
| OS | windows・Mac・iOS・Android |
| 言語 | 日本語・多言語 |
| 提供 | Evernote Corporation |
| できる事 | 文字列の入力、画像の挿入、外部ツールとの連携、文書のスキャンなど |
EverNoteはテキストエディタの機能はもちろんですが、記録を保存するための機能が強化されています。
スキャンでの取り込みや、外部ツールとの連携で重要な情報を集約させたり、脳以外で記憶の保管場所を作ってくれている。
すでに2億2500万人の方に利用されており、この人数の多さがテキストエディタ(メモアプリ)としての信頼性を物語っています。※ 利用者数はホームページ情報を元にした数値(2021年6月23日時点)
使い方
1. Evernoteの[ダウンロード]ページへ入る
2. [ダウンロード]をクリック
サクラエディタ
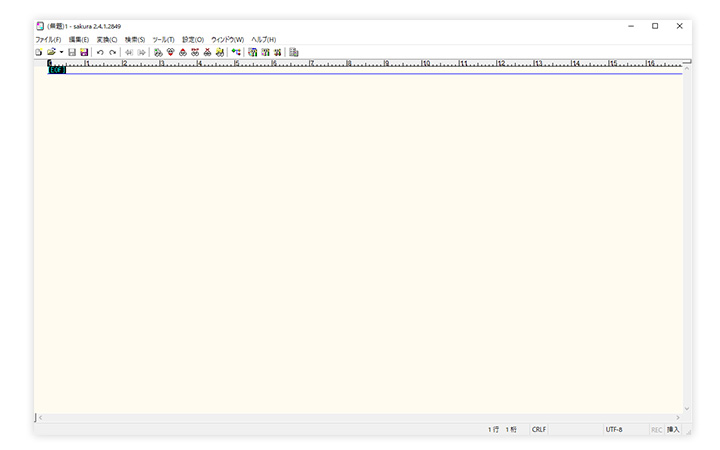 画像出典:https://sakura-editor.github.io/ 画像出典:https://sakura-editor.github.io/ | |
|---|---|
| 名称 | サクラエディタ |
| 費用 | 無料 |
| OS | windows |
| 言語 | 日本語 |
| 提供 | 共同開発されているエディタ |
| できる事 | 文字列の入力(文章・コードなど) |
| 注意事項 | Ver.2.3.2.0以前のバージョンはwindows 2000/XP/Vista/7/8/10 Ver.2.4.0.0以降のバージョンはwindows 10 |
歴史のあるテキストエディタのサクラエディタ。
始まりは原作者さんが1998年ごろから開発し、そこから共同開発者さんへ引き継がれて今はGitHubで公開されています。
無料で使えるのに、基本的な機能は全て揃っているため、あとは好みの問題かもしれません。一度使ってみて気に入って頂けたのであれば、継続してのご利用がオススメです。
使い方
1. サクラエディタの[ダウンロード]ページへ進む
2. 最新のファイルをダウンロードする(GitHub)
秀丸エディタ
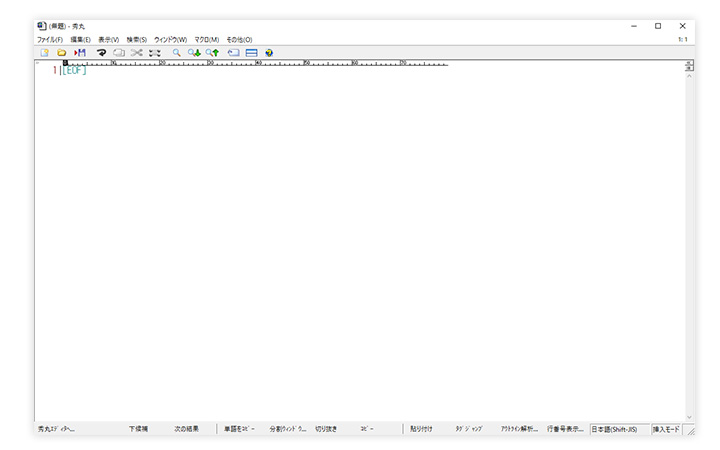 画像出典:https://hide.maruo.co.jp/software/index.html 画像出典:https://hide.maruo.co.jp/software/index.html | |
|---|---|
| 名称 | 秀丸エディタ |
| 費用 | 一定期間無料、本格利用は有料(4,400円~) |
| OS | windows |
| 言語 | 日本語 |
| 提供 | 有限会社サイト一企画 |
| できる事 | 文字列の入力、数字・英字・漢字に異なるフォントを指定可能 |
秀丸エディタがすごいのは、Windows98・Me・2000・XP・Vista・7・8・8.1・10など、幅広いバージョンへ対応していること。
デザインもスッキリしてて使いやすいのですが、一定期間後の有料へ切り替わるタイミングが掲載されていないので、ちょっと不安にも…。
このような部分が怖いと感じるのであれば、入れないほうがいいかもしれません。ただ、使ってみて気に入ったのであれば、購入頂いてご利用頂くと快適なテキストエディタライフが送れます。
一つだけ小話を。秀丸エディタさん、アンイストールする時に「ほんとうにいいですか?」とコメントが出るようになっていました。他社エディタは何も無しでそのままアンイストールされるのですが、こういった遊び心もいいなと感じました。
使い方
1. 秀丸エディタの[ダウンロード]ページに入る
2. 最新版のファイルをダウンロード
TeraPad
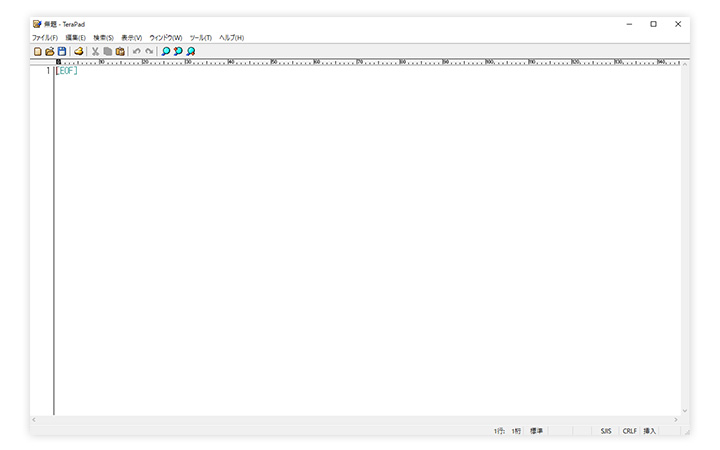 画像出典:https://tera-net.com/ 画像出典:https://tera-net.com/ | |
|---|---|
| 名称 | TeraPad(テラパッド) |
| 費用 | 無料 |
| OS | windows |
| 言語 | 日本語 |
| 提供元 | 寺尾進さん |
| できる事 | 文字列の入力 |
余分な要素が削ぎ落とされたデザインと機能になっているため、非常に使いやすいテキストエディタ。
文書を入力するだけでなく、HTMLやCSSなどのコードを入れてもいいので、使い方はさまざまです。
私自身も、webサイトを作る場合にTeraPadを使っていた時期があったので、その便利さは身を持って体験しています。
使い方
1. TeraPadの[ダウンロード]ページに入る
2. 最新のファイルをダウンロードする
Text
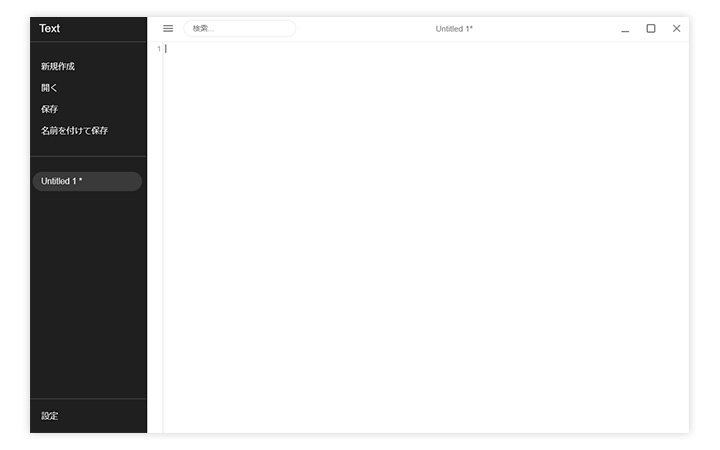 画像出典:Text 画像出典:Text | |
|---|---|
| 名称 | Text |
| 費用 | 無料 |
| OS | アプリ(windows・macOS・Google Chrome OS) |
| 言語 | 日本語 |
| 提供 | text.app |
| できる事 | 文字列の入力 |
Chrome OSとChromeの拡張機能として取り入れられるテキストエディタです。
Textアプリはインターネットに繋がっていない、オフラインの状態でも使えるため、使いたい時に使える便利さがあります。
また、文字列の入力に特化した設計になっており、無駄な機能が一つもなく、日本製のテキストエディタとは違って見た目もスッキリしているため、気に入って頂けるかもしれませんね。
使い方
1. Chromeウェブストアの[Text]ページへ入る
2. [Chromeに追加]のボタンを押す
QuickEdit
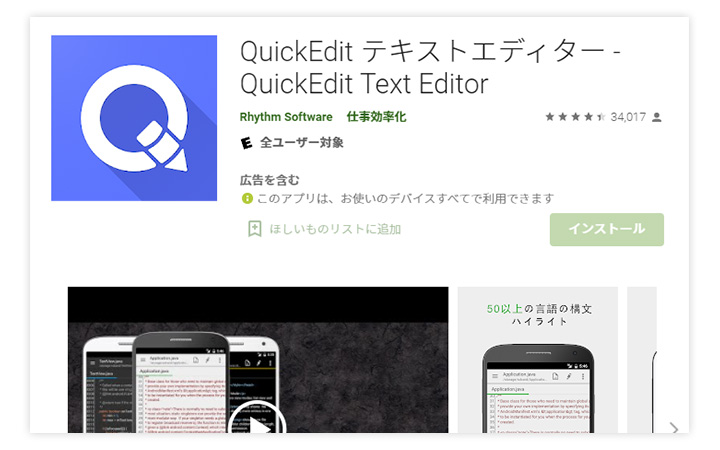 画像出典:https://play.google.com/store/apps/details?id=com.rhmsoft.edit&hl=ja&gl=US 画像出典:https://play.google.com/store/apps/details?id=com.rhmsoft.edit&hl=ja&gl=US | |
|---|---|
| 名称 | QuickEdit |
| 費用 | 無料(200円の有料版もあり) |
| OS | スマートフォン・タブレット(Android) |
| 言語 | 日本語 |
| 提供 | Rhythm Software |
| できる事 | 文字列の入力、コード入力 |
スマートフォンで使えるテキストエディタで、500万回以上もダウンロードされ、レビューも4.4と高い評価をもらっている(2021年6月23日の時点)。
アプリ内の広告を削除するには有料版へ入ればいいのですが、広告が表示されていても使いやすいです。
スマートフォンだとさすがに見える範囲が狭いので、タブレットで使うのがオススメのテキストエディタ。
使い方
1. Google Playの[QuickEdit]ページへ入る
2. インストールする
Microsoft Word
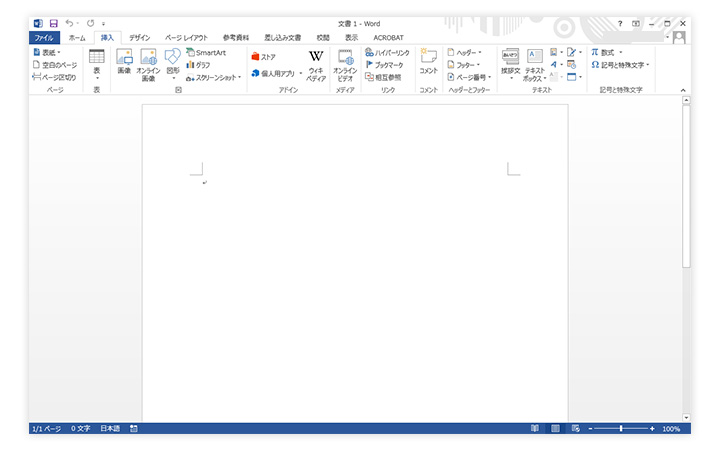 画像出典:https://www.microsoft.com/ja-jp/microsoft-365/word 画像出典:https://www.microsoft.com/ja-jp/microsoft-365/word | |
|---|---|
| 名称 | Microsoft Word |
| 費用 | 有料(Microsoft 365の年間ライセンスを購入する必要あり。) |
| OS | windows |
| 言語 | 日本語はもちろん多言語展開されている |
| 提供 | Microsoft |
| できる事 | 文字入力(基本的に文章のためのエディタ)、画像挿入、図形挿入、グラフ挿入 |
文章作成のエディタとしてMicrosoft Wordをオススメの一つに挙げたいと思います。
一般的なテキストエディタは、文字列のみを入力できるシンプルな機能ですが、Microsoft Wordの場合は画像・図形など文字列以外の挿入も可能であり、文字間隔や細かな調整もできる。
世界的に利用者が多くデータの受け渡しも楽で、何よりそのまま資料として扱うこともできるため、ビジネス現場では必須のツールだと言えます。
使い方
1. Microsoft 365のライセンスを購入
2. 365の中にあるwordを起動する
※ Microsoft 365を購入すると、必然的にその他エクセル・パワーポイントなどのツールも使えます。
OneNote
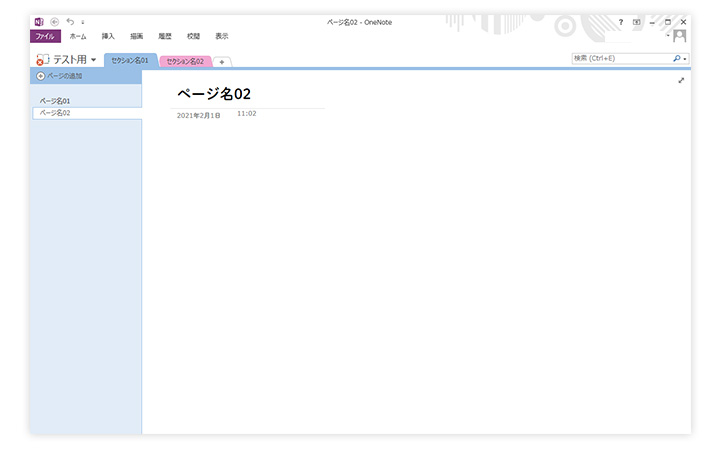 画像出典:https://www.microsoft.com/ja-jp/microsoft-365/onenote/digital-note-taking-app 画像出典:https://www.microsoft.com/ja-jp/microsoft-365/onenote/digital-note-taking-app | |
|---|---|
| 名称 | OneNote(ワンノート) |
| 費用 | 無料 |
| OS | windows(パソコン) |
| 言語 | 日本語・多言語 |
| 提供 | Microsoft |
| できる事 | 文字列の入力、画像の挿入、手書き入力、PDFへの書き込み、動画埋め込み、音声読上げなど |
OneNoteは、できる範囲が広いため、ある程度好きな使い方ができます。
テキストエディタとして使ってもいいですし、色々な情報をとりあえずガンガン保存していく使い方もできる。
単に文章だけではなく、画像・動画なども記録したい場合は、OneNoteがオススメです。
使い方
1. OneNoteの[無料ダウンロード]ページへ入る
2. ダウンロードする
Microsoft Sticky Notes
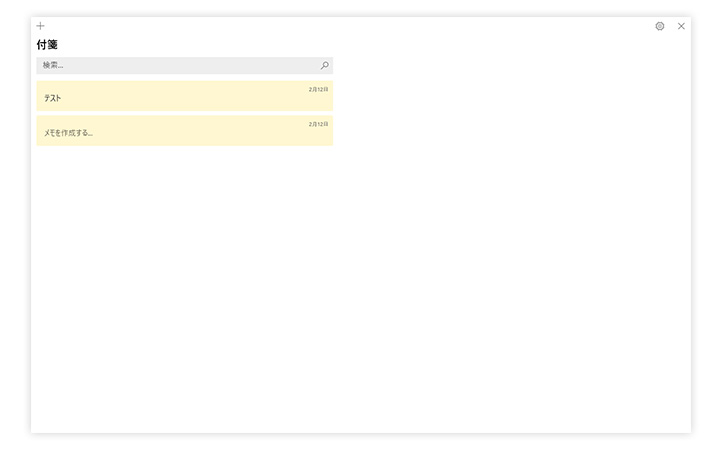 画像出典:https://www.microsoft.com/ja-jp 画像出典:https://www.microsoft.com/ja-jp | |
|---|---|
| 名称 | Microsoft Sticky Notes(スティッキーノーツ) |
| 費用 | 無料 |
| OS | windows |
| 言語 | 日本語・多言語 |
| 提供 | Microsoft |
| できる事 | 文字列の入力、付箋 |
Microsoft Sticky Notesは、パソコン上で付箋のような使い方ができるテキストエディタです。
よく、パソコンの周りに付箋をぺたぺた貼っている方や、忘れないために付箋に書いて手元に置いている場合もありますよね。
それをパソコン上で再現したのがMicrosoft Sticky Notesであり、すぐに記録ができ、知りたい時に情報をすぐ取り出せる優秀なツールなので、昔から愛好者がたくさんいるほど人気です。
使い方(windows10の場合)
1. モニター左下の検索ボックスに[Sticky Notes]または[付箋]と入力
2. 出てきた検索結果をクリック
※ windowsのパソコンを購入されたのであれば、最初からパソコンに内蔵されていることが多いです。
ColorNote
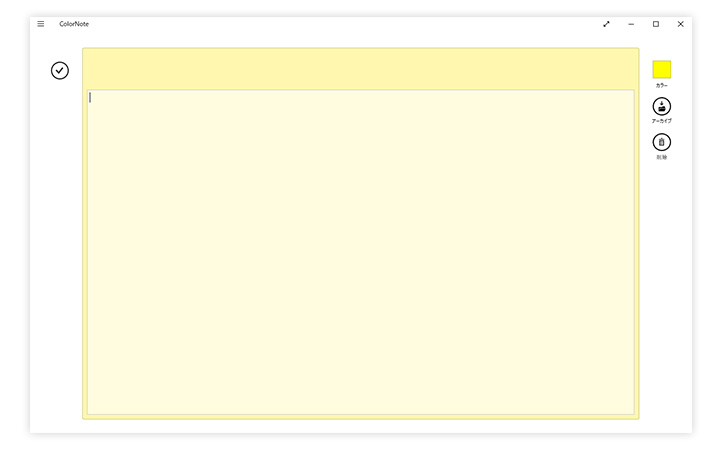 画像出典:https://www.microsoft.com/ja-jp 画像出典:https://www.microsoft.com/ja-jp | |
|---|---|
| 名称 | ColorNote(カラーノート) |
| 費用 | 無料 |
| OS | windows・Android |
| 言語 | 日本語 |
| 提供 | Notes |
| できる事 | 文字列の入力 |
ColorNoteはさっと文字が入力でき、色分けによって種類やカテゴリー整理も簡単。
他にも、自動保存機能が付いており、普段行うひと手間もないため、使い続けるほどその良さが分かっていく。
文字入力ができるエディタは色々ありますが、どれも機能過多で使いこなせていない場合は、シンプルに使えるColorNoteだけあれば十分かもしれません。
使い方(パソコンの場合)
1. ColorNoteの[入手]ページに入る
2. [入手]をクリックしてダウンロード
メモ帳
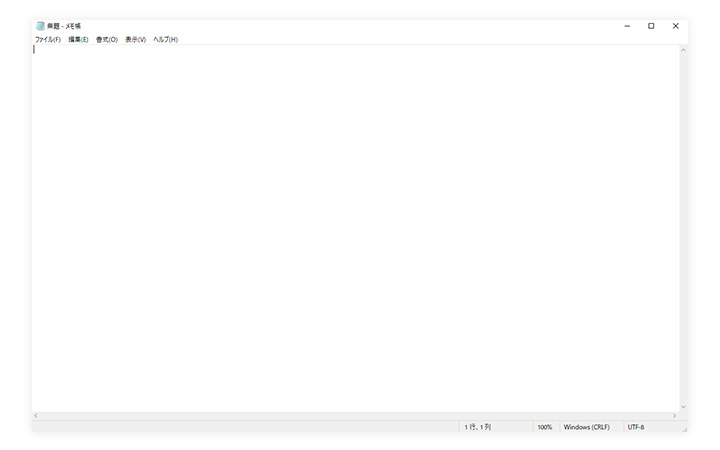 | |
|---|---|
| 名称 | メモ帳 |
| 費用 | 無料 |
| OS | windows(パソコン) |
| 言語 | 日本語 |
| 提供 | windowsのパソコン購入時に入っている状態 |
| できる事 | 文章入力 |
もっとも身近なテキストエディタと言えば、windowsパソコンを購入したら、そのまま入っている『メモ帳』アプリですよね。
名称としてはメモ帳ですが、ちゃんとしたテキストエディタであり、わざわざ別途ダウンロードしたり、有料ライセンスを購入しなくても無料のエディタが最初から使える状態。
海外製だったり、その他無料のテキストエディタをダウンロードするのが怖いと感じるのであれば、メモ帳アプリをそのまま使うのがオススメです。
使い方(windows10の場合)
1. 検索ボックスに[メモ帳]と入力
2. 検索結果に出てきた[メモ帳]をクリック
※ 使う頻度が高ければデスクトップにショートカットアイコンを説いたり、タスクパーにピン留めしておくと便利です。
コードエディタ
Sublime Text
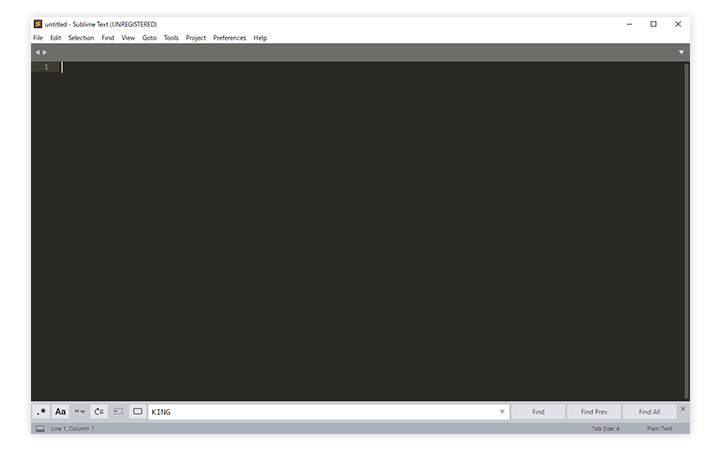 画像出典:https://www.sublimetext.com/ 画像出典:https://www.sublimetext.com/ | |
|---|---|
| 名称 | Sublime Text(サブライムテキスト) |
| 費用 | 無料(アップグレード版はドル計算で約1万円前後) |
| OS | widows・macOS・Linux |
| 言語 | 英語 |
| 提供 | Sublime HQ Pty Ltd |
| できる事 | 文字列の入力、プログラミング言語の入力・色分け・入力補完機能 |
私自身も愛用しているSublime Textですが、基本的な入力はもちろん、プログラミングを助けてくれるコード入力の補助があるため、今のところ何も不自由なく使っています。
HTML・CSS・JavaScript・PHPあたりを書くのであれば、このエディタで十分。
タブが増やしやすかったり、一つ一つの動作も早いので、使い続けることができる優良エディタだと思います。
使い方
1. Sublime Textの[ダウンロード]ページへ入る
2. ダウンロードファイルを解凍する
Visual Studio Code
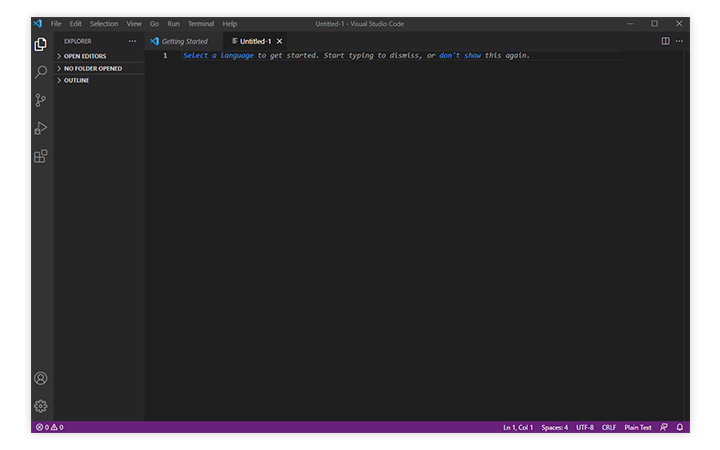 画像出典:https://azure.microsoft.com/ja-jp/products/visual-studio-code/ 画像出典:https://azure.microsoft.com/ja-jp/products/visual-studio-code/ | |
|---|---|
| 名称 | Visual Studio Code(ビジュアル スタジオ コード)※VSCodeと略されることも多い |
| 費用 | 無料 |
| OS | windows、Linux |
| 言語 | 日本語(初期設定が必要)・英語 |
| 提供 | Microsoft |
| できる事 | 文字列の入力、ペアプログラミング・コードレビュー・自動デプロイなど |
Visual Studio Codeの一番の特徴は、Azureとの連携機能がとても多いこと。※ Azure(アジュール)とは、Microsoftが提供しているクラウドコンピューティングサービスのこと指します。
エディタを使って、そのままデータをデプロイしたり、近く遠くなど場所関係なく、一緒に開発する人とリアルタイムでコードを共有できる機能もあります。
プログラミングする人の強力なサポート機能が多数入っており使いこなせないものも多いですが、複数人で開発を進めている場合は非常に便利なエディタだと思います。(ここまで出来るのに無料なの?と感動を覚える場合も)
使い方
1. Visual Studio Codeの[Download now]をクリック
2. ファイルを解凍
3. パソコンへのセットアップを進める
Adobe Dreamweaver
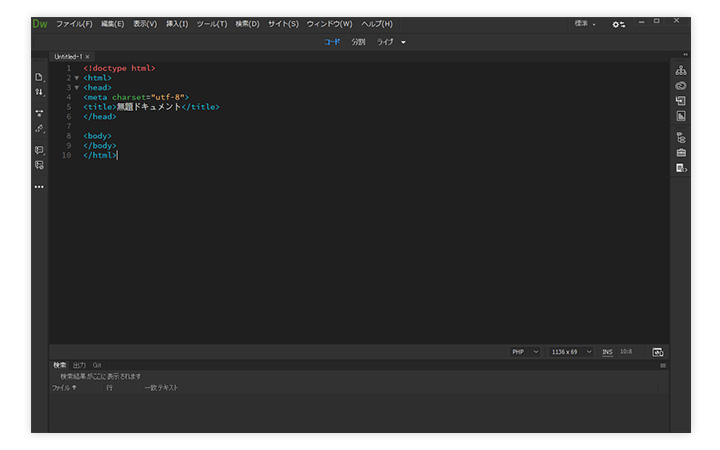 画像出典:https://www.adobe.com/jp/ 画像出典:https://www.adobe.com/jp/ | |
|---|---|
| 名称 | Adobe Dreamweaver(アドビ ドリームウィーバー) |
| 費用 | 有料(無料体験版あり) |
| OS | windows・macOS(互換性がないバージョンもあり) |
| 言語 | 日本語・多言語 |
| 提供 | Adobe |
| できる事 | 文字列の入力、コード入力の補助、テンプレート登録、ライブビュー編集など |
あなたがプログラミングをしている場合、昔から一般的に利用されていたプログラミング用のエディタがDreamweaverなので、会社や学校などでも使う機会が多くありませんでしたか?
コードの入力補助はもちろん、そのままリアルタイムでプレビューができたり、その他のAdobe製品(Photoshop・Illustrator・XDなど)とも連携がしやすいので、日常的なエディタとして採用されやすい。
必要な項目のみを表示できるようワークスペースをカスタマイズできたり、幅広い言語(HTML・CSS・JavaScript・PHPなど)をサポートしているため、プログラマーに配慮されているエディタです。
使い方
1. Creative Cloudで[ライセンス購入]ページへ進む
2. Dreamweaver単体、もしくはパッケージプランを購入する
Atom
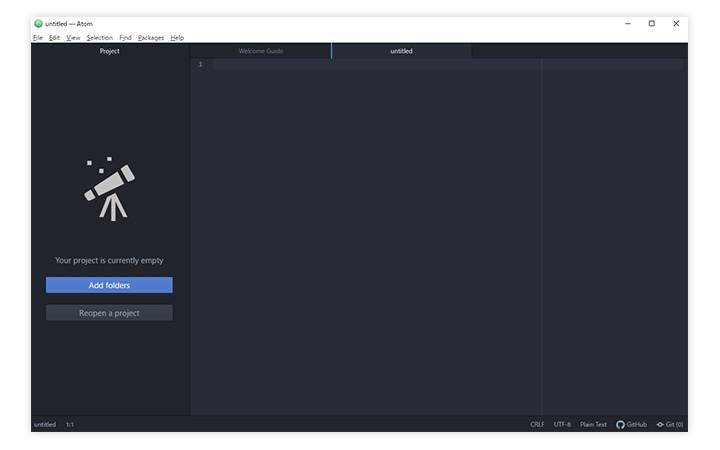 画像出典:https://atom.io/ 画像出典:https://atom.io/ | |
|---|---|
| 名称 | Atom(アトム) |
| 費用 | 無料 |
| OS | windows、macOS、Linux |
| 言語 | 日本語・多言語 |
| 提供 | GitHub |
| できる事 | 文字列の入力、機能拡張、 |
パッケージと呼ばれる拡張機能を使って、UIを日本語化したり文字化けを回避したりと、自分の使い方に合わせてカスタマイズできる嬉しいテキストエディタ。
GitHubさんが開発してくれているエディタなので、GitHubの連携もお手のもの。
プログラミングを、今よりもっとしやすくなるエディタをお探しなら、Atomの利用を検討頂くのがオススメです。
使い方
1. Atomの[ダウンロード]ページへ進む
2. [Download]をクリックしてファイルをダウンロード
3. パソコンへインストールする
Brackets(2021年9月1日サポート終了)
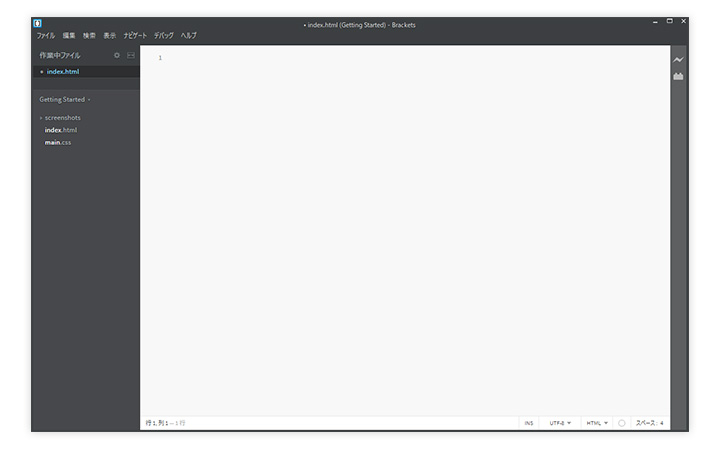 画像出典:https://brackets.io/ 画像出典:https://brackets.io/ | |
|---|---|
| 名称 | Brackets(ブラケッツ) |
| 費用 | 無料 |
| OS | Windows、macOS、Linux |
| 言語 | 日本語・多言語 |
| 提供 | Adobe |
| できる事 | 文字列の入力、コードの入力補助 |
BracketsはAdobeさんがオープンソースで開発してくれているコードエディタで、使いやすく人気もあったのですが2021年9月1日でサポート終了のようです。
特にオススメの機能として、CSSなど別ファイルを見なくても「クイック編集」を使うことで、すぐ下に関連するコードが表示され、そのまま編集できる。
調整先を探さずにそのまま編集できので、小さな手間が1日を通して減らせると、大きな時間コストの削減になるため、非常に便利なエディタです。
使い方
※ サポート終了に伴い、プロジェクト自体は有志で続けることはできますが、Adobeさん自体はVisual Studio Codeへの切り替えをオススメしています。Bracketsユーザーさんが移行しやすいよう、VSCode用の拡張パックもある。
EmEditor
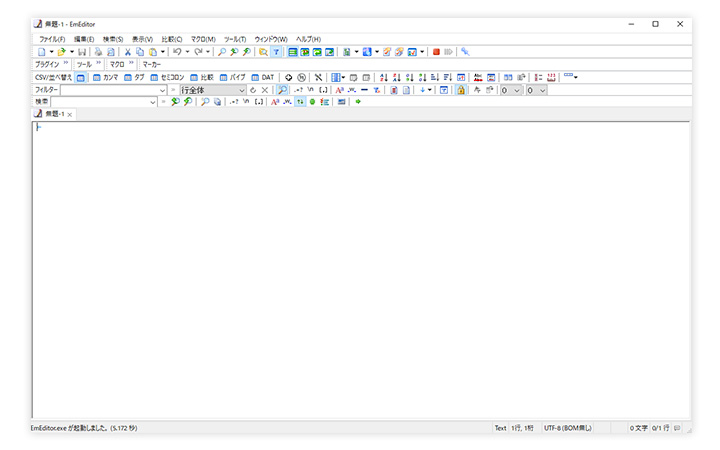 画像出典:https://jp.emeditor.com/ 画像出典:https://jp.emeditor.com/ | |
|---|---|
| 名称 | EmEditor |
| 費用 | 有料(30日の無料期間がすぎると機能制限が入る) |
| OS | windows |
| 言語 | 日本語 |
| 提供 | Emurasoft:江村豊さん |
| できる事 | 文字列の入力、CSVの調整 |
テキストエディタではあるもの、CSVの調整も行えるため、エクセルを必要としない!
コードも色分けされて見やすく、何よりも動作が軽いのが特徴的。
画面上、たくさんの機能があるため、無料期間のうちにあなた自身に合った機能があるのか見極めつつ、必要であればライセンス購入も検討頂くのがオススメです。
使い方
1. EmEditorの[ダウンロード]へ進む
2. [今すぐダウンロード]をクリックしてファイルを落とす
3. セットアップを進める
Notepad++
 画像出典:https://notepad-plus-plus.org/ 画像出典:https://notepad-plus-plus.org/ | |
|---|---|
| 名称 | Notepad++ |
| 費用 | 無料 |
| OS | windows |
| 言語 | 日本語 |
| 著者 | Don Hoさん |
| できる事 | 文字列の入力 |
windows用の無料テキストエディタとして、根強い人気をもつNotepad++。
ソースコードを編集したり、画面を2分割しながら比べたりと、プログラミングをするには動作も快適で使いやすい。
プラグインを入れることで、機能を拡張することもできるため、自分に合った使い方へと変えていけます。
使い方
1. Notepad++の[ダウンロード]ページへ進む
2. 必要なファイルを落としてセットアップ
nova
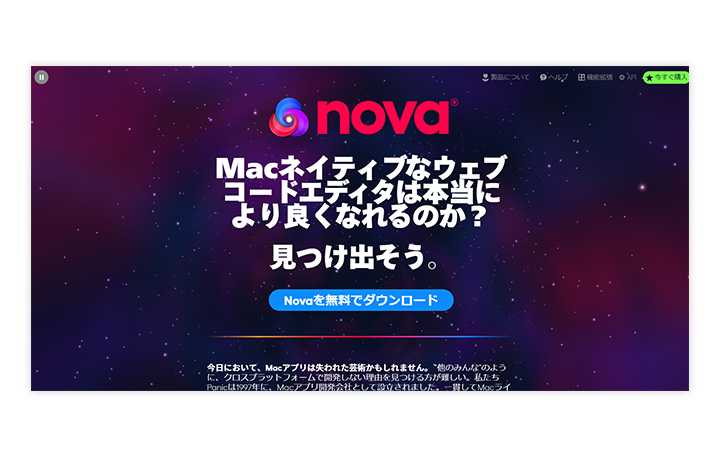 画像出典:https://nova.app/jp/ 画像出典:https://nova.app/jp/ | |
|---|---|
| 名称 | nova(ノヴァ) |
| 費用 | 有料(30日間は無料) |
| OS | macOS |
| 言語 | 英語 |
| 提供 | Panic |
| できる事 | 文字列の入力、コードの入力補助、テーマの色変更 |
ソースコードを編集するだけでなく、エディタを離れずプログラミングに必要なファイル・ターミナル・Gitなどにもアクセスができる。
拡張機能を入れたり、あなた自身でJavaScriptを使って作ることもできます。
まだ新しくでたばかりですが、ホームページにも「常に変化し、常に成長します。」と書かれており、今後の機能拡充に期待が持てそうなMac用のエディタでした。
使い方
1. noteのページから[novaを無料でダウンロード]をクリック
2. セットアップを進める
mi
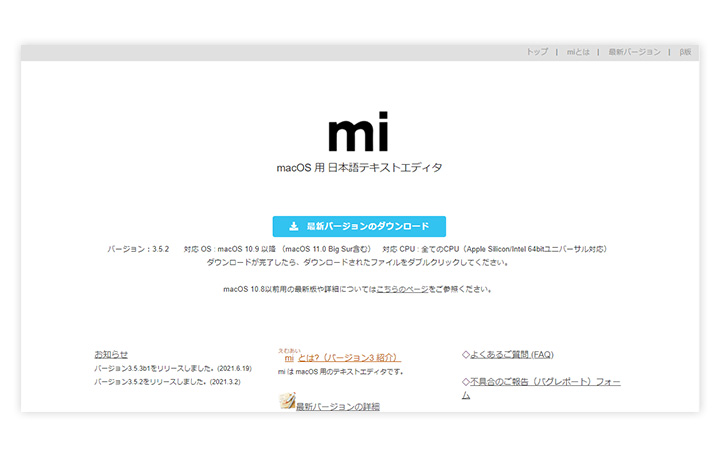 画像出典:https://www.mimikaki.net/ 画像出典:https://www.mimikaki.net/ | |
|---|---|
| 名称 | mi(えむあい) |
| 費用 | 無料 |
| OS | macOS |
| 言語 | 日本語 |
| 提供 | ミミカキ.netさん |
| できる事 | 文字列の入力、コードの編集 |
基本的なエディタとしての機能があるだけでなく、SFTP・FTPSなどFTPサーバー上のファイルを編集することもできます。
言語ごとで動作をカスタマイズできたり、Gitなどを連携すれば変更箇所に色付けもできて、さらにプログラミングが捗る。
以前は「ミミカキエディット」という名前でしたが、今は「mi」と改名されたようです。
使い方
1. miのページに入り「最新バージョンをダウンロード」をクリック
2. ダウンロードしたファイルを解凍してセットアップを進める
CotEditor
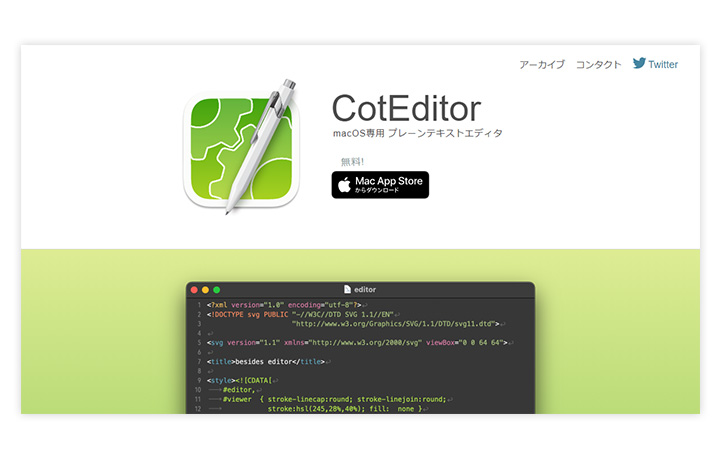 画像出典:https://coteditor.com/ 画像出典:https://coteditor.com/ | |
|---|---|
| 名称 | CotEditor |
| 費用 | 無料 |
| OS | macOS |
| 言語 | 日本語 |
| 提供 | CotEditor Project |
| できる事 | 文字列の入力、コードの入力補助 |
50以上のメジャーな開発言語に対応してあるmac専用エディタ。
コードのハイライトがあったり、自動保存機能もあるため、便利に安心して使える。
日本語専用で作られているからこそ、縦書きにも対応しているので、文章入力・ソースコード入力のどちらであっても使えるエディタです。
使い方
1. Mac App Storeの[CotEditor]ページからダウンロード
最後に。
今使っているエディタがあり、その使い方に慣れてしまっていると、他を使おうとは思えないことも。
しかし、そのエディタがあなた自身に合っていない、または将来的に必要な機能が入っていない場合は、どんどん作業遅れが発生するかもしれません。
エディタを選び直している今、様々な最新エディタや今まで使ったことが無かったエディタを試して、あなた自身に合うエディタ選びの情報になれれば嬉しいです。
私自身はSublime Textを使っていますが、改めてエディタを見てみると、魅力的なものがいくつもあったので、少しずつ試していこうかと思っています。