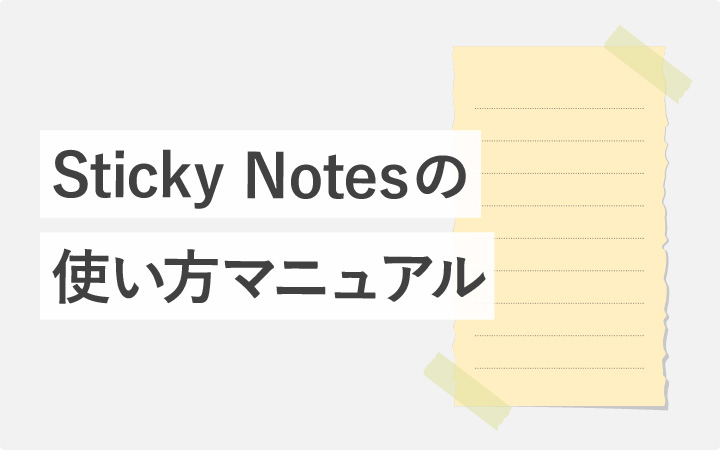
いつも見て頂きありがとうございます!「エンプレス」の編集部:sugiyamaです。windowsの付箋アプリ(Sticky Notes)の使い方から便利な機能まで、使うための一連の流れをマニュアル化して公開しています。
Windows10に搭載されているメモ付箋アプリとは、正式名称 Microsoft Sticky Notes(スティッキーノーツ)と呼びます。
Sticky Notesは2016年5月3日にリリース、今までたくさんの方に愛用されてきました。
推奨は3才以上とされていますが、逆に言えばこんな小さいころからでも使えるように作られている、ものすごく人に配慮されたアプリとも言えます。
瞬時にメモを取り保存、そしていつでも取り出せて、仕事で大活躍してくれるため、あなたがまだ使っていなかったり、もっと活用したいと思っているなら、私と一緒に使い方と便利機能を見て頂けvると嬉しいです。
以前までは「Sticky Notes」と表示されていましたが、2021年2月12日時点では「付箋」と名前が戻っているため、下記からは全て「付箋アプリ」と呼んでいきます。
- 目次
- 付箋アプリ(Microsoft Sticky Notes)の基本情報
- 付箋アプリ(Microsoft Sticky Notes)の使い方
- 付箋アプリ(Microsoft Sticky Notes)のメリット・デメリット
- Microsoft Sticky Notes以外の付箋(メモ)アプリ
- 最後に。
付箋アプリ(Microsoft Sticky Notes)の基本情報
付箋アプリの使い方を見ていく前に、まずは付箋アプリの基本的な情報から見ておきましょう。
使い方にも関わる情報なので、覚えて頂くのがオススメです。
| 項目 | 詳細 |
|---|---|
| 開発元 | Microsoft(マイクロソフト) |
| 名称 | 付箋(Microsoft Sticky Notes) |
| 搭載OS | Windows ※Windows10であれば標準で入っている可能性は高い |
| 料金 | 無料 |
| サイズ | 39.82MB(およそ) |
| リリース日 | 2016年05月03日 |
| 対象年齢 | 3才以上 |
| 基本機能 | メモの作成・削除・移動・一覧・同期 |
付箋アプリの主な特徴として、
- 瞬間的な情報をメモできる
- 大事な情報をすぐに確認できる
- 使い方を学ぶのにコストがかからない
とにかく毎日、または頻繁に使われることを想定したメモアプリなので、使いやすさは抜群です。
付箋アプリのまめ知識!
Windowsの場合:スティッキーノーツ
Macの場合 :スティッキーズ
呼び名が少し違いますが、どちらのパソコンでも同様の機能が使えます。
「付箋」アプリなんてパソコンに入ってないけど?
付箋アプリ、最初に世へ出された時は「付箋」と名付けられてパソコン上では表示されていました。
あなたが昔から使っている、または知っている場合は、windowsのメモアプリは「付箋」だと認識していたはず。
しかし、windows10になってから途中で以下のように名称が変わっています。
旧:付箋
新:Sticky Notes
そのため、いつもメモアプリを使う時は「付箋」を使っていた方にとって、突然の名称変更はかなりの混乱を生みました。
インターネット上でも「付箋アプリ ない」こんな検索ワードが増える事態に。
2021年2月12日時点の名称を確認しましたが、すでに「付箋」へと名称変更されているため、今後も「付箋」アプリと覚えていただければ大丈夫かと思います。
本当に「付箋」アプリが入っていない場合もある?
Windows10が搭載されたパソコンを購入されていれば、かなりの確率で付箋アプリは最初から入っていますが、中には入っていないパソコンも。
万が一windows OSのパソコンで付箋アプリが入っていない場合は、以下の方法からインストールを試してください。
Microsoft Store(マイクロソフト ストア)
付箋アプリ(別タブが開きます)を無料インストールする※ インストールとは、パソコンの中にアプリを取り入れること
インストールをするには、Microsoft関連のアカウントを入力しないといけないので、事前に用意しておきましょう。例:@hotmail.com、@live.com、@msn.comなどのメールアドレスが該当
注意事項
Microsoft Storeで「付箋」と検索をかけても、欲しい付箋アプリはヒットしません。検索する場合は必ず「Sticky Notes」と入力して検索をかけてください。
インストールできない場合は?
インストールできない場合は、何かしらの原因を考えなくてはいけません。
原因1:Microsoftのアカウントでサインイン(ログイン)できていない
原因2:パソコンの容量が空いていない(約40MB分が必要)
原因3:インターネットにアクセスできていない
原因4:windows自体のアップデートが悪さをしている(再更新をする)
もし、これらの原因でもない場合、一度再起動をかけてみるのもオススメ。
再起動をすると、色々解決できる場合もあります。
注意事項
そもそもすでにアプリがインストールされている場合は、新しくインストールすることはできません、もしかしたら名称が「付箋」から「Sticky Notes」に変わっていることを気づいていないだけの場合もありますので、改めて確認をしてみましょう。
付箋アプリ(Microsoft Sticky Notes)の使い方
付箋アプリを使っていく一連の流れを見ていきたいと思います。
難しくはないので、すぐに使えるようになるため安心してくださいね。
① 付箋アプリを探す
② 起動する
③ ログインする(Microsoftのアカウント)
④ メモ付箋の新規作成・保存
⑤ メモ付箋の削除
⑥ 付箋アプリの削除(アンインストール)
⑦ その他の便利機能
付箋アプリを使うための、基本の5ステップを見てみましょう。
① 付箋アプリを探す
付箋アプリを使うには、まず付箋アプリをクリックするところから始まります。
そのため、付箋アプリのアイコンを探すのが一番最初かもしれません。
付箋アプリがデスクトップ上に出ていない、スタートメニューにもない、タイルにも入っていない場合は、検索ボックスに「付箋」または「Sticky Notes」と入力しましょう。
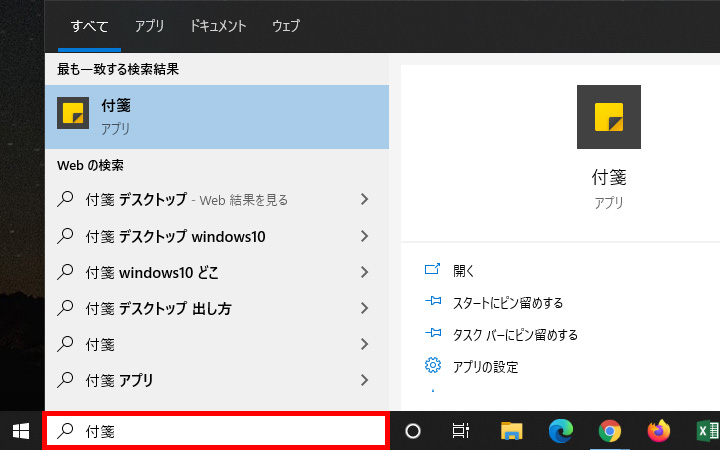
STEP1 検索ボックスに「付箋」または「Sticky Notes」を入力
STEP2 アプリのアイコンが表示される
入力後、付箋アプリのアイコンが出てきます。
付箋アプリを探す手間を省くには?
いちいち検索するのは、毎日の仕事や作業の中では手間でしかありませんよね。
次回からすぐに付箋アプリを使うためのコツとして、
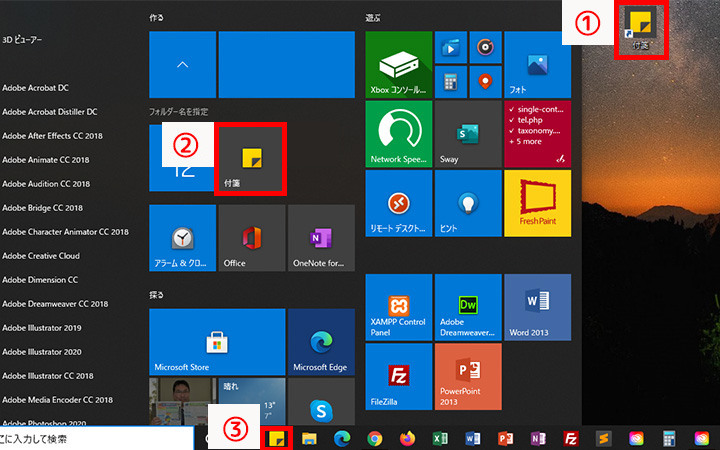
- ① デスクトップにショートカットを作る
- ② タイルに入れる
- ③ タスクバーにピン留する
どれかを行っておくことで、探す時間を短縮できます。
付箋アプリは、すぐに記録を残せることがメリットなので、毎回発生する探す手間を無くして、機能をフル活用できる状態を作っておきましょう。
② 起動する
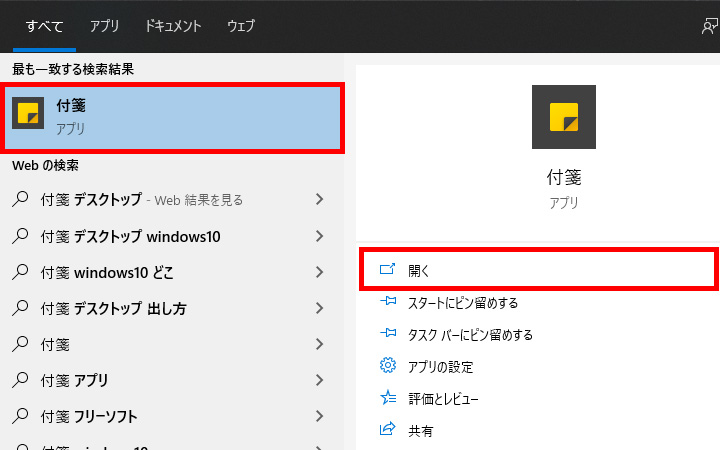
付箋アプリを起動するには、アイコンをクリックするだけです。
注意事項
起動は簡単ですが、付箋アプリを起動していないと、前回起動時にデスクトップへ付箋を残しておいても表示されません。今まで残したメモを常に開いておくには、パソコン起動時に付箋アプリを起動する必要あり。
付箋に書かれたメモがパソコン起動時に毎回必要だった場合、いちいちクリックして起動するのもめんどくさいですよね。
そんな時は、パソコンを起動したタイミングで、付箋アプリも起動できる状態に調整すれば可能。
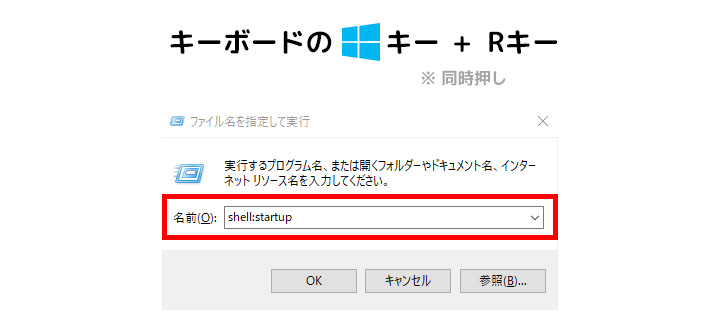
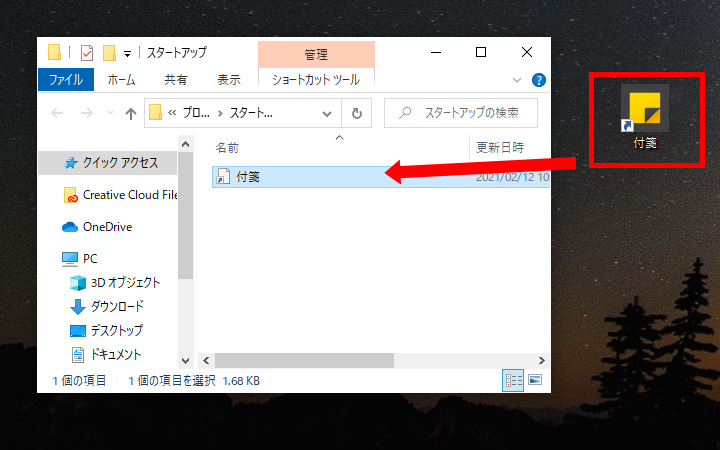
STEP1 ウインドウズキー + R でファイル名を指定して実行ウインドウを開く
STEP2 『shell:startup』と入れて[OK]ボタンをクリック
STEP3 スタートアップフォルダの中に付箋アプリのショートカットアイコンを入れる
STEP4 次回からスタートアップ時に付箋アプリが立ち上がるようになる
普段使うからこそ、パソコン起動時に立ち上がっていると仕事も楽になるはずです。
これだけ、周りの同僚やライバルにも差が付けられる!
③ サインインする(Microsoftのアカウント)
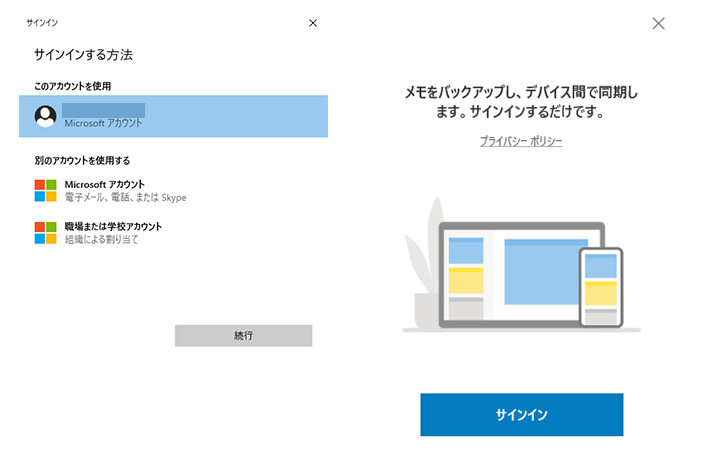
初めて起動すると「メモをバックアップし、デバイス間で同期します。サインインするだけです。」と出るため、あなたが持っているMicrosoftに関係するアカウントでサインインしましょう。
ログインとサインインの違いは?
ログイン :コンピューターやシステムへ接続すること
サインイン:事前登録したアカウントを入力してシステム利用のため本人確認を行うこと
アカウントの例としては、
- @hotmail.com
- @live.com
- @msn.com
- バックアップした時点のデータしか復元できない
- バックアップ以降に追加したデータは復元できない
上記のアカウントや、Office365のアカウントがあれば可能です。
起動時にサインインを求められますが、しなくても利用することはできますので安心してくださいね。
初回起動時にサインインしなかった場合は?
最初にサインインしなかった場合でも、あとからサインインは可能です。
![付箋アプリの[歯車]アイコンをクリック](https://enpreth.jp/wp-content/uploads/2021/02/windows-sticky-notes-sign2.jpg)
![設定画面の[サインイン]をクリック](https://enpreth.jp/wp-content/uploads/2021/02/windows-sticky-notes-sign3.jpg)
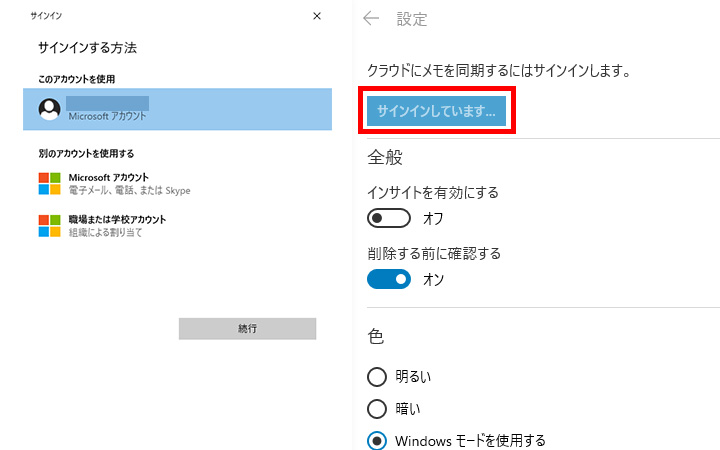
STEP1 付箋アプリの[歯車]アイコンをクリック
STEP2 設定画面の[サインイン]をクリック
STEP3 サインインするアカウントを選ぶ
簡単にサインインすることができます。
サインアウトする場合は?
違うマイクロソフトのアカウントでサインインしたい場合は、一度サインアウトします。
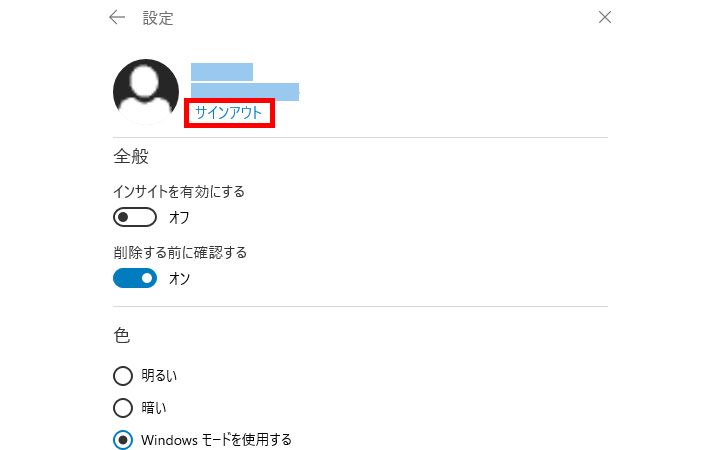
STEP1 付箋アプリの[歯車]アイコンをクリック
STEP2 設定画面の[サインアウト]をクリック
STEP3 サインインするアカウントを選ぶ
④ メモ付箋の新規作成・保存
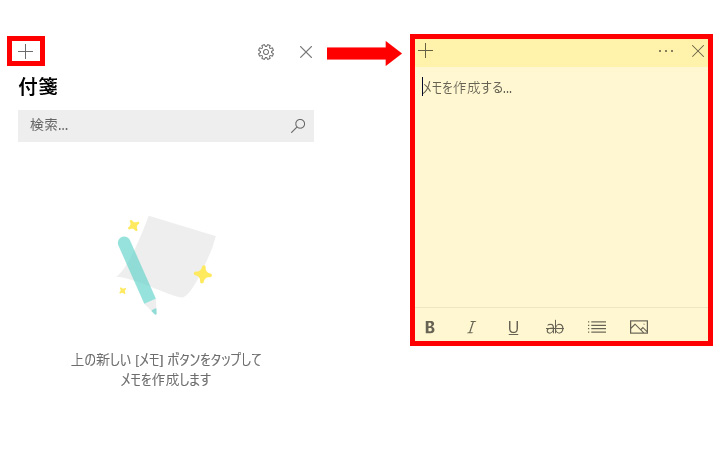
付箋アプリを起動すると、付箋が新しく作れるようになります。
使い方も簡単で、
STEP1 起動したアプリの[+]ボタンをクリック
STEP2 新規追加された付箋にメモを書き入れる
STEP3 自動的に保存される
とっても簡単ですよね。
付箋の上部へマウスを乗せると、付箋を好きな場所に移動させることもできます。
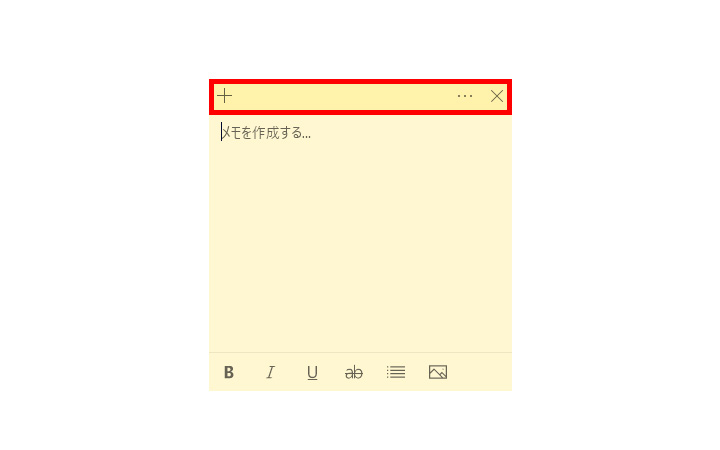
パソコンの両サイドに付箋をペタペタ貼るのと一緒で、モニター上のどこにでも付箋を置くことができるため、使う人の気持ちが考えられたアプリです。
付箋アプリで出来ないこと
・文字色は変更できない
・文字サイズは変更できない
・リンクは付けられない
付箋アプリの機能各種
付箋アプリを使うなら、最初から備わっている様々な機能を活用するのも効果的。
仕事でもプライベートでも活躍する付箋アプリですが、様々な利用シーンに合うよう機能も豊富なので、それぞれ見ておきましょう。
ショートカットキー
付箋アプリを使うなら、ショートカットキー各種を覚えると、さらに便利です。
実は付箋アプリ、必要なボタンが用意されていないこともあり、ショートカットキーでなければ使えない場合もあるため、必要な内容だけ覚えておくのがオススメです。
windows10版の付箋アプリでは、文字サイズを拡大・縮小することはできません。(2021年02月12日時点)
付箋単体の新規作成
| 項目 | 同時押しの指定キーボード |
|---|---|
| 付箋の新規作成 | Ctrl + N |
付箋単体の削除
| 項目 | 同時押しの指定キーボード |
|---|---|
| 付箋の削除 | Ctrl + D |
次の付箋へ移動
| 項目 | 同時押しの指定キーボード |
|---|---|
| 次の付箋へ移動 | Ctrl + Tab |
前の付箋へ移動
| 項目 | 同時押しの指定キーボード |
|---|---|
| 前の付箋へ移動 | Ctrl + Shift + Tab |
箇条書き
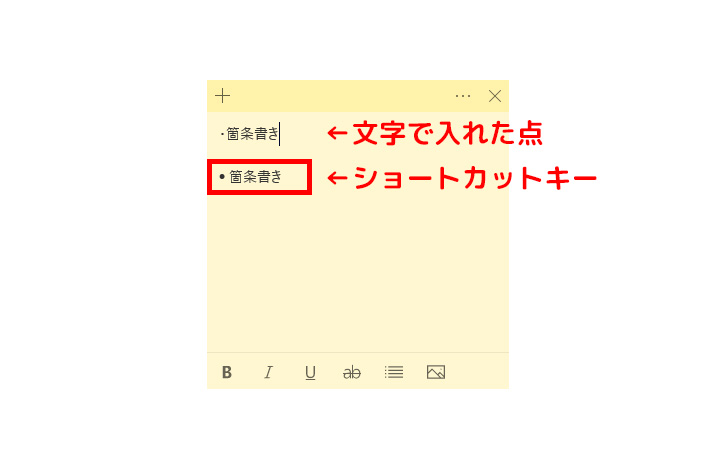 | |
|---|---|
| 項目 | 同時押しの指定キーボード |
| 箇条書き | Ctrl + Shift + L |
太文字にする
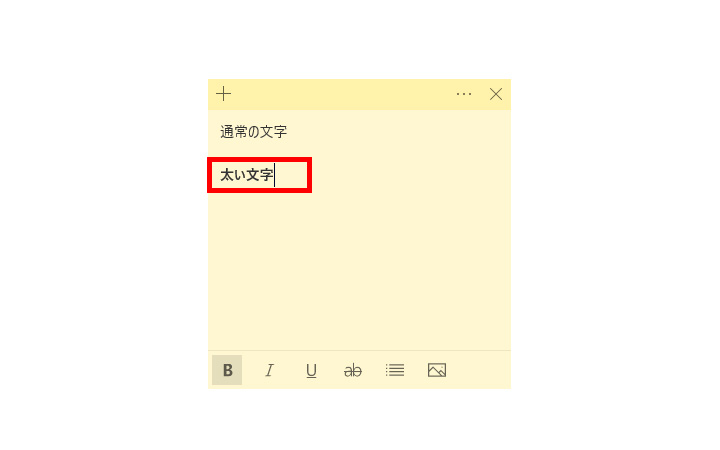 | |
|---|---|
| 項目 | 同時押しの指定キーボード |
| 太字 | Ctrl + B |
| 注意事項 | 太文字にしたい文字を選択している状態 |
斜体にする
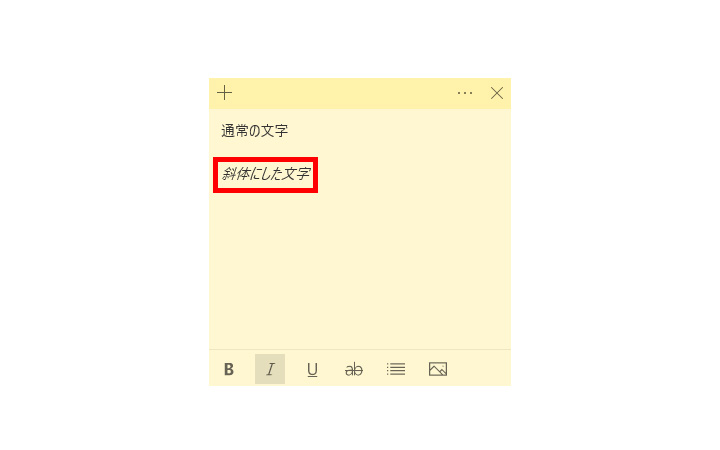 | |
|---|---|
| 項目 | 同時押しの指定キーボード |
| 斜体 | Ctrl + I |
| 注意事項 | 斜体にしたい文字を選択している状態 |
下線をつける
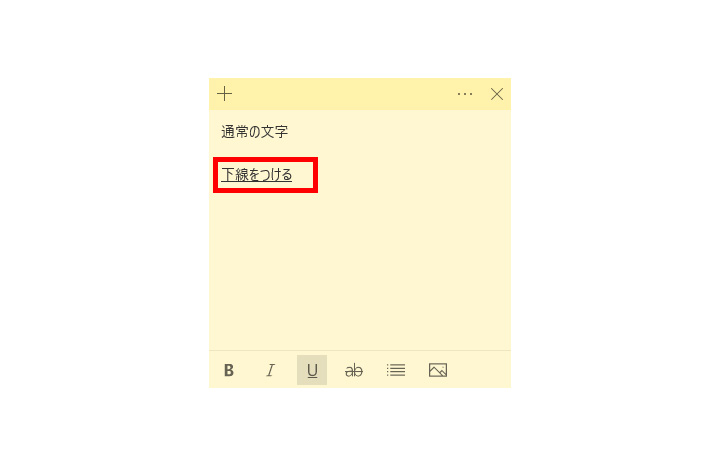 | |
|---|---|
| 項目 | 同時押しの指定キーボード |
| 下線 | Ctrl + U |
| 注意事項 | 下線を付けたい文字を選択している状態 |
取り消し線を入れる
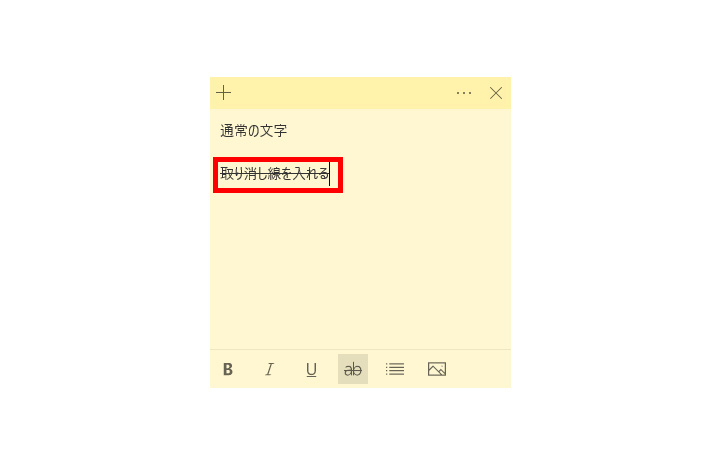 | |
|---|---|
| 項目 | 同時押しの指定キーボード |
| 取り消し線 | Ctrl + T |
| 注意事項 | 取り消し線を付けたい文字を選択している状態 |
メモサイズ
メモのサイズを大きくしたり小さくしたい場合は、付箋の四隅の部分を伸ばすことで広げられます。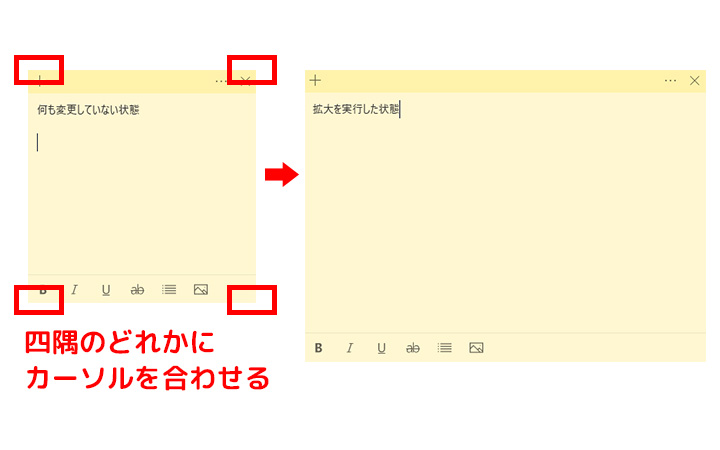
画像が貼れる
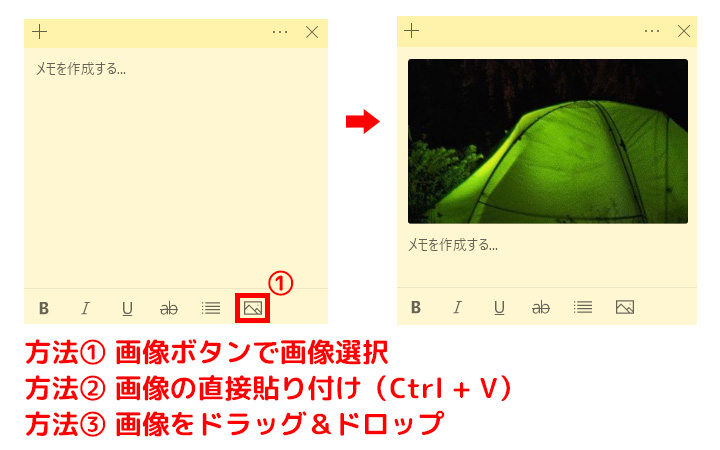
STEP1 メモの[画像添付]アイコンをクリック
STEP2 画像を選択する
STEP3 画像がメモに添付されている
基本は画像選択で添付しますが、Ctrl+Vのコピー&ペースト、またはドラック&ドロップでも画像を入れられます。
液タブで字が書ける
STEP1 付箋ウインドウの[+]をクリックして新規付箋を開く
STEP2 追加した付箋にマウスカーソルを合わせる
STEP3 液タブで文字を書く
もし、付箋アプリのようなツールでイラストなどを入れたい場合は、同じくMicrosoft Storeで手に入る「シンプル付箋紙」を使うのがオススメです。
付箋の色
基本は薄い黄色ですが、用途や目的によって付箋の色を変えたい場合もありますよね。
付箋の色を変更するには、
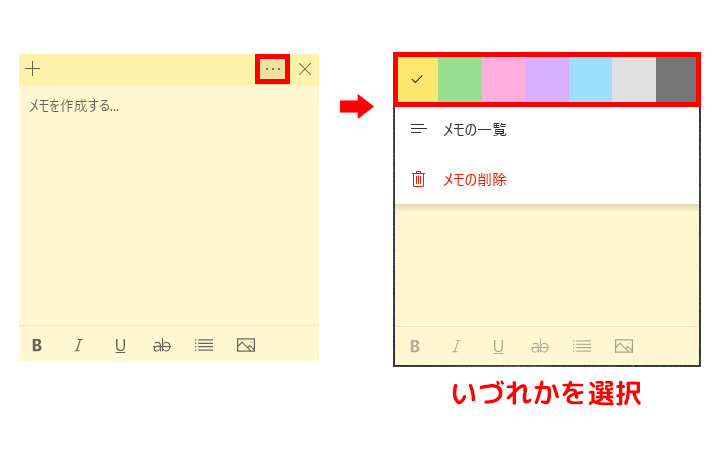
STEP1 [・・・]をクリック
STEP2 色を選択する
STEP3 付箋の色が変わっている
とても簡単に変更することができます。
変更できる色は、黄色(デフォルト)、緑、ピンク、紫、青、グレー、黒の7種類。(2021年2月12日時点)
データの復元(バックアップ)
付箋アプリに入力したデータは、自動的に保存はされます。
しかし、注意しなければいけないのが、一度消してしまったら元には戻せないこと。
よくインターネット上で「付箋 復元」に関する記事が書かれていますが、これはバックアップをとっておき、バックアップに差し替えたからこそできることです。
万が一にも消してしまったら元には戻せないため、バックアップありきの復元だと認識しておきましょう。※ バックアップをとった時点のデータまで復元できます
バックアップまでの流れ
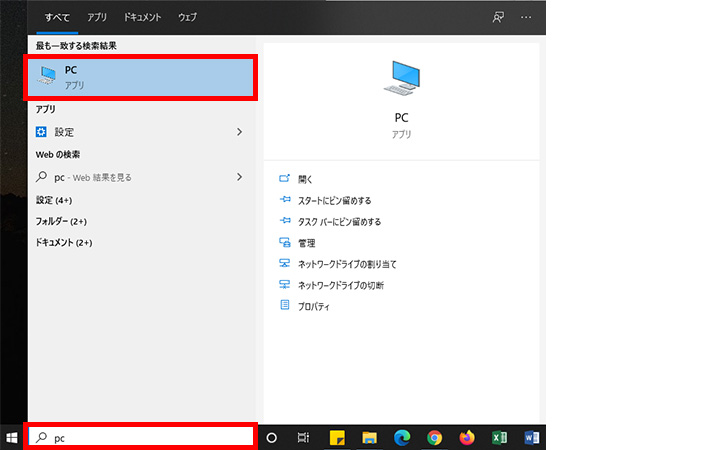
STEP1 検索ボックスで「エクスプローラー」または「PC」と入力して選択
![STEP2 [ローカルディスク(C:)]または[Windows(C:)]をクリック](https://enpreth.jp/wp-content/uploads/2021/02/windows-sticky-notes-backup2.jpg)
STEP2 [ローカルディスク(C:)]または[Windows(C:)]をクリック
![STEP3 [ユーザー]](https://enpreth.jp/wp-content/uploads/2021/02/windows-sticky-notes-backup3.jpg)
STEP3 [ユーザー]
![STEP4 [(ユーザー名)]](https://enpreth.jp/wp-content/uploads/2021/02/windows-sticky-notes-backup4.jpg)
STEP4 [(ユーザー名)] ※あなたがパソコンをログインしているユーザー名が入っているはずです。
![STEP5 [AppData]](https://enpreth.jp/wp-content/uploads/2021/02/windows-sticky-notes-backup5.jpg)
STEP5 [AppData]※ もし該当のファイルが見当たらない場合は「表示」タグを選択して「表示/非表示」グループの隠しファイル」にチェックを入れると表示されるようになります。
![STEP6 [Local]](https://enpreth.jp/wp-content/uploads/2021/02/windows-sticky-notes-backup6.jpg)
STEP6 [Local]
![STEP7 [Packages]](https://enpreth.jp/wp-content/uploads/2021/02/windows-sticky-notes-backup7.jpg)
STEP7 [Packages]
![STEP8 [Microsoft.MicrosoftStickyNotes_8wekyb3d8bbwe]](https://enpreth.jp/wp-content/uploads/2021/02/windows-sticky-notes-backup8.jpg)
STEP8 [Microsoft.MicrosoftStickyNotes_8wekyb3d8bbwe]
![STEP9 [LocalState]](https://enpreth.jp/wp-content/uploads/2021/02/windows-sticky-notes-backup9.jpg)
STEP9 [LocalState]
![STEP10 [plum.sqlite]のファイルを任意の名前でコピーする](https://enpreth.jp/wp-content/uploads/2021/02/windows-sticky-notes-backup10.jpg)
STEP10 [plum.sqlite]のファイルを任意の名前でコピーする※ [plum.sqlite]が付箋アプリのデータになります
注意事項
会社で支給されたパソコンなど、調整がかけられているパソコンの場合は、上記の通りに進まない場合もあります。
データを復元する
STEP1 バックアップの流れと同じく[LocalState]まで進む
STEP2 事前にコピーしていた[plum.sqlite]のファイルを既存の[plum.sqlite]と入れ替える
以前のデータに差し替えることで、データを復元できますが注意点が2つ。
要は、何日か前のメモの状態に戻るだけなので、最近残しておいたメモは復元できないため、注意しておきましょう。
⑤ メモ付箋の削除
作成したメモをずっと残しておくのもいいですが、いらなくなったら消したいですよね。
削除の仕方も簡単です。
消し方1つ目
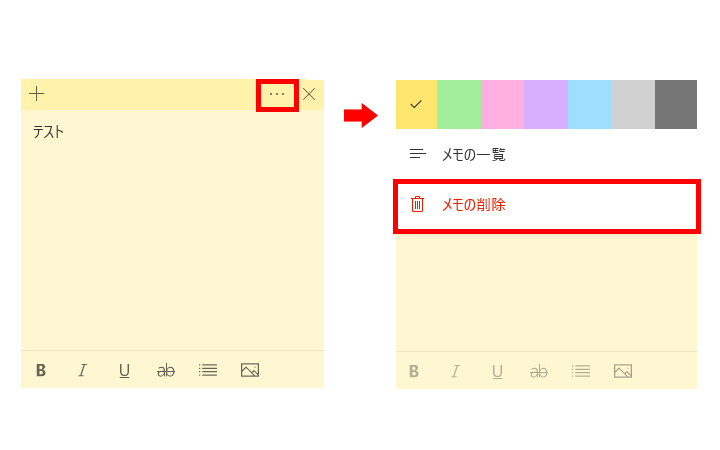
STEP1 メモの[・・・]をクリック
STEP2 [メモの削除]を選択し[削除]をクリック
STEP3 メモが消えていることを確認
メモの[×]ボタンが表示されていますが、これは削除ではなくデスクトップ上から非表示にする機能なので間違えないようにしましょう。
[×]で消しても、付箋ウインドウの中には残っています。
消し方2つ目
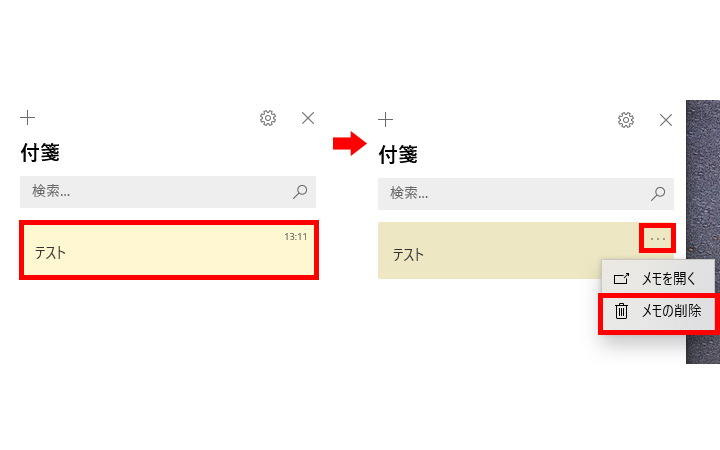
STEP1 付箋ウインドウを開く
STEP2 消したいメモにマウスカーソルを載せる
STEP3 [ゴミ箱アイコン]が表示されるのでクリックする
STEP4 メモが消えているのを確認
⑥ 付箋アプリの削除(アンインストール)
削除する機会はあまり多くないと思いますが、少しでもパソコン内の容量を少なくしようと、付箋アプリなど使わなくなったアプリを削除したい場合もあるかもしれません。
その時は、下記の流れで付箋アプリをパソコン上から削除しましょう。
復活させたい場合は、Microsoft Storeを使って無料インストールができるのでご安心ください。
設定ページからの削除
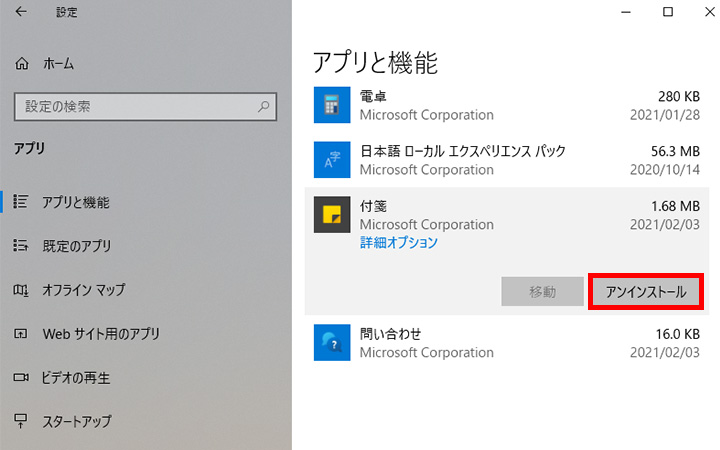
STEP1 スタートメニューから[設定]→[アプリ]→[アプリと機能]を選択
STEP2 削除したいアプリを選択して[アンインストール]を選択
STEP3 削除されたことを確認する
スタートメニューからの削除
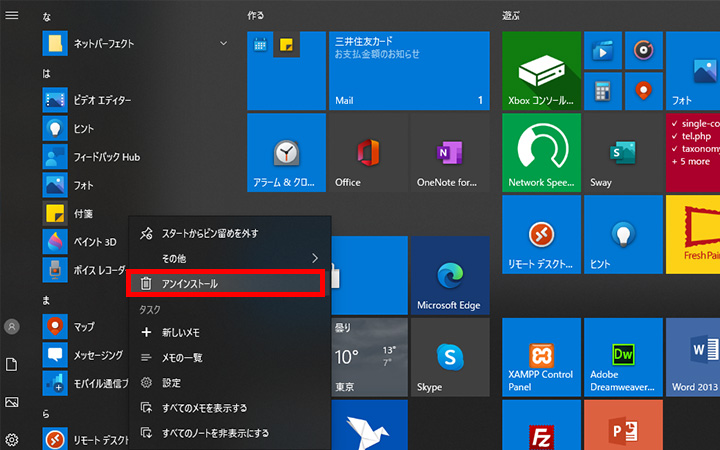
STEP1 スタートメニューで[付箋]を選ぶ
STEP2 [アンインストール]のボタンをクリック
メモのデータのみを消したい(リセット)
データを初期化
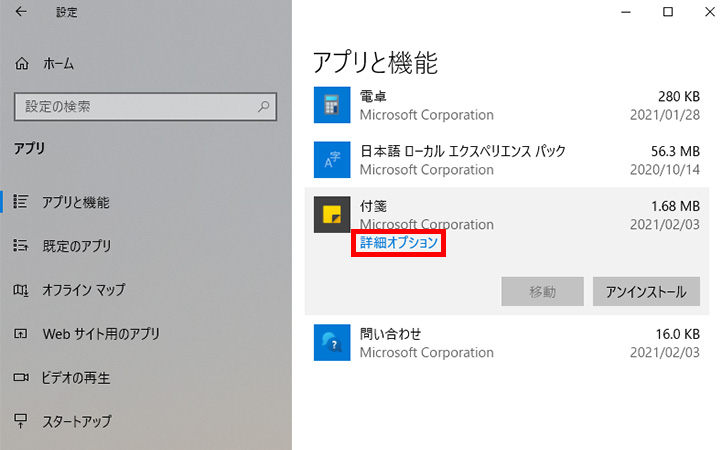
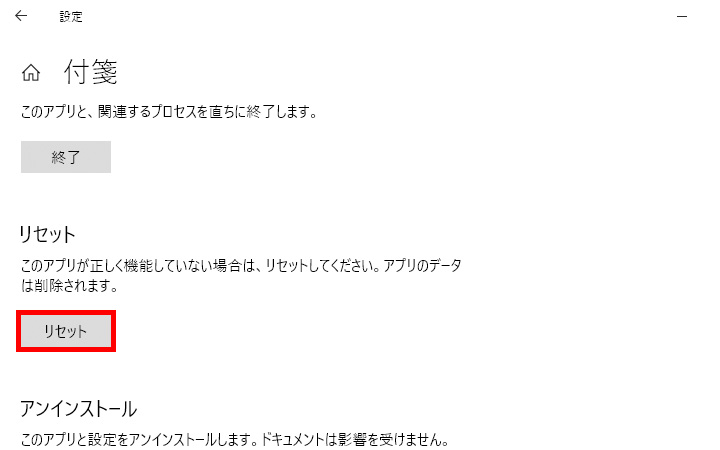
STEP1 スタートメニューから[設定]→[アプリ]→[アプリと機能]を選択
STEP2 付箋アプリを選択して[詳細オプション]を選択
STEP3 [リセット]を選択
一度削除してから付箋アプリを入れ直す
STEP1 スタートメニューから[設定]→[アプリ]→[アプリと機能]を選択
STEP2 削除したいアプリを選択して[アンインストール]を選択
STEP3 削除されたことを確認する
STEP1 Microsoft Storeで「Microsoft Sticky Notes」を無料インストール
STEP2 新しく付箋アプリを立ち上げる
STEP3 データが初期化されていることを確認
⑦ その他の便利機能
ダークモードで利用する
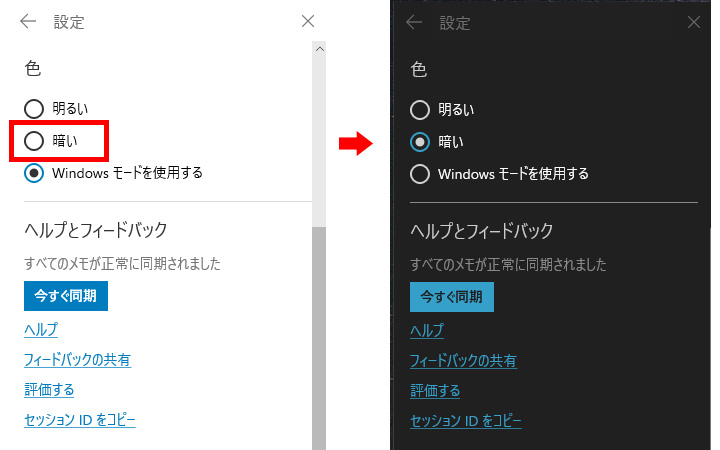
STEP1 付箋ウインドウの[歯車アイコン]をクリック
STEP2 色を[暗い]に変更する
STEP3 背景が黒くなってダークモードが利用できます
OneNoteとのメモ同期
STEP1 デスクトップ側の付箋アプリでサインインを行う
STEP2 スマートフォンにMicrosoft OneNoteをダウンロード(Android / iOS)
STEP3 スマートフォン側のOneNoteのアカウント設定で「STEP1」と同じアカウントでサインイン
STEP4 同じアカウントでサインインしている状態でメモした内容が共有される
付箋アプリ(Microsoft Sticky Notes)のメリット・デメリット
付箋アプリは、知れば知るほど、使えば使うほど、手放せなくなっていくツールの一つ。
しかし、どんなに良いツールでも使う人全ての要望に応えられているわけではなく、できないこともあります。
使う上でメリット・デメリットも知っておくと、どんな使い方をすればいいか見えてくるので、必要な情報を確認しておきましょう。
付箋アプリを使うメリット
下記にメリットを列挙してみましたが、改めて考えてもメリットが多かったです。
みんなが使っているのにも頷けます。
瞬間的にメモが取れる
簡単な操作で使えるため、咄嗟のことでもメモを残せます。
わざわざ、ノートに書く手間もなかったり、メモを残しておけるのは便利としか言いようがありません。
すぐに記録が残せるため、何か作業している流れを止めず、スムーズな仕事が実現可能。
1日のうちの探す時間を減らせる
モニター上に必要(または重要)な情報を常に表示し続けられるので、情報を探す手間を削減できます。
例えば、1日30分を探す時間で使っていた場合、1ヶ月だと月間600分(10時間分)、年間だと7200分(120時間分)も探していることに。
探す行為を短縮してくれることで、大幅な効率化に繋がります。
経費削減
通常の付箋(ポストイット)などを使えば、経費もかかり、ゴミも出ます。
同じ役割であれば、付箋アプリを使うとパソコン内で付箋を置けるので、無駄なコストもなく、ゴミも出さす、環境にも配慮できます。
失くす心配がない
紙の付箋やポストイットは、いつのまにか剥がれて失くなっていることありませんか?
付箋アプリなら、万が一の時にもバックアップを残しておくこともできますし、削除しなければ消えないので、失くす心配もありません。
ToDoリストとして使える
簡易的に、今日やること、または追加でやることが発生した場合などの書き入れて忘れないようToDoリストとして活用できます。
常にモニターへ表示されため、忘れたくても忘れられない。
日々のタスクをこなすには、もってこいの使い方ができます。
付箋アプリを使うデメリット
かなり使い勝手のいい付箋アプリですが、それでも全ての要望に応えることはできないため、状況によってはデメリットが発生する場合も。
整理を怠るとデスクトップ上が付箋だらけになる
便利な付箋アプリですが、便利すぎることが裏目にでることも。
付箋アプリではなく、実際の付箋でも同じことが言えるのですが、整理を怠っていると付箋だらけになり、情報過多になります。
仕事の効率や生産性を上げるために利用しているのに、逆に下げてしまう結果にも。
本当に必要なものだけデスクトップ上に置いて、あとは付箋ウインドウの中にしまっておくなど、常に情報量の調整をしておくのがオススメです。
インサイト機能が使えない
付箋アプリにはインサイトと呼ばれる、コルタナ(Cortana=Windows10版siri)と連携して、リマインダー通知(メール)をしてくれる機能があります。※ その他、地図表示、Skypeと連携して電話をかけることもできるようです
しかし残念ながら、日本語版のWindows10では非対応のため、連携はできない。
もしリマインダー通知が使えれば、自分自身のタスク管理などで大活躍してくれそうですが、まだ対応できないため、今後のアップデートに期待しましょう。
Microsoft Sticky Notes以外の付箋(メモ)アプリ
windowsの付箋アプリ、私の気持ちをそのまま表せば「めちゃくちゃ便利!」ですが、中には合わない方もいらっしゃると思います。
無理してwindowsの付箋アプリを使う必要はなく、他にも同様の機能を持ったアプリがあるので、そちらを使ってみるのもオススメです。
私自身が使ってる2つのアプリをご紹介。
Google Keep
| 項目 | 詳細 |
|---|---|
| 提供元 | Google LLC |
| 名称 | Google Keep(グーグルキープ) |
| 用途 | 仕事効率化 |
| 料金 | 無料 |
| デバイス | デスクトップ(Gmailアカウントが必要) / iOS / Android |
| 機能 | メモ、リマインダー、ラベル付け、かんばん方式 |
Googleが提供してくれているメモアプリ。
直感的に使うことができ、難しい操作はほとんどありません。
普段からGoogleが提供してくれているGmailやスプレットシートなど、関連ツールを使っているのであれば、他のアプリを使うよりGoogle Keepを使う方が連携がしやすいと思います。
ColorNote カラーノート メモ帳 ノート 付箋
| 項目 | 詳細 |
|---|---|
| 提供元 | Notes |
| 名称 | ColorNote カラーノート メモ帳 ノート 付箋 |
| 用途 | 仕事効率化 |
| 料金 | 無料 |
| デバイス | Android |
| 機能 | メモ、色分け、アラーム、共有 |
他のもたくさんのメモアプリがある中、私がこれを使い続けているのは、とにかくシンプルで余計な機能がなく使いやすいから。
スマートフォン(Android)のみですが、サッと使えて、パッと記録が残せる。
メモを残すだけのシンプルな機能のみで使うのもいいですが、友達とノートを共有したり、さらに高機能な面もあるため、非常に重宝してます。
最後に。
付箋アプリは、パソコンでの作業や仕事を強力にサポートしてくれる便利ツール。
難しいことは一つもなく、自然と仕事の中に取り入れられる魅力もあります。
まだ使ってない、またはこれから使おうとあなたが思っているなら、ぜひオススメしたい無料ツールです。
使い方次第で、あなた専用のネットメモができるため、使い倒すくらい使ってみてほしいです。












