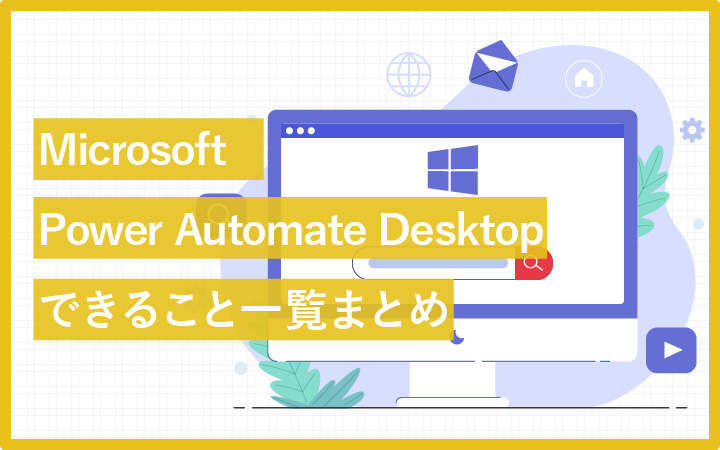
いつも見て頂きありがとうございます!「エンプレス」の編集部:fukuyamaです。Microsoft Power Automate Desktopとは何なのか、何ができるのか。簡単な自動化の例から具体的なものまで、基礎的な情報も交えながら解説しています。
「この無駄がなければ、もっと仕事が楽になるのに…。」
あなたも仕事の中で、無駄、反復、ルーティン、手間、紙管理など時間がかかるのに、あまり評価してもらえない仕事の多くを対応した経験ありませんか?
実は、毎回一緒の作業があれば、RPAと呼ばれるソフトウェア(ロボット)が代わりに対応してくれるツールがあります。
Microsoftが提供してくれているPower Automate Desktopは、Windows10ユーザーであれば、追加費用なしに使えるものなので、活用できれば無駄なビジネスプロセスの多くをデジタル化させることが可能。
本来あなたが評価されるべき仕事に対し時間が使える状態へするために、Power Automate Desktopで"何ができるのか"まずは簡単に見てみたいと思います。
この情報が、時間削減や生産性向上のための情報になれれば嬉しいです。
- 目次
- Microsoft Power Automate Desktopの"できること"一覧まとめ
- Power Automate Desktopでは何ができるのか?
- アクション機能から"できること"を見る
- "ツールとの連携"からできることを見る
- 最後に。
Microsoft Power Automate Desktopの”できること”一覧まとめ
Microsoft Power Automate Desktopで出来るのは、ビジネスプロセスの自動化。
人が手作業で何度も同じことをしなければいけない、それが毎日であっても、隔週であっても同じで、繰り返し行う「反復仕事」は人が直接対応しなくていい内容です。
そのため、RPAツールであるPower Automate Desktopで実際に何ができるのか知って頂けると、あなたが課題に感じている作業が、どう解決できるのかイメージしやすくなると思います。
そもそもRPAとは?
RPAとは、ロボティック・プロセス・オートメーションの頭文字をとった呼び方で、ロボット(ソフトウェア)を使って業務の自動化を行うこと。反復作業・人の手を借りなくてもいい作業は、自動化をすることで時間を有効活用していく。RPAは単なる作業効率化だけではなく、無駄な時間からの解放を実現してくれます。
Power Automate Desktopでは何ができるのか?
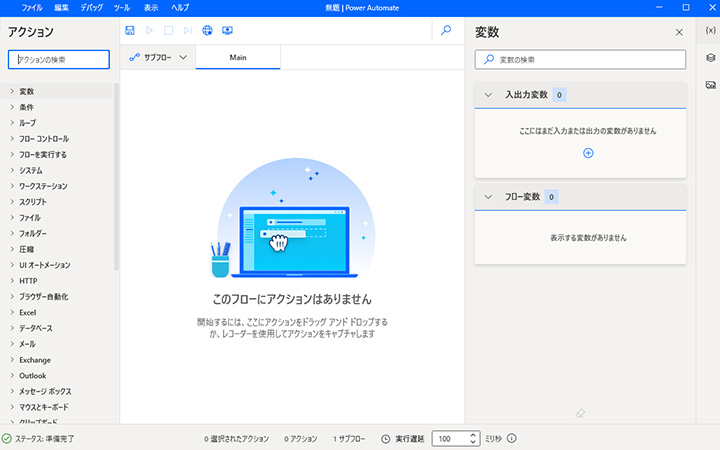
ビジネスプロセスの多くを自動化できるPower Automate Desktopですが、「自動化できる!」と言われても、何がどうできるのか漠然としすぎてイメージがしにくいですよね。
基本的にRPAツールは“デスクトップ上の手作業をロボットが対応してくれる”ものなので、あなたがいつもしている多くの作業がRPAで代用可能と言えます。
実際には、
- クリック作業をしてくれる
- ファイルやデータの移動をしてくれる
- 入力した内容を他の媒体情報に登録してくれる
- 届いた情報を別媒体に保存してくれる
- リマインダー通知を発信してくれる
- 特定アクションをトリガーにして通知を送ってくれる
- 承認フローの流れをデジタル化してくれる
など、今まで人の手で行われていたクリック・ドラック&ドロップ・移動などが発生する作業全般が、Power Automate Desktopによって対応してもらえます。
もう少し具体的に、どんな業務プロセスを自動化できるかは、マイクロソフトさんのサイトに記載があるのでお借りして見てみましょう。
・取引先企業
・予定
・キャンペーン
・キャンペーン活動
・キャンペーンの反応
・競合企業
・取引先担当者
・電子メールの送信
・権利
・FAX
・サポート案件
・請求書
・リード
・レター
・マーケティング リスト
・営業案件
・電話
・製品
・価格表品目
・見積もり
・定期的な予定
・営業資料
・ソーシャル活動
・順序
・ユーザー
・タスク
・チーム出典:業務プロセス フローを使用できるエンティティ
これらにも活用できると記載されており、仕事の多くが当てはまっているため、かなり広範囲の業務を自動化できます。
Power Automate Desktopの基礎的な情報がもう少し続きますが、もうお腹いっぱいならアクション機能から”できること”を見るから先に見てください。
Microsoft Power Automate Desktopの基礎情報
条件
- Windowsのデスクトップパソコンがある
- Windows10ユーザー(追加コストなしで使える)
- Microsoftのアカウントがある
2種類の自動化
- ボタンを押して開始する完全手動のアテンド型
- 設定すると日常的に自動処理する非アテンド型
メリット
- Microsoftユーザーであれば社内の承認を得ずとも使える
- 作業フローの自動化ができる
- 一対一から一対多の対応ができる
- 手動または自動で自動化できる
- 作業効率を向上させる
- 生産性を高めることができる
- 人的ミスを防げる
- コーディングや特別な知識がなくても自動化のフローがローコードで作れる
- ペーパーレスにも貢献するため紙の保管場所や管理コストもなくなる
- データ収集とデータ活用が同時で可能
- レガシーシステムの変更にコストをかけなくても自動化できる
- 相手によって対応方法が違うプロセスをデジタル化できる
- レポート業務を自動生成
- データ収集に二度手間三度手間なく一気に取得できる
デメリット
- 頻繁に変わるフローには合わない
- ロボットが止まる場合がある
- フローを作りすぎて管理できない場合もある
RPAツールが使える業界
- 病院
- 銀行
- 建築
- IT業
- 飲食業
- 製造業
など、業界問わず人の定例的な作業が発生している業界であればどの業界でも、日々のタスクを自動化させて、より価値の高い業務に時間を回すことができます。
RPAをオススメしたい理由
余談ですが、RPAツールはどの業界のどの仕事でも、必要だと私は考えています。
働き手の高齢化と少子化が同時に進み2050年には日本国民は1憶人を下回り、今ですら人手不足が起こっている状態。さらには、世の中の技術発展がすごい勢いで進んでいるため、昨日の当たり前が今日では通用しなくなります。参考:経済産業省 2050年までの経済社会の構造変化と政策課題について
また、
・自分たちが変わらなくても周りが変わってそれに追いつけなくなる
・作業スピードが人員ごとで違うと早い人の仕事を止めてしまい損失発生
時代による市場変化は簡単に予測できないからこそ、社内の対応力を高める必要があり、手作業に時間を掛けていては、すぐに周りから追い抜かれてしまう。
今まではデータ取得のための動きが、今ではデータ活用することが求められているため、データ収集には手間をかけられません。
RPAや業務効率化・生産性向上ができるSaaSなどを使ってデータの取得から活用までをワンストップで行い、本当に価値ある仕事に時間をかけていくことが求められています。
アクション機能から”できること”を見る
Power Automate Desktopには、約350個以上のアクションと呼ばれる、自動化に必要な設定があります。
参考:【機能一覧表】Microsoft Power Automate Desktopのアクションまとめ
これらを組み合わせることで、作業を自動化させることが可能。
まずはアクションを使った“できること”をイメージしやすいよう、普段の手作業の一部を自動化してみます。
簡易自動化1:必要なWebページの立ち上げ(Gmail編)
| 手順 | アクション分類 | 設定アクション名 |
|---|---|---|
| STEP1 | フォーム入力 | ウインドウ内のボタンを押すボタンMicrosoft Edgeを押す |
| STEP2 | フォーム入力 | ウインドウ内のテキストフィールドに入力するテキストボックスEdit’アドレスと検索バー’に’Gmail’を入力する |
| STEP3 | マウスとキーボード | キーの送信アクティブウインドウに次のキーストローク:'{Return}{Return}’を送信します |
| STEP4 | UIオートメーション | ウインドウのUI要素をクリックするUI要素Hyperlink’Gmail’をクリックする |
| 結果 | Gmailの画面が表示される |
簡易自動化2:新規作成から保存(Word編)
| 手順 | アクション分類 | 設定アクション名 |
|---|---|---|
| STEP1 | フォーム入力 | ウインドウ内のボタンを押すボタンWord2013を押す |
| STEP2 | UIオートメーション | ウインドウのUI要素をクリックするUI要素Hyperlink’白紙の文書’をクリックする |
| STEP3 | マウスとキーボード | キーの送信アクティブウインドウに次のキーストローク:'{None}test’を送信します |
| STEP4 | フォーム入力 | ウインドウ内のボタンを押すボタンButton’ファイル タブ’を押す |
| STEP5 | UIオートメーション | ウインドウでタブを選択するタブTab Item’名前を付けて保存’を選択 |
| STEP6 | UIオートメーション | ウインドウでタブを選択するタブTab Item’コンピューター’を選択 |
| STEP7 | フォーム入力 | ウインドウ内のボタンを押すボタンButton’デスクトップ’2を押す |
| STEP8 | フォーム入力 | ウインドウ内のボタンを押すボタンButton’保存(S)’を押す |
| STEP9 | フォーム入力 | ウインドウ内のボタンを押すボタンButton’閉じる’を押す |
| 結果 | 新規ワードファイルがデスクトップに表示される |
簡易自動化3:ファイルの移動
| 手順 | アクション分類 | 設定アクション名 |
|---|---|---|
| STEP1 | UIオートメーション | UI要素をウインドウ内にドラッグアンドドロップするtest.jpgをドラッグしてimagesにドロップ |
| 結果 | test.jpgがimagesのフォルダへ移動される |
簡単な自動化として例を3つ見て頂きましたが、これらの設定はそれぞれ5分もかからずPower Automate Desktopで設定できました。
その理由としては、Power Automate Desktopでは「デスクトップレコーダー」「Webレコーダー」と呼ばれる、デスクトップ上の操作手順をそのまま記録して、各アクションに置き換えて保存してくれる機能があるからです。
デスクトップレコーダー
→ デスクトップ上の行動を該当のアクションへ変換
Webレコーダー
→ Webブラウザ内の活動を該当のアクションへ変換
レコーダー機能を使うと、あなたがコーディング知識0でも、実行したことがそのまま記録され、自動化フローとして設定されるため、簡単に自動化が作れてしまう。
あなたが普段行っているお仕事だと、もっと複雑なビジネスプロセスを通っていると思うのですが、一連の流れをレコーダー機能で登録すると、簡単にルーティン業務から解放されます。
ただ、他にツールなど連携が必要な場合もあると思うので、次はツールと連携した自動化の例を見ていきたいと思います
“ツールとの連携”からできることを見る
デスクトップ内の行動を自動化するだけでは、本当にやりたいことは半分しかできない。
もっと複雑な処理をするために、他のツールとの連携をすることが不可欠なので、Microsoft Power Automate Desktopと他ツールとの連携を行うことで“できること”を見ていきたいと思います。
下記は、できることのほんの一部でしかありませんが、日常的な仕事に関連しそうな情報でまとめています。
SNS
| 自動化の内容 | 連携ツール |
|---|---|
| ツイートの感情分析をしてグラフ化 | [Twitter] → [テキスト分析] + [Power BI] |
| 特定キーワードが含まれたツイートがあればメールを送信 | [Twitter] → [メール] |
| Instagramが新しく投稿されたらツイッターでも送信 | [Instagram] → [Twitter] |
| RSSの情報をツイッターへ送信 | [RSS] → [Twitter] |
| 特定ユーザーのツイートをメールで送信 | [Twitter] → [メール] |
| 自分へのメンションをスプレットシートでリスト化 | [Twitter] → [スプレットシート] |
| ツイッターの投稿画像を別のSNSでも投稿 | [Twitter] → [Pinterest] |
| 自動化の内容 | 連携ツール |
|---|---|
| 投稿画像を別のSNSへ送信 | [Instagram] → [Twitter] |
| 投稿画像をクラウドへ保存 | [Instagram] → [OneDrive] |
| 受けたコメントをメールで受け取る | [Instagram] → [遅延] + [Instagram] + [メール] |
| 受けたコメントをスプレットシートでリスト化 | [Instagram] → [遅延] + [Instagram] + [Excel Online] |
| 投稿画像に笑顔が含まれるか検出して別SNSへ送信 | [Instagram] → [Face API] + [Twitter] |
| 自動化の内容 | 連携ツール |
|---|---|
| 別SNSで投稿された画像をピンタレストでもピンする | [Instagram] → [Pinterest] |
| 投稿したピンで別SNSにも投稿 | [Pinterest] → [Twitter] |
| 新規投稿したらチャットツールへ通知 | [Pinterest] → [Slack] |
| 別SNSで投稿された画像から笑顔を検出してピンする | [Instagram] → [Face API] + [Pinterest] |
CMS
wordPress
| 自動化の内容 | 連携ツール |
|---|---|
| 他SNSで投稿したらwordpress側でも投稿する | [YouTube] → [WordPress] |
| 投稿されたらメールで通知する | [WordPress] → [SharePoint] + [メール] |
| 投稿されたらプッシュ通知とチャットツールで通知する | [WordPress] → [Notifications] + [Slack] |
| wordpressで投稿した内容を他のCMSにも投稿する | [WordPress] → [Blogger] |
| 他ツールで承認されたら投稿される | [SharePoint] → [承認] + [WordPress] + [Bitly] + [Twitter] |
動画
YouTube
| 自動化の内容 | 連携ツール |
|---|---|
| 投稿したら他SNSでも送信する | [YouTube] → [Twitter] |
| 投稿したらメールで通知する | [YouTube] → [メール] |
| 投稿したらスプレットシートでリスト化 | [YouTube] → [Googleスプレットシート] |
| 投稿したらCMSでも投稿する | [YouTube] → [WordPress] |
| 自社に関する動画がアップロードされたら通知を送る | [YouTube] → [TeleSign SMS] |
メールソフト
Outlook.com
| 自動化の内容 | 連携ツール |
|---|---|
| 受取った添付画像をクラウドへ保存 | [Outlook.com] → [OneDrive] |
| 新しいメールが届いたらチャットツールへ通知 | [Outlook.com] → [Slack] |
| 優先順位が高いメールが届いたらタスク作成 | [Outlook.com] → [Outlook タスク] |
| 届いたメールをスプレットシートでリスト化 | [Outlook.com] → [Google スプレッドシート] |
| 届いたメールを翻訳 | [Outlook.com] → [Microsoft Translator] |
| SQLデータベースでメールを追跡する | [Outlook.com] → [SQL Server] |
| 特定アドレスからのメールを受取ったら通知 | [Outlook.com] → [Yammer] + [Slack] + [Outlook.com] |
Gmail
| 自動化の内容 | 連携ツール |
|---|---|
| 受取った添付画像をクラウドへ保存 | [Gmail] → [Google Drive] |
| 特定条件を満たしたメールを転送 | [Gmail] → [Gmail] |
| 添付ファイルをFTPサーバーに保存 | [Gmail] → [FTP] |
| 届いたメールをスプレットシートでリスト化 | [Gmail] → [Excel Online] |
| 優先順位が高いメールが届いたらタスク作成 | [Gmail] → [Todoist] |
| 別ツールで期限があるタスクのリマインダー | [繰り返し] → [Google カレンダー] + [Gmail] |
| 新しい連絡先があった場合はデジタル名刺を作る | [モバイルの Flow ボタン] → [SharePoint]+ [Gmail] + [MailChimp] + [遅延] |
Officeソフト
Office 365 ユーザー
| 自動化の内容 | 連携ツール |
|---|---|
| 今後のイベント一覧をメールで通知 | [繰り返し] → [Office 365 Outlook] + [Office 365 ユーザー] + [MSN 天気] |
| タスクが全て完了したら通知 | [Planner] → [Office 365 ユーザー] + [Microsoft Teams] |
| 受取った特定メッセージをOneNoteへ保存 | [Microsoft Teams] → [OneNote] + [Microsoft Teams] + [Office 365 ユーザー] |
| 新しいファイル追加時に通知 | [SharePoint] → [Office 365 ユーザー + [Office 365 Outlook] + [Notifications] |
| 毎日のリマインダー受け取り | [繰り返し] → [Office 365 ユーザー] + [Office 365 Outlook] |
| 未処理のタスク一覧をメールで通知 | [繰り返し] → [Outlook タスク] + [Office 365 Outlook] + [Office 365 ユーザー] |
| wordをPDFに変換 | [モバイルの Flow ボタン] → [Word Online (Business)] + [Office 365 Outlook] + [Office 365 ユーザー] |
スケジュール
Google カレンダー
| 自動化の内容 | 連携ツール |
|---|---|
| タスクツールが追加されたらカレンダーにも追加 | [Trello] → [Google カレンダー] + [Notifications] |
| カレンダーのイベントが開始されたらチャットツールへ通知 | [Google カレンダー] → [Slack] |
| 新しく届いたメールの内容でイベント作成 | [Outlook.com] → [Google カレンダー] |
| 翌日の予定をリマインダーとしてメール通知 | [繰り返し] → [Google カレンダー] + [Gmail] |
| イベント開始時にツイッターで投稿 | [Google カレンダー] → [Twitter] |
| 特定時間カレンダーが表示されないようにする | [モバイルの Flow ボタン] → [Google カレンダー] |
| 出席者がいない会議室を開放する | [Google カレンダー] → [Tago] + [Google カレンダー] |
チャットツール
Slack
| 自動化の内容 | 連携ツール |
|---|---|
| 受取ったメールをチャネルに転送 | [Office 365 Outlook] → [slack] |
| アラートが出たらメッセージ送信 | [Power BI] → [slack] |
| 新しいファイルがアップロードされたら通知 | [OneDrive for Business] → [Slack] |
| イベントが開始された時にリマインダーメッセージを送信 | [Google カレンダー] → [Slack] |
| 上司からのメールが届いたらメッセージを送信 | [Office 365 Outlook] → [Office 365 ユーザー] + [Notifications] + [Slack] |
| SQL行の値を毎日投稿 | [繰り返し] → [SQL Server] + [Slack] |
| 新規アンケートが届いたらSlackへ通知 | [SurveyMonkey] → [Slack] |
Teams
| 自動化の内容 | 連携ツール |
|---|---|
| 新しいメッセージが追加されたらメール送信する | [Microsoft Teams] → [Office 365 Outlook] |
コード管理
GitHub
| 自動化の内容 | 連携ツール |
|---|---|
| 自分に対しての問題を割り当てられたらプッシュ通知 | [GitHub] → [Notifications] |
| 問題を作成したらメール送信 | [Office 365 Outlook] → [GitHub] + [Office 365 Outlook] |
| 問題が作成されたらタスク作成 | [GitHub] → [Microsoft To-Do (仕事)] |
| 問題が作成されたらSlackで通知 | [GitHub] → [Slack] |
| 作成された問題をスプレットシートでリスト化 | [GitHub] → [Google スプレッドシート] |
| 問題をクローズしたときにTwitterへ投稿 | [GitHub] → [Twitter] |
プロジェクト・タスク管理
Asana
| 自動化の内容 | 連携ツール |
|---|---|
| タスク完了時にチームへメール通知 | [Asana] → [Asana] + [Office 365 Outlook] |
| 新しいタスク追加時にチャットツールへ通知 | [Asana] → [Slack] |
Google Tasks
| 自動化の内容 | 連携ツール |
|---|---|
| カレンダーのイベント開始と同時にタスクが追加 | [Google カレンダー] → [Google Tasks] + [Notifications] |
| タスク追加時に期限時刻にイベントを作成 | [Google Tasks] → [Office 365 Outlook] |
| 期限になった時にメールでリマインダー | [Google Tasks] → [Notifications] |
| 他のタスクツールのタスクをGoogle Tasksへ | [Salesforce] → [Google Tasks] |
営業管理
Salesforce
| 自動化の内容 | 連携ツール |
|---|---|
| 新しい営業案件を週ごとに電子メールで受け取り | [繰り返し] → [Office 365 Outlook] + [Salesforce] + [Office 365 ユーザー] |
| 受注したらメールで通知 | [Salesforce] → [Office 365 ユーザー] + [Office 365 Outlook] + [Notifications] |
| 新しい潜在顧客が追加されたらチームに通知 | [Salesforce] → [Microsoft Teams] |
| 成立した商談をメールで通知 | [繰り返し] → [Office 365 Outlook] + [Salesforce] + [Office 365 ユーザー] |
| 未完了のタスクをメールで通知 | [繰り返し] → [Salesforce] + [Office 365 ユーザー] + [Office 365 Outlook] |
| リードを追跡してメールで再アプローチ | [繰り返し] → [Salesforce] + [Office 365 Outlook] |
クラウドストレージ
OneDrive、Google Drive、Dropbox
| 自動化の内容 | 連携ツール |
|---|---|
| 受取ったメールの添付ファイルを保存 | [Outlook.com] → [OneDrive] |
| 新しいファイルが追加されたらメール送信 | [Google Drive] → [Gmail] |
| 新しいファイルが追加されたらチャットツールへ通知 | [Dropbox] → [Slack] |
| SNSに投稿された写真を保存 | [Instagram] → [OneDrive] |
| 別クラウドストレージで更新されたファイルをコピー | [OneDrive] → [Dropbox] |
| クラウドストレージ内のフォルダーとFTPサーバー上のフォルダーのファイルを同期させる | [OneDrive] → [FTP] |
| 新しく追加されたファイルをPDF化する | [OneDrive] → [Muhimbi PDF] + [OneDrive] |
その他
Adobe PDF Tools
| 自動化の内容 | 連携ツール |
|---|---|
| 新しく追加されたファイルをPDF化 | [OneDrive for Business] → [Adobe PDF Tools] + [OneDrive for Business] |
| PDFファイルを別のファイルデータへ変換 | [OneDrive for Business] → [OneDrive for Business] + [Adobe PDF Tools] |
| PDFファイルを別のファイルデータへ変換してメールで送信 | [SharePoint] → [SharePoint] + [Adobe PDF Tools] + [Office 365 ユーザー] + [Office 365 Outlook] |
| PDFファイルを圧縮する | [SharePoint] → [SharePoint] + [Adobe PDF Tools] |
| 圧縮してアドビサインを介して署名用に送信 | [SharePoint] → [SharePoint] + [Adobe Sign] + [Adobe PDF Tools] + [Notifications] |
| ボタン一つですべてのコンテンツをPDF化 | [モバイルの Flow ボタン] → [SharePoint] + [Adobe PDF Tools] |
承認
| 自動化の内容 | 連携ツール |
|---|---|
| 承認を得てリツイートをする | [Twitter] → [承認] + [Twitter] |
| 承認されたらクラウドストレージ内の別フォルダーへ移動 | [OneDrive for Business] → [承認] + [OneDrive for Business] |
| 承認後にメールを送信してファイルを移動 | [SharePoint] → [承認] + [SharePoint] + [Office 365 Outlook] |
| 休暇を要求する | [AtBot Logic] → [AtBot Logic] + [Office 365 ユーザー] + [承認] + [SharePoint] |
RSS
| 自動化の内容 | 連携ツール |
|---|---|
| RSSのフィードを他SNSで送信 | [RSS] → [Twitter] |
| 条件に基づくフィードのみをメールで受け取る | [RSS] → [Gmail] |
| RSSフィードをスプレットシートでリスト化 | [RSS] → [Google スプレッドシート] |
Buffer
| 自動化の内容 | 連携ツール |
|---|---|
| RSSフィードをBufferに追加 | [RSS] → [Buffer] |
| wordpressで投稿されたらBufferで更新を作成 | [WordPress] → [Buffer] |
| Bufferからの更新情報でOneNoteページを作成 | [Buffer] → [OneNote] |
| Bufferで更新情報が共有されたら自分にプッシュ通知 | [Buffer] → [Notifications] |
| Bufferで更新情報が共有されたらチャットツールへ通知 | [Buffer] → [Slack] |
| Bufferで保留中の更新をメールで受信 | [Buffer] → [Office 365] + [Office 365 Outlook] |
最後に。
Microsoft Power Automate Desktopが“できること”をまとめてみましたが、かなりというか、できないことは無いんじゃないか?このくらいな気持ちに私自身がなっています。
確かにMicrosoft Power Automate Desktopだけでは対応できないことも、他のツールと合わせることで、その幅はグンと広がる。
業務効率や生産性向上などであなたが頭を抱えている場合、まずはMicrosoft Power Automate Desktopを試してみるのもいいかもしれませんね。
毎日無駄だと思っていた作業、こんなに簡単な方法で解決できちゃうなんて凄いですよね。










