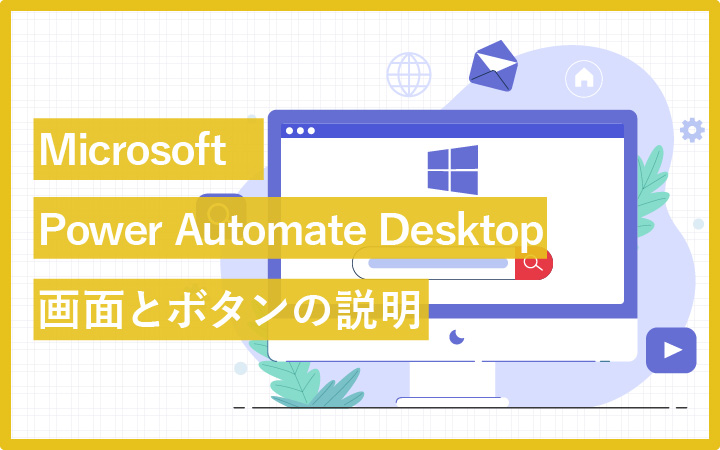
いつも見て頂きありがとうございます!「エンプレス」の編集部:fukuyamaです。Microsoft Power Automate Desktopの各画面では何ができるのか、それぞれ付けられているボタンの詳細なども含めて解説しています。
Microsoft Power Automate Desktopは、マイクロソフトさんらしく、各画面に取り付けられているボタンなどにラベルがしっかり記載されています。
各種ボタンの上にマウスを載せると説明が出てくるのですが、事前に確認しておきたい場合もありますよね。
必要な画面とボタンの各説明をまとめたので、あなたに活用頂けると嬉しいです。
Microsoft Power Automate Desktopの各種画面の説明
Microsoft Power Automate Desktopの各画面で出来ること、それぞれのボタンの説明を覚えておくだけで、もっと使いやすくなります。
画面と各種のボタンの詳細をまとめました。
トップ画面
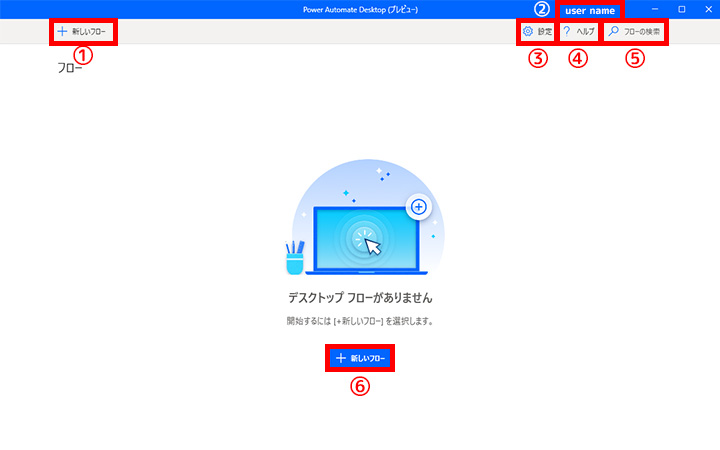
| 番号 | 説明箇所 | 名称 | 詳細 |
|---|---|---|---|
| ① | ![Power Automate Desktopトップ画面の[+ 新しいフロー]ボタン](https://enpreth.jp/wp-content/uploads/2021/03/microsoft-power-automate-desktop-screen-top1.jpg) | + 新しいフロー | 新しい自動化フローの追加ボタン |
| ② | ![Power Automate Desktopトップ画面の[ユーザーの名前]](https://enpreth.jp/wp-content/uploads/2021/03/microsoft-power-automate-desktop-screen-top2.jpg) | ユーザーの名前 | サインインしているユーザー名 |
| ③ | ![Power Automate Desktopトップ画面の[設定]ボタン](https://enpreth.jp/wp-content/uploads/2021/03/microsoft-power-automate-desktop-screen-top3.jpg) | 設定 | Power Automate Desktopに対する基本設定 |
| ④ | ![Power Automate Desktopトップ画面の[ヘルプ]ボタン](https://enpreth.jp/wp-content/uploads/2021/03/microsoft-power-automate-desktop-screen-top4.jpg) | ヘルプ | ・ドキュメント ・バージョン情報クリックするとバージョン情報が開示 |
| ⑤ | ![Power Automate Desktopトップ画面の[フローの検索]ボタン](https://enpreth.jp/wp-content/uploads/2021/03/microsoft-power-automate-desktop-screen-top5.jpg) | フローの検索 | 作成したフローの検索 |
| ⑥ | ![Power Automate Desktopトップ画面の[+ 新しいフロー]ボタン](https://enpreth.jp/wp-content/uploads/2021/03/microsoft-power-automate-desktop-screen-top6.jpg) | + 新しいフロー | 新しい自動化フローの追加ボタン |
設定
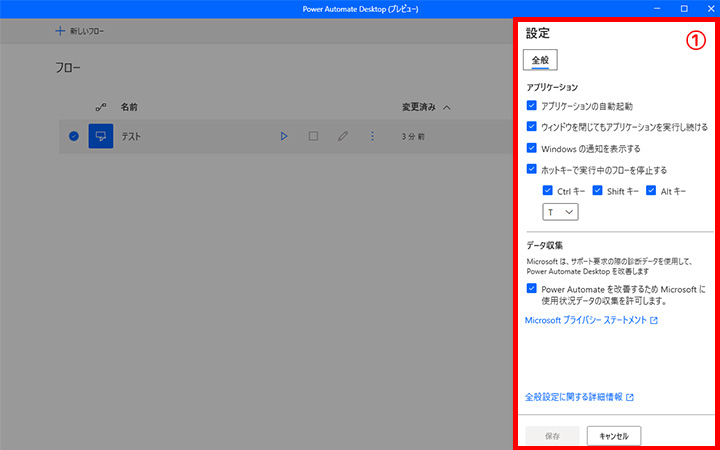
| 番号 | 説明箇所 | 名称 | 詳細 |
|---|---|---|---|
| ① | – | 設定 | アプリケーションの利用に関する設定とデータ収集に関する承認設定 |
トップ画面(フロー追加後)
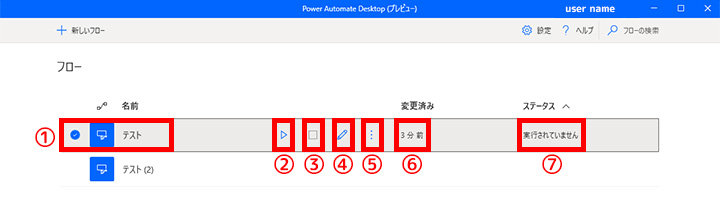
| 番号 | 説明箇所 | 名称 | 詳細 |
|---|---|---|---|
| ① | ![Power Automate Desktopトップ画面フロー追加後の[フロー名]](https://enpreth.jp/wp-content/uploads/2021/03/microsoft-power-automate-desktop-screen-top-list1.jpg) | フロー名 | 設定したフロー名(タイトル)※ 選択された場合はチェックマークが付く |
| ② | ![Power Automate Desktopトップ画面フロー追加後の[開始ボタン]](https://enpreth.jp/wp-content/uploads/2021/03/microsoft-power-automate-desktop-screen-top-list2.jpg) | 開始ボタン | 設定したフローを実行するボタン |
| ③ | ![Power Automate Desktopトップ画面フロー追加後の[停止ボタン]](https://enpreth.jp/wp-content/uploads/2021/03/microsoft-power-automate-desktop-screen-top-list3.jpg) | 停止ボタン | 実行したフローを停止するボタン |
| ④ | ![Power Automate Desktopトップ画面フロー追加後の[編集ボタン]](https://enpreth.jp/wp-content/uploads/2021/03/microsoft-power-automate-desktop-screen-top-list4.jpg) | 編集ボタン | 設定したフローの編集画面を立ち上げるためのボタン |
| ⑤ | ![Power Automate Desktopトップ画面フロー追加後の[設定ボタン]](https://enpreth.jp/wp-content/uploads/2021/03/microsoft-power-automate-desktop-screen-top-list5.jpg) | 設定ボタン | 各種設定ボタンがまとまっている |
| ⑥ | ![Power Automate Desktopトップ画面フロー追加後の[更新時間]](https://enpreth.jp/wp-content/uploads/2021/03/microsoft-power-automate-desktop-screen-top-list6.jpg) | 更新時間 | 前回更新した時間帯が表示される |
| ⑦ | ![Power Automate Desktopトップ画面フロー追加後の[]](https://enpreth.jp/wp-content/uploads/2021/03/microsoft-power-automate-desktop-screen-top-list7.jpg) | ステータス | 実行されている場合 → 実行中 実行されてない場合 → 実行されていません 編集画面を開いている場合 → 現在編集中 |
設定ボタンの項目
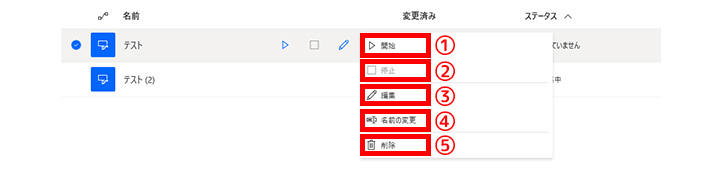
| 番号 | 説明箇所 | 名称 | 詳細 |
|---|---|---|---|
| ① | ![Power Automate Desktopトップ画面設定ボタンの[開始ボタン]](https://enpreth.jp/wp-content/uploads/2021/03/microsoft-power-automate-desktop-screen-top-list-setting1.jpg) | 開始ボタン | フローを開始するボタン |
| ② | ![Power Automate Desktopトップ画面設定ボタンの[停止ボタン]](https://enpreth.jp/wp-content/uploads/2021/03/microsoft-power-automate-desktop-screen-top-list-setting2.jpg) | 停止ボタン | 開始したフローを停止するボタン |
| ③ | ![Power Automate Desktopトップ画面設定ボタンの[編集ボタン]](https://enpreth.jp/wp-content/uploads/2021/03/microsoft-power-automate-desktop-screen-top-list-setting3.jpg) | 編集ボタン | フローの編集ボタン |
| ④ | ![Power Automate Desktopトップ画面設定ボタンの[名前の変更ボタン]](https://enpreth.jp/wp-content/uploads/2021/03/microsoft-power-automate-desktop-screen-top-list-setting4.jpg) | 名前の変更ボタン | フローの名前を変更するボタン |
| ⑤ | ![Power Automate Desktopトップ画面設定ボタンの[削除ボタン]](https://enpreth.jp/wp-content/uploads/2021/03/microsoft-power-automate-desktop-screen-top-list-setting5.jpg) | 削除ボタン | フローを削除するボタン |
フロー追加の詳細画面(フローデザイナー)
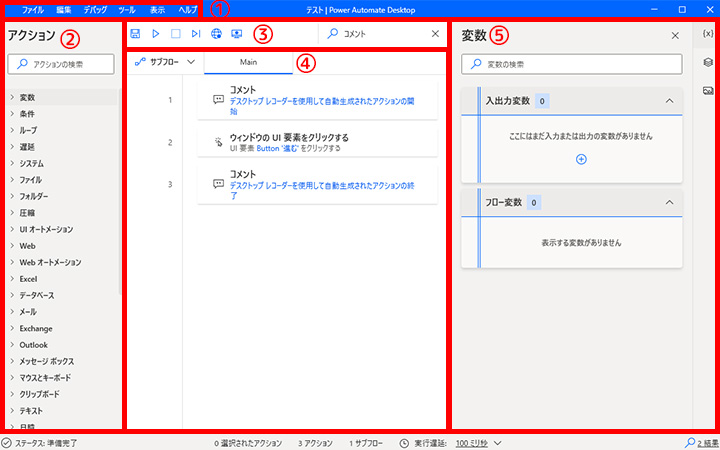
| 番号 | 説明箇所 | 名称 | 詳細 |
|---|---|---|---|
| ① | – | メニュータブ | フロー設定に関するそれぞれ機能のボタンメニュー |
| ② | – | アクション一覧 | フローを設定するためのアクション(分類ごとの設定項目)の一覧 |
| ③ | – | フローの実行・追加・検索 | 設定するフローの実行・追加・検索など、詳細を確認するボタンメニュー |
| ④ | – | フローの詳細設定 | 設定しているフローの流れと詳細 |
| ⑤ | – | フローの補足 | フローに関しての補足 |
メニュータブ
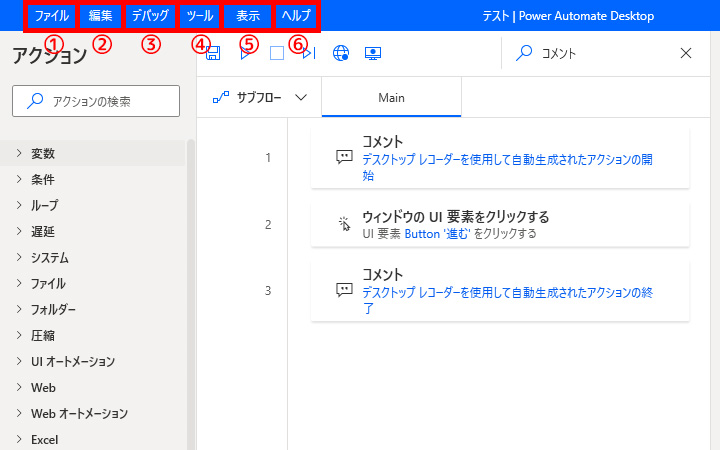
| 番号 | 説明箇所 | 名称 | 詳細 |
|---|---|---|---|
| ① | ![Power Automate Desktopフローデザイナーのメニュータブ[ファイル]](https://enpreth.jp/wp-content/uploads/2021/03/microsoft-power-automate-desktop-screen-add-menu1.jpg) | ファイル | ・保存(Ctrl + S) ・終了(Alt + F4) |
| ② | ![Power Automate Desktopフローデザイナーのメニュータブ[編集]](https://enpreth.jp/wp-content/uploads/2021/03/microsoft-power-automate-desktop-screen-add-menu2.jpg) | 編集 | ・元に戻す(Ctrl + Z) ・やり直す(Ctrl + Y) ・切り取り(Ctrl + X) ・コピー(Ctrl + C) ・貼り付け(Ctrl + V) ・すべて選択(Ctrl + A) ・選択のクリア ・選択の切り替え ・行に移動(Ctrl + G) |
| ③ | ![Power Automate Desktopフローデザイナーのメニュータブ[デバック]](https://enpreth.jp/wp-content/uploads/2021/03/microsoft-power-automate-desktop-screen-add-menu3.jpg) | デバック | ・実行(F5) ・次のアクションを実行(F10) ・一時停止(Ctrl + Pause) ・停止(Shift + F5) ・ブレークポイントの切り替え(F9) ・すべてのブレークポイントを削除(Ctrl + Shift + F9) |
| ④ | ![Power Automate Desktopフローデザイナーのメニュータブ[ツール]](https://enpreth.jp/wp-content/uploads/2021/03/microsoft-power-automate-desktop-screen-add-menu4.jpg) | ツール | ・デスクトップレコーダー ・webレコーダー ・ブラウザー拡張機能 ∟Microsoft Edge ∟Google Chrome ∟FireFox |
| ⑤ | ![Power Automate Desktopフローデザイナーのメニュータブ[表示]](https://enpreth.jp/wp-content/uploads/2021/03/microsoft-power-automate-desktop-screen-add-menu5.jpg) | 表示 | ・エラー ・検索結果 ・{X}変数 ・UI要素 ・画像 ・既定のレイアウト |
| ⑥ | ![Power Automate Desktopフローデザイナーのメニュータブ[ヘルプ]](https://enpreth.jp/wp-content/uploads/2021/03/microsoft-power-automate-desktop-screen-add-menu6.jpg) | ヘルプ | ・ドキュメント(F1) |
アクション
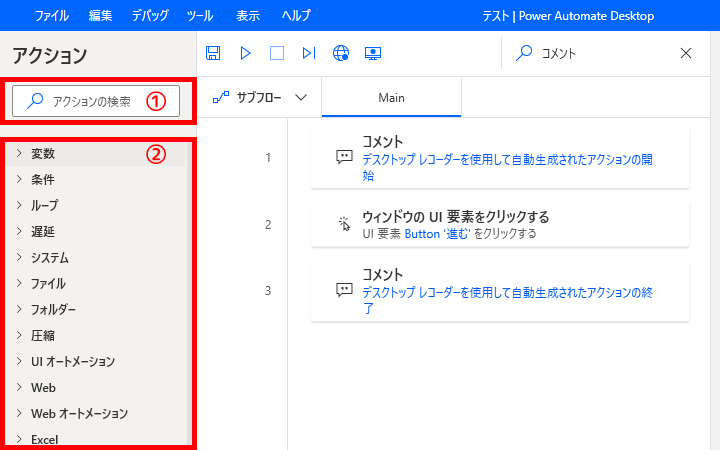
| 番号 | 説明箇所 | 名称 | 詳細 |
|---|---|---|---|
| ① | ![Power Automate Desktopフローデザイナーのアクション[アクションの検索]](https://enpreth.jp/wp-content/uploads/2021/03/microsoft-power-automate-desktop-screen-add-action1.jpg) | アクションの検索 | アクションを検索するフォーム |
| ② | ![Power Automate Desktopフローデザイナーのアクション[アクション一覧]](https://enpreth.jp/wp-content/uploads/2021/03/microsoft-power-automate-desktop-screen-add-action2.jpg) | アクション一覧 | 各種アクション※ アクションの一覧を確認する |
フローの実行・追加・検索
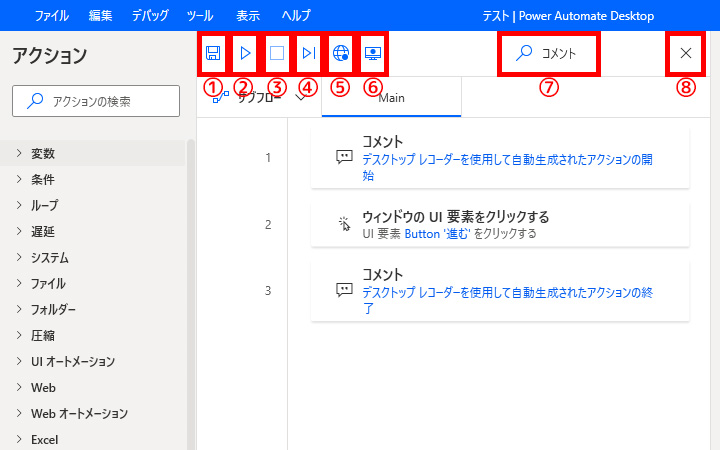
| 番号 | 説明箇所 | 名称 | 詳細 |
|---|---|---|---|
| ① | ![Power Automate Desktopフローデザイナーの実行・追加・検索[保存]](https://enpreth.jp/wp-content/uploads/2021/03/microsoft-power-automate-desktop-screen-add-submenu1.jpg) | 保存 | 設定しているフローを保存するボタン |
| ② | ![Power Automate Desktopフローデザイナーの実行・追加・検索[実行]](https://enpreth.jp/wp-content/uploads/2021/03/microsoft-power-automate-desktop-screen-add-submenu2.jpg) | 実行 | 設定しているフローを実行するボタン |
| ③ | ![Power Automate Desktopフローデザイナーの実行・追加・検索[停止]](https://enpreth.jp/wp-content/uploads/2021/03/microsoft-power-automate-desktop-screen-add-submenu3.jpg) | 停止 | 実行しているフローを停止するボタン |
| ④ | ![Power Automate Desktopフローデザイナーの実行・追加・検索[アクションごとに実行]](https://enpreth.jp/wp-content/uploads/2021/03/microsoft-power-automate-desktop-screen-add-submenu4.jpg) | アクションごとに実行 | 設定しているフローをアクションごとに実行するボタン |
| ⑤ | ![Power Automate Desktopフローデザイナーの実行・追加・検索[webレコーダー]](https://enpreth.jp/wp-content/uploads/2021/03/microsoft-power-automate-desktop-screen-add-submenu5.jpg) | webレコーダー | webブラウザ上での活動を記録してアクションへ変換するボタン |
| ⑥ | ![Power Automate Desktopフローデザイナーの実行・追加・検索[デスクトップレコーダー]](https://enpreth.jp/wp-content/uploads/2021/03/microsoft-power-automate-desktop-screen-add-submenu6.jpg) | デスクトップレコーダー | デスクトップ上で行った操作を記録してアクションへ変換するボタン |
| ⑦ | ![Power Automate Desktopフローデザイナーの実行・追加・検索[フロー内の検索]](https://enpreth.jp/wp-content/uploads/2021/03/microsoft-power-automate-desktop-screen-add-submenu7.jpg) | フロー内の検索 | 設定しているフローの検索フォーム |
| ⑧ | ![Power Automate Desktopフローデザイナーの実行・追加・検索[クリア]](https://enpreth.jp/wp-content/uploads/2021/03/microsoft-power-automate-desktop-screen-add-submenu8.jpg) | クリア | フロー内の検索フォームの値を空にするボタン |
フローの詳細設定
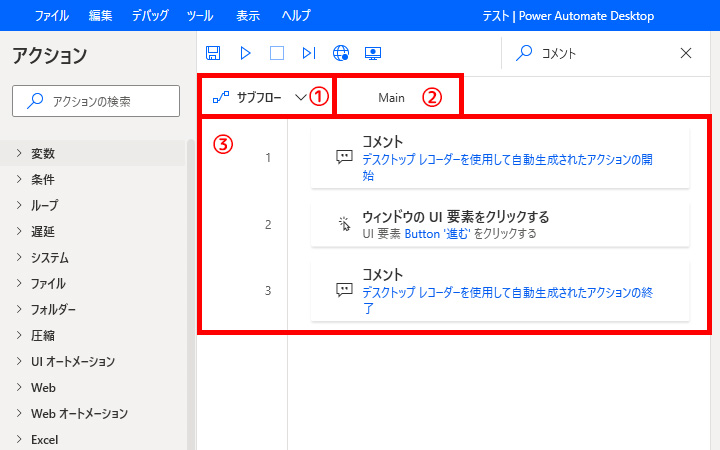
| 番号 | 説明箇所 | 名称 | 詳細 |
|---|---|---|---|
| ① | ![Power Automate Desktopフローデザイナーの詳細設定[サブフロータブ]](https://enpreth.jp/wp-content/uploads/2021/03/microsoft-power-automate-desktop-screen-add-detail1.jpg) | サブフロータブ | サブフローとはフローをパーツ化して組み込むこと(特定アクションや複雑なフローにする場合に役立つ) |
| ② | ![Power Automate Desktopフローデザイナーの詳細設定[Mainタブ]](https://enpreth.jp/wp-content/uploads/2021/03/microsoft-power-automate-desktop-screen-add-detail2.jpg) | Mainタブ | 自動化する流れが可視化された枠 |
| ③ | ![Power Automate Desktopフローデザイナーの詳細設定[フローの詳細]](https://enpreth.jp/wp-content/uploads/2021/03/microsoft-power-automate-desktop-screen-add-detail3.jpg) | フローの詳細 | 自動化したアクション一つ一つが書きだされているリスト |
変数・UI要素・画像
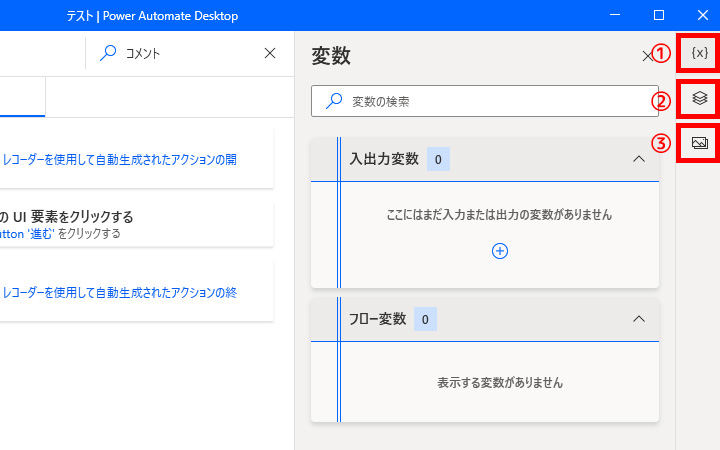
| 番号 | 説明箇所 | 名称 | 詳細 |
|---|---|---|---|
| ① | ![Power Automate Desktopフローデザイナーのペイン[変数]](https://enpreth.jp/wp-content/uploads/2021/03/microsoft-power-automate-desktop-screen-add-option1.jpg) | 変数 | Power Automate Desktop上で利用するための変数 |
| ② | ![Power Automate Desktopフローデザイナーのペイン[UI要素]](https://enpreth.jp/wp-content/uploads/2021/03/microsoft-power-automate-desktop-screen-add-option2.jpg) | UI要素 | ボタンや画面など可視化されている状態からフローを追加できるのと、見た目でフローのアクションが確認できる |
| ③ | ![Power Automate Desktopフローデザイナーのペイン[画像]](https://enpreth.jp/wp-content/uploads/2021/03/microsoft-power-automate-desktop-screen-add-option3.jpg) | 画像 | フロー上で使う画像を追加できる(例:画像の場所にマウスを移動させる) |
変数
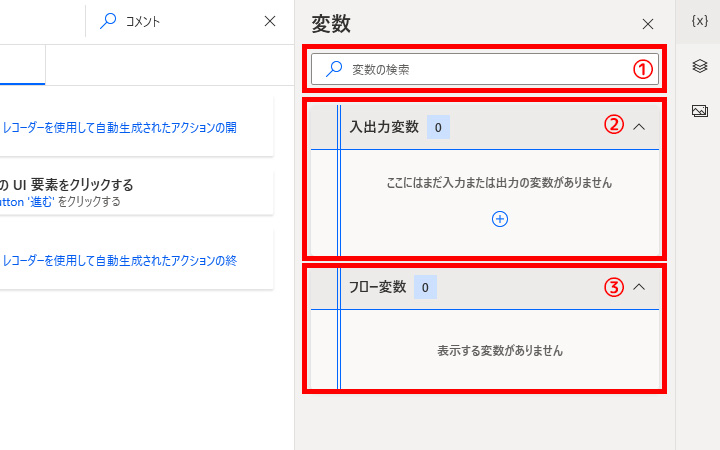
| 番号 | 説明箇所 | 名称 | 詳細 |
|---|---|---|---|
| ① | – | 変数の検索 | 追加またはフロー上で使っている変数を検索できる |
| ② | – | 入出力変数 | データのやり取りを行うための変数 |
| ③ | – | フロー変数 | フロー上で使われている変数(自動表示) |
UI要素
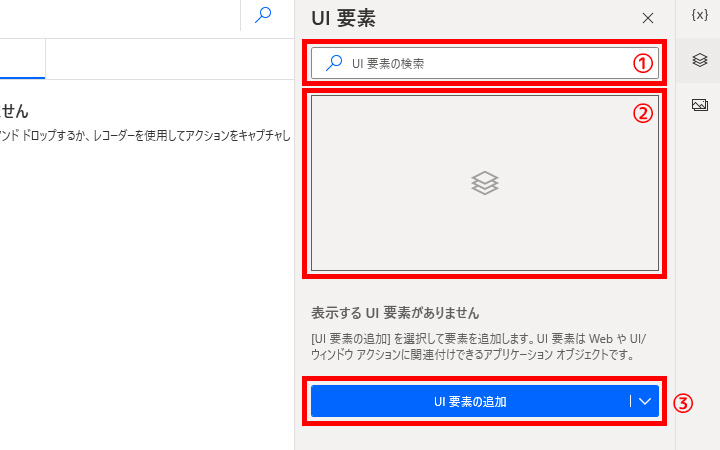
| 番号 | 説明箇所 | 名称 | 詳細 |
|---|---|---|---|
| ① | – | UI要素の検索 | フロー上のUI要素を検索 |
| ② | – | UI | フロー上で追加されたアクションに基づいて可視化された画像 |
| ③ | – | UI要素の追加 | 新しくUI要素を追加できる(フローに関係なく追加できる) |
画像
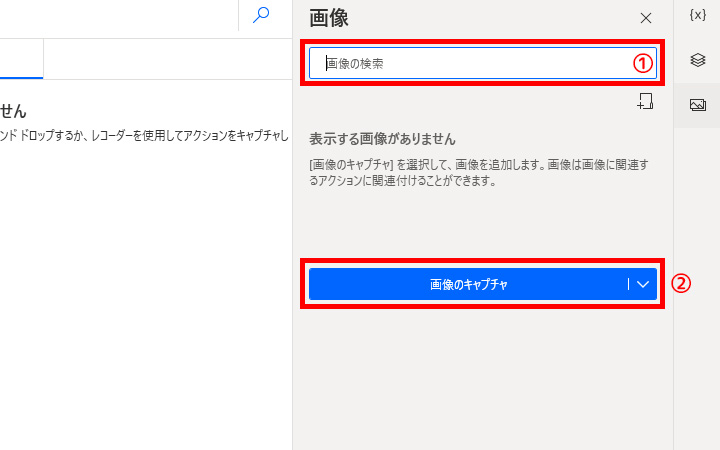
| 番号 | 説明箇所 | 名称 | 詳細 |
|---|---|---|---|
| ① | – | 画像の検索 | フロー内で使うための画像の検索 |
| ② | – | 画像のキャプチャ | フロー内で使うための画像を追加する(クリック後、十字マークが出てキャプチャ範囲する) |
最後に。
改めてMicrosoft Power Automate Desktopの各画面を分解して、それぞれ分けて説明を書いてみましたが、コーディング経験が少ない私でも分かりやすく理解することができました。
マイクロソフトさんのツールは、使う人が使いやすいように配慮されたUXになっているので優しいですよね。
画面を事前に確認したり、それぞれのボタンなど理解を深めたい時に活用頂けると嬉しいです。











