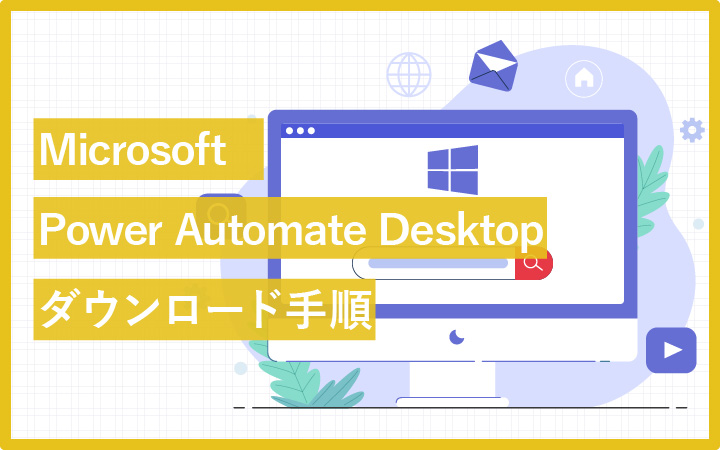
いつも見て頂きありがとうございます!「エンプレス」の編集部:fukuyamaです。Microsoft Power Automate Desktopを使うために、ソフトウェアをダウンロードし、実際に使えるようにするインストールの一連の流れを画面ごと画像を用意して分かりやすく解説しています。
「これって、私がやる必要ある作業…?」
毎日手作業で何度も同じことを繰り返している。
ルーティンワークは大切ですが、量が増えていくと、1日の多くの時間を単純作業だけに使ってしまうこともありますよね。
Microsoft Power Automate Desktopを活用すると、あなたが行っている定型作業の多くを自動化させ、空いた時間でもっと価値のある仕事ができるようになります。
このページでは、Microsoft Power Automate Desktopをパソコンにダウンロードして、使える状態にするまでインストールの一連の流れを図解(手順画像付き)でまとめているので、活用頂けると嬉しいです。
- 目次
- Microsoft Power Automate Desktopとは?
- Microsoft Power Automate Desktopのダウンロード&インストールまでの手順
- Microsoft Power Automate Desktopのサインインの手順
- Microsoft Power Automate Desktopの使い方
- 最後に。
Microsoft Power Automate Desktopとは?
Power Automate Desktopとは、Microsoftが提供している、人がデスクトップパソコンで行う定型作業を自動化(RPA)させるツールのこと。
本来なら有料で契約するMicrosoft 365(Office 365含む)が必要でしたが、Windows10のデスクトップユーザーであれば追加費用なしで提供してもらえるようになりました。(ほぼ無償提供状態)
日々大量に発生しているあなたの業務(タスク)、毎日同じことを繰り返す内容であれば、それは自動化が可能なものです。
反復した作業、定型作業、ルーティンワークのすべてが自動化できるため、退屈でめんどくさい作業をPower Automateで代用し、空いた時間を使ってさらに価値ある仕事をしていきましょう。
RPAとは?
RPAとはRobotic Process Automationの略で、デスクトップで行う作業をソフトウェア(ロボット)が代行して対応してくれるもの。システムを一から作る必要はなく簡単に設定でき、定型作業を24時間365日休まずしてもらうことも可能。無駄だと思っていた作業の多くを自動化し、人が使える時間を増やしてくれます。
Microsoft Power Automate Desktopのダウンロード&インストールまでの手順
STEP0:Power Automateを無料トライアル
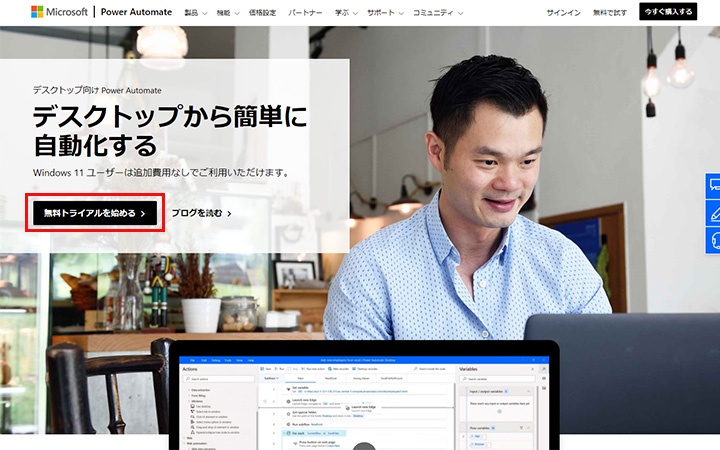
まずは無料トライアルを始めるをクリック
Power Automate使うための事前準備として、まずはPower Automateを無料でダウンロードします。
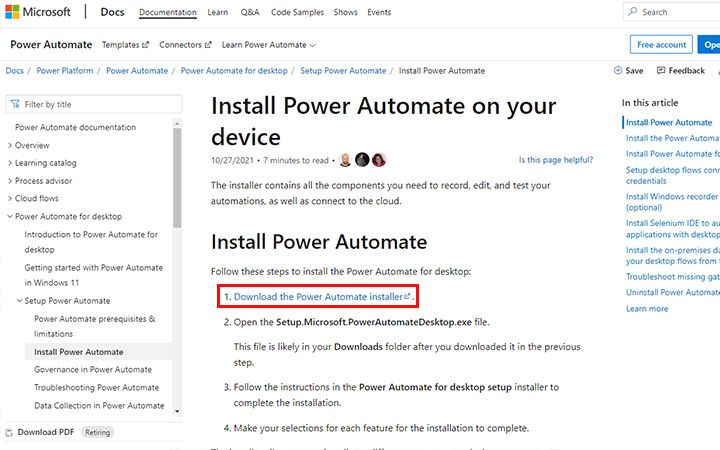
英語のマニュアルページに入ったら、Download the Power Automate installer.をクリック。クリック後に、ファイルダウンロードが始まり、下記の名前が付いたファイルが手に入るはずです。
Setup.Microsoft.PowerAutomate.exe
※ 2021/11/25時点のダウンロードバージョン:2.14.217.21314
ダウンロードしたブラウザで多少違いますが、だいたいはブラウザの下にダウンロードファイルが表示されるのでクリックして開くか、パソコン自体のダウンロードフォルダを開いて対象ファイルをダブルクリックします。
STEP1:Power Automate Desktopの設定
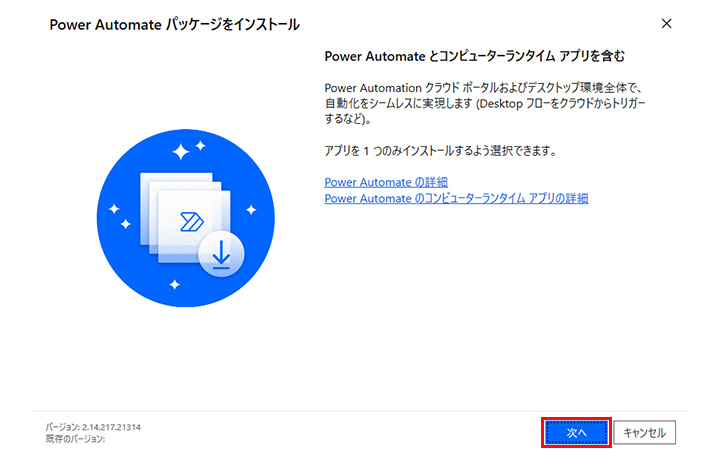
ダウンロードしてファイルを開き、プログラムファイルを立ち上げると[パッケージをインストールする]画面が開きます。
内容としては、下記のような挨拶文。
Power Automateクラウドポータルおよびデスクトップ環境全体で、自動化をシームレスに実現します(Desktopフローをクラウドからトリガーするなど)。
Power Automate Desktopの詳細
Power Automateのコンピューターランタイムアプリの詳細
問題なければ[次へ]をクリックして先に進んでいきます。
ダウンロード?インストール?
ホームページには「ダウンロード」と書いてありましたが、exeファイルを立ち上げたら「インストール」になってますね。
ダウンロード → ソフトウェアのデータを通じてパソコンへ落とすこと
インストール → パソコンへ落としたソフトウェアを使用できるよう設定すること
ダウンロードとインストールはセットで行うものなので、覚えておくと便利です。
STEP2:インストールの詳細設定
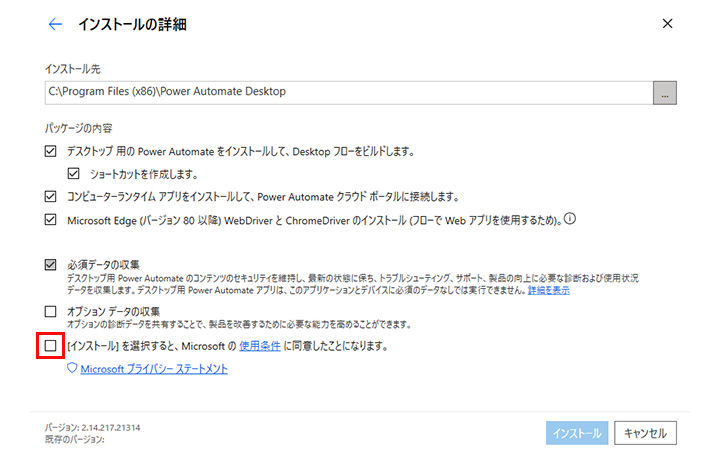
インストールの詳細画面では、パソコンに入れる内容を選択しますが、使用条件へのチェックが未完了の場合は[インストール]ボタンが押せないようになっています。
また、インストールするフォルダの指定先を選択します。※ 通常は変更せず初期値のままでOK
インストール先を設定(※ パソコンによって変わってくる)
C:\Program Files (x86)\Power Automate Desktop
パッケージの内容
| チェック | チェック内容 |
|---|---|
| デスクトップ用のPower Automateをインストールして、Desktopフローをビルドします。 | |
| ショートカットを作成します。 | |
| コンピューターランタイムアプリをインストールして、Power Automateクラウドポータルに接続します。 | |
| Microsoft Edge(バージョン80以降)WebDriverとChromeDriverのインストール(フローでwebアプリを使用するため)。 | |
| 必須データの収集デスクトップ用Power Automateのコンテンツのセキュリティを維持し、最新の状態に保ち、トラブルシューティング、サポート、製品の向上に必要な診断および使用状況データを収集します。デスクトップ用Power Automateアプリは、このアプリケーションとデバイスに必須のデータなしでは実行できません。詳細を表示 | |
| オプションデータの収集オプションの診断データを共有することで、製品を改善するために必要な能力を高めることができます。 | |
| [インストール]を選択すると、Microsoftの使用条件に同意したことになります。 Microsoftプライバシーステートメント |
使用条件には、
「お客様およびお客様による本ソフトウェアの使用に関する情報を収集し、その情報をマイクロソフトに送信することがあります。」
と記載があるので、行動履歴はマイクロソフト側に収集されます。※ 無料で使わせてくれる理由としては、ここの情報収集が目的なのかなと。
その中でも気を付けないといけないのは、
「本ソフトウェアにある特定の機能を使用すると、お客様のアプリケーションのユーザーからデータを収集できる場合があります。 お客様は、この機能を使用してお客様のアプリケーションでデータ収集を行う場合、お客様のアプリケーションのユーザーに適切な通知を提供するなど、適用される法令を遵守しなければなりません。」
このように、自分以外のデータも収集できてしまう場合もあり、気を付けてほしいと注意書きがあるので、気を付けるようにしておきましょう。
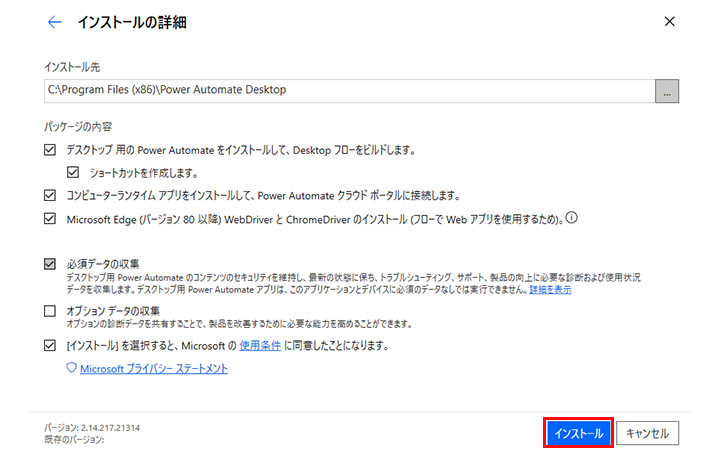
使用条件に同意をしてチェックを入れたら[インストール]ボタンが押せるようになっています。
インストールを開始すると、パソコン側から下記の写真のようにPower Automate Desktopがパソコンを操作できるか許可を求めてくる。
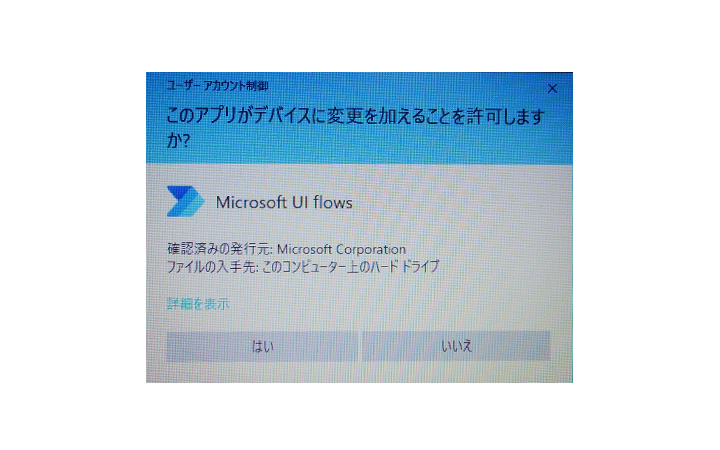
ユーザーアカウント制御
このアプリがデバイスに変更を加えることを許可しますか?
Microsoft UI flows
確認済の発行元:Microsoft Corporation
ファイルの入手先:このコンピューター上のハードドライブ
[はい]を押さないと先に進まないので、このボタンをクリックして進めます。
無事に進むと進行状況トラッカーのバーが進んでいきます。
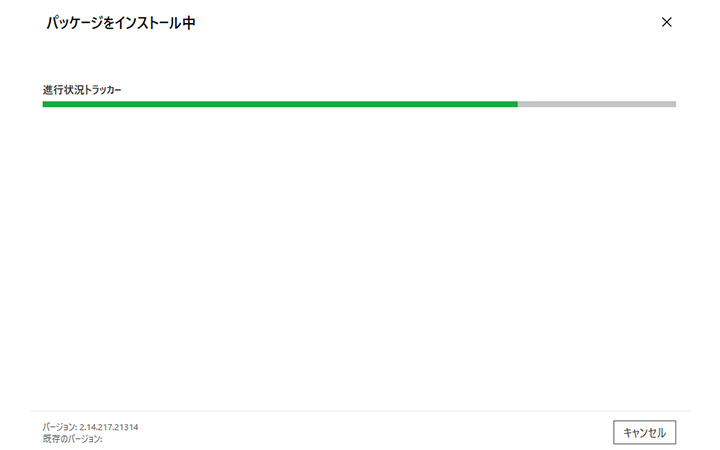
インストール中に何かしらの問題が発生した場合
下記の状態になったら「インストール中に問題が発生しています」画面に切り替わる。
- 数分操作せずに放置したままにする
- アプリのデバイスへの許可を[いいえ]で選択する
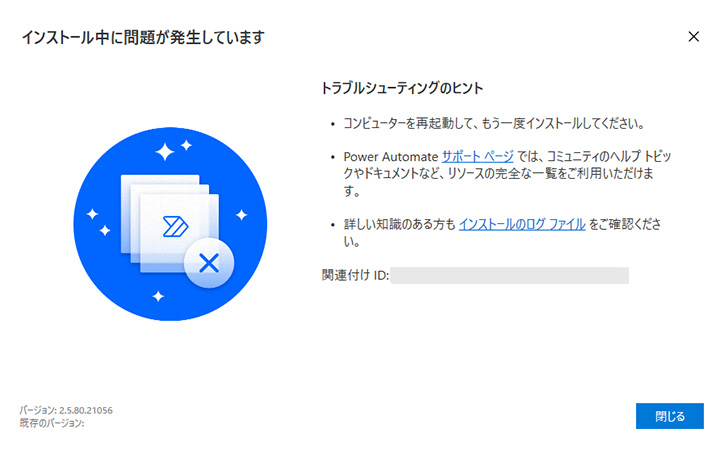
トラブルシューティングのヒント
・コンピューターを再起動して、もう一度インストールしてください。
・Power Automateサポートページでは、コミュニティのヘルプトピックやドキュメントなど、リソースの完全な一覧をご利用いただけます。
・詳しい知識のある方もインストールのログファイルをご確認ください。
[閉じる]を押したら、再度STEP1の最初に戻って頂き、Setup.Microsoft.PowerAutomateDesktop.exeをダブルクリックして最初からやり直し。※たとえインストールを失敗しても何度でもやり直せるので安心してください
STEP3:インストール成功画面
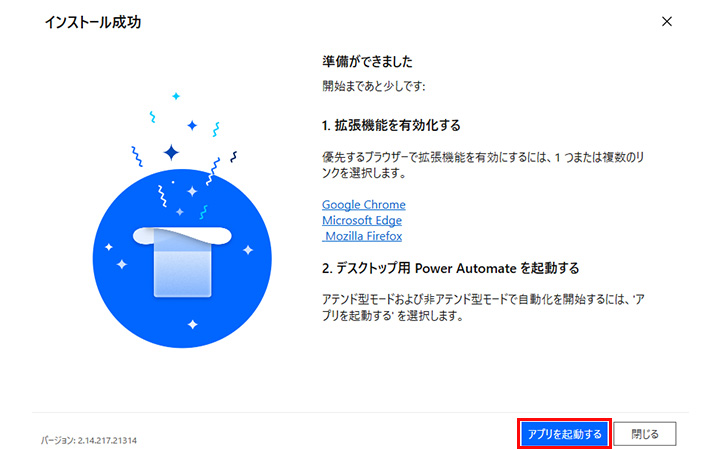
インストールに成功すると、デスクトップに[Power Automate Desktop]のショートカットアイコンが出現します。
そのまま使い始めるなら[アプリを起動する]をクリックして、Power Automateを体験してみましょう。
注意事項
[閉じる]をクリックしてしまうと、この画面が閉じてしまい、残り何をすればいいのか分からなくなってしまうため、上記の画面を見て頂けると安心です。
STEP4:Power Automate拡張機能をインストールする
Power Automate Desktopを使うためには、Power Automateの拡張機能を、あなたが使っているブラウザにもインストールしなければいけません。
優先するブラウザーで拡張機能を有効にするには、1つまたは複数のリンクを選択します。
・Google Chrome
・Microsoft Edge
・Mozilla Firefox
ここで自社のEdgeを1番目に並べないところがMicrosoftさんらしいですね。
あなたがお使いのブラウザで、Power Automateの拡張機能を早速インストールしていきます。
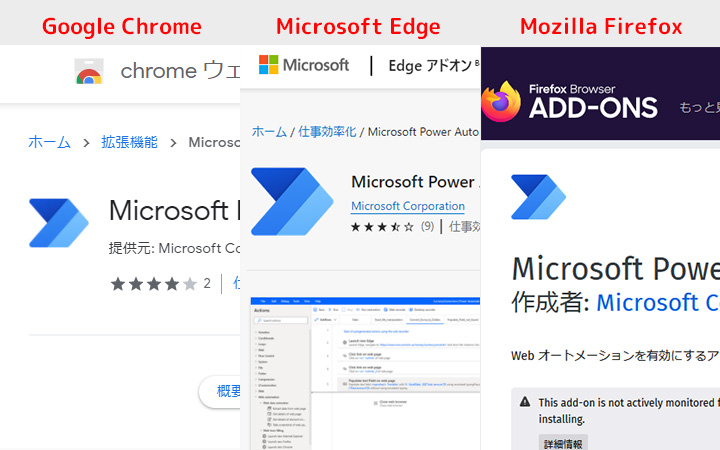
使用ブラウザの拡張機能でインストールできたら、次のステップで最後です。
拡張機能を入れない場合は?
拡張機能を入れない場合は、Microsoft Power Automate Desktopの本来の機能を使うことができないため、あなたが普段使っているブラウザに対して拡張機能を追加しておきましょう。
STEP5:コンピューターを再起動する
最後は、インストールしたソフトウェアであるPower Automate Desktopを正式に使用できるようにするため、コンピューターを再起動させます。
説明としては「これによりインストールしたコンポーネントがアクティブ化されます。」とありますが、あまり聞き慣れない言葉だと思いますので、気にせずそのまま再起動へ。
コンポーネントとは?
ここで言うコンポーネントとはソフトウェアのことを指しています。ソフトウェアを使えるようにするのがアクティブ化(接続すること)。
再起動後、Power Automate Desktopのショートカットアイコンまたはウインドウズのメニューに新しく追加されているPower Automate Desktopをクリックして使えるようになります。
Microsoft Power Automate Desktopのサインインの手順
STEP0:サインイン画面のトップページを立ち上げる
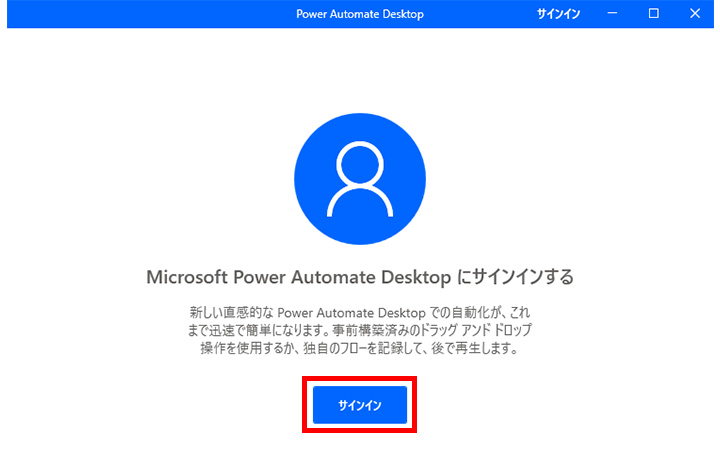
インストールできたMicrosoft Power Automate Desktopを実際に利用するためには、サインインしなければいけません。
サインインも簡単で、あなたが持っているマイクロソフト関連のアカウントを使いますが、もしマイクロソフト関連のアカウントを今持っていなくても、すぐに作れるため安心してください。
サインインの手順を見ていきたいと思います。
サインインとは?
サインインとは、ソフトウェアを実際に使用するために、接続情報を入力して、ソフトウェアとの接続をすること。
STEP1:Power Automate Desktopにサインインする
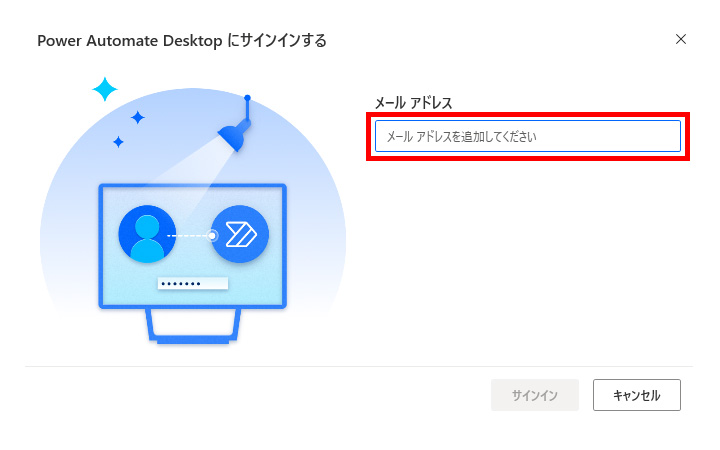
Microsoft Power Automate Desktopにサインインするには、マイクロソフトに関連するメールアドレスを入れる必要があります。
メールアドレスが入っていないと[サインイン]のボタンが青くならず押せないようになっているため、まずはメールアドレスを入力して[サインイン]をクリックしましょう。
STEP2:アカウントを選択する
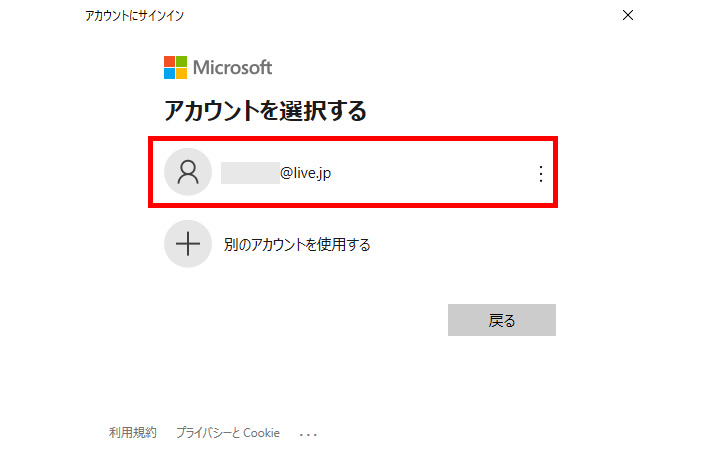
アカウントにサインインするため、表示されているアカウントを選択します。
入力したメールアドレスが表示されていますが、他にもマイクロソフトのアカウントがあれば追加ができます。
サインインしたいアカウントを選び先に進んでいく。
STEP3:選択したアカウントのパスワードを入力する
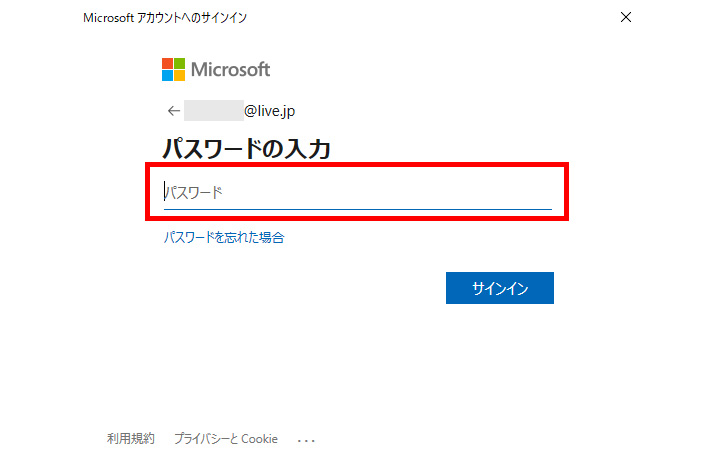
あなたが選択したマイクロソフトのアカウントには、必ずパスワードが設定されているはずなので、そのパスワードを入力。
万が一パスワードを忘れてしまっていても「パスワードを忘れた場合」をクリックすれば大丈夫なので安心してください。
サインインに失敗する場合がある?
メールアドレスを入力したのに、下記のようにサインインへ失敗する場合があります。
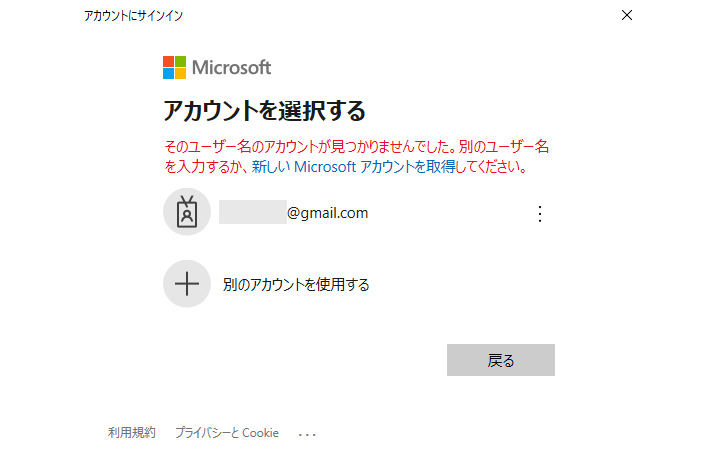
これは、Microsoftに関係しないメールアドレスを入力したことが原因で発生しているエラー。テストとしてGmailアカウントを入れましたがエラーになりました。
サインイン可能なメールアドレスの種類は、
- @hotmail.com
- @live.com
- @msn.com
などMicrosoftに関係するメールアドレスを入れることでサインインが可能です。
まだ持っていない場合はMSNのサイトに行って、無料で作れるのでアカウントを作ってみましょう。
STEP4:ご本人確認のお願い
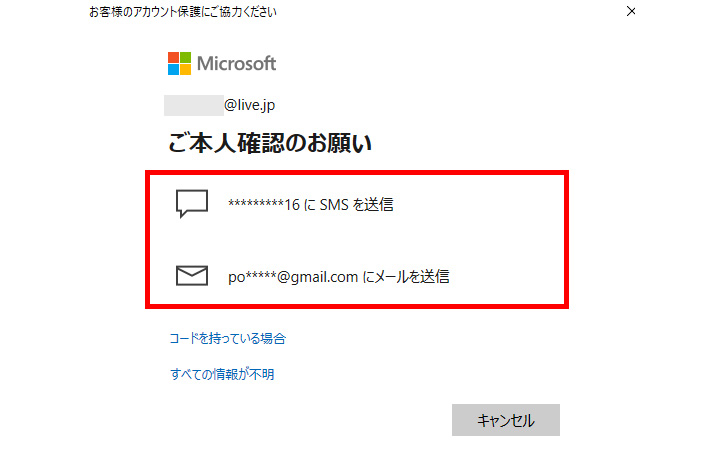
「ご本人確認のお願い」とは、本当にあなたのアカウントか確認するための2段階承認となります。
方法としては、
- 電話番号へSMSでコードを送信する
- 別のアドレスへコードを送信する
どちらかを選択して2段階承認用のコードを受け取る必要があります。
STEP5:コードを送信する
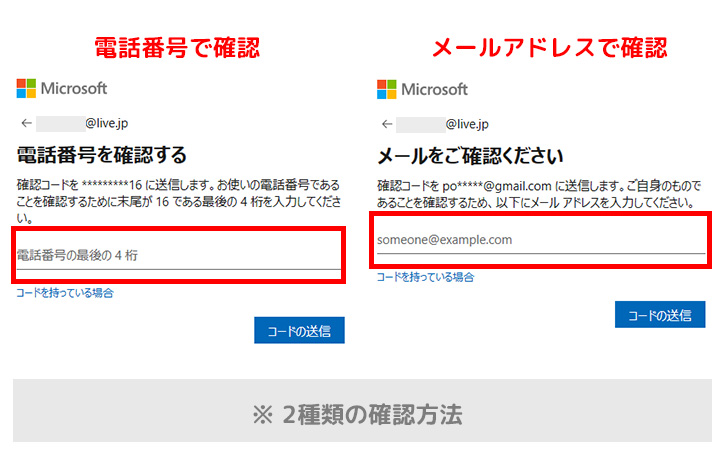
電話番号またはメールアドレスへ2段階承認用のコードを送りますが、
- 電話番号は下4桁
- メールアドレスは全部
どちらかを選択して、承認コードを送ります。
どの番号に?どのアドレスに?と忘れてしまっている場合もありますが、そこはマイクロソフトさんも分かっており、情報の一部を表示してくれているので、この情報を頼りに入力します。
STEP6:受け取ったコードを入力する
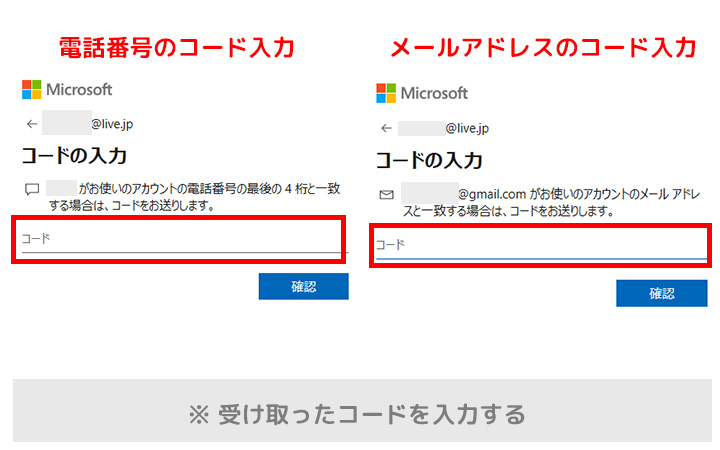
電話・メールアドレスのどちらかの情報を送信すると、それぞれに2段階承認用のコードが届きます。
受け取ったコードを入力し[確認]ボタンをクリック。
Microsoft Power Automate Desktopの使い方
STEP0:Microsoft Power Automate Desktopのトップ画面を開く
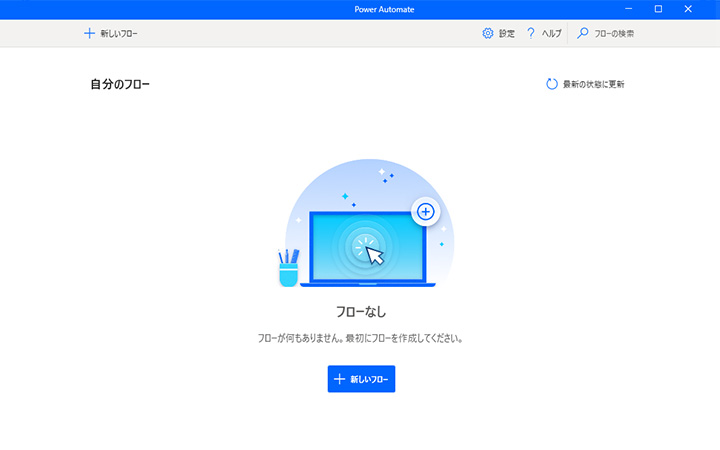
Microsoft Power Automate Desktopを初めて立ち上げると、何もフローがない状態で表示されます。
フロートは、自動化をセットした設定のこと。
設定したものが増えていくと、リスト表示で増えていきます。※ リストが表示された画面はで表示しています。
STEP1:Microsoft Power Automate Desktopを設定・確認する
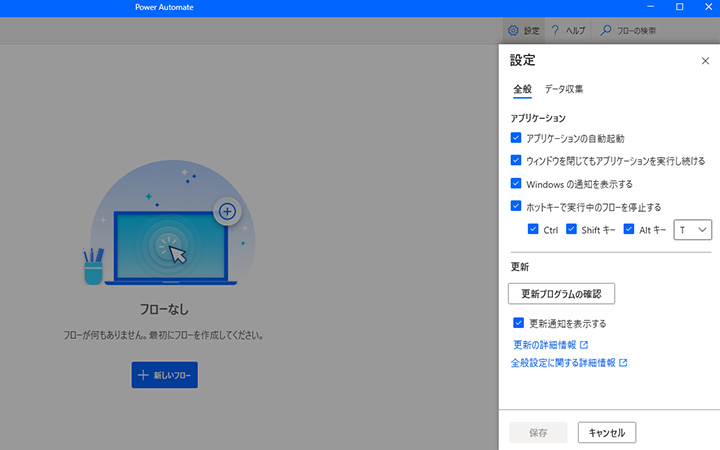
フローを作っていく前に、まずはPower Automate Desktopの設定を改めて確認してみましょう。
設定可能な項目
| チェック | 設定内容 |
|---|---|
| 全般(アプリケーション) | |
| アプリケーションの自動起動 | |
| ウインドウを閉じてもアプリケーションを実行し続ける | |
| Windowsの通知を表示する | |
| ホットキーで実行中のフローを停止する [Ctrlキー] [Shiftキー] [Altキー] [Tキー](文字キーはセレクトボックスで自由に選択) | |
| 更新通知を表示する | |
| – | 更新の詳細情報 全般設定に関する詳細情報 |
| データ収集 | |
| – | 必須データの収集Power Automateのセキュリティを維持し、最新の状態に保ち、トラブルシューティング、サポート、製品の向上に必要な診断データを収集します。Power Automateは、このアプリケーションとデバイスに関する必須のデータなしでは実行できません。 |
| – | オプションデータの収集オプションの診断データを共有することで、製品を改善するために必要な能力を高めることができます。 |
| オプションである使用状況診断データの収集を許可する | |
| – | Microsoftプライバシー・ステートメント データ収集に関する詳細情報 |
特に変更する必要はないかもしれませんが、データ収集の項目に関して、心配であればチェックを外して頂くのがオススメです。
ただし、規約を確認するとデータ収集を停止しても「すべてを停止することはできません。」とMICROSOFT ソフトウェアライセンス条項に書かれていますので、その点は予め認識しておきましょう。
STEP2:自動化させる新しいフローを追加する
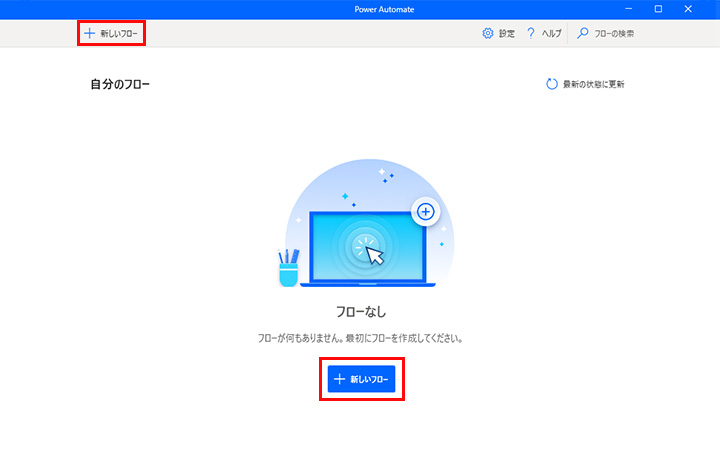
自動化(RPA)を実行するためのフローを作っていきます。
新しく作る場合は[+新しいフロー]をクリックで簡単に作成可能。
フロー名を入れて[作成]をクリック
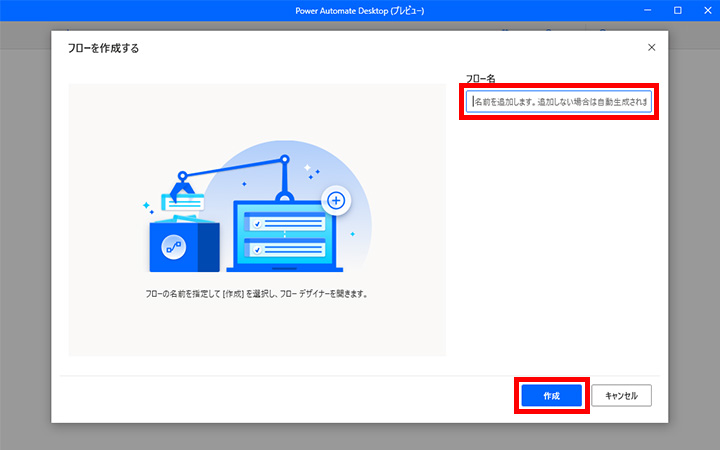
フローのタイトルを入力して、何に対するフローなのか分かるようにします。
入力できたら[作成]をクリック。
一覧にフローが加わりました
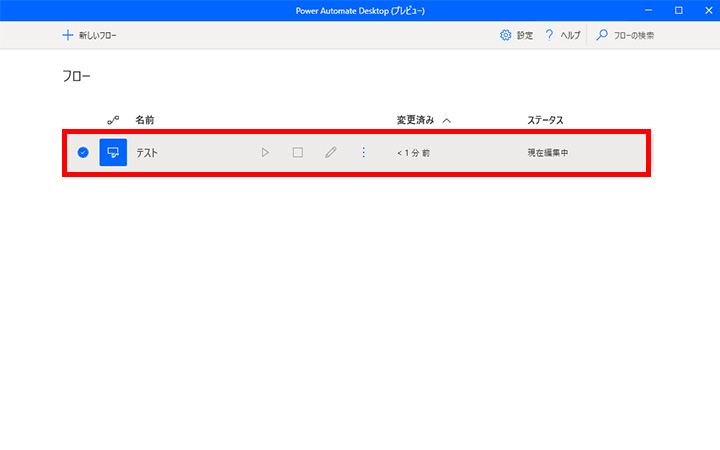
フローを追加すると、Microsoft Power Automate Desktopの一覧画面に、新しく追加されたフローが一覧で表示されます。
フローの編集をする場合は、リストに表示されている[…]三点リーダーをクリック。
STEP3:フローのアクション設定をする
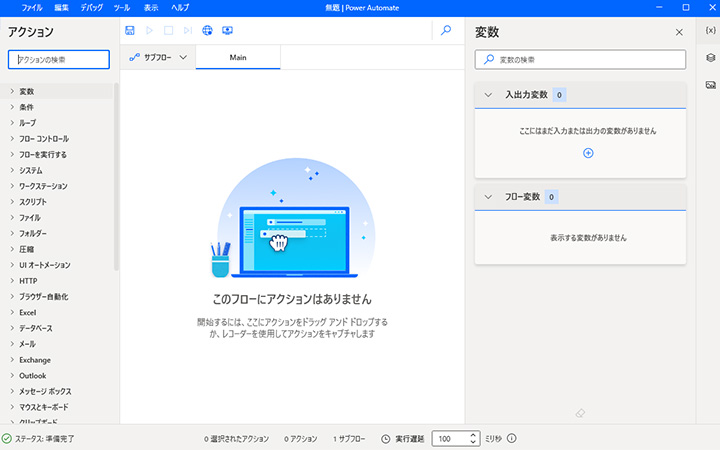
新規作成したフローに対して、自動化を行うアクションを設定していきます。
アクションも数字の扱いからボタンのクリック、webページのウインドウを閉じる操作まで様々。
これらのアクションを組み合わせて、あなただけの自動化フローを作っていきます。
関連情報:【機能一覧表】Microsoft Power Automate Desktopのアクションまとめ
最後に。
Microsoftのアカウントを持ち、Windows10ユーザーであれば、無料で自動化(RPA)機能が使える。
これはかなり衝撃的なこと。
世に出ている有料のRPAツールとの違いはもちろんありますが、もし無料で誰もが簡単に使えるRPAがあれば、そちらに流れるのは必然です。
今後もMicrosoftさんの動向には目が離せませんね。











