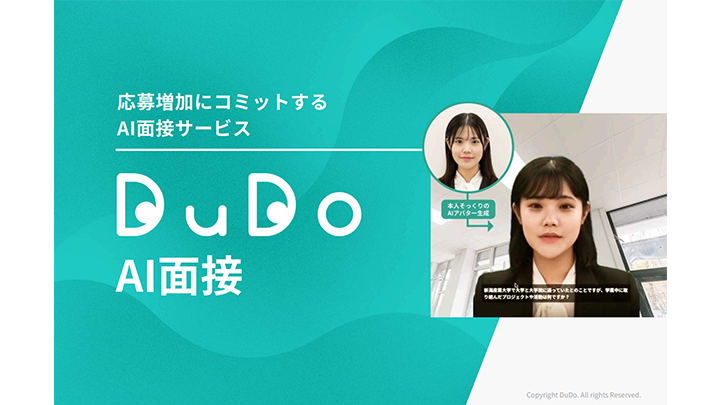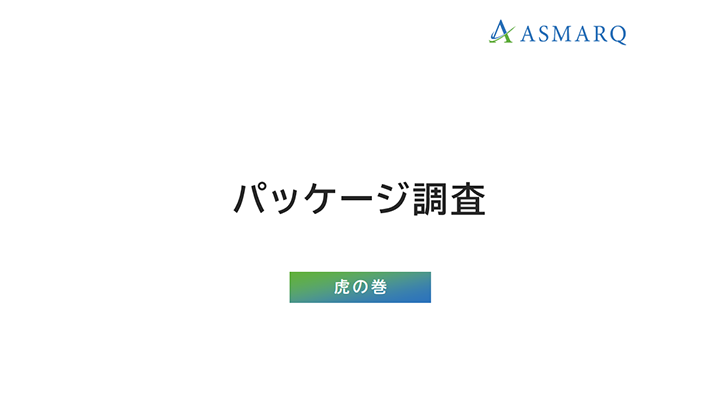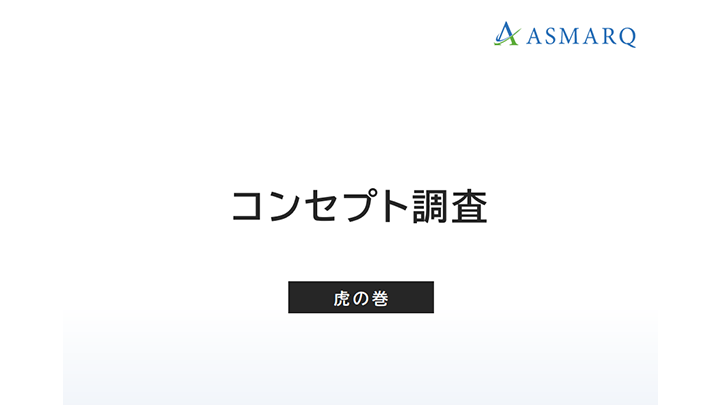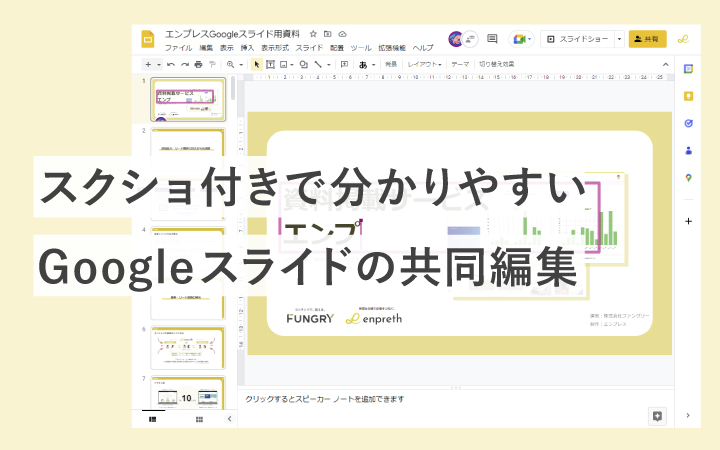
いつも見て頂きありがとうございます!「エンプレス」の編集部:fukuyamaです。Googleスライドを共同で編集したりコメントしたりする方法や、共同編集中に反映している画面の様子などを、スクショで分かりやすくまとめたので、一緒に見てもらえると嬉しいです。
Googleスライドで資料を作る時は、誰かと一緒にリアルタイムで編集したりコメントも付けられるので、リモートワークや出張先、社内で席が離れていても、隣で一緒に作業するように編集できます。
あなたのチームのお仕事をもっと快適に進めてもらえればと思うので、共同編集の方法を私と一緒に見て頂けると嬉しいです。
せっかく作った資料、眠ったままにしていませんか?
読んでもらう人に分かりやすく、しっかり魅力や情報を知ってもらえるよう頑張って資料を作っても、活躍しないままではもったいないですよね。資料ダウンロードプラットフォームのエンプレスで、情報を届けたい人にあなたの資料を見てもらいませんか?
Googleスライドで共同編集する方法
Googleスライドは、誰かと一緒に見られる共有機能が付いていますが、ただ見られるだけでなく、コメントや編集など共同作業もできるんです。
共同で編集する時は、次のようにアクセス制限を設定してセキュリティを保ったり、逆にアクセス制限を掛けず、誰もが自由に編集できるスライドにもできます。
| アクセス制限あり | 特定の人だけが編集できるようにする |
|---|---|
| アクセス制限なし | スライドのリンクを知っている人全員が編集できる |
共同編集ができるとリモートワーク中も大活躍するので、それぞれの場合を一緒に見ていきましょう。
アクセス制限ありの場合
「自分とAさんだけが編集できるようにしたい」という場合は、アクセス制限を掛けて共同編集します。
Googleスライドでは最大100人まで共同編集できるため、Aさんとだけでなく複数人で共同作業したい時も便利です。
STEP1.共有ボタンをクリック
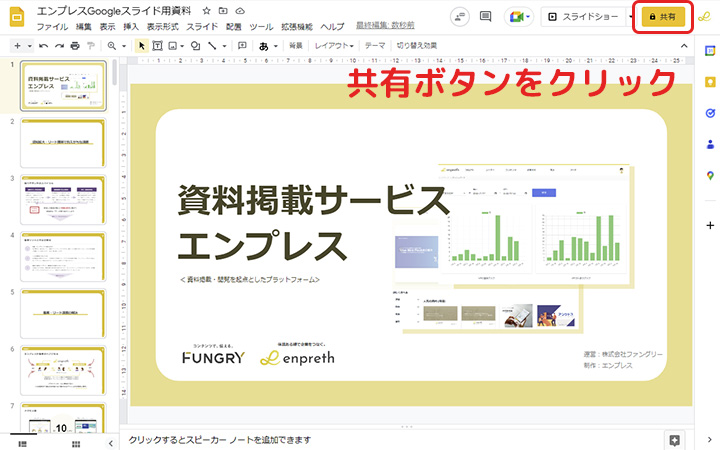
まずはGoogleスライドにて共同編集したいスライドを開き、右上にある黄色い共有ボタンをクリックします。
STEP2.アクセス制限・共同編集したい相手のアドレスを入力
共有設定画面が出てくるので、下の方にある「一般的なアクセス」が「制限付き」になっていることを確認しましょう(最初から「制限付き」になっていると思います)。
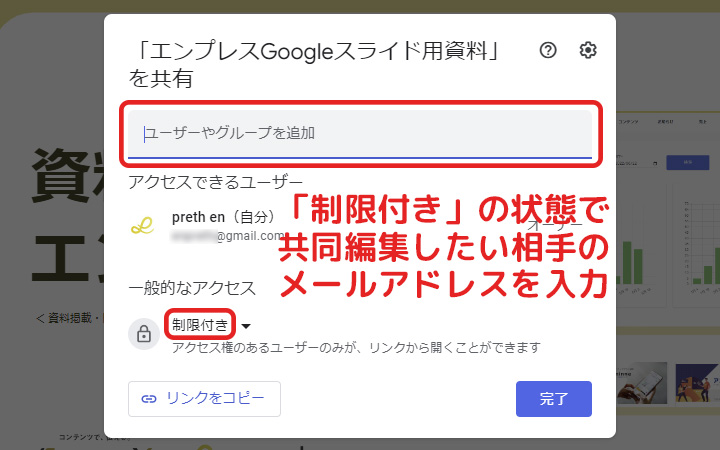
次に「ユーザーやグループを追加」と書かれた入力欄へ、共同編集したい相手のメールアドレスを入力します。
STEP3.権限を選ぶ
メールアドレスを入力すると、少し画面が変わります。
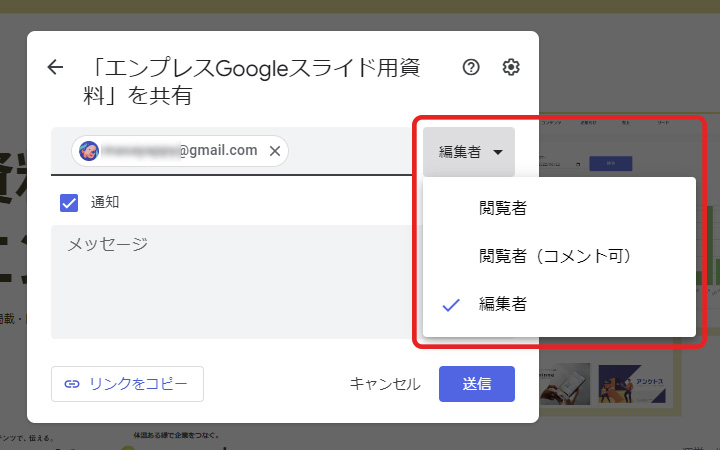
入力したアドレスの右側で権限を設定できますが、相手がスライドを編集できるようにするだけでなく、コメントを加えられるだけの権限も選べます。
| 閲覧者(コメント可) | スライドが閲覧できるほか、スライド内のテキストや画像を指定してコメントを付けられる。編集はできない。 |
|---|---|
| 編集者 | スライドの閲覧・コメントに加えて、自由に編集もできる。 |
STEP4.スライドの共有方法を選ぶ
スライドを共同編集できるように設定しても、相手にスライドのリンクを教えてあげなければアクセスできないですよね。
Googleスライドでは「リンクをコピーして共有」「メール通知で共有」という、大きく分けて2つの共有方法があるので、それぞれ見ていきましょう。
リンクをコピー
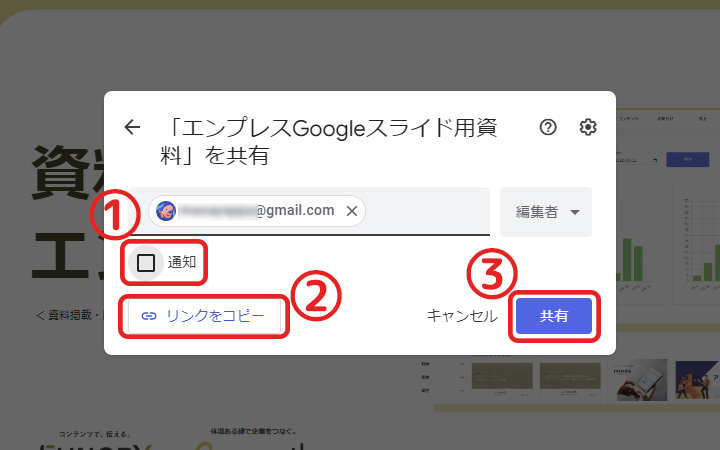
①スライドのリンクをチャットなどで相手に伝える場合は、入力したアドレスの下に表示される「通知」のチェックを外しましょう。
チェックを入れたまま右下の送信ボタンをクリックすると、相手にメール通知が入ってしまうので、メールでも残しておきたい場合などを除き、チェックは外します。
②左下の「リンクをコピー」をクリックしてコピーしておき、③最後に右下の「共有」ボタンをクリック。
あとは、コピーしたリンクをチャットなどで相手に送れば完了です。
メール通知
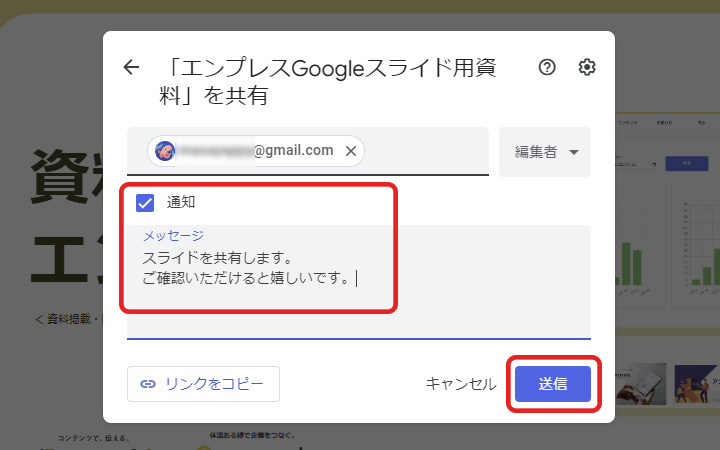
スライドのリンクをメールで相手に伝えたい場合は、「通知」のチェックボックスにチェックを入れます。
メッセージ欄に文章を入力すれば、相手に届くメールにもその文章が反映される仕組みで、とくに必要なければ空欄のままでもOK。
最後に送信ボタンをクリックすれば完了です。
アクセス制限なしの場合
インターネット上の誰もが自由に編集・コメントできるようにしたい場合や、とくにアクセス制限する必要がない場合の、共同編集方法を見ていきましょう。
STEP1.共有ボタンをクリック
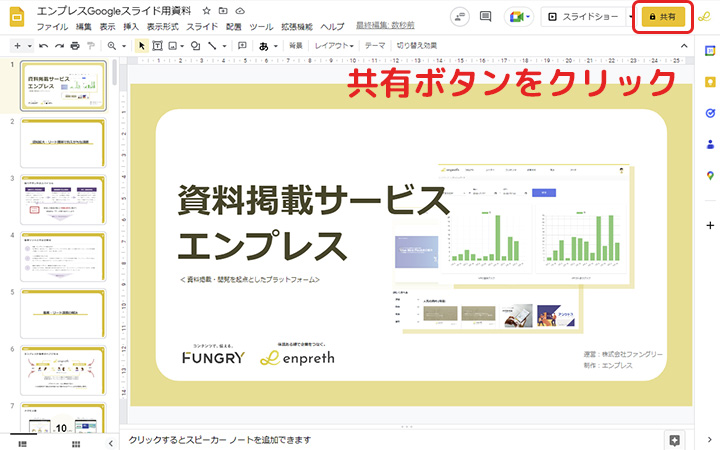
共同編集したいスライドを開き、右上の共有ボタンをクリック。
ここまでは、アクセス制限をする場合と変わりません。
STEP2.「一般的なアクセス」の権限を変更
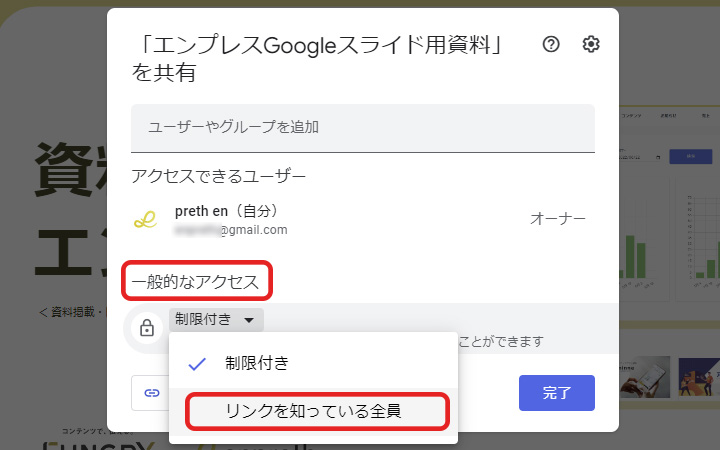
出てきた共有設定画面の下の方に「一般的なアクセス」という項目があり、最初は「制限付き」になっていると思うので「リンクを知っている全員」に変更しましょう。
名前の通り、リンクを知っている人みんながスライドにアクセスできるようになります。
STEP3.権限を選ぶ
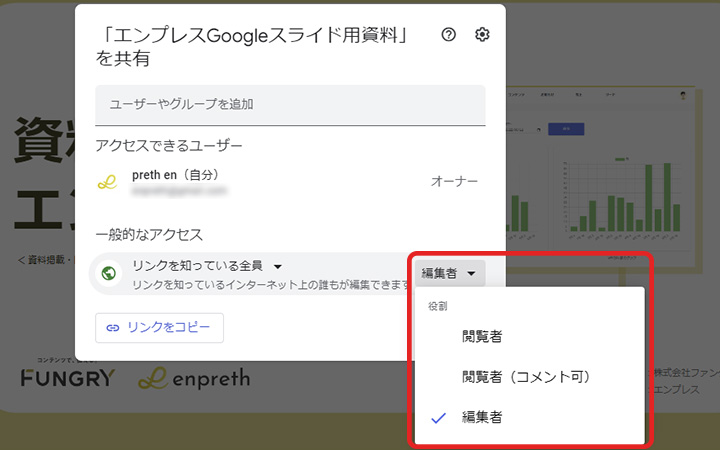
STEP2で完了してしまうと、相手がリンクを知っていても、ただ閲覧できるだけの状態。
「リンクを知っている全員」に設定したあと、右側で権限を変えられるようになるため、みんながコメントできるようにしたいなら「閲覧者(コメント可)」、編集できるようにしたいなら「編集者」を選びましょう。
STEP4.スライドの共有方法を選ぶ
共同編集したい相手へスライドのリンクを伝える方法は、アクセス制限ありの場合と同じく「リンクをコピー」「メール通知」があります。
| リンクをコピー | 左下の「リンクをコピー」ボタンをクリックして右下の「保存」をクリックし、チャットなどで伝える。 |
|---|---|
| メール通知 | 「ユーザーやグループを追加」の入力欄に相手のメールアドレスを入力して「通知」にチェックを入れ、必要に応じてメッセージを添えて「送信」をクリック。 |
Googleスライドで共同編集中の見え方
ここまで、Googleスライドで共同編集する方法を一緒に見て頂きましたが、誰かが閲覧・コメント・編集している最中は、下記のように相手のアイコンがリアルタイムで画面に反映されます。
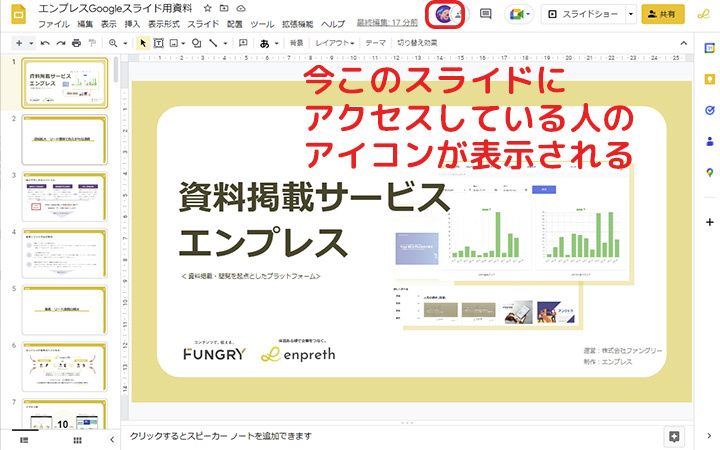
共同で編集していると実際どのように見えるのか、
- 相手の権限が「閲覧(コメント可)」の場合
- 相手の権限が「編集者」の場合
この2つを見ていきましょう。
相手がコメントのみできる場合
あなたのスライドを、相手が閲覧・コメントできる(編集は不可)場合、相手がコメントしているとあなたの画面にどのように映るのか、一緒に見ていければと思います。
下の画像は「閲覧(コメント可)」でスライドを共有した相手の画面で、閲覧・コメントだけできる状態。
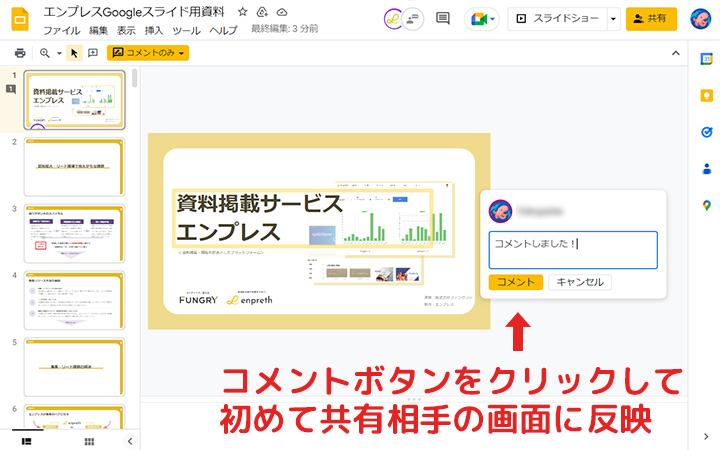
中央に配置されたテキストに対してコメントをしているところですが、この時点では共有しているほかの人の画面には反映されず、黄色い「コメント」ボタンをクリックして、初めてみんなの画面にも反映されます。
スライドを共有している全員は、追加されたコメントにカーソルを合わせると、どの部分に対するコメントなのかが色枠で表示されるため分かりやすいですね(資料のデザインも黄色なので分かりづらくてごめんなさい...)。
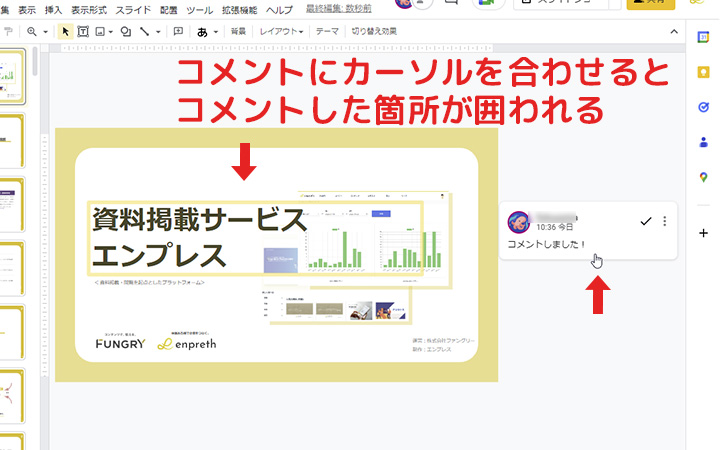
スライド内の各コメントへすぐにジャンプできる
コメントをクリックすれば下記のように返信もでき、一ヵ所に対するやり取りがすぐに確認できます。
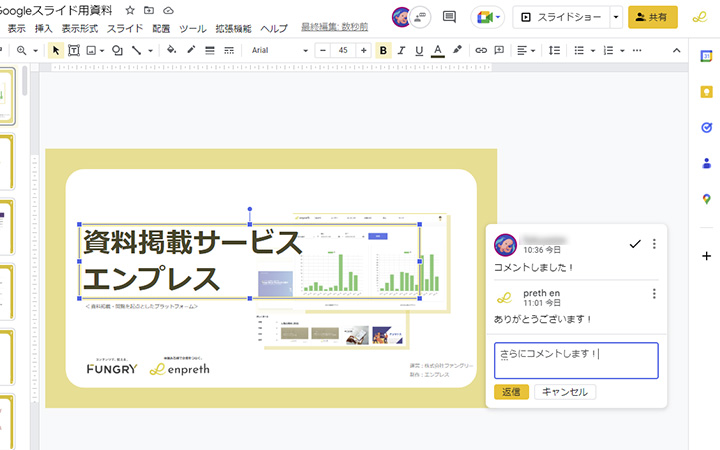
また、下記画像の部分にある吹き出しのアイコンをクリックすると、スライド全ページのコメント履歴が見られ、各コメントのスライドへワンクリックで移動もできるんです。
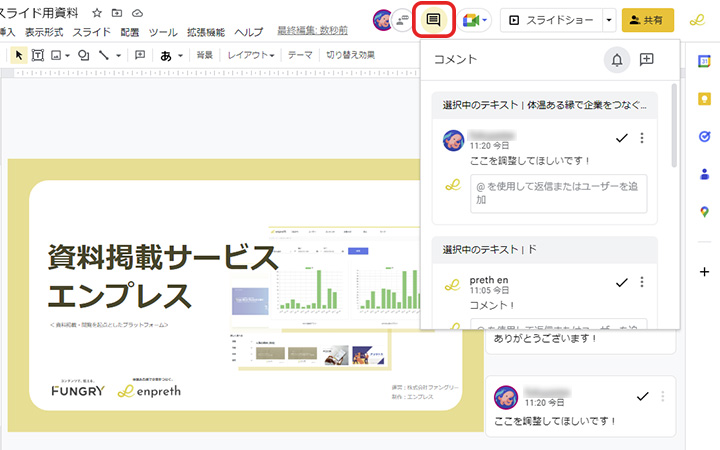
フィルムストリップで各スライドのコメント数が分かる
Googleスライドの画面左側には、フィルムストリップと呼ばれる、スライドの一覧が表示されています。
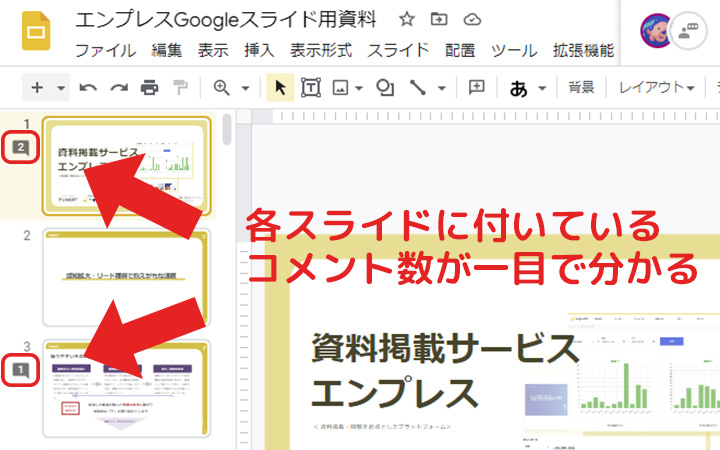
画像のように、どのスライドにコメントがいくつ付いているのかが、一目で分かるため便利ですよね。
相手が編集できる場合
スライドを共有した相手が、閲覧・コメントだけでなく、自由に編集できる場合は、お互いの画面へどのように反映されるのか見ていきましょう。
今どのスライドにいるのかが分かる
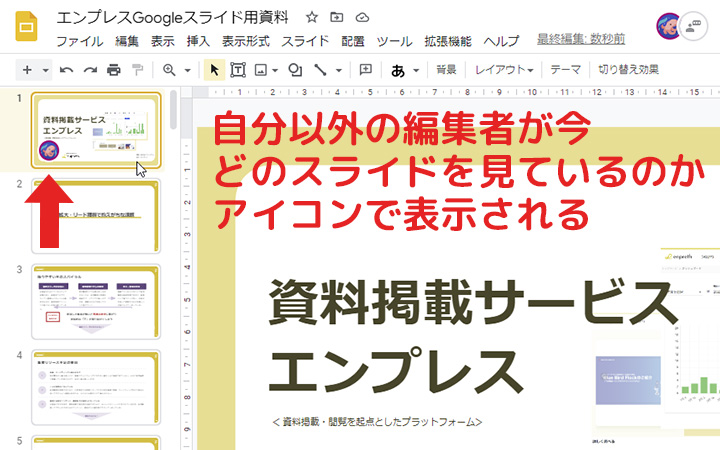
「編集者」はコメントのみできる人と違って、Googleスライドの画面左側に並ぶスライド一覧(フィルムストリップ)に、今どのスライドを閲覧・編集しているのかが、アイコンで表示されます。
リアルタイムで反映されるため、「今Aさんは〇ページ目を見ている(編集している)んだな」と、すぐに分かりますね。
スライド内で今どの部分を編集しているかが分かる
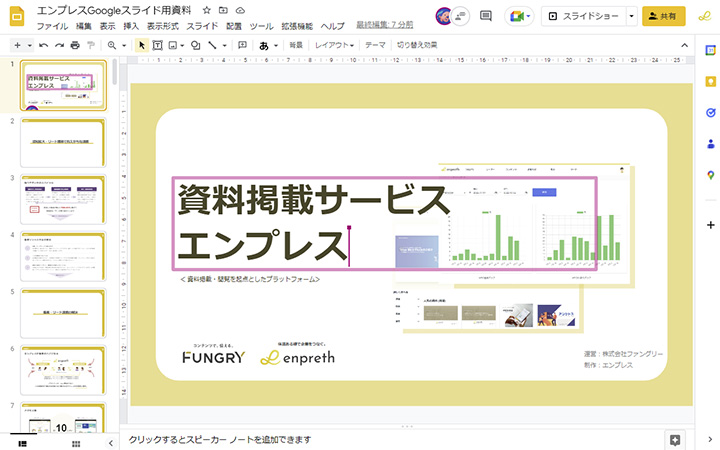
相手が編集中のスライドを見ると、今スライド内のどこを編集しているのかが色枠で囲われて表示されます(画像では薄紫色)。
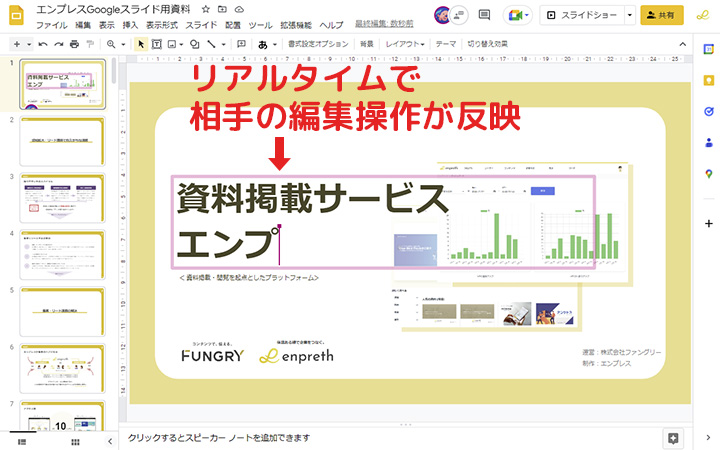
テキストを消したり、画像を移動させるなど、細かい操作もリアルタイムで反映されるため、隣に座って一緒に作業しているような感覚で進められるんです。
Googleスライドで共同編集するシーン
Googleスライドで誰かと一緒に編集できると、業務効率化やチームでのスムーズな連携など、お仕事が快適に進められます。
| チームで資料作成 | 一人ではなく、チームなど複数人で資料を作る時、共同作業機能を使えば、全員の操作がリアルタイムで反映されるため、チャットなどで一々話し合ってから編集するような手間が省けます。 |
|---|---|
| お客様に確認してもらう | お客様や取引先に向けて資料などを作る場合、修正・調整を何度も重ねることは少なくありません。相手がコメントを付けられるようにすれば調整箇所が直感的に分かり、スレッド形式でコメントのやり取りもできるため、お互いストレスフリーでやり取りできます。 |
| リモートワーク | 在宅でのお仕事や出張先など、離れた場所でも一緒に編集できるところは大きな魅力の一つ。通話しながら作業すれば、さらに快適に進められます。 |
| セミナー・ウェビナー | セミナーやウェビナーで、ディスカッションなど各自の意見を出し合ったり、それを資料として残したりする時にも便利です。 |
| 細かい調整 | チャットやメールで、テキストにスクリーンショットを添えて相手に調整部分を説明するよりも、実際に編集している最中の画面を見てもらえば、直感的に伝わります。オンライン通話での画面共有機能に比べて、お互いがその場で手を加えながらやり取りできるところが大きな強みですね。 |
Googleスライド共同編集のメリット・デメリット
ここまで一緒に見て頂いたように、Googleスライドの共同編集はとても便利な機能で、チームやお客様とのやり取りが効率的に進められそうですよね。
しかし、メリットだけでなくデメリットもあるため、両方を踏まえて利用してもらうと安心です。
| メリット | ・離れた場所でも一緒に編集できる ・オーナー・編集者なら権限を簡単に変更できる ・コメントのみの権限も設定できる ・誰がどのページを編集中か分かる ・テキスト変更などリアルタイムで反映される ・スレッド形式でコメントのやり取りができる ・最大100人で共同編集できる ・全員の編集履歴が残る・復元できる |
|---|---|
| デメリット | ・編集しないでほしい部分も編集されてしまう可能性がある ・お互い編集した部分を把握し合わないと認識がズレたまま資料が出来てしまう ・「編集者」の権限を持っているとオーナーでなくてもユーザー追加や権限変更ができる |