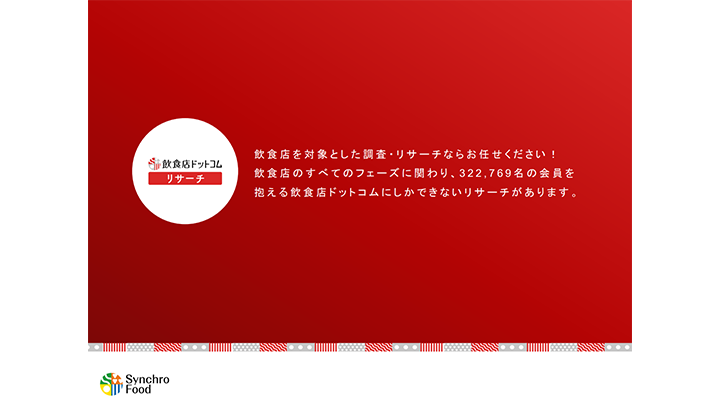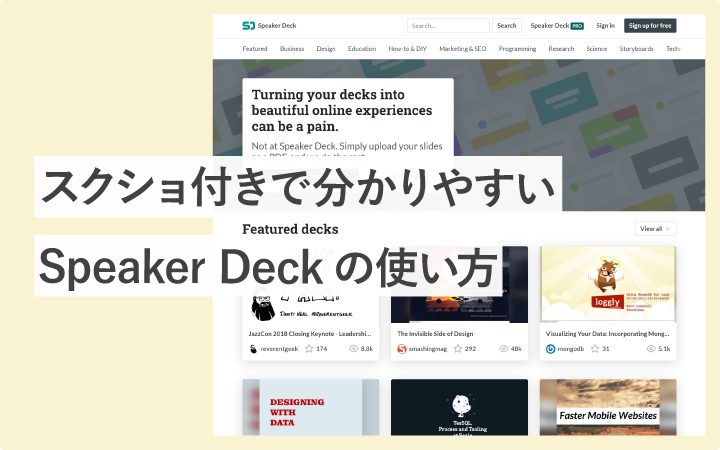
いつも見て頂きありがとうございます!「エンプレス」の編集部:sugiyamaです。資料を「共有したい」と思ったタイミングで、まず知っておきたいのが「Speaker Deck」です。登録から使い出すまでの流れを、写真付きで分かりやすく解説していきます。
Speaker Deckの使い方
Speaker Deck(スピーカーデック)とは、資料を簡単に共有できるサイトで、PDFをアップロード後は、ウェブサイトに埋め込んだりURLを伝えるだけで、資料スライドを相手に見せられる。
公開範囲も、自分だけ・全世界・非公開URLを知っている方のみ・パスワードを知っている方のみなど、複数選べます。※ 非公開URL・パスワード式は、有料のProプランでなければ使えません。
基本的には無料で資料スライドをアップロードでき、見せたい相手に見てもらったり、公開しておくことで他の誰かが興味を持ってみてくれる場合もある。
資料を共有したいタイミングで、まず検討したいのがSpeaker Deckなので、どのように使えばいいのか、流れを一緒に見ていきましょう。
- Speaker Deckのトップページで[Sign up for free]をクリック
- ログイン方法を決める
- MYページから[デッキをアップロードする]をクリック
- 新しいデッキをアップロードするため各種を登録
- 資料の公開ページを確認
STEP1:Speaker Deckのトップページで[Sign up for free]をクリック

まずはSpeaker Deck(スピーカーデック)のサイトに入ることから始まります。
海外サイトなので基本的には、テキスト全部が英語になっています。
私なんかは英語が苦手なので…Google Chromeを使えば、自動翻訳機能(Google Translate)が出てくるので、これを使って日本語化。
これなら英語サイトでも簡単に使い出せます。
Speaker Deckのサイトを開くと、一瞬英語で分かりずらいのですが、右上のグローバルナビゲーションにログインまたは新規登録のボタンがあります。
英語 :Sign up for free
日本語化:無料でお申込みいただけます
このボタンをクリックすると、さっそくSpeaker Deckを使うためのログイン・新規登録の画面へ遷移します。
STEP2:ログイン方法を決める
![【Speaker Deckの使い方】STEP2:[Sign up for free]をクリック](https://enpreth.jp/wp-content/uploads/2022/11/speaker-deck-flow2.jpg)
ログインまたは新規登録ができるサインアップ画面へ遷移したら、Speaker Deckを使い始める方法は2種類。
1つ目:GitHubかGoogleのアカウントを使ってそのままログイン
2つ目:メールアドレスから新規登録してログイン
どちらでもいいですが、簡単な外部サービス(Google)のアカウントを使ったログイン方法で説明していきます。
まずは[Sign up with your Google account(翻訳:Googleアカウントでサインアップ)]をクリック。
その後は下記画面のように、あなたのGoogleアカウントが表示されるので、どのアカウントでログインするかを選択。
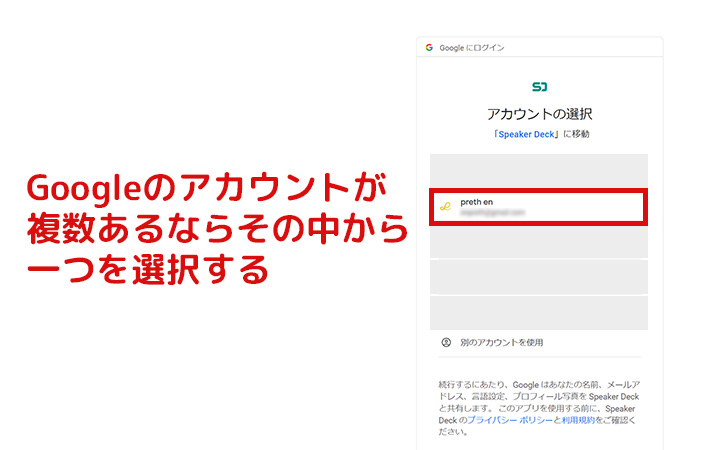
初めてそのアカウントでログインする場合のみ、Usernameの入力を求められるので、Speaker Deck内で表示される名前をアルファベットで入力。
これだけでもう、あなたのMYページ画面へ入れます。
STEP3:MYページから[デッキをアップロードする]をクリック
![【Speaker Deckの使い方】STEP4:MYページから[デッキをアップロードする]をクリック](https://enpreth.jp/wp-content/uploads/2022/11/speaker-deck-flow4.jpg)
ログイン後はデッキの一覧ページに遷移します。※ デッキとはSpeaker Deckにおける資料の呼び名のこと。
最初は英語だったのに、ログイン後はなぜだか日本語に…もしかしたら、ログインアカウントの国を判別して、変換してくれているのかも。
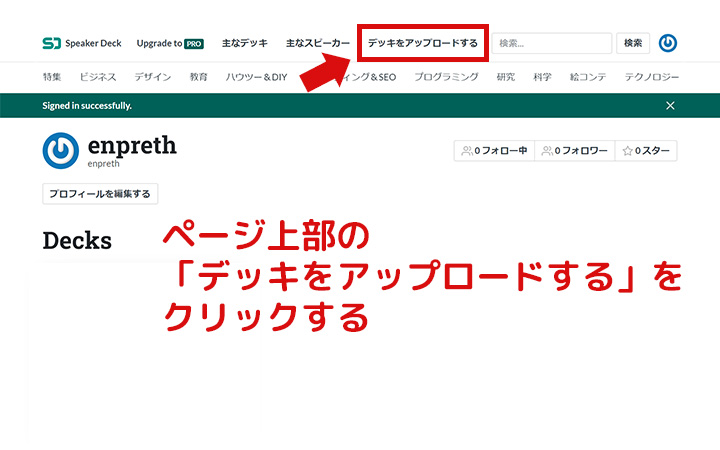
このページからさっそく、資料(デッキ)をアップロードするために、[デッキをアップロードする]をクリック。
STEP4:新しいデッキをアップロードするため各種を登録
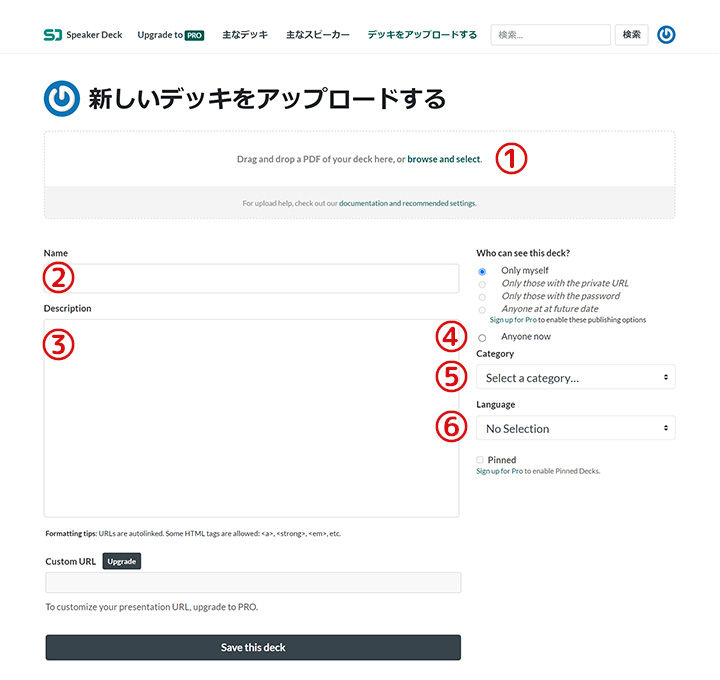
いくつか入力は必要ですが、ものすごく簡単なので5分も掛かりません。
| ① Drag and drop a PDF of your deck here, or browse and select | 必須 | 掲載したい資料をドラッグ&ドロップ、またはブラウザ選択によって添付する。 |
|---|---|---|
| ② Name | 任意 | 資料タイトルを入れます。もし、入れなかった場合は資料のファイル名がそのままタイトルになる。 |
| ③ Description | 任意 | 資料に何が書かれているのか、簡単な概要を書き入れるスペース。 |
| ④ Who can see this deck? | 任意 | どの範囲まで共有するかを決める選択肢。無料で使うなら「Only myself(自分のみ)」か「Anyone now(みんな)」のどちらかが選択可能。 |
| ⑤ Category | 任意 | Business、Design、Education、How-to & DIY、Marketing & SEO、Programming、Research、Science、Storyboards、Technologyの中から、何に該当するのか選択。 |
| ⑥ Language | 任意 | 言語選択。日本であれば「日本語」を選びます。 |
一番手間なく進めるのなら資料のみでOK。
Speaker Deckのいいところは、資料のアップロードが何より簡単なところ。
ただし、ファイルの拡張子はPDF(ピーディーエフ)のみなので、掲載元になる資料の用意時は注意しなくてはいけません。
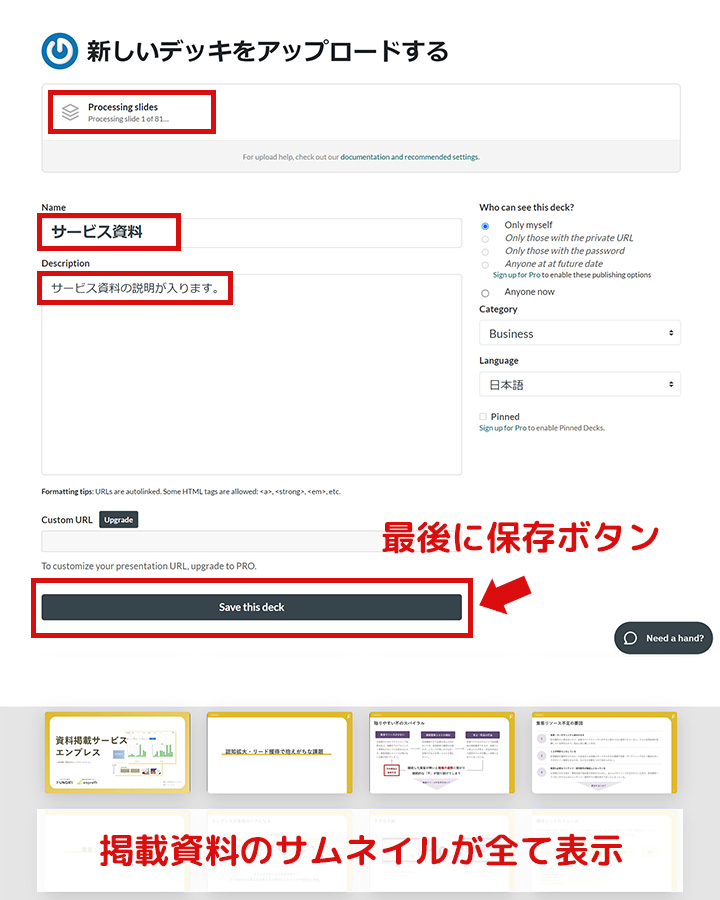
アップロードした資料も、そのまま1スライドごとにプレビュー表示されるので、見直しもできます。
最後に[Save this deck]をクリックして保存できれば、アップロードは完了。
STEP5:資料の公開ページを確認
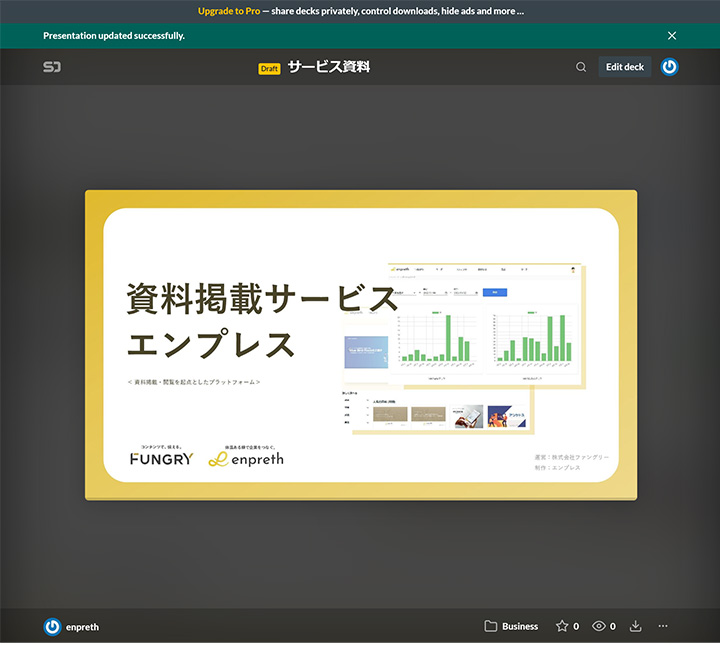
アップロードが完了すると、資料の詳細ページへそのまま遷移します。
スライドの両端をクリックすると左にも右にもスライドを移動でき、資料サイズを画面いっぱいに広げることもできる。
公開したので、あなたの資料一覧画面では、追加された資料がリストとして表示されています。
資料公開後の使い方
資料(デッキ)をアップロードした後には、資料が共有されやすいように、2つの仕組みが施されています。
① 資料掲載ページのリンクを取得
② ウェブへ埋め込み用のタグを発行
これらの機能を使うと、あなたが掲載した資料をもっと多くの人に届けることができますので、ぜひ使っていきましょう。
① 資料掲載ページのリンクを取得
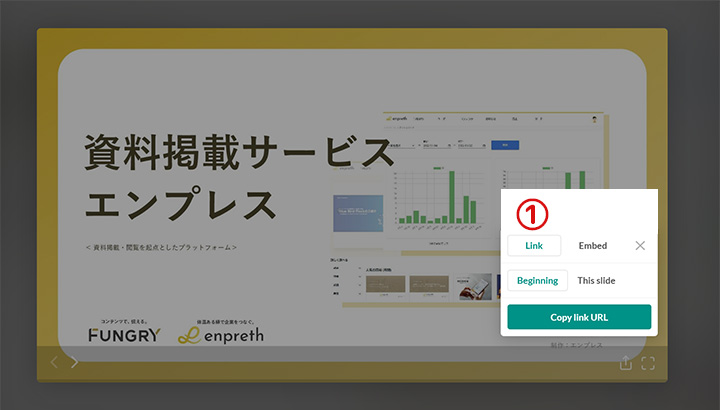
資料掲載ページのリンクを簡単に取得するためには、リンク発行機能を使います。
- 資料にマウスを載せて表示される[↑]ボタンをクリック
- [Link]を選択(デフォルトで選択されている状態)
- [Copy link URL]をクリック
- Windowsキーのctrl + v でリンクが貼り付けられる
オプションとして、どのページから見せるか決められます。
[Beginning] 資料スライドの最初のページに該当するリンク
[This slide] 今現在表示させている資料ページに該当するリンク
通常はBeginningにして、何か見せたいスライドがあれば、そこに該当するページのリンクも取得できるため、資料がとことん見せやすい仕組みがある。
② ウェブへ埋め込み用のタグを発行
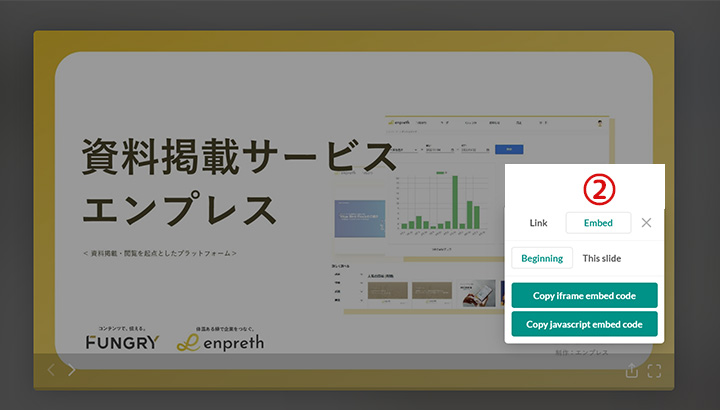
ウェブサイトへアップロードした資料を埋め込むことが可能な、タグの発行ができます。
- 資料にマウスを載せて表示される[↑]ボタンをクリック
- [Embed]を選択
- [Copy iframe embed code]か[Copy javascript embed code]をクリック
- Windowsキーのctrl + v でタグが貼り付けられる
埋め込み用のタグには2種類あり、
[Copy iframe embed code]
➡ iframe用のタグ
[Copy javascript embed code]
➡ javascriptのタグ
ウェブサイトへ埋め込む際に、都合のいいほうを選んで資料を埋め込めます。
埋め込みの例
上記はiframeを使った、埋め込みの例です。
タグを発行した際に、色々なCSSが施されているので、背景に影が付いていたりします。
CSSなどは調整できるので、お好きな見え方にすることも可能。
Speaker Deckの使われ方
Speaker Deckはすでに、有名・成長企業も使っており、資料を活用したいビジネスパーソン・企業にとっては無くてはならない存在になっています。
例①:クックパットさん
例②:株式会社LayerXさん
例③:株式会社才流さん
資料活用が進んでいる企業ほど、Speaker Deckを活用。
上記例のように、公開されている資料であれば、誰でも簡単にwebサイトへ埋め込めるので、どんどん広めてもらえます。
また、セミナーだったり勉強会で多数の人へ資料を手渡すよりも、web上にアップした資料をみんなで見る方が効率的でもある。
あなたが資料活用をさらに進めていきたいのであれば、Speaker Deckは使っておいて損はない資料共有サービスです。