
いつも見て頂きありがとうございます!「エンプレス」の編集部:fukuyamaです。ページ番号はスライドの隅っこにありますが、読む人にとって大事な存在です。
マイクロソフトさんの資料作成ツール「パワーポイント」はとても便利なツールですが、使い慣れないと難しい部分もあり、ページ番号の設定もその一つだと思います。
私もはじめはとても苦労したので、今回パワーポイントのページ番号に関する情報をまとめました。
あなたが素敵な資料をスムーズに作成できるよう、少しでも力になれれば嬉しいです。
- 目次
- ページ番号を設定する前に...事前の基礎知識
- パワーポイントのページ番号設定の機能はどれ?
- パワーポイントのページ番号を挿入しよう
- ページ番号の見た目を変えるには?
- ページ番号の位置を変更しよう
- ページ番号の編集で便利なスライドマスター
- ページ番号をスライドの途中で1から始めるには?
- ページ番号が思った通りに表示されない時の対処法
- 配布資料のスライド番号を設定しよう
- スライドにページ番号は必要?
- 最後に。
資料調整・作成のムダな手間から減らしませんか?
資料の「見た目」や「中身」にこだわろうとすればするほど、時間がかかってしまいますよね。また、資料作成に慣れていないと、余計に時間がかかってしまうものです。そんな時は資料代行サービスを使ってもらうと、余計な時間はかからず素敵な資料が作れます。
ページ番号を設定する前に…事前の基礎知識
パワーポイントにおけるページ番号の設定について見て頂く前に、あなたに知っておいてほしい事前知識があります。
操作の基本や概念のようなところなので、パワーポイントにあまり慣れていない場合は、とくに覚えておくのがオススメです。
箇所を選択してから、やることを選択する
パワーポイントでの操作は、次の順番で行うのが基本です。
①編集たい箇所を選ぶ
②選んだ箇所に対する編集内容を選ぶ
たとえば5枚のスライドがあり、2枚目を編集したい場合は、2枚目を選択した状態で編集内容を選ぶ必要があります。
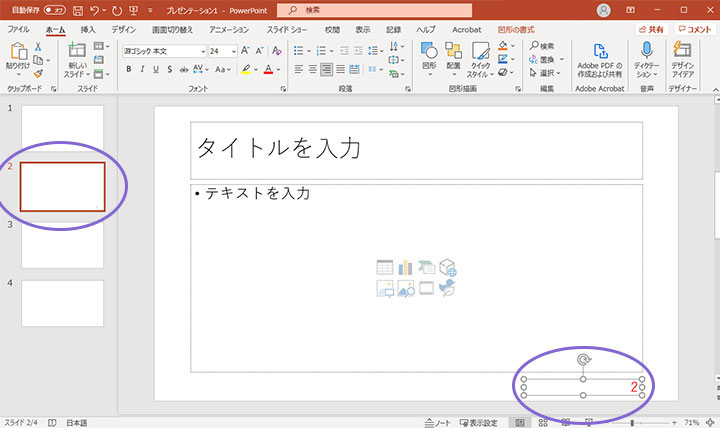
各スライドの中身に関する編集も同じように、2枚目のページ番号だけを編集したい場合は、まずその部分を選択し、次にどんな編集・設定がしたいのかを選びましょう。
箇所を選択しないまま、先にやることを選択しても、内容が反映されなかったり、編集したい箇所とは違う箇所に反映されてしまうこともあるので、この手順は基礎知識として身に付けておくのがオススメです。
プレースホルダー
プレースホルダ-は、直訳すると次のようになります。
プレース(place)…場所
ホルダー(holder)…保有者、入れもの
上記のニュアンスを念頭に置いてから、実際の機能を見て頂くと分かりやすいかもしれませんが、プレースホルダ-とは、各スライドの編集画面上にある枠のことで、縦横の長さ変更、回転、位置も自由に変えることができます。
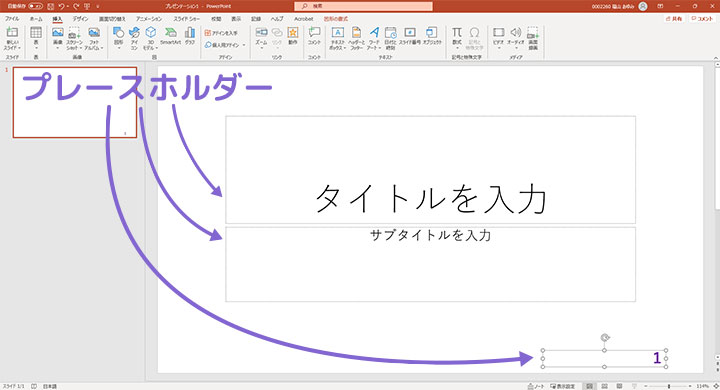
スライドの編集画面に表示される、文字や図、表、画像などは、それぞれ必ずプレースホルダーに入っており、枠や箱のようなものと思って頂ければ大丈夫です。
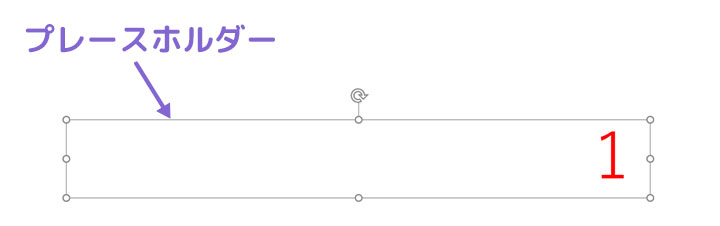
もちろんページ番号もプレースホルダーの中に入っているので、ページ番号を編集する時はプレースホルダーをいじる機会も多く、基礎知識として覚えておくと設定の理解もスムーズになると思います。
ページ番号のプレースホルダーを選択しよう
「箇所を選択してから、やることを選択する」で見て頂いたように、ページ番号を編集したい場合は、ページ番号のプレースホルダーを選択した状態で編集内容を選ばなければいけません。
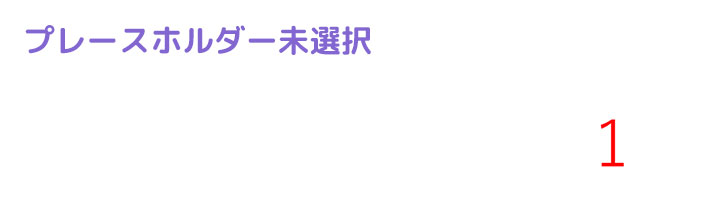
ページ番号のプレースホルダーを選択するには、ページ番号やそのすぐ近くをクリックしてみてください。
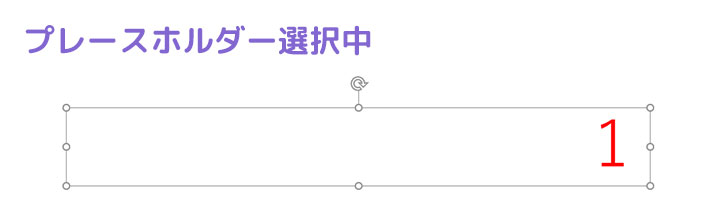
恐らく、ページ番号を囲うようにプレースホルダーが現れるはず。
ただの枠線ではなく、上下左右と四隅に○があり、上にはくるっと円を描いた矢印が表示された状態になれば、そのプレースホルダーが選択中になっています。
パワーポイントのページ番号設定の機能はどれ?
もし、パワーポイントのページ番号を設定するのが初めてなら、まず設定機能を探すのに苦労すると思います。
上に並んでいるタブをざっと見てみても「ページ」という文字が見当たらない…
ページの「ぺ」の字もない!
私が最初に使った時はこのような感じでした…。
ページ番号に関する設定は、主に次の3ヵ所から行います。
- 「挿入」タブ‐「#」
- 「デザイン」タブ‐「スライドのサイズ」
- 「表示」タブ‐「スライドマスター」
この章では、ページ番号の設定機能がパワーポイントのどこにあるのかをあなたに知って頂き、それぞれの詳しい機能や説明は、それ以降の章で一緒に見て頂けると嬉しいです。
1.「挿入」タブ‐「#」
パワーポイントの上部に、左から「ファイル」「ホーム」と並んで、その次に「挿入」タブがありますよね。
挿入タブを押すと挿入に関する機能が表示されますが、その中でも右の方に「#」が見つかりますか?

この#マークこそ、スライドにページ番号を挿入するための入り口で、ページ番号の設定で一番基本的な機能と言ってもいいかもしれません。
上の画像は全画面表示の時の見え方ですが、小さくした状態でパワーポイントを開いていると、#マークがとても小さく表示されるので注意しましょう。
【役割】スライドにページ番号を挿入できる
この機能は、スライドにページ番号を挿入するという、一番基礎的なものです。
#マークにマウスポインタを置くと表示されるガイドには、「スライド番号の挿入」と書かれますが、スライド番号=ページ番号と思って頂いてOK。
詳しい操作手順については「パワーポイントのページ番号を挿入しよう」で、一緒に見ていきましょう。
#(ハッシュ)とは?
「#」を知っている場合は、ページ番号の設定機能が#マークなことに納得できるかもしれませんね。
よく間違われやすいのですが、#は「シャープ」ではなく「ハッシュ」と読み、シャープとは全く別の記号です。
| # | ♯ | |
|---|---|---|
| 読み方 | ハッシュ | シャープ |
| 意味 | 数字に関する記号。 数字の後に番号が続くことを表す。 | 音楽に関する記号。 半音上げることを表す。 |
| 別称 | 井桁(いげた) | 嬰記号(えいきごう) |
SNSの普及でハッシュタグがよく使われるようになった今でこそ、ハッシュの知名度は高いですが、その意味はあまり知らない人も多いと思います。
電話のダイヤルキーにも「*(アスタリスク)」と「#」がありますが、あれも実はシャープではなくハッシュです。
2.「デザイン」タブ‐「スライドのサイズ」
挿入タブの右隣にあるデザインタブを押すと、右の方に「スライドのサイズ」という項目が表示されると思います。
ページ番号の設定では、この項目も知っておくと便利です。
【役割】スライドの1枚目に表記するページ番号を設定できる
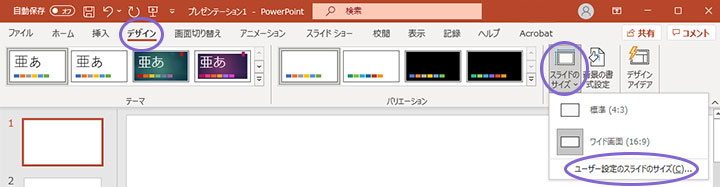
「スライドのサイズ」の中にある「ユーザー設定のスライドのサイズ」では、スライド開始番号を設定することができます。
ちょっとややこしいところなのですが…
1枚目のスライドに表示されるページ番号を設定するための機能
このように言えば伝わるでしょうか?
たとえば、スライド開始番号を「2」に設定すれば、1枚目のページ番号は2になり、2枚目は3、3枚目は4と続いていきます。
この機能は「ページ番号をスライドの途中で1から始めるには?」で、詳しく見ていきましょう。
3.「表示」タブ‐「スライドマスター」
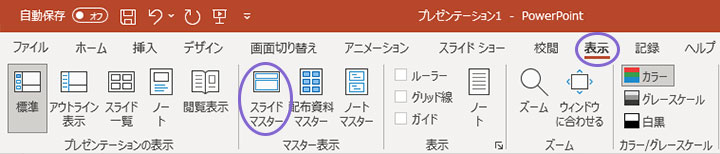
タブの中でも右の方にある「表示」タブの中には「スライドマスター」と呼ばれる項目があります。
スライドマスターは、ページ番号を設定する時にとても便利…むしろ、スライドマスターを使ってページ番号を編集することが多くなるはずです。
【役割】全スライドを一括編集できる
スライドは、1ページ1ページ内容が違うと思いますが、見た目やデザインは統一されていなければ、スライド全体のまとまりがなくなってしまいます。
中でもページ番号は、スライドごとに数字は変わっても、ページ番号の位置や大きさ、文字の種類などは統一させた方が、読む人にとって親切ですよね。
スライドマスターを使うと、全てのスライドに対して同じ内容の編集を一括で行なえるため、ページ番号の文字装飾や位置変更などで活躍します。
スライドマスターについては「ページ番号の編集で便利なスライドマスター」で、詳しく見て頂けると嬉しいです。
パワーポイントのページ番号を挿入しよう
パワーポイントのスライドに、ページ番号を挿入するための手順を、私と一緒に見ていきましょう。
「新規作成」‐「新しいプレゼンテーション」を選び、新しいスライドを5枚追加しただけの状態から始めますね。
恐らく、テンプレートなど事前の設定を何もしていなければ、スライドにページ番号が表示されていないと思います。
すべてのスライドにページ番号を付ける
事前の基礎知識でも見て頂いたように、何か編集したい時は、まず箇所を選んでから編集内容を選ぶのが基本の手順です。
ただし今回は、どのスライドを選択した状態でも大丈夫。
まずは挿入タブの中にある「#」マーク(スライド番号の挿入)を選択します。
「ヘッダーとフッター」というダイアログボックスが出てくるので、「スライド」タブにある「スライド番号」のチェックボックスへチェックしましょう。
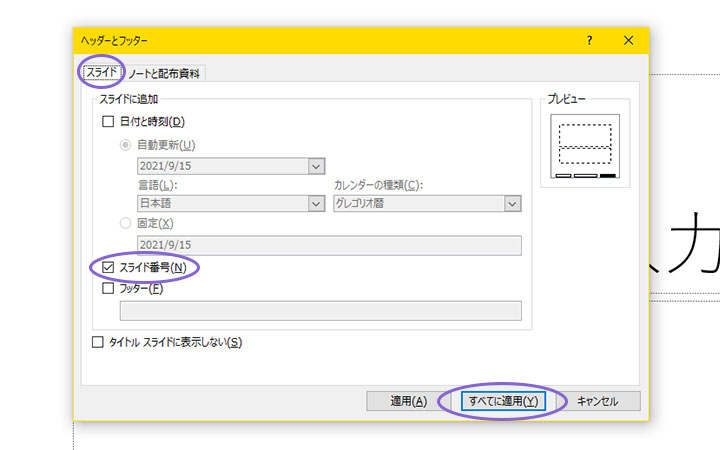
最後に「すべてに適用」をクリックすれば、すべてのスライドの右下にページ番号が挿入されたはずです(ボタンが青枠で囲われていて分かりやすくなっています)。
もちろん、すべてのスライドのページ番号が「1」になるのではなく、各スライドに適応するページ数が順々に付いていますよね。
特定のスライドにページ番号を付ける
上記の手順で途中まで進めて頂き、最後に「すべてに適用」ではなく「適用」をクリックすると、すべてのスライドではなく特定のスライドにのみ、ページ番号を付けることができます。
この場合は、ページ番号を付けたいスライドを選択した状態にしてから、挿入タブ‐「#」マークと手順を進めていきましょう。
ページ番号の編集や削除はスライドマスターで!
スライドにページ番号を挿入する手順について見て頂きましたが、挿入したページ番号の編集や削除は「スライドマスター」を使うのがオススメです。
詳しくは「ページ番号の編集で便利なスライドマスター」のところで、一緒に見て頂ければと思います。
ページ番号の見た目を変えるには?
ページ番号を付けることができたら、あなたのスライドのデザインに合わせて見た目も変えると、全体に統一感が出ます。
- 大きさ
- 色
- 蛍光ペン
- 装飾
- フォント
- 文字間隔
ページ番号に対してこれらを変更したい場合「ホーム」タブの「フォント」という項目を使います。
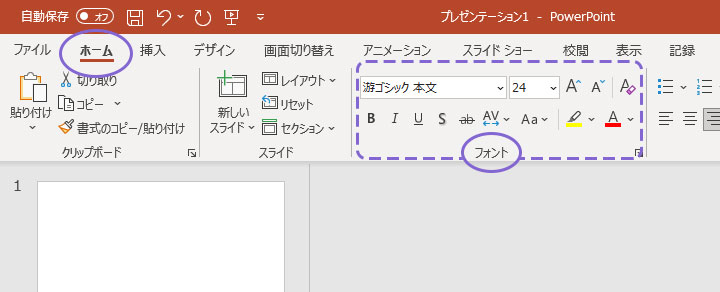
「フォント」の項目は、ページ番号だけでなく、スライドの中に入力する文字すべてに適用できるので、私と一緒に一つずつ見ていきましょう。
ここでも忘れないで欲しいのは、見た目をどう変えるのかを操作する前に、どこの見た目を変えたいのかを選択しておくこと。
つまり、見た目を変えたいページ番号のプレースホルダーを、選択中の状態にしておくのが先ですね。
大きさを変更する
文字の大きさを変える方法は3種類あります。
- プルダウンから大きさを選ぶ 希望のサイズをクリック
- プルダウンに大きさを入力する 細かい調節ができる
- サイズの拡大・縮小で調節 ワンクリックで簡単
それぞれ詳しく見てもらえると嬉しいです。
プルダウンから大きさを選ぶ
フォントの項目の中でも上の方に、四角い箱が2つ並んでいると思いますが、これらはプルダウンやドロップダウンと呼ばれ、箱の右側に付いている「v」マークをクリックすると、箱の中からハシゴのように選択肢が下りてきます。
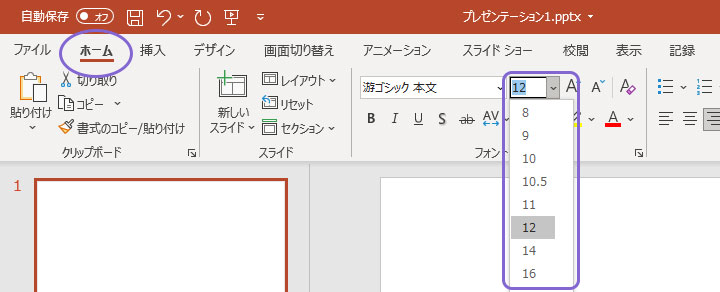
2つのプルダウンのうち、右側で文字の大きさを選ぶことができるため、希望のサイズを選びましょう。
ただし、この方法では選べる大きさが限られています。
| 文字サイズ | サイズ変動の幅 |
|---|---|
| 8~12 | 1サイズずつ(10.5のみ0.5刻み) |
| 12~20 | 2サイズずつ |
| 20~40 | 4サイズずつ |
| 40以降 | 6サイズずつ |
このように、段階ごとにサイズの幅が大きくなっていき、さらに7サイズ以下・97サイズ以上は選択肢にありません。
そのため、もう少し細かくサイズを変更したい場合は、次の方法がオススメです。
プルダウンに大きさを入力する
プルダウンに表示されるサイズでしか設定できないわけではなく、選択肢にない数字は、直接プルダウンの中に入力してしまえばいいんです。
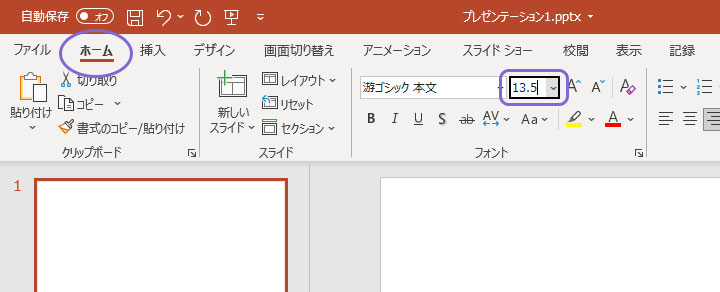
プルダウン内の数字は自由に入力や削除ができるようになっているので、プルダウンの選択肢にはない13サイズなど、自由に変更ができます。
13.5など、小数点刻みのもっと細かい調整ができるのも、この方法のメリットですね。
サイズの拡大・縮小で調節
プルダウンの二段下、中央右寄りに、大きなAと小さなAが並んでいると思います。
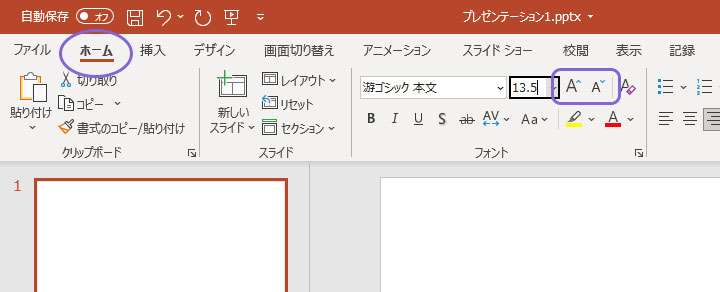
大きなAをクリックすればするほど文字は大きくなり、小さくしたい場合は小さなAをクリック。
ここでのサイズの変動は「プルダウンから大きさを選ぶ」で見て頂いた表の値に沿っているため、サイズの選択肢は同じですが、操作が簡単というメリットがあります。
色を変更する
文字の色は、Aの下に太い線が引かれているマークから変更することができます。
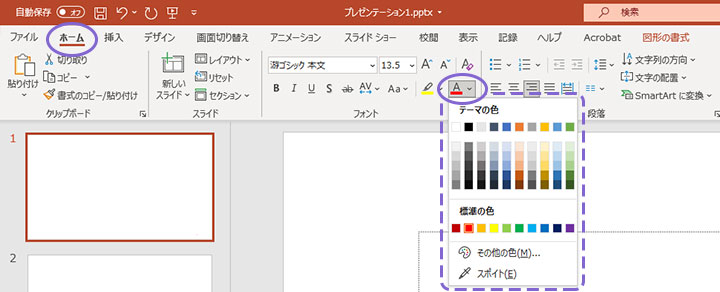
Aマークの右にある矢印をクリックすると色の選択肢が表示されるため、この中から選んでもいいですし、希望する色がない場合は「その他の色」を選択すれば、細かい色の設定も自由自在。
一度色を選ぶと、Aマークの下に引かれている太い線に色が反映されるため、次からはAマークをクリックするだけで、文字をその色に変更できる仕組みです。
蛍光ペンを引く
文字そのものの色を変えるのではなく、文字に蛍光ペンでマーカーを引いて強調することもできます。
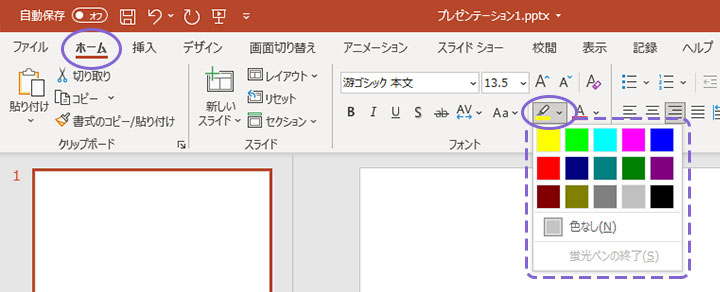
フォントの項目の中でも一番左下にあるマーカー印がその機能ですが、操作方法は色の変更とまったく同じ。
ただし選べる色は、選択肢に表示される15種類のみです。
文字を装飾して目立たせる
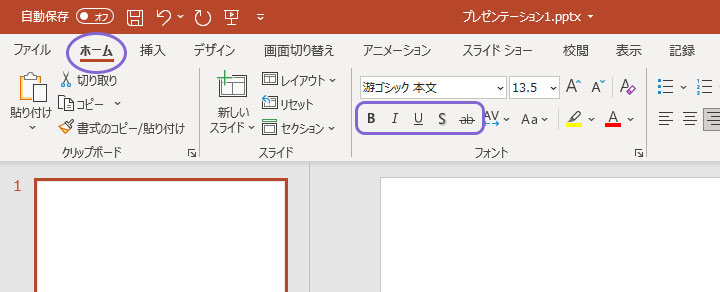
文字の色や蛍光ペンでも十分文字を装飾できますが、フォントの項目の二段目、左から5つ並んでいるボタンをそれぞれ選択すれば、ワンクリックで違った装飾もできます。
- 太字
- 斜体
- 下線
- 影
- 取り消し線
左からこのように並んでおり、クリックするだけで文字に変化を付けられるのはとても便利ですよね。
ページ番号で取り消し線は使わないと思いますが、それ以外は全体のデザインに応じて使えるはずです。
フォントの種類を変更する
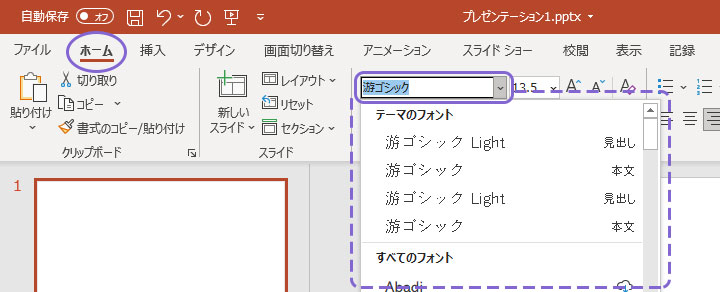
文字には「フォント」と呼ばれる字体の種類があり、明朝体やゴシック体などは有名なので、聞いたことがあるかもしれません。
2つあるプルダウンのうち左側でフォントを変更することができ、パワーポイントに元々備わっていないフォントも、フリーサイトでダウンロードしたり販売サイトで購入すれば、よりオリジナリティが出せます。
相手にデータを渡す場合はフォントに注意!
一般的なPCには入っておらず、ダウンロードしたり購入しなければ使えないようなフォントを使ってスライドを作成する場合は、注意が必要です。
パワーポイントデータやPDFデータをほかの人のPCから開く際、そのPCに同じフォントが入っていないと反映されません。
スライドを作成したあなたのPCで、印刷したりスライドショーを再生する場合は大丈夫ですが、PDFなどデータを相手に渡す場合は、使うフォントに気をつけましょう。
文字の間隔を変える
ページ番号における文字間隔は、スライドの枚数が2桁以上になる場合のみ使うことになり、たとえば10ページ目の「10」について、1と0の距離を詰めたり離したりすることができます。
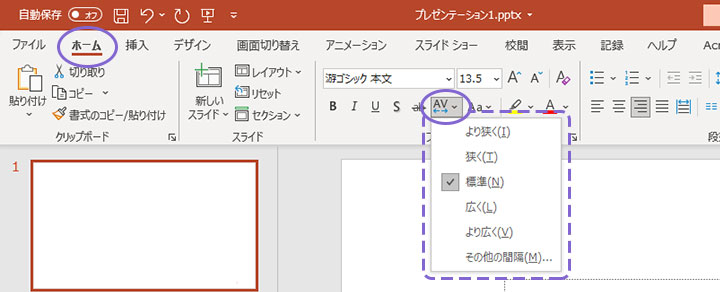
フォントの項目の二段目、一番右にある「AV」マークをクリックすると、より狭く~より広くの五段階で間隔調整ができる仕組み。
ただ、どうしても調整したい場合やあまりにも不自然ではない限り、基本的には「標準」で大丈夫です。
カーニングは基本的にチェックを入れておく
文字の間隔を変える「AV」マークをクリックし、表示される五段階の文字間隔のさらに下には「その他の間隔」という項目があります。
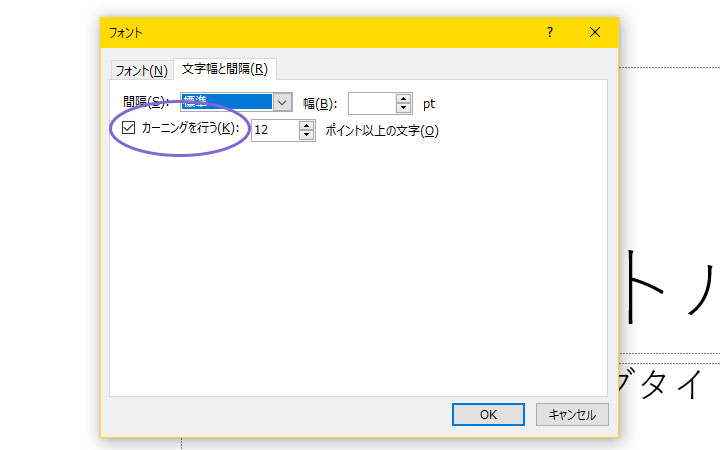
ここは、数値による細かい調整やカーニングの有無を設定できるところ。
カーニングとは、隣り合う文字の組み合わせによって生まれる文字間隔を、綺麗に整えてくれる機能のことを言い、基本的にチェックボックスへチェックを入れたままにしておくのがオススメです。
文字の端も詰めたい場合
文字の間隔を変える機能では、文字と文字の間しか調節することができず、文字の端を詰めたり空けたりすることはできません。
しかし、たとえばページ番号が右下にある場合、もう少し右に寄せたい…このような場合もありますよね。
ページ番号の端の隙間を調節するには、文字単位ではなく、ページ番号のプレースホルダーごと位置を動かしてしまえばいいんです。
ただし、スライド全体の統一感を守るためにも、スライドマスターを活用するのがオススメなので、詳しくは「ページ番号の編集で便利なスライドマスター」で見て頂き、その前にまずは、位置変更について確認していきましょう。
ページ番号の位置を変更しよう
ここまで、スライドにページ番号を付ける方法や、ページ番号の見た目を変える方法について一緒に見て頂きましたが、位置の変更や調節もできると嬉しいですよね。
ページ番号は、プレースホルダーと呼ばれる箱に入っているので、箱を動かしてしまえば、ページ番号の位置も自由に変えることができます。
プレースホルダーを自由に移動
ページ番号やそのすぐ近くをクリックすると、ページ番号のプレースホルダーが表示されると思いますが、プレースホルダーをマウスで掴めば自由に移動できます。
プレースホルダーの枠線にマウスカーソルを置き、カーソルが十字の矢印になっている状態でクリック。
クリックしたままの状態でカーソルを動かせば(ドラッグ)、そのままプレースホルダーが動いてくれるはずです。
プレースホルダードラッグ時の注意点
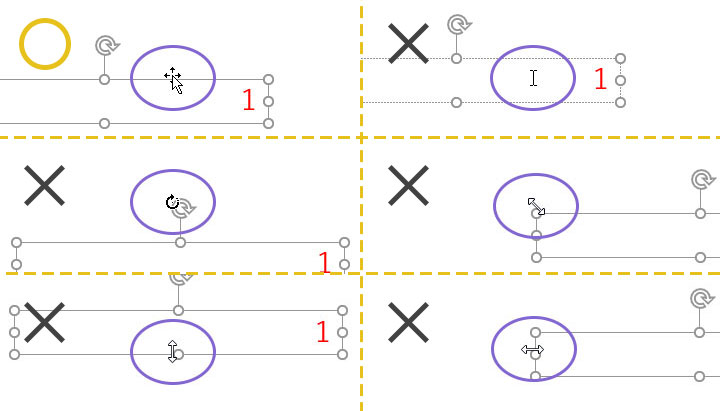
プレースホルダーをドラッグして移動させる時のコツは、プレースホルダーの「枠線」にカーソルを合わせること。
上下左右や四隅に付いている○部分にカーソルが合っていると、カーソルの形は十字ではなく縦横・上下・斜めといった二方向の矢印になり、そのままドラッグすると、プレースホルダーの大きさが変更されてしまいます。
同じように、上部に付いている円を描いた矢印にカーソルが合っている場合も、カーソルは十字矢印にはならず円形の矢印になり、ここでドラッグをすると、プレースホルダーが回転してしまうことに。
また、ページ番号の文字を入力する時の「テキストカーソル」になっている状態でも、ドラッグができません。
カーソルが十字の矢印になっていることを確認してから、プレースホルダーを移動させましょう。
状況に応じた移動方法
ここまで見て頂いたように、プレースホルダーはマウスのドラッグで移動できますが、下記のように状況に応じて便利な移動方法を覚えておくのがオススメです。
| 移動方法 | 用途 |
|---|---|
| マウスドラッグ+shiftキー | 右下から左下、右上など大きく動かしたい時 |
| キーボードの方向キー | 細かく調整したい時 |
マウスドラッグ+shiftキー
たとえば、ページ番号を右下から左下へ移動させる時、高さは変えずに横移動だけしたいと思っても、マウスのドラッグだけで行なおうとすると高さがズレてしまいます。
そこで、shiftキーを押しながら横へドラッグすると、同じ高さを保ったまま移動させることができ、横軸を保ったままの縦移動もOK。
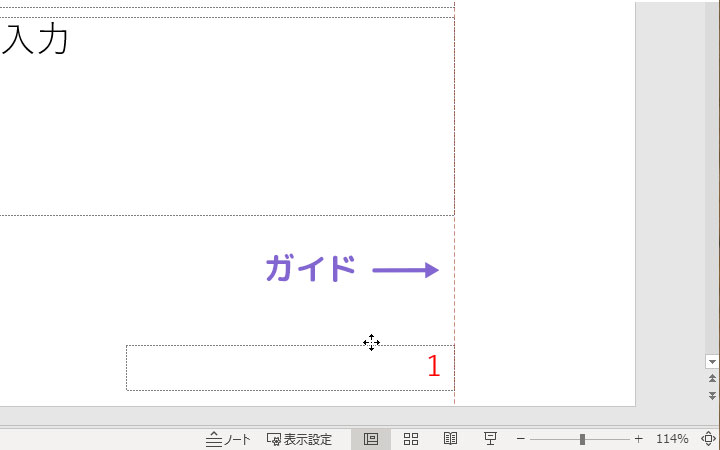
また、この方法でドラッグすれば、同じスライド内にあるタイトルやテキストなど他のプレースホルダーと、綺麗に端を揃えることができて、近くまでドラッグするとオレンジ色のガイド線に合わせて自動的に止まってくれます。
キーボードの方向キー
プレースホルダーは、マウスだけでなくキーボードの方向キーでも動かせます。
ページ番号のプレースホルダーを選択した状態で、動かしたい向きの方向キーを押すだけでOK。
ただし、この方法ではちょっとずつしか動かないため、端を詰める時の微調整などにオススメです。
ページ番号の編集で便利なスライドマスター
ここまで見て頂いたのは、パワーポイントにおけるページ番号の基本的な機能や操作方法ですが、ここから見て頂くスライドマスターは、より実践的な機能です。
ページ番号の設定でとても活躍するので、私と一緒に確認していきましょう。
一括編集で簡単にデザインを統一
スライドマスターのすごいところは、すべてのスライドを一括編集できる点。
親となるスライドだけをいじれば、その下に連なる子のスライドすべてに反映されるようなイメージです。
ページ番号の大きさやデザインも、表示される位置も統一されるので、結果的にはページ番号の編集は、基本的にスライドマスターを使うのが楽になります。
微妙な位置調整も、スライド1枚1枚行う必要がないのでとても効率的ですよね。
スライドマスターは表示が切り替わる
まずあなたに知っておいて欲しいのは、ここまで見て頂いた文字の装飾や位置の変更などと違い、スライドマスターを使う時は、パワーポイントの編集画面が一時的に切り替わることです。
分かりやすく言うと「画面がスライドマスターモードになる」感じでしょうか。
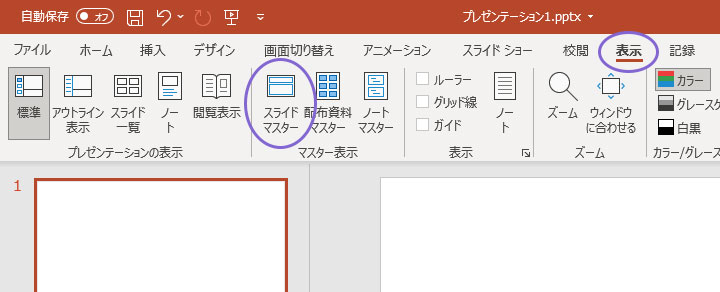
スライドマスターを使うには「表示」タブの中にある「スライドマスター」をクリックしますが、スライドマスター専用画面になると、タブも変わります。
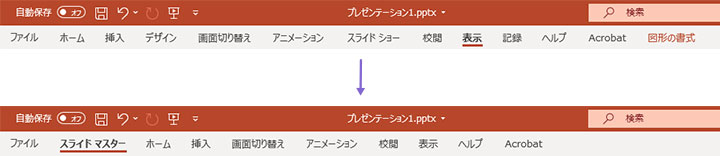
スライドマスターモードになっているということですね。
そのため元々のスライド編集に戻る場合は、スライドマスターを「閉じる」ための「マスター表示を閉じる」というボタンもあります。
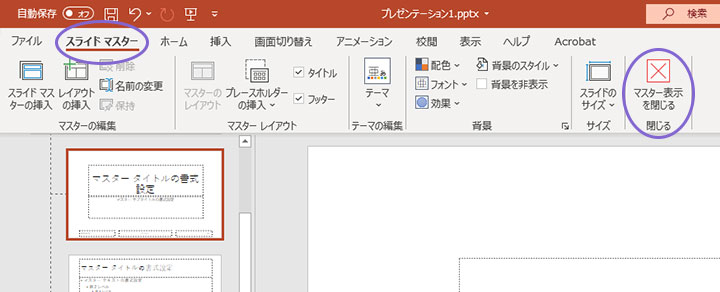
スライドマスターでページ番号を編集しよう
ここからは、スライドマスターを使って実際にページ番号を編集していきますが、スライドマスターの画面で、あなたが編集する場所から順に確認していきましょう。
スライドマスターで編集する場所
スライドマスター画面ではこれまでの画面と同じく、左端にスライド一覧が表示、真ん中に大きく編集画面があり、左で選択しているスライドが中央に表示されます。
しかし、これまでの編集画面と違って、左に表示されているスライドは階層(ツリー状)になっていますよね。
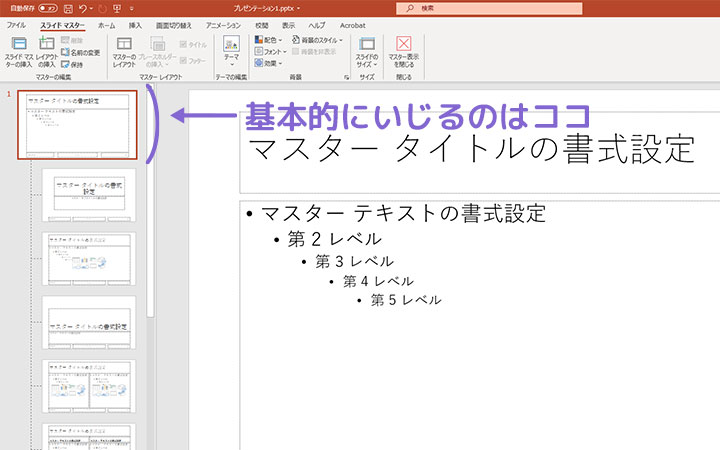
スライドマスターの一括編集で使うスライドは、基本的に一番上の親に当たるスライド。
ちなみにそれぞれのスライドには、次のような名前が付いています。
一番上の親…スライドマスター
下に連なる子…レイアウトマスター
機能の名前とスライドの名前、どちらもスライドマスターなので少し混乱してしまうかもしれませんが、基本的にいじるのは一番上!と覚えておくのがオススメです。
スライドマスターを開いた時は位置がズレているので注意!
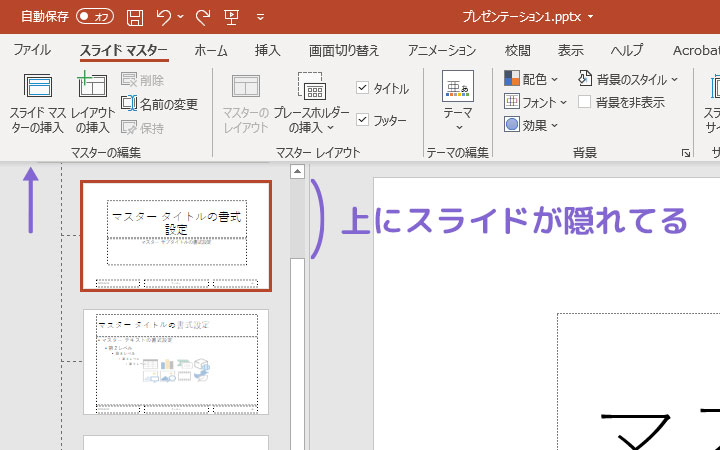
基本の編集画面から、スライドマスターの画面へ移った時、左端に並んでいるスライドたちが、少し下にズレていると思います。
一番上にスクロールすると、親となるスライドマスターが出てくるので、一番上のスライドマスターを選択した状態で編集を始めましょう。
ページ番号の編集は<#>
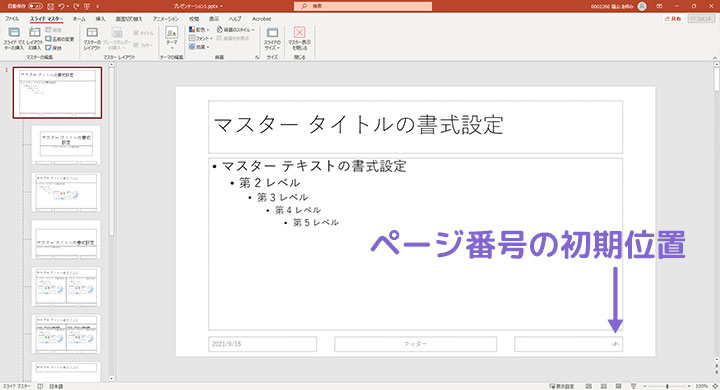
いよいよスライドマスターのページ番号の編集ですが、恐らくページ番号の位置には<#>と表示されていますよね。
この<#>という文字に対して行なったことが、すべてのスライドのページ番号に反映される仕組みです。
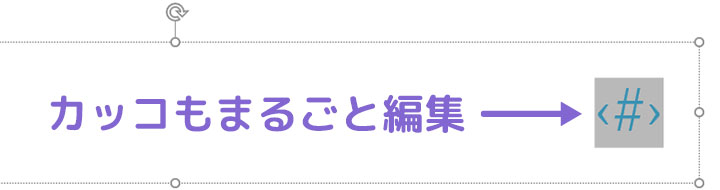
たとえばページ番号の色をすべてブルーにしたい場合、カッコの中にある#だけなく、カッコも含めて<#>を丸ごとブルーにしてあげてください。
とは言え、#だけを選択しようとしても出来ないようになっているので、<#>で一つの文字と思ってもらうのがいいですね。
編集したあと、マスター表示を閉じて元の画面に戻ると、すべてのスライドのページ番号に同じ効果が反映されているのが、確認できると思います。
ページ番号をスライドの途中で1から始めるには?
スライドごとにページ番号の有無を調整したい場面は、多いですよね。
表紙にはページ番号を付けたくないな…
途中の○ページ目だけはページ番号いらないんだけど…
躓きやすいところだと思うので、ページ番号の付け方を次の3つに分けて、私と一緒に見て頂けると嬉しいです。
- スライドの2枚目からページ番号を付けたい
- スライドの3枚目以降からページ番号を付けたい
- スライドの途中でページ番号を飛ばしたい
スライドの2枚目からページ番号を付けたい
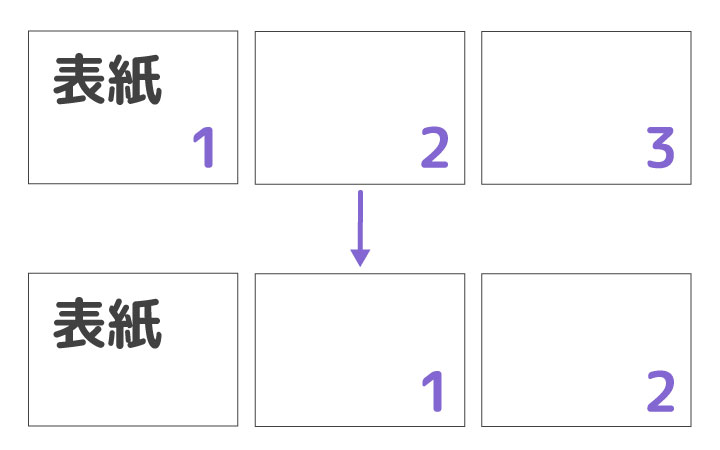
スライドには表紙を付けることも多いですが、表紙にはページ番号を付けたくない時、ここまで見て頂いた方法のままでは困ってしまうかもしれません。
「挿入」タブ‐「スライド番号の挿入」(#マーク)‐「スライド番号」にチェック‐「すべてに適用」
この方法で全スライドにページ番号を付けたあと、表紙となる1枚目でページ番号のプレースホルダーを選択し、BackSpaceキーを押して削除すれば、ページ番号は2枚目から表示されます。
ただし、2枚目に表示されるページ番号は「2」となるため「そうじゃないんだよね…」と、もどかしくなりますよね。
スライドの2枚目に表示されるページ番号を「1」にするためには「0ページ」を作るのが一番簡単です。
「0ページ」を作る
「パワーポイントのページ番号設定の機能はどれ?」でも少し見て頂きましたが、「デザイン」タブ‐「スライドのサイズ」をクリックすると、一番下に「ユーザー設定のスライドのサイズ」があるので開きましょう。
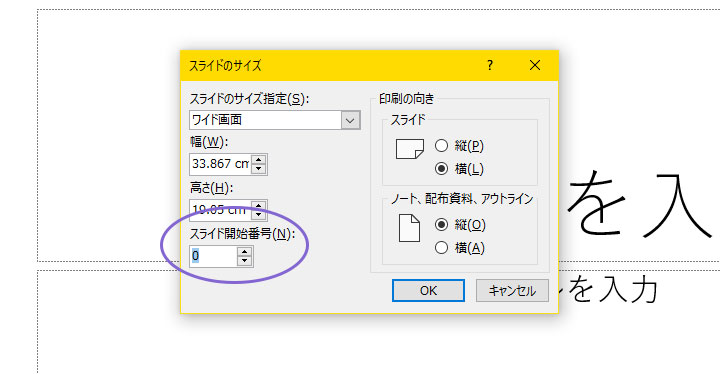
出てきたダイアログボックスの左下にある「スライド開始番号」を「0」に設定、最後にOKをクリックします。
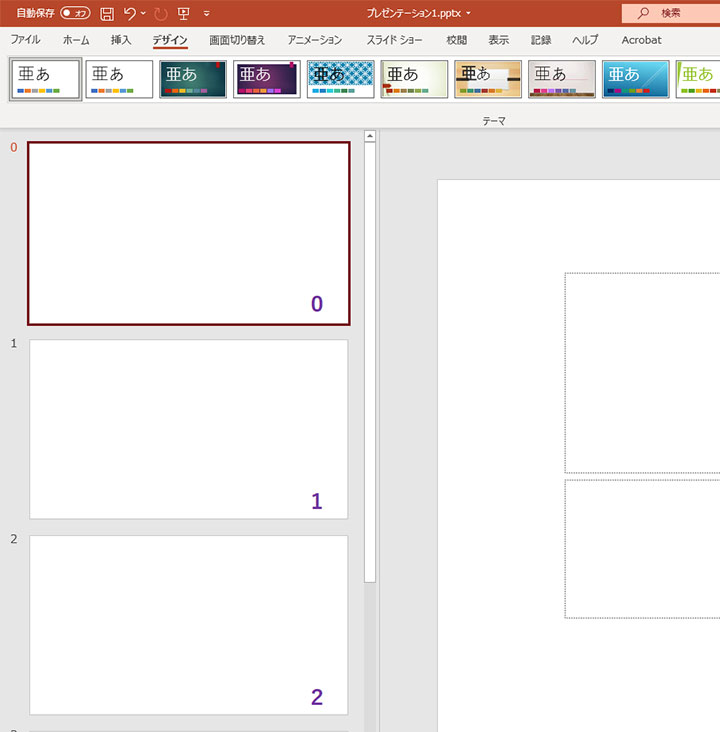
すると、1枚目から1、2、3と並んでいたページ番号は、0、1、2と変わったはずです。
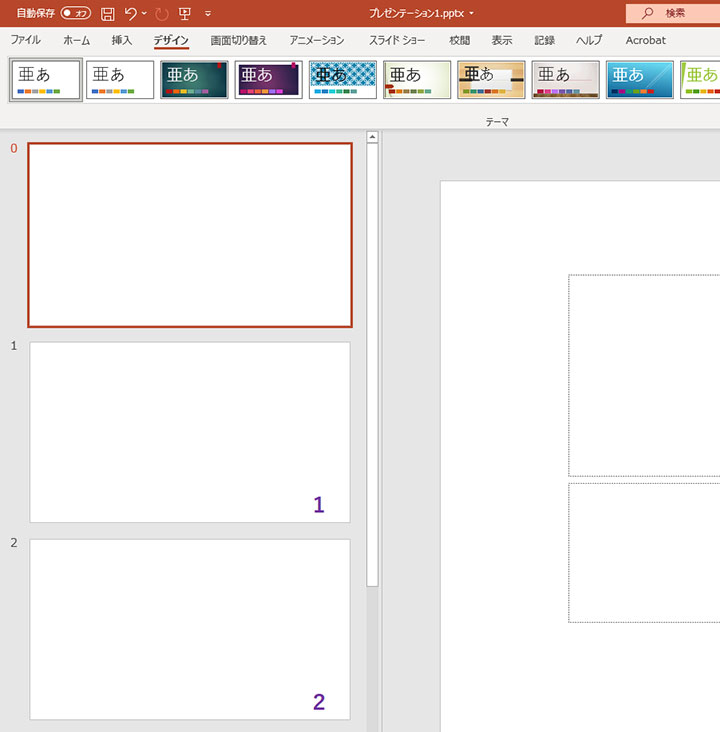
最後に、表紙に付いているページ番号「0」のプレースホルダーを選択し、BackSpaceキーで削除してしまえば完成。
これなら表紙(1枚目)にはページ番号が表示されず、スライドの2枚目から1ページ目が始まりますよね。
スライドの3枚目以降からページ番号を付けたい
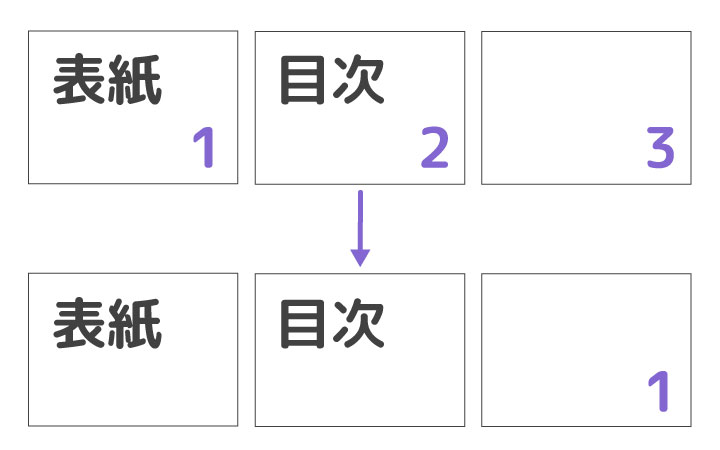
表紙と目次はページに含めたくないな…
4枚目からページ番号を始めたいんだけど…
このように、スライドの3枚目以降からページ番号を始めたい場合は、一つ前で見て頂いた「0ページ」戦法が通用しません。
なぜかというと、スライド開始番号では「-1」「-2」のような0以下の値は設定できないからです。
私が一番オススメする対処法は「目的別スライドショー」という機能を使って、あなたのスライドを相手に見てもらう時だけ、ページ番号を思い通りに見せる方法。
編集中はスライドがページ通りに並ばないため、少し気持ち悪いかもしれませんが、難しい操作はないので、一緒に見てもらえると嬉しいです。
流れを確認しよう
目的別スライドショーを使って、3枚目以降からページ番号を付けるには、今までより少し手順が多くなってしまうので、一度ざっくりとした流れを確認してみましょう。
| 1 | ページ番号を付けたくないスライドを「タイトルスライド」にする |
|---|---|
| 2 | ページ番号をタイトルスライドに表示させないようにする |
| 3 | スライドの順番を調整して、希望のページ番号表示にする |
| 4 | 印刷やスライドショーで希望通り表示させるようにする |
今回は、1枚目と2枚目のスライドからページ番号を削除し、3枚目から1ページ目が始まる形を目指していければと思うので、私と一緒に見ていきましょう。
スライド開始番号は、初期の「1」のままにしておいた方が混乱しにくいですよ。
【STEP1】ページ番号を付けたくないスライドを選択
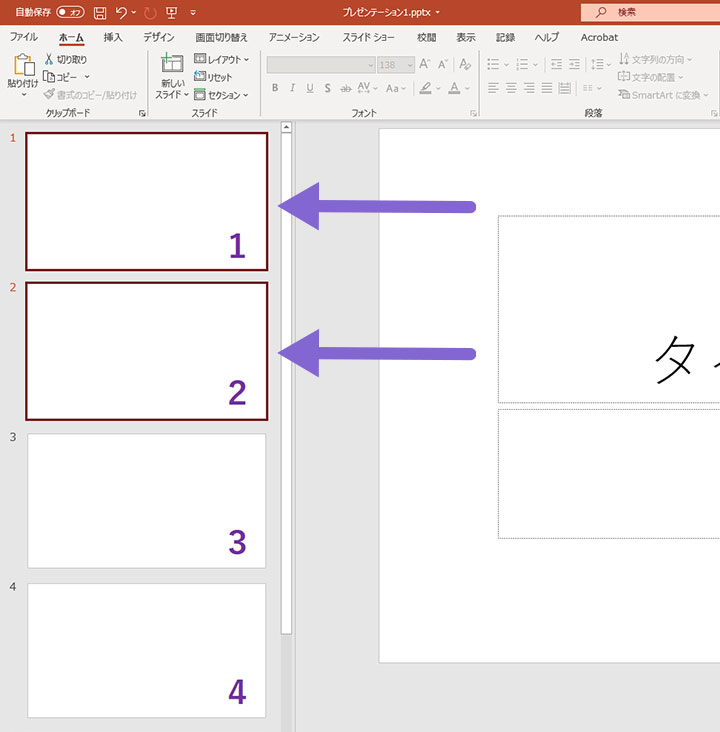
まずは、ページ番号を付けたくない…ページ数としてカウントさせたくないスライドを選びましょう。
今回の場合は、1枚目と2枚目ですね。
shiftを押しながらスライドをクリックしていけば、複数のスライドを一度に選択することができます。
【STEP2】スライドのレイアウトを変更
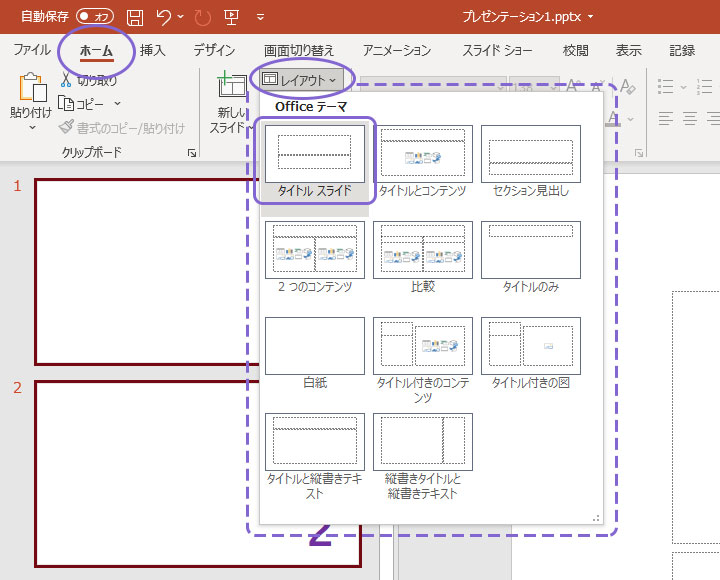
各スライドにはレイアウトが設定されており、タイトル、比較、2つのコンテンツを並べたい時、タイトル付きの図、白紙など11種類から選べます。
タイトル付きの図なら、タイトルのプレースホルダーと図のプレースホルダーが最初から設定されているので、目的に合わせたレイアウトを選ぶと便利です。
ここでは、STEP1で選択した1、2枚目のスライドのレイアウトを「タイトル スライド」へ変更します。
操作
「ホーム」タブ‐「スライド」‐「レイアウト」‐「タイトル スライド」を選択
【STEP3】ページ番号をタイトルスライドに表示させないようにする
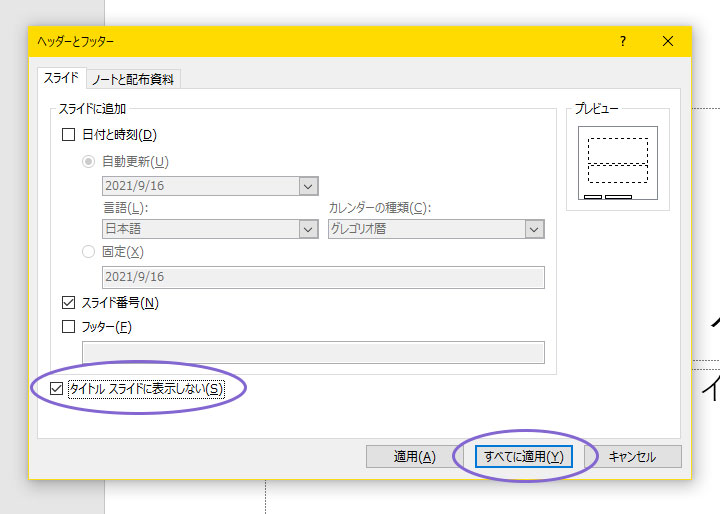
STEP2で「タイトル スライド」に変更した1、2枚目のスライドへ、ページ番号を表示させないようにします。
操作
「挿入」タブ‐「スライド番号の挿入」(#マーク)‐「タイトル スライドに表示しない」にチェック‐「すべてに適用」
これで、1枚目と2枚目のスライドからはページ番号が消えていると思いますが、3枚目のページ番号は「3」のままですよね。
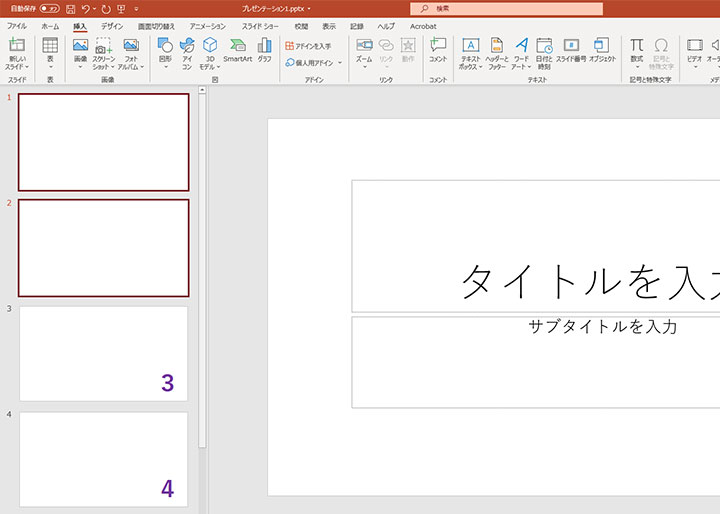
もちろんこれでおしまいではないので、続けて見ていきましょう。
【STEP4】ページ番号が非表示になったスライドを一番下へ移動
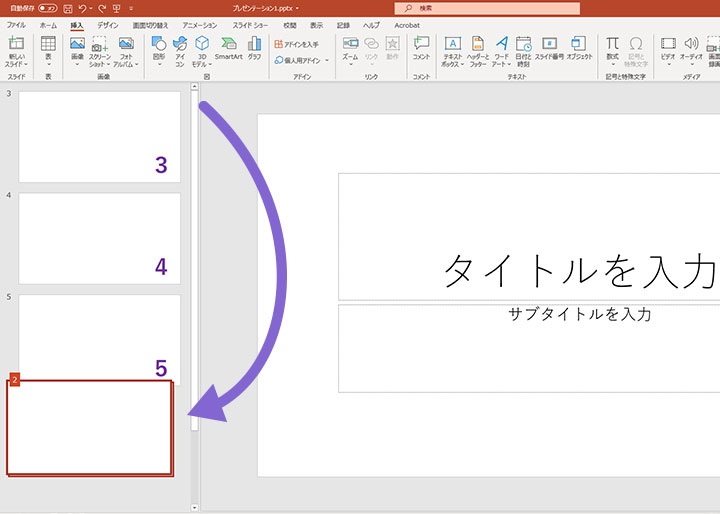
「タイトル スライド」にした1、2枚目のスライドを、ドラッグ&ドロップで列の一番下に移動させましょう。
STEP1の操作と同じくshiftキーを押しながらまとめて選択したあと、そのままドラッグすれば一辺に持って行くことができます。
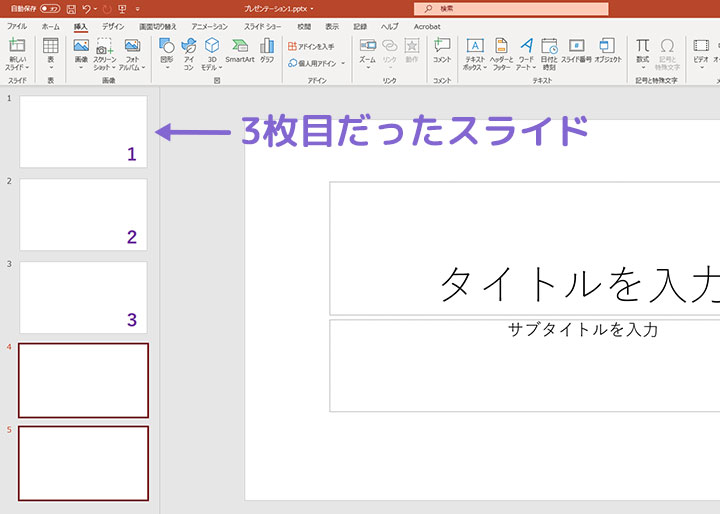
移動後、最初は3枚目だったスライドが1番上に来ていると思いますが、ページ番号を確認してみると「1」になっているはずです。
これでページ番号の表記だけは設定できましたが、このままでは1枚目と2枚目がスライドの一番最後にあり、スライドは順番通りではない状態。
次は、印刷やPDF、スライドショー上でスライドが正しい順番に表示されるよう、設定していきましょう。
【STEP5】表示させたい順番データを作る
あなたが表示させたい順番をデータとして作っておき、印刷やスライドショーでその順番データを反映させることによって、スライドを印刷した時やPDF、スライドショーで見てもらう時に、あなたの思い通りの順番で表示できます。
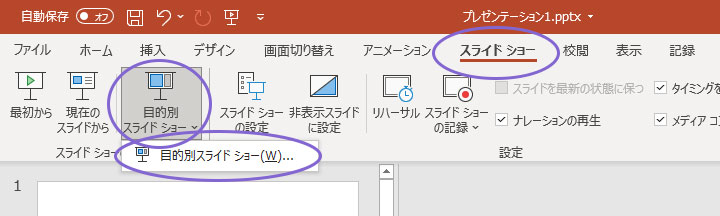
操作
「スライドショー」タブ‐「目的別スライドショー」‐「目的別スライドショー」‐「新規作成」
新規作成では「目的別スライドショーの定義」というダイアログボックスが表示されるので、分かりやすい名前を付けましょう。
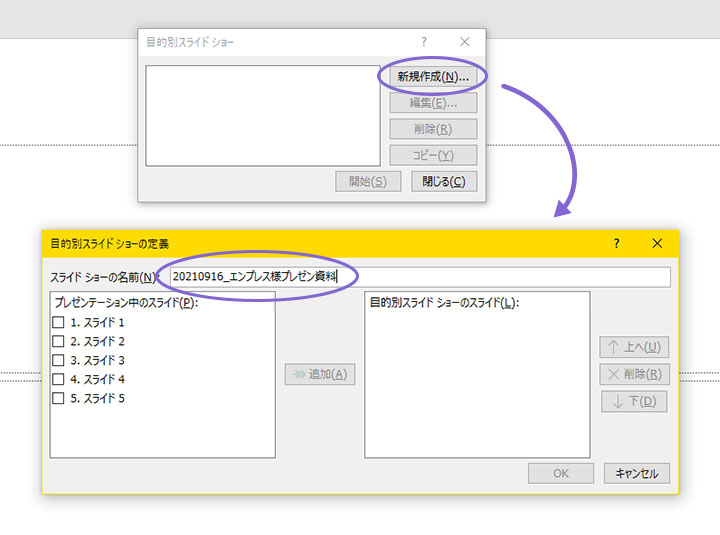
また、ダイアログボックスの左側「プレゼンテーション中のスライド」には、編集画面と同じ順番で各スライドのテキストが表示されます。
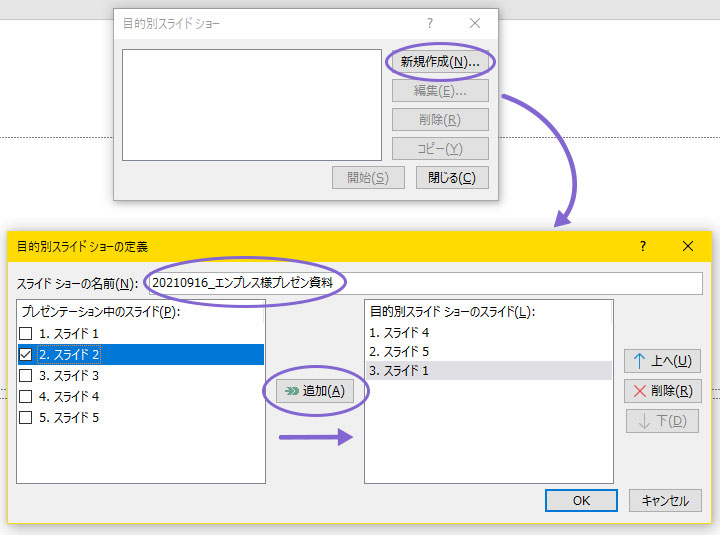
実際に表示させたい順番にチェック→「追加」をクリックしていけば、右側の「目的別スライドショーのスライド」へ、あなたが選んだ順番に上から並んでいくので、最後に「OK」をクリック、一つ前のダイアログボックスで「閉じる」をクリックすれば順番データは完成です。
【印刷】表示させたい順番で印刷する
STEP5で作成した順番データを使って、スライドを印刷してみましょう。
「ファイル」タブ‐「印刷」で印刷画面が表示されますが、オレンジ色の大きい文字で「設定」と表記されている箇所がありますよね。
その真下に「すべてのスライドを印刷 プレゼンテーション全体を印刷…」と表記されたボタンがあると思うので、クリックしてみると選択肢が出てきます。
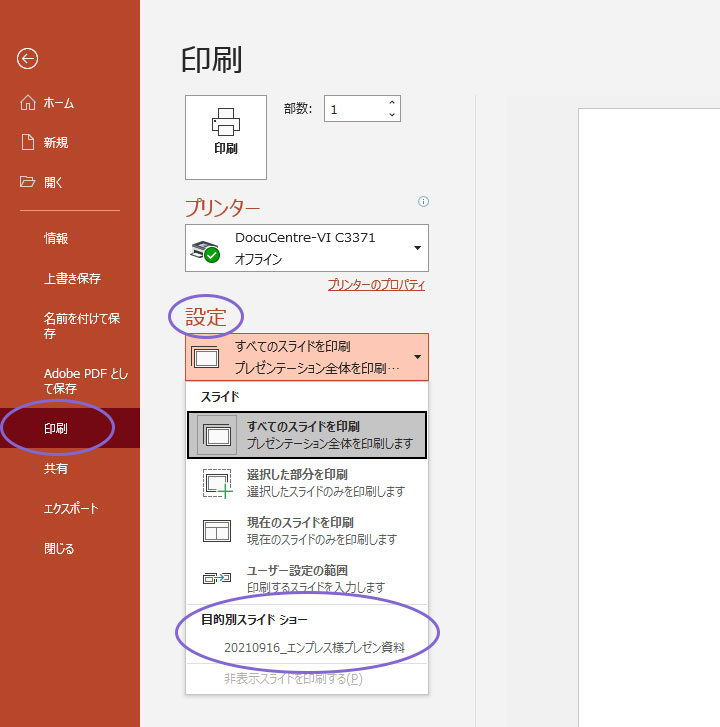
下の方にある「目的別スライドショー」のさらに下に、あなたが5で作った順番データの名前があるはず。
選択すれば、右側のプレビュー画面に反映されるため、確認して大丈夫なら印刷ボタンを押せば完了です。
【PDF】表示させたい順番でPDFデータとして保存する
編集画面でF12キーを押すと「名前を付けて保存」のダイアログボックスが現れます。
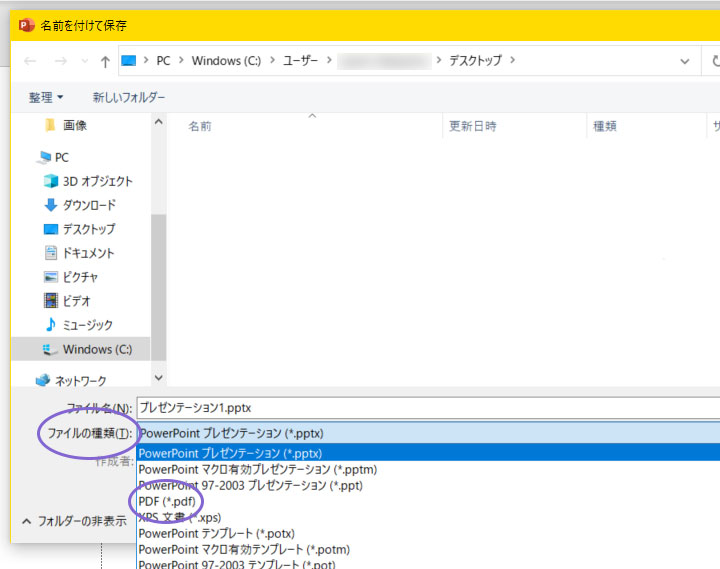
ここで保存をする時「ファイルの種類」を様々な選択肢から選ぶことができますが、必ず「PDF(*.pdf)」を選びましょう。
「PDF(*.pdf)」を選ぶと、下の方に「オプション」ボタンが出てくるのでクリック。
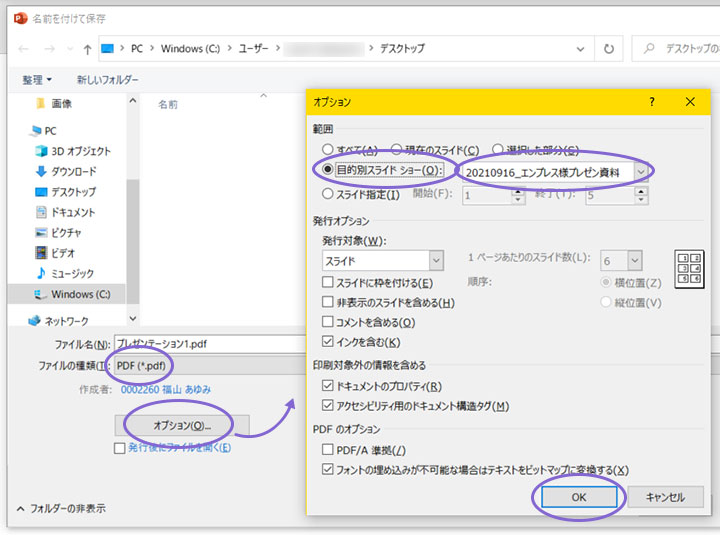
オプションのダイアログボックスが出てくるので、一番上の「範囲」二段目にある「目的別スライドショー」にチェックし、あなたが作った順番データの名前を、右のプルダウンから選んだ状態で「OK」をクリック。
このまま保存すれば、順番データが反映されたPDFデータが出来ているはずです。
【スライドショー】表示させたい順番でスライドショーを再生する
会議室の大画面やプロジェクターでスライド資料を見てもらったり、今はオンラインセミナーやビデオ会議など、スライド資料を見てもらいながら話すシーンは多いですよね。
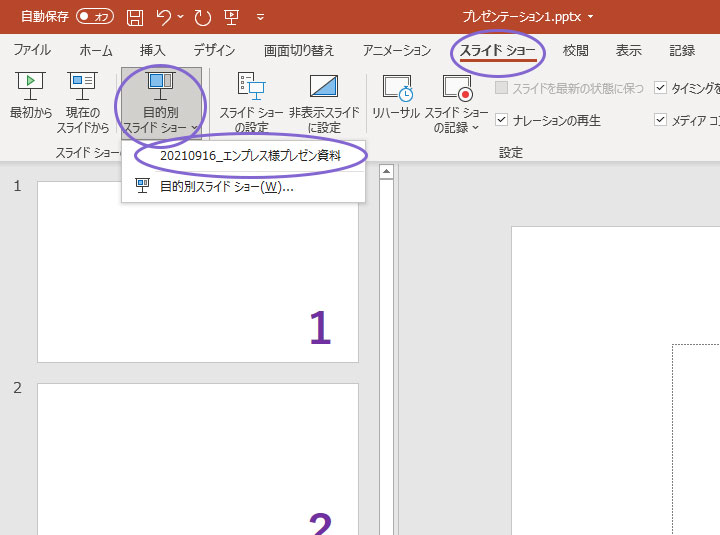
「スライドショー」タブの「目的別スライドショー」をクリックすると、STEP5であなたが作成した順番データの名前が表示されていると思うので、クリックすればスライドショー開始です。
スライドの途中でページ番号を飛ばしたい
たとえば1枚目の表紙以外にも、スライドの途中で中表紙や見出しスライド、特殊な資料などを挟みたい場合、そこだけページ番号を飛ばせたら便利ですよね。
1→2→3→ページ番号なし→5
ではなく、
1→2→3→ページ番号なし→4→5
このような形が理想だと思いますが、一つ前の「スライドの3枚目以降からページ番号を付けたい」で見て頂いた、目的別スライドショーと同じ原理で解決することができます。
ページ番号を飛ばしたいスライドを選択して、同じ流れで進めて行き、「【STEP5】表示させたい順番データを作る」で表示させたい順番に設定すればOKです。
ページ番号が思った通りに表示されない時の対処法
パワーポイントをいろいろ操作しているうちに、ページ番号の表示が何だか変になってしまった…
こんな時の対処法を、2つ見ていければと思います。
間違えて○枚目だけページ番号を消しちゃった…
このスライドだけページ番号が消えちゃったけど、ページ番号の表示を復活させたい…こんな時は、もう一度初心に帰って、ページ番号を付け直せばOK。
ページ番号を付ける操作
「挿入」タブ‐「スライド番号の挿入(#マーク)」‐「スライド番号」にチェック‐「適用」
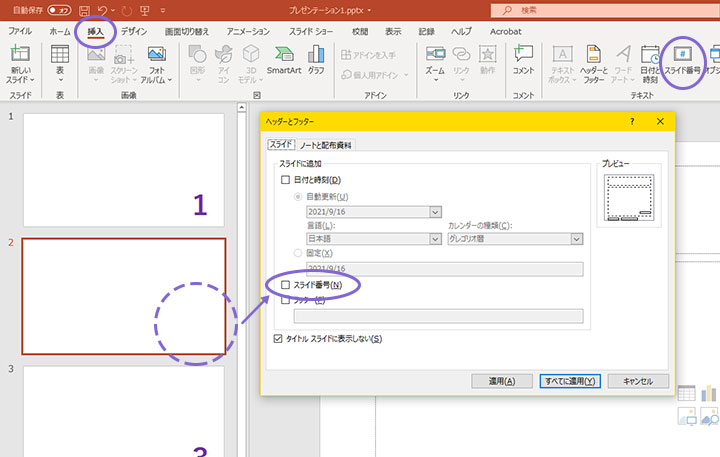
ページ番号が付いていないスライドを選択した状態で、上記の手順を進めていくと「スライド番号」にチェックが付いていないはずです。
逆に、ページ番号が付いているスライドを選択した状態なら、きちんと「スライド番号」にチェックが付いています。
上記の手順を行う時、最後は「すべてに適用」でもいいですが、もし1枚目のページ番号を消すために「0ページ」戦法を使っている場合は「すべてに適用」を選ぶと「0」も表示されてしまうので注意しましょう。
○枚目だけページ番号の位置がズレちゃった…
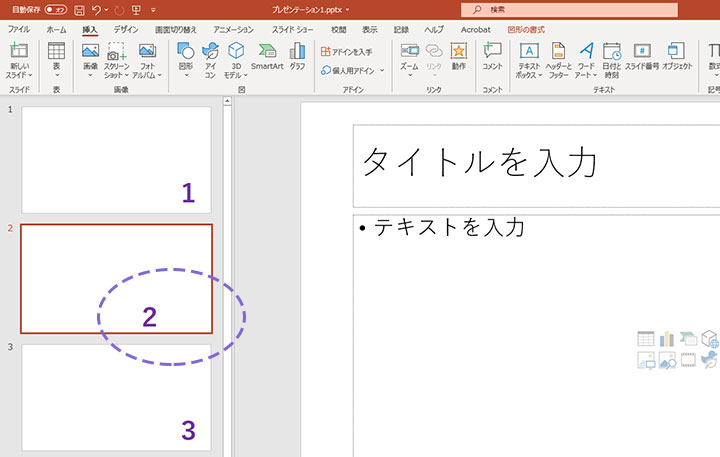
スライドマスターを使って、全スライドのページ番号の位置をキッチリ揃えたのに、○枚目のページ番号だけ変なところにズレてしまった…
ほかのスライドに位置を揃えるためには、ズレてしまったページ番号を一度削除して、もう一度付け直してみましょう。
ズレたページ番号のプレースホルダーを選択した状態で、BackSpaceキーを押して削除。
そのまま同じスライドを選択した状態で、ページ番号を付けます。
ページ番号を付ける操作
「挿入」タブ‐「スライド番号の挿入(#マーク)」‐「スライド番号」にチェック‐「適用」
ズレたページ番号も、スライドマスターで設定した通りの位置に戻っているはずです。
配布資料のスライド番号を設定しよう
パワーポイントには、スライドを資料として配るためのデータを作る「配布資料マスター」機能があります。
たとえばセミナーで、4枚のスライドを1枚の紙に印刷して配れば、その資料を手元で見たり直接メモしつつ、話を聞きながらプロジェクターなどの大画面でも確認できますよね。
配布資料にもページ番号を付けることができますが、その前に呼び方で混乱してしまわないよう、番号の名前を一緒に見て頂けると嬉しいです。
配布資料に表示される番号は3種類もある?
配布資料では、最大3種類の番号が登場するため、ちょっとややこしいかもしれません。
- 配布資料のページ番号
- 配布資料の中に表示するスライドの番号
- 配布資料の中に表示するスライドに付けたページ番号
文章だけではよく分からないと思うので、下記の図を見てみましょう。
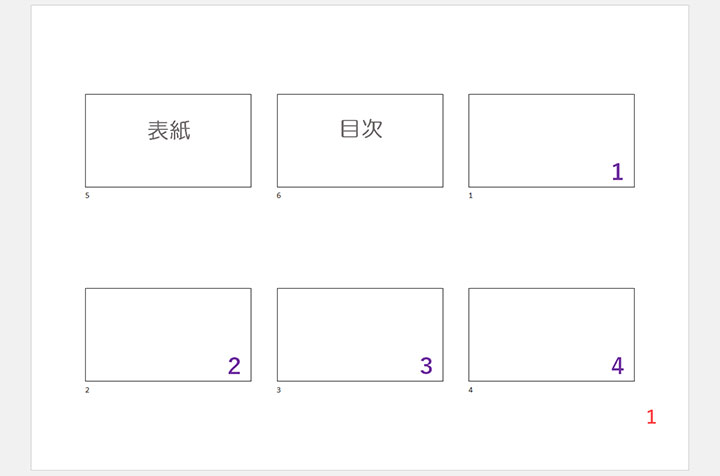
各スライドの左下・外側には小さくスライド番号、各スライドの右下・内側には自分で付けたページ番号、配布資料の右下には配布資料そのもののページ番号があります。
恐らく一番の混乱を招いているのは、各スライドに2つの番号が付いてしまっているところですよね。
スライド自体にページ番号を付ける方法は、ここまでで一緒に見て頂いたと思うので、
- 配布資料のページ番号
- 配布資料の中に表示するスライドの番号
この2つを一緒に確認していければと思います。
配布資料のページ番号
全8枚のスライドを4枚ずつに分けて配布資料を作る場合は、配布資料は全2ページになりますよね。
このように「配布資料のページ番号」は、スライドではなく配布資料の枚数を指し、配布資料にページ番号を付ける時は「配布資料マスター」機能を使います。
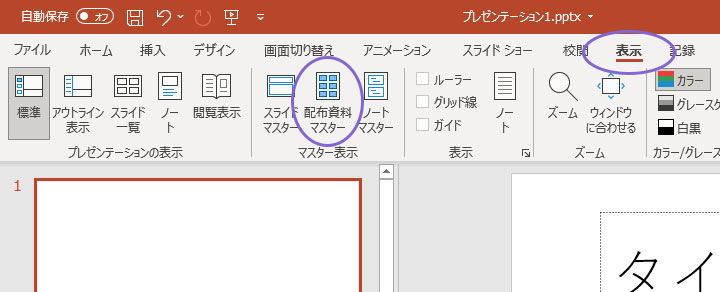
操作
「表示」タブ‐「配布資料マスター」
名前の通り、スライドマスターと同じように画面が「配布資料マスターモード」になるだけでなく、一括編集できるところもスライドマスターと同じです。
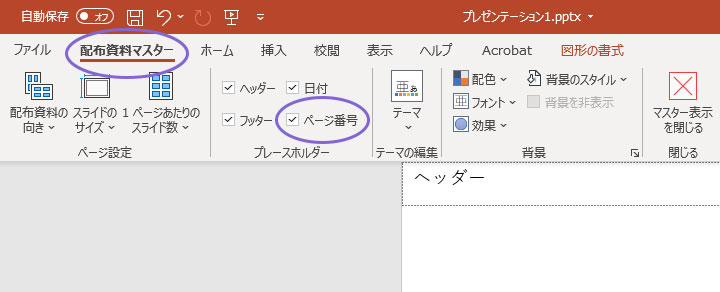
「配布資料マスター」タブの「プレースホルダー」で「ページ番号」にチェックが入っているのを確認し、チェックが入っていれば右下に<#>が表示されていますよね。
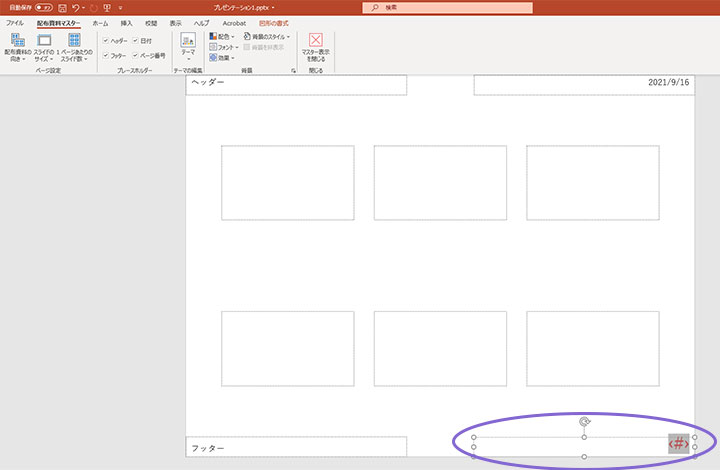
選択肢が表示されるので「配布資料」の欄から、どのようにスライドを分割表示したいのか選びます。
プレビュー画面に正しく表示されていれば、そのまま印刷して完成です。
配布資料の中に表示するスライドの番号
各スライドにページ番号を付けても、配布資料ではスライドごとに番号が付く機能もあるため、2つが表示されていると分かりにくい場合もあります。
配布資料の中に表示するスライドの番号は、どこで設定できるのか見ていきましょう。
配布資料の中に表示するスライドの番号を表示・非表示
一つ前で、配布資料を印刷する時に見た箇所と同じで「ファイル」タブ‐「印刷」‐「設定」の上から2番目にあるボタンをクリック。
「印刷レイアウト」や「配布資料」に関する項目が出てきますが、そのさらに下に「配布資料にスライド番号を印刷する」が見つかりますか?
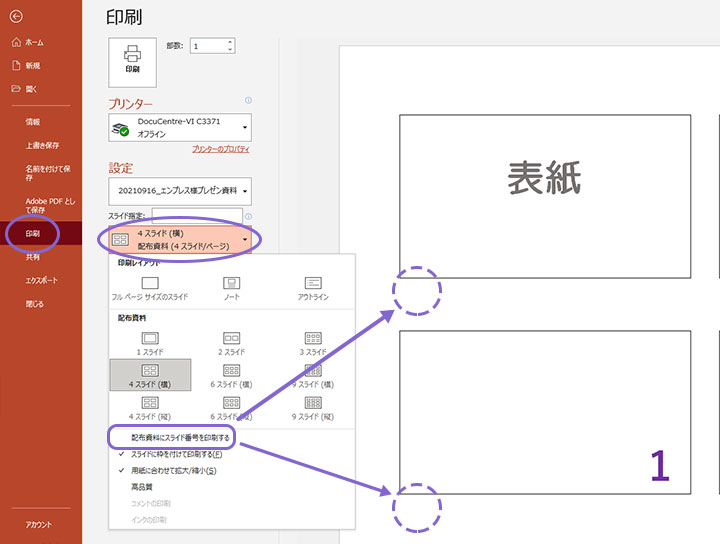
ここにチェックを入れるか入れないかで、配布資料の中に表示するスライドの番号を表示・非表示と切り替えることができます。
右側のプレビュー画面ですぐに確認できるので、必要に応じて使ってみてくださいね。
スライドにページ番号は必要?
そもそもスライドにページ番号って必要?
付けるのめんどくさいし、なくてもいいかな…
このように、スライドのページ番号の必要性に疑問を持つ場合もあるかもしれませんね。
私としては、ページ番号が1だけになる場合は必要ないと思いますが、2以上になる場合は付けてあげた方が、親切なスライドになるかなと思っています。
ページ番号が1だけというのは、表紙1枚+本文1枚のようにスライド枚数が2枚でも、表紙にページ番号を付けない場合は、ページ番号を振るスライドが1枚だけになる…このような場合です。
ページ番号の役割
ページ番号には、次のような役割があります。
- 目次からすぐに見たい内容へ飛べる
- 後で見返したい部分の目印
つまり、その本や資料を初めて読む時も見返す時も、ページ番号は見たいところへすぐに連れていってくれるんですね。
ページ番号は読み物の枚数が多いほど力を発揮し、極端な例で言えば辞書や全書などがありますが、本と呼べるもの全般は大抵、目次やページ番号が付いているはず。
見る人にとっても作成・編集する人にとっても、読みやすくしてくれるのがページ番号と言えるので、スライドのページ番号が2を超える場合は、付けてあげるのが親切です。
表紙や間に挟む資料などにもよりますが、あなたが作るスライドを見てくれる人のことを考えれば、自然と目安が分かると思いますよ。
ページ番号はどこに付けるべき?
パワーポイントでは、ページ番号の位置は右下がデフォルトになっています。
しかし操作方法で見て頂いたように、ページ番号の位置は自由に動かすことができるため、どこにでも配置することはできますが、基本的にはスライドの端に付けるのが親切。
スライドの四隅がオススメですが、デフォルトになっているようにページ番号は右下で作成された資料が多いため、ページを確認する時、自然と右下に視線を移す人が多いとも考えられます。
そのため、スライドのページ番号は、デフォルトの右下に付けるのが一番分かりやすいかもしれませんね。
下部中央にページ番号を付けてもいい?
スライドの一番下の中央にページ番号が付いている資料も、目にしたことがあるかもしれません。
これもスライドの作りや枚数によって変わりますが、PDFやスライドショーで見てもらう場合や、印刷なら少ない枚数であれば大丈夫だと思います。
ただし、10ページを超えるような多めのスライドを、印刷して相手に渡す場合はあまりオススメできません。
2、3枚の資料に比べて、枚数の多い紙の資料は冊子や本に近く、パラパラとめくってページを辿る可能性があるため、指で弾きやすい下部の端にページ番号を付けてあげると、見やすいはずです。
また、印刷したスライドをホチキスでまとめる場合は上部を留めると思うので、こういった意味でも、下部の端にページ番号を付けてあげましょう。
スライドショーで指定のページ番号へ飛ぶ方法
スライドショーで、指定のページ番号へジャンプできるショートカットキーも、一緒に覚えておくと便利です。
操作
ページ番号の数字キー+Enterキー
スライドショーの画面で上記の操作を行えば、飛びたいページへ簡単に飛べます。
5ページ目に飛びたいなら、5+Enter。
キーを同時に押す必要はなく、数字キーを押した後にEnterキーを押せば大丈夫です。
そのため、11ページ目に飛びたい時は「1」→「1」→「Enter」のように、1キーを2回押してからEnterキーを押せばOKですね。
最後に。
ここまで、私と一緒に見て頂きありがとうございます。
パワーポイントは機能がたくさんあるため、普段使い慣れていても知らない機能はあって当然です。
初めての場合も、ページ番号を付けるだけで一苦労かもしれませんが、使い方が分かればその便利さに気付くはず。
ここでの情報で、パワーポイントのページ番号に関するあなたの悩みが、少しでも解決に向かえば嬉しいです。
思い通りにページ番号を付けて、読んでくれる人がもっと見やすい資料にしてあげましょう!













