
いつも見て頂きありがとうございます!「エンプレス」の編集部:fukuyamaです。パワーポイントのアニメーション設定を消したり、オブジェクトが消えるアニメーション設定についてまとめています。
パワーポイントのアニメーション機能を使うと、スライドショーを使ったプレゼンで内容がより伝わりすくなりますよね。
しかし時には、設定したアニメーションを消したい場合もあると思います。
また、アニメーション設定を消すのではなく「オブジェクトが消えるアニメーション」を設定して、表現の幅を広げることもできるので、それぞれどのように進めればいいのか、私と一緒に見てもらえると嬉しいです。
パワーポイントで設定したアニメーションを消す方法
パワーポイントでアニメーションを設定したオブジェクトから、アニメーションを消して、動きのない通常のオブジェクトへ変えるには、次のように進めます。
1.「アニメーション」をクリック
「アニメーション」をクリックします。
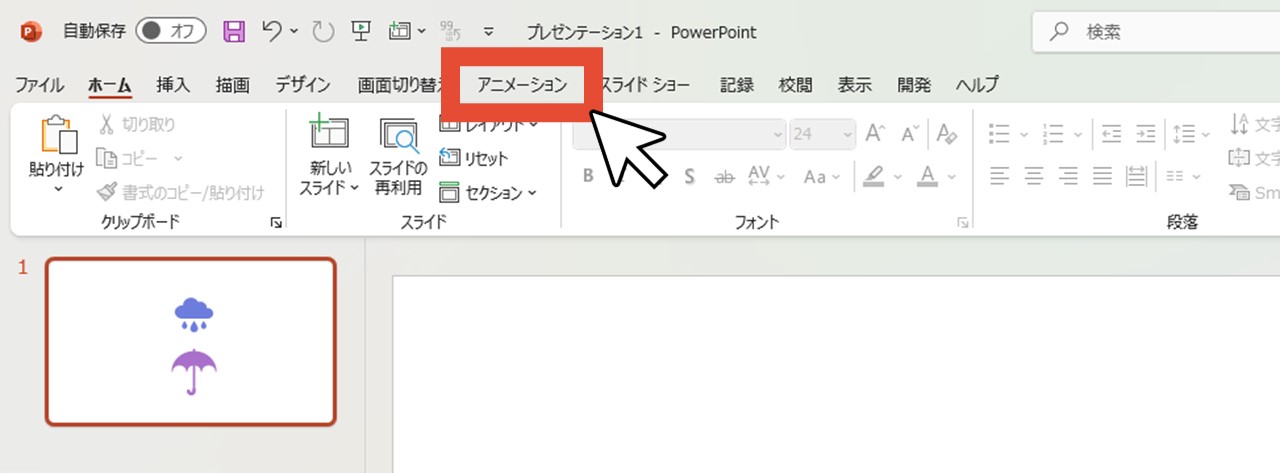
2.「アニメーションウィンドウ」をクリック
「アニメーションウィンドウ」をクリックします。
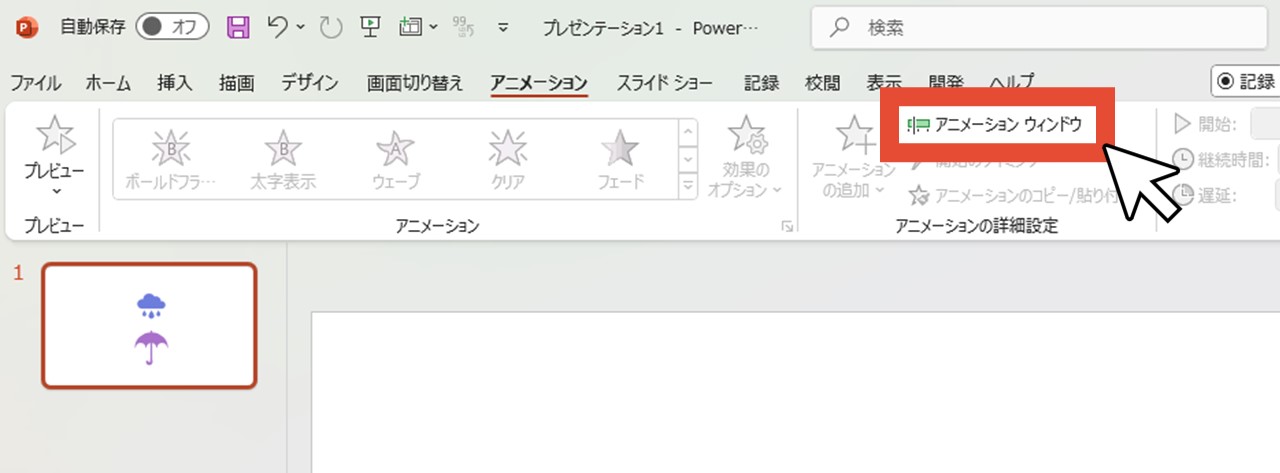
画面右側に各アニメーションの詳しい設定ができる「アニメーションウィンドウ」が出てきます。
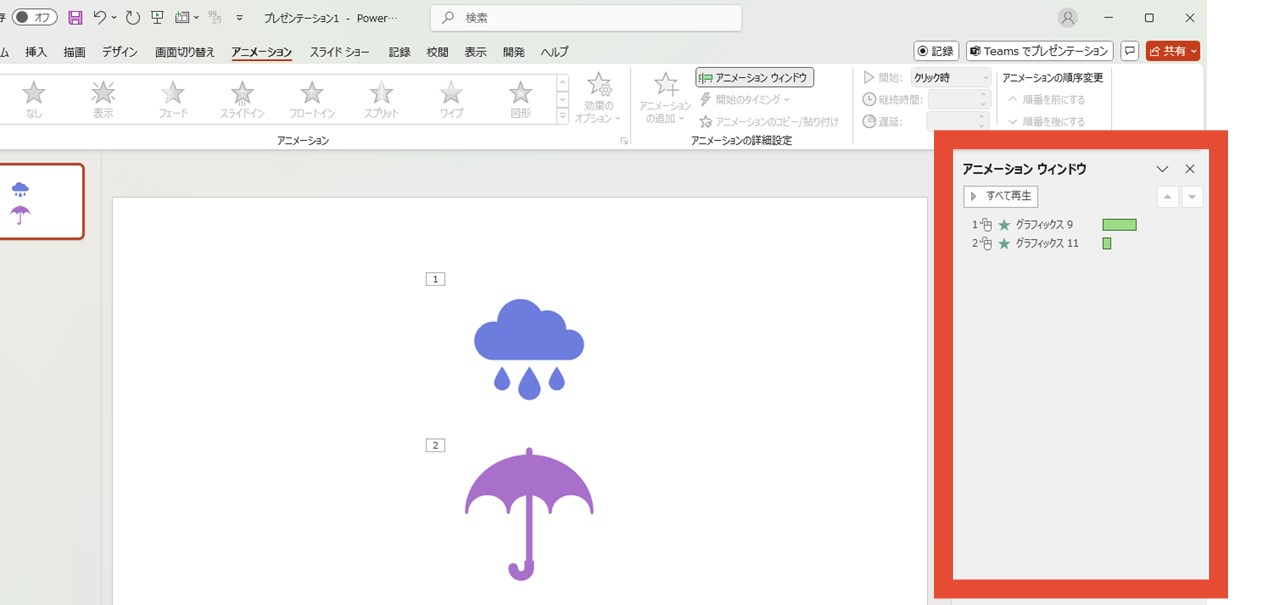
3.消したいアニメーションを右クリックして「削除」を選択
アニメーションウィンドウでは、オブジェクトに設定したアニメーションが並んでおり、現在のスライドのアニメーションだけ表示されます。
消したいアニメーションを右クリックしでメニューを出し、一番下の「削除」をクリックすればアニメーションが消えます。
右クリックメニューは、右端の「▼」をクリックして出してもOKです。
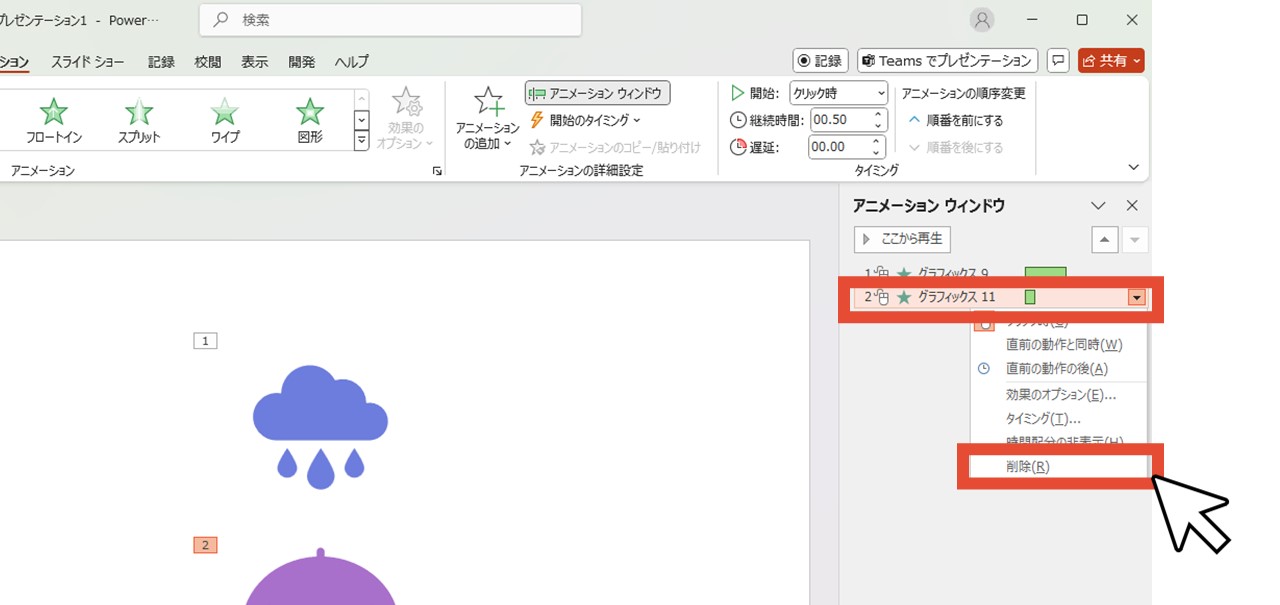
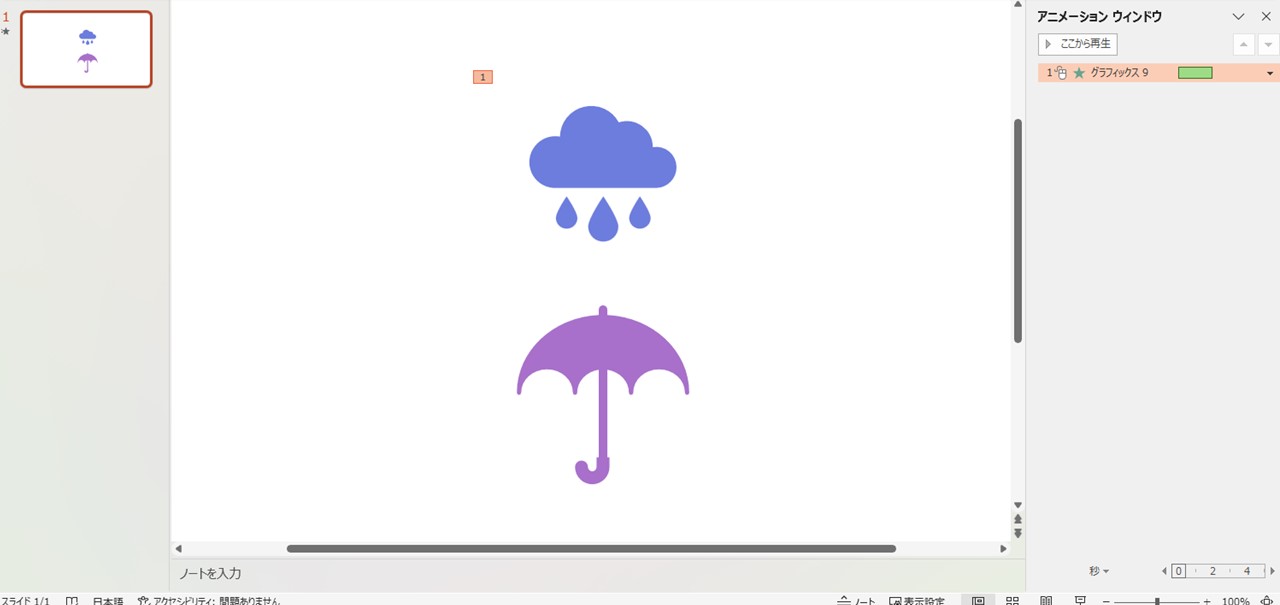
BackSpaceでも消せる
見ていただいた方法は、右クリックメニューで削除を選ぶやり方でしたが、キーボードを使った方法もあります。
オブジェクトに付いている、消したいアニメーションの番号をクリックで選択し、BackSpaceキーを押すだけでOK。
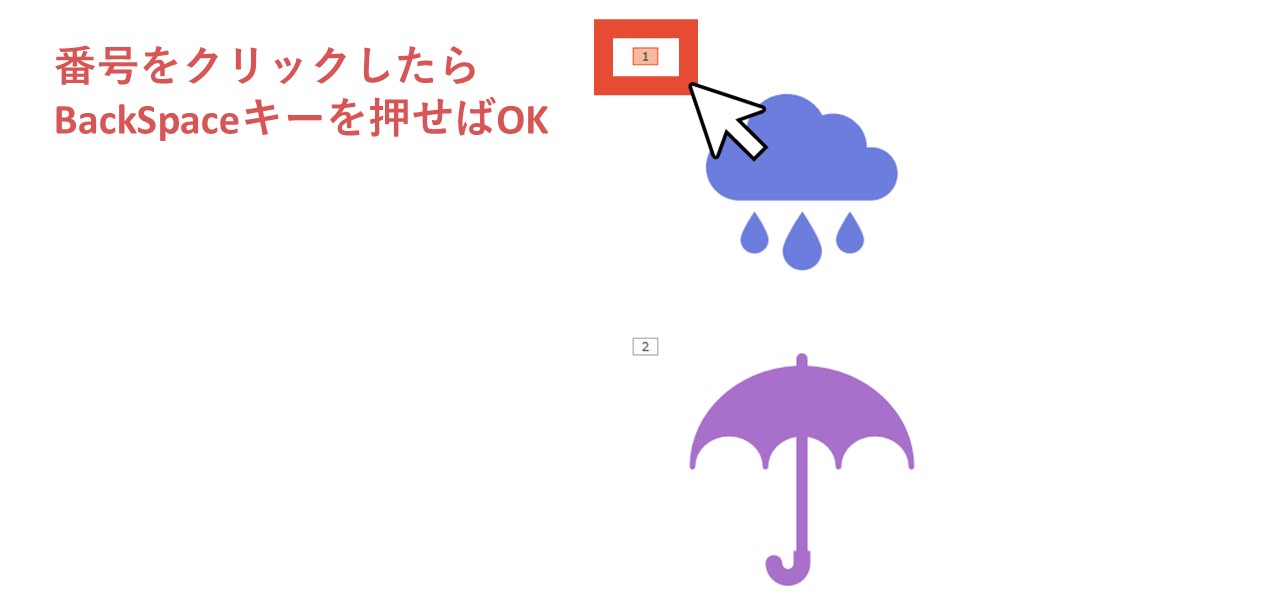
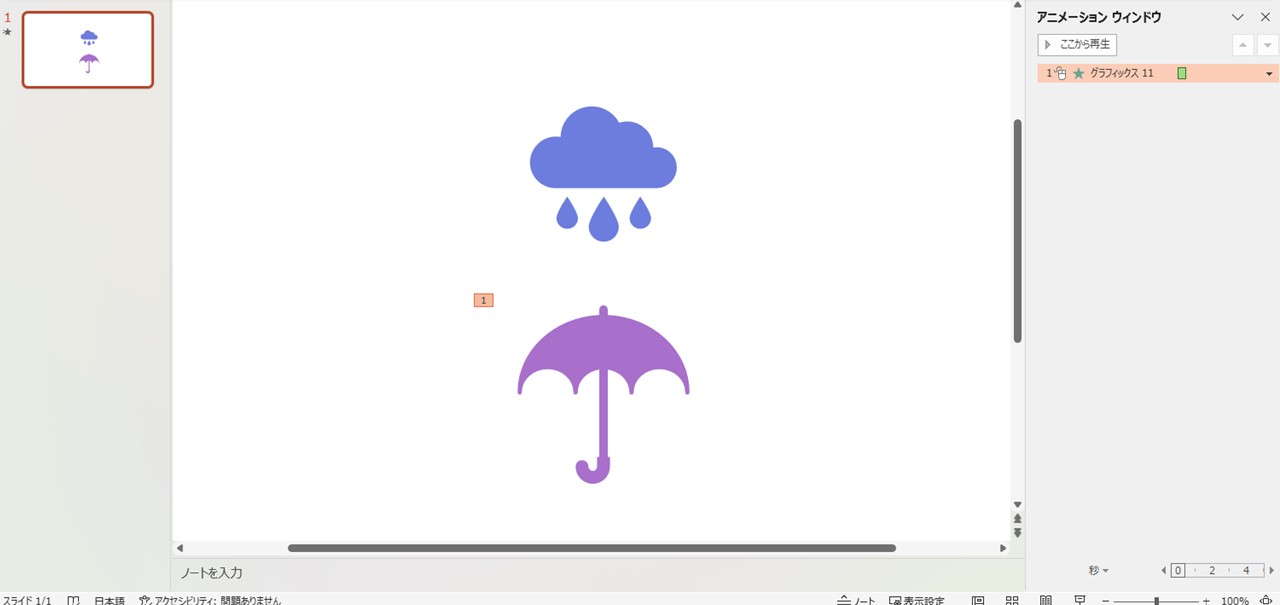
アニメーションウィンドウのアニメーションはBackSpaceキーで消せませんが、オブジェクトに付いている番号を選択する場合は消せるので、覚えておくと便利です。
複数のアニメーションを一括で消したい場合
アニメーションは、一つのオブジェクトに対して複数設定できます。
設定しているアニメーションを一括で消したい場合は、次の手順で進めましょう。
1.「アニメーション」をクリック
「アニメーション」をクリックします。
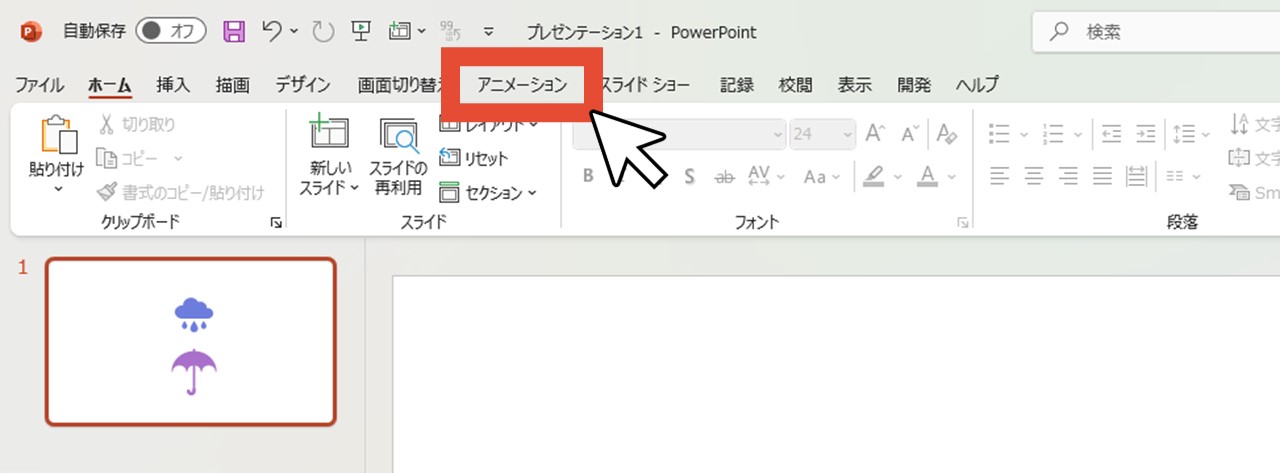
2.「アニメーションウィンドウ」をクリック
「アニメーションウィンドウ」をクリックして、画面右側にアニメーションウィンドウを出します。
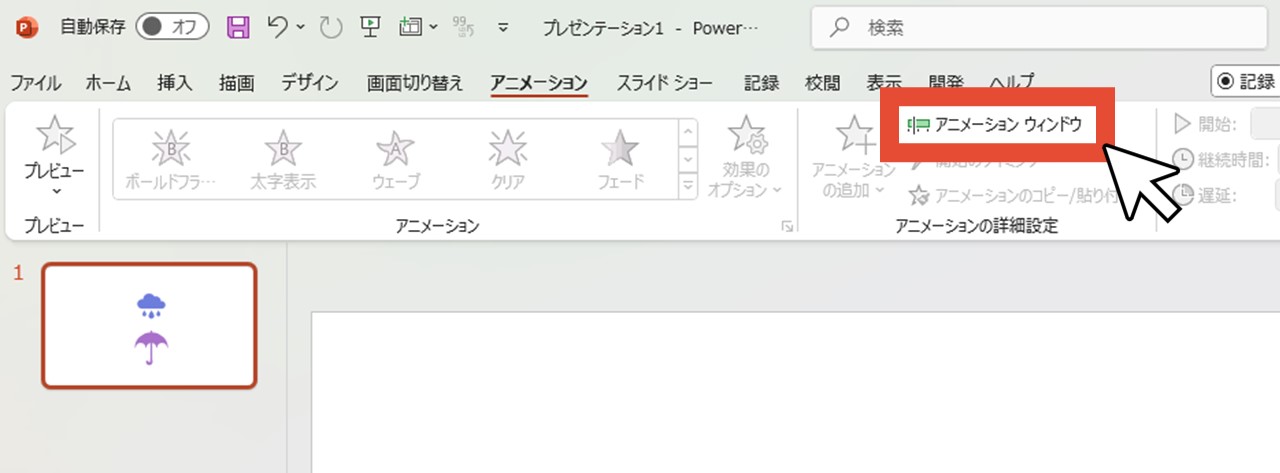
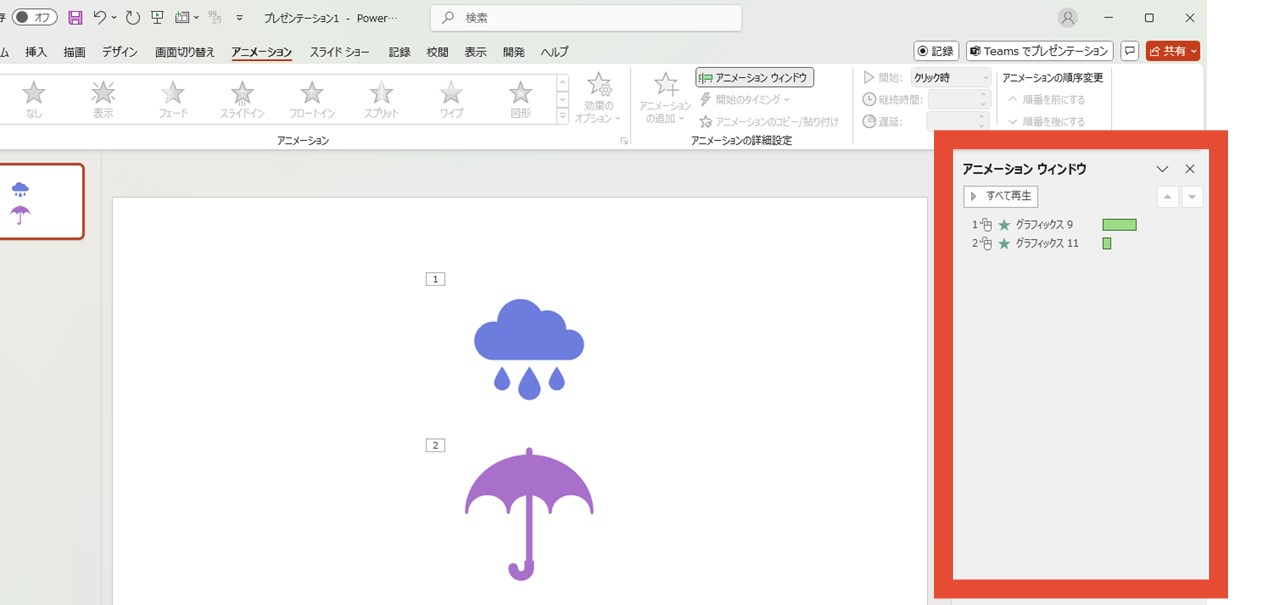
3.一番上のアニメーションをクリック
アニメーションウィンドウには、現在表示しているスライドの全アニメーションが並んでいるので、まず一番上のアニメーションをクリックします。
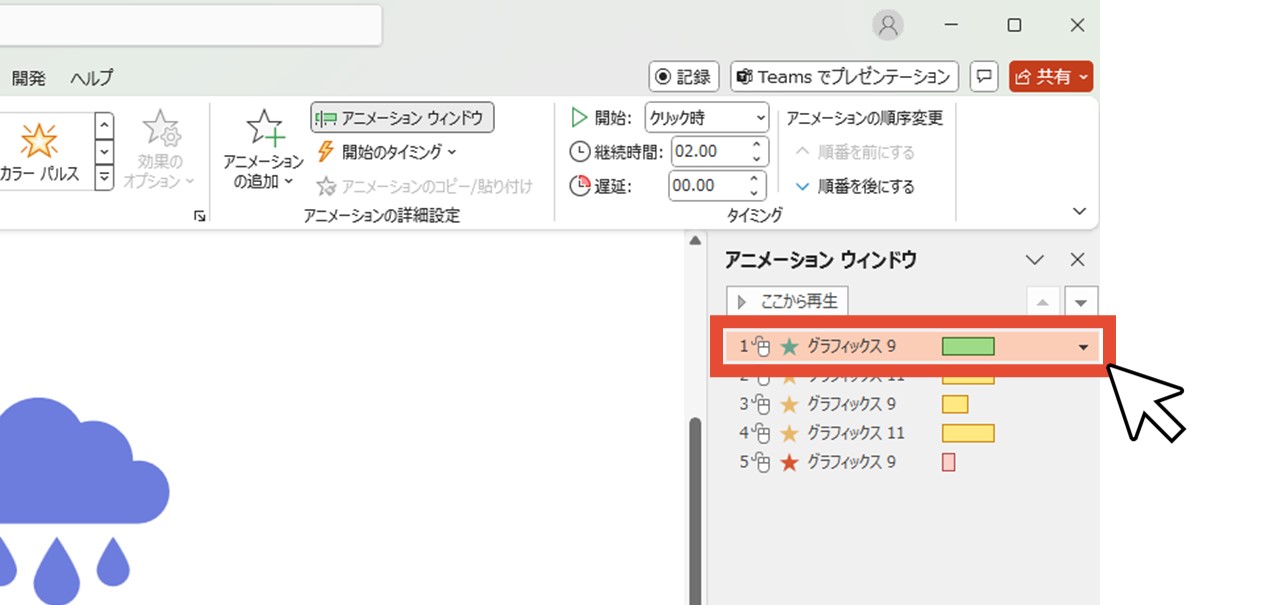
4.Shiftキーを押しながら一番下のアニメーションをクリック
Shiftキーを押しながら、一番下のアニメーションをクリックします。
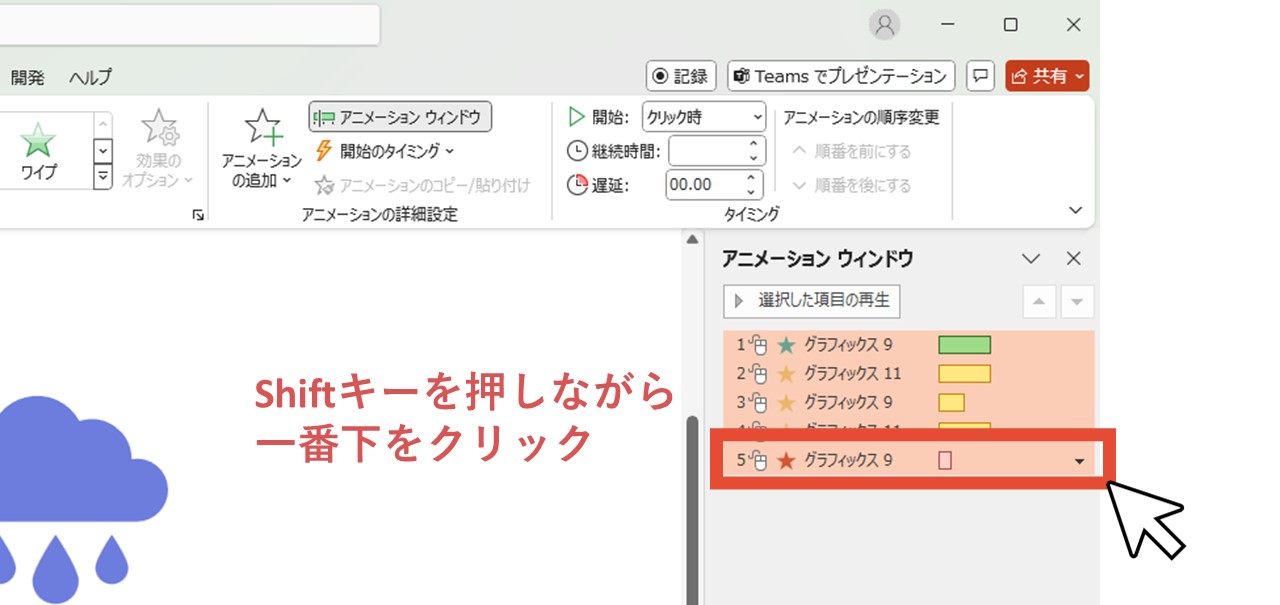
これで上から下まですべてのアニメーションを選択できました。
5.選択したアニメーションを右クリックして「削除」をクリック
選択したアニメーション(どれでもOK)を右クリックして、メニューを出します。
「削除」をクリックすれば、現在のスライドの全アニメーションを一括で消せました。
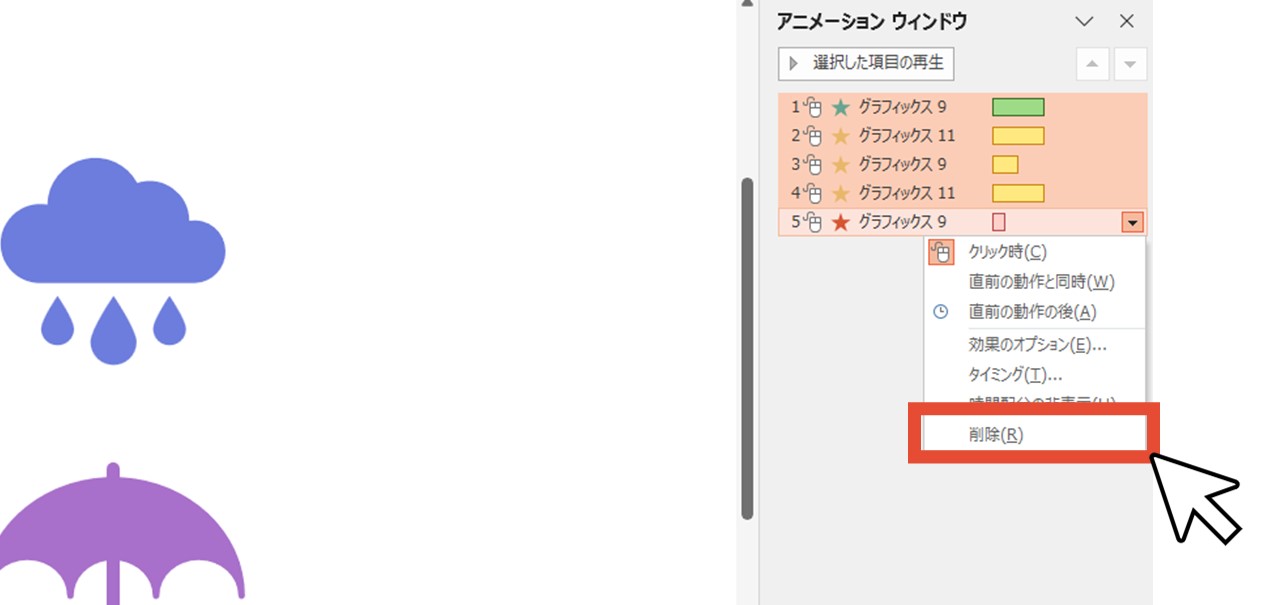
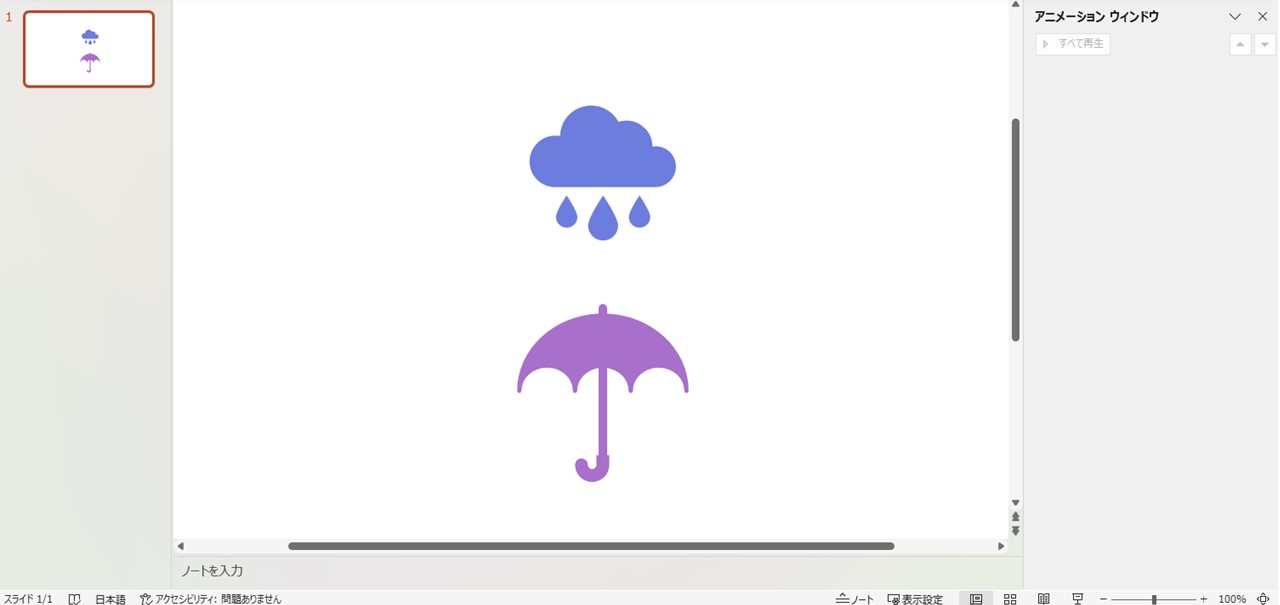
7.指定したアニメーションを一括削除したい場合
全部のアニメーションは消したくないけれど、複数のアニメーションを一括で消したい場合(例:5つのうち3つを消したい)、アニメーションウィンドウでCtrlキーを押しながらアニメーションをクリックしていくと、複数のアニメーションを一括で選択できます。
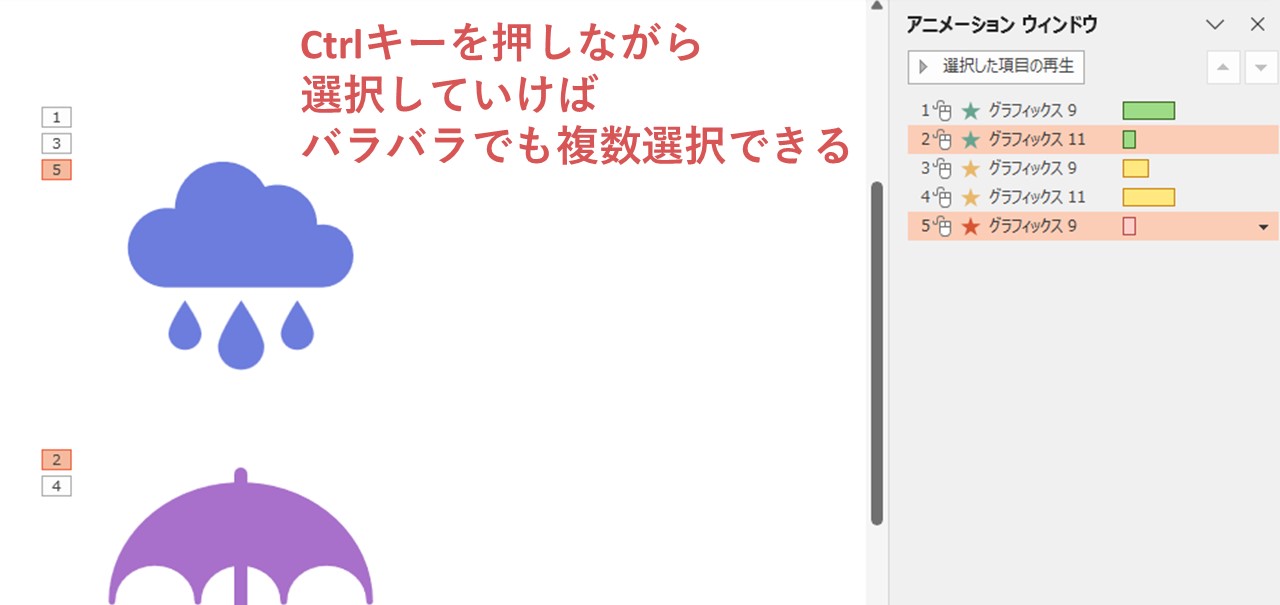
あとは、右クリックで「削除」をクリックすればOKです。
一括削除もBackSpaceが使える
アニメーションの削除はBackSpaceキーでも出来ますが、複数のアニメーションを一括で消したい時も、BackSpaceキーが使えます。
オブジェクトに付いている、消したいアニメーションの番号を、ShiftキーまたはCtrlキーを押しながらクリックで選択していき、BackSpaceキーを「2回」押せばOKです。
パワーポイントで「オブジェクトが消えるアニメーション」を設定する方法
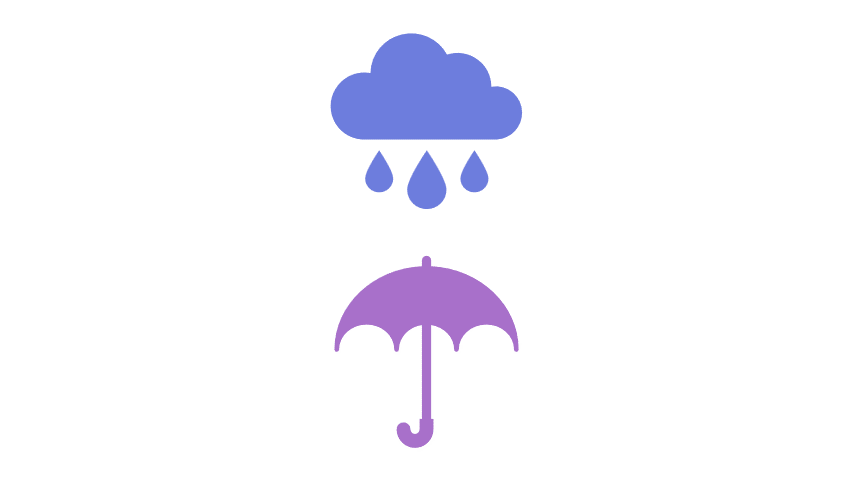
パワーポイントで設定できるアニメーションの種類は150以上にも上り、その中には「オブジェクトを消す」効果のアニメーションもあります。
アニメーションを設定していない状態から、設定方法を一緒に見ていきましょう。
オブジェクトを消すアニメーションの一覧は、下記の「終了効果」でまとめています。
1.「アニメーション」をクリック
「アニメーション」をクリックします。
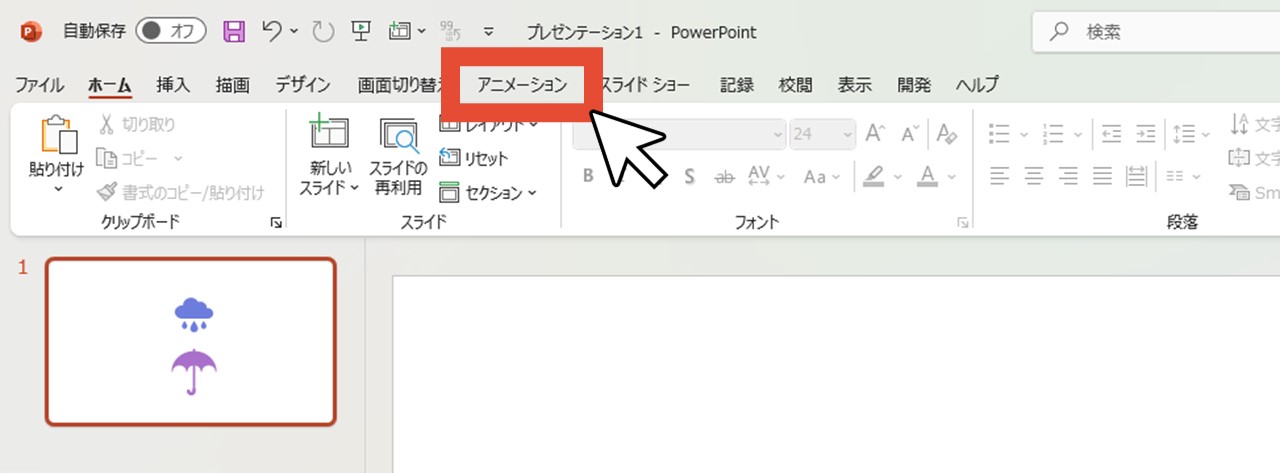
2.設定したいオブジェクトをクリック
アニメーションを設定したいオブジェクトをクリックします。
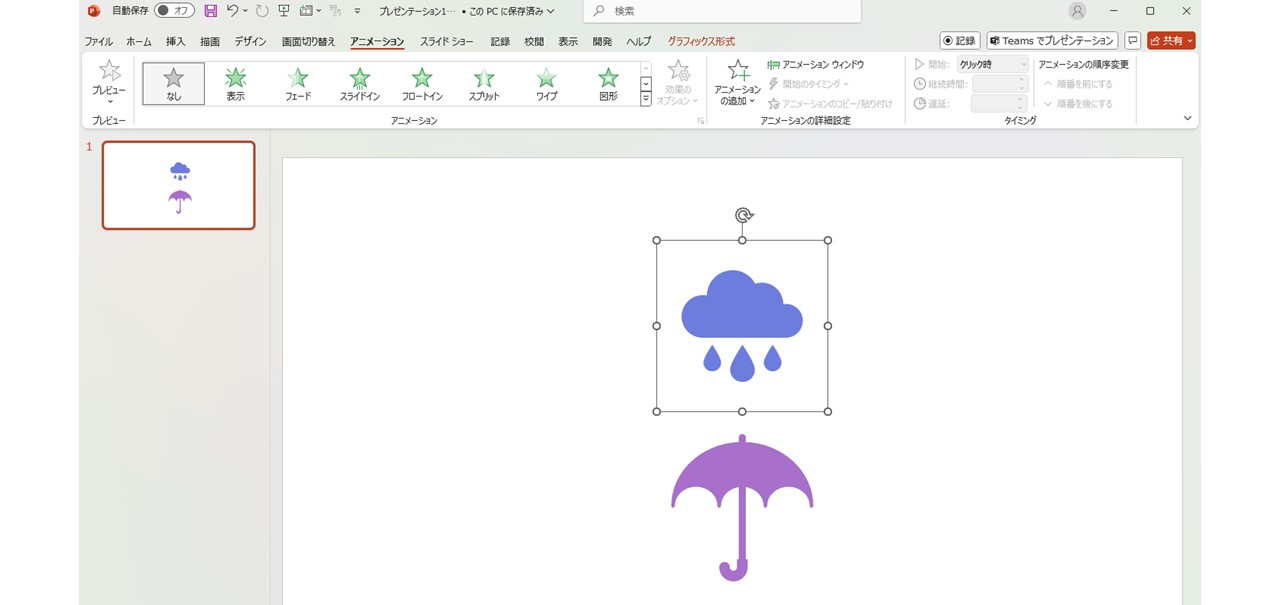
3.アニメーションを選択
上部の編集メニューにアニメーションが並んでいるので、右下をクリックすると収納されているアニメーションが表示されるはずです。

この中で、赤いアイコンになっている「終了」のアニメーションは、すべて「オブジェクトを消す」効果があり、その場で消えたり、スライド外へ移動して消えるなど、様々な動きで消えます。
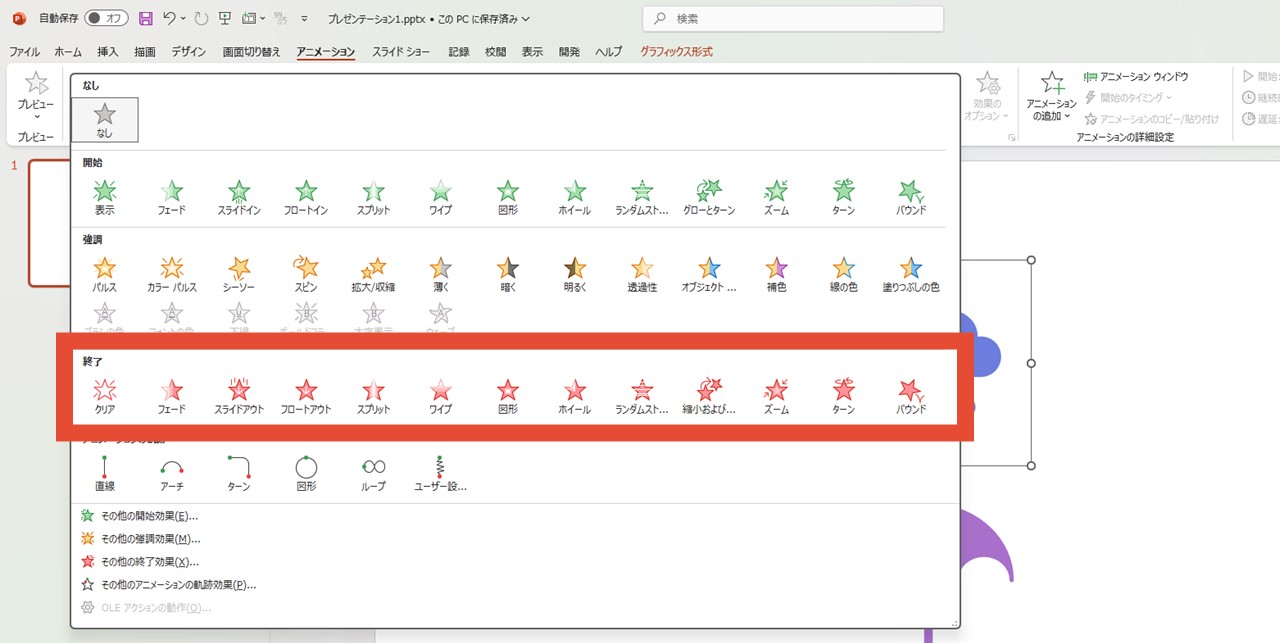
さらに「その他の終了効果」をクリックすれば、もっと多くの終了アニメーションを選択できるので、いろいろ試してみてほしいです。
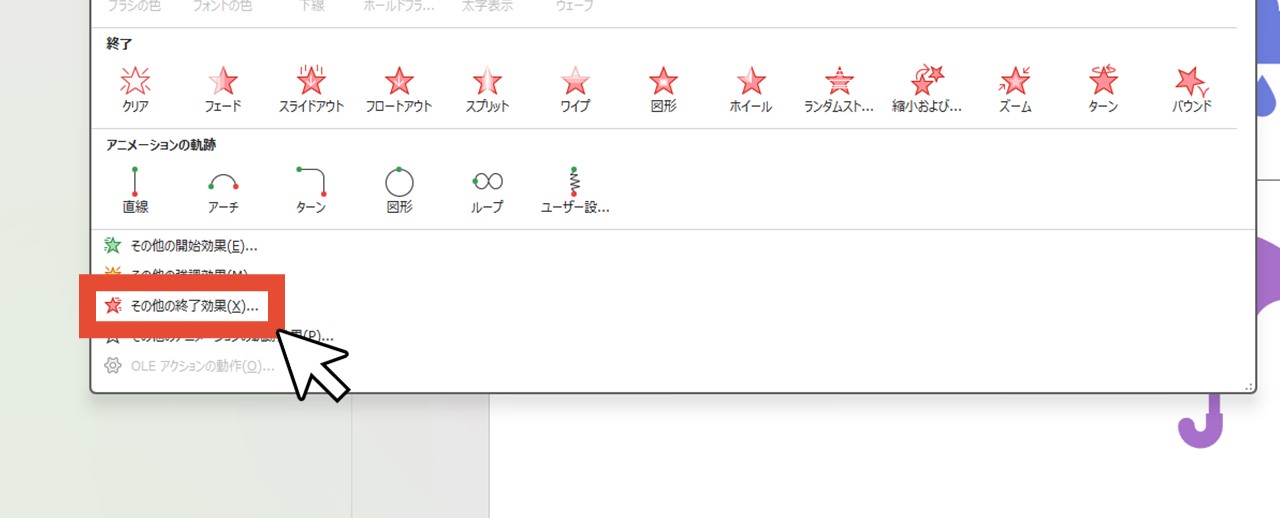
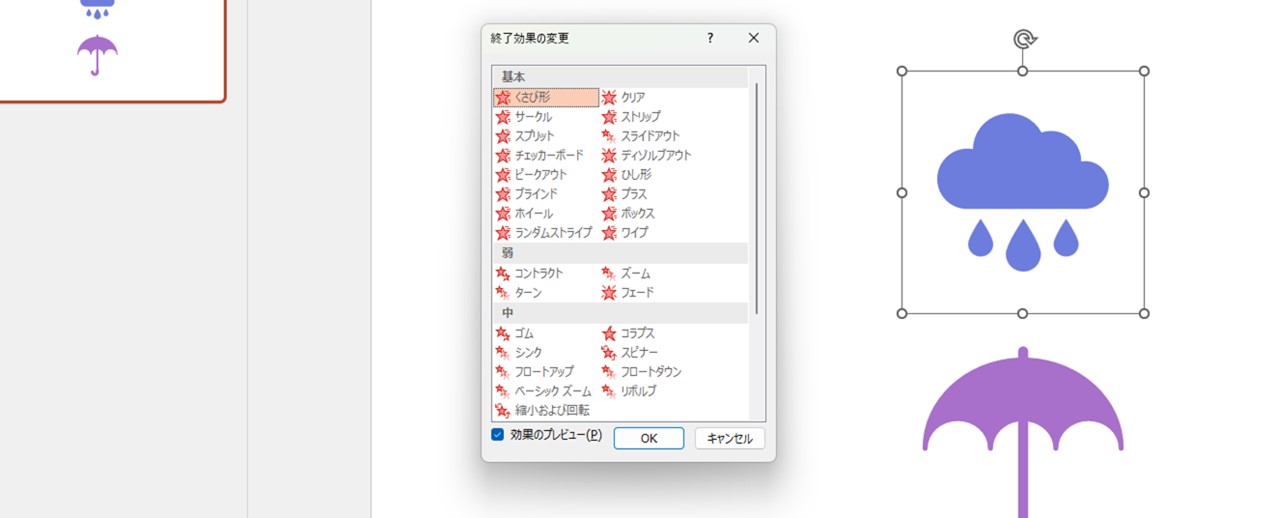
パワーポイントでオブジェクトを同時に消すアニメーションの設定方法
オブジェクトが消えるアニメーションの設定方法を見ていきましたが、複数のオブジェクトを同時に消すこともできるので、手順を見ていきましょう。
1.「アニメーション」をクリック
「アニメーション」をクリックします。
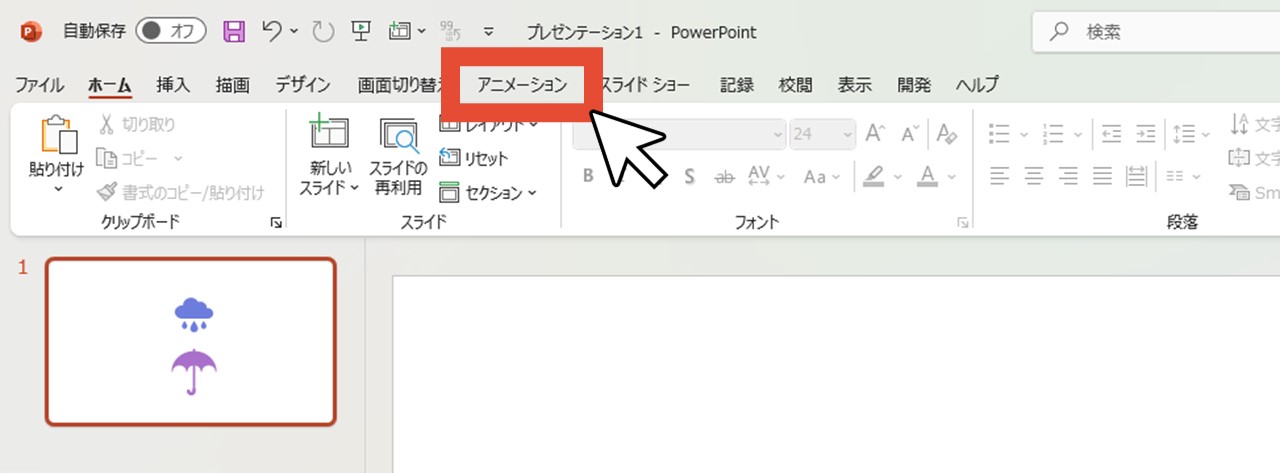
2.同時に消したいオブジェクトをまとめて選択
同時に消したいオブジェクトを、次のような方法でまとめて選択します。
ShiftキーまたはCtrlキーを押しながらクリックしていく
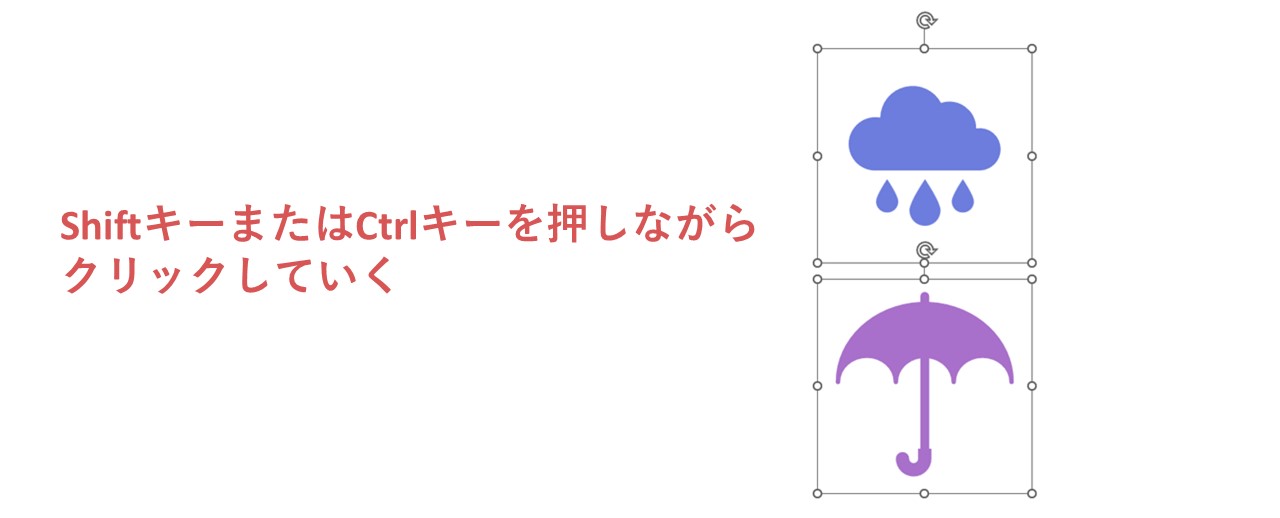
範囲内に選択したいオブジェクトがすべて収まるようにマウスドラッグで囲う
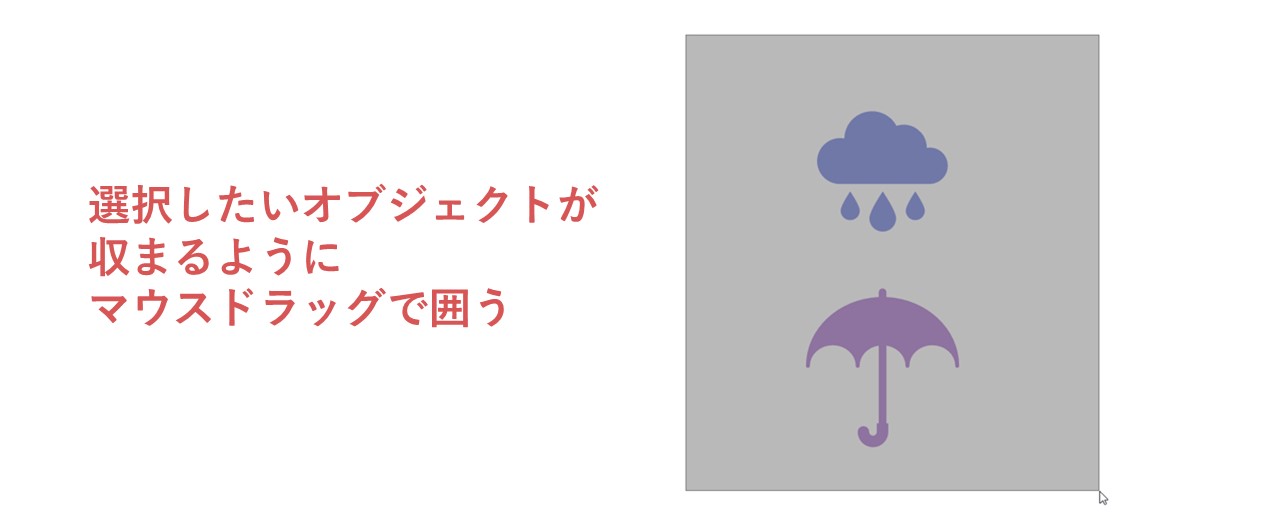
3.アニメーションを選択
赤いアイコンの「削除」アニメーションから、設定したいアニメーションを選択します。
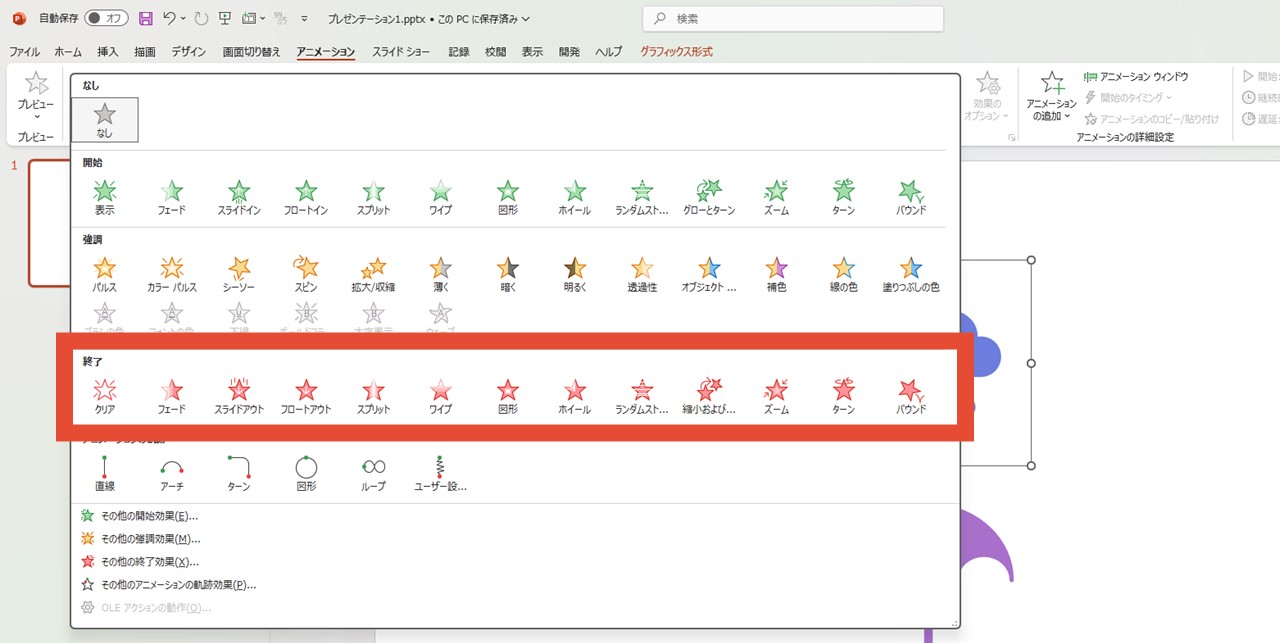
これで同時にオブジェクトが消えるアニメーションを設定できました。
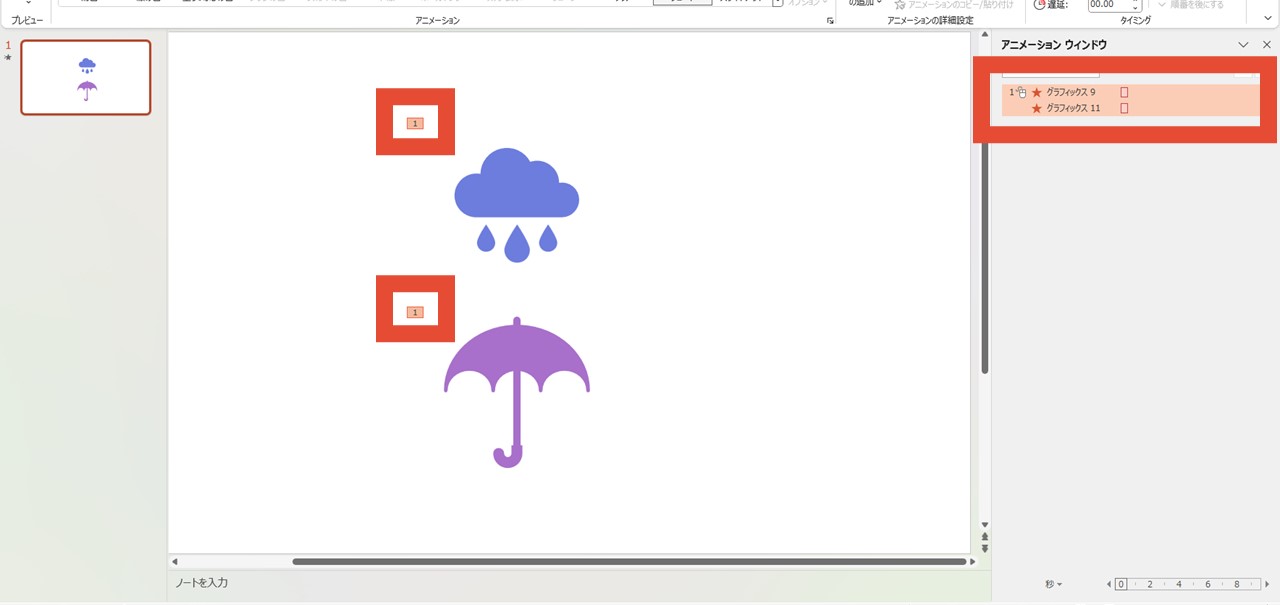
アニメーションウィンドウにアニメーションが追加され、アニメーションを設定した各オブジェクトには同じ番号で番号が付いています。
一つずつ設定する場合
ここまで見ていただいたように、複数のオブジェクトを同時に選択してからアニメーションを選ぶと、同じタイミングでアニメーションを設定できます。
オブジェクトを一つずつ選択する方法でも、同時に消す設定はできるので、手順を見ていきましょう。
1.「アニメーション」をクリック
「アニメーション」をクリックします。
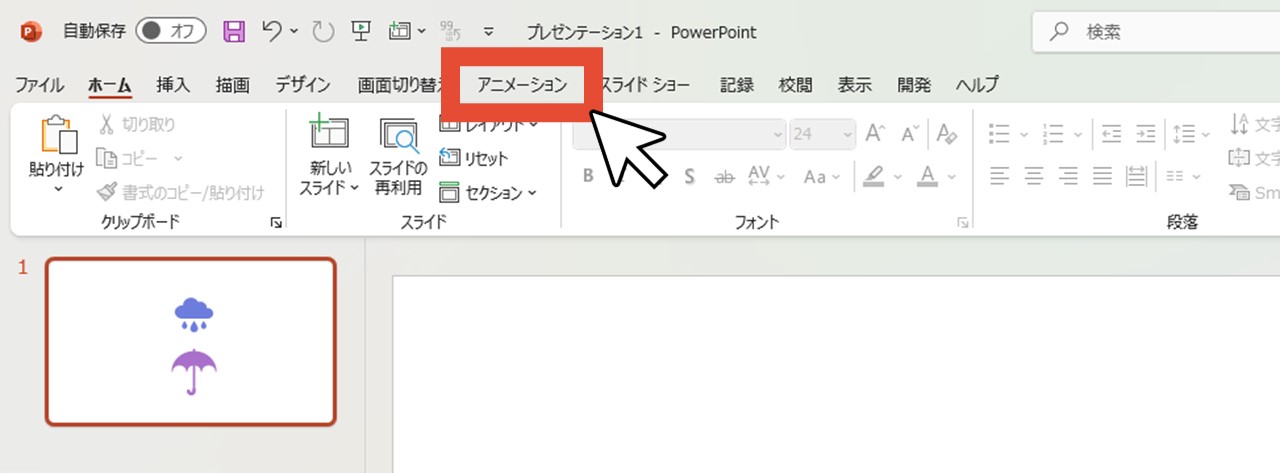
2.一つ目のオブジェクトをクリック
同時に消したいオブジェクトのうちの一つをクリックして選択します。
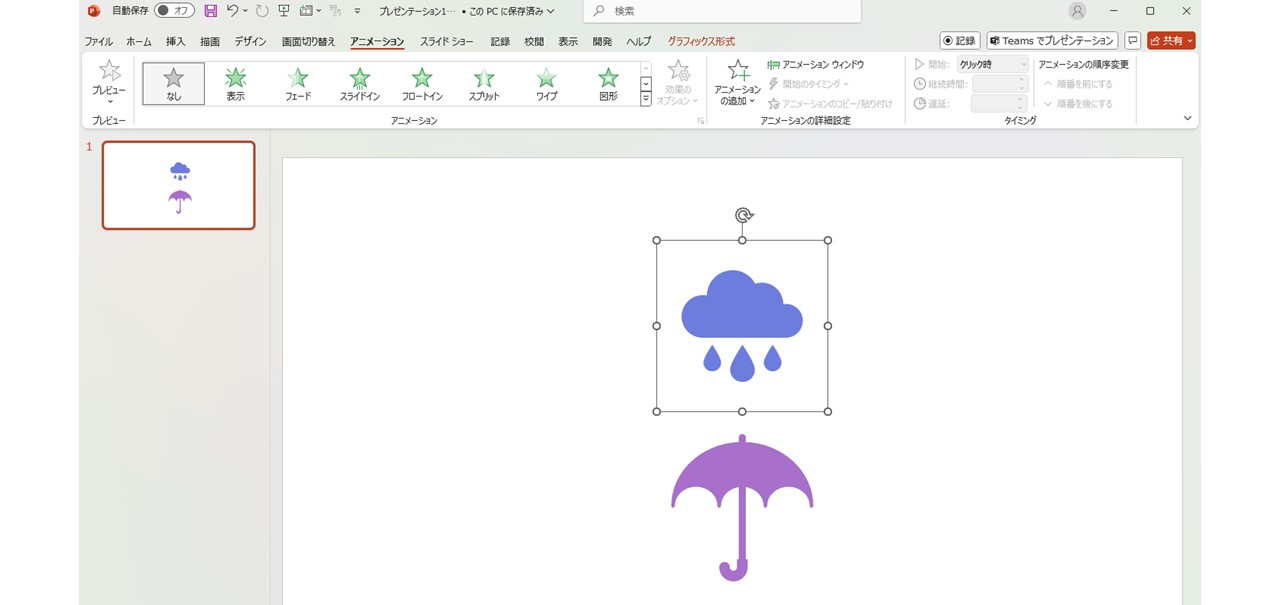
3.アニメーションを選択
設定したい「削除」アニメーションを選択します。
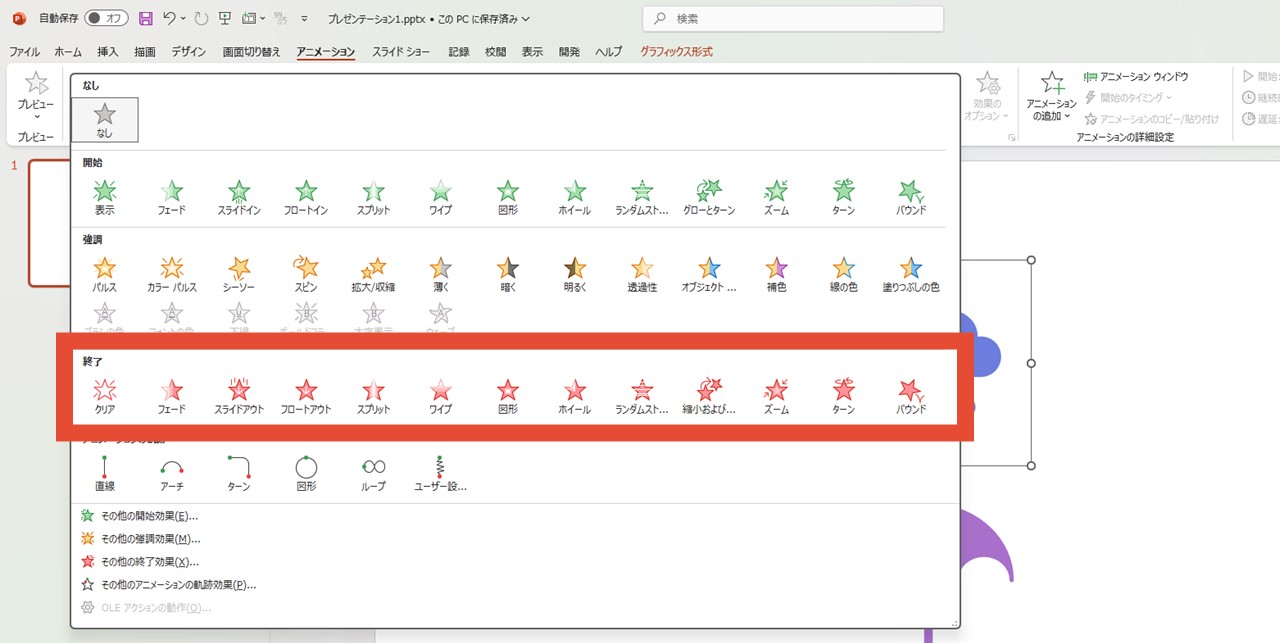
4.二つ目のオブジェクトにも同じようにアニメーションを設定する
一つ目のオブジェクトと同じように、二つ目のオブジェクトにも「削除」アニメーションを設定します。
この時点でオブジェクトに付いている番号を見ると、1・2に分かれているはずです。
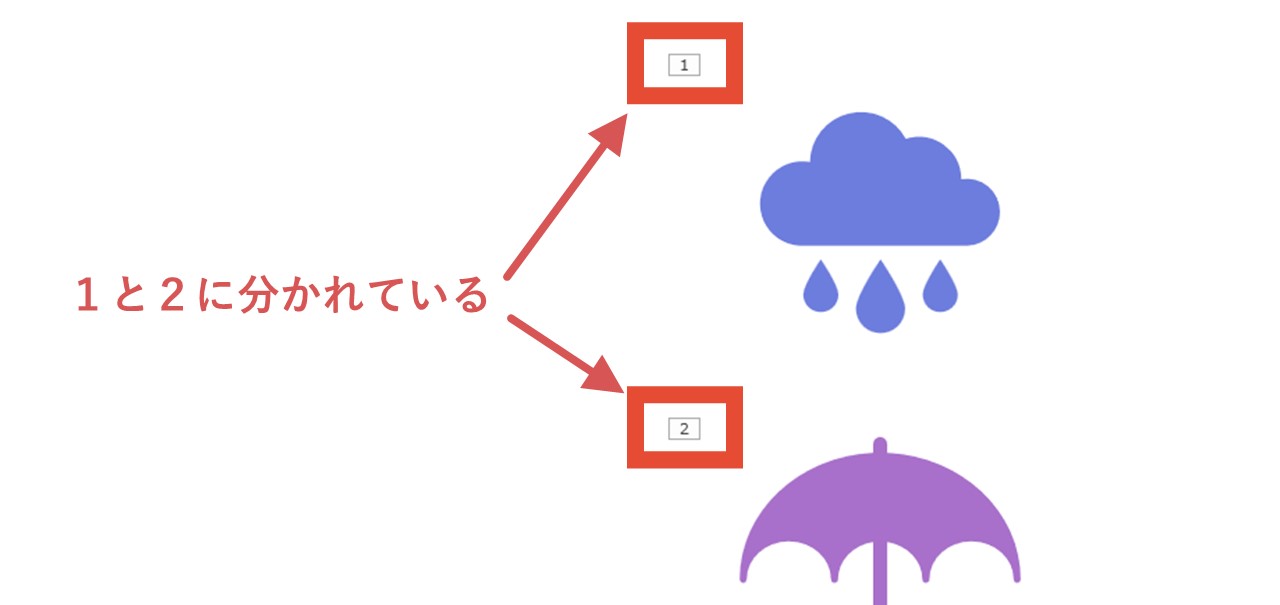
アニメーションが再生される順番を示しており、アニメーションウィンドウでも確認できます。
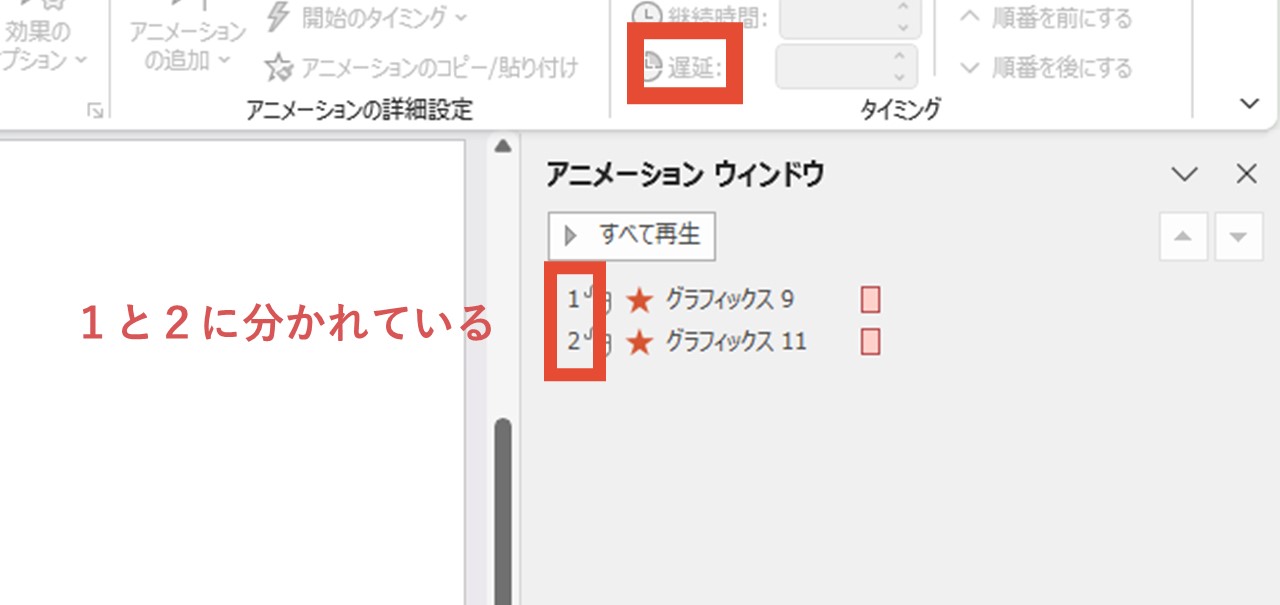
このまま再生しても、1のオブジェクトが消えてから2のオブジェクトが消えるため、同時には消えません。
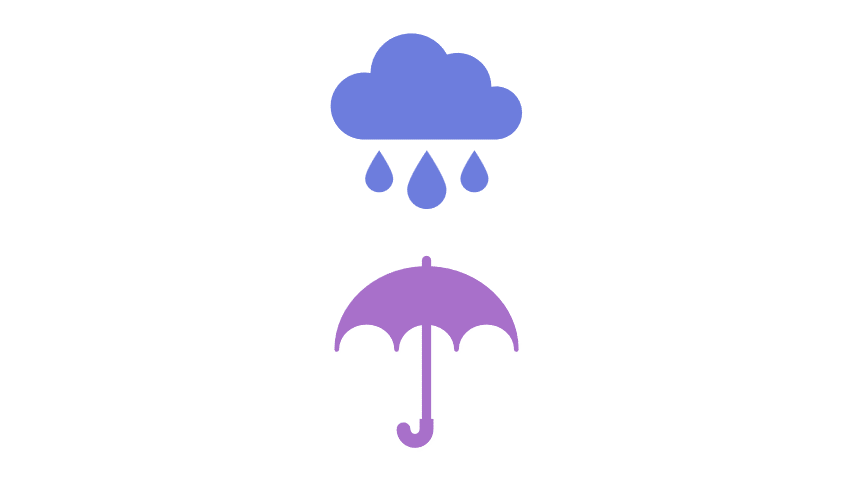
5.2番目のアニメーションを選択
二つ目のオブジェクトに付いている2の番号を選択します。
番号がオレンジ色になっていれば、選択できているサインです。
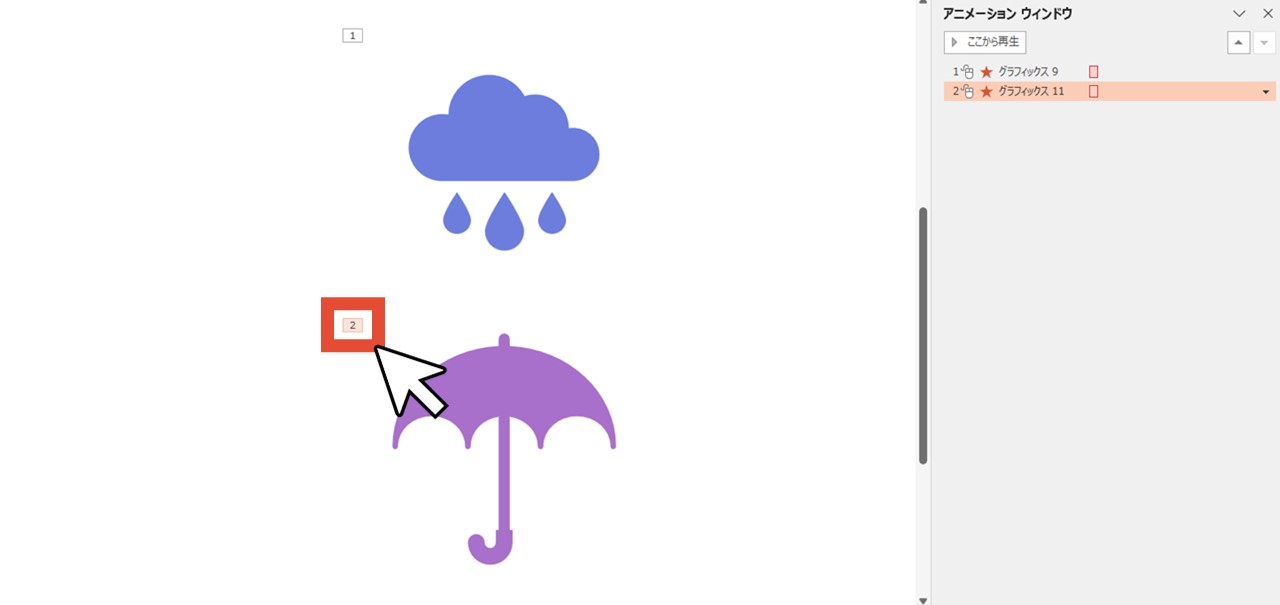
6.タイミングで「直前の動作と同じ」を選択
「タイミング」グループ内の「開始:」が「クリック時」になっているはずなので、「直前の動作と同じ」に変えましょう。
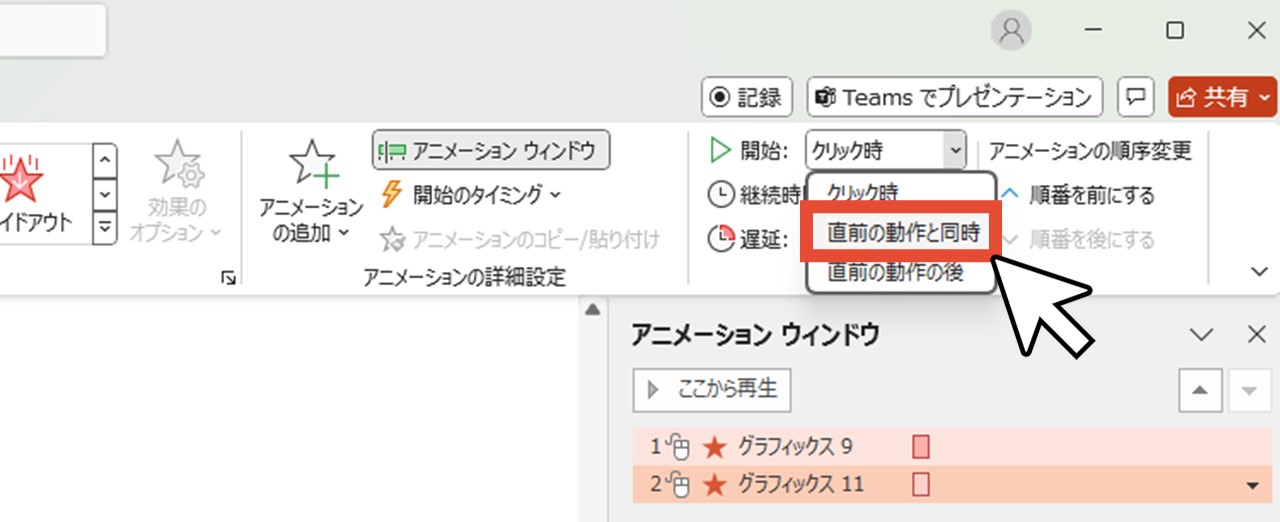
今回の場合、2番目のアニメーションに対してタイミングを「直前の動作と同じ」に設定したので、直前=1番目のアニメーションの動作と同じタイミングで再生されるわけです。
2番だった番号が1になり、1のアニメーションが2つになりました。
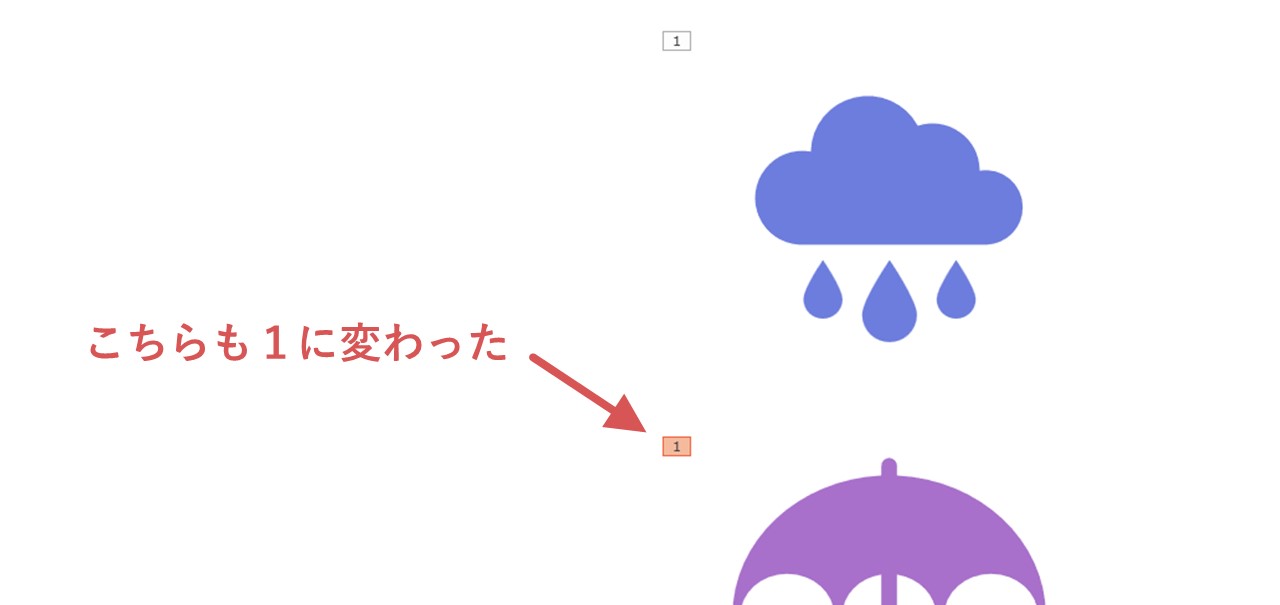
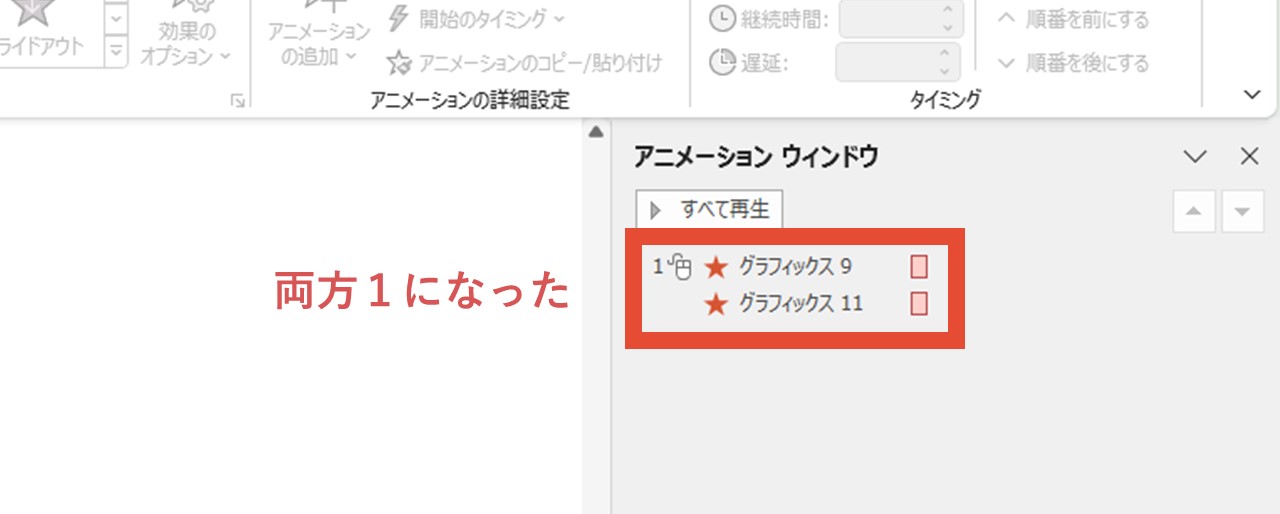
7.プレビューで確認
プレビューをクリックしてアニメーションを再生してみましょう。
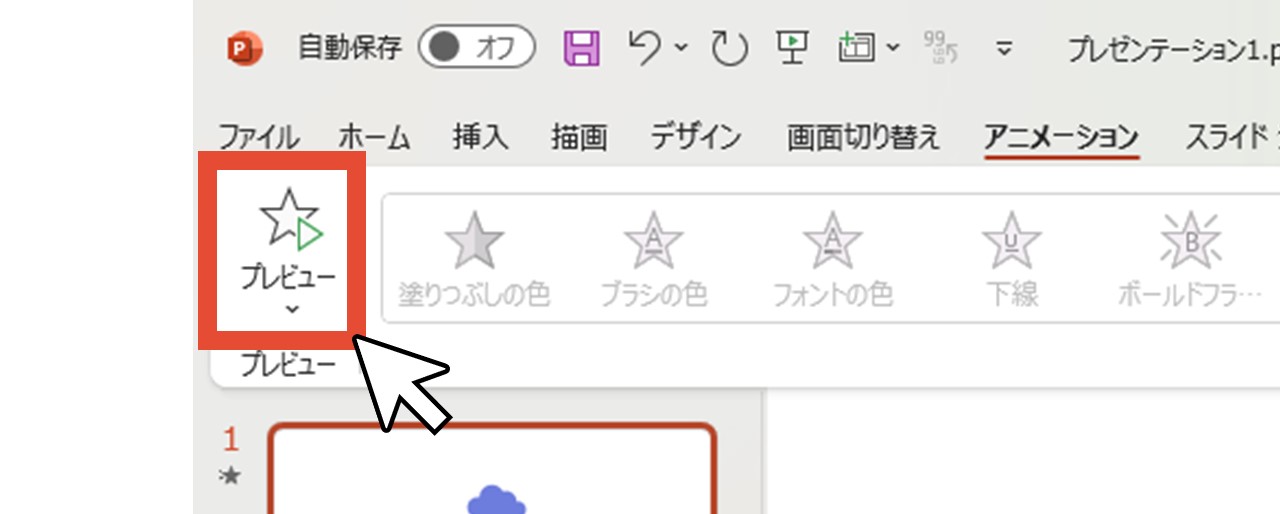
消えるアニメーションが、2つのオブジェクトに対して同じタイミングで開始されるため、同時に消すことができました。
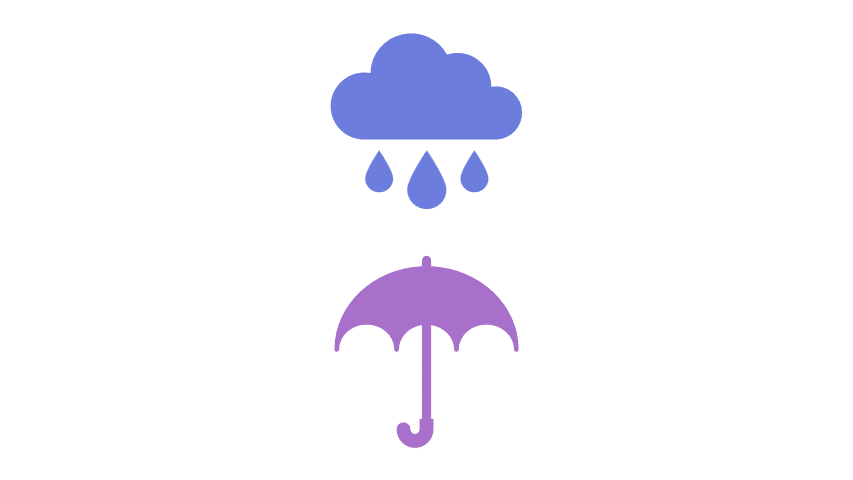
最後に。
ここまで私と一緒に見ていただきありがとうございます。
アニメーション機能を上手く使えるようになると、プレゼンでの伝え方も幅が広がるので、日々の資料作成に少しでも役立つ情報となれば嬉しいです。












