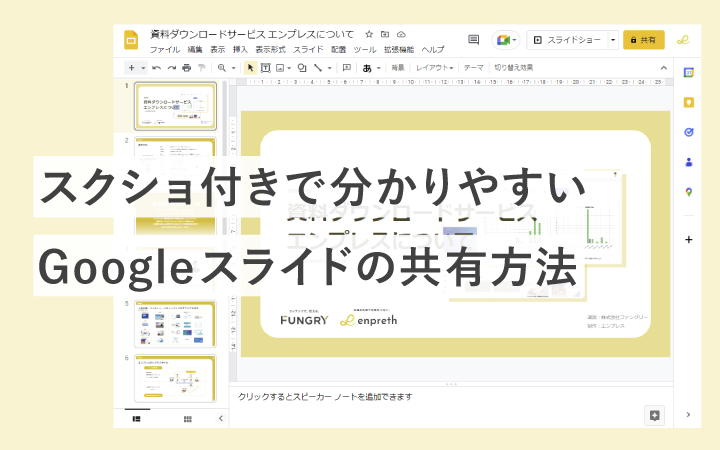
いつも見て頂きありがとうございます!「エンプレス」の編集部:fukuyamaです。Googleスライドの共有方法を、3パターンに分けて解説しています。
Googleスライドで作っている最中の資料をチームで共有したり、完成した資料をお客様へ共有したり...。
みんなへ簡単に共有できるので、Googleスライドはとっても便利。
どのような操作で共有できるのか、方法を私と一緒に見てもらえると嬉しいです。
あなたの資料を求めている人に見てもらいませんか?
せっかく時間を掛けて資料を作っても、届けたい人に見てもらえないと、いつまでも資料が活躍しないまま...。資料ダウンロードプラットフォームで、あなたの商品・サービスを求めている人に資料を見てもらいませんか?
Googleスライドで共有する方法
Googleスライドとは、Googleさんが提供するサービスの一つで、資料(ホワイトペーパー)などが作れます。
マイクロソフトさんのパワーポイントと、ほとんど同じ役割を持つものだと思ってもらえれば大丈夫です。
あなたはすでにGoogleスライドを使って、資料を作成しているかもしれませんが、共有機能を使えば他の人へ共有もできるので、もっと便利になるはず。
チームやお客様へのスムーズな共有でお仕事を効率化するためにも、私と一緒にGoogleスライドの共有方法を見ていきましょう。
STEP1.右上の共有ボタンをクリック
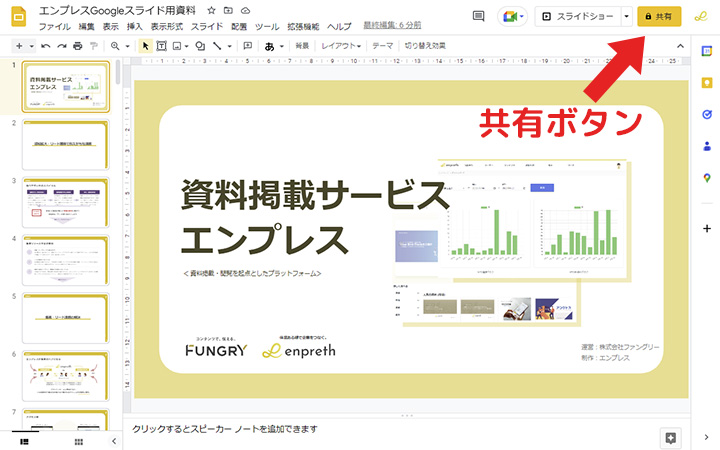
まずはGoogleスライドを開き、あなたが誰かと共有したいスライドを開きます。
画面右上に「共有」と書かれた黄色いボタンがあると思うので、クリックしましょう。
ちなみにクリックせず、ただカーソルを合わせてみると、現在どの範囲まで公開されているのかが表示されます。
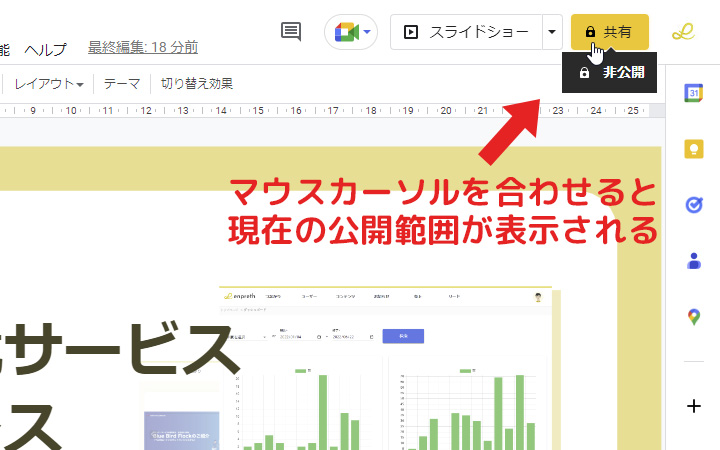
STEP2.共有方法を決める
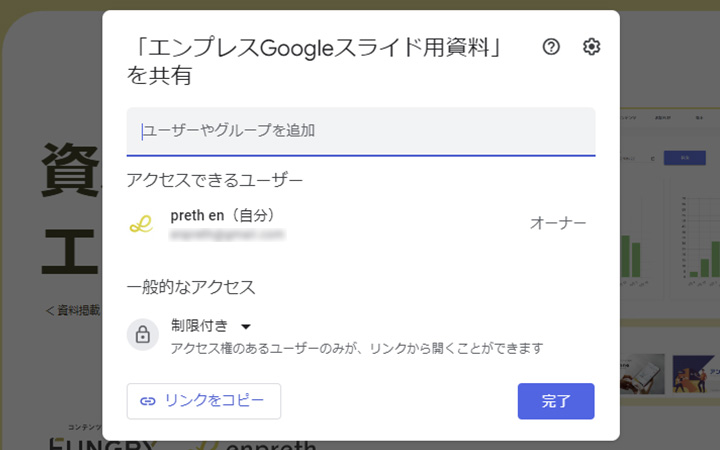
スライドを共有するための詳細入力画面が表示されるので、共有する方法を選びます。
- リンクで共有(誰でもアクセスOK)
- リンクで共有(アクセス制限あり)
- メール通知で共有
大きく3つに分けられるので、それぞれの方法を一緒に見ていきましょう。
1.リンクで共有(誰でもアクセスOK)
ビジネスチャットなどで、共有したいスライドのリンクを送る方法の一つですが、まずは誰でもアクセスできる方法を見ていきます。
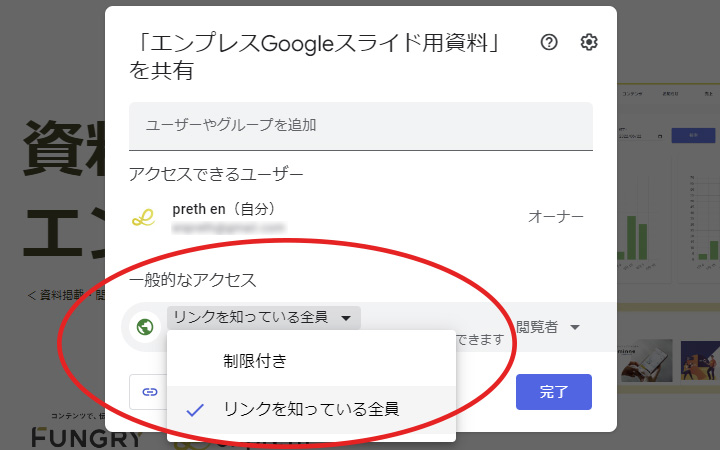
最初に「一般的なアクセス」を「リンクを知っている全員」に設定しましょう。
この設定は、リンクを知っていればインターネット上の誰でもスライドを見られる状態になるため、アクセス制限したい場合は、この次の「チャットなどで共有(アクセス制限あり)」を見てもらえればと思います。
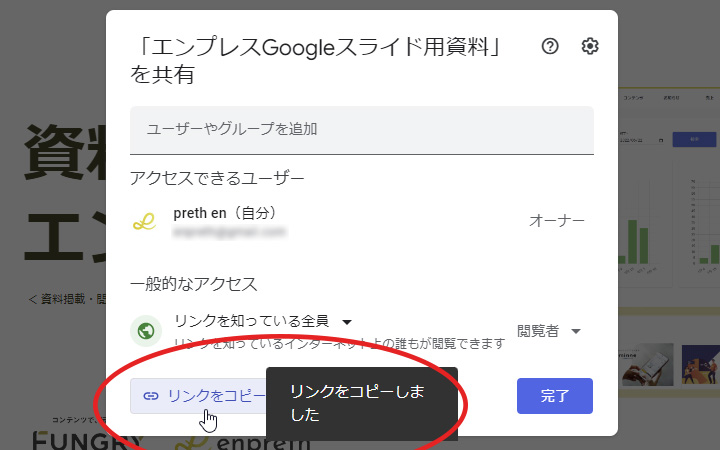
あとは「リンクをコピー」ボタンをクリックするだけでスライドのリンクがコピーされるので、チャットなどで相手に送れば完了です。
2.リンクで共有(アクセス制限あり)
チャットなどでリンクを送ってでスライド共有したいけれど、ほかの誰かに見られるのは困る...このような場合は、特定の人だけが見られるように、メールアドレスを使ってアクセス制限しましょう。
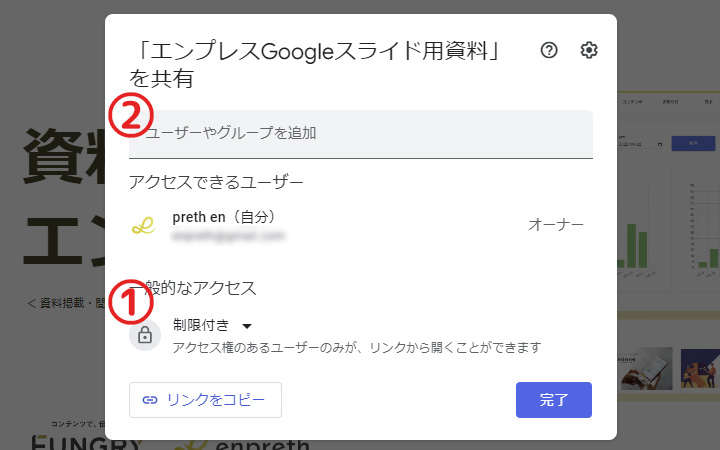
①最初に「一般的なアクセス」を「制限付き」に設定(デフォルトで「制限付き」になっていると思います)。
②次に「ユーザーやグループを追加」と書かれた入力欄へ、共有したい相手のメールアドレスまたはグループアドレスを入力します(コピペ・手入力どちらでもOK。)。
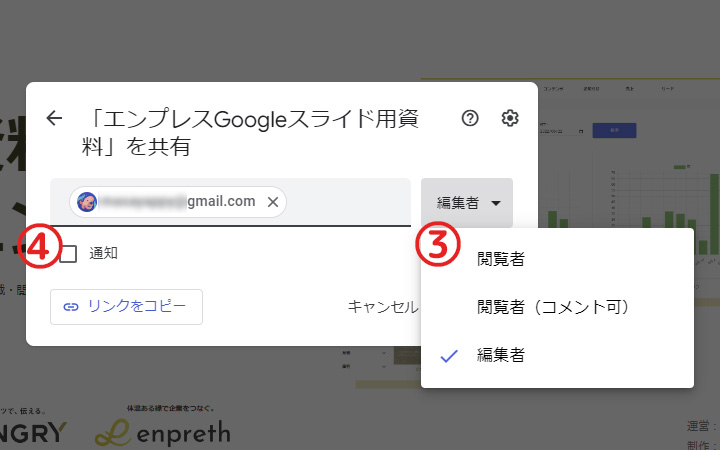
アドレスを入力すると、上記のように権限設定や通知設定が出来るようになります。
③アドレス入力欄の右側では、閲覧のみ・編集など個別に権限設定できるため、共有する相手に合わせて権限を設定します。
④「通知」のチェックボックスを入れたままにすると、相手にメール通知が送られるため、必要ない場合はチェックを外しておきましょう。
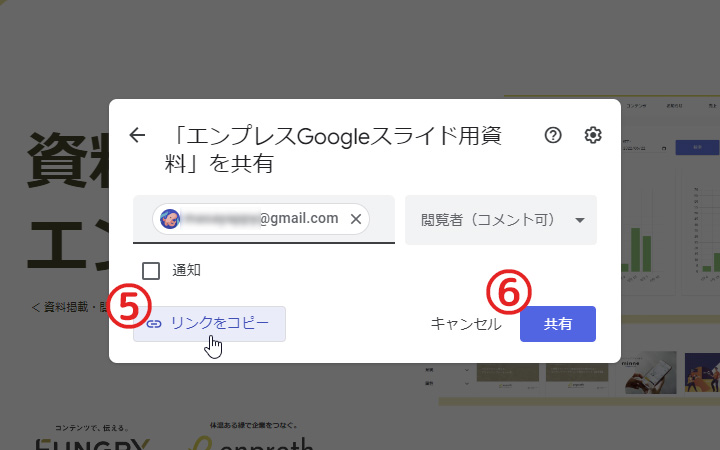
⑤最後に「リンクをコピー」をクリックしてスライドのリンクをコピーしておき、⑥共有ボタンをクリック。
あとはチャットなどで相手にリンクを送ってあげれば完了です。
「アクセスできるユーザー」の権限
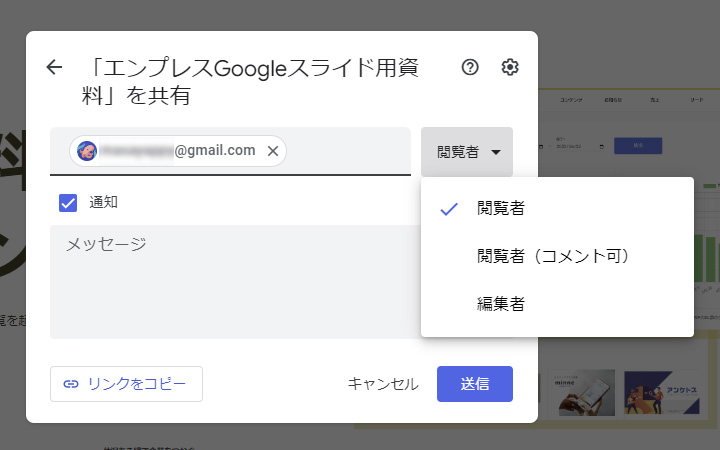
アドレス入力欄の右側では、スライドにアクセスできるユーザーを設定できます。
| 閲覧者 | 資料を見られるが、編集やコメントなど手を加えられない。 |
|---|---|
| 閲覧者(コメント可) | 資料を見たりコメントを挿入できるが、編集はできない。 |
| 編集者 | 資料作成者と同じように、自由に編集ができ、権限も変えられる。 |
このように、スライドに対して相手がどこまで手を加えられるか、権限を設定できる仕組みです。
共有後でも権限を変更できる
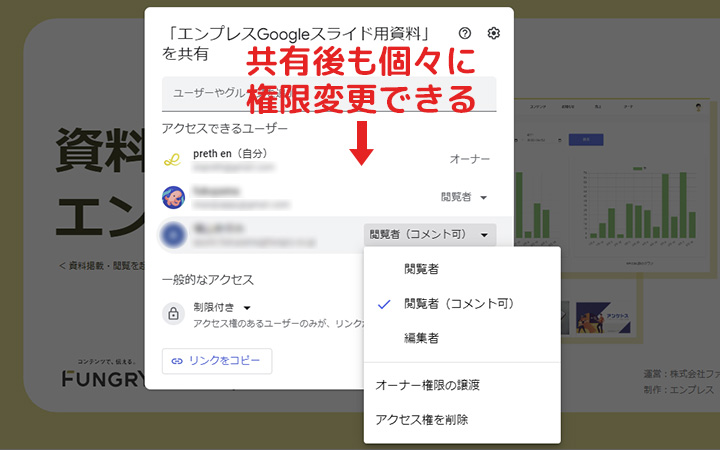
スライドを共有した後でも、ユーザーごとに権限が変えられるので安心。
権限を変えられるのは「オーナー(最初にスライドを共有したあなた)」だけでなく「編集者」の権限を持っているユーザーも、変える権限を持っています。
ただし「編集者」自身が自分の権限を「閲覧者」や「閲覧者(コメント可)」に変えると、自分では権限を変えられなくなってしまうので、注意しましょう。
複数のアドレスを入力できる
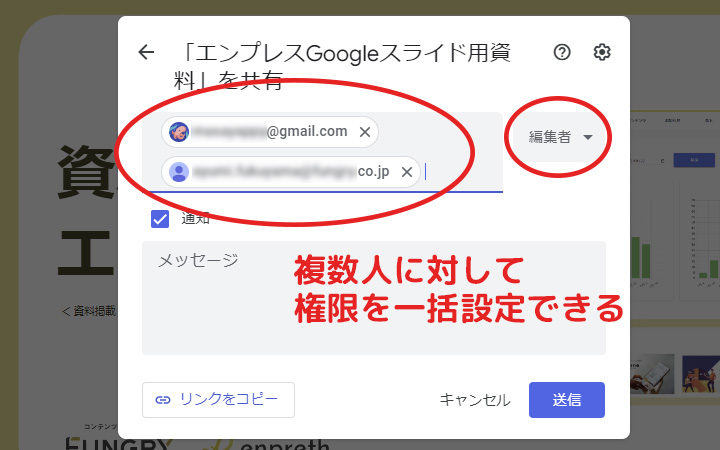
共有したい人が複数人いる場合は、入力欄へ一度に複数のアドレスを入力でき、ドメインがgmailでなくてもOKです。
ただし、入力したアカウントごとに権限は選べず一括で設定されるため、閲覧だけしてほしい人・編集してほしい人...と分ければ、それぞれ一括で共有できます。
グループってなに?
Googleでは「Googleグループ」機能というものがあり、チームでの共同作業や情報共有が多い場合はとても便利。
グループ専用のメールアドレス(@googlegroups.comというドメイン)も作れて、Googleスライドではこのグループアドレスを使って共有もできるんです。
3.メール通知で共有
一つ前の方法でも少し見て頂きましたが、「通知」のチェックボックスにチェックを入れた状態で共有(送信)すると、スライドのリンクがメールで相手に届きます。
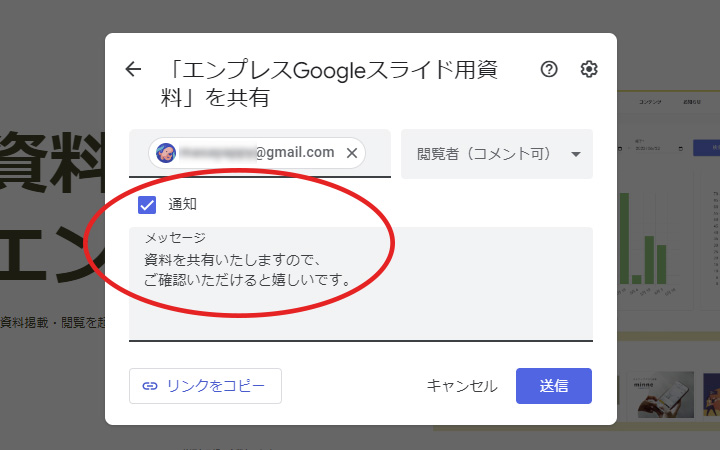
メッセージも添えられるので、必要に応じてメッセージ欄に入力しましょう(空欄のままでも送信できます)。
閲覧・編集権限の設定や「一般的なアクセス」で誰でも見られるようにするかどうかの設定も、自由に設定して共有できます。
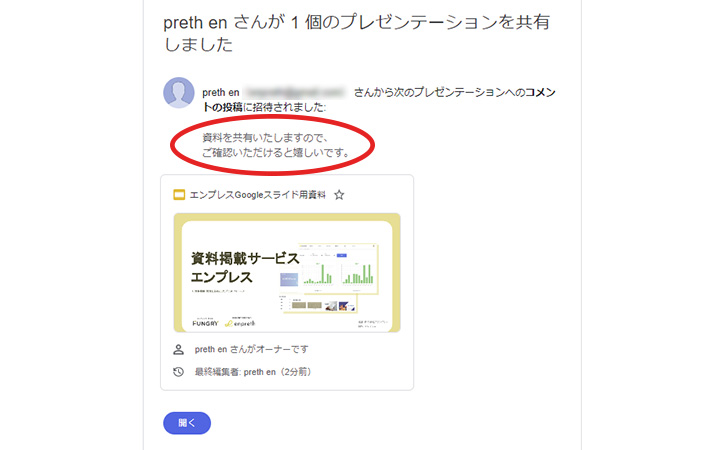
共有相手にはメールで上記のような通知が届き、メッセージも反映されます。
Googleスライドでウェブ公開する方法
Googleスライドは「ウェブ公開」機能も付いています。
ここまで見て頂いたのは、相手に「Googleスライド」上で閲覧・編集してもらえる方法ですが、ウェブ公開機能を使うと、Googleスライドは開かずWeb上(Webブラウザ)から直接スライドを見られるようになるんです。
下記のように、Webサイトページ内に埋め込んで表示もOK。
Googleスライドのウェブ公開はどのような手順で行うのか、私と一緒に見てもらえると嬉しいです。
STEP1.「ウェブに公開」の設定画面を開く
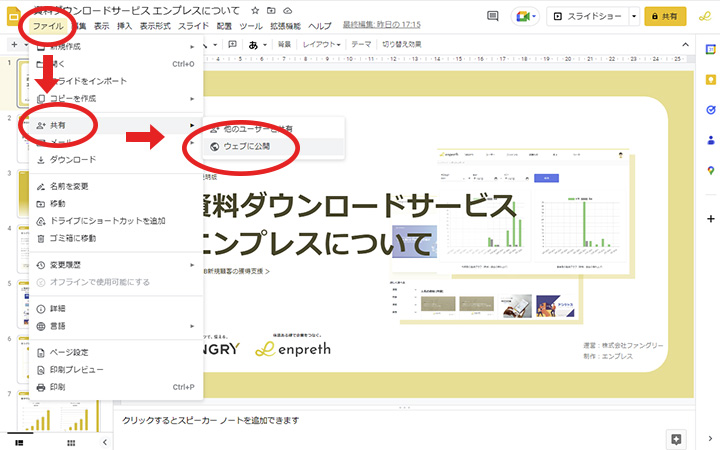
共有したいスライドを開いた状態で、次のように進んでいくと「ウェブに公開」の設定画面を開けます。
ファイル → 共有 → ウェブに公開
STEP2.公開方法を選ぶ
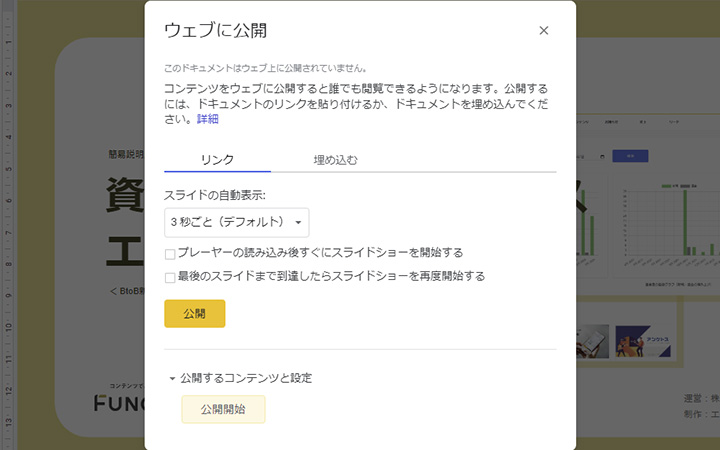
スライドをウェブ公開する際、どのような方法でみんなに見てもらうのかを選びます。
| リンク | あなたのスライドがウェブ上に公開されているリンクを発行します。チャットやメールなど、リンクを相手に直接送る場合に便利です。 |
|---|---|
| 埋め込む | ウェブサイトのページ内にスライドを載せたい場合はこちらを選びましょう。載せたい部分に、発行されたタグを貼り付けるだけでスライドを表示できます。 |
二通りありますが、設定する内容はほとんど同じ。
どのような設定項目があるのか、続けてみていきましょう。
STEP3.公開の詳細を設定する
次の設定項目は「リンク」「埋め込む」のどちらにも共通しているものです。
| スライドの自動表示 | スライドのページを自動でめくる場合、何秒ごとにページを進めるか設定できます。 |
|---|---|
| プレーヤーの読み込み後すぐにスライドショーを開始する | チェックを入れると「スライドの自動表示」で設定したスピードに合わせて、自動でページがめくられます。チェックを外すと、手動でページをめくる仕様になります。 |
| 最後のスライドまで到達したらスライドショーを再度開始する | 言葉の通り、スライドショーをループさせるかどうか設定できます。自動表示の場合の設定となり、手動の場合はループできません。 |
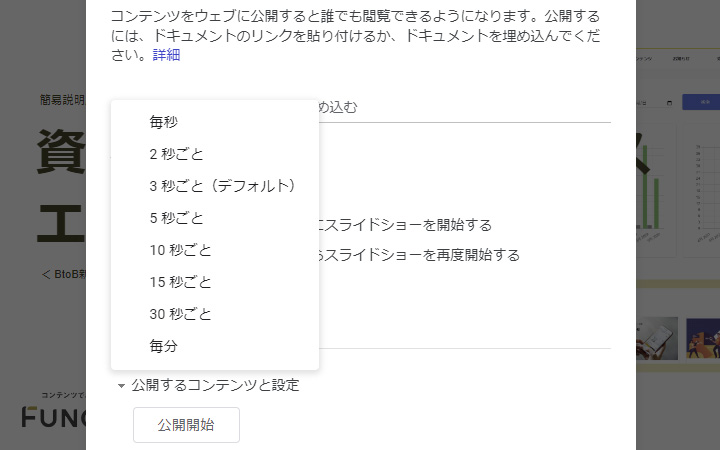
スライドの自動表示のスピードは、上記のように8種類から選べます。
また、埋め込む場合は「スライドのサイズ」も設定でき、小・中・大、カスタムではピクセル単位で幅や高さも指定できます。
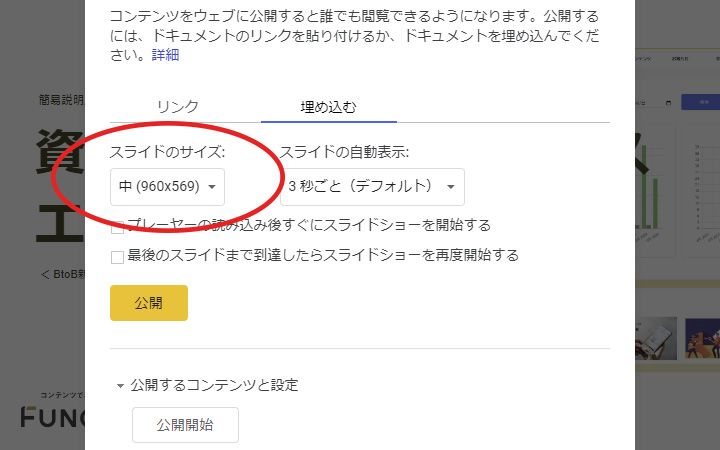
STEP4.公開後
STEP3で設定し、最後に黄色い公開ボタンを押すと「この選択を公開してもよろしいですか?」と確認画面が出てくるので、OKを押せば公開状態になり、共有するためのリンクが表示されます。
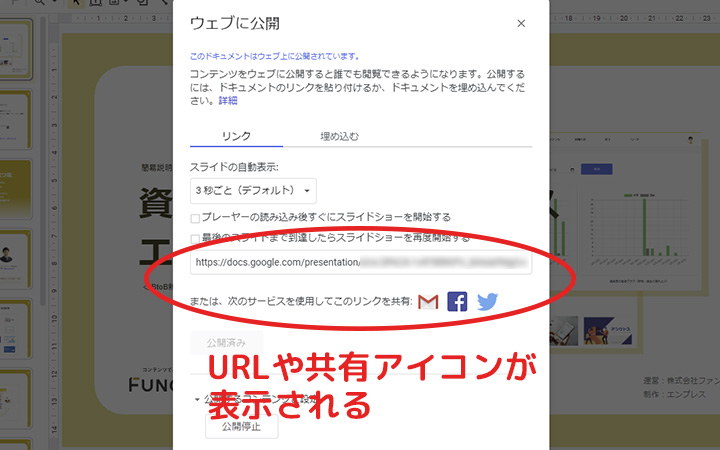
リンクでは、Gmailのメール作成画面やFacebook・Twitterの投稿画面へ、アイコンからすぐ飛べるようになっているので便利。
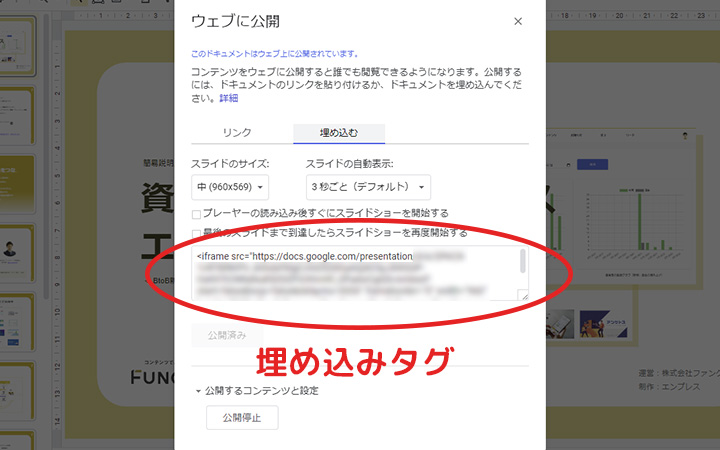
埋め込みでは発行されたリンクがそのままタグになっているため、コピーして、載せたいサイトのページ内に貼り付けるだけで大丈夫です。
公開停止したい時
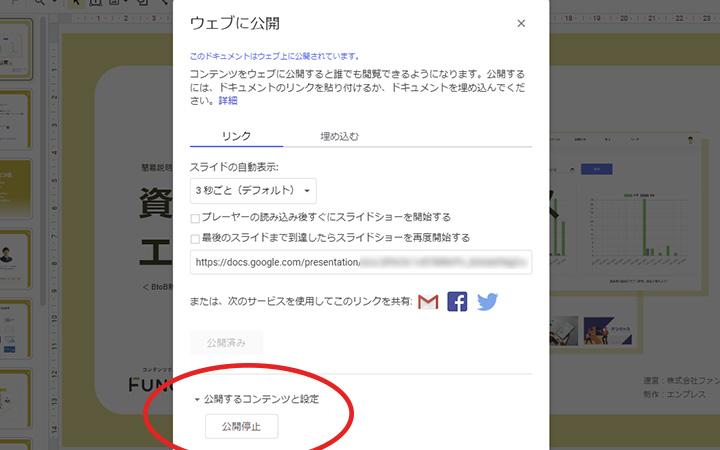
一番下にある「公開停止」をクリックすると「リンク」で発行されたURLからは、スライドにアクセスできなくなります。
ただし「埋め込み」で発行されたURLをサイト内に貼り付けて公開している場合、私が試してみたところ表示されたままになるため、サイトへ埋め込んだスライドを非公開にしたい場合は、埋め込んだタグ・リンクを直接削除してあげるのが安心です。
Googleスライドを使うシーン
Googleスライドの様々な共有方法を一緒に見て頂きましたが、簡単に共有できるため、活用できるシーンもたくさんあります。
| メールやチャット | 共有設定をして、相手にリンクを送るだけでスライドが共有できるため、受け取った相手もワンクリックでスライドが見られます。 |
|---|---|
| MTG | 会議でスライドを各自開いてほしい場合も、事前にチャットでリンクを送っておいたり、共有設定も簡単・シンプルなので、会議中に緊急でスライド共有が必要になっても対応しやすいです。 |
| ウェビナー | 画面共有でスライドを見てもらうだけでなく、参加者さん自身の画面でもスライドを見てほしい場合、その場ですぐに共有できるため、ウェビナーもスムーズに進行できます。 |
| お客様や取引先へ共有 | 特定の人だけが見られるよう権限設定も簡単にできるため、お客様へスライドを送ったり、一時的にだけ見られるようにしたい場合も安心です。 |
| 一緒にスライド作成 | 社内や取引先など、スライド資料を一緒に作っていく場合も便利。共有相手がコメントできるようにしたり、相手も編集できるようにしたりと、権限を設定することで作成スピードや効率も上がります。 |












