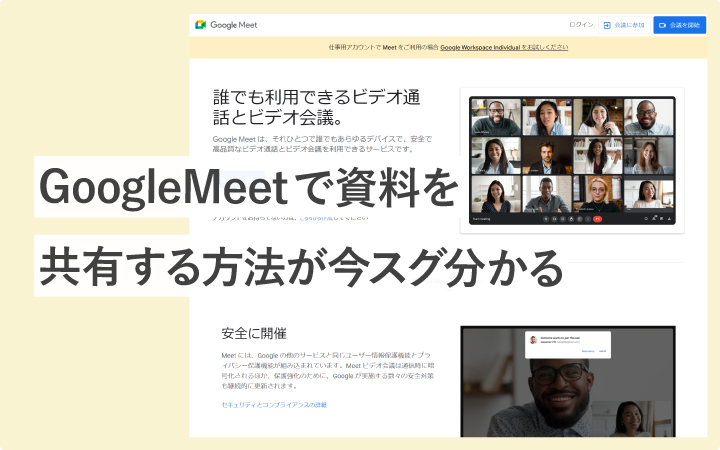
いつも見て頂きありがとうございます!「エンプレス」の編集部:sugiyamaです。GoogleMeetを使って、資料を共有したい場合、どのような操作が必要なのかまとめています。
資料の活用、できていますか?
エンプレスは、法人向けの資料共有サイトです。社内で使われなくなった資料、または提案で1度キリしか使われなかった資料など、社内に眠っていた資料を再活用して、マーケティングリードとして見込み顧客を獲得できるサービスを行っています。
Google Meetを使った資料共有の方法2パターン
GoogleMeetとは、Googleが無料提供してくれている、ビデオ通話ツールです。
回線も比較的安定しており、ビデオ通話をしても、タイムラグなく相手と顔を見ながら会話ができるるため、プライベートやビジネスシーン含めて、無くてはならない存在。
特に、ビジネスで使うなら、お客様相手に商談や提案を行う機会は多い。
そんな時に、資料をお互いが見ながら話せたら、すごく便利ですよね?
GoogleMeetではそれができるので、2通りのやり方で、資料共有の方法を見ていきたいと思います。
[画面共有]機能を使った資料共有の方法
GoogleMeetでは、ビデオ通話の他にも画面共有と呼ばれる、自分のパソコン画面をそのまま相手に伝える機能があります。
これを使えば、資料はもちろん、デザインなど、視覚的な情報を用いながらコミュニケーションをとっていける。
操作も簡単で、
- [画面を共有]ボタンをクリックする
- 共有したい画面・ウインドウ・タブのいずれかを選択する
- 選択した画面・ウインドウ・タブが表示される
このカンタン3ステップで資料が、あっという間に共有できます。
下記は、GoogleMeetを立ち上げている前提で解説していきます。
STEP1:[画面を共有]ボタンをクリックする
![STEP1:[画面を共有]ボタンをクリックする](https://enpreth.jp/wp-content/uploads/2022/11/googlemeet-document-share-screen1.jpg)
GoogleMeetの画面下部に、四角の中に上矢印が入ったアイコンがありますよね。
これは[画面を共有]ボタンで、あなたの画面をそのままGoogleMeetに接続している相手に見せることができるため、資料を共有したい時にすごく便利。
使い方も簡単で、ボタンをクリックしていくだけで使えます。
STEP2:共有したい画面・ウインドウ・タブのいずれかを選択する
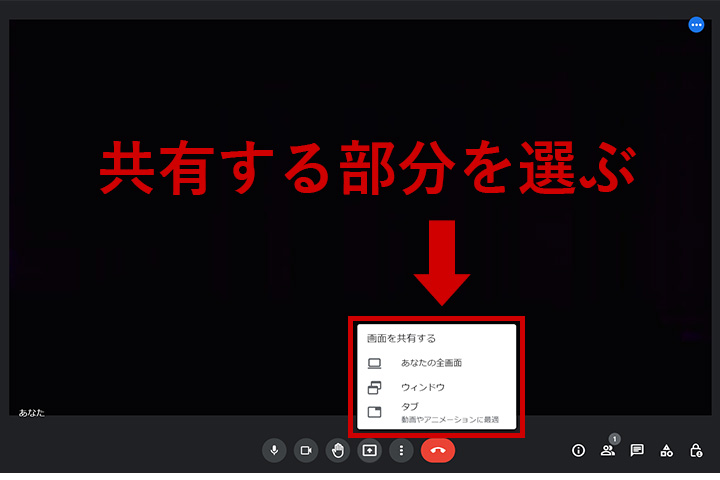
[画面を共有]ボタンをクリックすると、小さなウインドウが立ち上がり、画面を共有する方法が選択できます。
選択肢は3つあり、それぞれ状況に合わせて使っていきます。
あなたの全画面
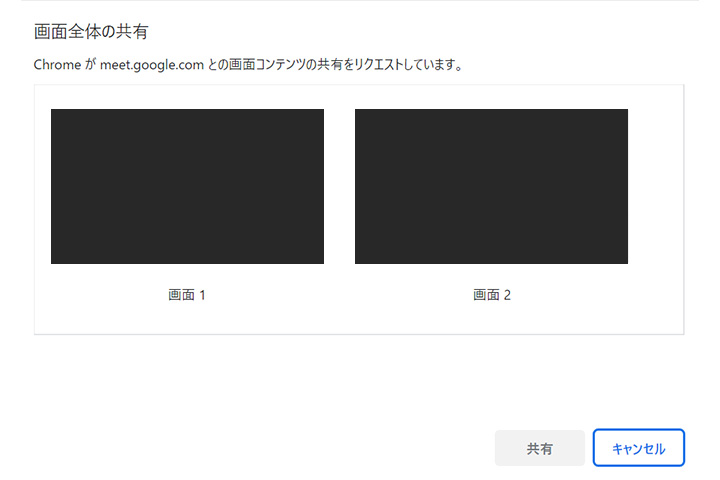
[あなたの全画面]を選択すると、その名のとおりパソコンモニターに映っている全部が、そのまま相手に映し出されます。
モニターが1つであれば、選択肢は一つだけですが、たとえばデュアルディスプレイ(モニターを2つ使っている場合)にしているなら、どちらかの画面を選択する。
複数画面は同時に写せないので、必ず1画面を選択しますが、資料を大きく映し出したいのであれば[あなたの全画面]を選択するのがオススメ。
注意事項
モニター内に写っているすべてが写し出されてしまうため、たとえばモニター内がファイルだらけだったり、壁紙なども相手に見られてしまうため、恥ずかしい思いをしたくなければ、共有前に整理しておきましょう。
ウインドウ
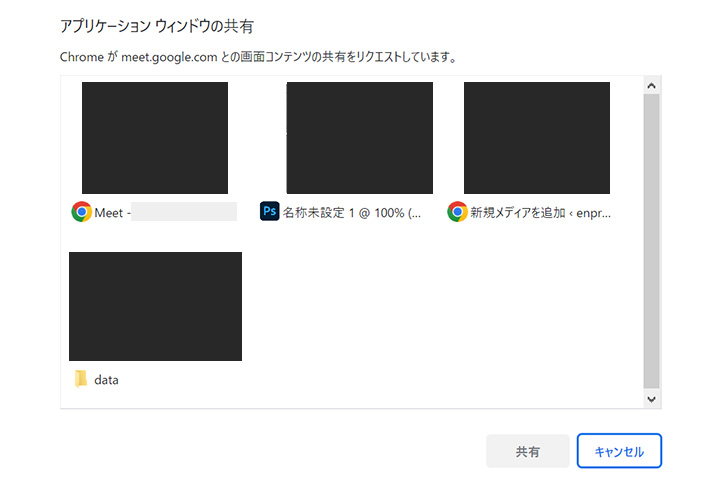
[ウインドウ]とは、今現在開いているGoogle Chrome、Fire Fox、Microsoft Edge、safariなどのブラウザを指しています。
この場合は、webブラウザで資料を見ている必要があるため、資料共有サイトへ資料をアップロードしているか、Googleスライドなどオンラインで資料作成・閲覧できるツールを使っている必要がある。
タブ(動画やアニメーションに最適)
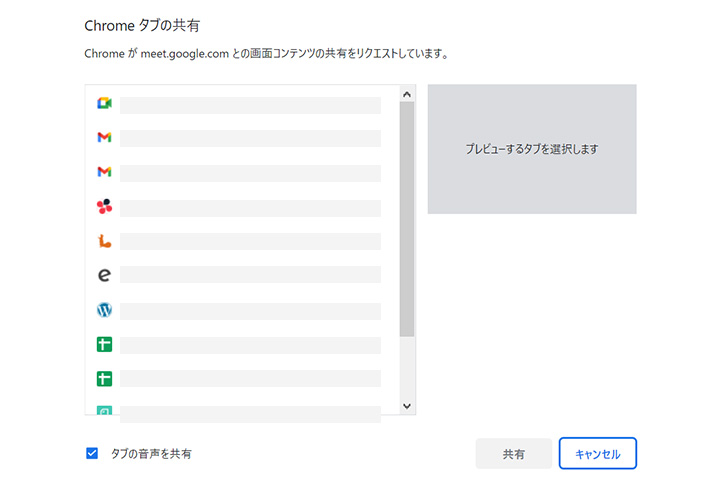
[タブ]とは、[ウインドウ]よりもさらに詳細な箇所を指しており、現在開いているブラウザのタブをピンポイントで表示させる方法です。
たとえば[ウインドウ]を選んでいた場合、画面共有の時に他のブラウザやタブへ移動しながらだと、せっかく見てもらっている資料が途中途中で消えてしまって、本来見せたかった資料があまり見てもらえません。
そこで、共有するタブを固定にさせることで、相手に資料を見せながら他の検索や作業なども行えるため、集中して資料を見せたい場合は[タブ]を選びましょう。
STEP3:選択した画面・ウインドウ・タブが表示される
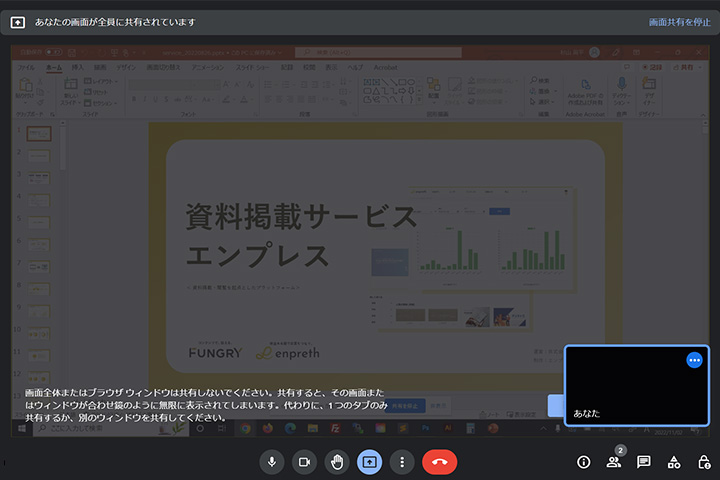
共有する画面・ウインドウ・タブを選べたら、あなたのGoogleMeetの画面は、上記のように共有仕様になって表示されます。
ここで注意したいのが、Googleからは[あなたの全画面][ウインドウ]はあまり使わないでください、と注意を促されていること。
Googleからの注意文
画面全体またはブラウザウインドウは共有しないでください。共有すると、その画面またはウインドウが合わせ鏡のように無限に表示されてしまいます。代わりに、1つのタブのみ共有するか、別のウインドウを共有してください。
と書かれているのですが、資料を共有したい時にはなかなか難しい相談となります。
たとえば、PowerPointの資料を共有したい場合は、画面全体を写すような形でないと見せられないので、必然的に画面全体となってしまう。
なるべくなら、資料共有サイトやGoogleスライドなど、ブラウザ上で資料が見れる状態を作り、資料共有した方が安全かもしれません。
資料共有サイトとは?
資料共有サイトとは、インターネット上で資料がアップロード・閲覧できるサービスのことで、多くが無料利用できます。
有名なのがSpeaker Deck(スピーカーデック)・slideshare(スライドシェア)などの海外サービスなのですが、聞いたことはありますか?
有名な企業さんも、結構な数で使っている資料共有サイトなので、Googleがいうように[タブ]のみに固定した資料共有の方法をとるなら、資料共有サイトを使って頂くのがオススメです。
チャットを使った資料共有の方法
GoogleMeetを使って、資料を共有するには[画面を共有]機能を使うのが一般的ですが、インターネット回線やパソコンのスペックが低いと、共有しているタイミングでどんどん動作が重くなって、動かなくなる可能性も。
たとえば商談しているタイミングで動かなくなったり、接続が切れてしまったりすれば、せっかくの機会が台無しです。
相手にも不満足、または段取りが悪いと思われてしまい、印象が悪いまま終わってしまうこともあります。
そのため、状況に応じて画面共有ではなく、チャットへ資料が見れるURLを送る方法も知っておきましょう。
チャットにURLを入れるだけ
チャットを使った資料の共有方法は簡単で、資料共有サイトまたはGoogleスライドなどオンライン資料作成ツールから、資料が見れるURLをコピーして、チャットに貼るだけ。
![GoogleMeetの[全員とチャット]ボタンをクリックする](https://enpreth.jp/wp-content/uploads/2022/11/googlemeet-document-share-screen4.jpg)
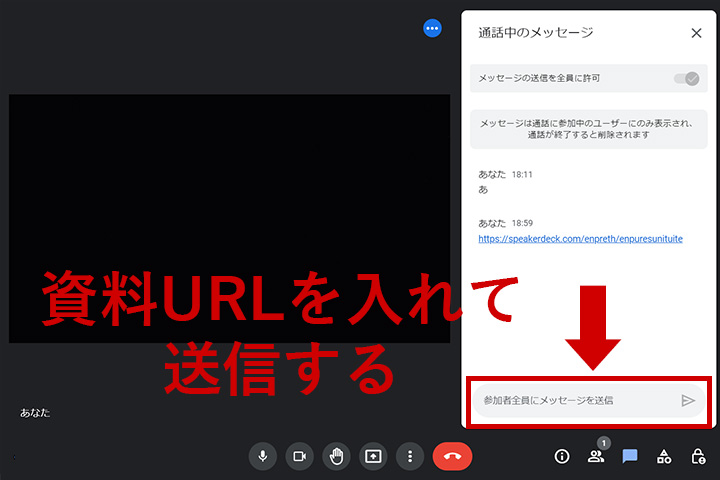
とても簡単ですが、相手がどこを見ているか分からないため、資料と連動した説明がじずらくなる。
デメリットも存在していますが、インターネット回線が弱い、パソコンスペックが低くて動かない、こんな時は資料URLを提供して、相手に見てもらう方法もオススメです。
GoogleMeetはファイルの添付ができない
Zoomなど他のビデオ通話ツールだと、ファイルが添付したまま送信できますが、GoogleMeetの場合はファイル送信不可です。
そのため、何か見せたい資料があるなら、必然的に画面共有を使うか、資料共有サイトのURLを提供するかの2択。












