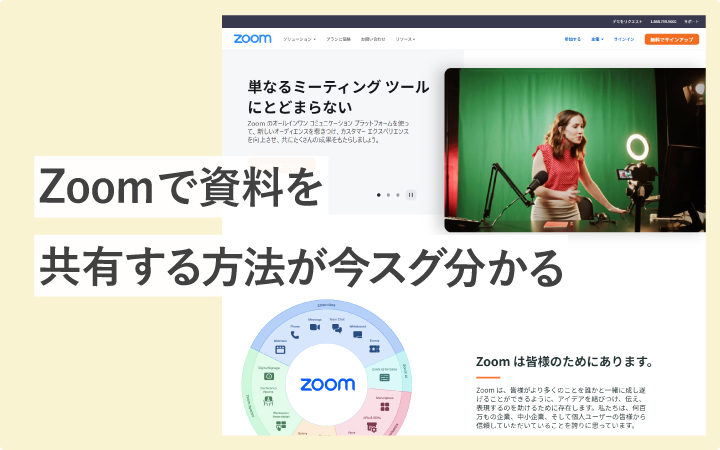
いつも見て頂きありがとうございます!「エンプレス」の編集部:sugiyamaです。Zoom上で資料を見せながら説明したい、資料は個別で見てもらいながらZoomを使いたい。どちらの場合でも資料が簡単に共有できるので、その方法を解説していきます。
社内に使われなくなった資料、ありませんか?
エンプレスは資料をたくさんの方に共有できる資料共有サイトです。共有するだけではなく、マーケティングリードの獲得まで行えるため、使われない資料がたんまり社内にある場合は、ぜひご利用ください。
Zoomで資料を共有する2つの方法
Zoomはビデオ通話・オンライン会議など、インターネットを通してお互いに顔を映し出した状態で、話し合えるコミュニケーションツールです。(音声のみでもOK)
プライベートはもちろん、商談や会議などでZoomを使う機会もあるため、それに伴ってオンライン上でビジネス資料を使って相手に説明したいシーンも増えてきた。
そんな時に役立つのが、Zoomの資料共有機能なので、どのような方法で共有できるのか一緒に見ていきましょう。
① [画面共有]機能を使って資料を見てもらう方法
1つ目は、Zoomに備わっている画面共有機能を使って、お互いが見ているZoom画面上に資料を表示させる方法で、資料を共有していきます。
画面共有機能を使った共有方法
- [画面の共有]をクリック(またはAlt + Sを同時押し)
- 新たに出てきたウインドウで共有したい画面・ウインドウ・ファイルを選択する
- 資料の共有ができる
Zoomを立ち上げた後に画面下に[画面の共有]ボタンがあるのは分かりますか?
![Zoomの[画面共有]機能を使って資料を見てもらう方法](https://enpreth.jp/wp-content/uploads/2022/11/zoom-document-share-screen.jpg)
そのボタンをクリックすると、現在パソコン上で開かれている画面・ウインドウ・ファイルがサムネイルとなって一覧で出てきます。
![Zoomの[画面共有]をクリックすると、新たなウインドウが表示されてZoom上に何を映し出すか選択できる](https://enpreth.jp/wp-content/uploads/2022/11/zoom-document-share-screen2.jpg)
画面 :パソコンモニター(使っているモニターの数だけ表示)➡資料を開いている画面そのものを見せる式
ウインドウ:開いているブラウザ➡ブラウザで開いている資料を見せる式
ファイル :開いている資料(PDF、PowerPoint、Excel、wordなど)➡パソコンで開いている資料を直接見せる式
どの方法も資料確認できるため、あなたの使いやすい形で資料を共有してみましょう。
ご注意事項
[画面の共有]ウインドウを開いた後に、たとえばパワーポイントの資料を開いても、共有対象となる一覧には出てきません。[画面の共有]ボタンを押す前に、見せたい資料を開いておくのがオススメです。
②チャットで資料を送る
画面共有の機能を使えると便利ですが、パソコン処理に負荷がかかるため、動作が重くなったり状況によっては動かなくなる・回線が切れるなど突然のトラブルになる場合も。
資料を見せながら説明・解説する必要がないのであれば、資料単体で送ってそれぞれのパソコンで見てもらう形にします。
チャットを使った資料の送り方
- [チャット]ボタンをクリック
- 直接ファイルを添付するか資料共有サイトにアップロードしてURLを送信する
- 資料が見れる
まずは[チャット]ボタンをクリックするか、Alt + Hの同時押しで、チャットウインドウを表示させます。
![Zoomの[チャット]をクリックする](https://enpreth.jp/wp-content/uploads/2022/11/zoom-document-share-chat.jpg)
そこからは簡単で、チャットウインドウが出てきたら、直接ファイル(PDF・PowerPoint・Excel・wordなど)を添付して、Zoomしている相手に送る。
![Zoomの[チャット]をクリックすると、新たなチャットウインドウが表示される](https://enpreth.jp/wp-content/uploads/2022/11/zoom-document-share-chat2.jpg)
![Zoomの[チャット]をクリックすると、新たなチャットウインドウが表示されてメッセージやファイルの添付ができる](https://enpreth.jp/wp-content/uploads/2022/11/zoom-document-share-chat3.jpg)
もし、資料データそのものを渡したくない場合は、資料共有サイトにあなたが作成した資料をアップロードしてURLを取得、またはGoogleスライドの共有リンクを取得してチャットに貼り付けることで、あなたと同じ資料を見てもらえることが可能です。
すぐに使える資料共有サイト
・Speaker Deck(スピーカーデック)
・Slideshare(スライドシェア)
・ドクセル
・エンプレス
すぐに使える資料共有ツール
・Googleスライド
【厳選】今すぐ無料で使える4つの資料共有サイトに、資料共有できるサイトをまとめていますが、今すぐ使えて登録も簡単な、Speaker Deckがイチオシです。
しかし、会社によっては自社が管理しているサイトに、自社の資産でもある資料をアップロードしてはいけないルールなど、セキュリティが厳しい場合も。
そんな時は、Googleスライドの資料共有を使います。
Googleスライドを使った資料共有
Googleスライドとは、Googleが提供してくれている無料のプレゼンテーション作成ツールのこと。
無料のGmailアカウントをお持ちであれば、誰でも使えて、しかも使い勝手も簡単。
![Googleスライドを開いて[共有]をクリック](https://enpreth.jp/wp-content/uploads/2022/11/zoom-document-share-google.jpg)
![Googleスライドを開いて[共有]をクリック後に[リンクをコピー]をクリックすれば資料URLがコピーされている状態になります](https://enpreth.jp/wp-content/uploads/2022/11/zoom-document-share-google2.jpg)
ここで少し注意しないといけないのが、どこまで公開するURLか判断すること。
セキュリティ的に一番いいのは、上記の画像例のまま、GoogleスライドのURLはコピー。(アクセス権がなければURLを知っていても見れない)
みんなに見てもらうなら、「制限付き」ではなく「リンクを知っている全員」へ切り替えないといけませんが、URLさえ分かれば誰でも見れてしまえるので、その資料が閲覧できる方をせめて「閲覧者」までにして、閲覧するだけの状態で共有するのがオススメです。
Zoomの[画面共有]機能が、パソコン的に重すぎてできない方は、このような方法で資料が共有可能です。
ファイルが送信できない場合に確認したいこと
Zoomの[画面共有]機能だと都合が悪い場合は、[チャット]機能で資料を共有していきますが、状況によっては使えない場合も。
通常は使えるのですが、実はミーティングルームを作成したホストの設定によっては、チャットが使えない場合もあるため、予め確認しておきましょう。
| チャットが送信できないアカウントにされている | [チャット メッセージを送信することをミーティング参加者とウェビナー参加者に許可します]がオフになっている |
|---|---|
| チャットでファイル送信自体を制限されている | [ミーティングチャットでファイルを送信する]がオフになっている |
| バージョンが古い | [ミーティングチャットでファイルを送信する]がオフになっている。(この機能は、バージョン4.6.10(Windows)および4.6.10(macOS)以降でのみ利用可能) |
| 送信できるファイルサイズを制限されている | 50~2048MBまで選べるが、添付ファイルが設定ファイルよりも大きすぎる。 |
| 送信できるファイルの種類が制限されている | .text .doc .xlx .pdfなど、送信できないファイルの種類として設定されているファイルを送っている。 |
このように、チャット機能で資料ファイルが送信できない原因はたくさんある。
チャットが送信できない、または添付できない場合は、資料共有サイトやGoogleスライドから、掲載した・作った資料のURLを発行する形の共有しかないので、状況に応じてZoomで快適な資料共有を行っていきましょう。
あなたのZoom設定画面で確かめてみる >












