
いつも見て頂きありがとうございます!「エンプレス」の編集部:sugiyamaです。サーチコンソールの権限付与はどのように進めるのか、スクリーンショットを手順ごと用意して解説していきます。
こんな方にオススメ!
・社内メンバーにデータを共有したい
・外注先にデータを共有したい
・複数人でサーチコンソールを管理したい
サーチコンソールの権限を他者(他社)へ付与する手順
サーチコンソールのデータを共有する時に、わざわざ画面のスクリーンショットを撮る、またはExcelに数値を書き入れて渡すのは手間があります。
そのため、データ閲覧など一部の操作ができる権限を付与して、コミュニケーションが円滑に進められるよう設定方法を解説していきます。
- [設定]をクリック
- 設定画面の[ユーザーと権限]をクリック
- ユーザーと権限画面の[ユーザーを追加]をクリック
- ユーザーを追加ポップアップへ情報を入力
- 追加したアカウントと権限状況が表示
STEP1:[設定]をクリック
![Googleサーチコンソールで権限を付与するSTEP1:[設定]をクリック](https://enpreth.jp/wp-content/uploads/2024/09/searchconsole-authorization1.jpg)
前提条件:オーナー権限が付与されたアカウントでログインしていること
サーチコンソール(https://search.google.com/search-console)にログインして、左側のナビゲーション内から[設定]を見つけてクリックします。
STEP2:設定画面の[ユーザーと権限]をクリック
![Googleサーチコンソールで権限を付与するSTEP2:設定画面の[ユーザーと権限]をクリック](https://enpreth.jp/wp-content/uploads/2024/09/searchconsole-authorization2.jpg)
設定画面の全般設定枠の中から[ユーザーと権限]をクリックします。
権限付与が初めての場合は、あなたがログインしているアカウントのみが[ユーザーと権限]で表示され、他アカウントへ権限を付与したら、アカウントが追加表示されます。
STEP3:ユーザーと権限画面の[ユーザーを追加]をクリック
![Googleサーチコンソールで権限を付与するSTEP3:ユーザーと権限画面の[ユーザーを追加]をクリック](https://enpreth.jp/wp-content/uploads/2024/09/searchconsole-authorization3.jpg)
ユーザーと権限画面では、アクセスできるユーザーの一覧が表示されており、新しく権限を付与したユーザーを作りたいので[ユーザーを追加]をクリックします。
STEP4:ユーザーを追加ポップアップへ情報を入力
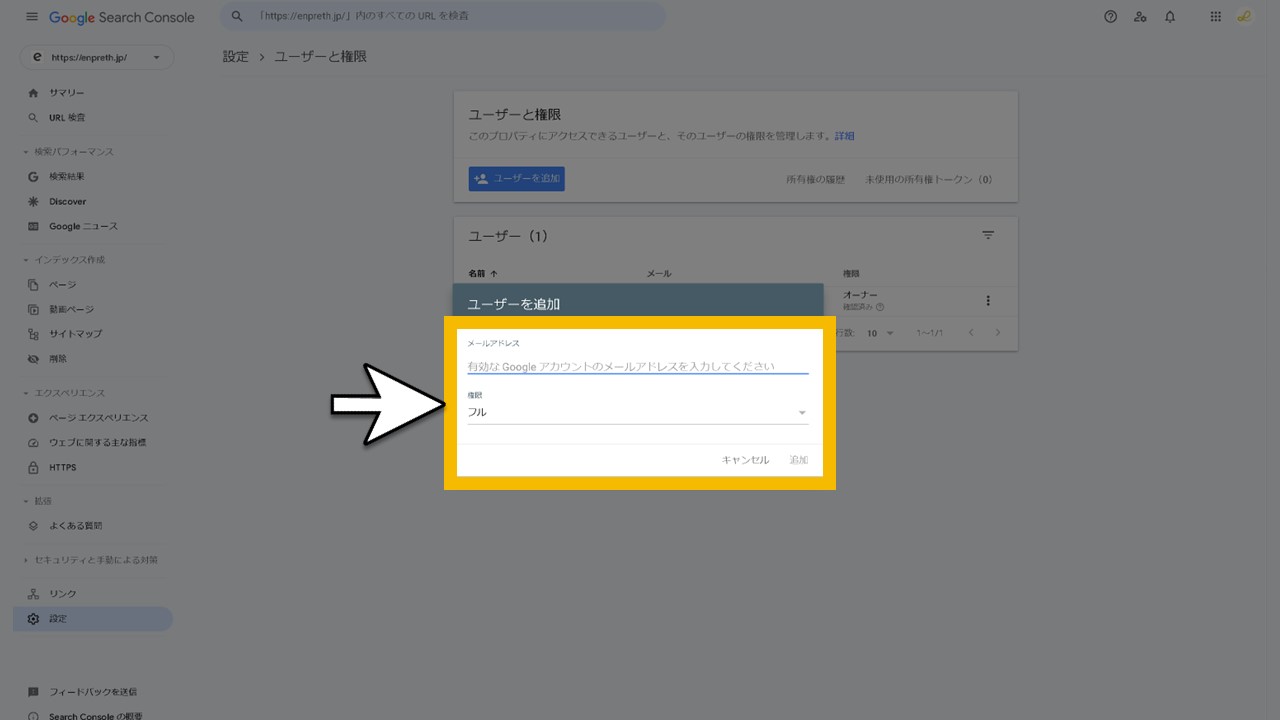
[ユーザーを追加]をクリックすると、画面遷移せずポップアップでユーザーの追加枠が表示されます。
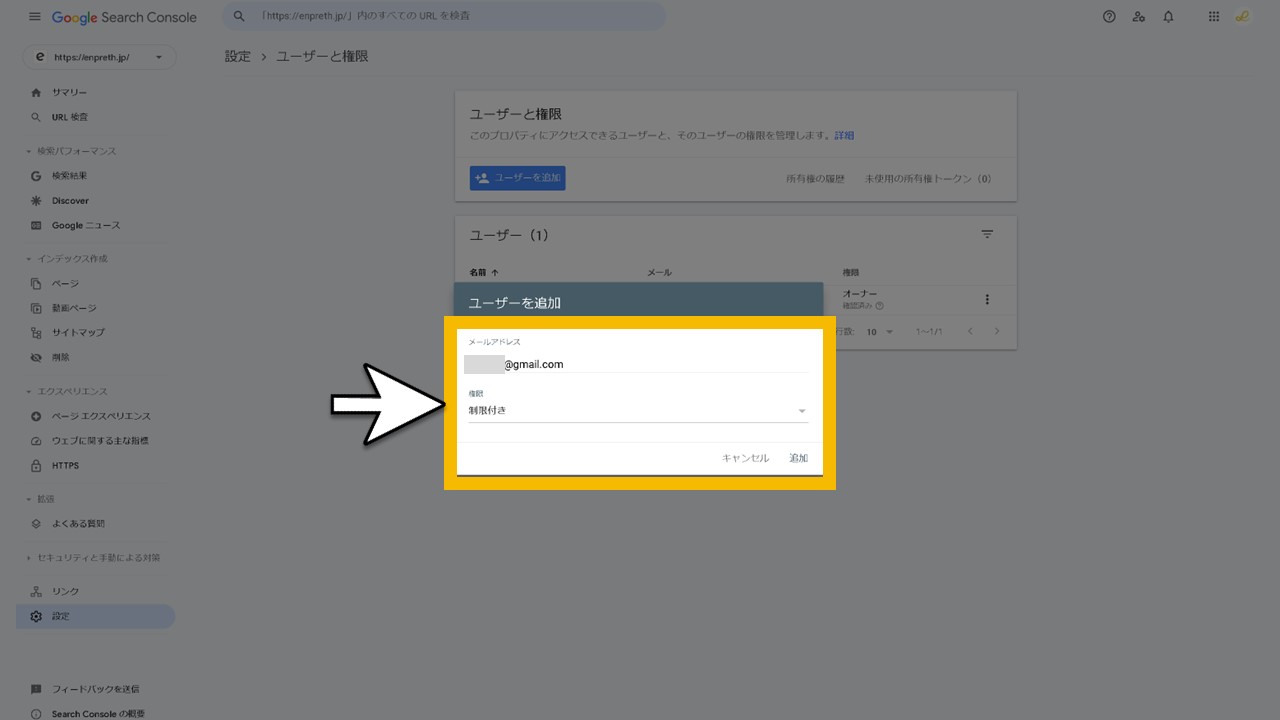
メールアドレスを入力して、権限の種類を選びます。
| 項目 | 入力・変更 |
|---|---|
| メールアドレス | xxx@gmail.com※ 有効なGoogleアカウントのメールアドレスを入力 |
| 権限 | 制限付き |
それぞれを入力・変更できたら[追加]をクリックします。
注意点
権限を付与できるのは、Googleアカウント(メールアドレス)のみであるため、権限を付与してデータを共有したい場合は、会社の公式ドメイン等は使えないので注意しましょう。
サーチコンソールのユーザー権限の種類
| 権限 | 説明 | 対象 |
|---|---|---|
| オーナー | すべての権限を持ち設定変更や他のユーザーの管理もできる | 管理者以外へ絶対に付与させない |
| フル | ほぼ全ての機能を利用できるが他のユーザー管理や一部の設定変更はできない | ・社内外メンバー※ マーケター・アナリストなど・外注先※ 詳細なデータを共有したい場合 |
| 制限付き | データの閲覧のみが可能で設定や操作はできない | ・社内外メンバー※ データを一時的に共有したい場合・外注先※ 正式発注前など |
各種設定(登録・追加・削除など)は、データの管理に大きな影響を与えてしまうため、「オーナー」権限は、可能であれば1つのアカウントのみを対象にして、社内社外問わず権限を付与するなら、基本的には「制限付き」を選びましょう。
STEP5:追加したアカウントと権限状況が表示
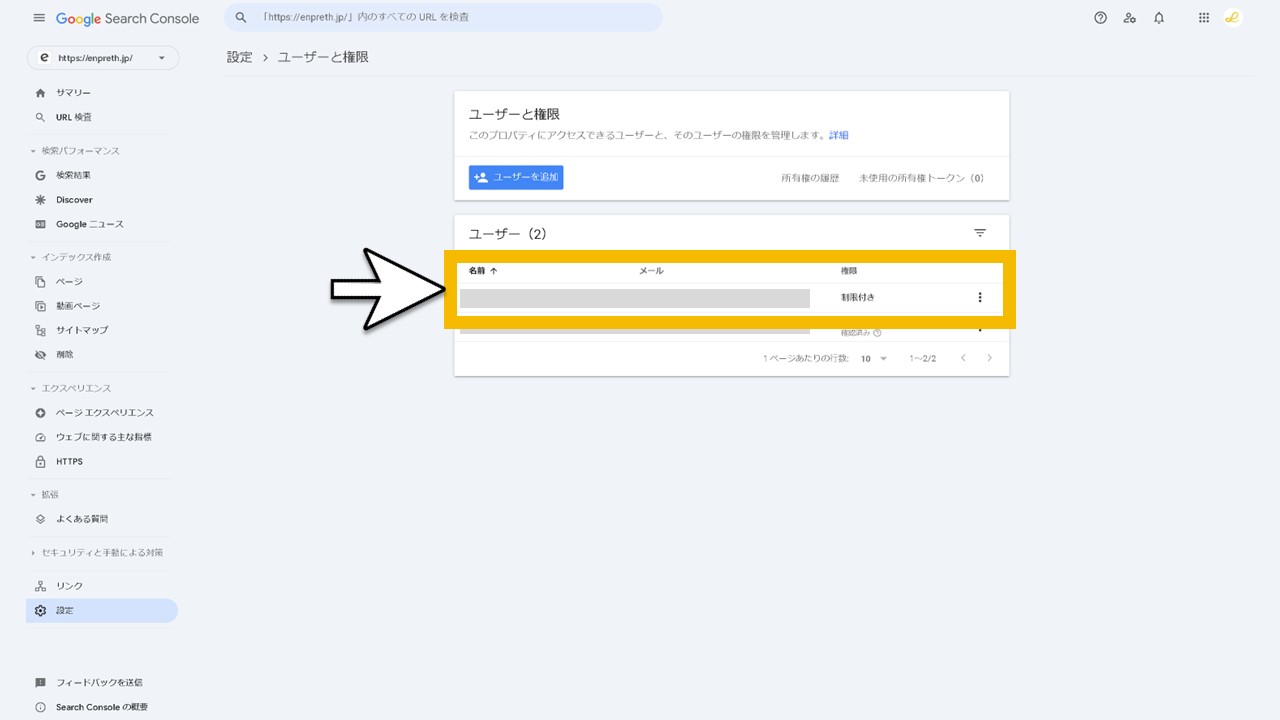
対象アカウントを設定して適切な権限を付与できたら、ユーザーと権限画面の一覧に表示されます。
それぞれの権限によって設定(登録・追加・削除など)に関わる部分は操作可否が変わり、全ての操作ができる「オーナー」権限を与えられたアカウントは、基本的に1つのみで管理するのがお勧めです。
サーチコンソールの権限付与時に注意したいこと
サーチコンソールでは、Googleから見たwebサイトの状況を可視化しているため、運用・改善にとって重要なデータが表示されています。
また、サイトマップやインデックスの登録・削除も操作ができるため、悪意をもったアカウントへ共有してしまうと、重要なページを削除されてしまったり、トラブルの元にもなる。
権限付与すればデータを共有できて手間は省けますが、アカウント管理の観点で言えば危険度は増すため、注意点を確認しておきましょう。
外注先(外部パートナー)へ共有する場合は慎重に
webサイトのコンサルティングを受けたりリニューアルする場合は、現状把握のためにGoogleアナリティクス4とGoogleサーチコンソールのデータを、一時的に共有するケースが多くなります。
しかし、これらのデータはwebサイトを丸裸にできるほど有益な情報が詰まっているため、悪用されないよう簡単に外注先(外部パートナー)へ共有してはいけません。
たとえば業務委託契約やNDA(秘密保持契約)など、会社間の取引をするための契約をしないうちに権限を付与してしまうと、何かトラブルがあった際の責任は、すべてあなたが受け持つことに。
仮に大切なアカウントを誤って削除されてしまったら、取り返しのつかない状況にもなるため、データを共有するパートナーには慎重な対応を行い、信頼できるパートナー選定のみに権限を付与しましょう。
適切な権限レベルを選択する
サーチコンソールの権限は3種類あり、それぞれ操作可能な範囲が変わってきます。
全て操作できる:オーナー
一部操作できる:フル、制限付き
誤操作やトラブルの心配はやはりありますので、どれだけ信頼できるパートナーでも、まずは「制限付き」の権限を選ぶのがお勧めです。
共有情報とリスクの最小化を行うため段階的に信頼構築を進めていき、問題ないことを確認したら権限を「フル」へ変えることでセキュリティも担保できます。
段階的に権限を引き上げるのは手間ですが、その手間がセキュリティやデータの保護の観点からも効果的なので、状況によって適切な権限レベルを選択していきましょう。
アクセス期間の管理
権限付与はオーナーアカウントでなければできないため、新たに権限付与されたアカウントは、自分自身のアカウントでは削除できません。
たとえば、関係が続いている状態ならいいですが、途中で契約を解除したり期間満了で終わることもあります。
アクセスさせてもいい期間を把握し、期間が終了すれば確実に権限を解除させてセキュリティを確保しましょう。











