
いつも見て頂きありがとうございます!「エンプレス」の編集部:sugiyamaです。パワーポイントで「社外秘」の入れ方を、それぞれをまとめています。
プレゼン資料、会社紹介資料、サービス資料など、情報をまとめて資料化したあと、相手に渡す機会は多いですよね。
しかし、その中には社外に出してほしくない情報が多数含まれている場合がある。
そんな時は「社外秘」ラベルとしてウォーターマーク(透かし)を入れ、トラブルを未然に防ぐことができるので、その方法をパワーポイントを使った場合で解説しています。
- 目次
- ウォーターマーク(透かし)とは
- パワーポイントのマスター機能を使い社外秘(ウォーターマーク)を入れる方法
- パワーポイントのスライドへ直接、社外秘(ウォーターマーク)を入れる方法
- パワーポイントのウォーターマーク(透かし)で使う「テキストボックス」と「ワードアート」の違い
- パワーポイントで文字の透明度を変えてウォーターマーク(透かし)を入れる方法
- パワーポイントでウォーターマーク(透かし)を入れる際の注意点
- パワーポイントでウォーターマーク(透かし)の入れ方7パターン
ウォーターマーク(透かし)とは
ウォーターマーク(透かし)とは、著作権など権利が保障されている、または社外秘など外部へ漏らさないよう注意喚起を行うために、入れ込まれる情報を指します。
ドキュメント・画像などの最上位で重ねたり、最下位に配置させて、目立たせはしないものの、情報を守るために使われる。
パワーポイントを使う場合、お客様向けの提案や、社内へ共有用に作る資料は、外部に漏らしてはいけない情報を入れることが多いため、「社外秘」としてウォーターマーク(透かし)を入れる方も多いです。
「透かし」なら半透明にしないといけない?
ウォーターマークは別名:透かしと呼ばれるので、言葉の意味からイメージすると、半透明だと思いますよね。半透明にするのは、何か情報の上に重ねる場合なので、そうでなければ半透明にする必要はありません。
なぜウォーターマーク(透かし)が必要なのか
ウォーターマーク(透かし)を入れることで、たとえば有料素材系であれば勝手な利用を防げますし、お客様向け資料なら社内における秘匿性の高い情報(何かしらのデータ等)を、提案の時だけ使うこともあり、勝手に他社で使わせないよう注意も促せます。
使う側と、その情報を受け取る側は、何か厳密な約束事をしているわけではないので、情報の扱いには気を付けなければいけない。
しかしウォーターマーク(透かし)を入れておくことで、
- トラブルを未然に防げる
- トラブル後に責任の所在がすぐ分かる
ウォーターマーク(透かし)を使った側を守れる効果があるため、誰かに情報を渡す場合は付けておくのがお勧めです。
ウォーターマーク(透かし)の使いどころ
ウォーターマーク(透かし)を入れるシーンは
- 資料(プレゼン、サービス、ノウハウ等)
- 画像(販売している状態等)
- 著作権を含む情報等
など、相手へ情報を渡す時に使われるコンテンツ(文字・画像・動画など)で入れられるケースも。
たとえば有料素材など画像・動画等であれば、テキストではなくブランドのロゴを、ウォーターマークとして重ねる場合もあります。
パワーポイントのマスター機能を使い社外秘(ウォーターマーク)を入れる方法
パワーポイントのマスター機能を使えば、簡単に社外秘を入れられます。
流れは簡単なので、手順を見ていきましょう。
- 上部の[表示]タブをクリック
- タブ内の[スライドマスター]をクリック
- スライドマスターの画面へ移動
- 上部の[挿入]タブをクリック
- タブ内の[テキストボックス▼]から[横書きテキストボックスの描画(H)]をクリック
- テキストボックスに[社外秘]と入力する
- [サイズ][色][角度]などを調整する
- [表示]タブ内の[標準]をクリック
- 社外秘がスライドの最背面に入る
STEP1:上部の[表示]タブをクリック
![STEP1:上部の[表示]タブをクリック](https://enpreth.jp/wp-content/uploads/2024/01/powerpoint-watermark-slidemaster1.jpg)
パワーポイント画面の上部の[表示]タブをクリックします。
STEP2:タブ内の[スライドマスター]をクリック
![STEP2:タブ内の[スライドマスター]をクリック](https://enpreth.jp/wp-content/uploads/2024/01/powerpoint-watermark-slidemaster2.jpg)
[表示]タブを開くと、パワーポイントのスライドの元を変更できる、マスターが表示されるので、その中から[スライドマスター]をクリック。
STEP3:スライドマスターの画面へ移動
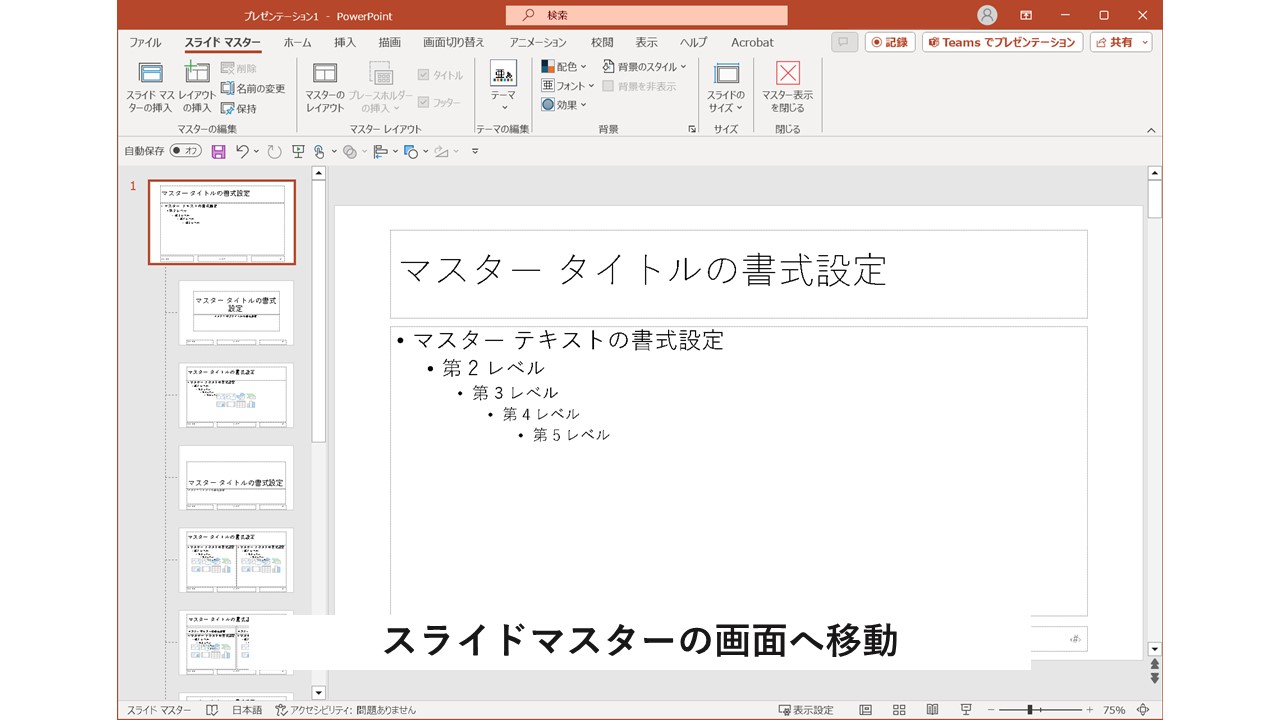
スライドマスターの画面に、移動できたことを確認してください。
基本的に、左側にスライドマスターとレイアウトマスターがそれぞれ表示されます。
操作はこのまま、一番上のスライドマスターに対して行っていきます。
STEP4:上部の[挿入]タブをクリック
![STEP4:上部の[挿入]タブをクリック](https://enpreth.jp/wp-content/uploads/2024/01/powerpoint-watermark-slidemaster4.jpg)
「社外秘」としてテキストを入れるため、[挿入]タブをクリック。
STEP5:タブ内の[テキストボックス▼]から[横書きテキストボックスの描画(H)]をクリック
![STEP5:タブ内の[テキストボックス▼]から[横書きテキストボックスの描画(H)]をクリック](https://enpreth.jp/wp-content/uploads/2024/01/powerpoint-watermark-slidemaster5.jpg)
テキスト関連のボタンが表示されるので、その中から[テキストボックス▼]を選択して[横書きテキストボックスの描画(H)]をクリック。
STEP6:テキストボックスに[社外秘]と入力する
![STEP6:テキストボックスに[社外秘]と入力する](https://enpreth.jp/wp-content/uploads/2024/01/powerpoint-watermark-slidemaster6.jpg)
スライドマスターへ直接、テキストとして「社外秘」を入れ込みます。
STEP7:[サイズ][色][角度]などを調整する
![STEP7:[サイズ][色][角度]などを調整する](https://enpreth.jp/wp-content/uploads/2024/01/powerpoint-watermark-slidemaster7.jpg)
「社外秘」のテキストを目立たせず、それでも存在感を示せるよう、各調整を行っていきます。
- テキストを大きくする
- コントラストを低くする(色を薄くする)
- 斜めにする(角度を付ける)
入れ方のデザインは好みで分かれますが、特に好みがなければ一旦上記を参考にして入れてみてください。
STEP8:[表示]タブ内の[標準]をクリック
![STEP8:[表示]タブ内の[標準]をクリック](https://enpreth.jp/wp-content/uploads/2024/01/powerpoint-watermark-slidemaster8.jpg)
「社外秘」が入れられたら、マスター画面からスライドの編集画面へ戻るために、[表示]タブ内の[標準]をクリック。
STEP9:社外秘がスライドの最背面に入る

スライドへ戻ると、最背面にスライドマスターへ入れた「社外秘」が表示されます。
上記画像は、最背面に入っていることが分かるよう、スライド上にテキストを入れていますが、ここで何か情報を追加しても、スライドマスターへ入れた「社外秘」は必ず最背面になります。
表面上は分かりませんが階層になっており、
前面:スライド
背面:スライドマスター
スライドマスターで入れたテキストの「社外秘」は、スライドで追加した情報の上に配置されることはありません。
パワーポイントのスライドへ直接、社外秘(ウォーターマーク)を入れる方法
パワーポイントで「社外秘」を入れたい時は、基本的にマスター機能を活用しますが、スライドへ直接入れたいケースもあります。
状況に合わせて「社外秘」を入れる手順を確認していきましょう。
- 上部の[挿入]タブをクリック
- タブ内の[テキストボックス▼]から[横書きテキストボックスの描画(H)]をクリック
- テキストボックスに[社外秘]と入力する
- [サイズ][色][角度]などを調整する
- [配置▼]の[最背面へ移動(K)]を選択
- スライドの最背面に「社外秘」が入る
STEP1:上部の[挿入]タブをクリック
![STEP1:上部の[挿入]タブをクリック](https://enpreth.jp/wp-content/uploads/2024/01/powerpoint-watermark-slide1.jpg)
「社外秘」をスライドへ直接入れるために、テキストを用意しなければいけないので、パワーポイント画面上部の[挿入]タブをクリックします。
STEP2:タブ内の[テキストボックス▼]から[横書きテキストボックスの描画(H)]をクリック
![STEP2:タブ内の[テキストボックス▼]から[横書きテキストボックスの描画(H)]をクリック](https://enpreth.jp/wp-content/uploads/2024/01/powerpoint-watermark-slide2.jpg)
テキストボックス▼を選択して[横書きテキストボックスの描画(H)]をクリック。※ 縦書きがいいなら[縦書きテキストボックス(V)]を選択
STEP3:テキストボックスに[社外秘]と入力する
![STEP3:テキストボックスに[社外秘]と入力する](https://enpreth.jp/wp-content/uploads/2024/01/powerpoint-watermark-slide3.jpg)
スライドに直接テキストボックスを入れて「社外秘」と入力します。
STEP4:[サイズ][色][角度]などを調整する
![STEP4:[サイズ][色][角度]などを調整する](https://enpreth.jp/wp-content/uploads/2024/01/powerpoint-watermark-slide4.jpg)
「社外秘」をスライドのデザインに合わせて、サイズ・色・角度を調整します。
STEP5:[配置▼]の[最背面へ移動(K)]を選択
![STEP5:[配置▼]の[最背面へ移動(K)]を選択](https://enpreth.jp/wp-content/uploads/2024/01/powerpoint-watermark-slide5.jpg)
[ホーム]タブ内の[配置▼]から[最背面へ移動(K)]を選んでクリック。
STEP6:スライドの最背面に「社外秘」が入る
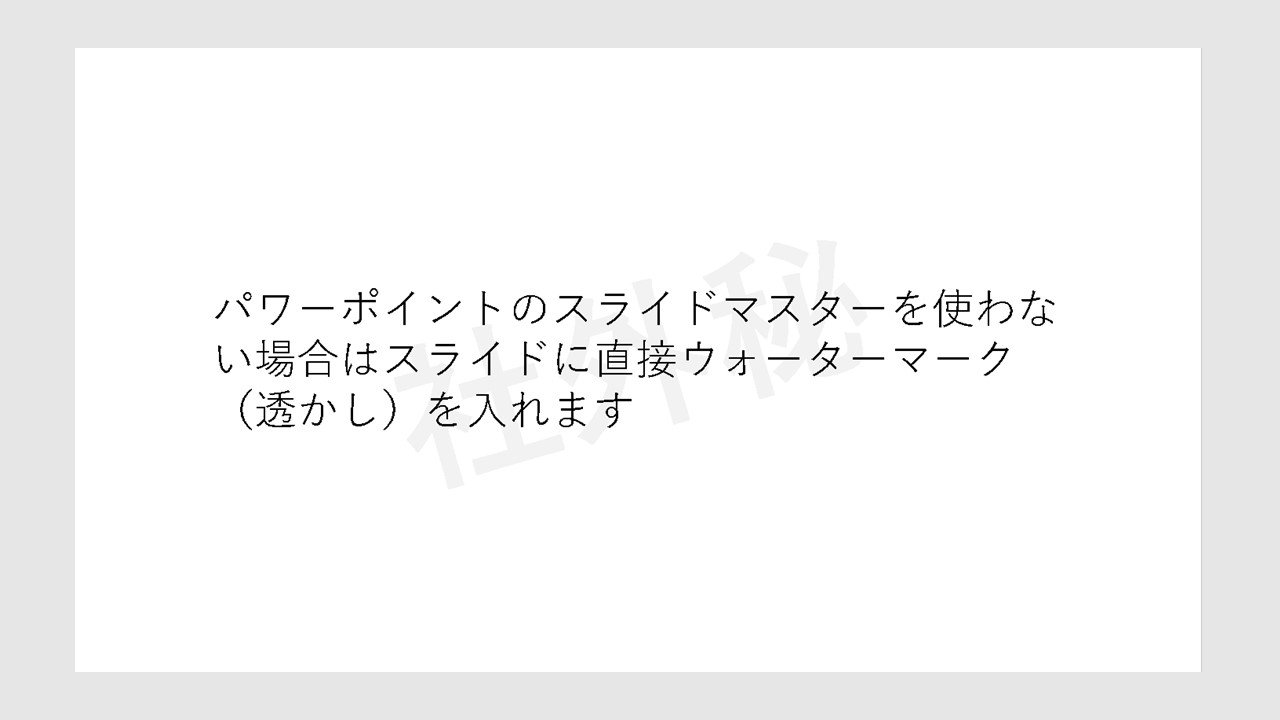
スライドへ直接「社外秘」を入れた状態です。
ただ注意したいのは、あくまでテキストを入れただけなので、スライド内に入っている他の情報(テキスト・画像・図形など)と同じ扱いになること。
別の情報を編集した際に、誤って「社外秘」の位置がズレてしまうケースもあるため、ロックをかけてもらうか、調整の最後に「社外秘」を入れるなど工夫が必要です。
パワーポイントのウォーターマーク(透かし)で使う「テキストボックス」と「ワードアート」の違い
パワーポイントでウォーターマーク(透かし)を入れる場合は、基本的にテキストを使いますが、2通りがあります。
1つ目:テキストボックス
2つ目:ワードアート
どちらも同じテキストの扱いですが、少し違うので違いを確認しておきましょう。
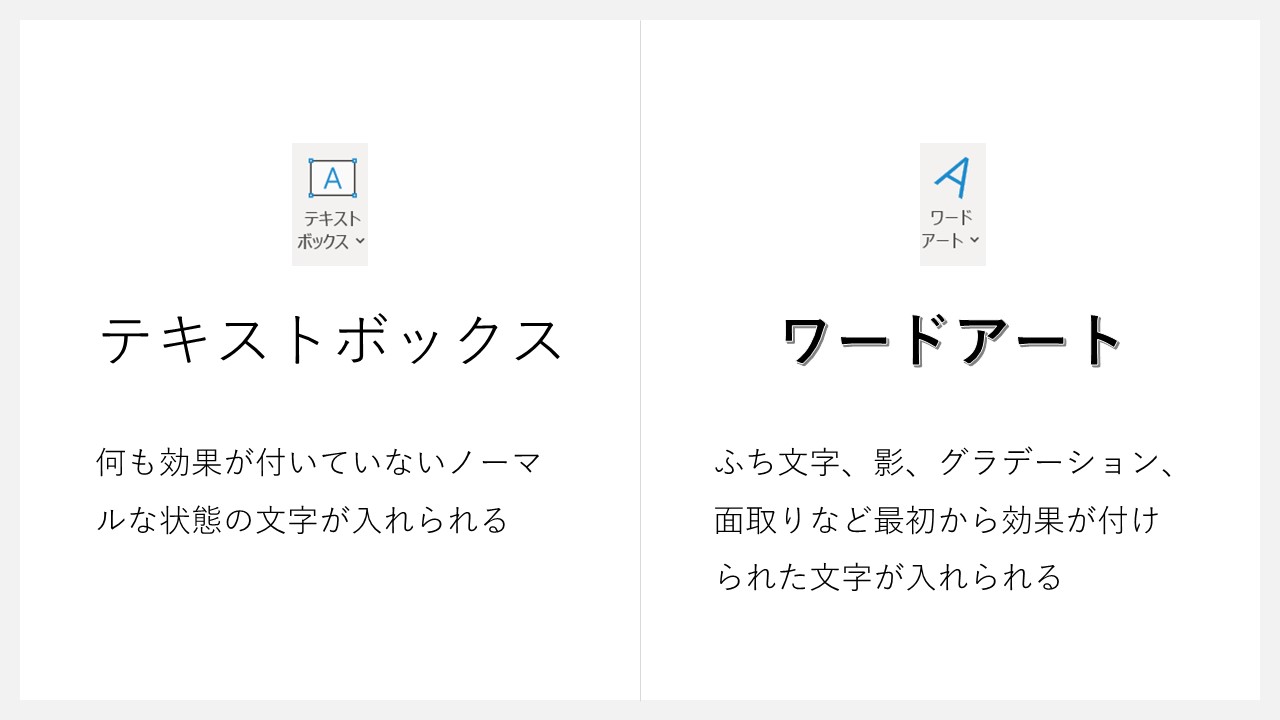 | |
|---|---|
| テキストボックス | ワードアート |
| 何も効果が付いていないノーマルな状態の文字が入れられる | ふち文字、影、グラデーション、面取りなど最初から効果が付けられた文字が入れられる |
結論、ウォーターマーク(透かし)を入れるなら、どちらでも大丈夫ですが、扱いやすい通常のテキストボックスがお勧めです。
パワーポイントで文字の透明度を変えてウォーターマーク(透かし)を入れる方法
パワーポイント上で、半透明にして「社外秘」を入れたい場合があります。
基本はテキストを使うのですが、図形とは扱いが異なり、透明度の調整には手順が必要なので、確認しておきましょう。
- 上部の[挿入]タブをクリック
- タブ内の[テキストボックス▼]から[横書きテキストボックスの描画(H)]をクリック
- テキストボックスで文字を入力する
- 文字を選択した状態で[図形の書式]をクリック
- ワードアートのスタイルの[矢印]をクリック
- 透明度のスライダーを動かし調整する
- 透明度を変えて透過させる
STEP1:上部の[挿入]タブをクリック
![STEP1:上部の[挿入]タブをクリック](https://enpreth.jp/wp-content/uploads/2024/01/powerpoint-watermark-transparent1.jpg)
まずはテキストを入れる準備のため、上部の[挿入]タブをクリックしていきます。
STEP2:タブ内の[テキストボックス▼]から[横書きテキストボックスの描画(H)]をクリック
![STEP2:タブ内の[テキストボックス▼]から[横書きテキストボックスの描画(H)]をクリック](https://enpreth.jp/wp-content/uploads/2024/01/powerpoint-watermark-transparent2.jpg)
[テキストボックス▼]から[横書きテキストボックスの描画(H)]を選択してクリック。
STEP3:テキストボックスで文字を入力する
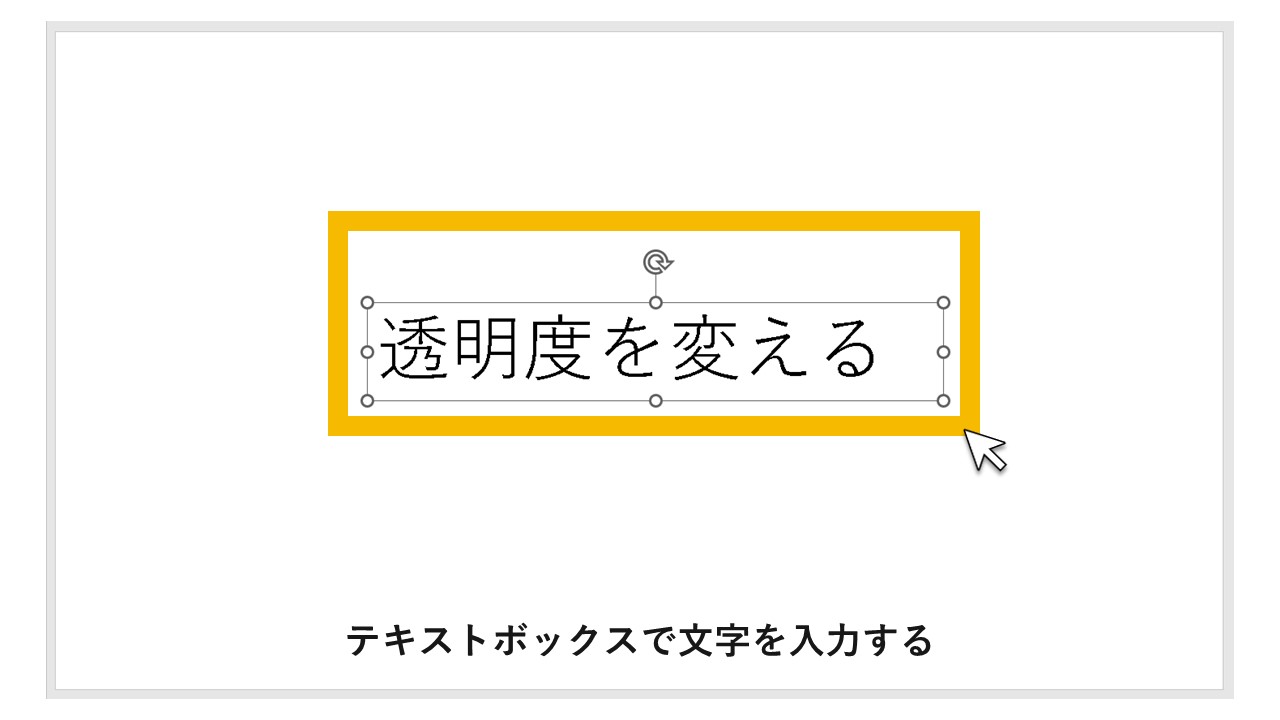
テキストボックスで何かしらの文字を入力します。
STEP4:文字を選択した状態で[図形の書式]をクリック
![STEP4:文字を選択した状態で[図形の書式]をクリック](https://enpreth.jp/wp-content/uploads/2024/01/powerpoint-watermark-transparent4.jpg)
透明度を変更したいテキストを選択すると、上部に[図形の書式]タブが新たに表示されるので、こちらをクリック。※ テキストを選択しないと[図形の書式]タブは表示されません
STEP5:ワードアートのスタイルの[矢印]をクリック
![STEP5:ワードアートのスタイルの[矢印]をクリック](https://enpreth.jp/wp-content/uploads/2024/01/powerpoint-watermark-transparent5.jpg)
[図形の書式]タブで表示された、ワードアートのスタイル右にある右下矢印をクリック。
STEP6:透明度のスライダーを動かし調整する
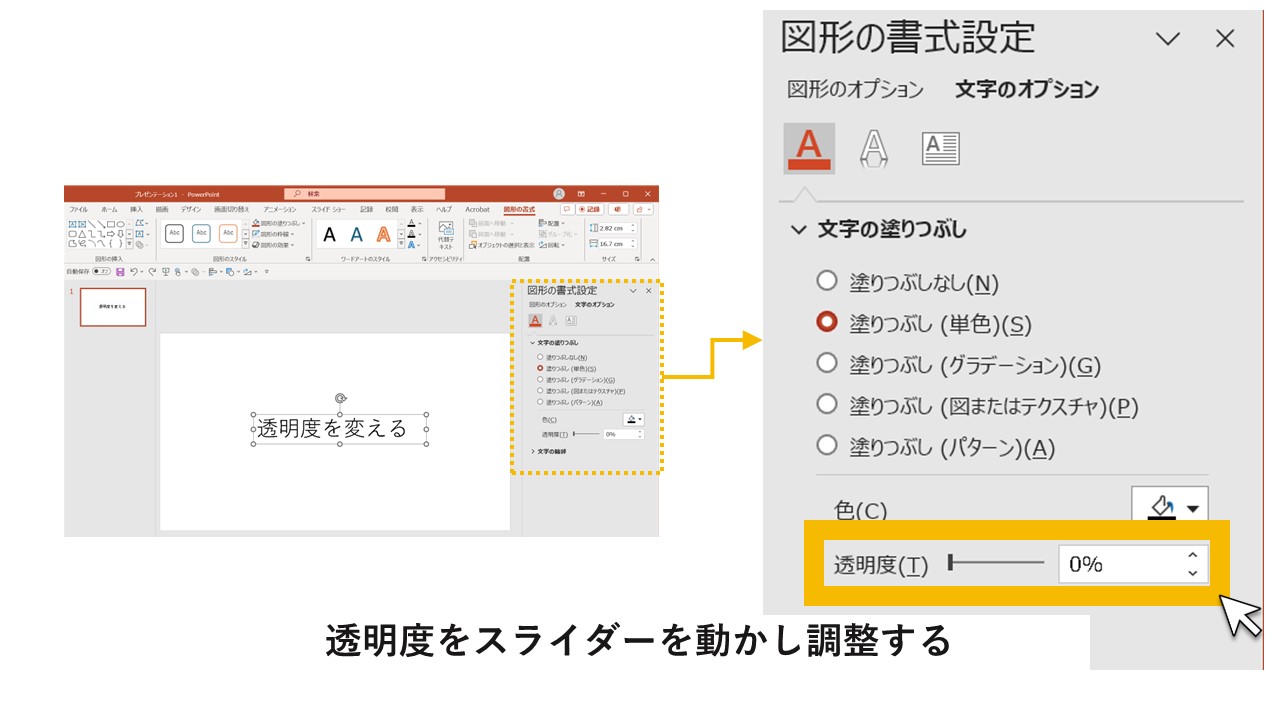
図形の書式設定の[文字の塗りつぶし]を選択して、透明度のスライダーを調整します。
STEP7:透明度を変えて透過させる
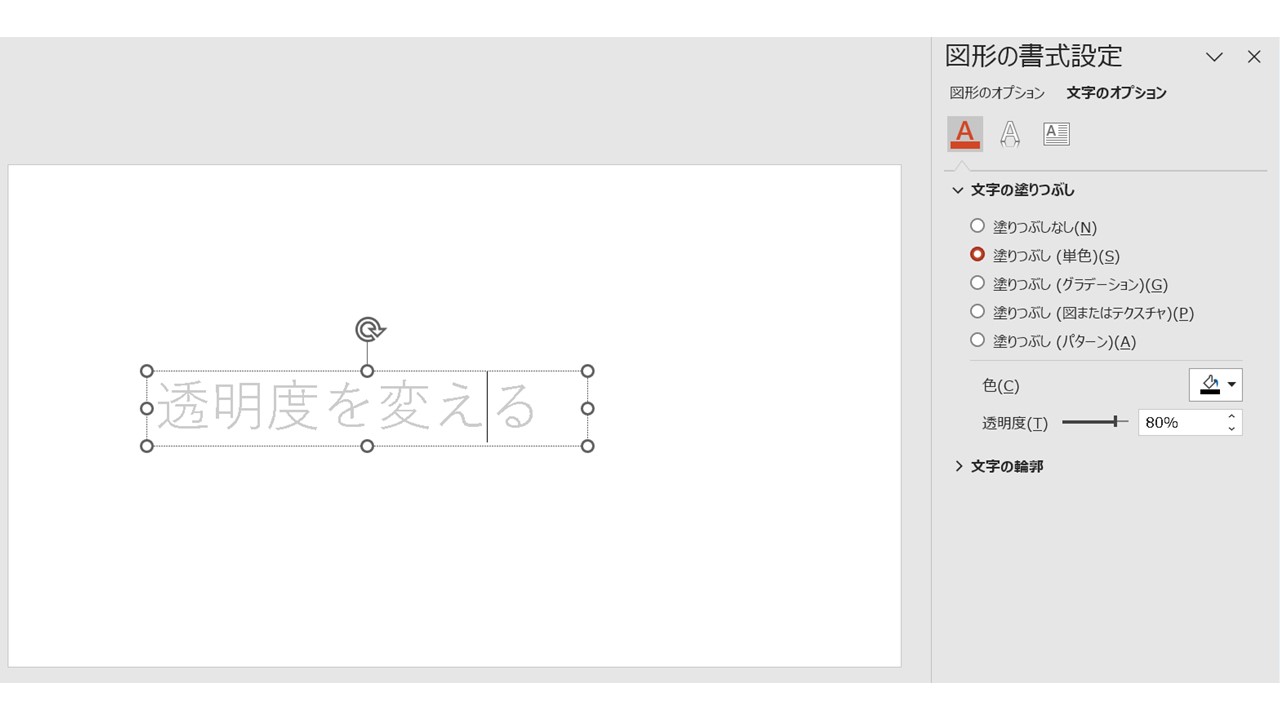
半透明になったテキストが完成。
テキストを「社外秘」などに変えれば、透かせるウォーターマークが作れます。
テキストの色を変えるオプションの中には、透明度の変更機能はないので、必ず書式設定の中にある、文字の塗りで透明度を調整します。
透明度の違い
テキストの透明度を変えた場合、どのような変化が起きるのか比較できるように、下記の図を見てみましょう。
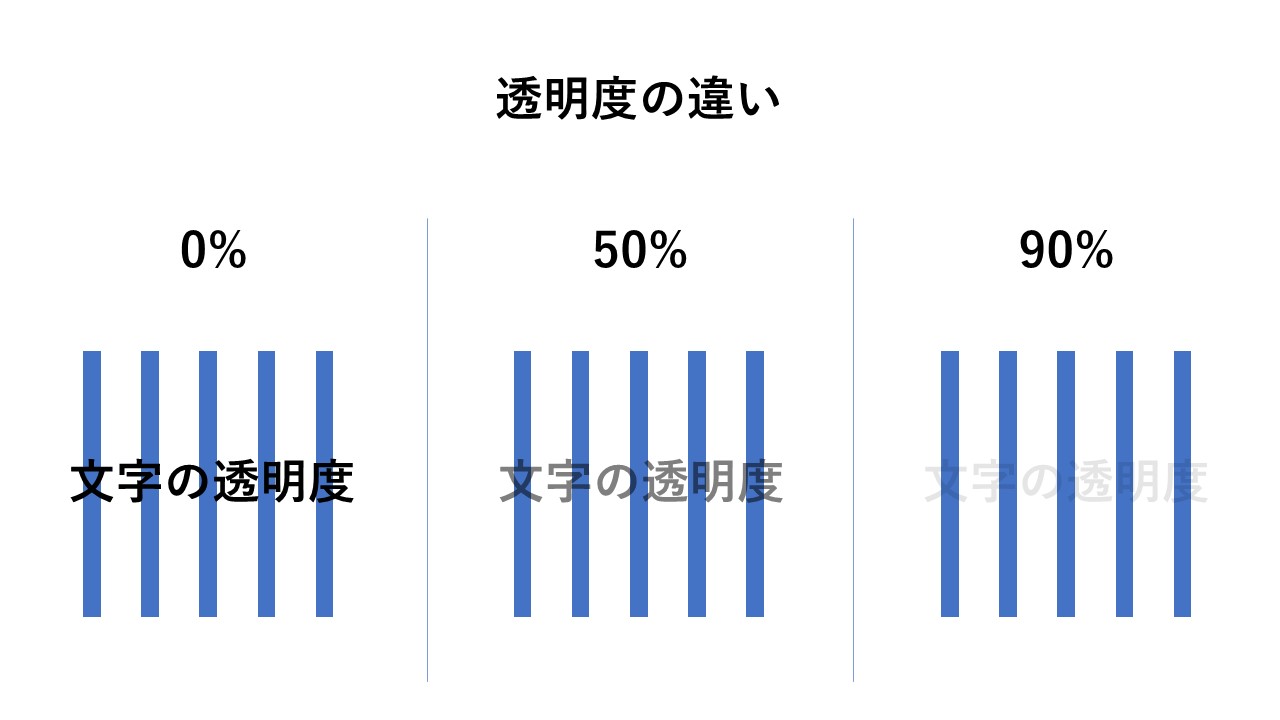
0% :不透明(透明度がないので透けない)
50% :半透明(透明度が付いている状態)
100%:透明(完全な透明状態)
%を高めていくと透明度が増し、透けて背景が見えてきます。
パワーポイントでウォーターマーク(透かし)を入れる際の注意点
「社外秘」を入れる時に注意したいポイントが3つほどあります。
手間取らないよう、事前に確認しておきましょう。
テキストの透明度を変える場合は図形の書式設定[文字のオプション]
![テキストの透明度を変える場合は図形の書式設定[文字のオプション]](https://enpreth.jp/wp-content/uploads/2024/01/powerpoint-watermark-attention1.jpg)
よく間違えるのが、テキストの透明度を変えたいのに、図形の透明度を変えてしまうこと。
見慣れていないと気づかないのですが、図形の書式設定には2通りあります。
図形のオプション:図形関連の調整をする
文字のオプション:文字関連の調整をする
テキストの透明度を変えるには、文字のオプションで塗りの透明度を変えなければいけないため、覚えておきたいポイントの一つ。
面積の広いオブジェクトがある場合は直接入れる
たとえばスライドマスターで、最背面に社外秘を入れてある場合、スライド上で面積の広いオブジェクトが入っていると、隠れて社外秘が見えません。
「社外秘」が隠れて見えない状態
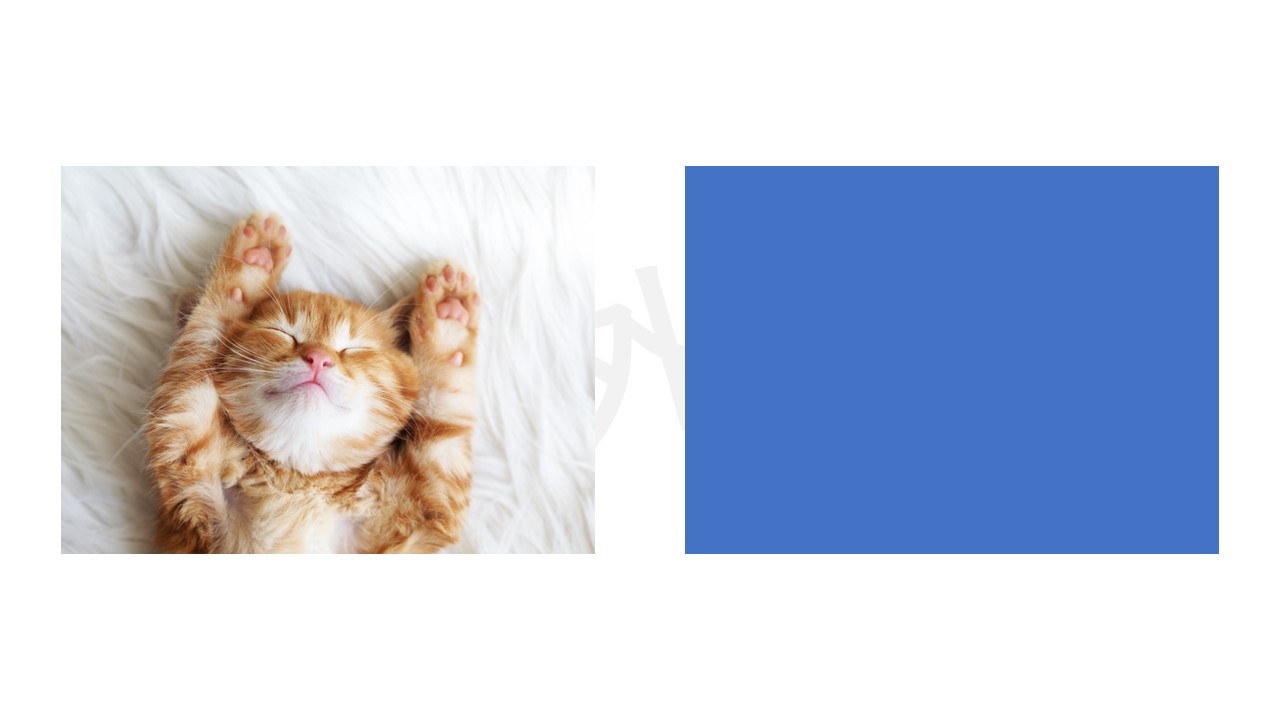
そのため、イラスト・アイコン・写真・図解・図形など、幅があるオブジェクトを入れる場合は、スライドマスターではなくスライドへ直接「社外秘」を入れましょう。
「社外秘」をオブジェクトの上に重ねる

これで、オブジェクトに隠されず「社外秘」が見えられる状態になりました。
デザイン的に難しい場合はレイアウトマスターに「社外秘」を入れる
「社外秘」をすべてのスライドへ、一括で入れたい場合はスライドマスターを使います。
しかし、スライドによっては一括設定だと不都合な場合も出てくる。
スライドマスターへ「社外秘」を入れた場合は全部に反映
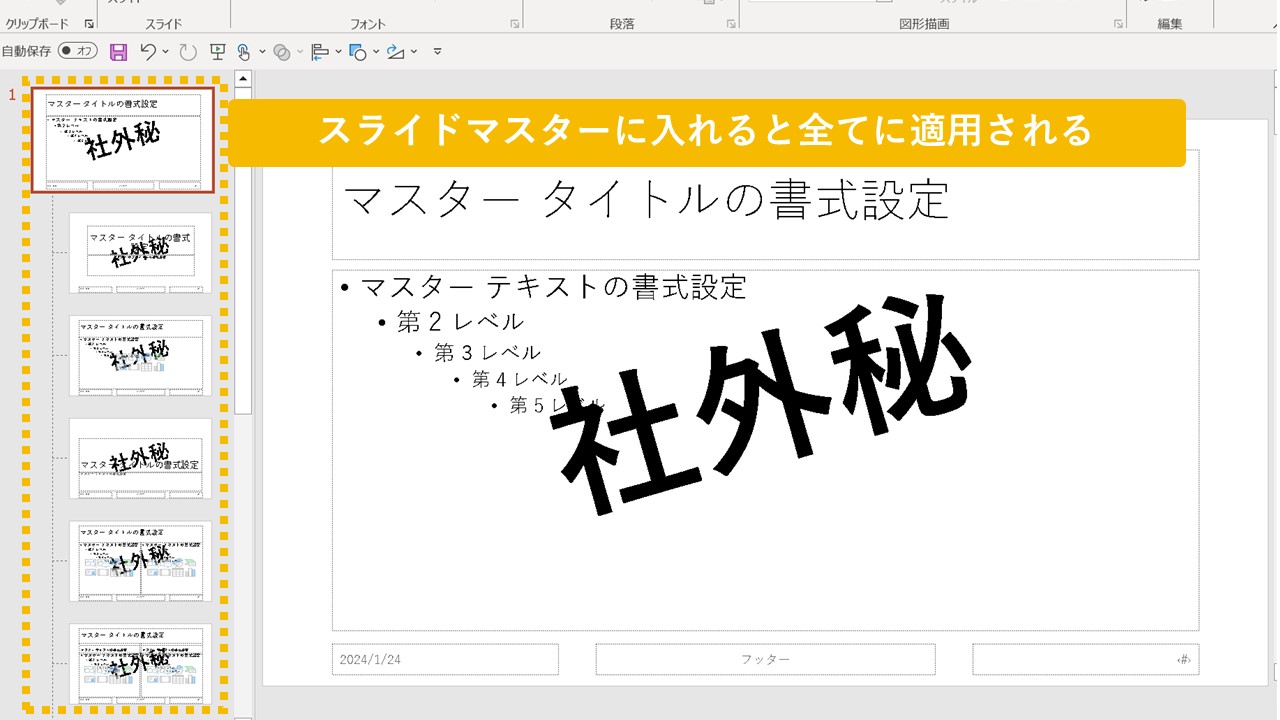
スライドマスター :全てのマスターに反映される
レイアウトマスター:特定のマスターのみ反映できる
それぞれマスター機能の範囲が違うので、デザイン的に「社外秘」の重なり位置を変えなければいけない時は、個別にウォーターマーク(透かし)が扱えるよう、レイアウトマスターへ入れるのがお勧めです。
各レイアウトマスターへ「社外秘」を入れ調整しやすい状態にする
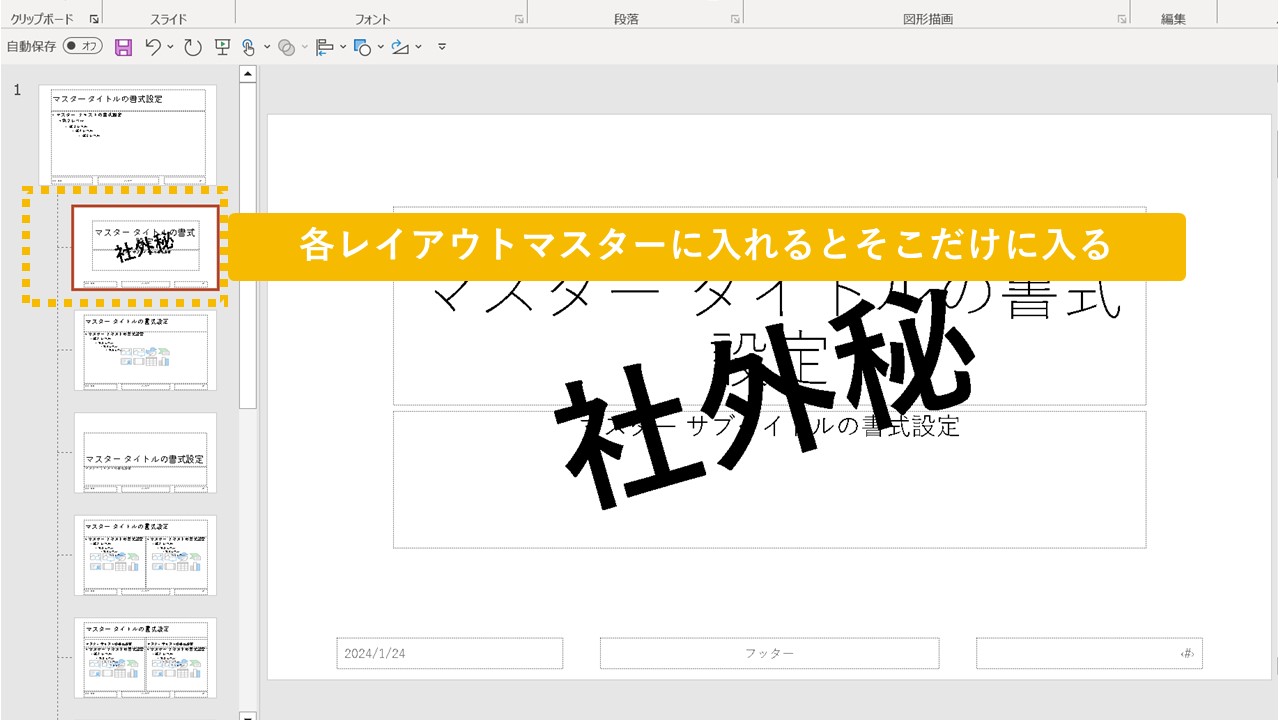
レイアウトマスターを活用できれば、状況によってスライドへ直接「社外秘」を入れられるので、編集しやすい資料にもできます。
パワーポイントでウォーターマーク(透かし)の入れ方7パターン
ウォーターマーク(透かし)の位置や入れ方は、ある程度パターン化されています。
もちろん、デザイン的に無限の調整は可能ですが、そこまで資料作りに時間がとれないのであれば、特定のパターンのみ覚えておくと便利です。
パターン1:中央に大きく入れる

もっとも簡単な配置は、スライドの中央に入れること。
テキストをそのまま入れてもいいですが、角度を少し付ければ、ちょっとだけ見栄えもよくなります。
パターン2:塗なし線のみ
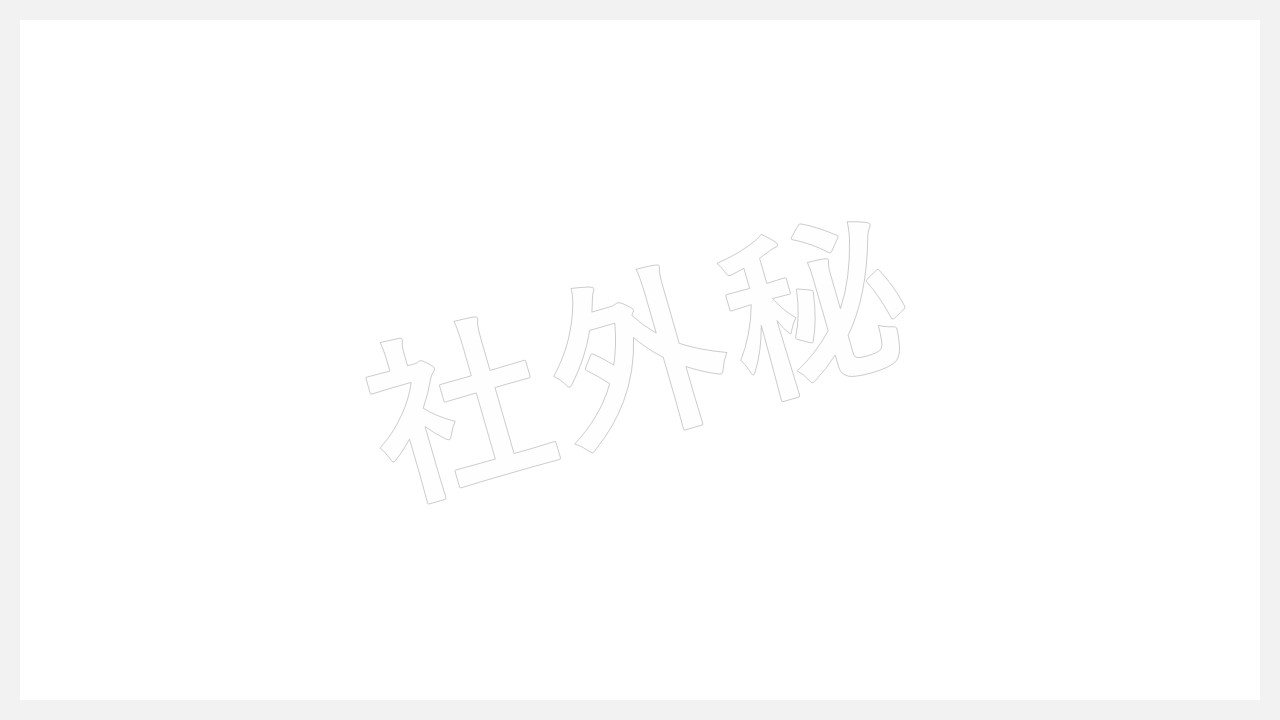
パターン1と入れ方は同じですが、塗は無しにして、線のみにします。
塗が入っていると、色の面積が広くなるため、逆に目立ってしまう場合も。
線のみにすれば、スライド上に他の情報を入れても邪魔にならないのでお勧めです。
パターン3:日本語で斜めに入れて繰り返す
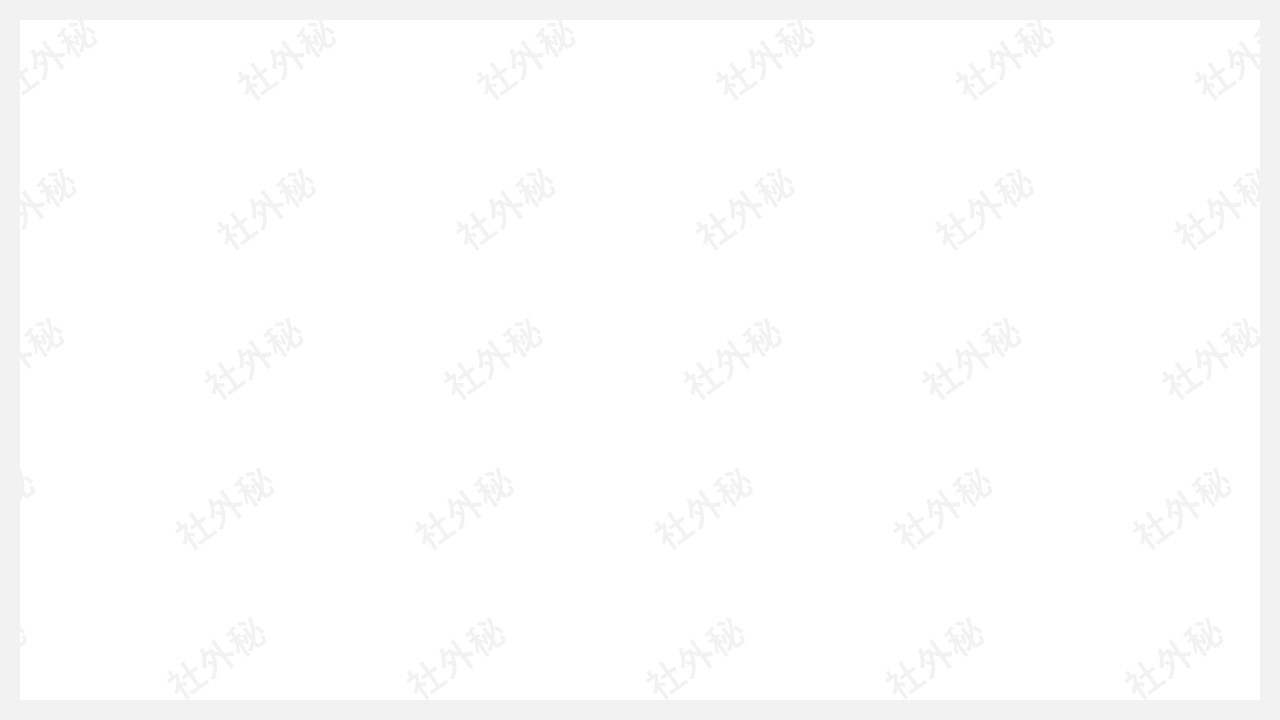
「社外秘」をでかでか出すと、スライド内に入れる情報の配置によっては、消えてしまう場合もあります。
スライド全体で「社外秘」が表現できれば、隠れる心配もないので、繰り返し表示される入れ方も活用できます。
パターン4:英語で斜めに入れて繰り返す
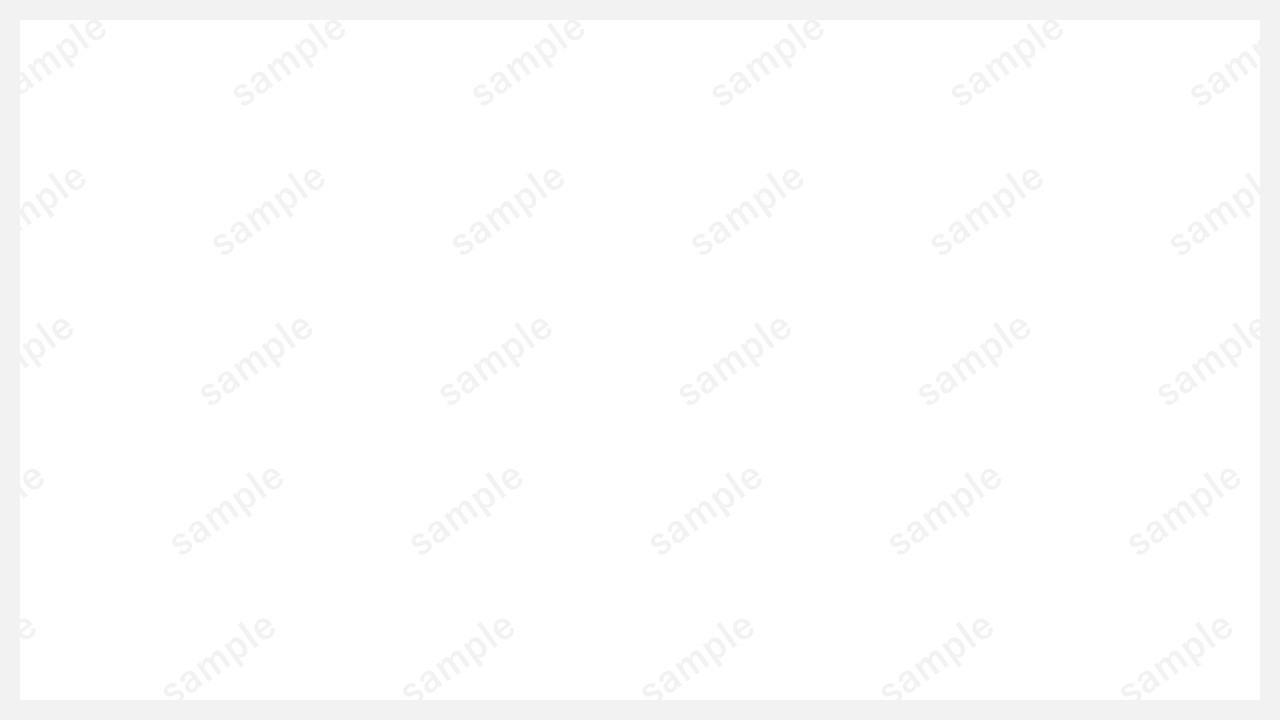
パターン3と同じですが、言語を英語にするだけで、雰囲気が変わりますよね。
デザイン的に合わないなら、日本語から英語で表現してもいいと思います。
パターン5:スライドの上下どちらかに入れる

どこか特定の場所にスペースが生まれるなら、配置固定で社外秘を入れてもOKです。
通常の「社外秘」は、情報の下に入れるケースが多いため、重なってしまい見づらいネガティブな要素もありました。
たとえば他の情報を邪魔しない、スライドの上下どこかに「社外秘」を入れられるなら、そこでもいいと思います。
パターン6:説明で入れる

「社外秘」と入れれば、その言葉から連想して意味は伝わります。
しかし、人によって解釈のバラつきがあるため、少し念押しして「社外秘」であることを伝えたい時は、単語ではなく文章にする。
例:目的の如何を問わず、本資料の内容の全部または一部を無断で複製・転載・改変・配布・掲示、その他二次利用行為など、国内外の著作権法により禁止される行為を固く禁じます。
など、ハッキリと何をしてはいけないか説明することで、ウォーターマークの効果を高める方法です。
パターン7:「社外秘」の表現を変えてオシャレにする
ウォーターマーク(透かし)を使いたい時、イメージしやすい言葉は「社外秘」。
これでもいいですが、少しでも他社との違いを出したかったり、情報的に表現の仕方が合わない時は、別の表現にしても大丈夫です。
英語にすればデザイン的にも、オシャレな雰囲気が出せるので、どのような表現があるのか見ておきましょう。
- 機密情報
- 非公開情報
- 内部情報
- Confidential












