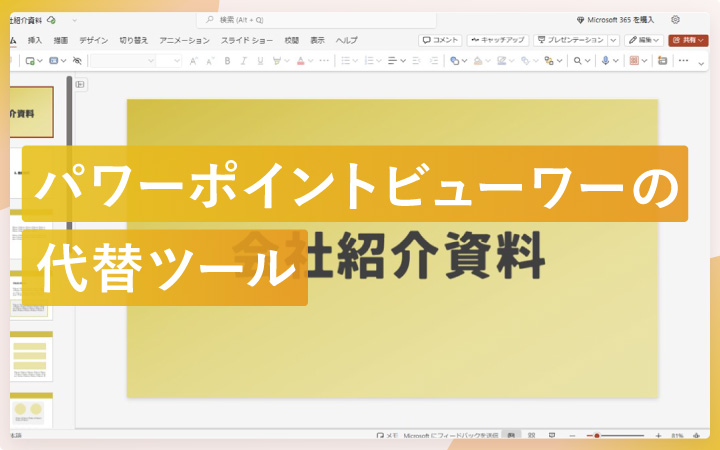
いつも見て頂きありがとうございます!「エンプレス」の編集部:fukuyamaです。パワーポイントファイル(プレゼンテーション)を表示させるツールには、どのようなものがあるのかまとめています。
パワーポイントファイルを閲覧できるツール「PowerPoint Viewer」は、提供が終了しているため現在使うことができません。
しかし、代わりになるツールがあるので、私と一緒に見てもらえると嬉しいです。
パワーポイントビューワーは2018年に廃止
PowerPoint Viewerは、パソコンにパワーポイントを入れていなくても、パワーポイントファイルを閲覧できるツールです。
パソコンにソフトをインストールする一般的なパワーポイントは有料で提供されていますが、PowerPoint Viewerを使えば、編集はできずとも無料で閲覧できます。
しかし2018年に廃止されたため、パワーポイントファイルを無料で閲覧するには、代わりのツールが必要。
どのようなツールで代用でいきるのか、続けて見ていきましょう。
おすすめはWeb版のパワーポイント
PowerPoint Viewerの代わりとして、私の中で一番おすすめなのは「PowerPoint for Web」です。
特徴を詳しく見ていきましょう。
Web版パワーポイントのメリット
PowerPoint for Webは名前の通りWeb版のパワーポイントで、次のようなメリットがあります。
- 無料
- ブラウザで使える
- ダウンロード・インストール不要
ダウンロードなどの作業が必要ないため、パソコンの容量を使わずに済むほか、ブラウザツールなのでインターネット環境があれば、どのパソコンからでもすぐに利用できます。
Web版パワーポイントのデメリット
PowerPoint for Webには、ブラウザ版だからこそのデメリットもあります。
- インストール版に比べて機能制限がある
- 動作が重い時がある
- インターネット環境がなければ利用できない
スライドマスター機能やパスワード設定、機能を拡張するためのマクロ(プログラミング言語を使う機能)など、一部の機能は使えませんが、閲覧のみであれば十分な性能を持っています。
また、Web版なのでインターネットに接続されている必要があり、動作が少し重く感じる時もあります。
「PowerPoint Online」は「PowerPoint for Web」のこと
マイクロソフトさんが提供する、パワーポイントやワードなどのツールは「Office」と呼ばれますが、Web版のOfficeツールの名称は「Office Online」でした。
そのため、Web版のパワーポイントの名称は「PowerPoint Online」でしたが、「Office Online」が名称変更して「Office」になり、それに伴ってWeb版のパワーポイントは「PowerPoint for Web」へ、呼び方が変わっています。
Web版パワーポイントでパワーポイントファイルを閲覧する手順
1.Microsoftアカウントを作成・サインイン
PowerPoint for Webを始めるためには、Microsoftアカウントが必要です。
Microsoft accountから、アカウントがない場合は作成、ある場合はサインインしましょう。
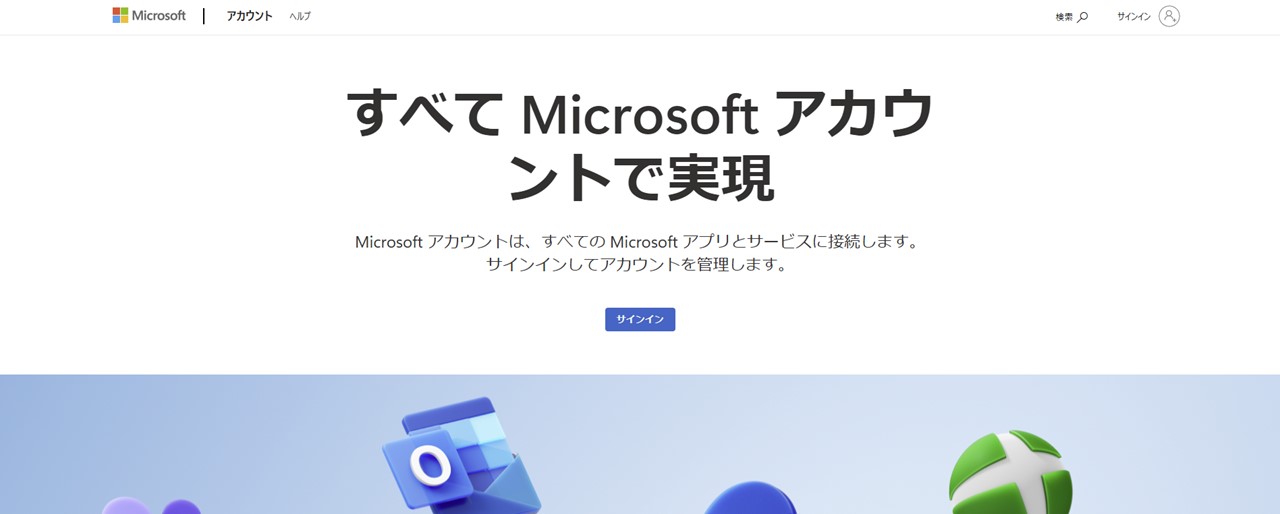
2.Web版のパワーポイントへアクセス
アカウントの作成・サインインを行うと、Microsoftアカウントのページが開きます。
左上のメニューボタンをクリックして、パワーポイントを選択しましょう。
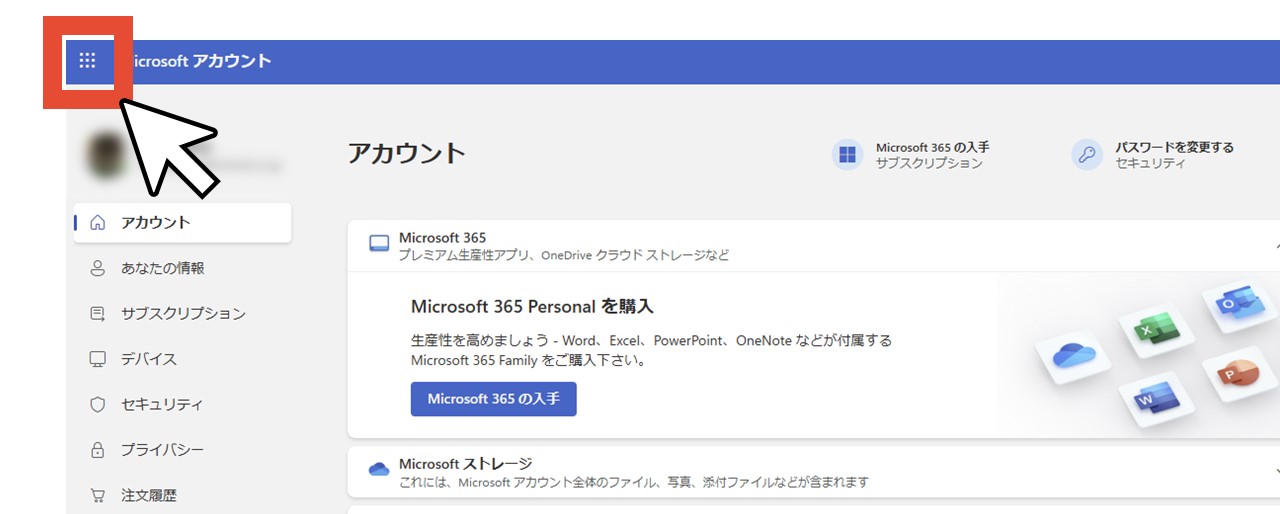
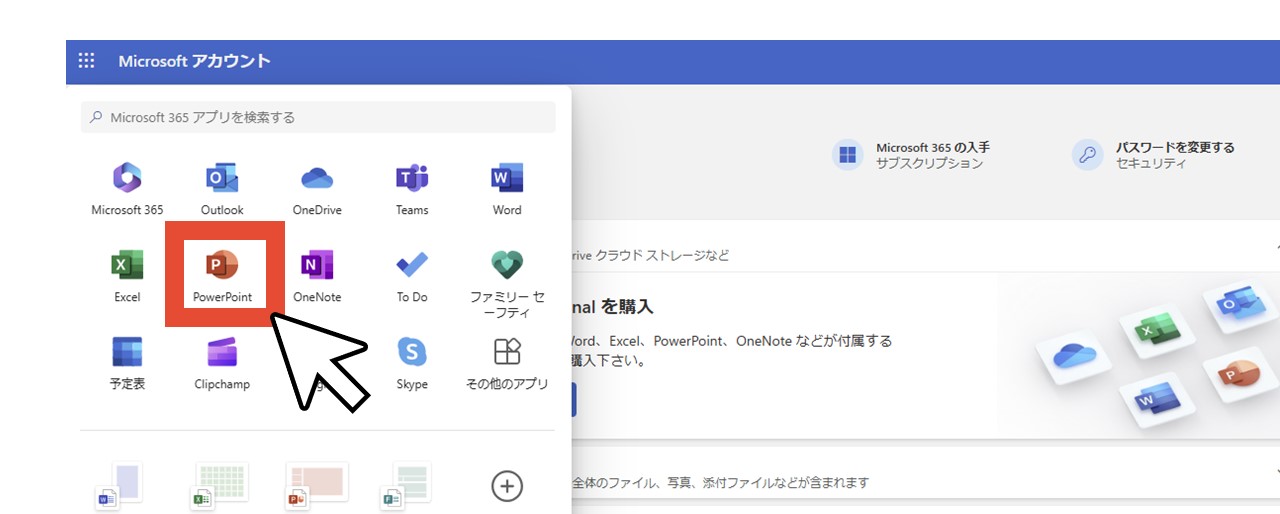
3.閲覧したいパワーポイントファイルをアップロード
パワーポイントが新しいブラウザタブで開くので、あとはアップロードボタンからパワーポイントファイルをアップすればOK。
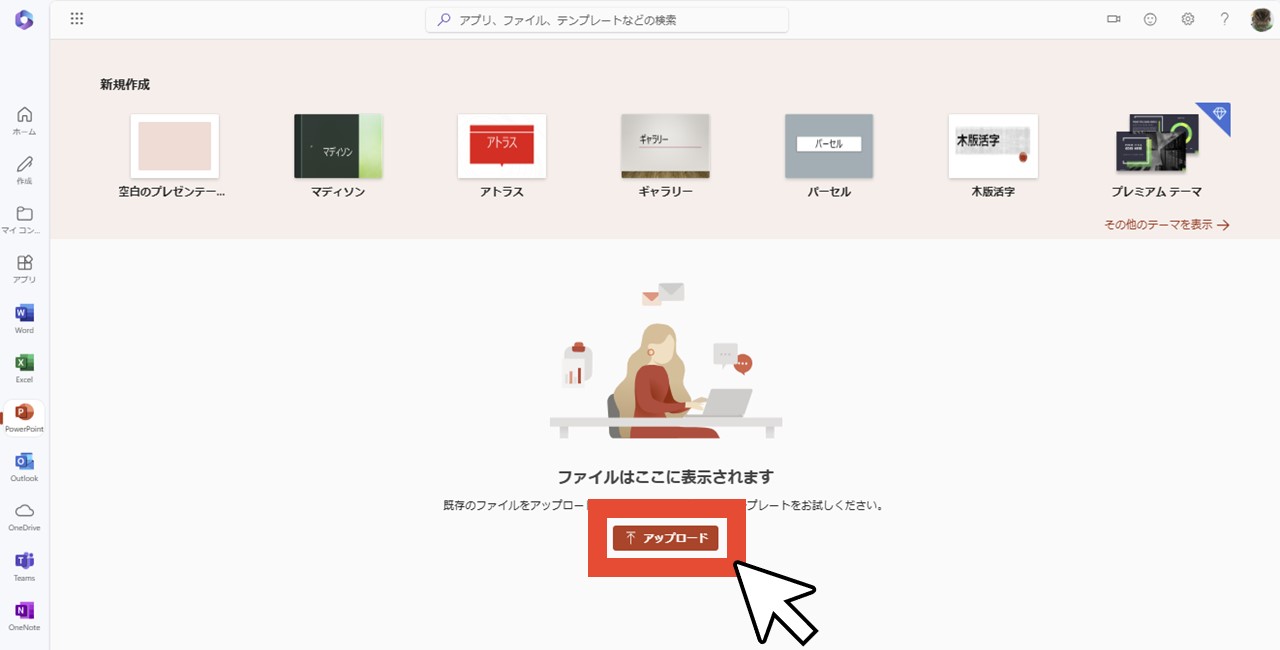
この時、ポップアップブロックで開けない場合は、ポップアップを常に許可へ変えて、もう一度アップすれば大丈夫です。
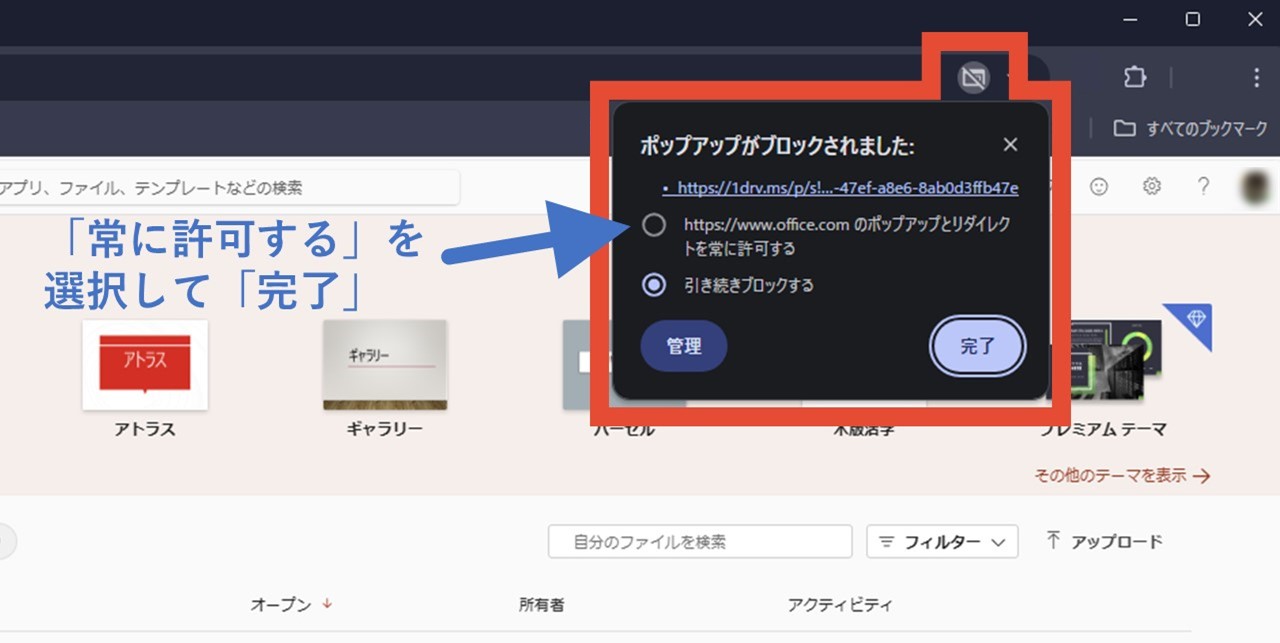
元のパワーポイントファイルはフォントに注意
パワーポイントファイルに、デフォルトで入っていないフォントが使われている場合、Web版パワーポイントへアップロードして開くと、フォントが反映されず代わりのフォントに置き換えられ、場合によっては色の見え方も変わることがあります。
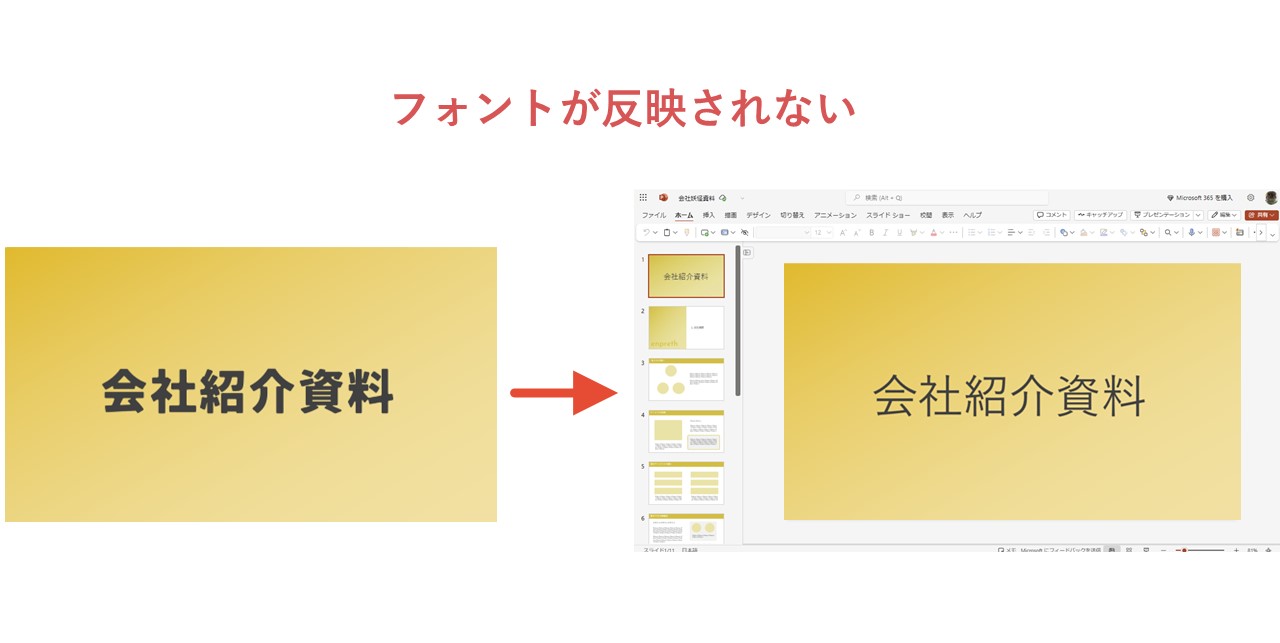
見た目ではなく内容だけ確認したい場合は大丈夫ですが、フォントまで正確に反映させたい場合は、元のパワーポイントファイルでフォントを埋め込む必要があるんです。
パワーポイントでフォントを埋め込む
パワーポイントでフォントを埋め込む手順を見ていきましょう。
1.「ファイル」をクリック
Web版へアップロードしたいプレゼンテーションを開いた状態で「ファイル」をクリックします。
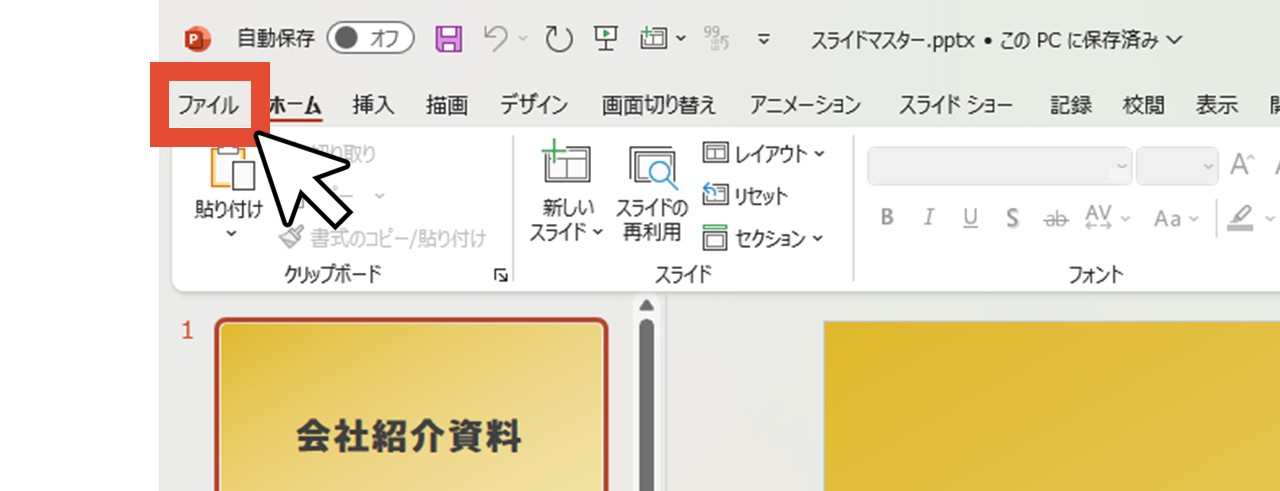
2.「オプション」をクリック
左下の「オプション」をクリックします。
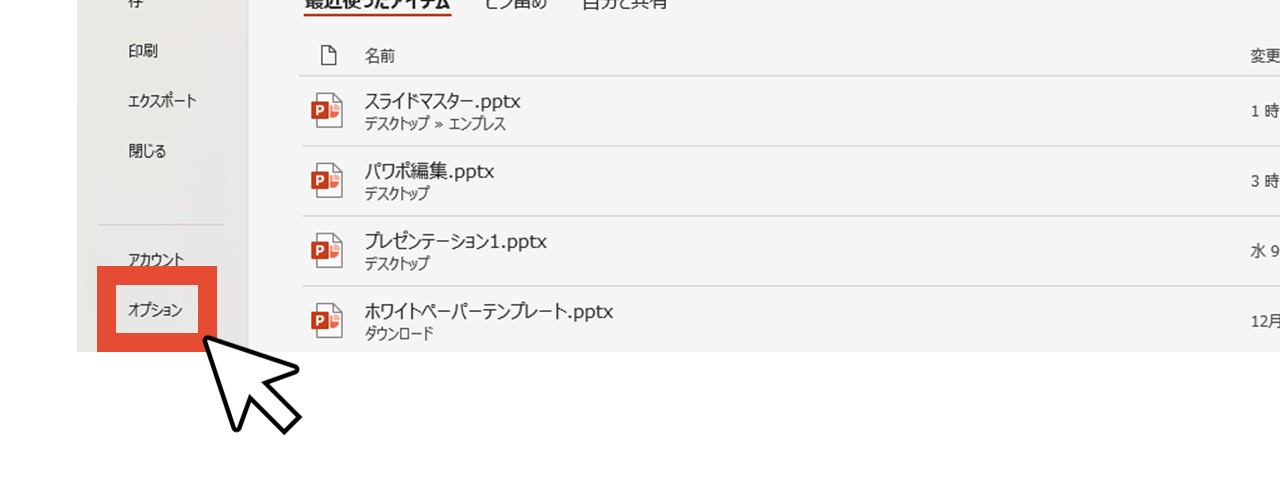
3.「保存」をクリック
「保存」をクリックします。
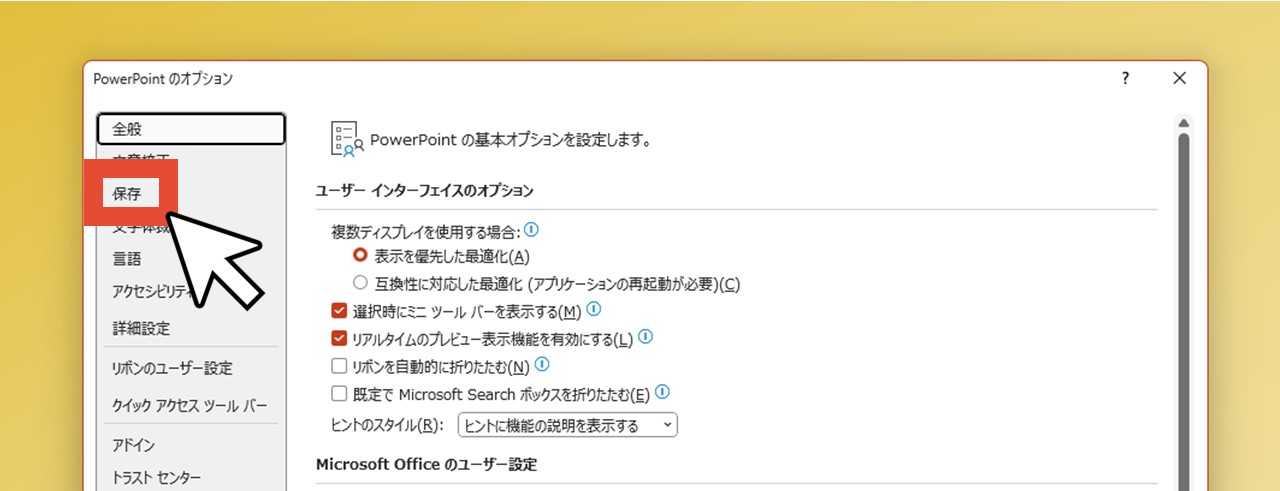
4.「ファイルにフォントを埋め込む」にチェックを入れる
「次のプレゼンテーションを共有するときに再現性を保つ」の項目で、「ファイルにフォントを埋め込む」にチェックを入れます。
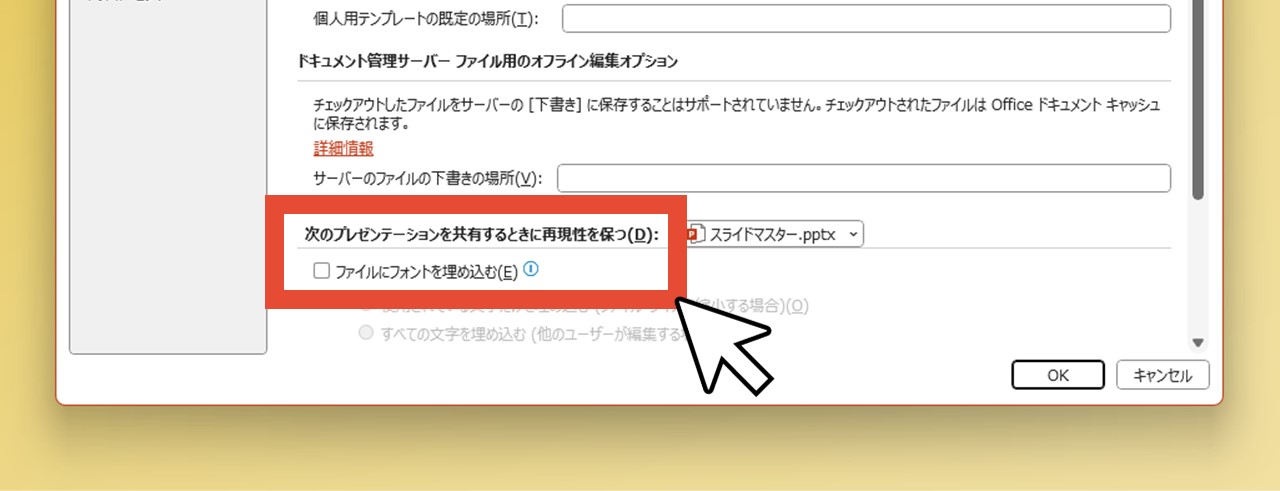
5.「OK」をクリック
最後に「OK」をクリックして、ファイルを保存(上書き保存または名前を付けて保存)し、Web版にアップロードしてみると、フォントが反映された状態で表示されました。
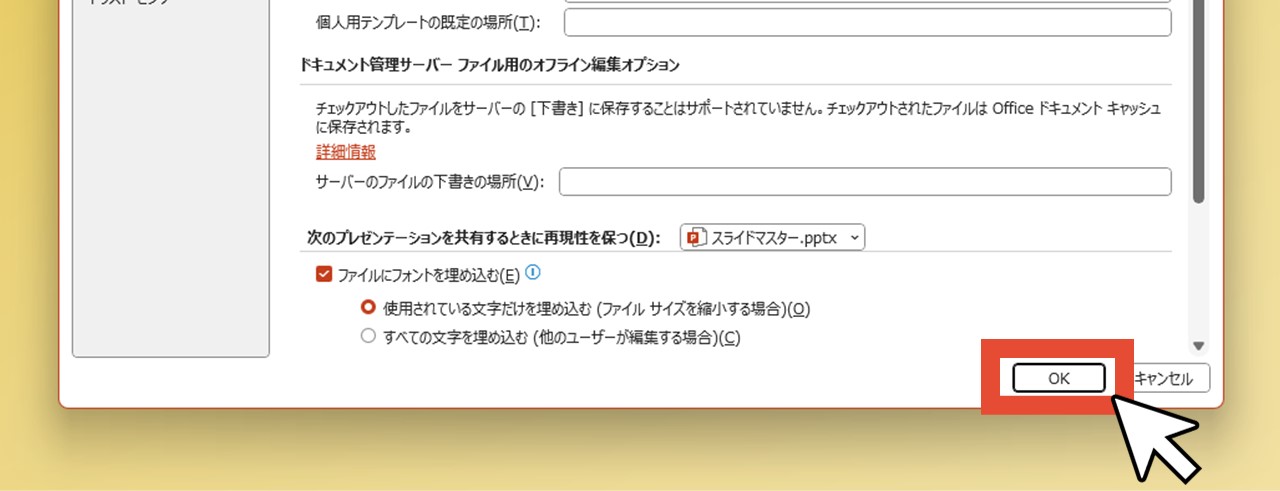
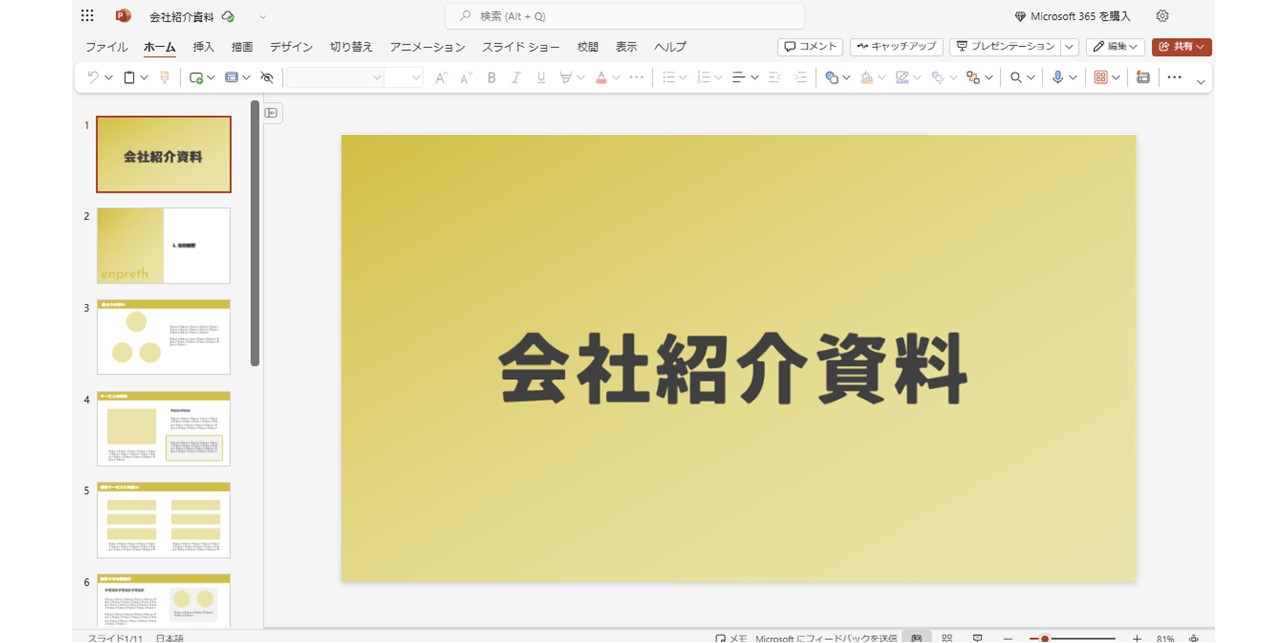
その他のパワーポイントビューワー代替ツール
PowerPoint Viewerの代わりになるツールは他にもありますが、Web版のパワーポイントに比べると、使える環境や条件がもっと限られてきます。
PowerPoint Mobile
PowerPoint Mobileは名前の通り、iOSやAndroid向けに作られた、モバイル版のパワーポイントです。
パソコンでも、Microsoft Storeからダウンロードして使えるWindows版が提供されていましたが、2025年10月にサポートが終了。
そのため、モバイル版でスマートフォンやタブレット端末から利用することになります。
パソコンの画面よりもサイズは小さくなりますが、無料でパソコンがなくても場所を選ばずパワーポイントファイルを閲覧できるのは便利ですね。
Microsoft 365
Microsoft 365は、パワーポイントをはじめマイクロソフトさんの様々なツールを利用できる、サブスクリプションサービスです。
有料になってしまいますが、オフラインで使えるインストール版が使えて、一番安い金額で月額1,490円から提供。
あなたのタイミングで辞められるので、安心して始めやすい内容になっています。
- Web版のパワーポイントは使い心地が好きじゃない
- オフラインでもパワーポイントファイルをパソコンで閲覧(編集)したい
このような場合は、最低金額から始めてみるのがオススメです。
最後に。
ここまで私と一緒に見ていただきありがとうございます。
パワーポイントビューワーが廃止され、パワーポイントを使わずにプレゼンテーションを閲覧する方法として、
- Web版のパワーポイント(PowerPoint for Web)
- スマートフォン・タブレット向けのパワーポイント(PowerPoint Mobile)
これらの利用を、マイクロソフトさんからも案内しています。※出典「PowerPoint を使用せずにプレゼンテーションを表示する」
あなたがパワーポイントファイルを見たい環境に合わせて、ツールを選びましょう。











