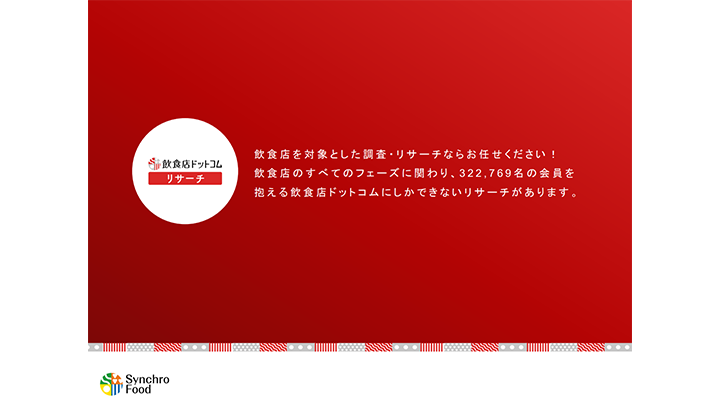いつも見て頂きありがとうございます!「エンプレス」の編集部:fukuyamaです。パワーポイントファイルを閲覧のみにする設定を、3種類ご紹介しています。
パワーポイントで資料を作った後、誰かに送ったりWebに公開することが多いですよね。
しかし、パワーポイントファイルを誰かに共有するということは、勝手に編集されてしまう危険性もあります。
もちろん、確認・修正など一緒に資料作りを進めるために送るのであれば、編集できる状態のまま送って大丈夫ですが、閲覧だけにしてほしい場合は、設定が必要です。
どのように設定するのか、私と一緒に詳しく見ていきましょう。
今回ご紹介する設定方法は、下記の3つです。
| パワーポイントの書き込みパスワードを設定 | パスワードを知らないと編集できない |
|---|---|
| パワーポイントを常に読み取り専用で開く設定 | 基本的に閲覧のみの状態で開くがワンクリックで編集できるようになる |
| パワーポイントを最終版にする設定 |
パワーポイントの書き込みパスワードを設定
パスワードが分からないと編集できないようになる設定で、社外へ送る際やWeb上へアップする場合にも使えます。
第三者から編集されないようにしたい場合は、この方法がおすすめです。
1.「ファイル」をクリック
「ファイル」をクリックします。
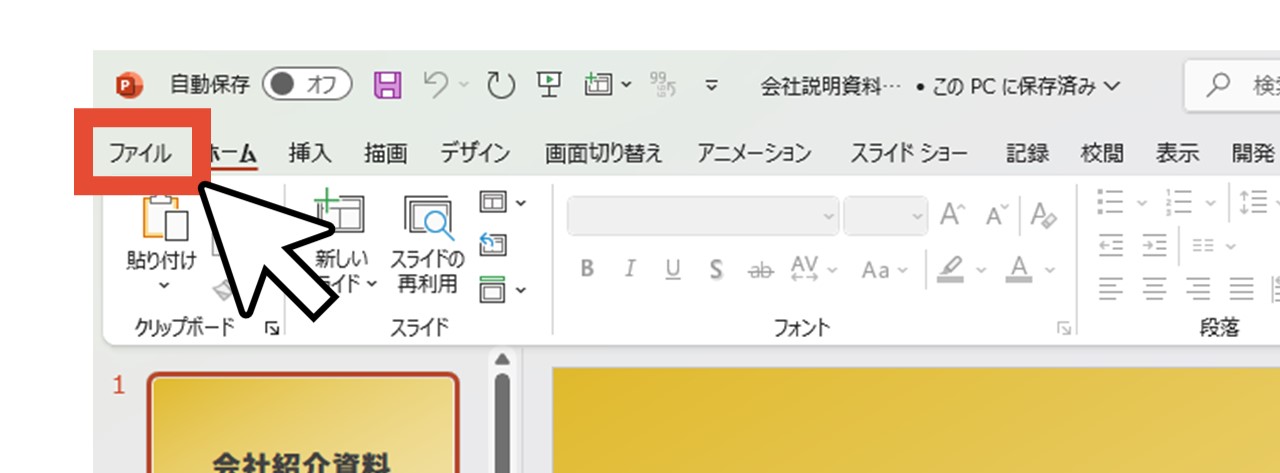
2.「名前を付けて保存」をクリック
「名前を付けて保存」をクリックします。
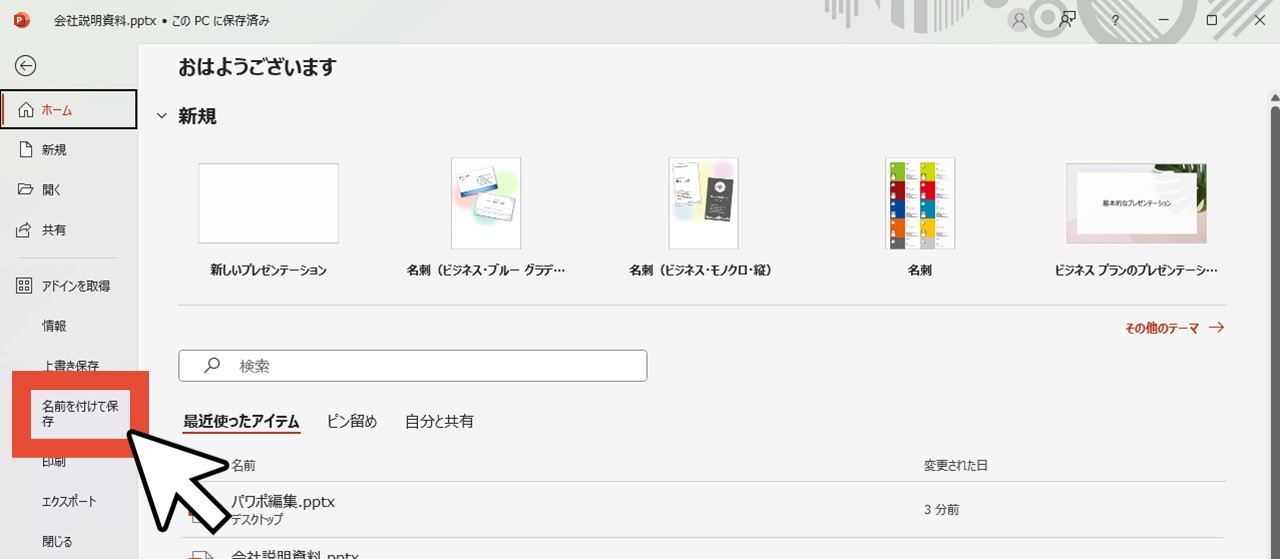
3.「その他のオプション」をクリック
「その他のオプション」をクリックします。
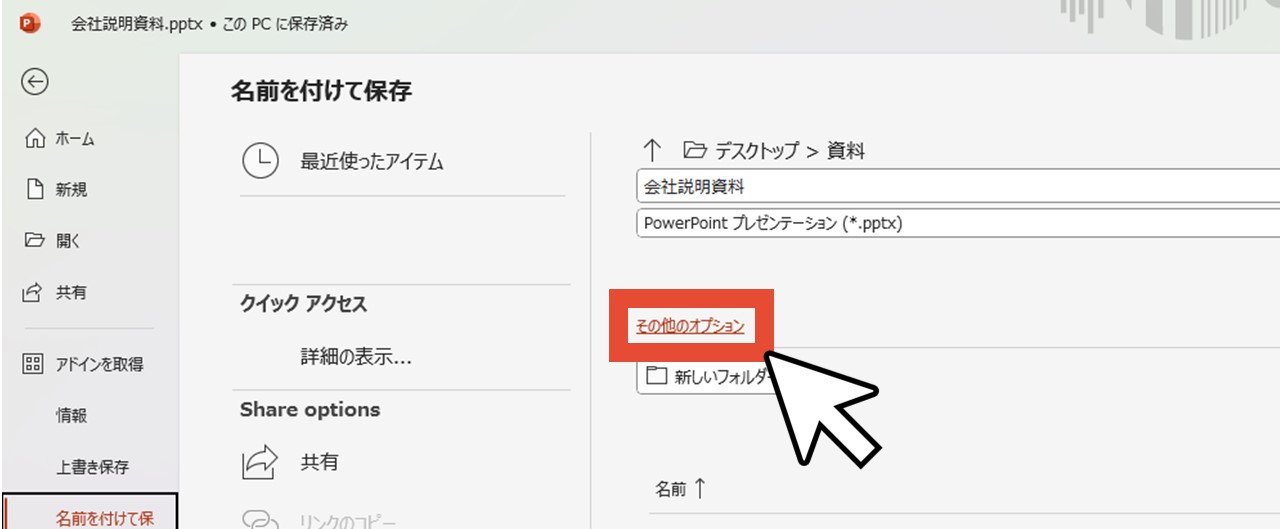
4.「ツール」の「全般オプション」を選択
「ツール」をクリックして「全般オプション」を選択します。
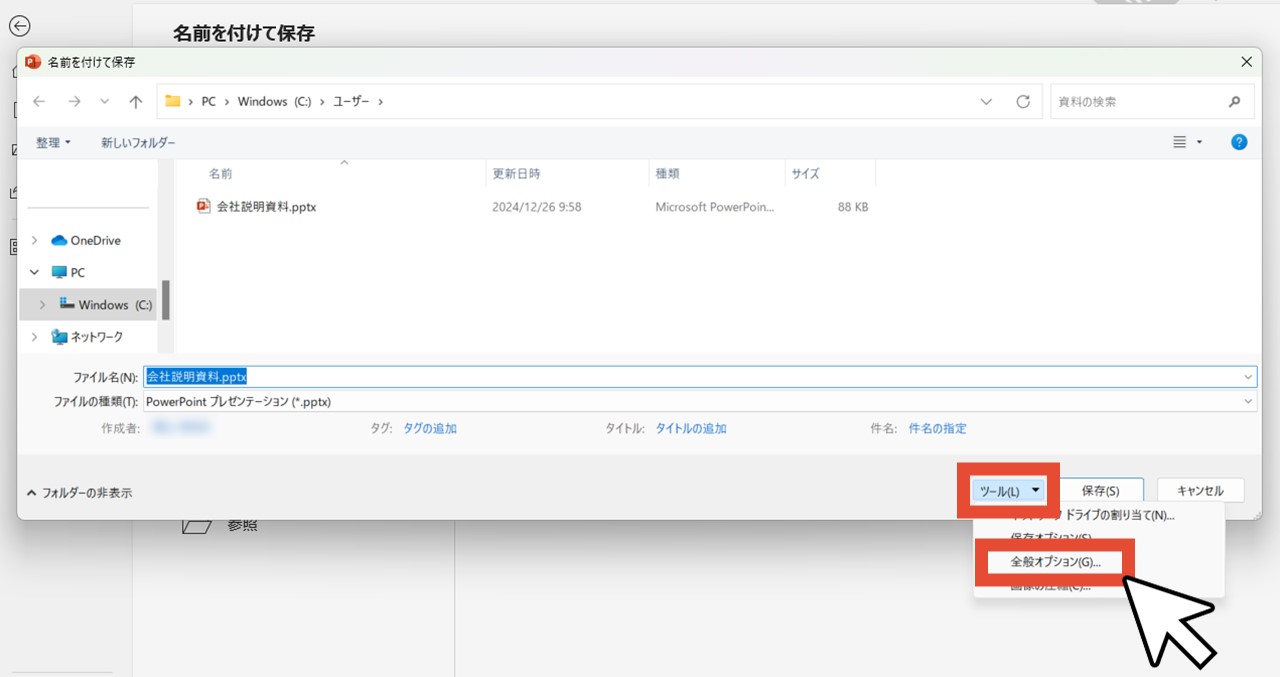
5.「書き込みパスワード」でパスワードを設定
「書き込みパスワード」の欄へ、設定したいパスワードを入力します。
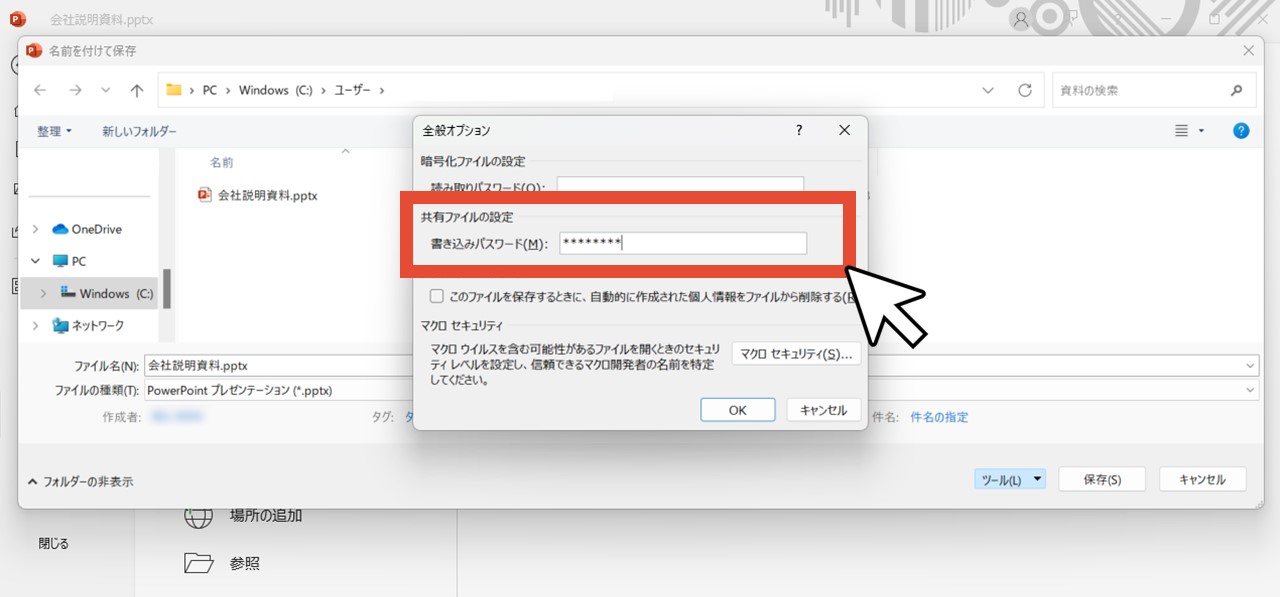
パスワードが分からなくなると編集できなくなってしまうので、必ずどこかに控えておきましょう。
または、パワーポイントファイルのコピーを作成しておき、パスワードを掛けていないファイルとして残しておくのもいいと思います。
6.「OK」をクリック
「OK」をクリックします。
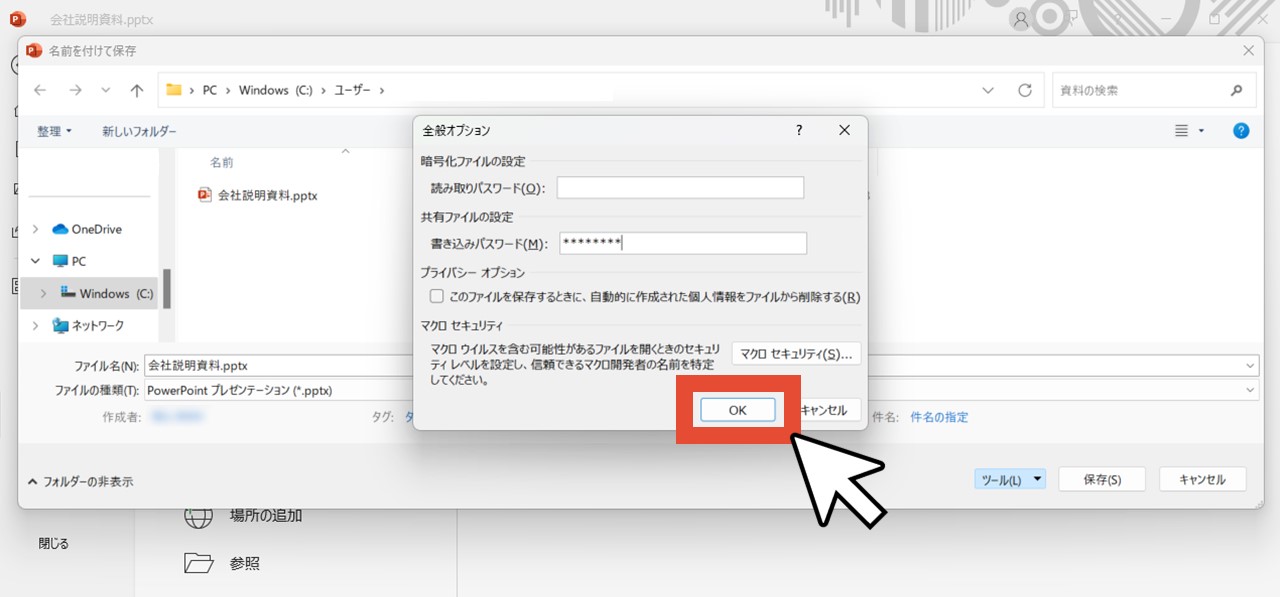
7.もう一度パスワードを入力
パスワード確認のウィンドウが出るので、先ほど設定したパスワードをもう一度入力して「OK」をクリックします。
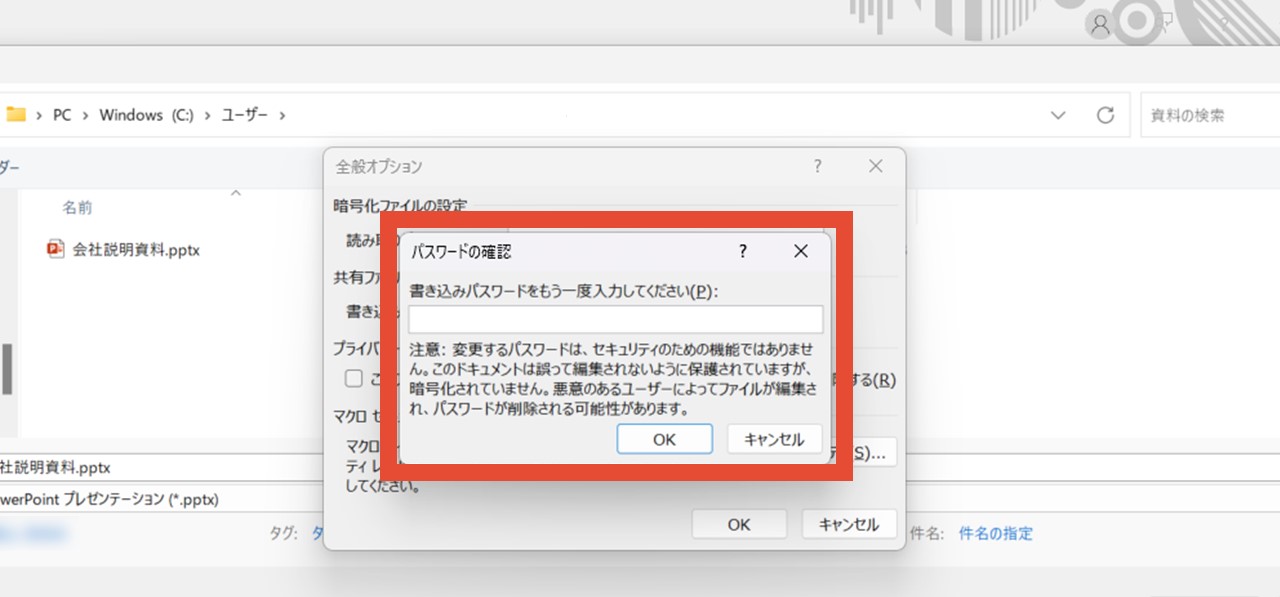
8.「保存」をクリック
「保存」をクリックします。
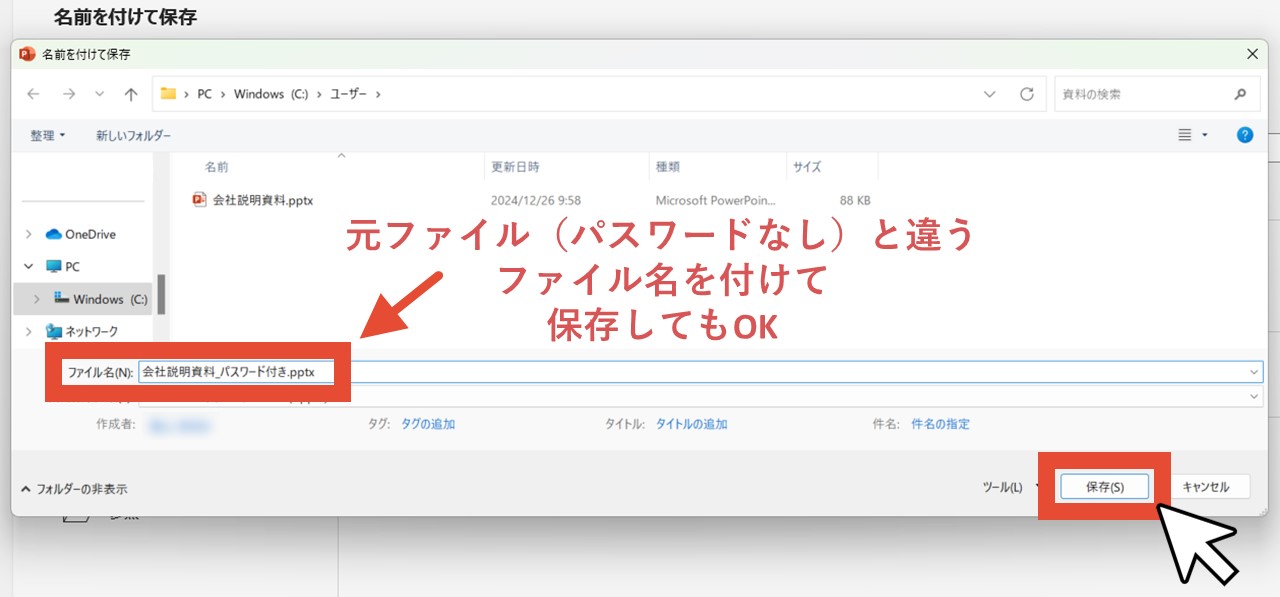
もし、パスワードを掛けていないファイルを残しておきたい場合は、ここでファイル名を変えて保存するのも一つの方法です。
9.ファイルを確認
一度ファイルを閉じて開き直してみると、下記のようなウィンドウが表示されます。
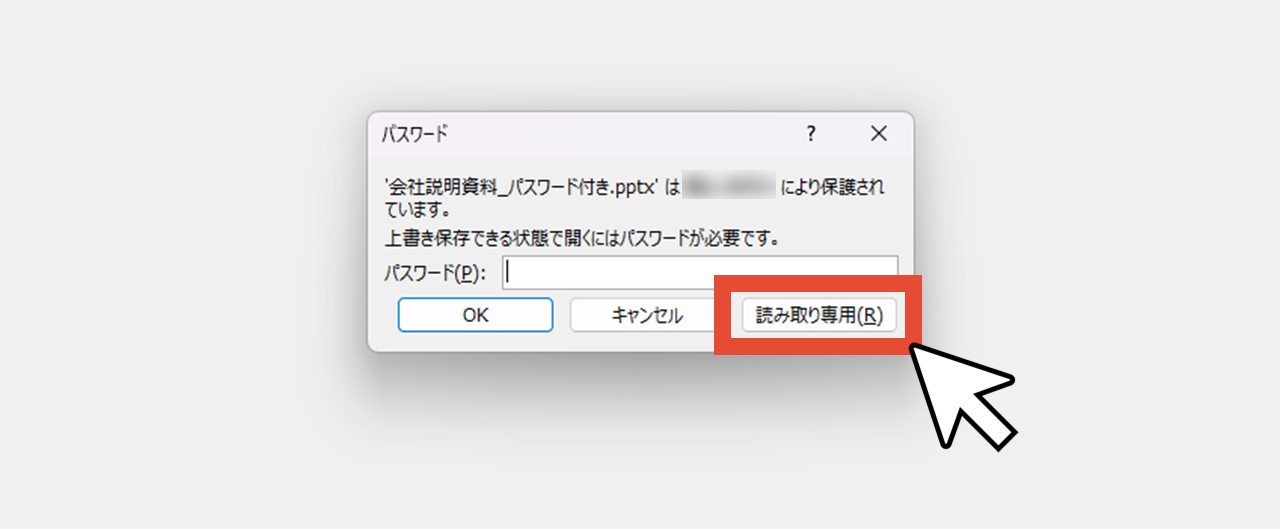
先ほど設定したパスワードを入力すれば編集できるようになりますが、「読み取り専用」をクリックすると、閲覧のみ行える状態でファイルが開きます。
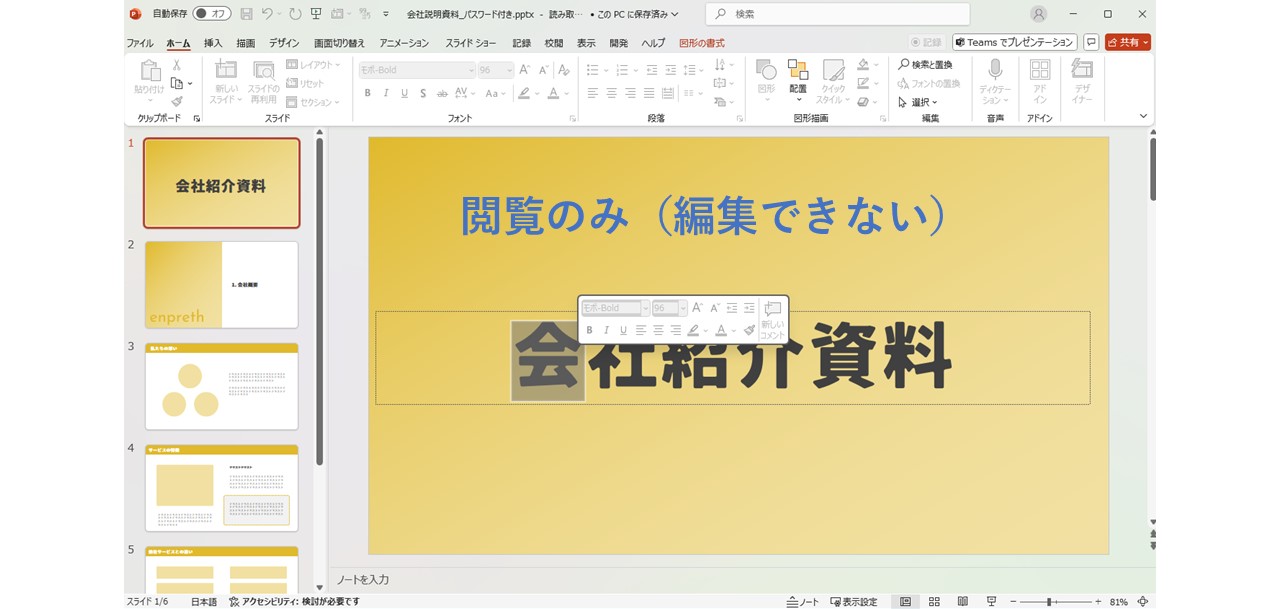
書き込みパスワードの設定を解除する方法
パワーポイントファイルに書き込みパスワードを設定したあと、解除したい場合の手順も見ていきましょう。
1.パスワードを入力して編集画面を開く
パワーポイントファイルを開くとパスワード入力画面が出るので、設定したパスワードを入力して編集画面を開きます。
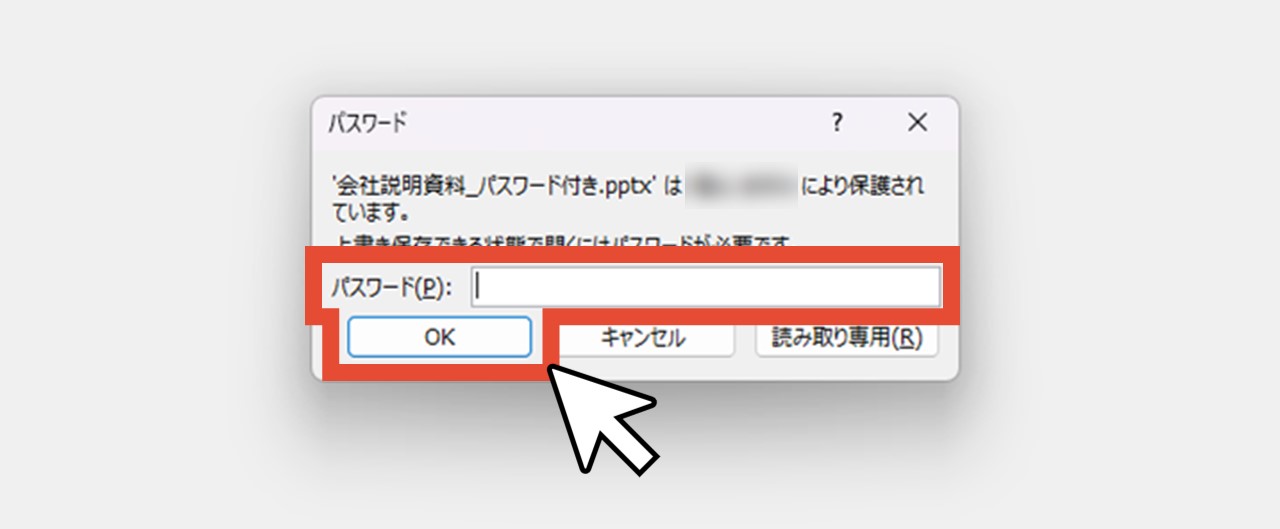
2.「ファイル」をクリック
「ファイル」をクリックします。
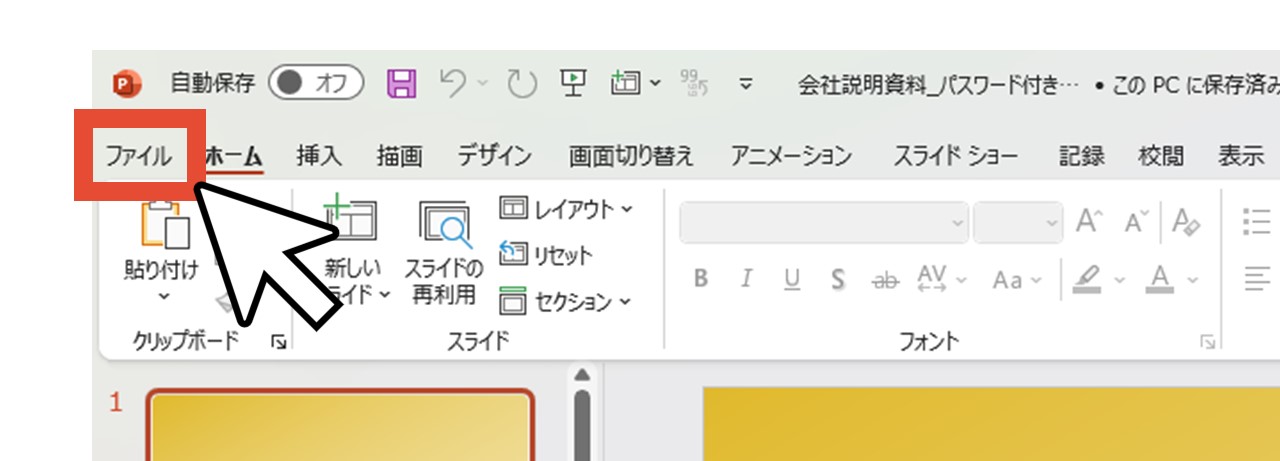
3.「名前を付けて保存」をクリック
「名前を付けて保存」をクリックします。
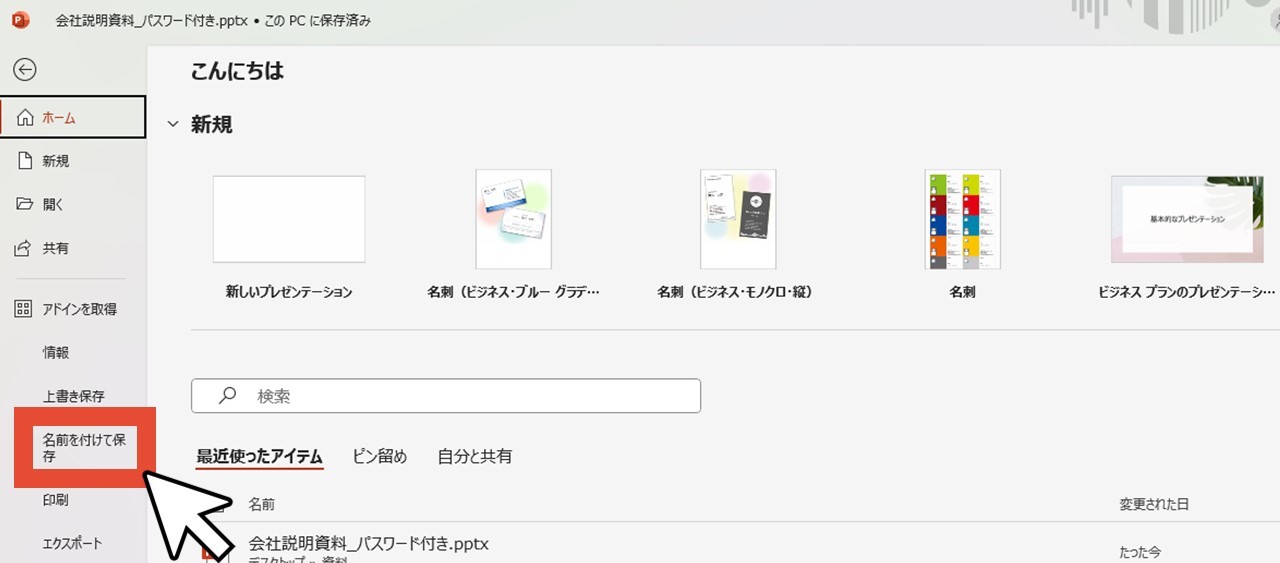
4.「その他のオプション」をクリック
「その他のオプション」をクリックします。
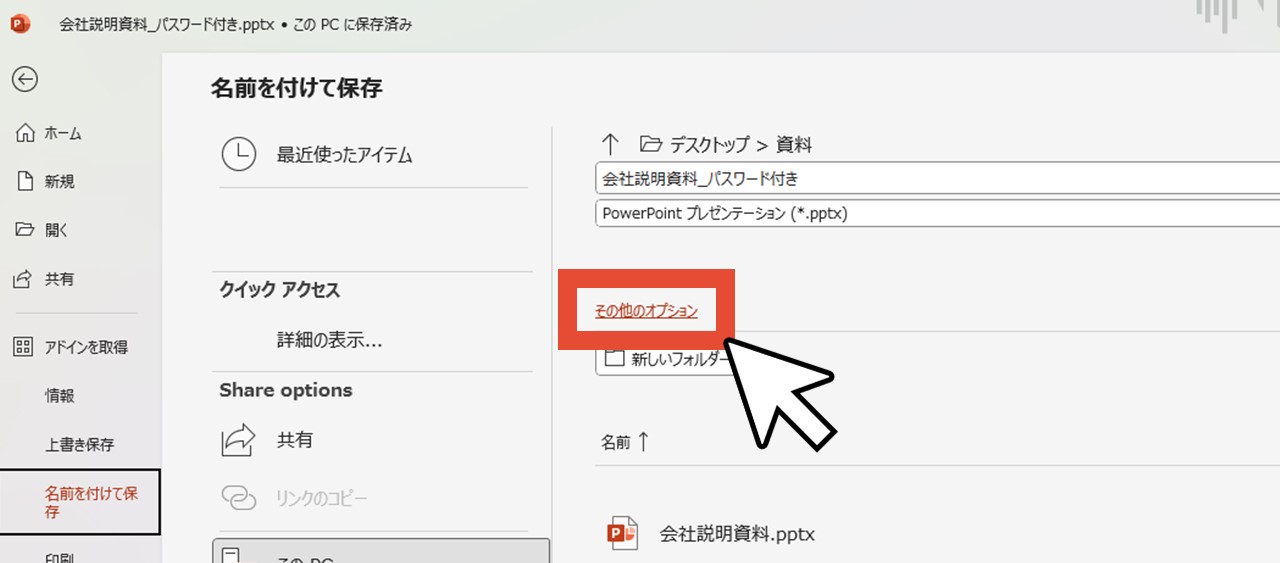
5.「ツール」の「全般オプション」を選択
「ツール」をクリックして「全般オプション」を選択します。
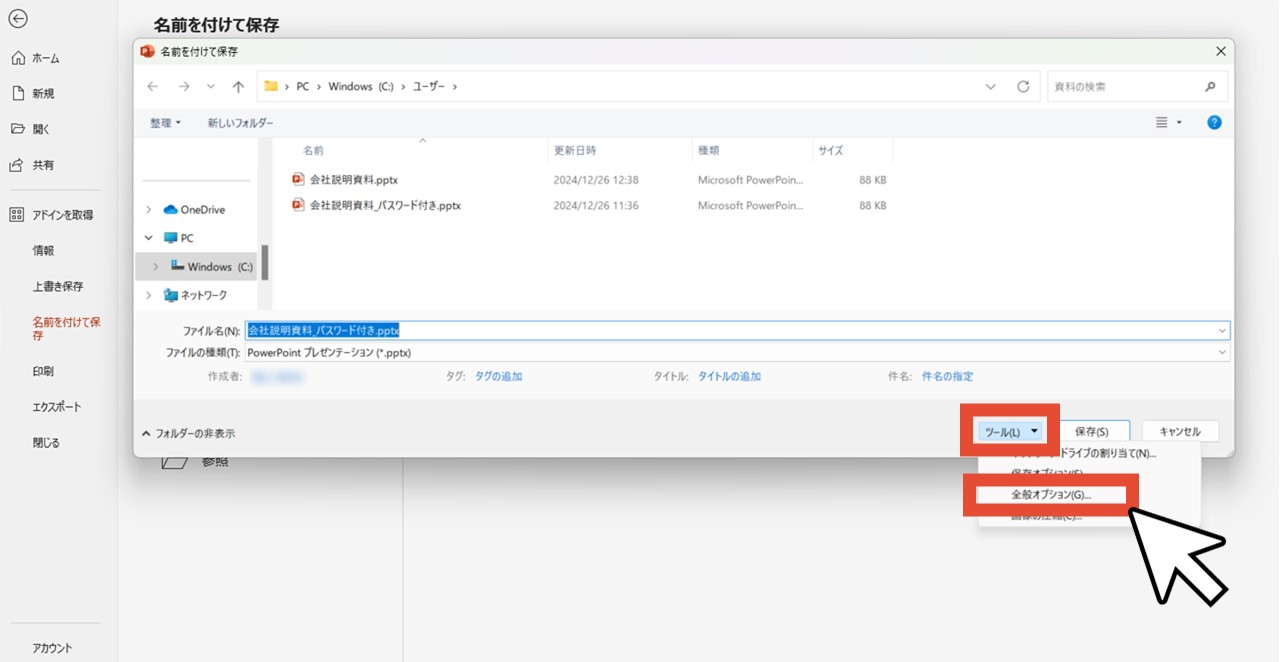
6.「書き込みパスワード」でパスワードを削除
設定したパスワードが入力されている(表示は「*」)ので、削除して空欄にします。

7.「OK」をクリック
「OK」をクリックします。
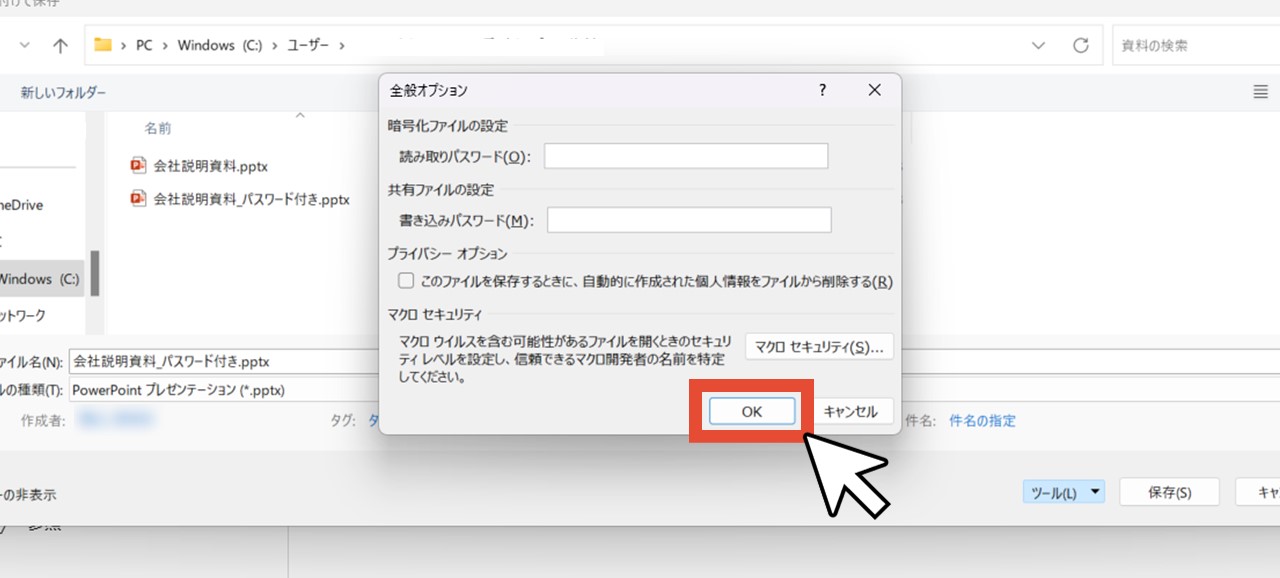
8.「保存」をクリック
「保存」をクリックします。
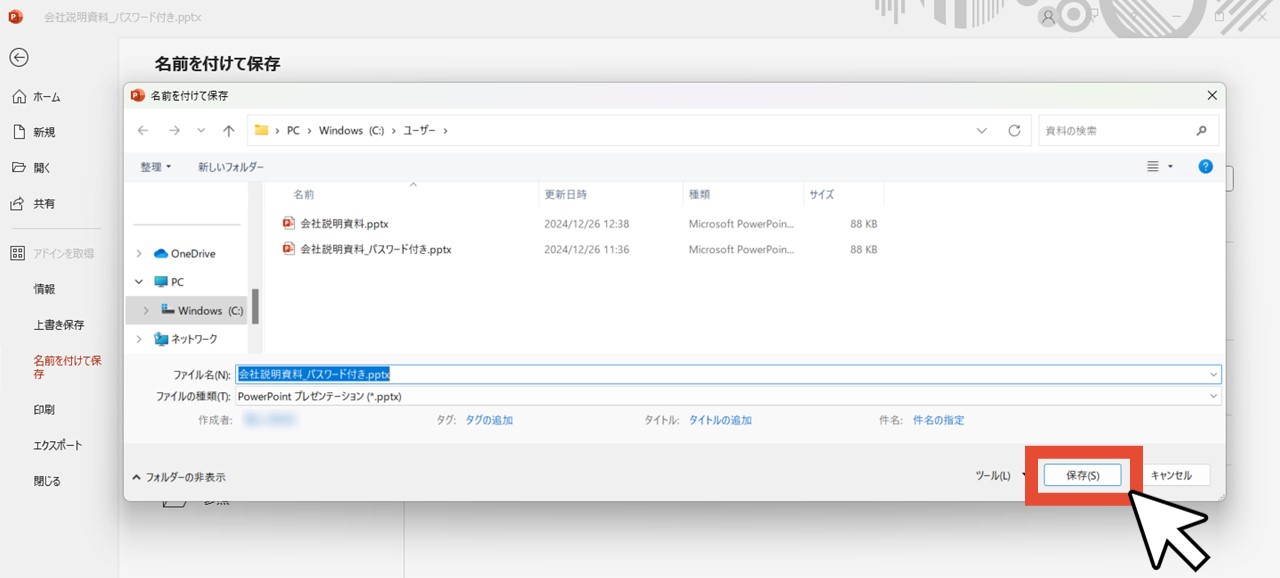
9.ファイルを確認
一度ファイルを閉じて開き直すと、パスワード入力画面が表示されなくなり、直接編集画面が開くようになりました。
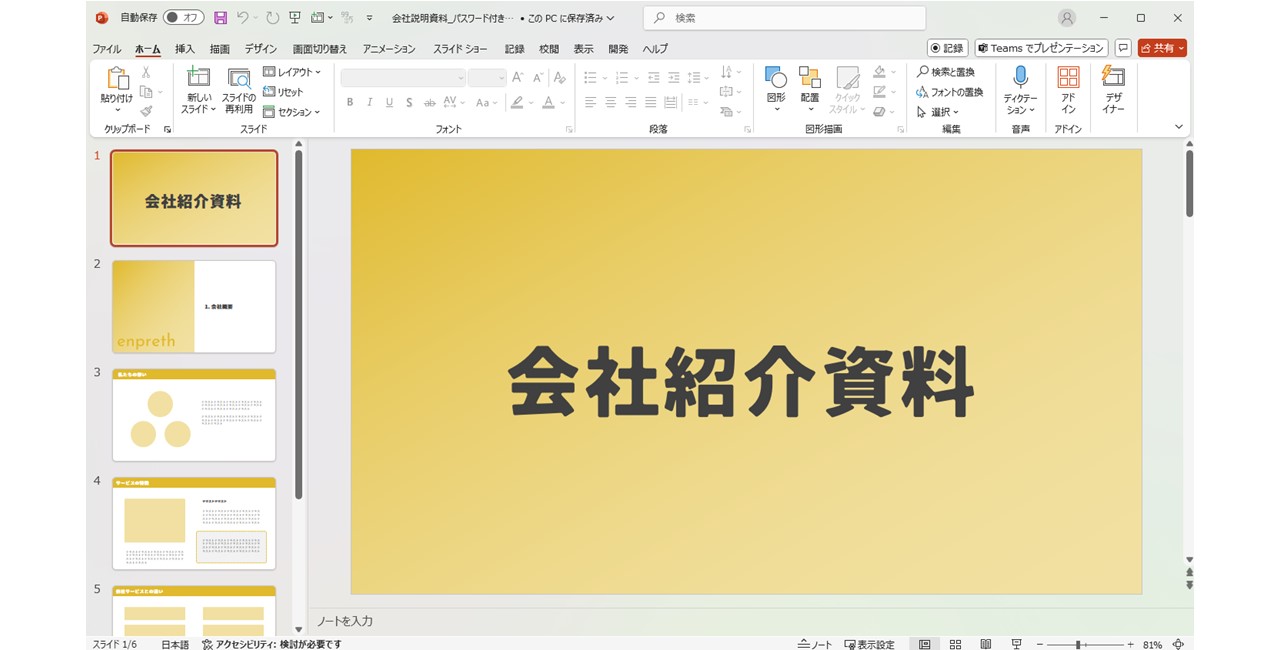
パワーポイントを常に読み取り専用で開く設定
常に読み取り専用で開く設定は、名前の通り閲覧専用の状態になるもので、基本的に編集できません。
ただし、ボタン一つで編集できるようになるので注意しましょう。
1.「ファイル」をクリック
「ファイル」をクリックします。
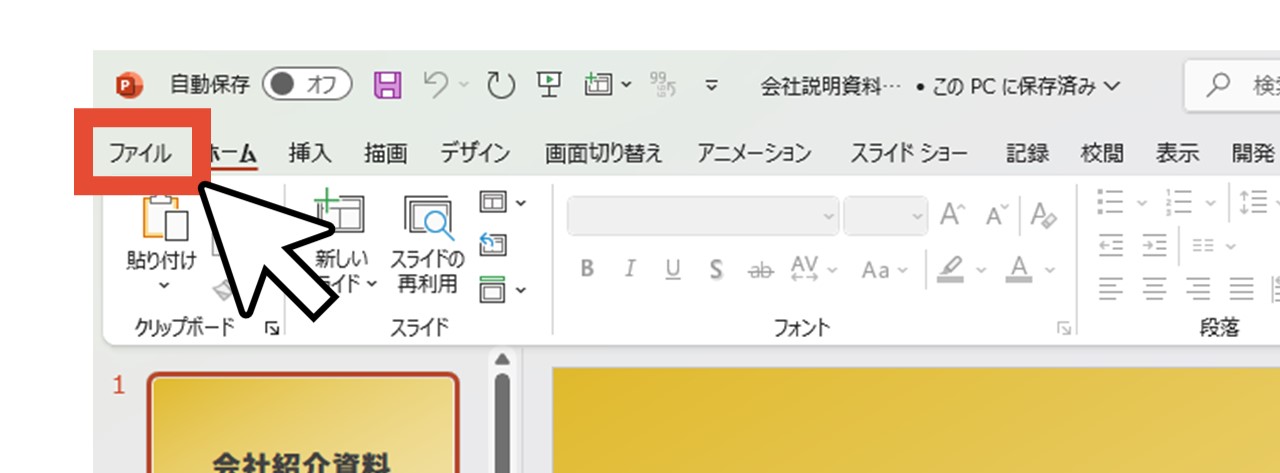
2.「情報」をクリック
「情報」をクリックします。
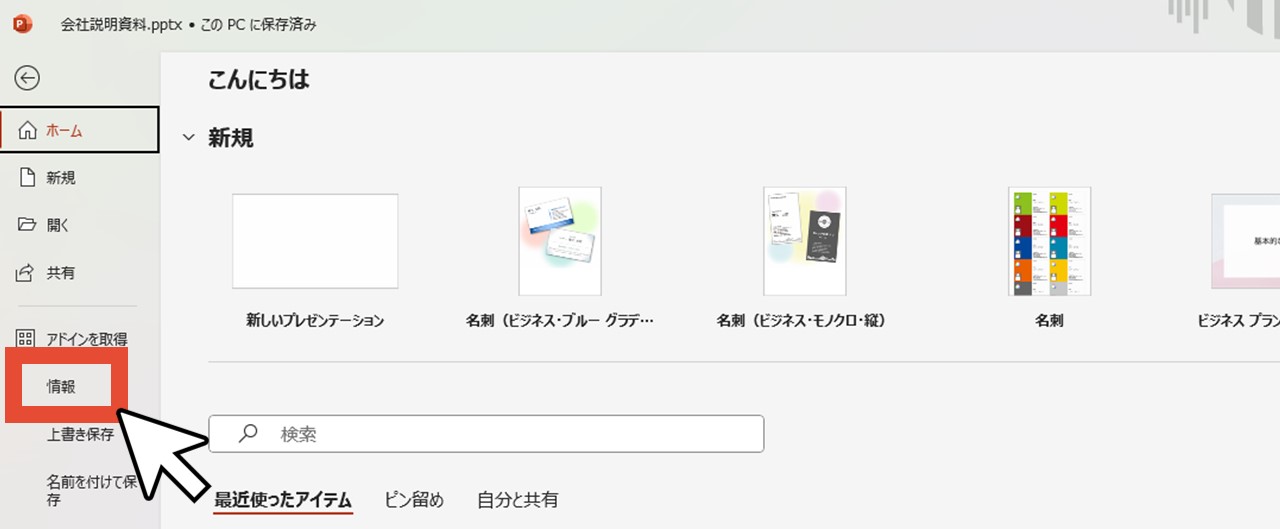
3.「プレゼンテーションの保護」で「常に読み取り専用で開く」を選択
「プレゼンテーションの保護」をクリックして、一番上の「常に読み取り専用で開く」を選択しましょう。
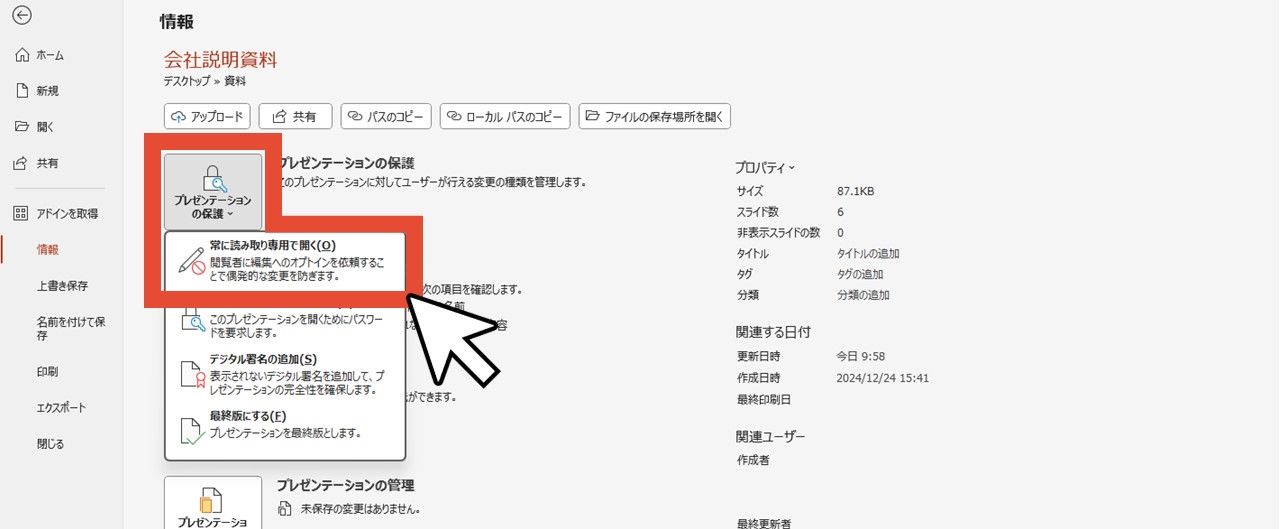
4.保存する
「常に読み取り専用で開く」を設定すると「プレゼンテーションの保護」の項目が黄色い背景に変わります。
最後に、上書き保存または名前を付けて保存して完了です。
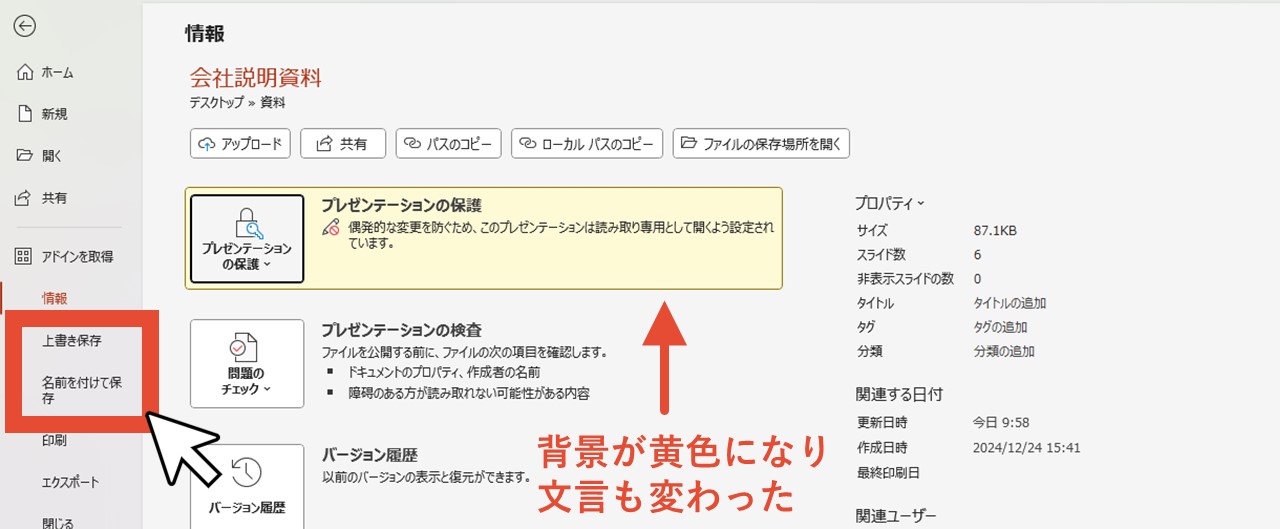
5.ファイルを確認
一度ファイルを閉じて開き直してみると、上部の編集メニュー(リボン)の真下に黄色い帯が付きました。
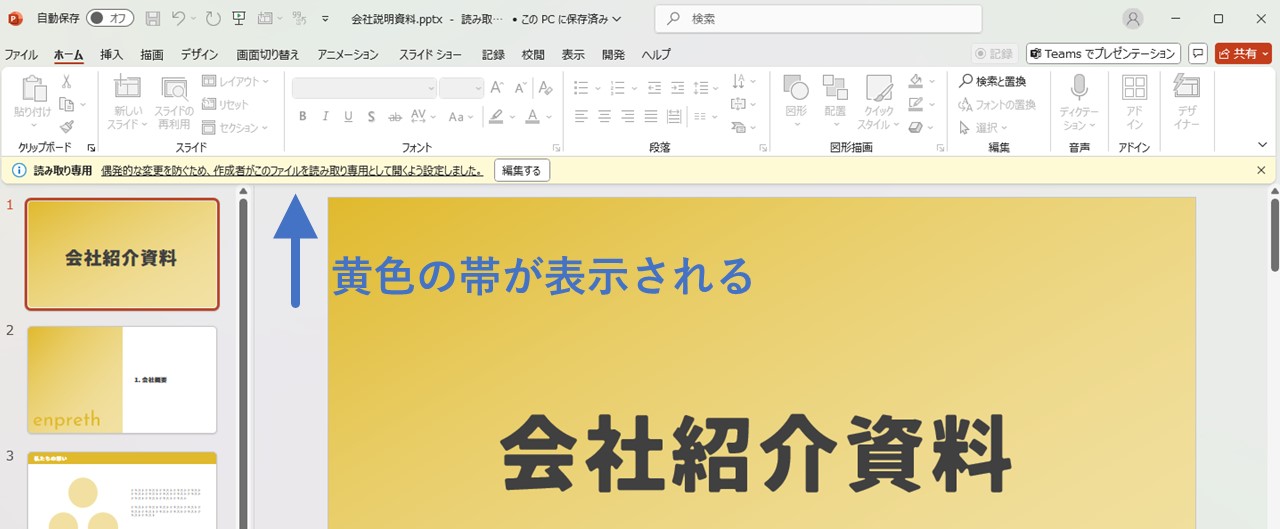
これは「このファイルは読み取り専用ですよ」の表記ですが「編集する」のボタンをクリックすれば編集できるようになります。
「常に読み取り専用で開く」を解除する方法
「常に読み取り専用で開く」の設定を解除する方法も、一緒に見ていきましょう。
1.「編集する」をクリック
読み取り専用の黄色い帯に付いている「編集する」をクリックします。
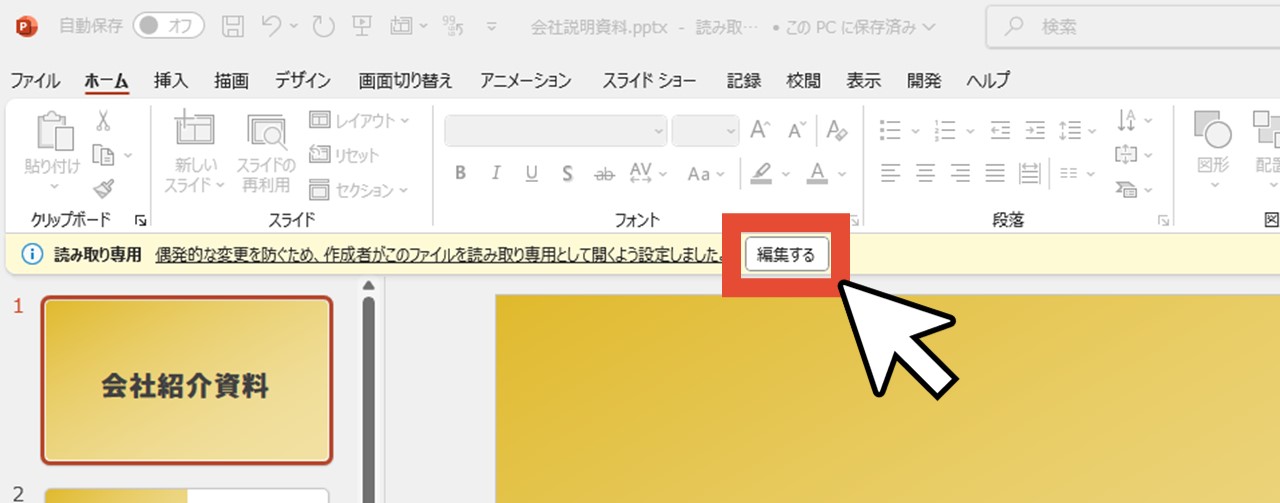
2.「ファイル」をクリック
「ファイル」をクリックします。
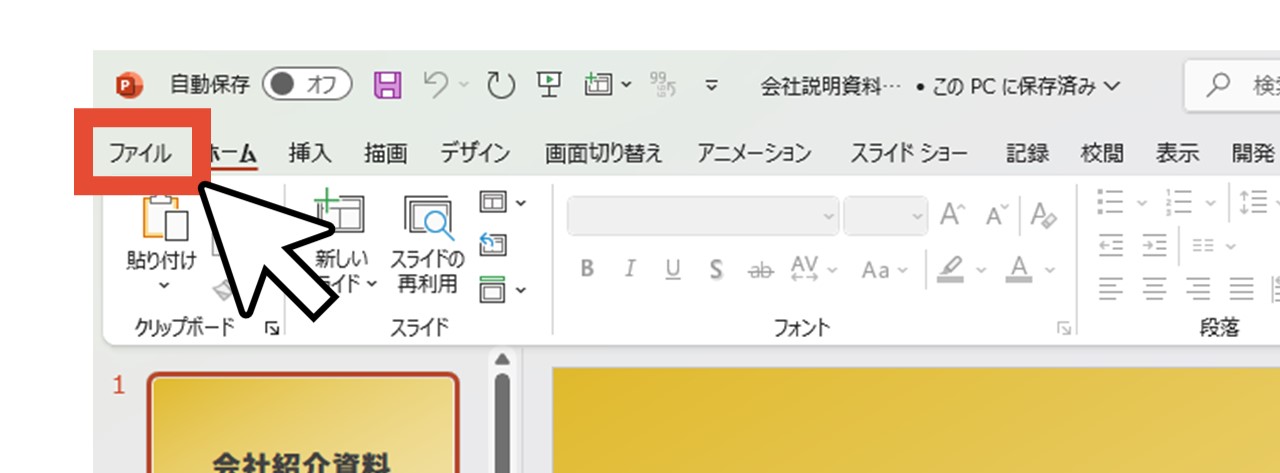
3.「情報」をクリック
「情報」をクリックします。
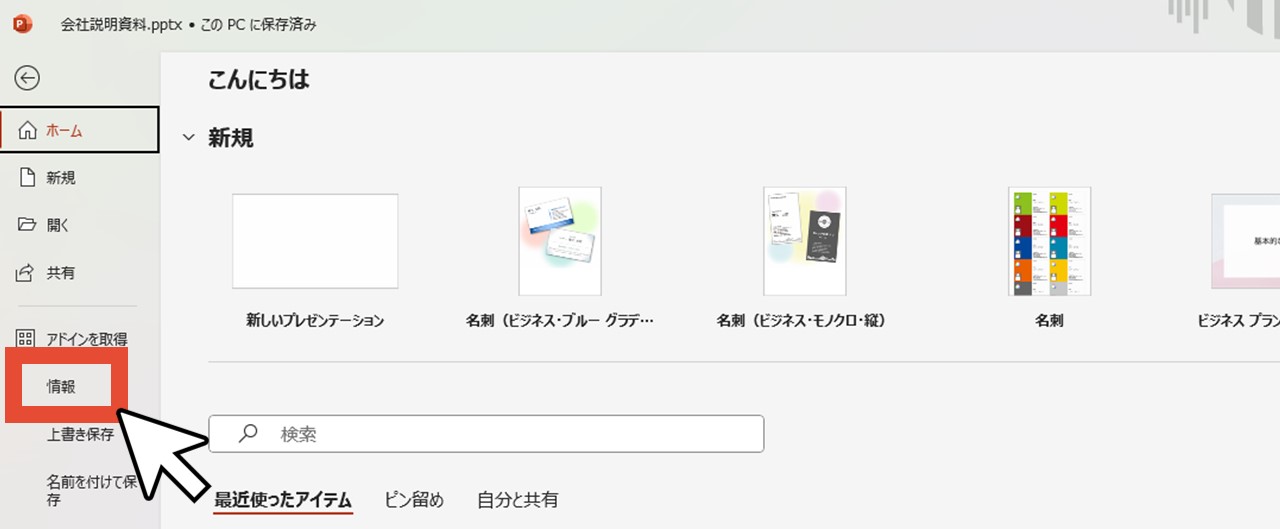
4.「プレゼンテーションの保護」で「常に読み取り専用で開く」を選択
「プレゼンテーションの保護」をクリックして、一番上にある「常に読み取り専用で開く」を選択します。
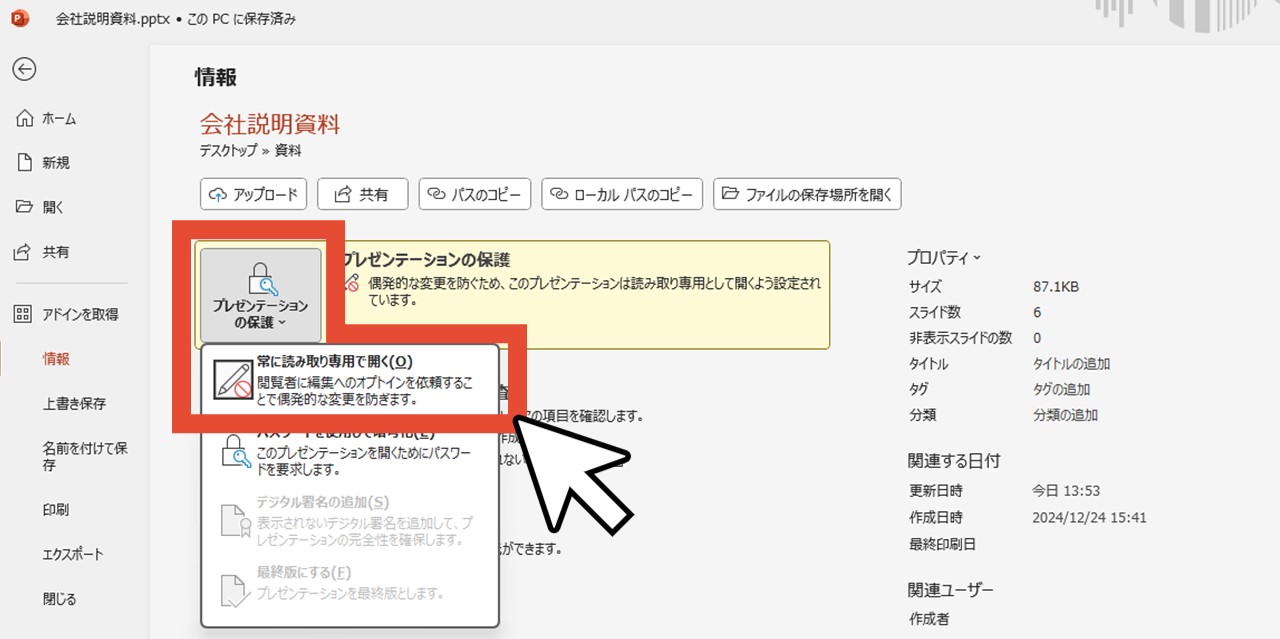
ここで表示されるボタンは、最初に黄色い帯の「編集する」をクリックしていないと表示されないので注意しましょう。
5.保存する
上書き保存、または名前を付けて保存すれば完了です。
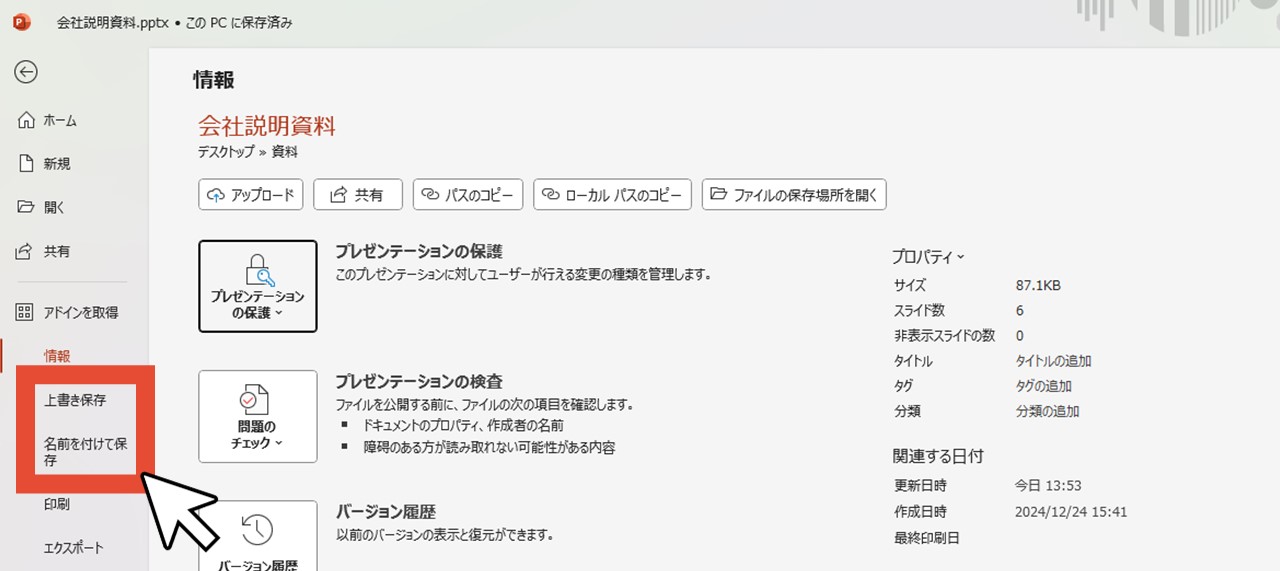
パワーポイントを最終版にする設定
最終版はこれ以上編集しない完成形を指すもので、最終版に設定すると、パワーポイントファイルを編集できなくなります。
ただしパワーポイントを常に読み取り専用で開く設定と同じく、ワンクリックで編集できるようになる点には注意しましょう。
1.「ファイル」をクリック
「ファイル」をクリックします。
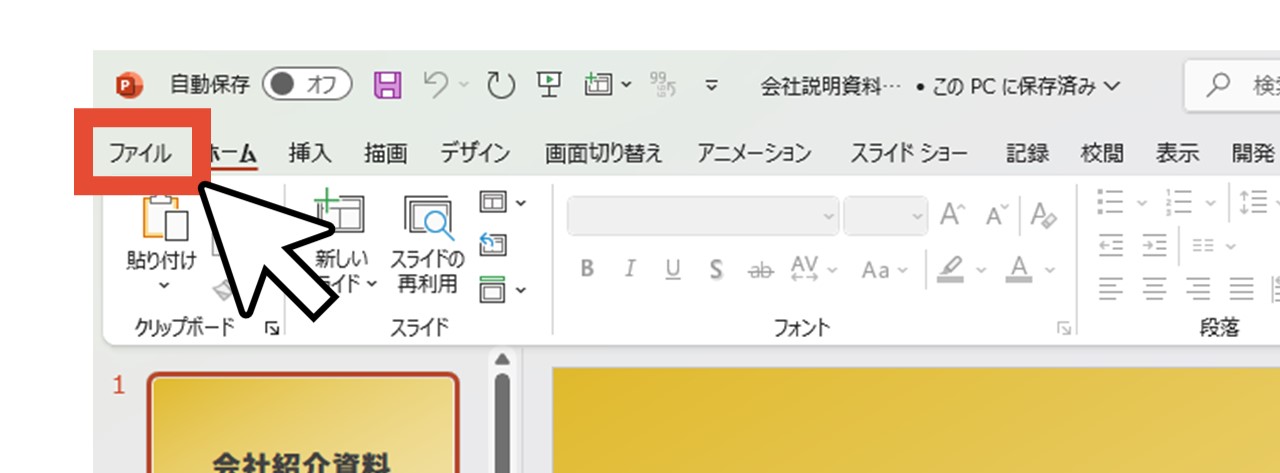
2.「情報」をクリック
「情報」をクリックします。
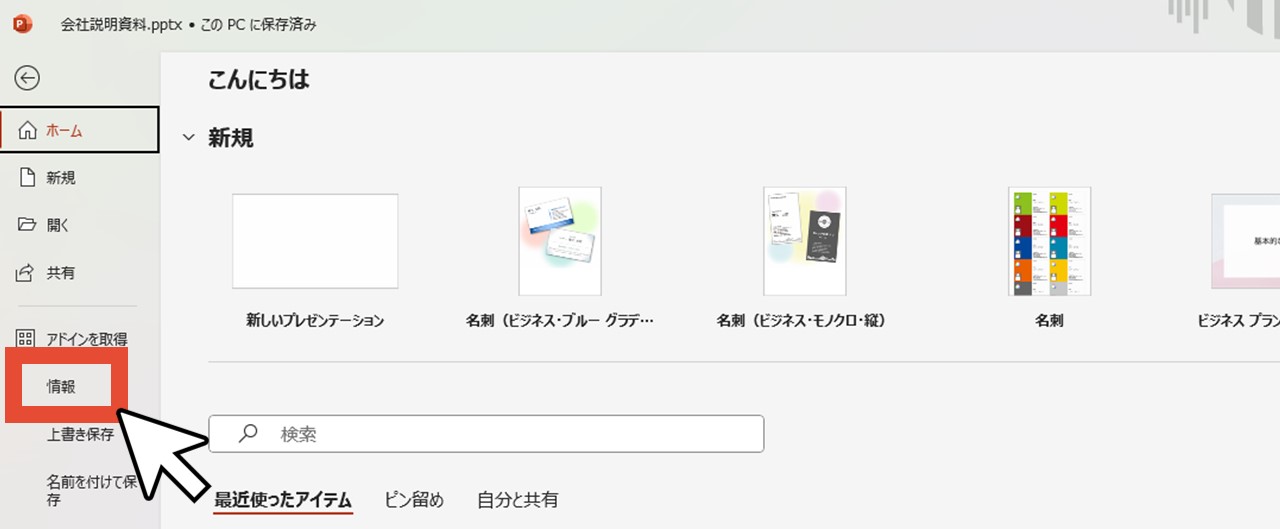
3.「プレゼンテーションの保護」で「最終版にする」を選択
「プレゼンテーションの保護」をクリックして、一番下にある「最終版にする」を選択します。
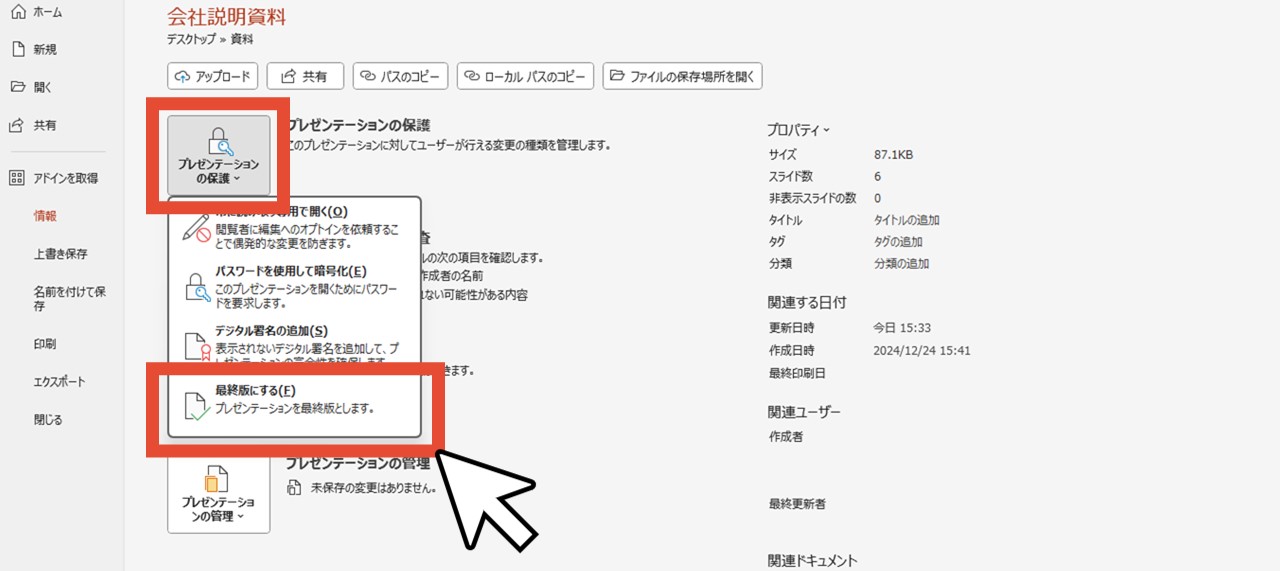
4.「OK」をクリック
下記のようなウィンドウが出るので「OK」をクリックします。
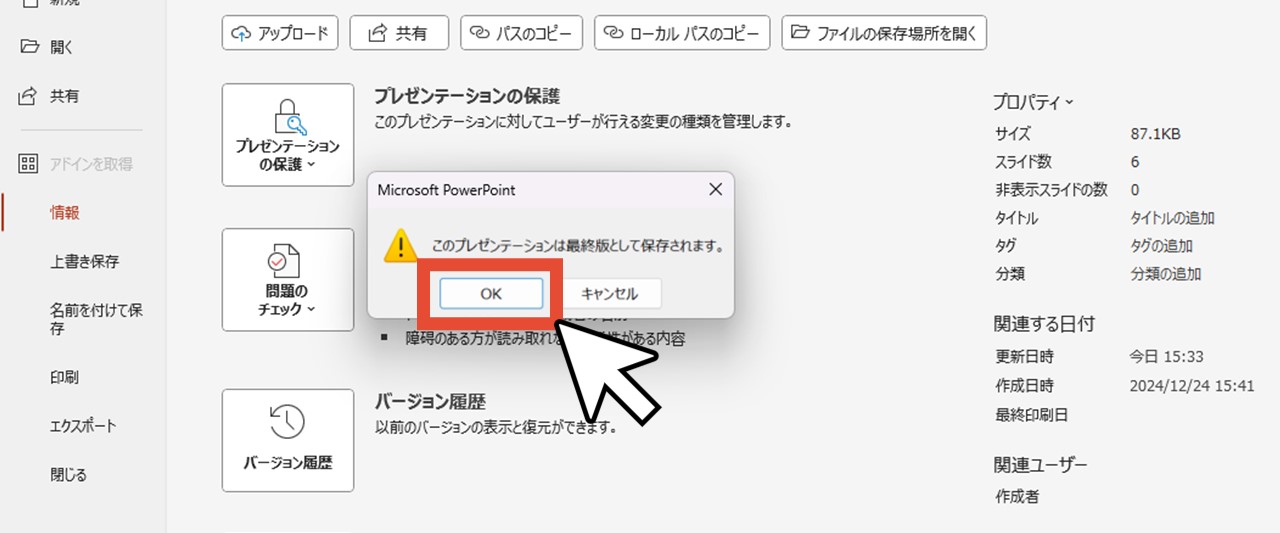
ちなみに、ここで「OK」をクリックした時点で保存が掛かるため、この後に上書き保存や名前を付けて保存を行わなくても、最終版になった状態は保存されています。
5.さらに「OK」をクリック
続いて下記のウィンドウが出るので、ここも「OK」をクリックします。
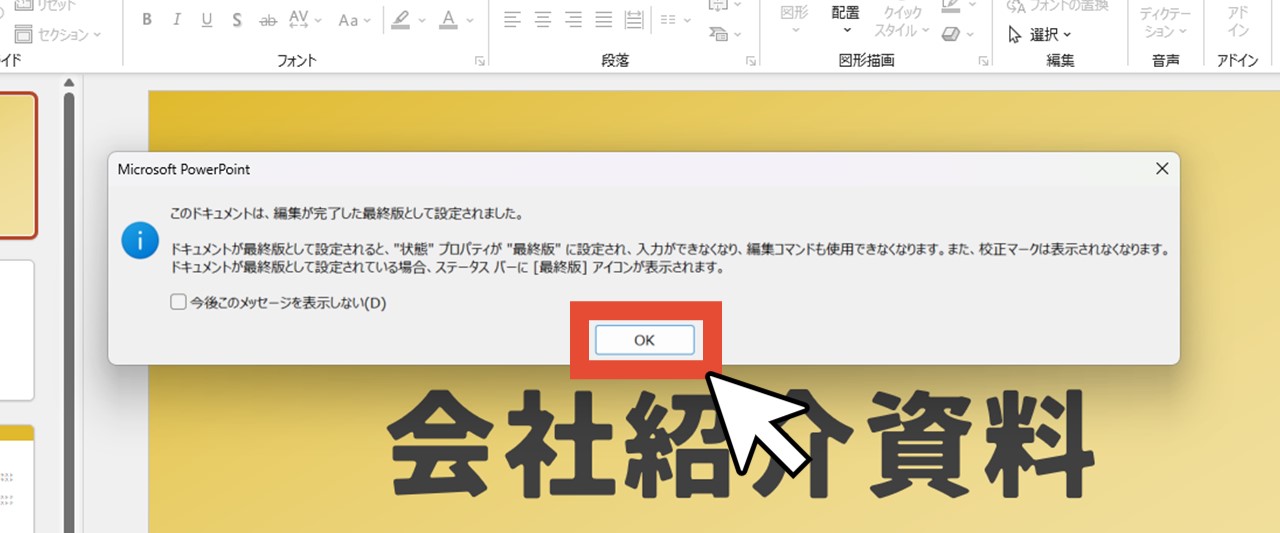
「このファイルは最終版に設定されましたよ」の表記で、編集ができなくなったことやプロパティなどの表記が変わったことをお知らせするものです。
編集メニューの真下に、最終版を示す黄色い帯が表示されました。
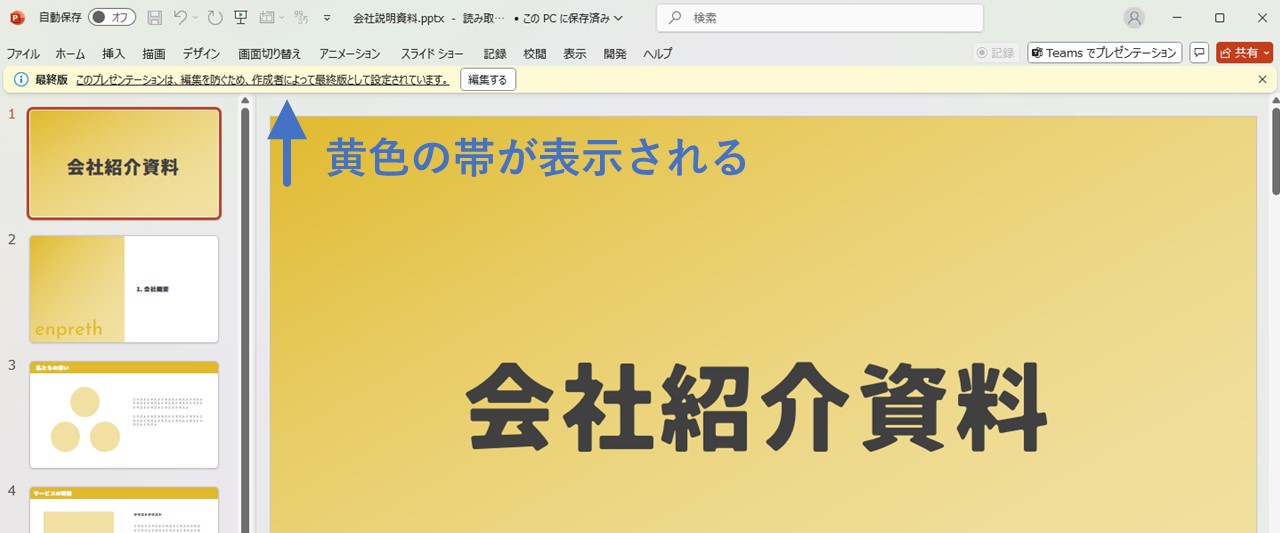
「最終版」の設定を解除する方法
「最終版」の設定を解除する方法も、併せて見ていきましょう。
1.「編集する」をクリック
読み取り専用の黄色い帯に付いている「編集する」をクリックします。
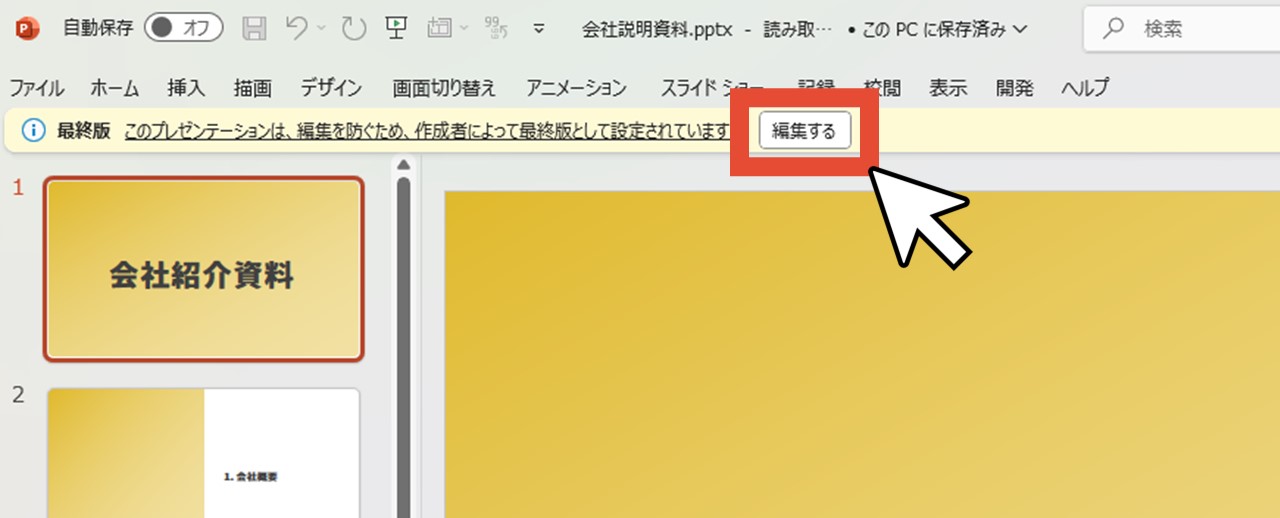
最終版の設定解除はこれだけでOKです。
2.保存する
パワーポイントファイルを最終版に設定する際は、設定した時点で保存されましたが、解除の場合はあなた自身で保存を掛けないと、解除状態が記録されません。
必要に応じて上書き保存、または名前を付けて保存しましょう。
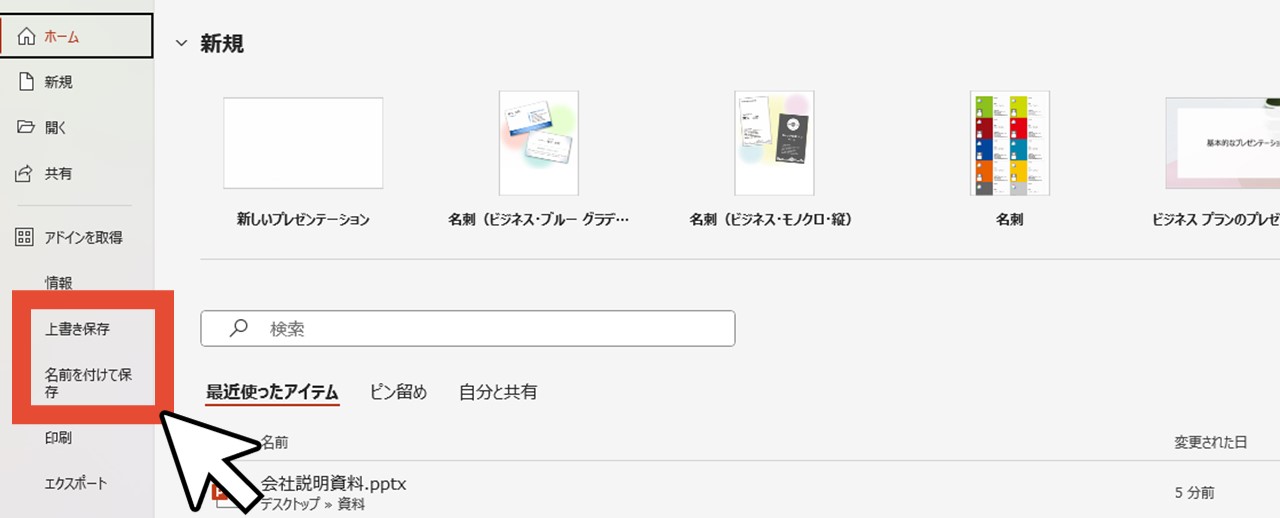
最後に。
ここまで私と一緒に見ていただきありがとうございます。
パワーポイントを閲覧のみにする際、社内や一緒に編集するチーム内へ共有するのか、Webや顧客などの第三者へ共有するのか、セキュリティの段階によって設定方法が変わります。
資料の用途に合わせて設定するようにしましょう。