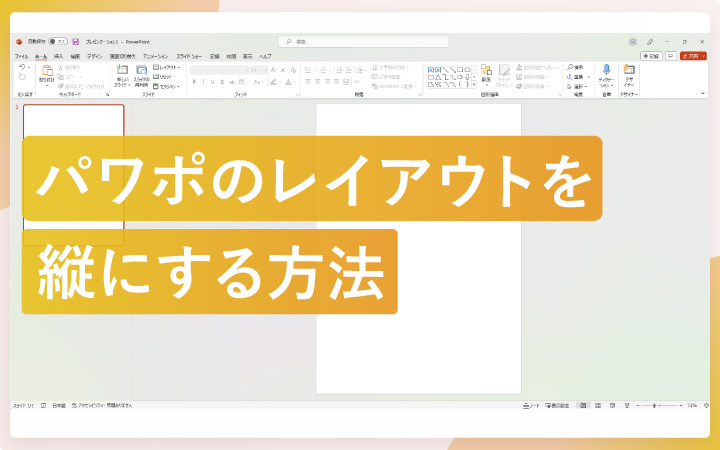
いつも見て頂きありがとうございます!「エンプレス」の編集部:fukuyamaです。パワーポイントのレイアウトはどうすれば縦向きにできるのか、縦のA4サイズで資料を作る時の注意点やメリット・デメリットについてもまとめています。
パワーポイントで資料を作る時は横長のレイアウトが一般的ですが、縦で作りたい場合もありますよね。
実際にパワーポイントで縦向きのレイアウトにする方法や、サイズの注意点、縦向きのメリットについてまとめたので、あなたの資料作りに役立つ情報となれば嬉しいです。
パワーポイントのレイアウトを縦にする手順
パワーポイントでスライドのレイアウトを縦向きにするにはどのように設定すればいいのか、早速私と一緒に見ていきましょう。
1.スライドのサイズ設定画面を開く
レイアウトの向きを変えるには、スライドのサイズを設定できる画面を開く必要があります。
- デザイン
- スライドのサイズ
- ユーザー設定のスライドのサイズ
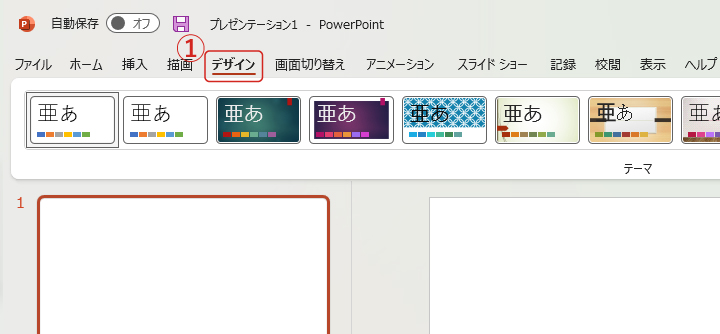
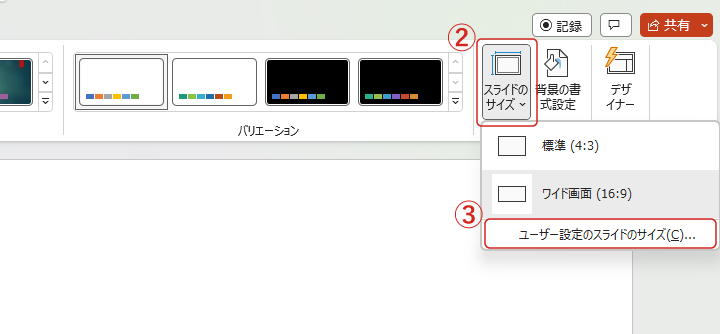
2.向きを指定する
「スライドのサイズ」の設定画面で、印刷の向きを縦にしてOKを押します。
- 印刷の向き:スライド→縦
- OK
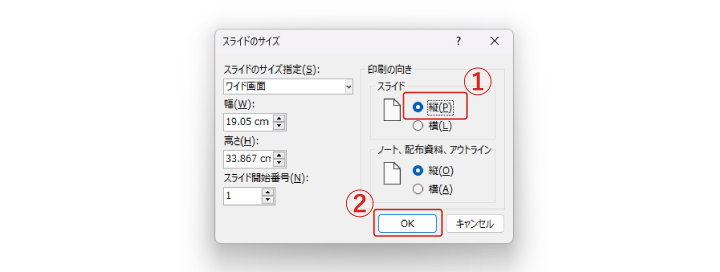
「新しいスライドサイズに拡大縮小します。コンテンツのサイズをなるべく大きくしますか、それとも新しいスライドに収まるように縮小しますか?」このような設定画面が開きますが、どちらを選んでも大丈夫です。
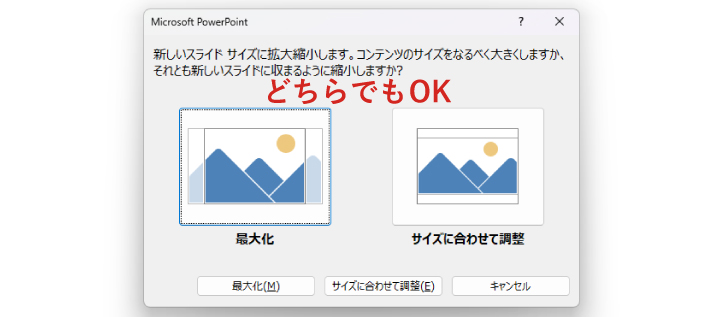
これでスライドを縦向きに変えられました。
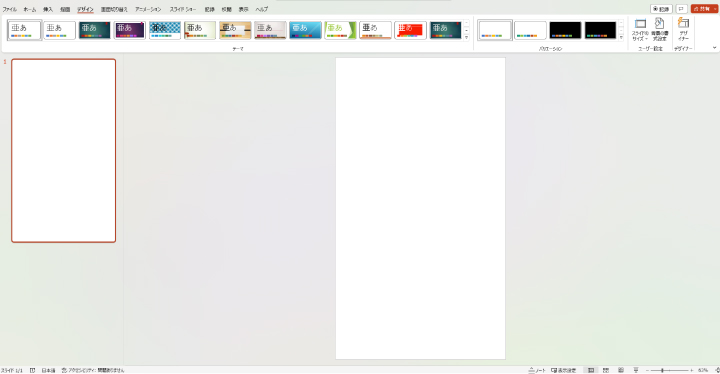
ただし、レイアウトを縦にする際はサイズに注意してほしいので「パワーポイントのA4サイズはA4サイズではない!」も見ていもらえると嬉しいです。
「最大化」と「サイズに合わせて調整」
スライドを縦向きに変える際2つの選択肢が出ましたが、まだ白紙でコンテンツがない状態であれば、何も気にしなくて大丈夫。
もしテキストや図など、すでにコンテンツを入れている場合は、それぞれ次のようにコンテンツの大きさが自動調整されます。
| 最大化 | サイズに合わせて調整 |
|---|---|
 |  |
| 縦幅がスライドに合うよう全体が拡大され、左右がスライドからはみ出す | 横幅がスライドに合うよう全体が縮小され、スライドの上下に余白が生まれる |
「最大化」を選ぶと、縦向きになったスライドの縦幅にコンテンツの縦幅が合うよう拡大され、その分横は大きくはみ出します。
逆に「サイズに合わせて調整」は、横幅がスライドにピッタリ収まり、その分スライドの上下はスペースが生まれるので、上か下にコンテンツをずらせば、サイズは小さくなりますがもっと多くのコンテンツを入れられますね。
パワーポイントのA4サイズはA4サイズではない!
もしパワーポイントでA4サイズの縦向きレイアウトにしたい場合、スライドのサイズ設定画面でサイズを指定すればいいのですが、パワーポイントでのA4サイズは一般的なA4サイズではないので、注意してほしいです。
実際に、A4サイズにする手順を見ていきましょう。
一つ前で見ていただいた、レイアウトを縦向きにした状態から始めます。
1.スライドのサイズ設定画面を開く
レイアウトを縦向きに設定する時と同じように、まずはスライドのサイズを設定する画面を開きましょう。
- デザイン
- スライドのサイズ
- ユーザー設定のスライドのサイズ
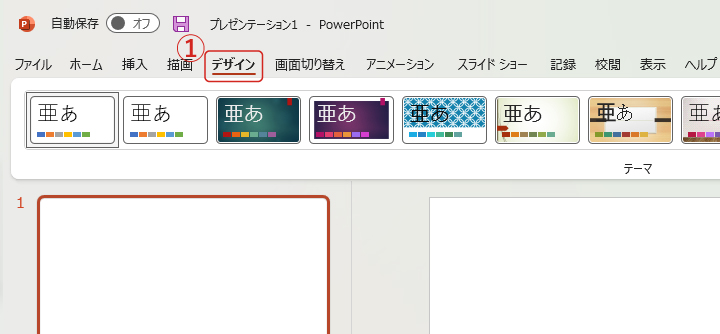
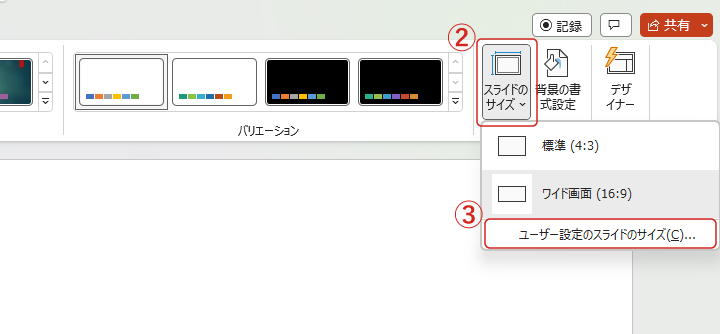
2.注意!A4サイズは数値を直接入力する
「スライドのサイズ」の設定画面が開くと、「スライドのサイズ指定」の項目が、恐らく最初は「ワイド画面」になっていると思います。
ここではワイド画面以外にも様々なサイズを選べるようになっており、その一つにA4サイズもあるんですね。
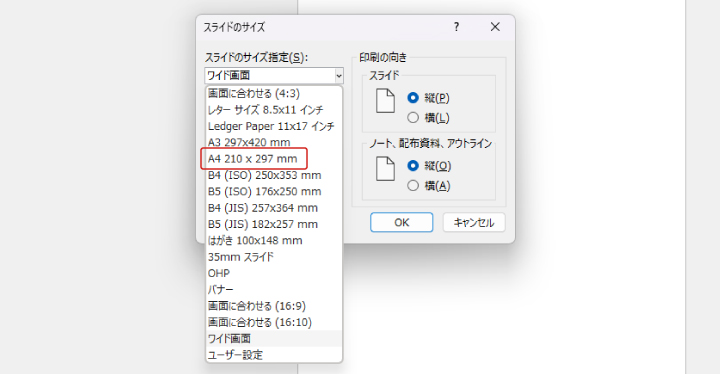
「A4 210×297㎜」とありますが、実はこのA4サイズを選んでも一般的なA4サイズにはならず、19.05×27.517㎝になってしまいます。
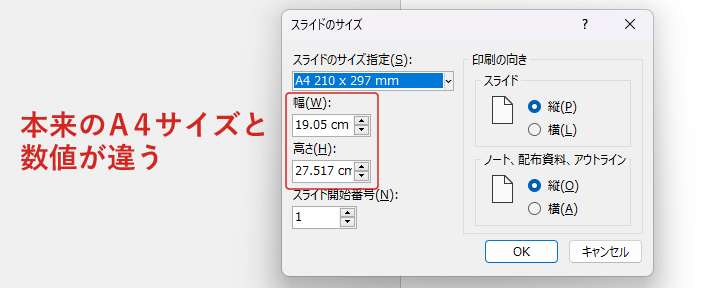
本来のA4サイズ:210×297㎜
パワーポイントのA4サイズ:19.05×27.517㎝
そのため一般的なA4サイズにしたい場合は、幅・高さの数値をあなた自身で入力しましょう。
A4サイズの縦横比は「210×297㎜」と、ミリメートル単位で表記されることが多いですが、ここで数値を入力する際はセンチメートル単位で入力する必要があるので、幅は「21㎝」高さは「29.7㎝」と入力してくださいね。
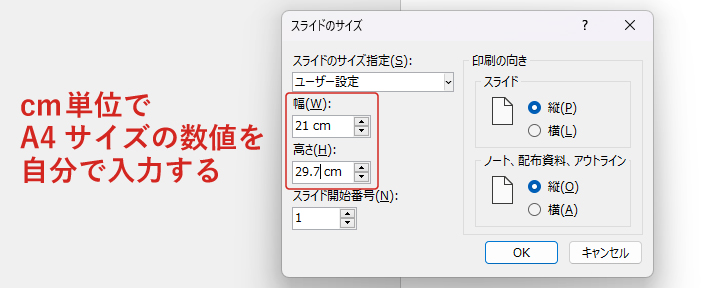
これで、本来のA4サイズに変更できました。
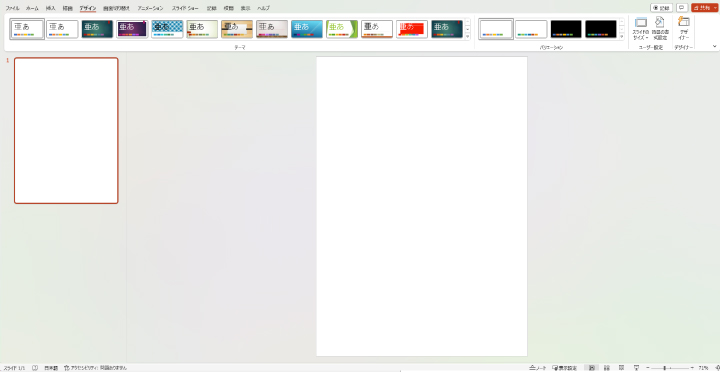
21㎝が20.999 cmに変わる?
自分で数値を入力してA4サイズにしたあと、もう一度「スライドのサイズ」の設定画面を開くと、幅21㎝が幅20.999 cmに変わっている場合があります。
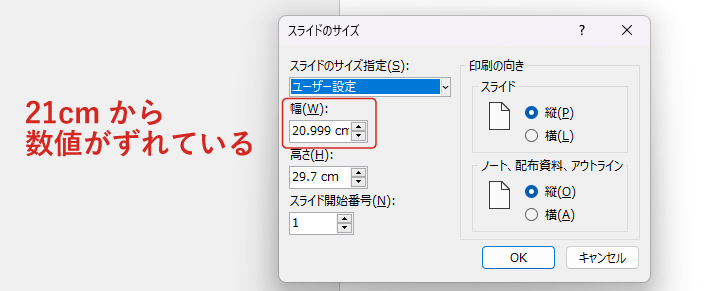
しかし0.1ミリ単位の変化で、大きく影響はしないため気にしなくてOK。
というよりも、再度21㎝と入力し直してもまた20.999 cmになっているので、パワーポイントの仕様なのかもしれません。
また、このように微妙な数値の変化が出るのは21cmの時だけでなく、23㎝は23.001㎝、24㎝は24.002㎝、20㎝は19.998㎝など、ほかにも見られました。
資料を縦レイアウトにするメリット・デメリット
今まで横向きに資料を作るのが当たり前だった、という人も多いと思います。
縦長のレイアウトで資料を作ると、どのようなメリット・デメリットがあるのか一緒に見ていきましょう。
メリット
メリット1.他社との差別化
資料は横向きで作っている方が圧倒的に多いため、様々な会社・サービス資料を見てもらう相手に対して、表紙をパッと見ただけでインパクトを与えられます。
多くの資料をズラリと並べた時や、資料ダウンロードサイトで他社の資料と一緒に並ぶ際も、横・縦の違いだけで印象に残りやすいため、簡単に他社と差別化できるんです。
メリット2.スライドに多くの項目を入れやすい
縦長のレイアウトにすると、横長よりも情報をたくさん入れやすくなります。
横向きの場合、上部に見出しを付けることが多いですが、それだけでスライドの高さが少し削られてしまいますよね。
縦長なら、見出しを付けてもかなりスペースに余裕があり、二段、三段に分けてたくさん情報を入れることもできます。
メリット3.画像を大きく使いやすい
スライドの上半分または下半分いっぱいに画像やイラストを使いやすいのも、縦レイアウトのメリットです。
もちろん横向きのレイアウトでも、左右半分に大きく画像を入れることはできますが、テキストが横書きの場合、文章を入れるスペースがかなり限られます。
縦レイアウトなら元々テキストをたくさん入れやすいため、画像を大きく使いやすく、内容のイメージや視覚的な情報でよりダイレクトに伝わる資料が出来るんです。
デメリット
デメリット1.コンテンツのサイズが小さくなりがち
縦レイアウトはテキストや図など、コンテンツがたくさん入る反面、各コンテンツは小さくなりがち。
文字量が多くしっかり読んでもらう前提で資料を作るか、小さすぎない文字で窮屈感も減らしたい場合は1ページに入れる情報量を絞り、スライドの量を増やしましょう。
デメリット2.横レイアウトの資料を再利用しづらい
過去に横レイアウトで作った資料の一部を、新しく作る資料にも入れたい時、縦レイアウトのスライドに横レイアウトの内容を入れ込むのは大変。
横レイアウトの内容をそのまま縦に合わせると、横幅に合わせて全体の見た目が小さくなり、上下に不自然なスペースが空いてしまいます。
コンテンツのレイアウトやサイズを調整すれば綺麗に収められる場合もありますが、それだけでも時間や手間が掛かり、内容の調整も必要になるかもしれません。
図やイラストなどはそのまま再利用し、文章はテキストボックスの横幅・縦幅を調整すると、横レイアウトから縦レイアウトへ変えやすくなるので意識してみてください。
デメリット3.資料サービスの規格と合わない可能性がある
資料ダウンロードサービスなど、資料をアップロードしたり掲載するサービスの規格が、縦レイアウトに対応していないと本来の資料通り綺麗に見せられない・見づらくなってしまう可能性もあります。
そのため、縦レイアウトの資料にも対応しているか確認してから、サービスの利用を始めると安心です。
縦レイアウトに合う資料ジャンル
メリット・デメリットを踏まえたうえで、縦向きのレイアウトにはどのような資料が合うのか、見ていきましょう。
調査レポート
何かの調査結果・レポート関連の資料は、図やグラフだけでなく文章で詳しく説明することが多いと思います。
縦レイアウトならテキストがたくさん入り、図やグラフがあってもテキストのスペースを確保しやすいため、調査レポート系の資料は縦レイアウトでも作れると覚えておきましょう。
マニュアル
マニュアルは解説をたくさん入れますが、写真や画像もあると分かりやすいですよね。
縦レイアウトなら、画像を大きく配置しても解説テキストまでしっかり入るため、マニュアル資料にもオススメ。
パソコン(PC)で使うツールならスクリーンショット画像や、現場での作業方法なら写真など、ビジュアルと一緒に文章があることで、マニュアルの理解度がアップします。
パンフレット
製品・サービス資料で、デジタルだけでなく紙のパンフレットも必要になる場合は、縦レイアウトで資料を作ると、パンフレットとしても活用できます。
もちろん横長のパンフレットも良いですが、一般的な本や冊子は縦長でページがめくりやすくなっていますよね。
このような点から、紙のパンフレット化が決まっている・パンフレット化の可能性がある場合は、縦レイアウトで資料を作っておくと安心です。
スマートフォン専用資料
スマートフォンは基本的に縦長の向きで使われるため、スマートフォン専用の資料を作るなら、縦レイアウトで作ると見やすいです。
スマートフォンを横に倒して画面を見ることもできますが、向きを変えずにそのままの状態ですぐ資料が見られるよう、縦レイアウトで作ってあげるといいかもしれません。
最後に。
ここまで私と一緒に見ていただきありがとうございます。
パワーポイントのレイアウトを縦にするだけで、インパクトが大きく記憶に残りやすい資料へ早変わり。
- 他社と差を付けたい
- もっとオリジナリティを出したい
- 1ページにたくさんコンテンツを入れたい
このような場合は、ぜひ縦レイアウトで資料を作ってみてくださいね。












