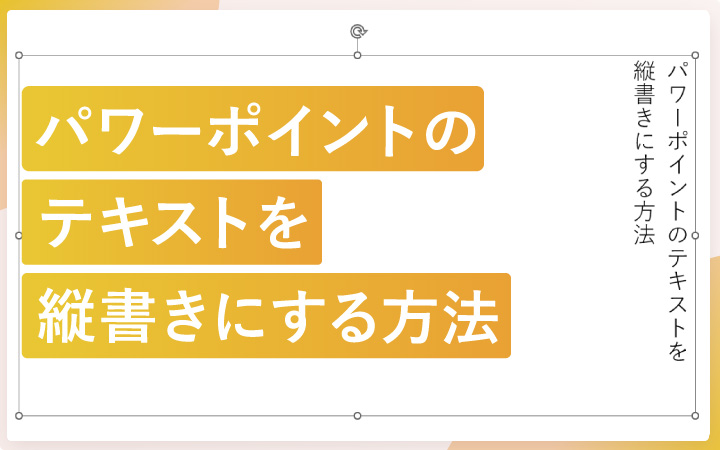
いつも見て頂きありがとうございます!「エンプレス」の編集部:fukuyamaです。パワーポイントを縦書きにする方法は、全体・部分的の大きく2つに分類できます。
パワーポイントで資料を作る時、縦書きで作りたい・このページだけ縦書きにしたい…このようなシーンがあるかもしれませんね。
デフォルトの状態だとテキストは横書きになっているはずなので、縦書きにする方法が分からない場合もあると思います。
縦書きにする方法についてまとめたので、あなたの資料作りに少しでも役立てば嬉しいです。
縦書きのスライドに変える
スライド全体を縦書きにすると、テキストごとに一つずつ設定する必要がないため、
- スライド全体を縦書きにしたい
- 全スライド縦書きの資料を作りたい
このような場合にオススメの方法です。
縦書きのレイアウトを選ぶ
パワーポイントのスライドは、もともと複数のレイアウトが用意されており、選べるようになっています。
下の画像のように、新規作成した1ページ目のスライドレイアウトは「タイトルスライド」、新しいスライドを追加した時のレイアウトはデフォルトだと「タイトルとコンテンツ」です。
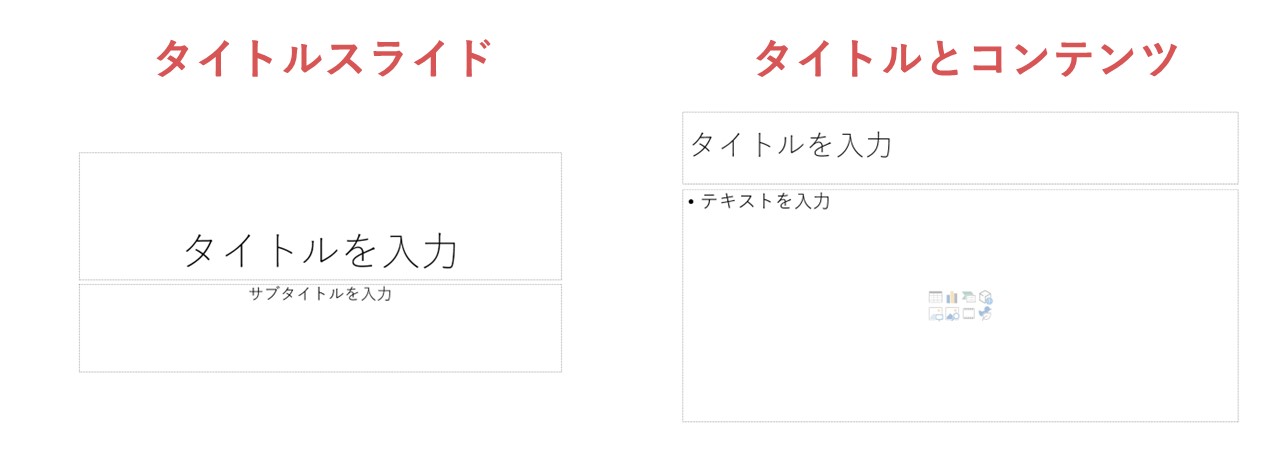
縦書きのレイアウトを選ぶには、スライドを追加する際、次のように「新しいスライド」ボタンの下半分をクリックしてレイアウトを選びましょう。
- ホーム
- 新しいスライド(下半分をクリック)
- 縦書きのレイアウトを選択
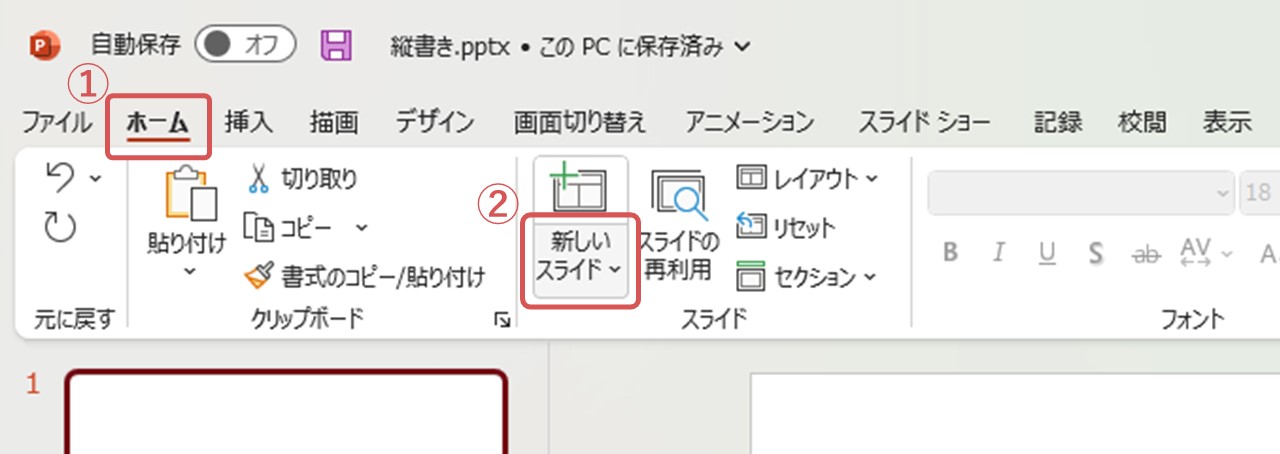
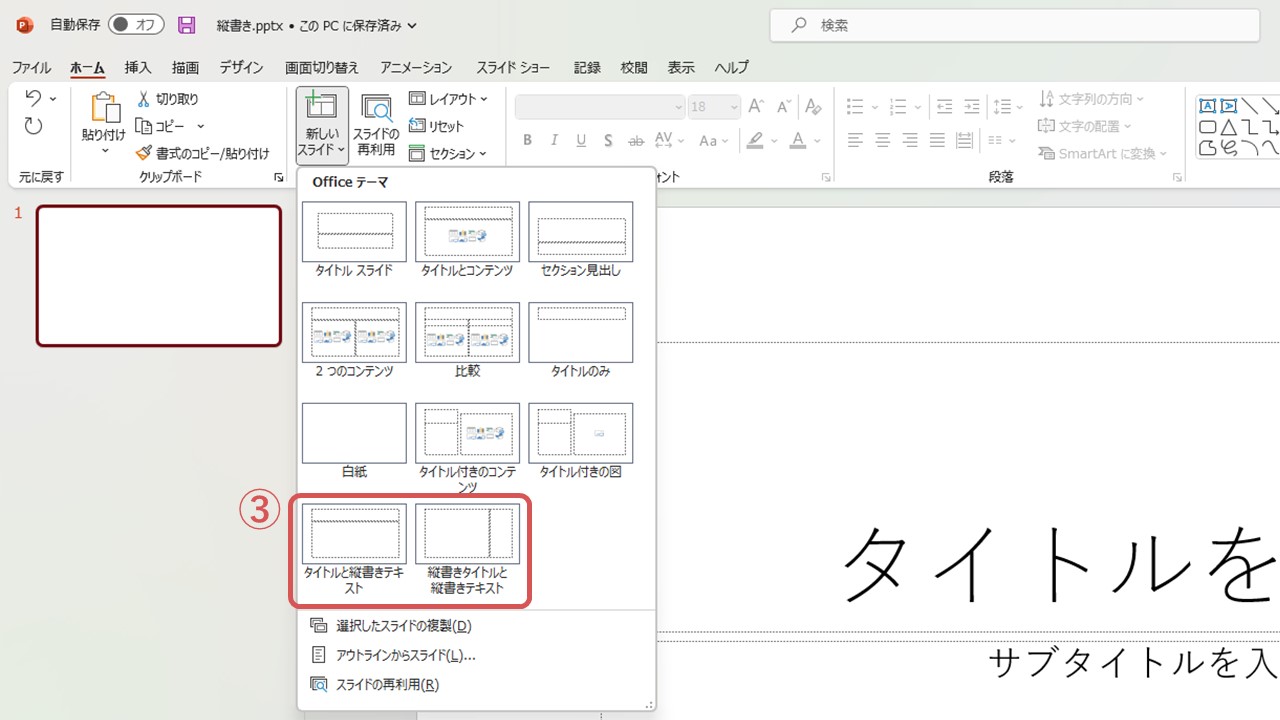
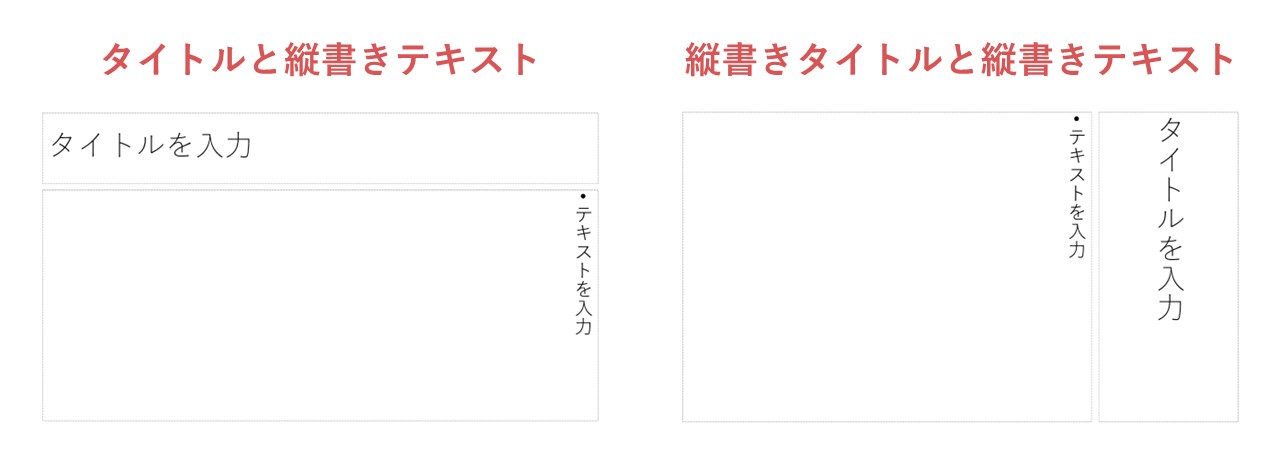
縦書きのレイアウトは「タイトルと縦書きテキスト」「縦書きタイトルと縦書きテキスト」の2つがあります。
二回目からはいちいち選ばなくてもOK
レイアウトを選んで新しいスライドを追加すると、その次以降は「新しいスライド」ボタンの上半分をクリックするだけで、前回選んだレイアウトと同じものが追加されるようになります。
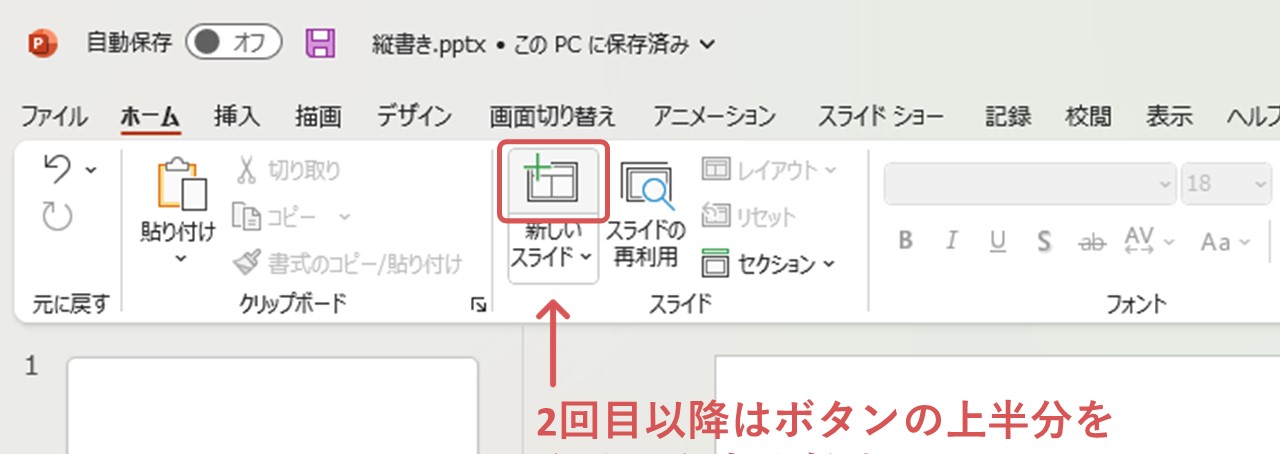
そのため、縦書きレイアウトのスライドを続けて何枚も作る時は便利ですね。
現在のスライドのレイアウトも縦書きにできる
もし、既に横書きで資料を作ってあるけれど縦書きに変えたい場合は、次の操作で現在のスライドのレイアウトを変えましょう。
- 縦書きに変えたいスライドを選択
- ホーム
- スライドのレイアウト
- 縦書きのレイアウトを選択
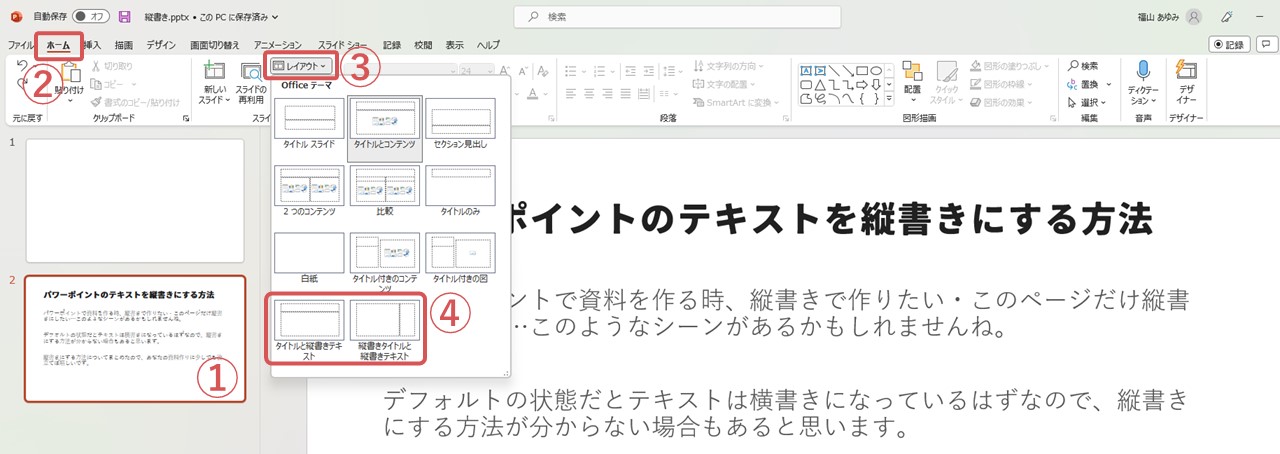
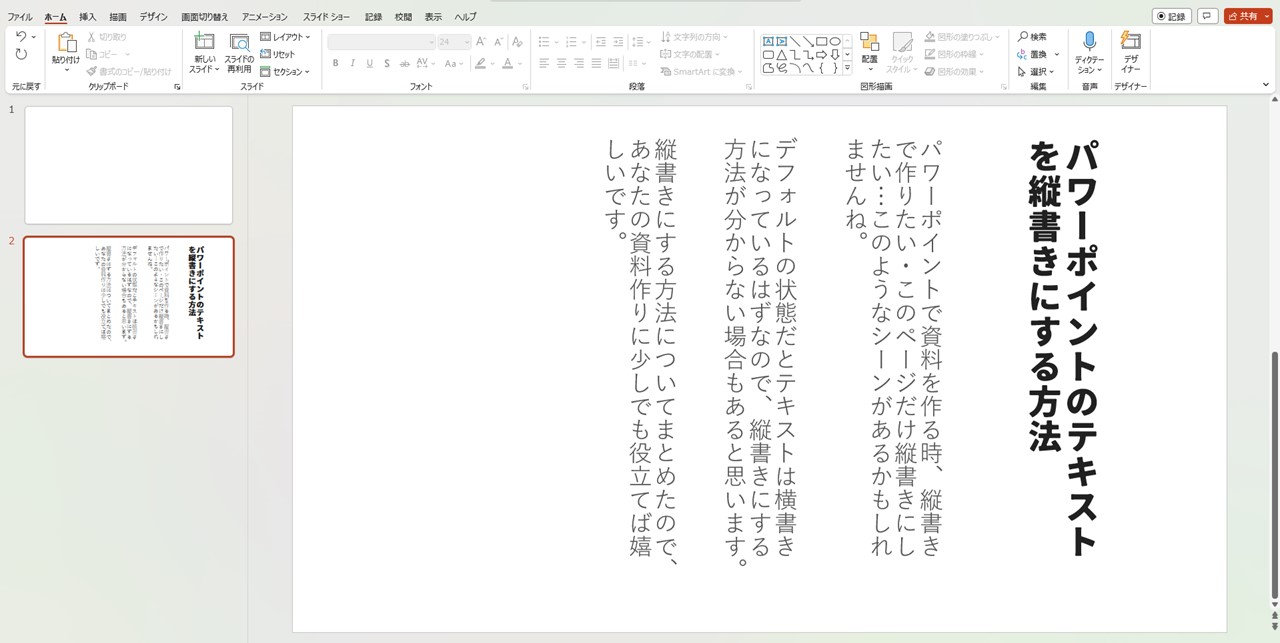
テキストボックスはレイアウトが適用されないので注意
パワーポイントでテキスト入力する主な方法は、プレースホルダー・テキストボックスの2つがあります(図形やグラフへのテキスト入力は省略します)。
プレースホルダーとは、パワーポイントのデータを新規作成したり、新しいスライドを追加した時、最初からスライドに入っている枠のことです。
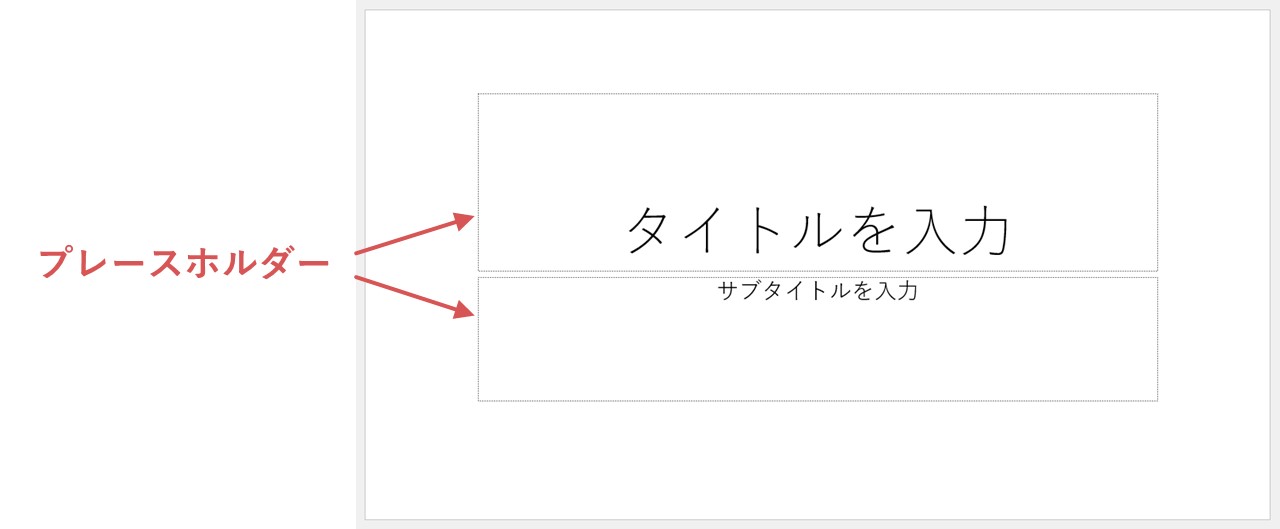
一方、テキストボックスは挿入タブから追加するオブジェクトで、どちらもテキスト入力できることに違いはありません。
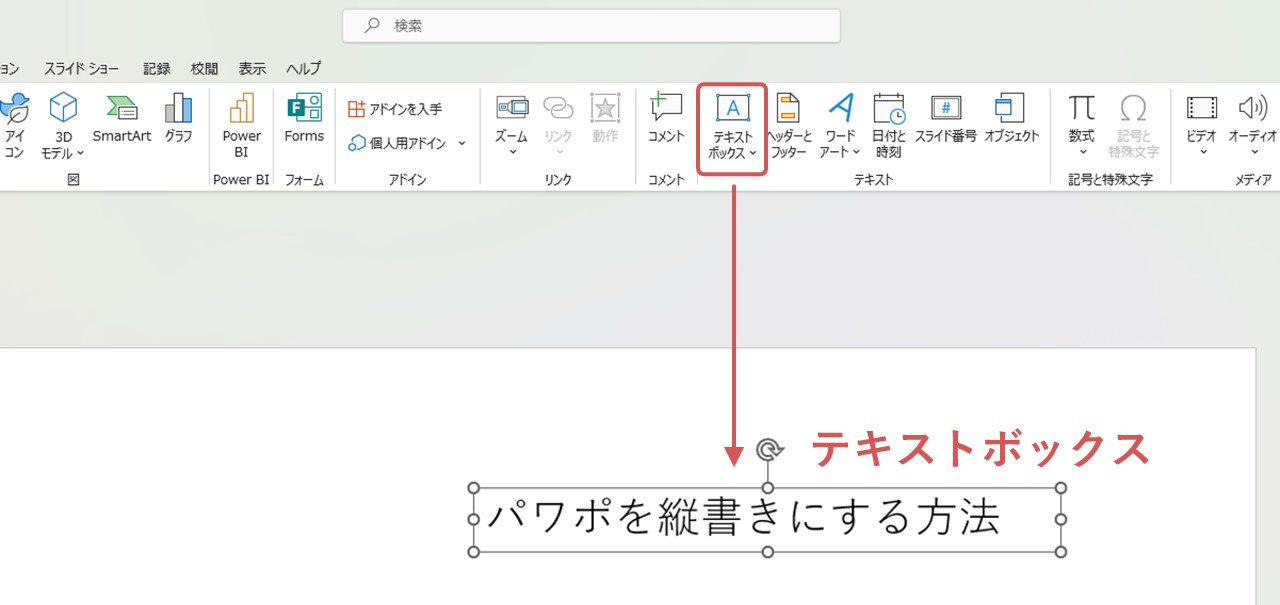
大きな違いとして、レイアウトを縦書き⇔横書きで切り替えた時、プレースホルダーはレイアウトの一部なのでテキスト方向も切り替わりますが、テキストボックスはレイアウトに含まれないため変化しないんです。
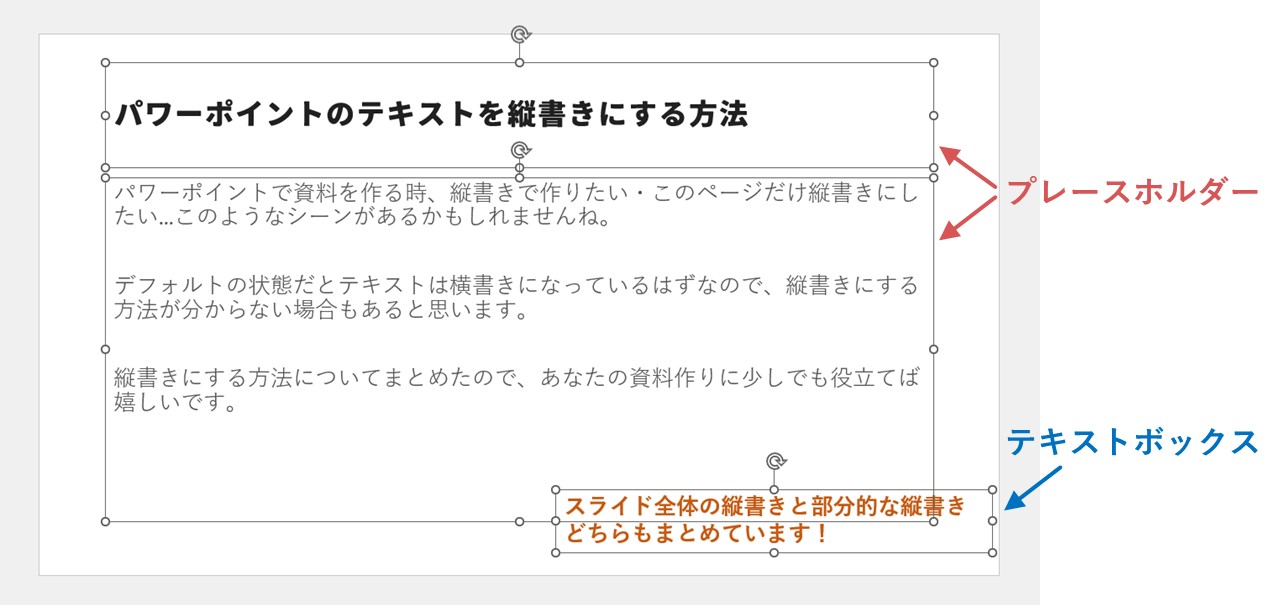
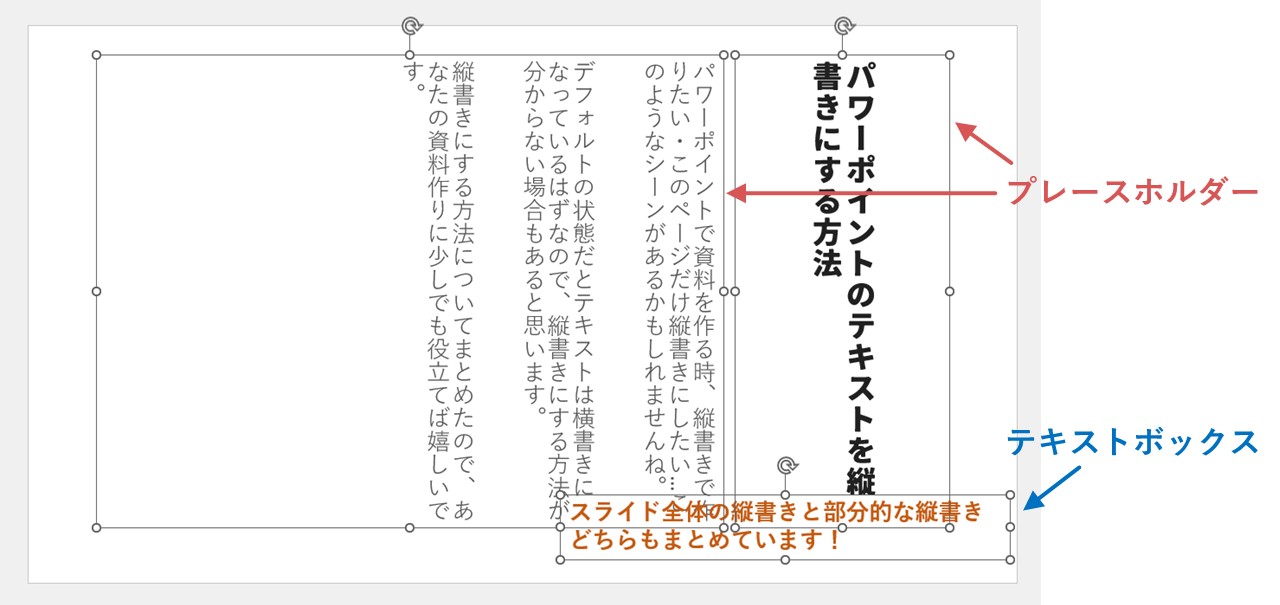
しかし、テキストボックスで入力したテキストでも縦書きにできるので、次の「オブジェクト単位で縦書きへ変える」を見ていきましょう。
オブジェクト単位で縦書きへ変える
スライド単位ではなく、部分的に縦書きでテキスト入力したい場合は、次のように操作します。
- 縦書きにしたいプレースホルダー・テキストボックスを選択
- ホーム
- 段落 – 文字列の方向
- 「縦書き」または「縦書き(半角文字含む)」を選択
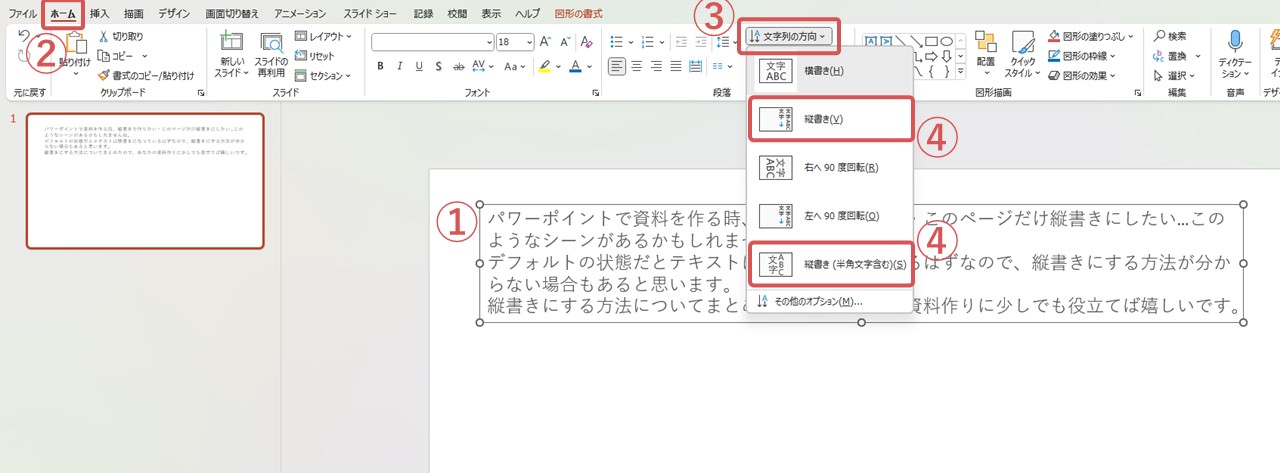
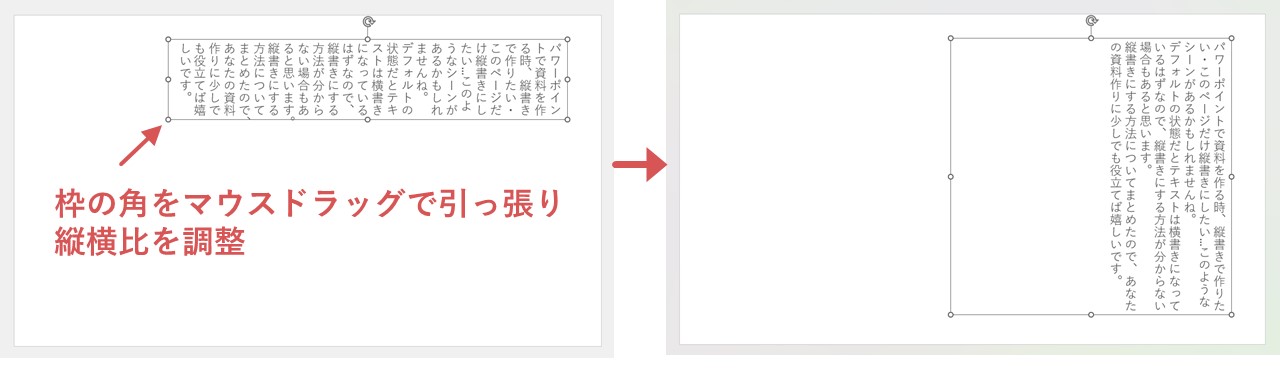
①でテキストを選択する時、プレースホルダーやテキストボックスの枠を選択してもいいですが、枠内のテキストのどこかをクリックするだけ(文字入力できる状態)でも大丈夫です。
縦書きにした後、必要に応じて枠の角をマウスドラッグで引っ張り、縦横比を調整します。
また「縦書き」「縦書き(半角文字含む)」の違いも詳しく見ていきましょう。
縦書き・縦書き(半角文字含む)の違い
「縦書き」と「縦書き(半角文字含む)」は、文字通り半角文字も一緒に縦書きへ変えるのかどうかで違いが出ます。
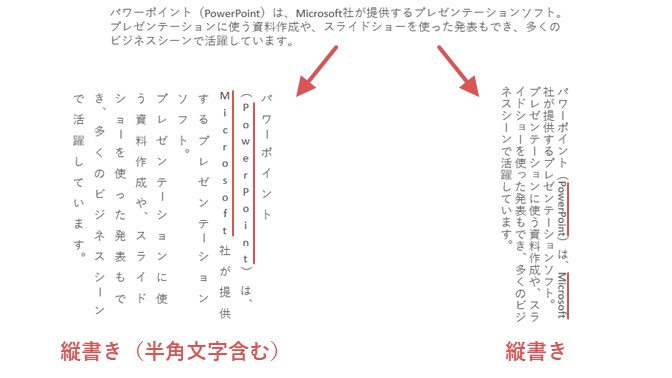
しかし実際に2つを見比べてみると、半角文字だけでなく、文字や行の間隔にもかなり差がありますよね。
実は「縦書き」を選んでも、変換によって半角文字の表記を縦書きにできるため、「縦書き(半角文字含む)」のように文字や行間隔を広くしたくない場合は、半角文字の部分だけ縦書きに変換してもOKです。
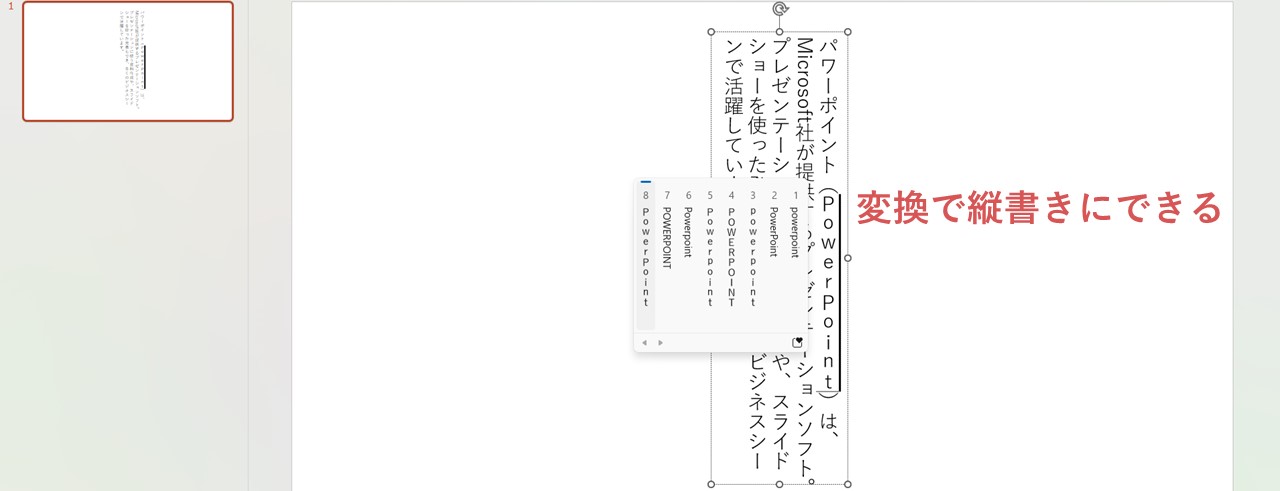
もし「縦書き(半角文字含む)」から文字や行間隔を調整したい場合は、次にお話しする間隔調整の方法についても続けて見てもらえると嬉しいです。
縦書き後の文字間隔調整
縦書き(半角文字含む)のテキストに対して、文字間隔を詰める(狭める)場合の手順を見ていきましょう。
- 文字間隔を詰めたいプレースホルダー・テキストボックスを選択
- ホーム
- フォント – 文字の間隔
- その他の間隔
- 間隔:文字間隔をつめる 幅:(少しずつ調整)
- OK
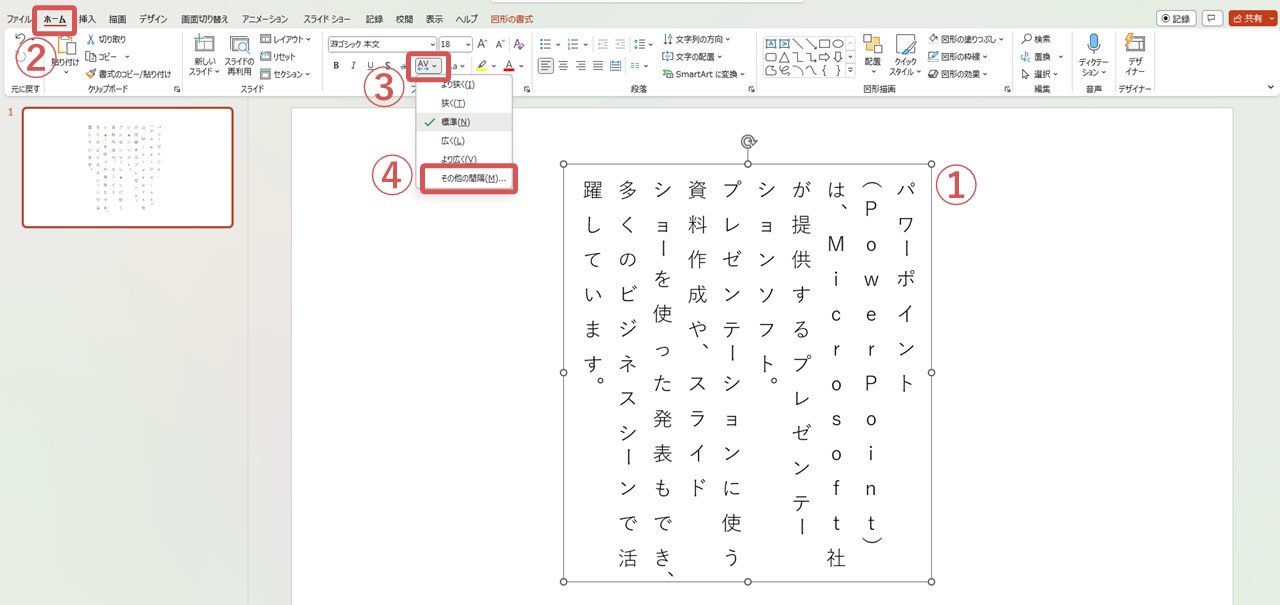
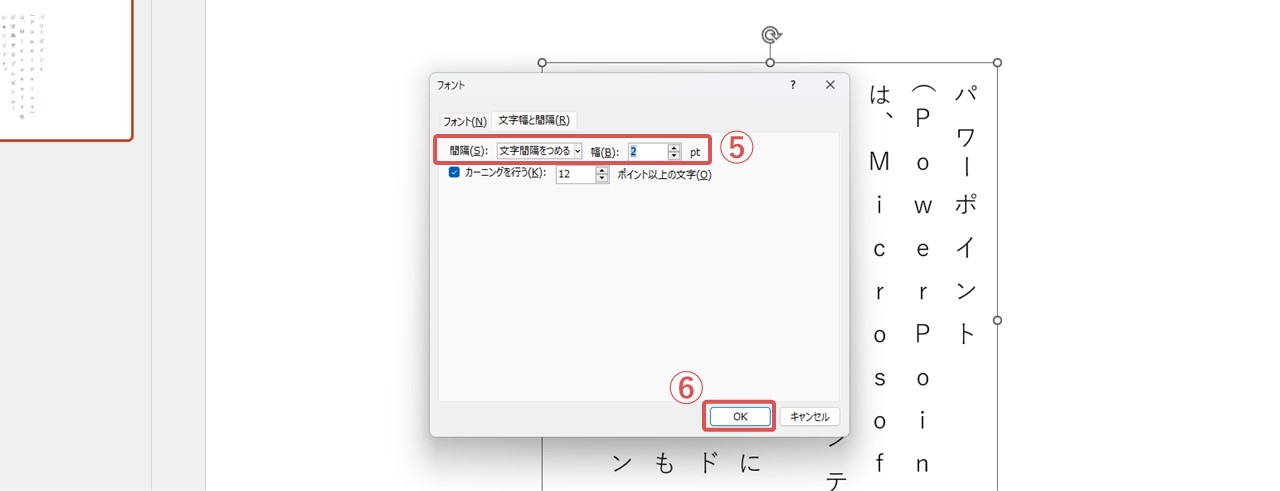

①は、選択する範囲だけが文字間隔の調整を受けます。
そのため、全体を調整したい場合はテキスト全選択、またはプレースホルダー・テキストボックスの枠を選択し、部分的に調整したい場合は調整したいテキストだけを選択しましょう。
また、⑤の幅調整は0.1pt単位で調整できますがそこまで差は出ないので、1~2pt単位で様子を見ながら調整していくのがオススメです。
縦書き後の行間隔調整
縦書き(半角文字含む)のテキストに対して、行間隔を詰める手順は次の通りです。
- 文字間隔を詰めたいプレースホルダー・テキストボックスを選択
- ホーム
- 段落 – 行間
- 行間のオプション
- 行間:固定値 間隔:(0.1ptずつ減らす)
- OK
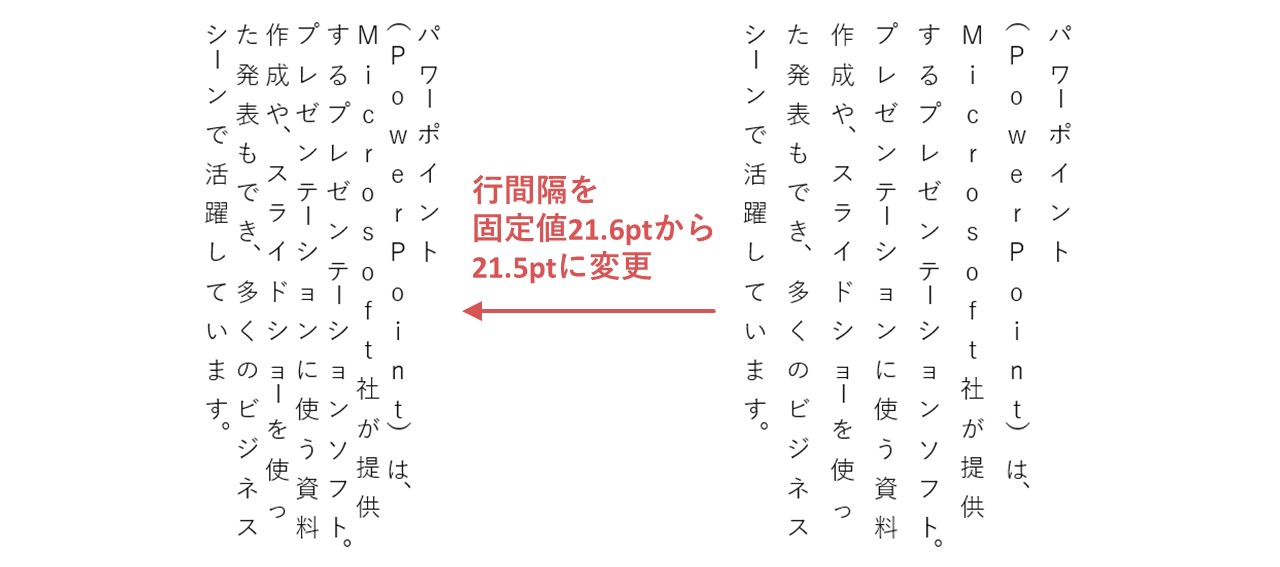
文字間隔の調整と同じく、全体の行間を調整したい場合はテキスト全選択か、プレースホルダー・テキストボックスの枠を選択しましょう。
部分的な行間隔の調整は、選択している行の右側に適用され、全体のバランスを取るのが難しいためあまりオススメではありません。
数字の向きの調整
実は「縦書き」と「縦書き(半角文字含む)」で、数字の見た目も変わります。
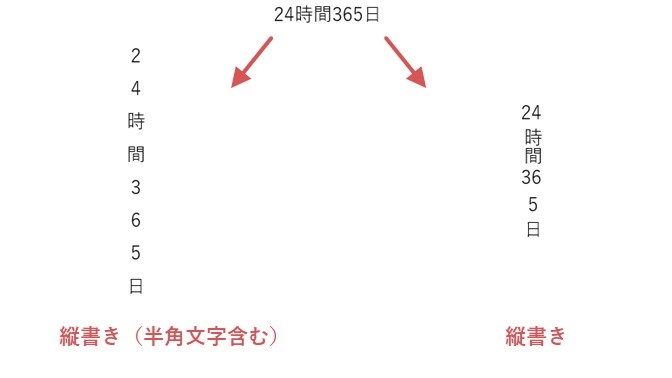
2種類の縦書きテキストで数字の部分を見てみると、「縦書き」は横並びになっており、3桁の数字は一の位の数字だけ下に落ちてしまっています。
一方「縦書き(半角文字含む)」は、数字の桁数に関わらず一文字ずつ縦に並んでいますね。
私が試してみた中で、数字の向きや配置を調整できたのは、「縦書き」の横並びになっている数字を90℃傾けるものです。
続けて見ていきましょう。
横組み
数字の向きを変えるには横組み機能を使いますが、デフォルトではボタンが表示されていないため、設定する必要があります。
- リボンの表示オプション
- クイックアクセスツールバーを表示する
- クイックアクセスツールバーのユーザー設定
- その他のコマンド
- コマンドの選択:リボンにないコマンド
- 横組み
- 追加(右側に横組みが追加される)
- OK
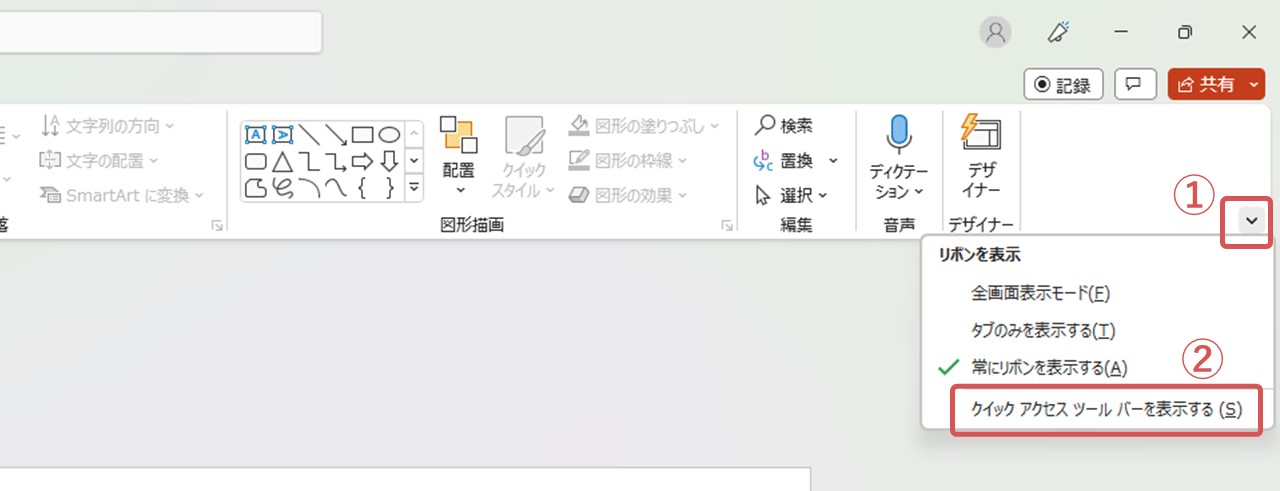
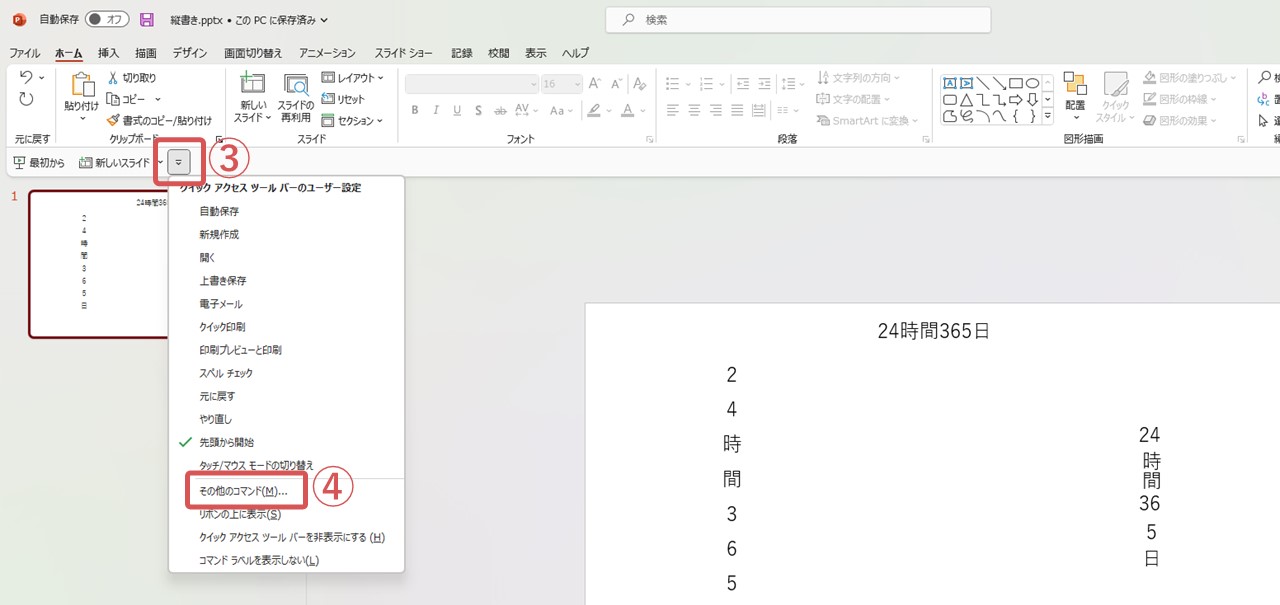
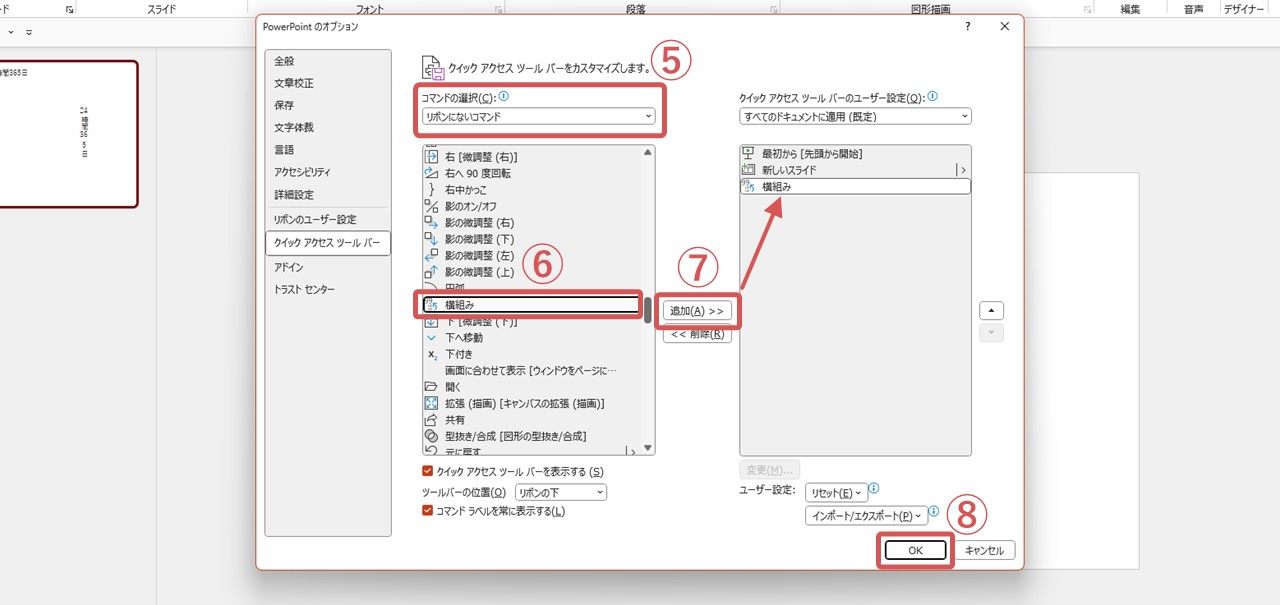
②で開く場所をクイックアクセスツールバーと言いますが、上記の設定で横組み機能のボタンが追加されました。
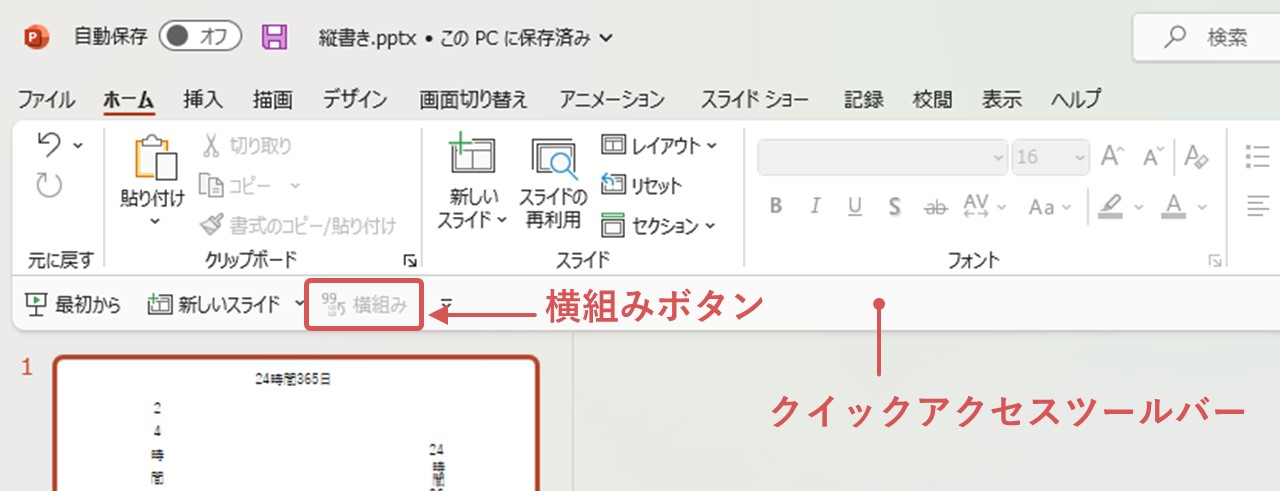
「縦書き」のテキストを選択(全体・数字部分どちらでもOK)すると、横組みボタンが押せる状態になりますが、既にボタンは押されている状態なのが分かります。
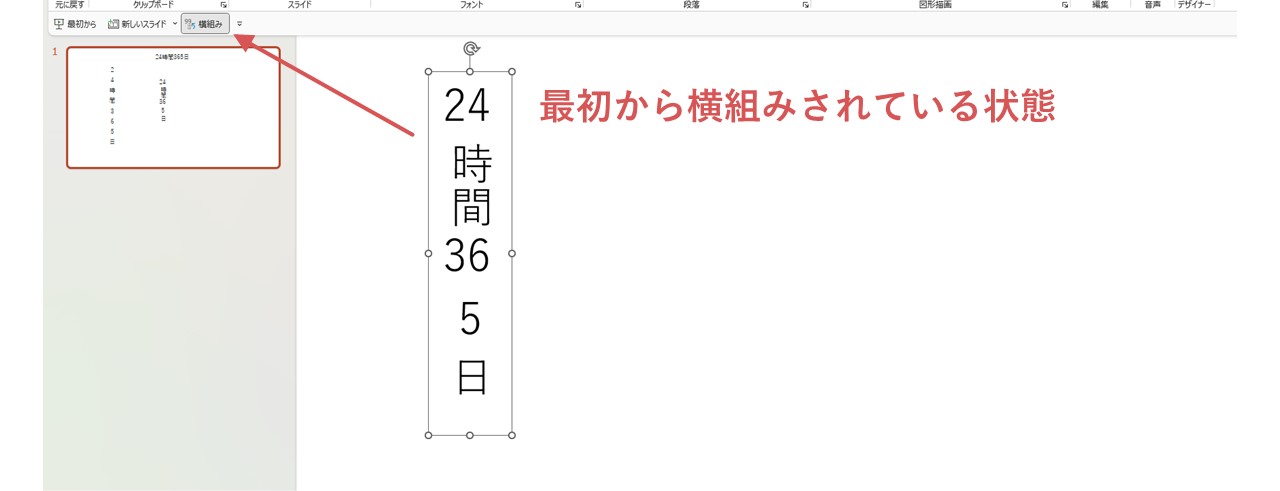
実は横組みはデフォルトで適用されているため、今回行うのは横組みを解除する設定なんです。
そのままボタンを押してみると横組みが解除され、数字が90℃右へ倒れます。
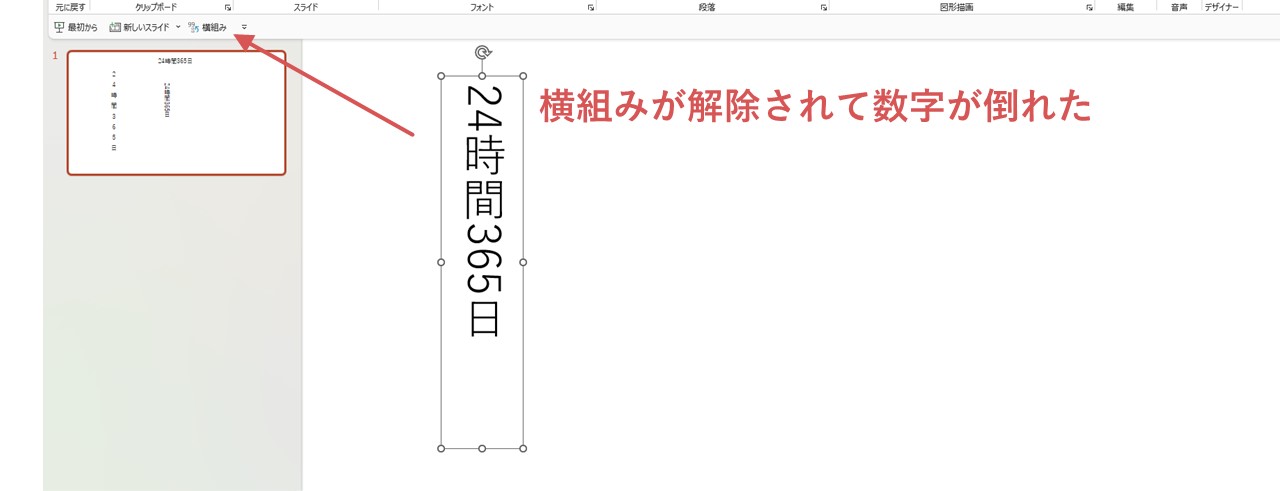
横組みボタンはスイッチのようになっており、クリックするごとに数字の横組みオン・オフを切り替えられると覚えておきましょう。
最後に。
ここまで私と一緒に見ていただき、ありがとうございます。
縦書きにする方法を覚えておくと資料デザインの幅も広がるので、目的に合った方法で、まずは実際に試してみてくださいね。











