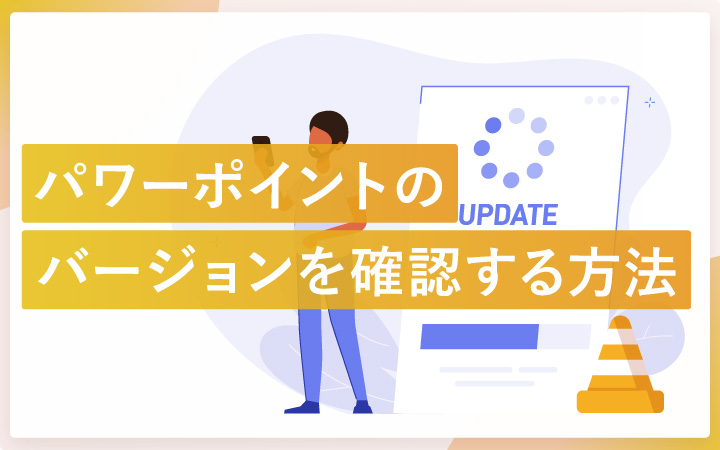
いつも見て頂きありがとうございます!「エンプレス」の編集部:fukuyamaです。パワーポイントを最新のバージョンに保っておくと、使いづらい部分が改善されたり、新しい機能がすぐに使えます。
パワーポイントは、新機能の実装や問題改善のために、提供元のマイクロソフトさんが随時バージョンアップを行なっています。
あなたのPCで使っているパワーポイントは今どのバージョンなのか、確認する方法についてまとめたので、私と一緒に見てもらえると嬉しいです。
あなたのパワーポイントのバージョンを確認する方法
1.ホーム画面へ移動する
パワーポイントを立ち上げて最初に表示される画面が、ホーム画面です。
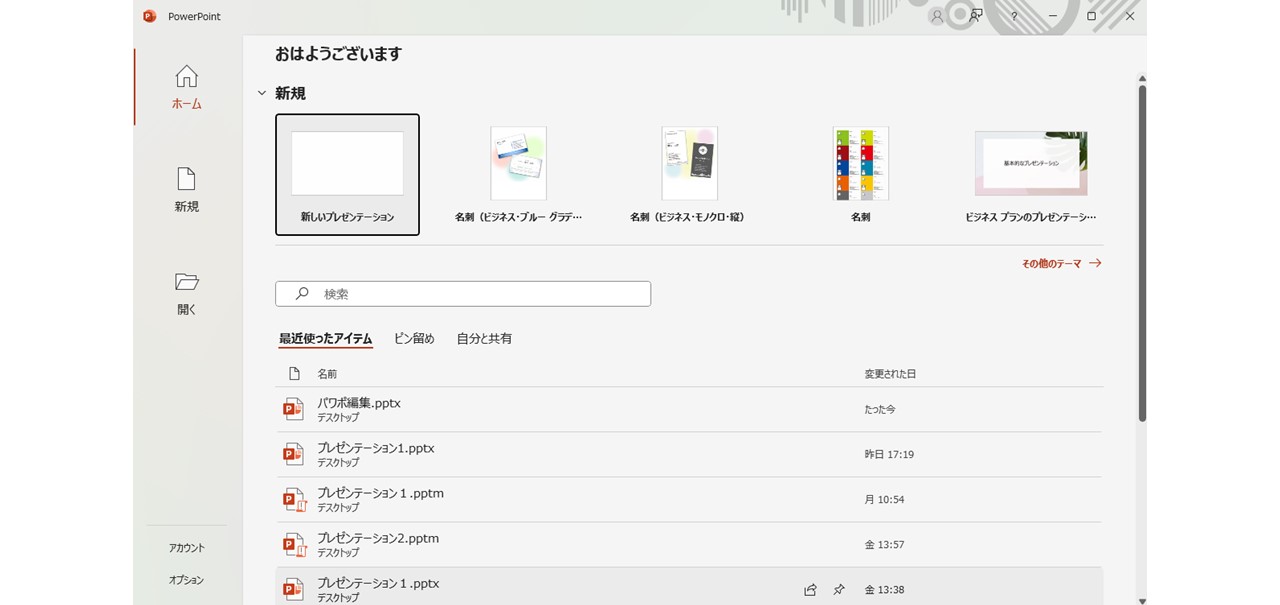
もし何かのプレゼンテーションファイルを開いていて、編集画面になっている場合は「ファイル」をクリックすればホーム画面になります。
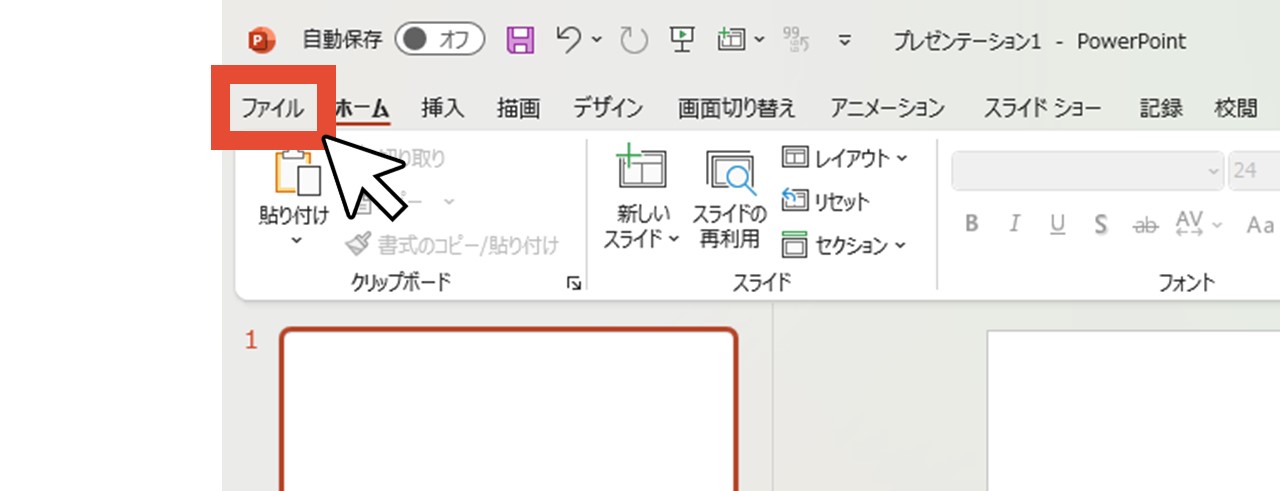
2.「アカウント」をクリック
左下にある「アカウント」をクリックします。
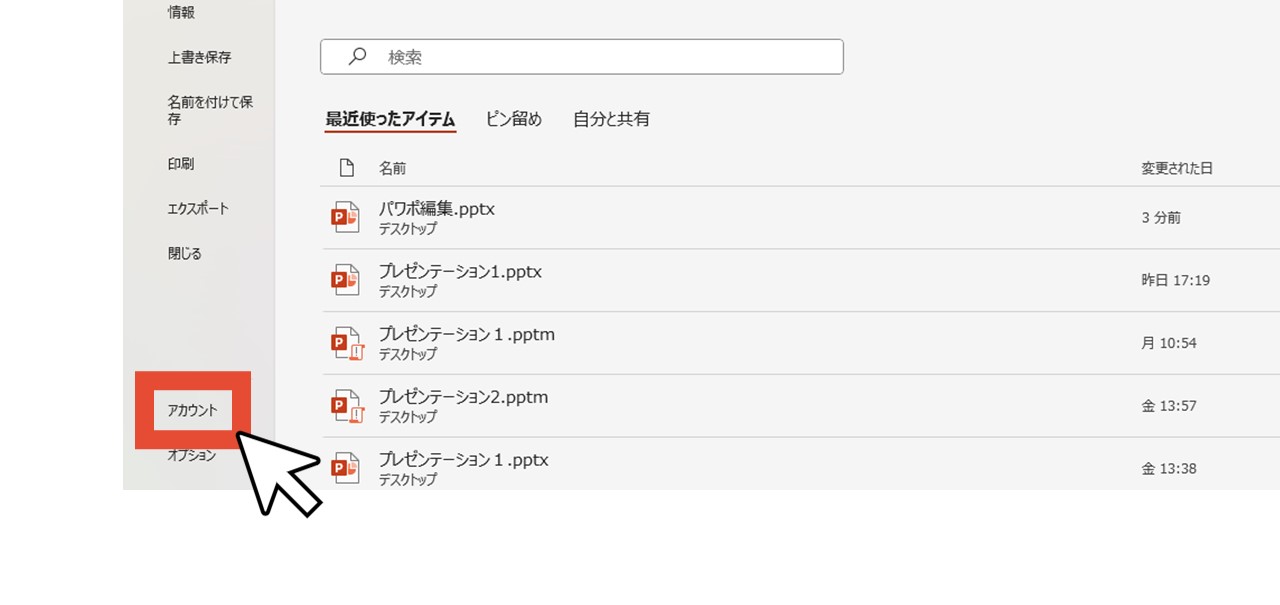
3.「PowerPointのバージョン情報」を確認する
「PowerPointのバージョン情報」ボタンの右に表示されている情報でバージョンが確認でき、ボタンをクリックすればライセンスなどの詳しい情報も見られます。
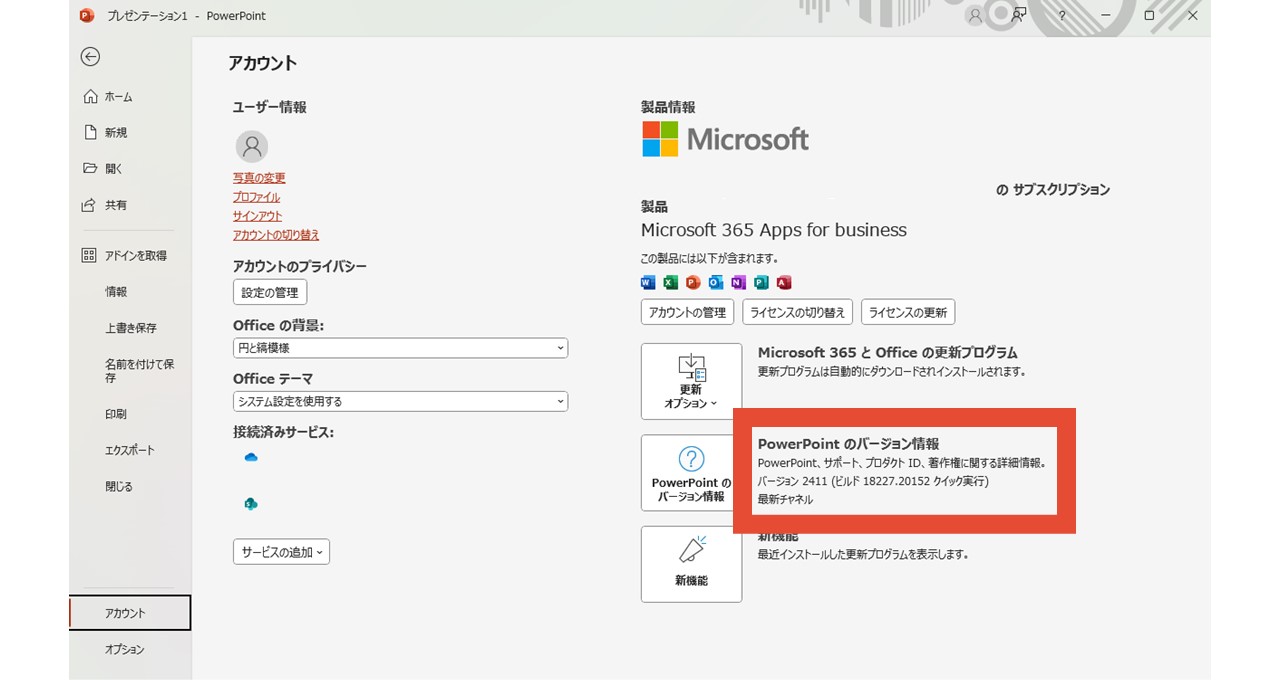
画像の例で言うと、バージョンは「2411」であることが分かりますね。
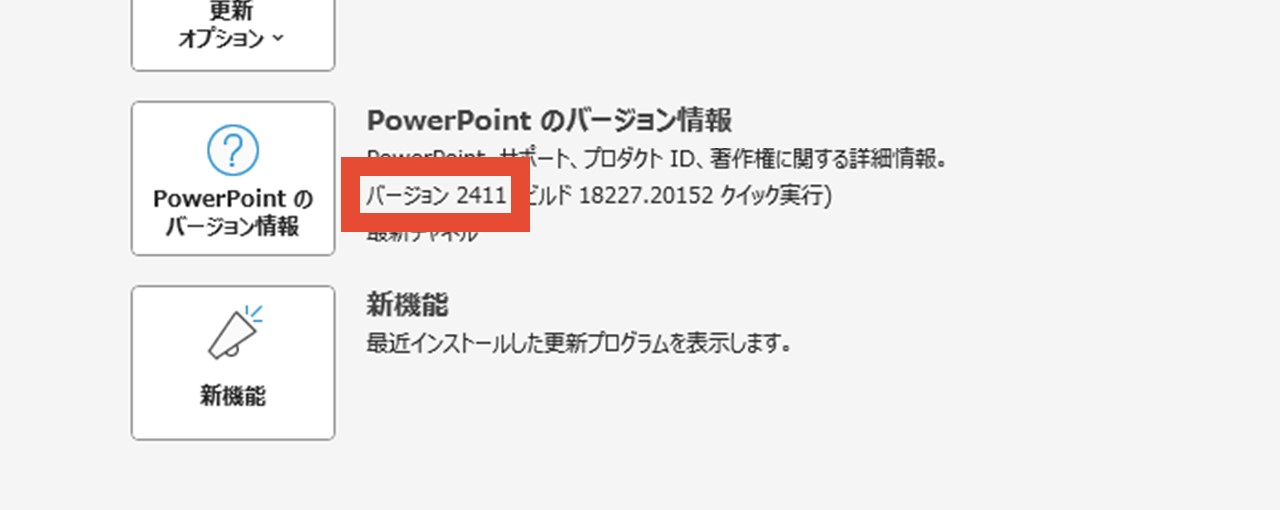
パワーポイントの最新バージョンを確認する方法
マイクロソフトさんには「Microsoft Learn」と呼ばれるサービスがあり、マイクロソフトが提供している製品の使い方が確認でき、スキルを身につけるためのラーニングを受けられたりするものです。
Microsoft Learnにある「リリース情報」では、パワーポイントを含むMicrosoft 365 Appsの、更新情報やバージョン履歴についても確認できます。
それでは、あなたのPCのパワーポイントが最新バージョンであるか確認する手順を一緒に見ていきましょう。
1.更新プログラムチャネルを確認する
リリース情報ページとあなたのパワーポイントのバージョンを照らし合わせるために、まずあなたのパワーポイント(マイクロソフト製品)がどの更新プログラムチャネルに設定されているか確認します。
更新プログラムチャネルとは、定期的なバージョンアップで追加されるパワーポイントの最新機能を、どのような頻度で取得するか選べるものです。
1.ホーム画面へ移動する
パワーポイントを立ち上げればホーム画面になっているので、そのままでOKです。
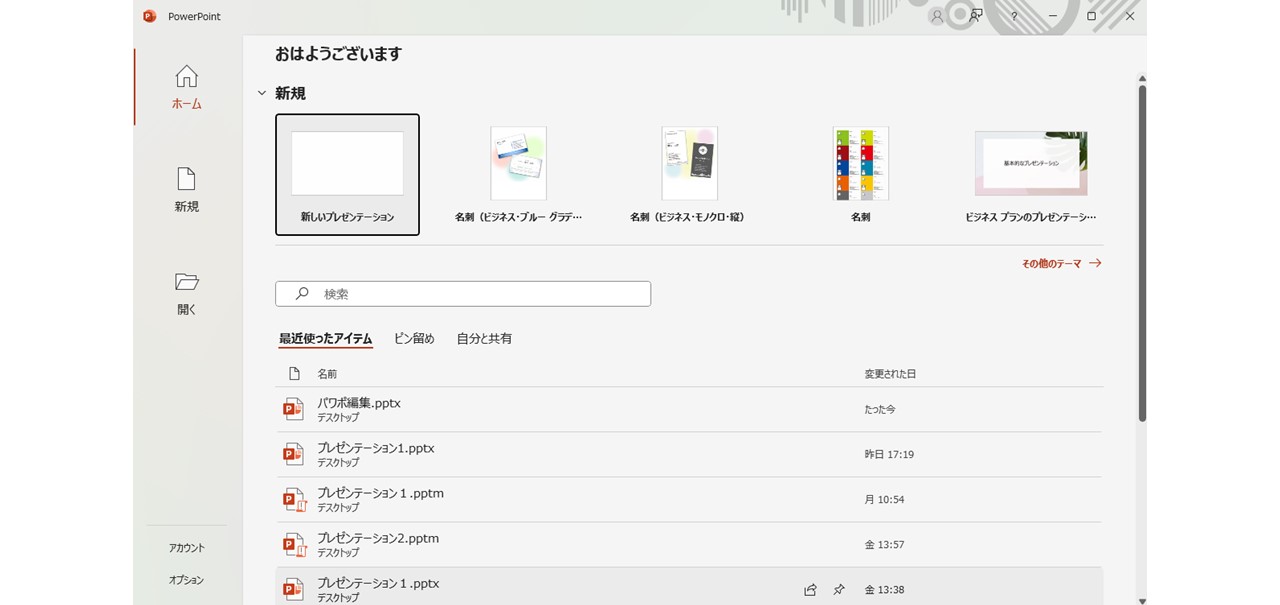
今パワーポイントファイルを開いている場合は「ファイル」をクリックして、ホーム画面へ移動します。
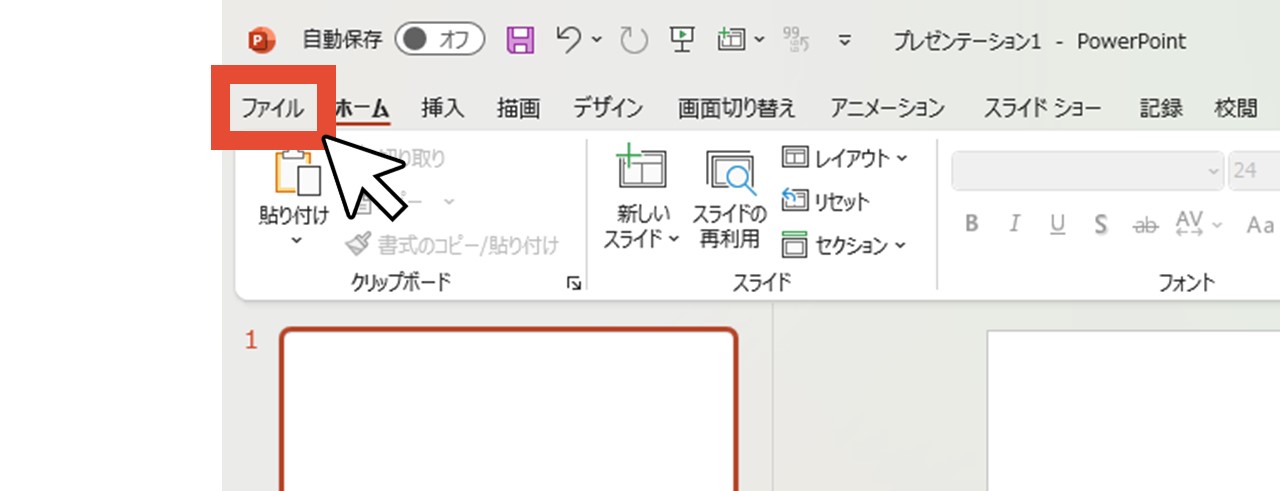
2.「アカウント」をクリック
左下の「アカウント」をクリックしましょう。
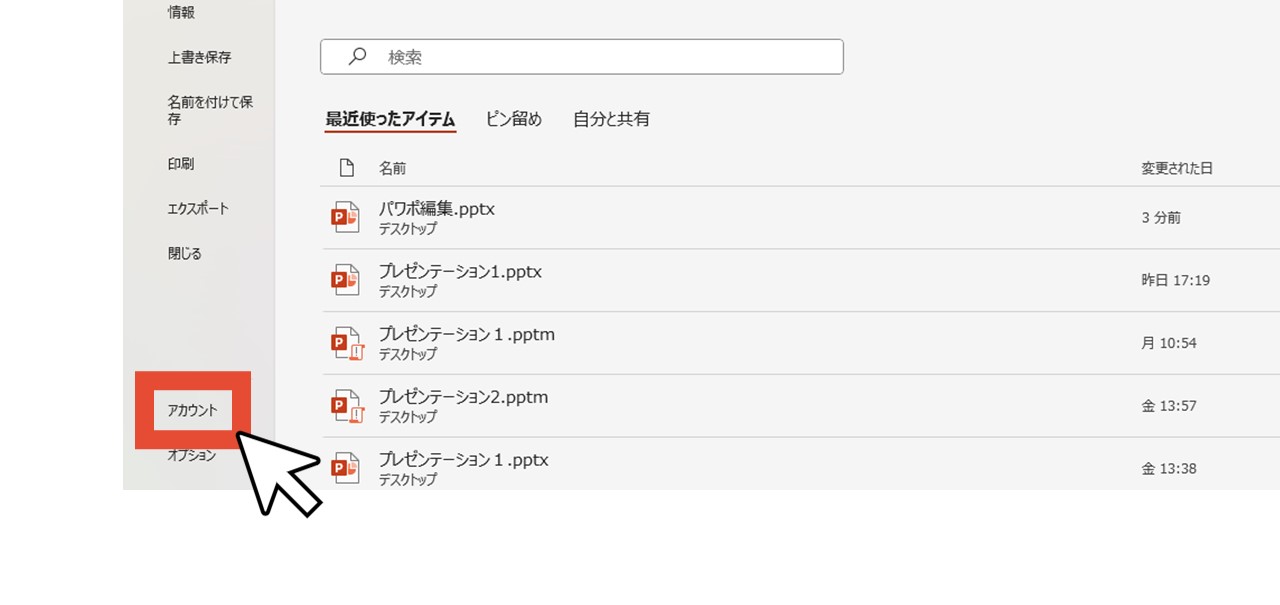
3.更新プログラムチャネルを確認する
更新プログラムチャネルには、最新チャネル・月次エンタープライズチャネル・半期エンタープライズチャネルの3つがあり、とくに設定を変えていない限り最新チャネルに設定されているため、画像の部分に「最新チャネル」と表示されているはず。
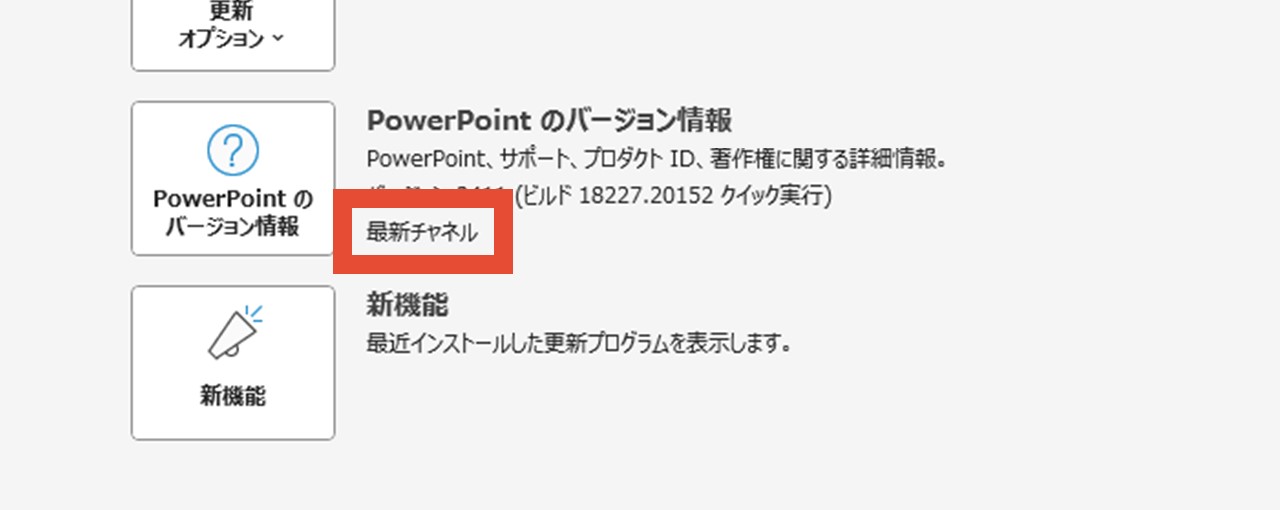
「最新チャネル」は、新しいバージョンがリリースされたらすぐにその機能を提供してくれる更新プログラムチャネルです。
2.リリース情報を確認する
次に、マイクロソフトさんが発信しているリリース情報のページへアクセスします。
「PowerPointのバージョン情報」を確認できる画面で、「更新オプション」から「更新プログラムの表示」を選択しましょう。
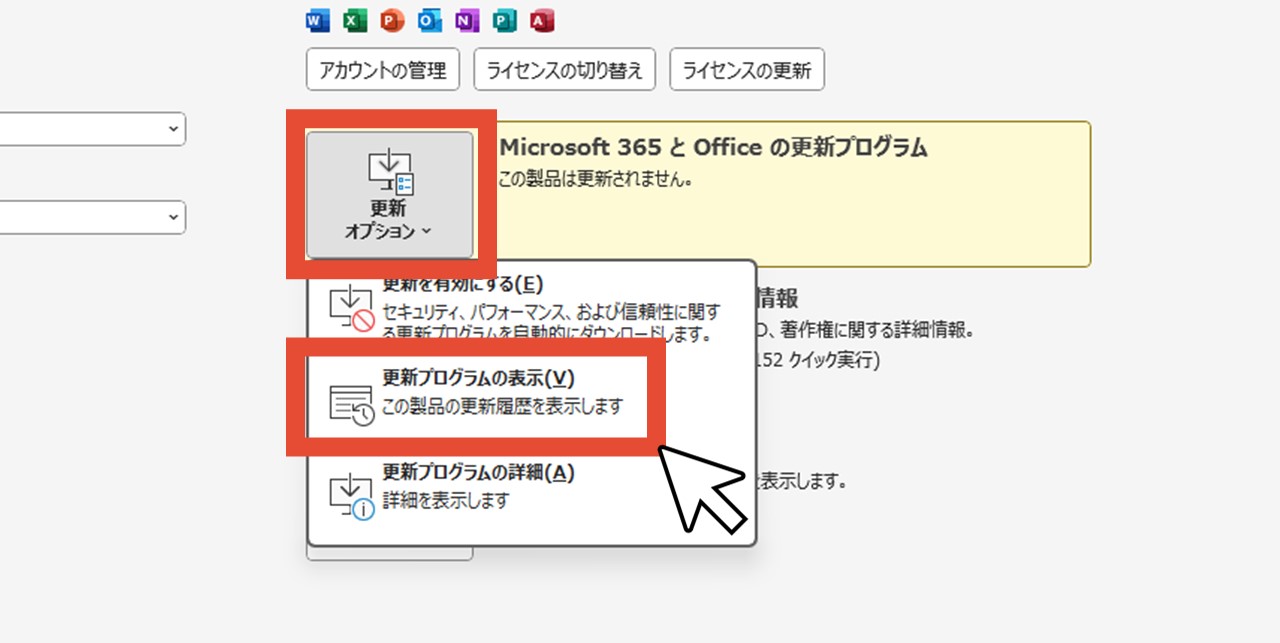
自動でブラウザが開き、現在のチャネルのリリースノートへアクセスされます。
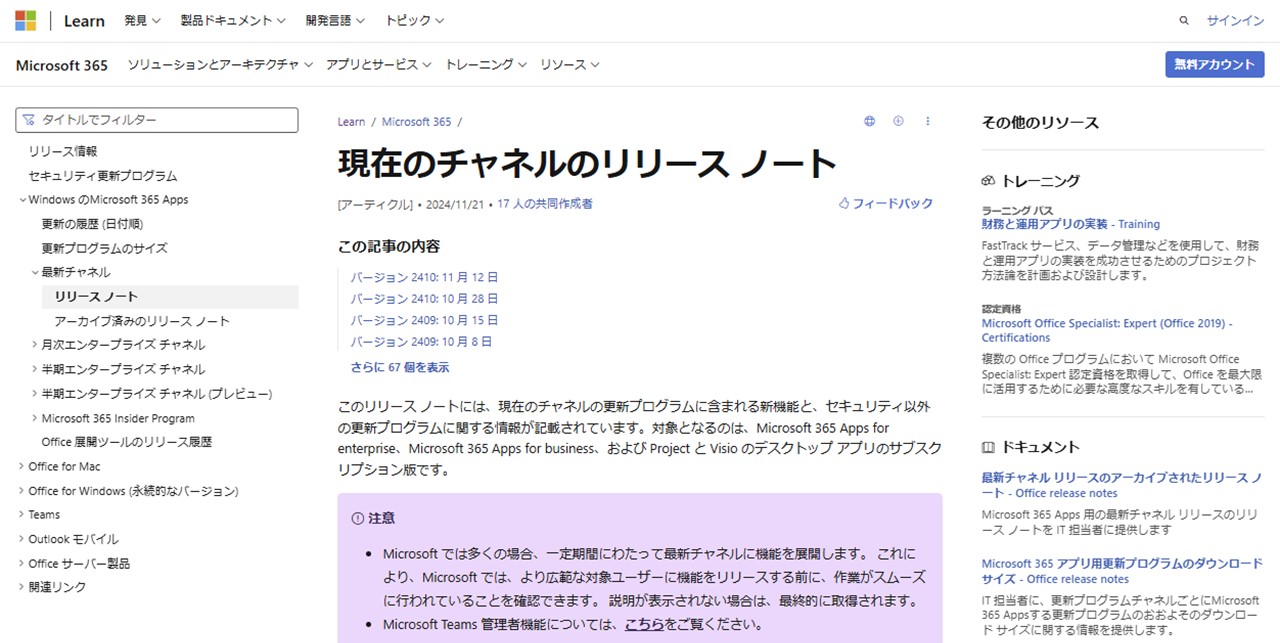
リリースノートは、最新のバージョン(4桁の数字)やリリース日をはじめ、どの製品の何が更新されたのか(解決済みの問題)が分かるページです。
下へスクロールするほど古いバージョンの更新情報を遡る構成になっており、一番上に表示されるバージョンが最新なので、番号を確認しましょう。
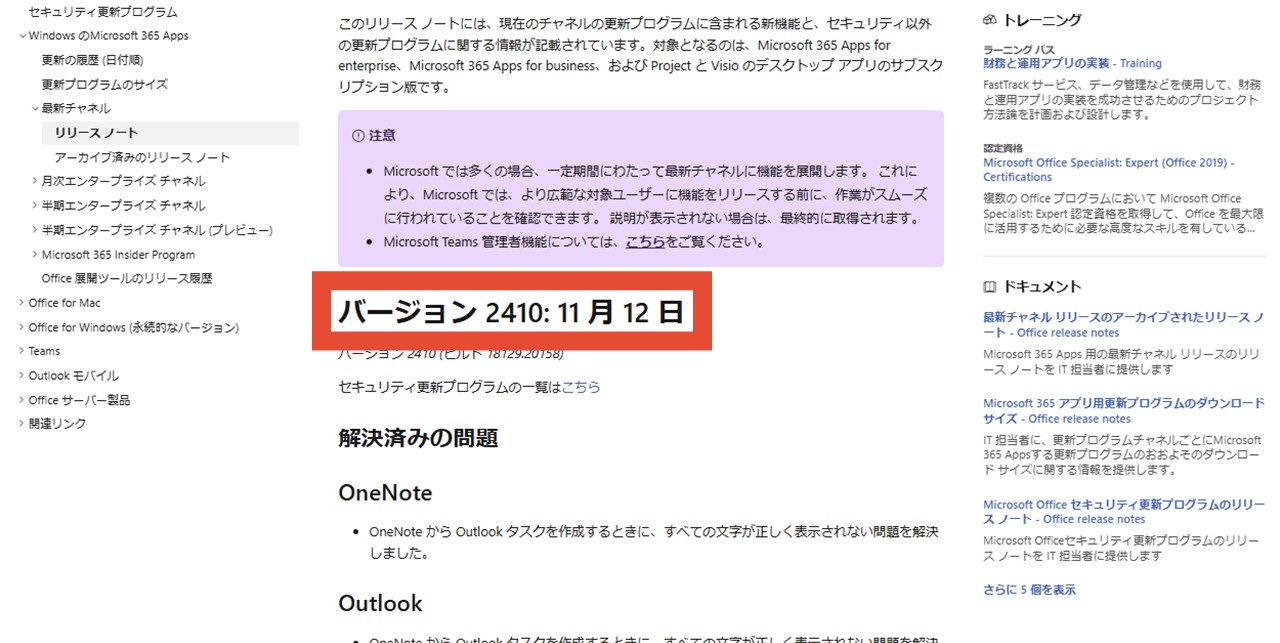
あなたのパワーポイントのバージョンで確認頂いた番号と比べて、同じ場合は最新のバージョンになっています。
リリースノートより新しいバージョンになっている場合
バージョンを示す4桁の数字が大きいほど、新しいバージョンであることを表していますが、あなたのパワーポイントのバージョンよりも、リリースノートの最新情報で表示されているバージョンの方が古い数字の場合もあるかもしれません。
例
あなたのパワーポイントのバージョン:2411
リリースノートで発信されている最新バージョン:2410
しかし問題はなく、あなたのパワーポイントに「Microsoft 365 Insider プログラム」が適用されていると考えられます。
Microsoft 365 Insider プログラムは、一般提供前の新機能や更新プログラムを一足先に試せるサービス。
そのため、リリース情報ページにある「Microsoft 365 Insider Program」の更新履歴を見てみると、先ほど見ていただいたページのバージョン番号よりも新しい数字になっているはずです。
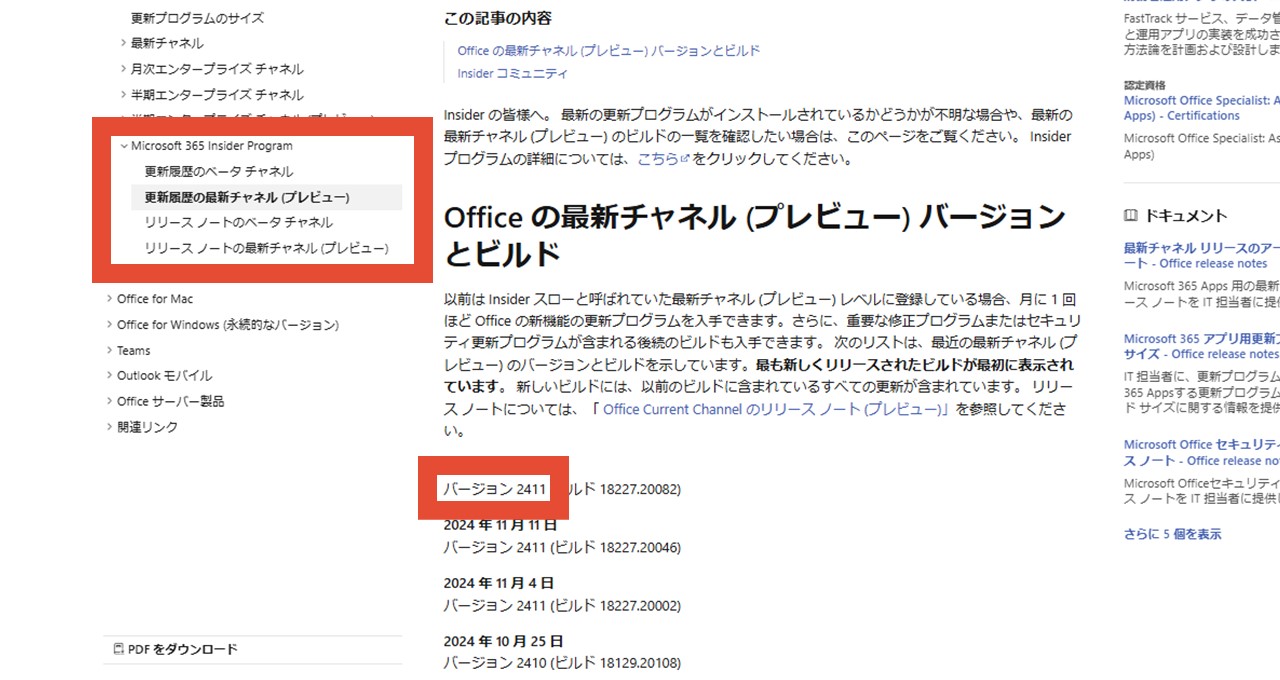
リリースノートより古いバージョンになっている場合
あなたのパワーポイントのバージョンで確認した数字よりも、リリースノートの数字の方が進んでいる場合は、最新バージョンがあなたのパワーポイントに反映されていません。
例
あなたのパワーポイントのバージョン:2309
リリースノートで発信されている最新バージョン:2410
反映されていない要因として、更新が無効になっている可能性があるので、更新を有効にして最新バージョンへアップデートする方法を、続けて見ていきましょう。
パワーポイントのバージョンを最新にアップデートする方法
あなたの使っているパワーポイントを最新バージョンにアップデートする手順として、「更新を有効にする → 更新」このように進めていくので、早速見ていきましょう。
ただし、社用PCなど会社でマイクロソフト製品の契約をしている場合は、アップデートに関する管理も会社で行なっているかもしれないので、社内のシステム管理部門へ確認してから行うのがオススメです。
1.ホーム画面へ移動する
パワーポイントを立ち上げれば、最初にホーム画面が開きます。
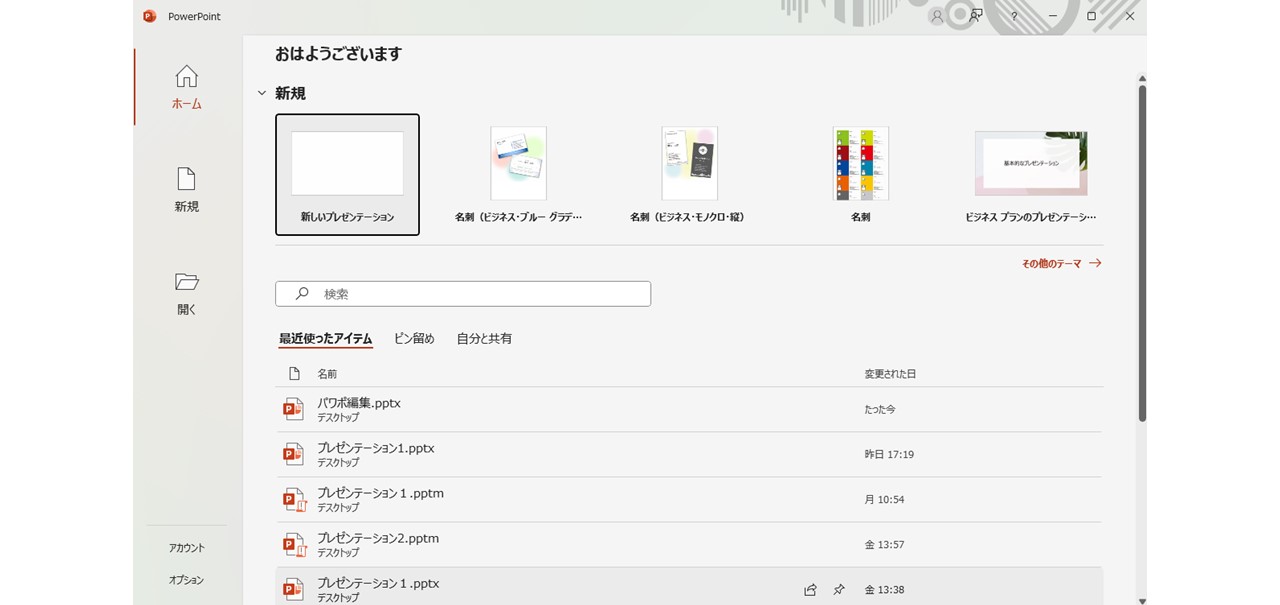
既にパワーポイントのファイルを開いていた場合は「ファイル」をクリックして、ホーム画面へ移動しましょう。
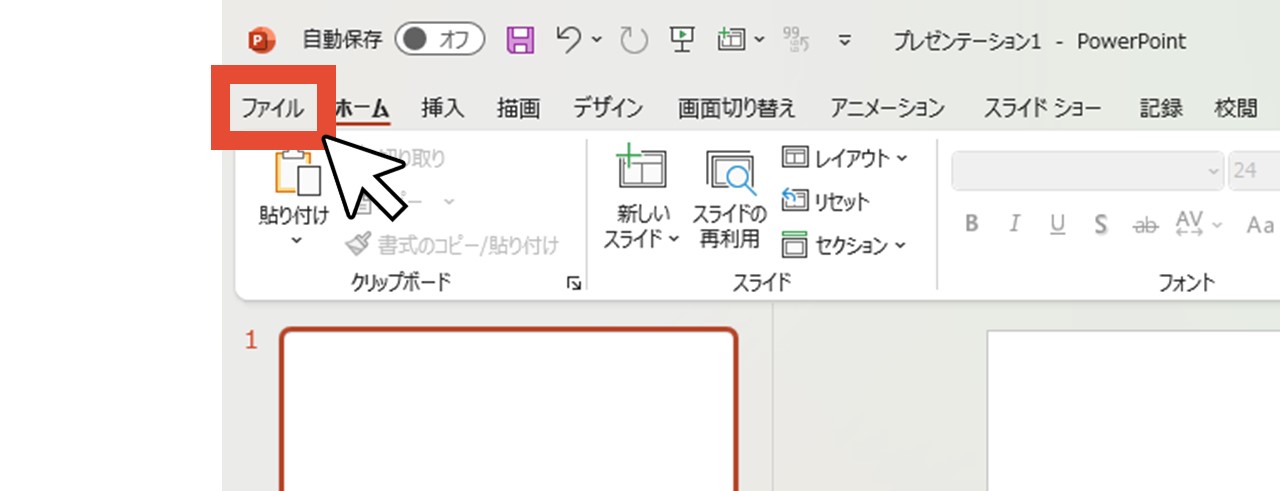
2.「アカウント」をクリック
左下の「アカウント」をクリックします。
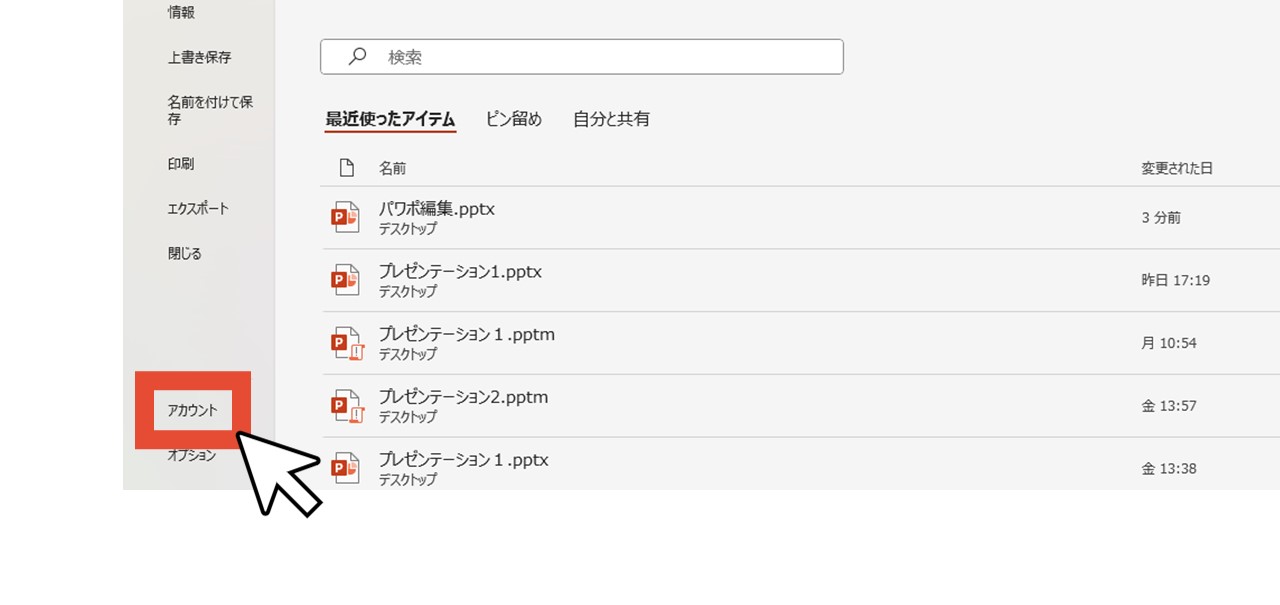
3.更新オプションを確認する
画面右側に「更新オプション」「PowerPointのバージョン情報」「新機能」3つのボタンが縦に並んでいると思うので、一番上の「更新オプション」を確認してみましょう。
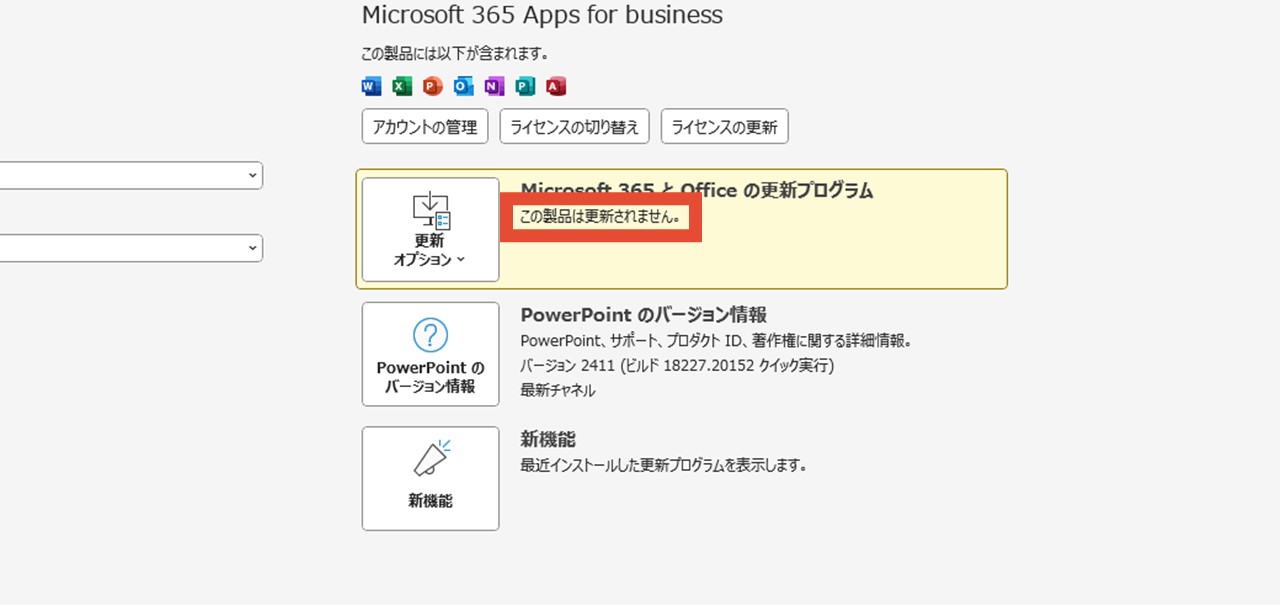
ボタンの横の表記が、画像のように「この製品は更新されません。」と出ている場合は、恐らく更新が無効になっています。
続けてボタンもクリックしてみましょう。
4.「更新オプション」をクリック
「更新オプション」のボタンをクリックします。
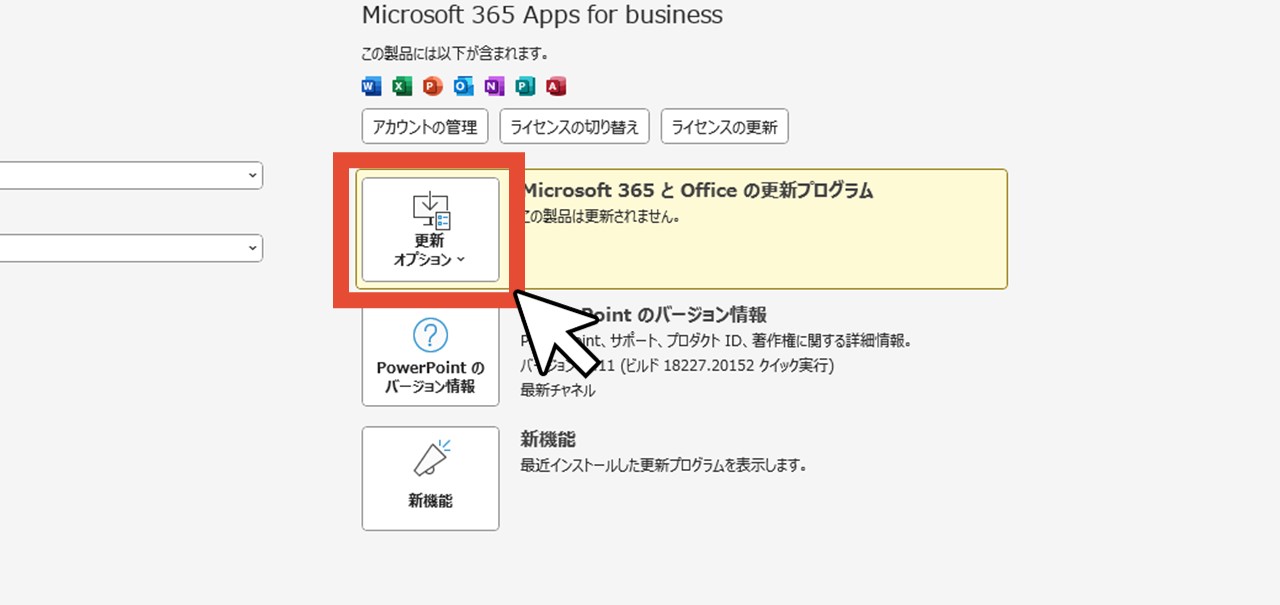
もし一番上に「更新を有効にする」が出てきた場合は、今現在更新が無効になっているということです。
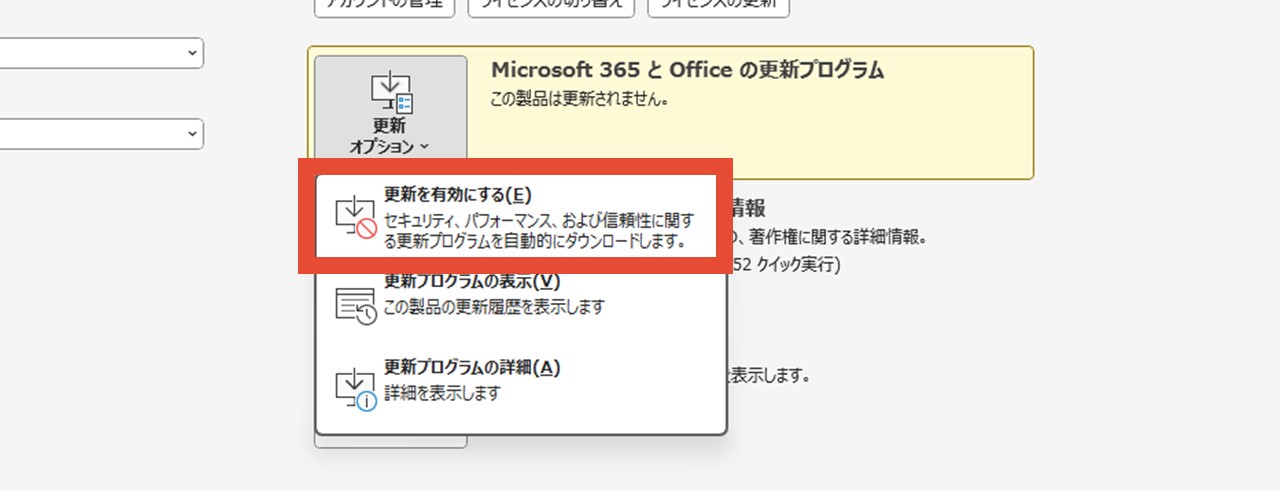
5.「更新を有効にする」をクリック
「更新を有効にする」をクリックします。
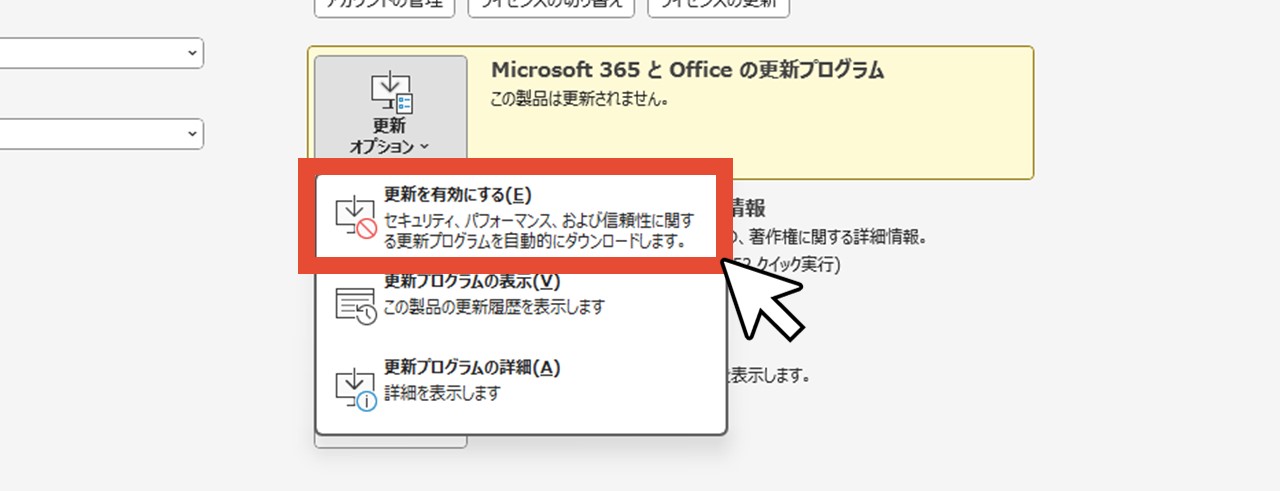
6.「このアプリがデバイスに変更を加えることを許可しますか?」で「はい」をクリック
画像のような通知が出るので「はい」をクリックします。
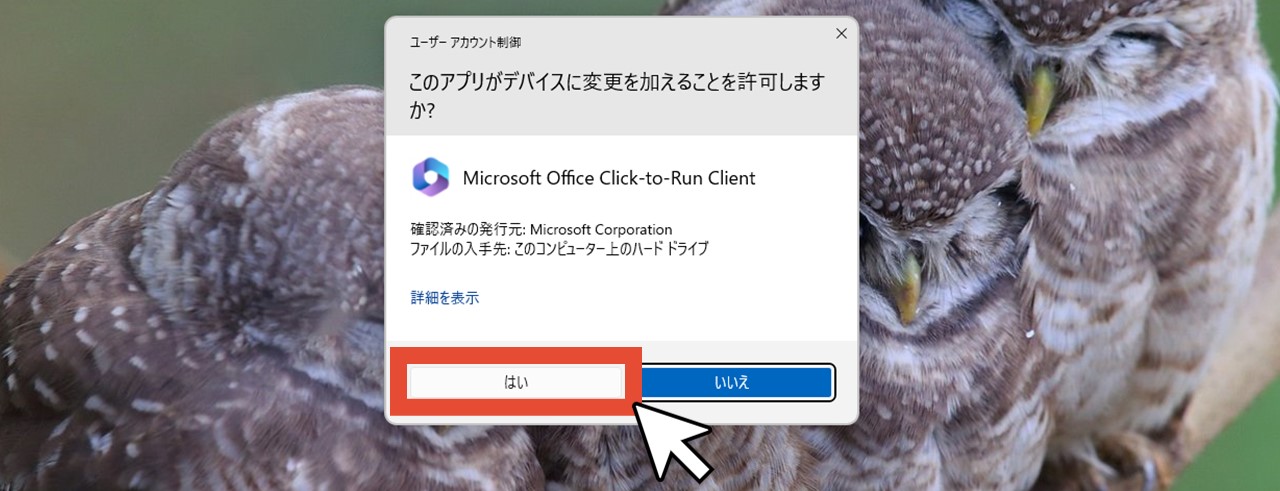
すると、先ほどまで「この製品は更新されません。」と表記されていた部分が「更新プログラムは自動的にダウンロードされインストールされます。」に変わったはずです。
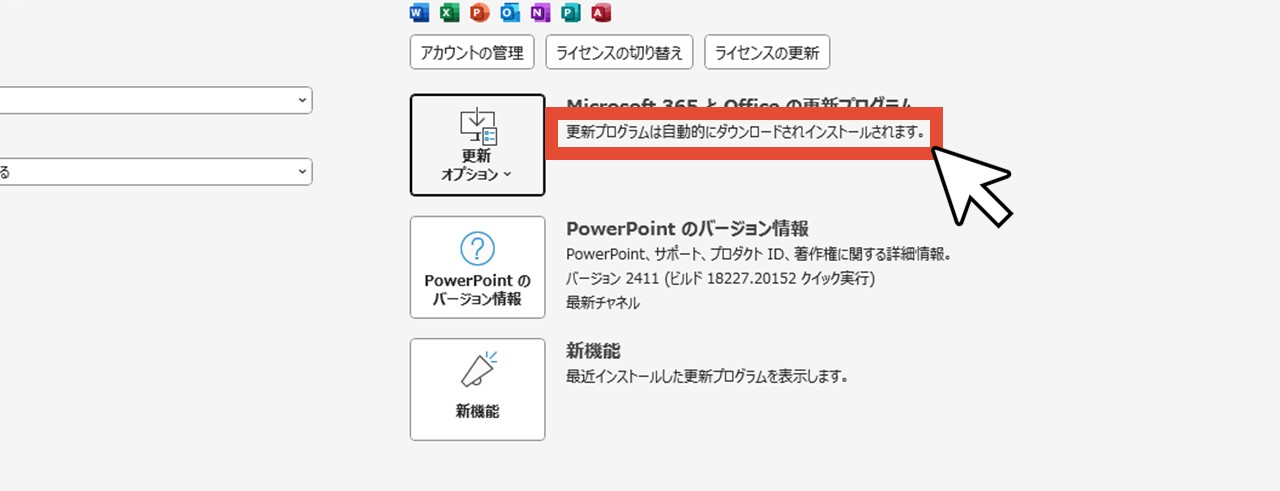
7.「更新オプション」をクリック
もう一度「更新オプション」ボタンをクリックすると、一番上に「今すぐ更新」の選択肢が増えていると思います。
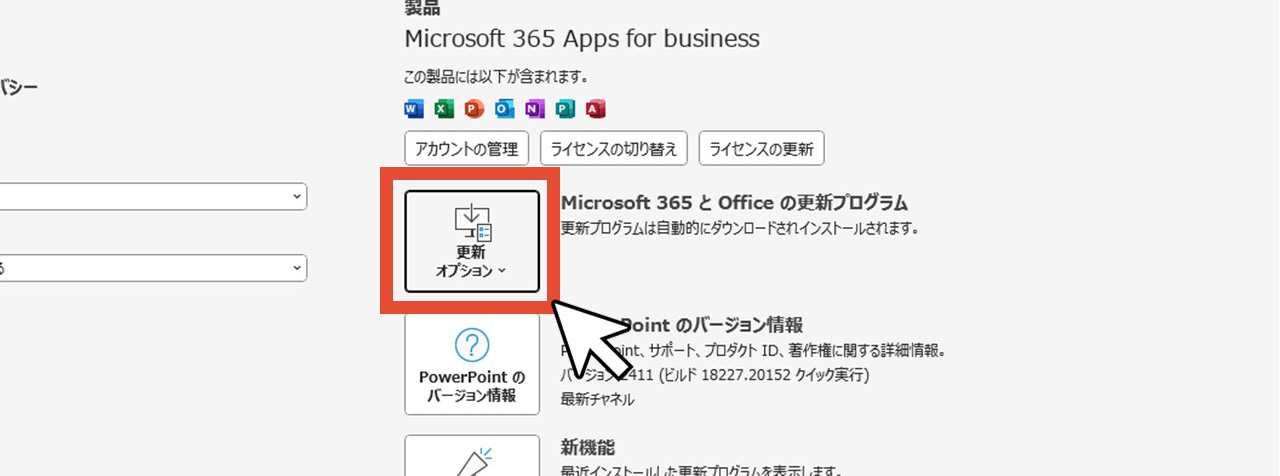
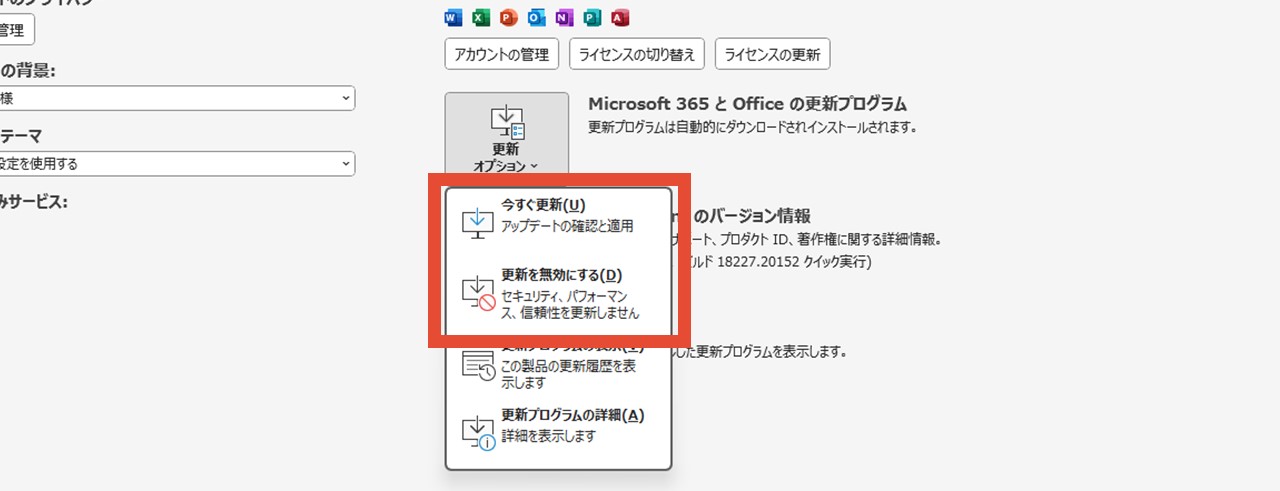
ちなみに上から二番目は「更新を無効にする」になっていますが、今は更新が有効になっている証拠ですね。
8.「今すぐ更新」をクリック
「今すぐ更新」をクリックすると、更新されていなかったプログラムのダウンロードが始まります。
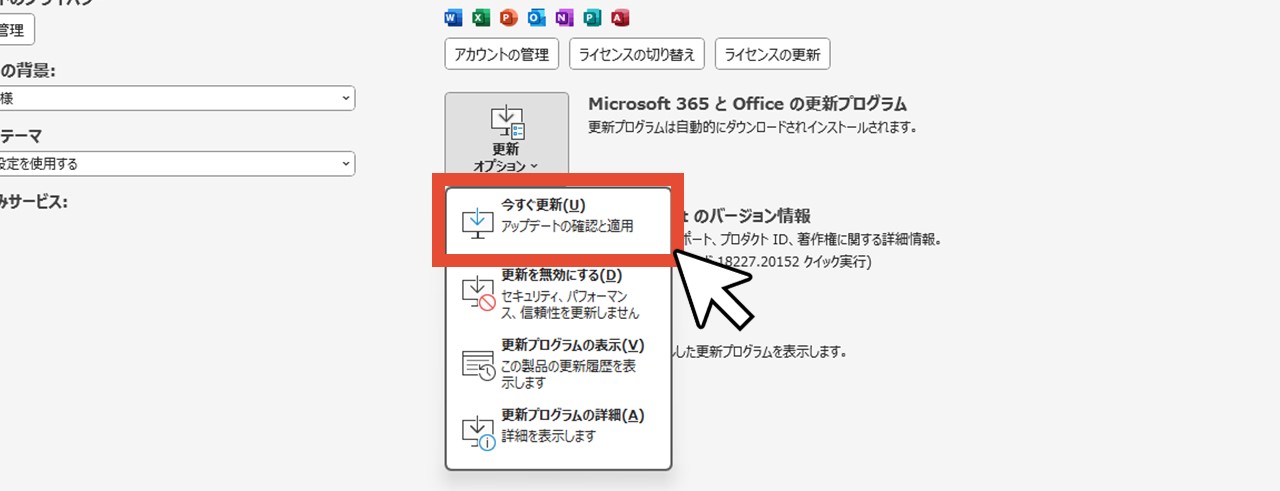
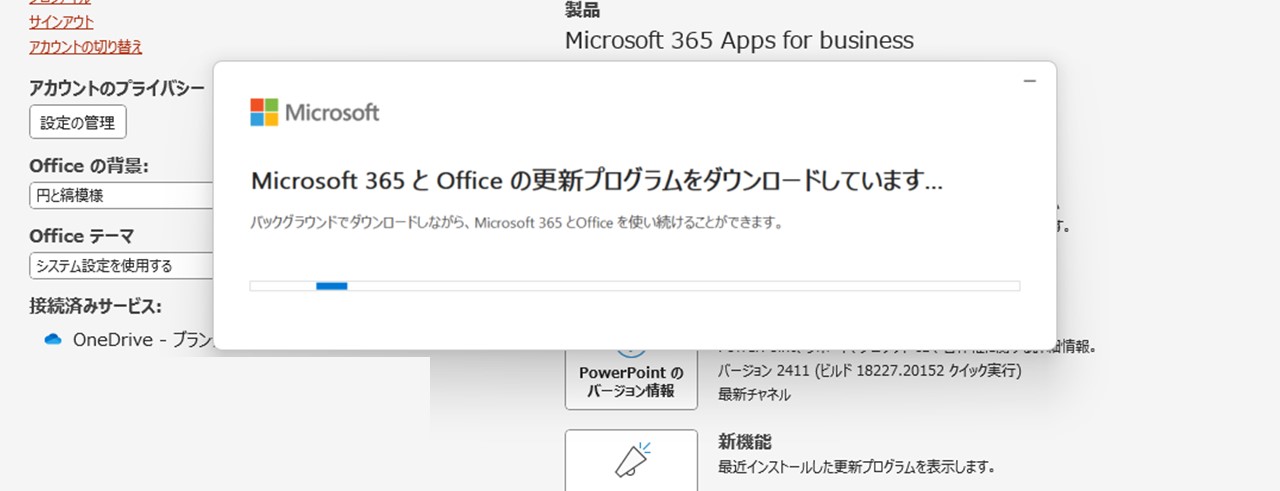
場合によっては、今開いているパワーポイントを一旦閉じるよう案内が入るので、その通りに進めましょう。
ダウンロードが完了すると「PowerPointのバージョン情報」で見られるバージョンの数字が、リリースノートで確認した最新バージョンの数字と同じになると思うので、これで最新バージョンになりました。
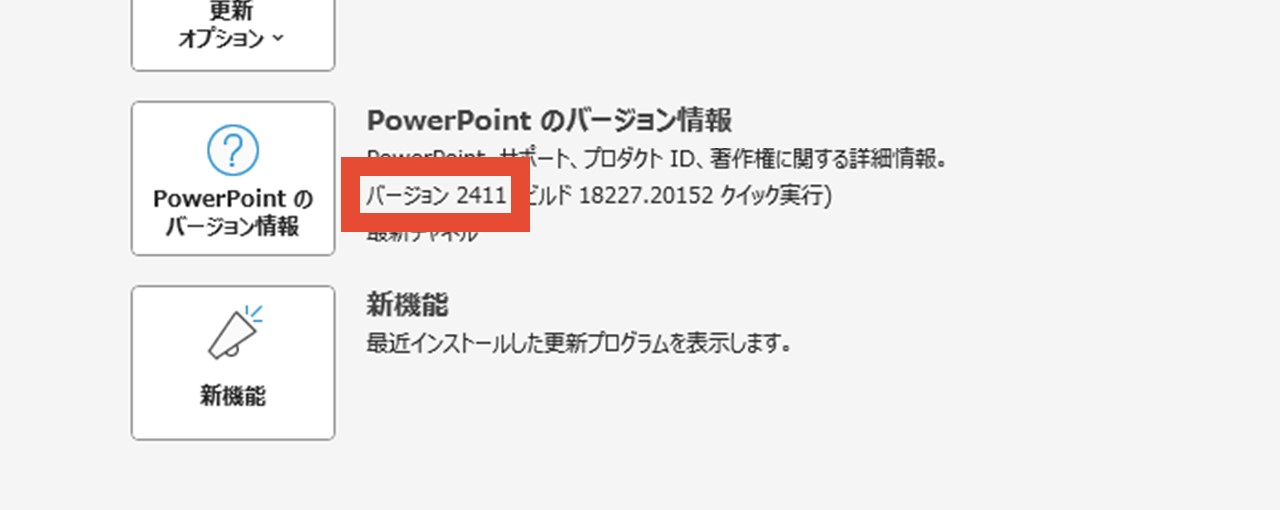
最後に。
ここまで私と一緒に見ていただきありがとうございます。
パワーポイントは、不具合や使いづらさなどの問題を解決するために、随時アップデートしてくれています。
特別な理由がない限りは「更新を有効」にして、常に最新の機能が使えるようにしておくのがお勧めです。











