
いつも見て頂きありがとうございます!「エンプレス」の編集部:sugiyamaです。普段使わないからこそ忘れてしまう、パワーポイント(powerpoint)でスライドのサイズ変更をする方法を、分かりやすくまとめています。
パワーポイントのスライドサイズとは、テキスト・図形・画像・イラスト・アイコンなど、読み手に対して伝えたい情報を配置する、枠の大きさのことを指します。
サイズが広く大きければくさんの情報が入りますし、狭い・小さければ情報を絞りこまなければいけない。
また、状況に応じても適したサイズがあるため、サイズ変更の方法と、シーンごとに適したサイズを確認していきましょう。
- 目次
- スライドのサイズを標準(4:3)へ変更する方法
- スライドを指定したサイズへ変更する方法
- スライドの向きを[縦][横]へ変更する方法
- 状況別:パワーポイントの最適なスライドサイズ
- 資料作りで困っているあなたへ
スライドのサイズを標準(4:3)へ変更する方法
パワーポイントのバージョンにもよりますが、Microsoft 365 MSOであれば新規で作成するとワイド画面(16:9)で作られます。
しかし、資料の用途によっては標準(4:3)で使いたい場合もあるため、スライドサイズを変更する方法を確認しておきましょう。
- ナビゲーションバーの[デザイン]タブをクリック
- ナビゲーションの右側へ新たに表示された[スライドのサイズ]をクリック
- 変更したいサイズをクリックする
- スライドサイズ変更に伴うコンテンツサイズの拡大縮小の有無を選択する
- スライドサイズが変更される
STEP1:ナビゲーションバーの[デザイン]タブをクリック
![STEP1:ナビゲーションバーの[デザイン]タブをクリック](https://enpreth.jp/wp-content/uploads/2023/12/powerpoint-slide-size-flow1.jpg)
スライドのサイズ変更をしたいパワーポイントのファイルを開いた後に、上部に設置されているナビゲーションバーを確認してください。その中に[デザイン]タブがあり、ここをクリックすることで、サイズ変更が進めていけます。
STEP2:ナビゲーションの右側へ新たに表示された[スライドのサイズ]をクリック
![STEP2:ナビゲーションの右側へ新たに表示された[スライドのサイズ]をクリック](https://enpreth.jp/wp-content/uploads/2023/12/powerpoint-slide-size-flow2.jpg)
[デザイン]タブをクリックした後は、デザインに関する機能が表示されます。右側を見て頂くと[スライドのサイズ]があるので、こちらをクリック。
STEP3:変更したいサイズをクリックする
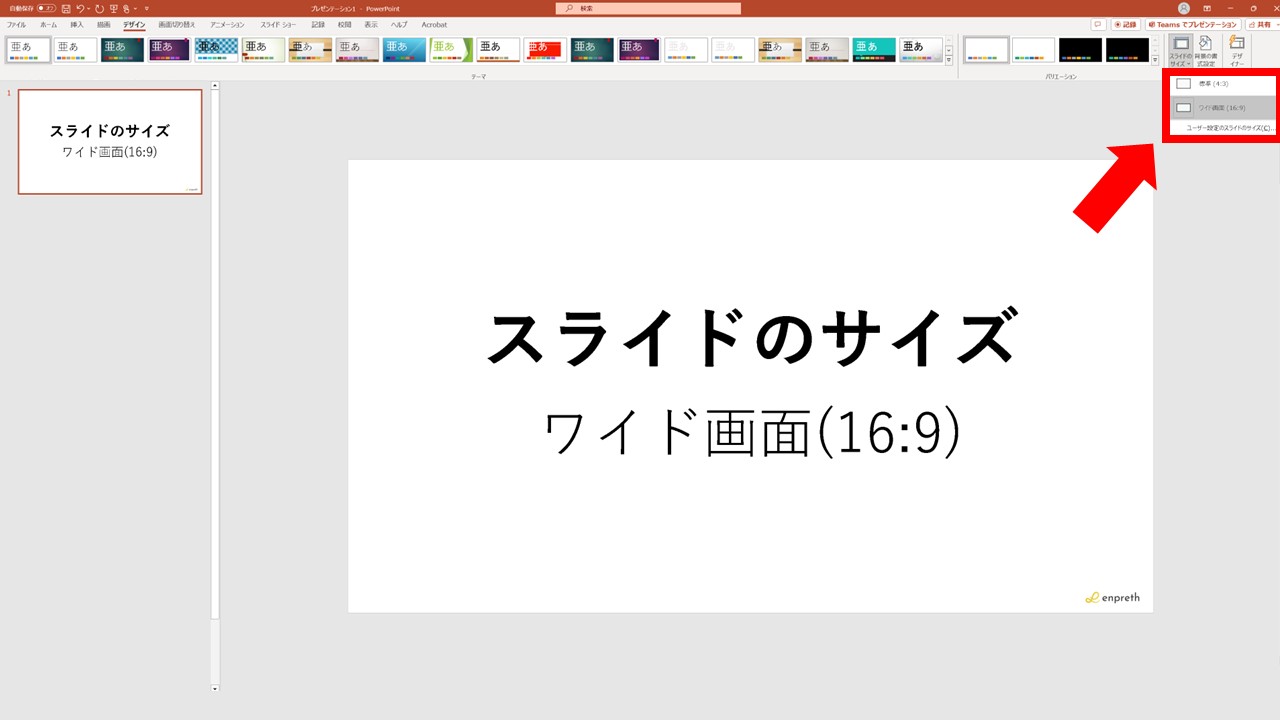
現在のサイズが選択されているため、ワイド画面(16:9)が選択され背景がグレーになっています。違うサイズへ変更したいので標準(4:3)をクリック。
STEP4:スライドサイズ変更に伴うコンテンツサイズの拡大縮小の有無を選択する
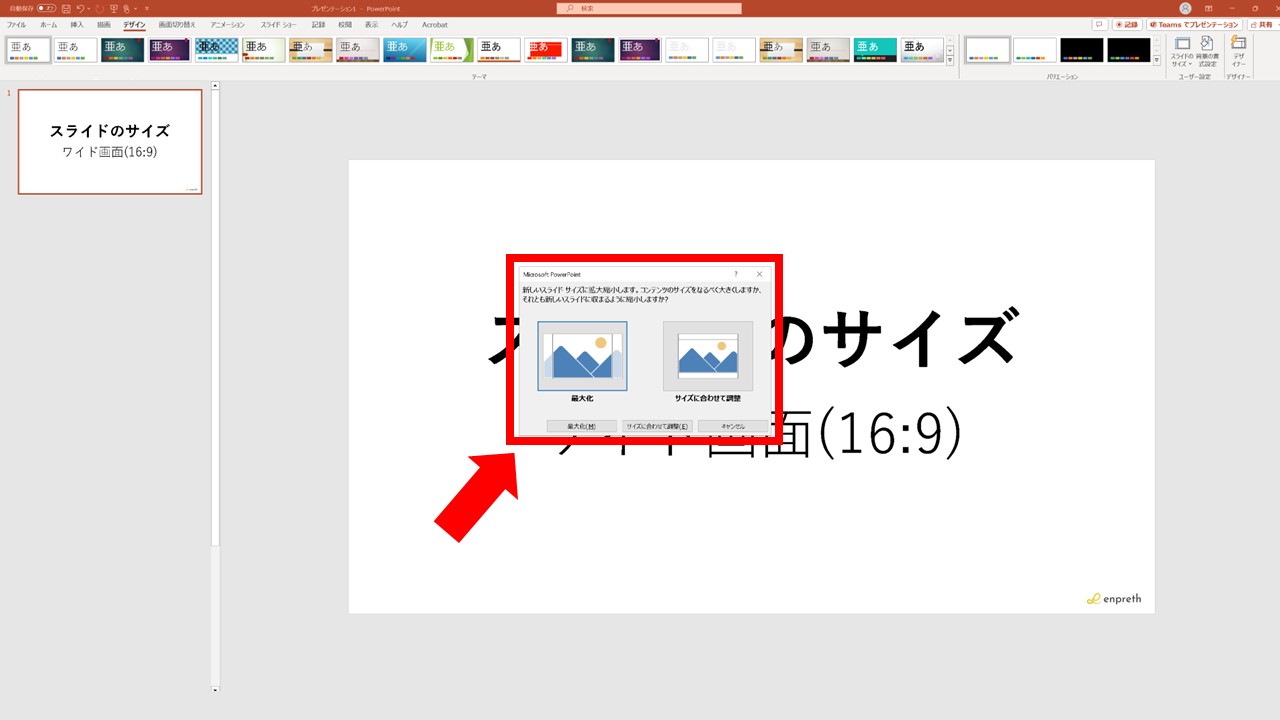
ダイアログボックスで「新しいスライドサイズに拡大縮小します。コンテンツのサイズをなるべく大きくしますか、それとも新しいスライドに収まるように縮小しますか?」と表示され、[最大化(M)]・[サイズに合わせて調整(E)]・[キャンセル]の選択肢が出ています。
[サイズに合わせて調整]を選んでしまうと、意図しないサイズになる場合もあるため、安全策として縮小させない[最大化]を選んでおきましょう。
| 選択肢 | 説明 |
|---|---|
| 最大化(M) | テキスト・図形・画像などのサイズを最大化させるボタン |
| サイズに合わせて調整(E) | テキスト・図形・画像などはサイズに合わせて小さくするボタン |
| キャンセル | 操作を無かったことにするキャンセルボタン |
縮小時の注意点
サイズに合わせて縮小を選んだ場合
例:ワイド画面(16:9) → 標準(4:3)※縮小 → ワイド画面(16:9)
一度「サイズに合わせて調整」を選んでしまうと、たとえば標準の4:3に合わせてテキスト・図形・画像などが縮小して、あとでワイド画面(16:9)へ戻したい時は、改めて拡大する必要があるため、レイアウト調整の手間がかかります。
サイズ変更は全体に影響があるので注意したいポイント。
STEP5:スライドのサイズが変更される
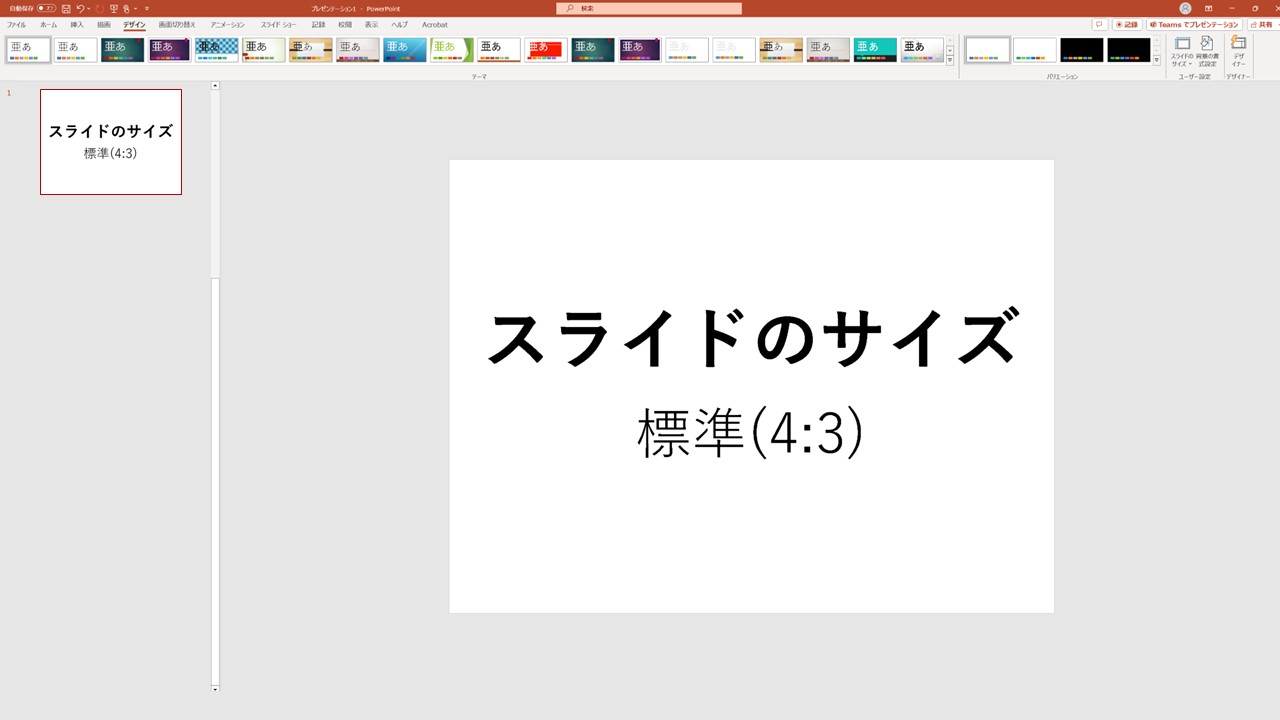
選んだサイズへの変更確認ができたら完了です。
ワイド画面(16:9)から標準(4:3)へ変更する方法でしたが、標準(4:3)からワイド画面(16:9)にする場合も同じ方法で、途中の選択肢を変えるだけで簡単に切り替えられます。
普段あまり使いませんが、いざとなった時に必要なケースもあるので、忘れてしまってもまたこのページを確認頂ければ大丈夫。
スライドサイズを1枚だけ変更するには?
結論としては、スライドのサイズを1枚だけ変更することはできません。
パワーポイントのスライドは全体を通して、一定のルールに沿った形で使う必要があり、その中でもスライドのサイズは、全体に関わるもっとも大きな要素であるため、1枚だけサイズ変更などはできないのです。
最初からサイズを決めてパワーポイントを使う、または途中でサイズを変えることになっても1枚だけでなく全体で変えなければいけないことは覚えておきましょう。
スライドを指定したサイズへ変更する方法
標準(4:3)またはワイド画面(16:9)以外のサイズにしたい場合も、パワーポイントは可能にしてくれています。
途中までは、通常のサイズ変更と同じですが、詳細設定を挟むことになるので、詳しい流れを見てみましょう。
- ナビゲーションバーの[デザイン]タブをクリック
- ナビゲーションの右側へ新たに表示された[スライドのサイズ]をクリック
- 選択肢の中から[ユーザー設定のスライドのサイズ(C)]をクリック
- スライドのサイズを設定して[OK]をクリック
- スライドサイズ変更に伴うコンテンツサイズの縮小の有無を選択する
- スライドのサイズが変更される
STEP1:ナビゲーションバーの[デザイン]タブをクリック
![STEP1:ナビゲーションバーの[デザイン]タブをクリック](https://enpreth.jp/wp-content/uploads/2023/12/powerpoint-slide-size-sizechange1.jpg)
パワーポイントの上部へ常に表示されている[デザイン]タブをクリックします。
STEP2:ナビゲーションの右側へ新たに表示された[スライドのサイズ]をクリック
![STEP2:ナビゲーションの右側へ新たに表示された[スライドのサイズ]をクリック](https://enpreth.jp/wp-content/uploads/2023/12/powerpoint-slide-size-sizechange2.jpg)
[デザイン]タブをクリックすると、右側に[スライドのサイズ]項目が出てくるので、そちらをクリック。
STEP3:選択肢の中から[ユーザー設定のスライドのサイズ(C)]をクリック
![STEP3:選択肢の中から[ユーザー設定のスライドのサイズ(C)]をクリック](https://enpreth.jp/wp-content/uploads/2023/12/powerpoint-slide-size-sizechange3.jpg)
標準(4:3)とワイド画面(16:9)にしない場合、[ユーザー設定のスライドのサイズ(C)]を選んで、スライドの詳細なサイズ設定へ進みます。
STEP4:スライドのサイズを設定して[OK]をクリック
![STEP4:スライドのサイズを設定して[OK]をクリック](https://enpreth.jp/wp-content/uploads/2023/12/powerpoint-slide-size-sizechange4.jpg)
スライドのサイズ設定では、さまざまな項目が設定できます。
| 設定項目 | 設定内容 |
|---|---|
| スライドのサイズ指定(S) | ・画面に合わせる(4:3) ・レターサイズ 8.5×11 インチ ・Ledger Paper 11×17 インチ ・A3 297×420 mm ・A4 210×297 mm ・B4 (ISO)250×353 mm ・B5 (ISO)176×250 mm ・B4 (JIS)257×364 mm ・B5 (JIS)182×257 mm ・はがき 100×148 mm ・35 mm スライド ・OHP ・バナー ・画面に合わせる(16:9) ・画面に合わせる(16:10) ・ワイド画面 ・ユーザー設定 |
| 幅(W) | cmで指定(mmに変えても強制的にcmへ変換される) |
| 高さ(H) | cmで指定(mmに変えても強制的にcmへ変換される) |
| スライド開始番号 | サイズ変更を適用するスライド番号(指定した番号より前のスライドは消えてしまうので注意) |
| 印刷の向き:スライド | 縦(P)か横(L)を選択 |
| 印刷の向き:ノート、配布資料、アウトライン | 縦(O)か横(A)を選択 |
サイズが自由に変更できるため、スクリーン投影・モニター閲覧・印刷など、お客様の状況に合わせて変更ができます。
STEP5:スライドサイズ変更に伴うコンテンツサイズの縮小の有無を選択する
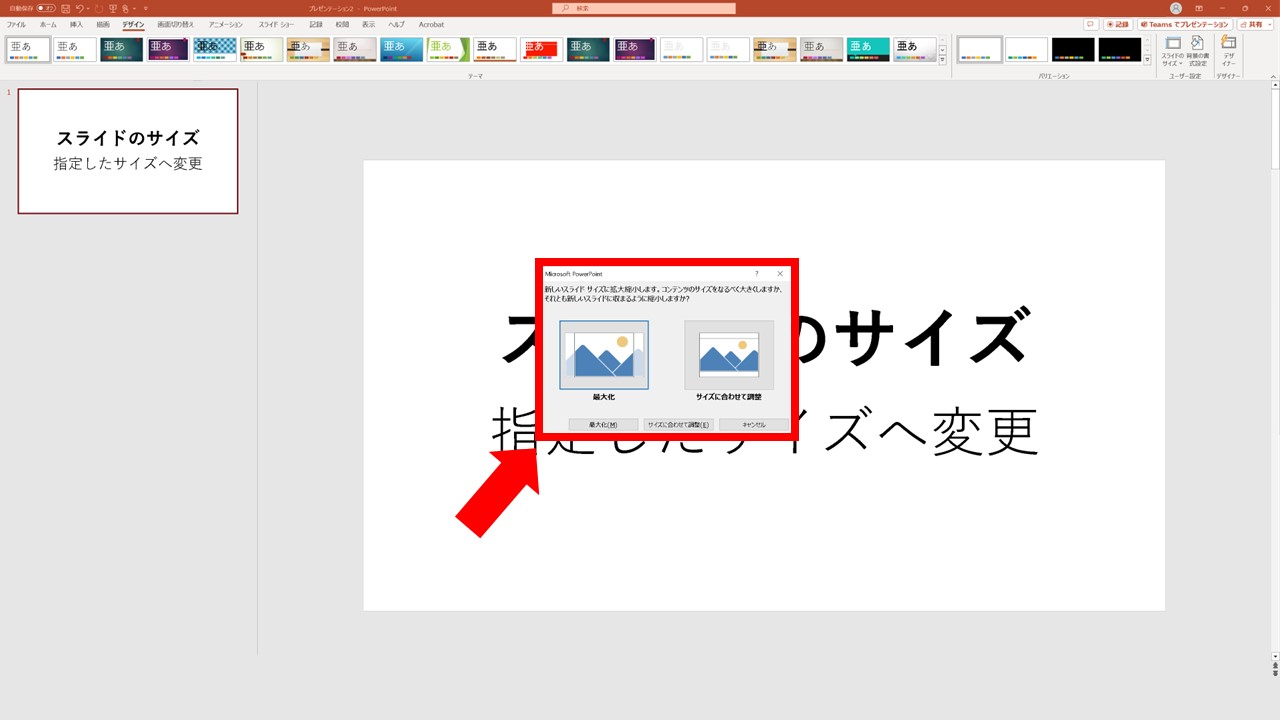
スライドのサイズを指定した後は、コンテンツ(テキスト・図形・画像など)がそのままでは合わない場合もあるため、指定したサイズに連動して拡大縮小をするか選べます。
細かい微調整はあるものの、自動的にサイズを合わせてくれるため便利な機能。
どちらかを選びクリックすれば、サイズ変更が完了します。
STEP6:スライドのサイズが変更される
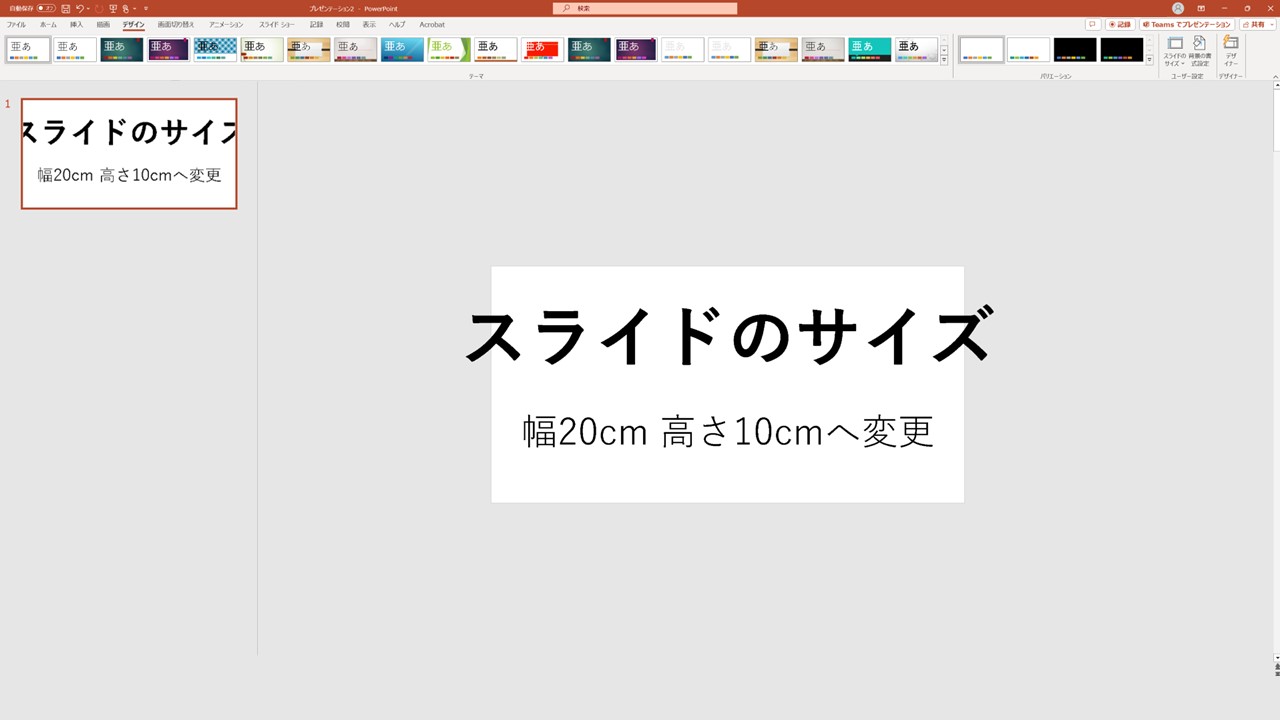
指定したサイズになっているか確認して完了です。
スライドのサイズ変更は、数分で出来てしまうため、非常に簡単なのですが、普段使わないからか、ついついやり方を忘れてしまう場合も。
使用頻度が少ないため、覚えてなくてもよくて、このページのようにやり方が書いてある記事を確認して、その都度対応すれば大丈夫だと思います。
スライドの向きを[縦][横]へ変更する方法
パワーポイントのスライドは、基本的に横向きをしているので、横長でデザインすることが多いかと思います。
しかし、印刷して相手に渡したりパンフレットのような扱いにしたい場合、横向きから縦向きにしたいケースも。横向き:横(幅)の方が長いまたは広い状態
縦向き:縦の方が長い状態
そんな時でも、簡単に横・縦と切り替えられるので、そのやり方を見ていきましょう。
- ページ上部にある[デザイン]タブをクリック
- [スライドのサイズ]をクリック
- [ユーザー指定のスライドのサイズ]をクリック
- [スライドのサイズ]ダイアログボックスの[印刷の向き]でスライドを横(L)から縦(P)に切り替えて[OK]をクリック
- コンテンツのサイズを[最大化]または[サイズに合わせて調整]を選ぶ
- スライドの向きが変わっていれば完了
STEP1:ページ上部にある[デザイン]タブをクリック
ナビゲーションバー内に配置されている、[デザイン]タブをクリックします。
STEP2:[スライドのサイズ]をクリック
[デザイン]タブをクリック後、新たに表示された[スライドのサイズ]をクリックします。
STEP3:[ユーザー指定のスライドのサイズ]をクリック
既存の用意されているサイズではなく、縦長にしたいので[ユーザー指定のスライドのサイズ]をクリックします。
STEP4:[スライドのサイズ]ダイアログボックスの[印刷の向き]でスライドを横(L)から縦(P)に切り替えて[OK]をクリック
スライドを縦向きにするには、印刷の向きのスライドを[縦]に変更しますが、方法としては2通りあります。
方法① 直接「幅」と「高さ」を指定して縦型にする
方法② 印刷の向きのスライドで「縦」を選択する
どちらも可能なので、やり易い方でOK。
しかし、注意点としては同じように[ノート、配布資料、アウトライン]に対しても向きを指定できますが、これはスライド自体の向きを変えるのではなく、印刷時のみに適用される向きであるため、資料デザインをする場合は必ず、スライドの向きを変えましょう。
STEP5:コンテンツのサイズを[最大化]または[サイズに合わせて調整]を選ぶ
横から縦、または縦から横にするどちらの場合でも、幅が変わることによって、中身であるテキスト・図形・画像がスライドに合わないサイズになります。
そのため、サイズ・向き変更の際には、スライド内に入っている各種コンテンツを、変更後のスライド内に収まるよう、自動的に縮小できる機能が付いています。
うまくいけば、ちょうどいいサイズに変更できるのですが、一発で適度な大きさへ全て変更できるわけではないので、自動サイズ変更をしても微調整はあとで必ず必要。
サイズを自動的に変えてしまい、あとで変更に手間がかかる場合もあるため、サイズを変更させない[最大化]を選ぶのがお勧めです。
STEP6:スライドの向きが変わっていれば完了
スライドの向きが横から縦に変更されたのを確認できて、向きの調整は完了です。
サイズ変更時に気を付けたいポイント
パワーポイントのスライドの幅・高さ・向きを変える場合、設定によっては連動してテキスト・図形・画像などのコンテンツも一緒にサイズを変えてしまいます。
一度コンテンツのサイズを変えてしまうと、全体に変化が入ってしまうため、改めて幅・高さ・向きを変えたい時に、コンテンツの位置・サイズが合わずに調整が多くなってしまう場合も。
サイズ変更する際は、
- 変更前の元データを残しておく
- 一括ではなく個別で調整する
このポイントを意識するだけでも、パワーポイントの作業時間が減るので、ぜひ覚えておくといいかもしれません。
状況別:パワーポイントの最適なスライドサイズ
横→縦、縦→横どちらも簡単に変更できるのですが、適したサイズが分からないと中途半端なサイズになって、見づらいスライドになることも。
各シーンで求められるサイズは変わるため、それぞれに適したサイズ表を見ていきましょう。
| 閲覧方法 | 標準(4:3) | ワイド画面(16:9) | WXGA(16:10) | A4(210×297mm) |
|---|---|---|---|---|
| プロジェクター | 〇 | 〇 | 〇 | – |
| モニター | △ | 〇 | △ | – |
| 印刷 | – | 〇 | – | 〇 |
プロジェクター閲覧時に適したスライドサイズ
閲覧方法:プロジェクター
閲覧状況:プレゼン、会議室、大会議室、イベント、展示会など
プロジェクターを使いスクリーンに投影して、パワーポイントの資料を見せる場合は、標準(4:3)、ワイド画面(16:9)、WXGA(16:10)のサイズがお勧めです。
しかし、プロジェクターが投影可能な画面サイズによるため、事前に機材の仕様を確認しておく必要はあります。
ワイド画面(16:9)で作成した資料は、プロジェクターの仕様が標準(4:3)では左右が足りずに見切れてしまう場合もあるため、機材の仕様確認が難しいなら、安全策として標準(4:3)を選ぶことも。
モニター閲覧時に適したスライドサイズ
閲覧方法:デスクトップパソコン、ノートパソコン、タブレット
閲覧状況:プレゼン、会議室、オフィス、外出先、出張先など
資料を見る側が、パソコンを使いPDFまたはPPTXファイルなどで閲覧する場合は、日常的なビジネスシーンに対応できる、モニターサイズに適したワイド画面(16:9)がお勧めです。
印刷物の閲覧時に適したスライドサイズ
閲覧方法:印刷(A4)
閲覧状況:会議室、オフィス、外出先、出張先など
作成した資料を印刷して手渡しする場合は、一般的な印刷サイズであるA4に合わせて調整しておくのがお勧めです。
印刷物のみならA4でもいいですが、たとえばパソコンを使いながら印刷も用意するのであれば、理想としてはワイド画面(16:9) とA4(210×297mm)の2つのサイズを用意。
しかしながら手間でもあるので、時間がなければ印刷物が必要だったとしてもワイド画面(16:9)で合わせておけば適用しやすいです。
資料作りで困っているあなたへ
頻繁にスライドのサイズを変えることはないものの、そもそもの資料作りが多くありませんか?
自部署にデザイナーがいたり、関連部署のデザイナーと協力できるならいいですが、なかなか時間を確保してもらえないこともありますよね。
エンプレスは、資料のブラッシュアップから、企画構成したうえで新規資料を作成したりと、企業さまのドキュメント作成のサポートを行っています。
資料でお困りなら、どんな小さなことからでも大丈夫なので、ぜひ無料相談いただけると嬉しいです。












