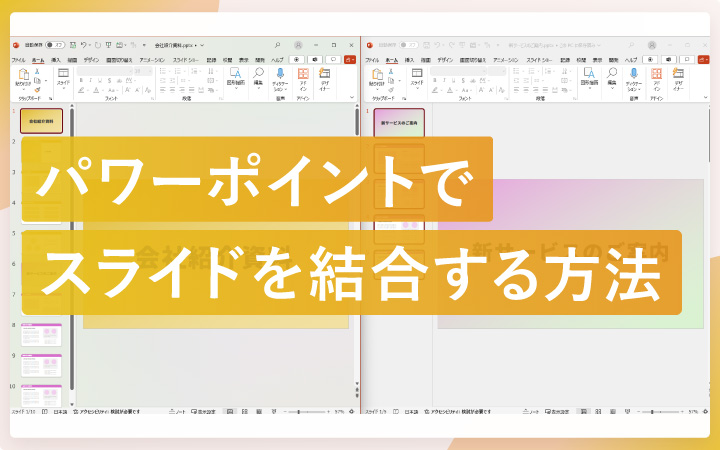
いつも見て頂きありがとうございます!「エンプレス」の編集部:fukuyamaです。別々のパワーポイントファイルのスライドを一つにまとめる3つの方法と、見た目の保持についても解説しています。
パワーポイントで資料を作る際、別のパワーポイントファイルのスライドと合わせて、一つのファイルにまとめたい場合もありますよね。
複数のスライドを結合する方法について、3つの方法を私と一緒に見ていきましょう。
スライドの結合は、一つのパワーポイントファイル内へ、別のパワーポイントファイルのスライドを持ってくることになります。
例えば、ファイルAとファイルBを結合させたい時、ファイルAを結合先にするなら、ファイルBのスライドをファイルA内へ持っていくことで、一つのファイルにします。
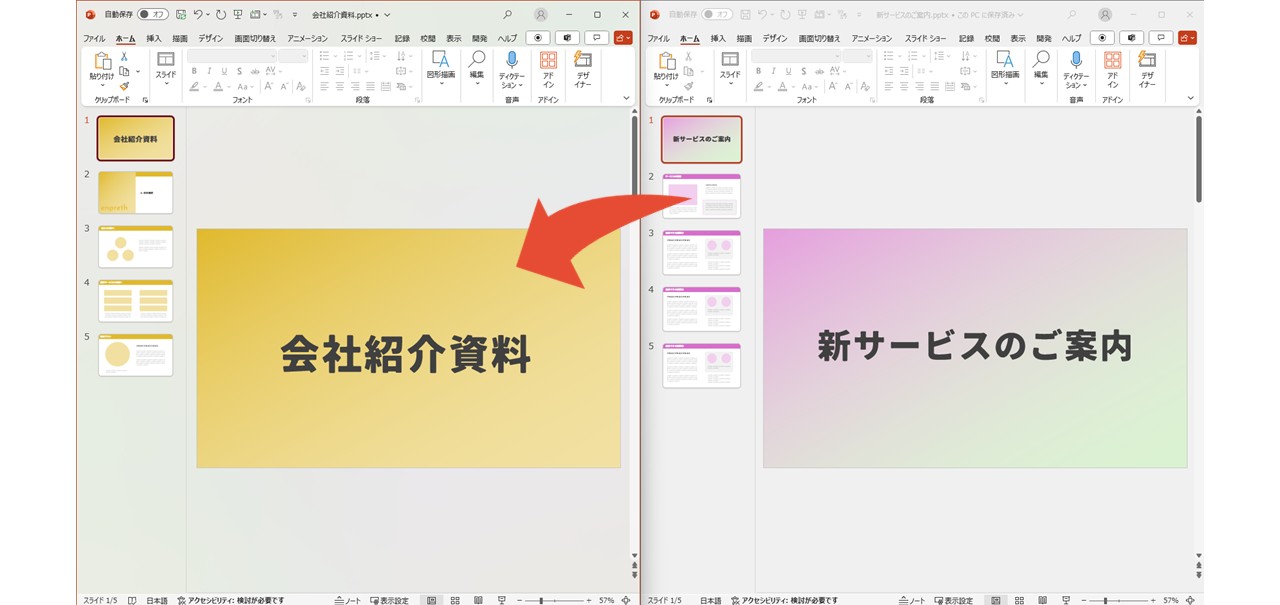
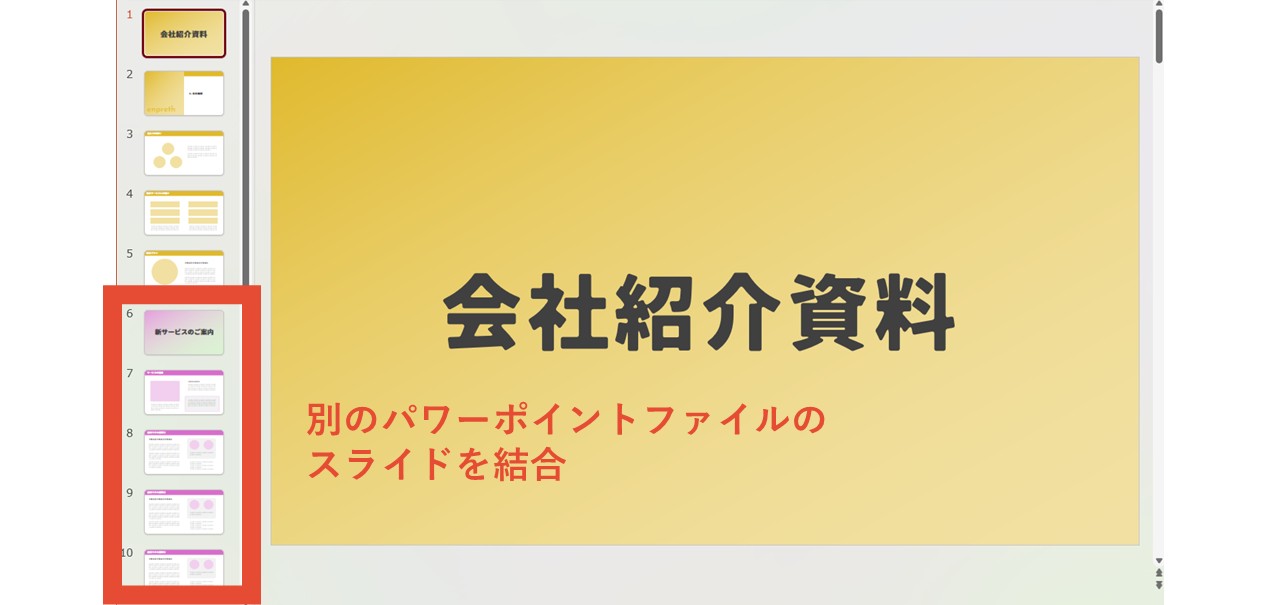
そのため、今回見ていく3つの方法どれを使う場合でも、結合先となるパワーポイントファイルを決めておきましょう。
スライドの再利用で複数のスライドを結合する方法
「スライドの再利用」機能を使って、別ファイルのスライドを結合する方法について見ていきましょう。
- 結合先にしたいパワーポイントファイルを開く
- スライドを入れたい箇所の一つ前のスライドをクリック
- 「ホーム」をクリック
- 「スライドの再利用」をクリック
- 結合したいパワーポイントファイルのスライドを選択
STEP1.結合先にしたいパワーポイントファイルを開く
複数のスライドを結合する際、結合先にするパワーポイントファイルを開きます。
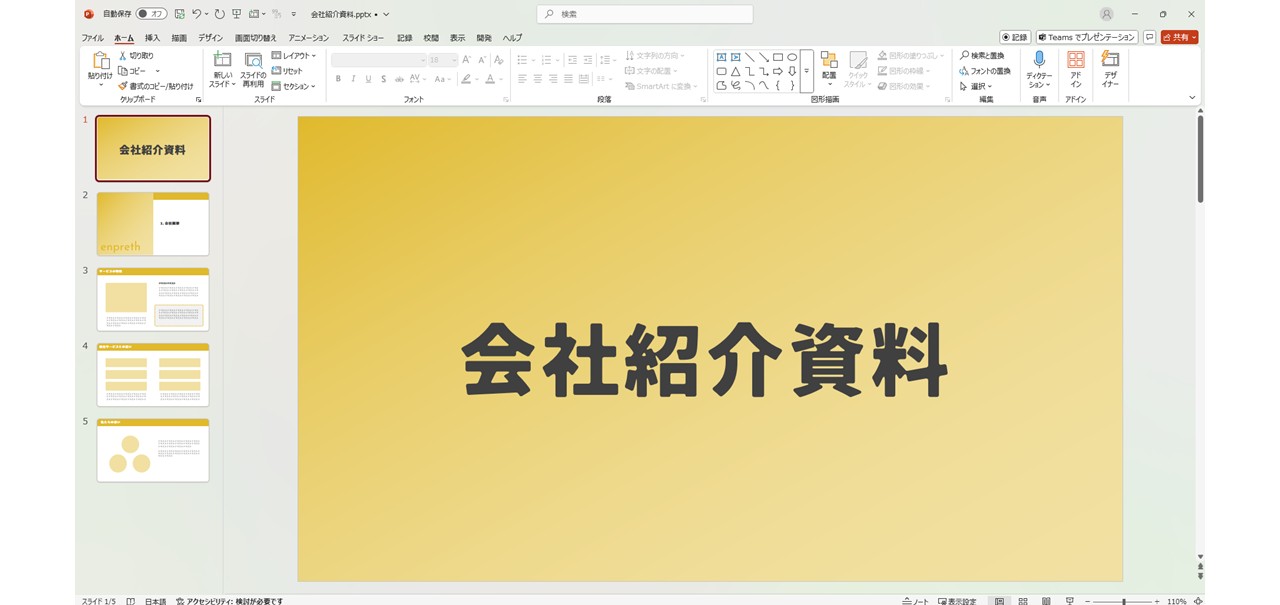
STEP2.スライドを入れたい箇所の一つ前のスライドをクリック
例えば、資料の6ページ目に、別ファイルのスライドを入れたい場合は、5ページ目をクリックで選択しておきます。
選択中のページの一つ後ろに、別ファイルのスライドが入る仕組みです。
今回は一番後ろへ入れたいので、最後のページをクリックしています。
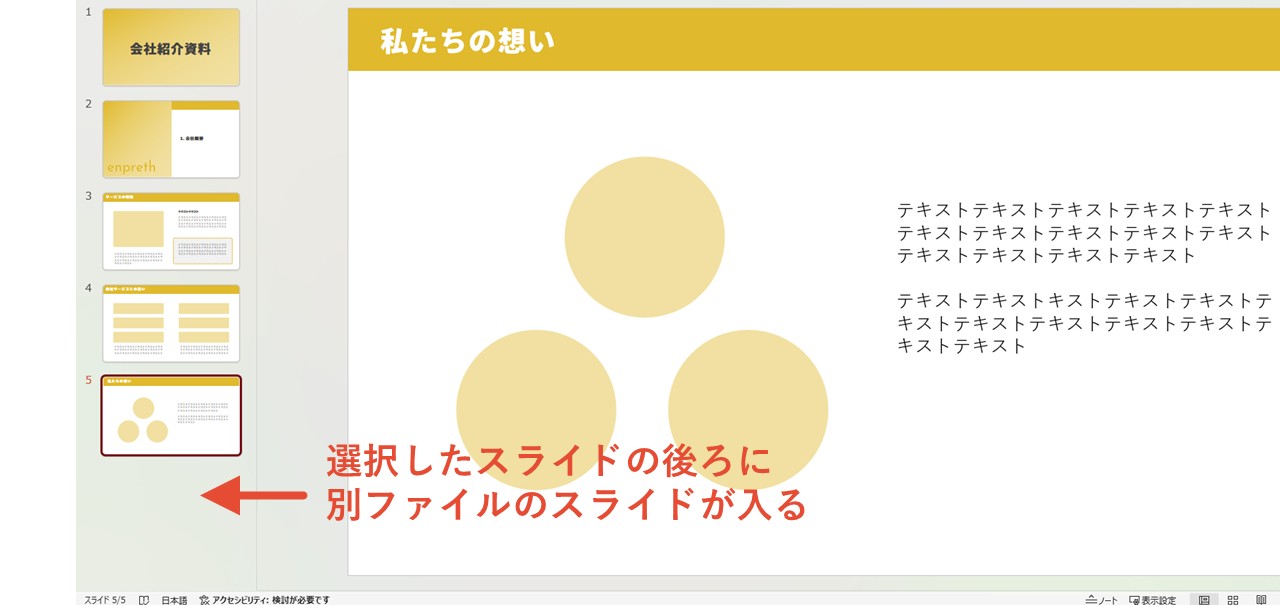
STEP3.「ホーム」をクリック
上部のタブが「ホーム」になっていない場合は、「ホーム」をクリックします。
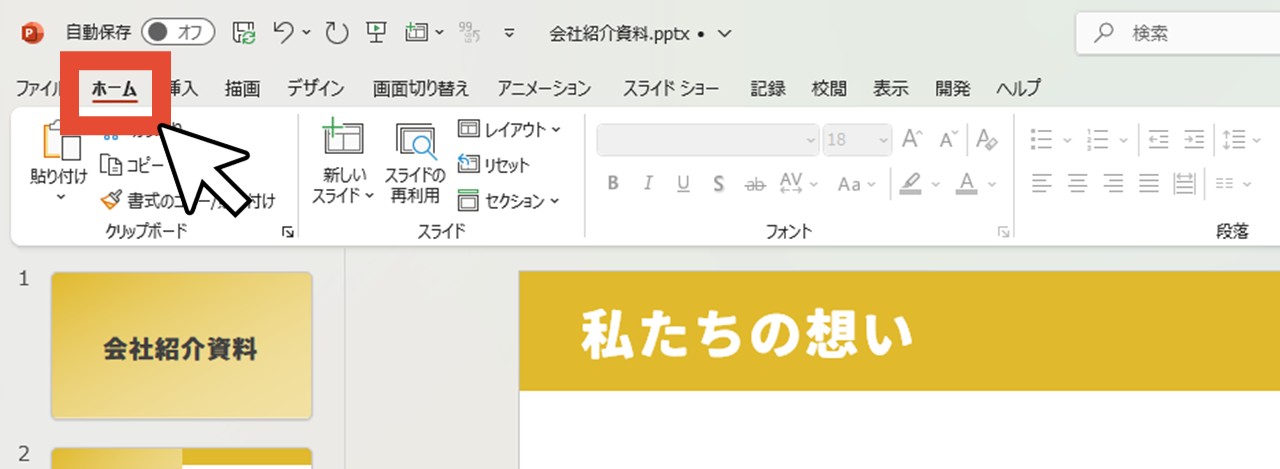
STEP4.「スライドの再利用」をクリック
「スライドの再利用」をクリックすると、画面右側に新しくウィンドウが表示されます。
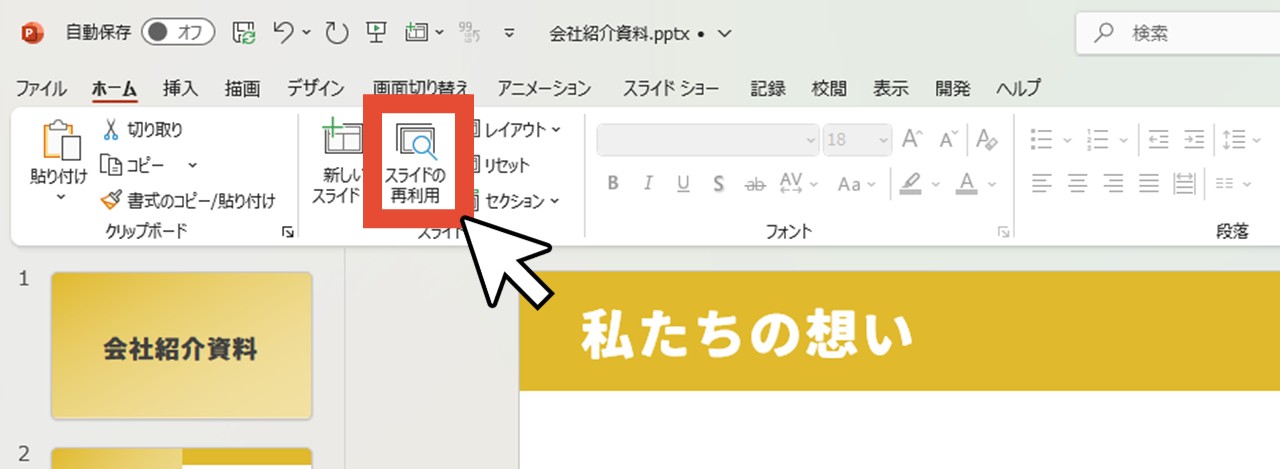
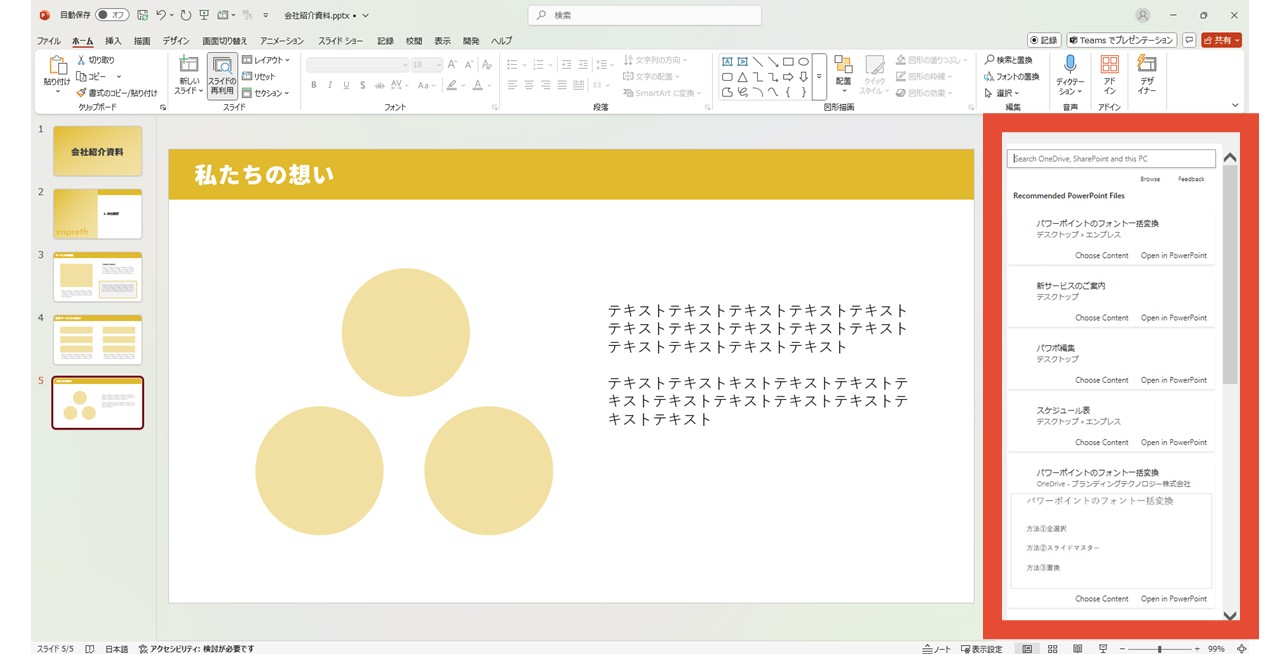
このウィンドウから、別のパワーポイントファイルを参照してスライドを選び、現在のパワーポイントファイル内へ挿入できるんです。
画像では英語表記になっていますが、バージョンによっては日本語表記になっていると思います。
STEP5.結合したいパワーポイントファイルのスライドを選択
PC内のパワーポイントファイルが一覧表示されるので、ファイルを選択すると、さらにファイル内のスライドを一枚ずつ選択できる画面になります。
すべて選択して一気に挿入もできますし、特定のスライドだけを選択して挿入もOK。
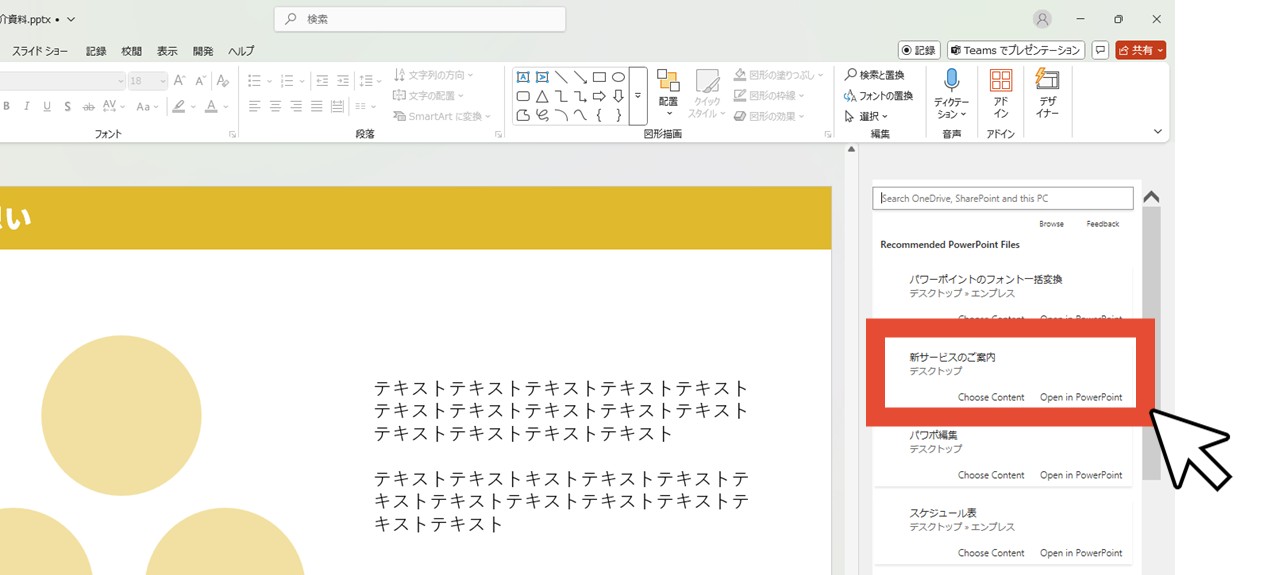
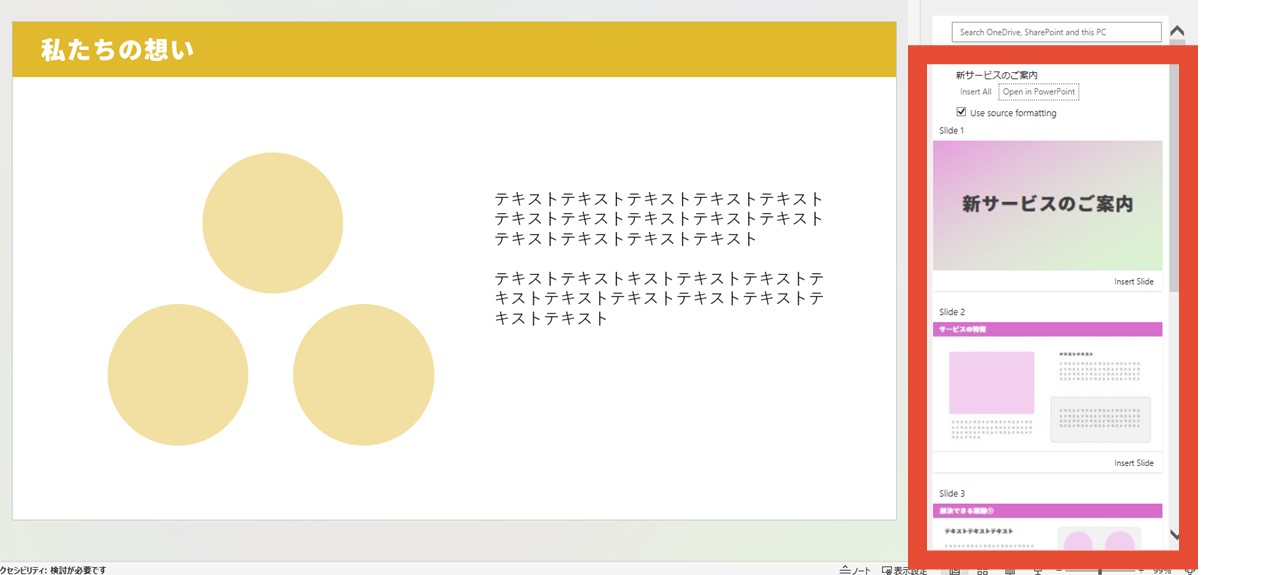
必要に応じて「元の書式を使用する」をチェック
最初から「元の書式を使用する」にチェックが入っているはずですが、チェックしておくと、フォントなどのデザインをそのまま保持した状態でスライドが挿入されます。
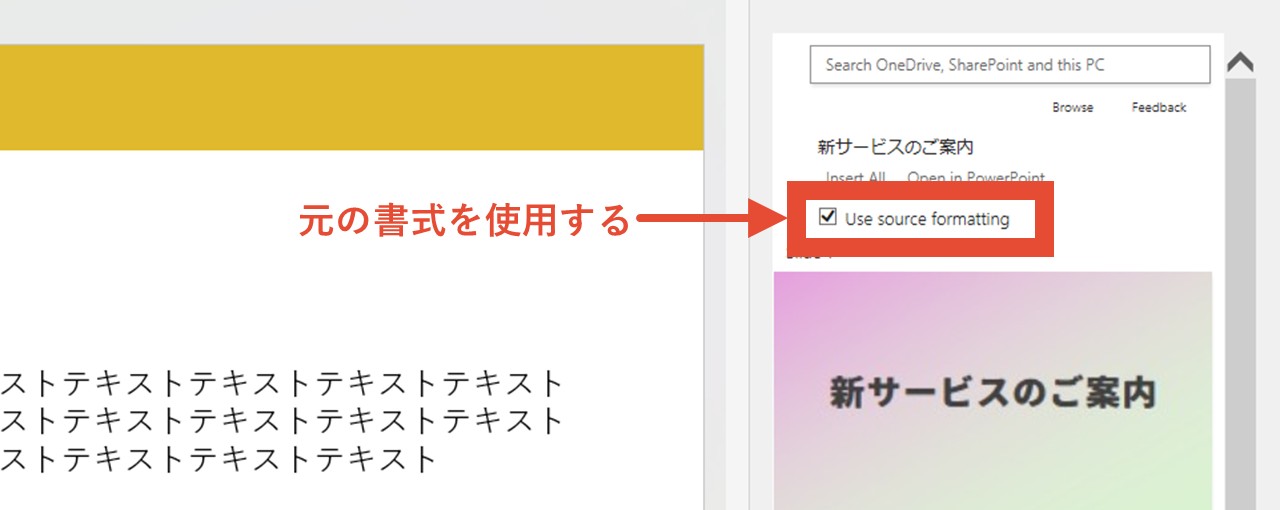
スライドをコピーして複数のスライドを結合する方法
スライドをコピー&ペーストして結合する方法について、手順を見ていきましょう。
- 結合先にしたいパワーポイントファイルを開く
- 結合先に結合させたいパワーポイントファイルを開く
- 結合先に結合させたいスライドを選択
- 選択したスライドをCtrlキー+Cでコピー
- 結合先にしたいパワーポイントファイルのスライドを右クリック
- 「貼り付けのオプション」で「元の書式を保持」をクリック
STEP1.結合先にしたいパワーポイントファイルを開く
まずは、スライドの結合先となるパワーポイントファイルを開きます。
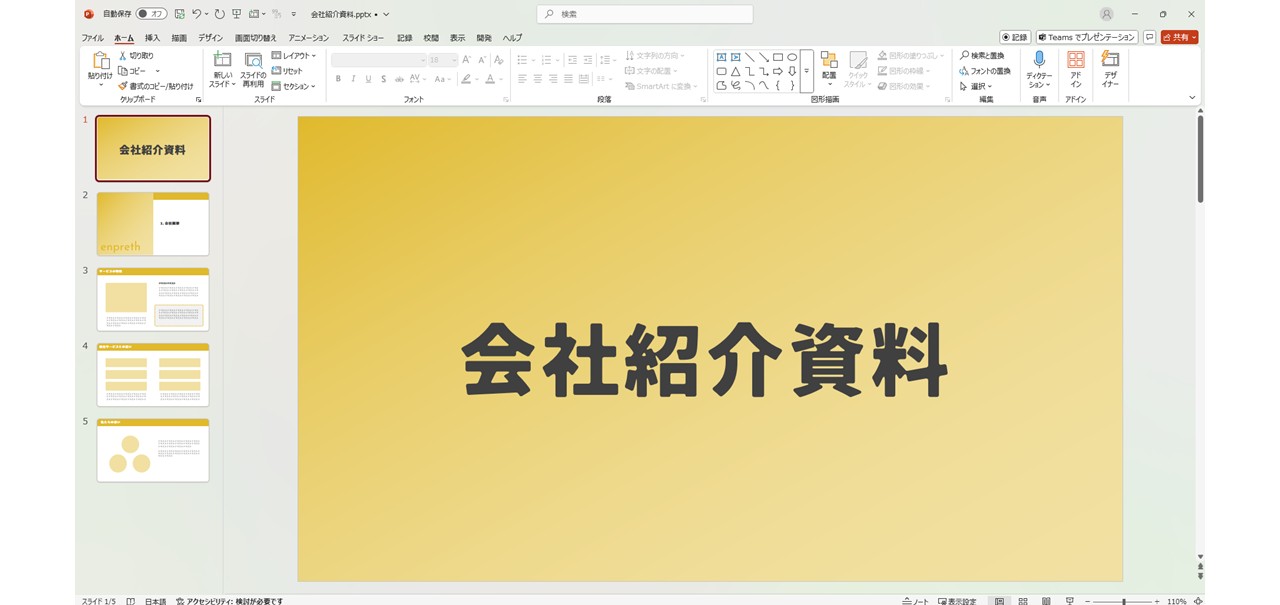
STEP2.結合先に結合させたいパワーポイントファイルを開く
結合させたい新たなパワーポイントファイルを開き、結合させたいファイルAとファイルBを同時に開いた状態を作ります。
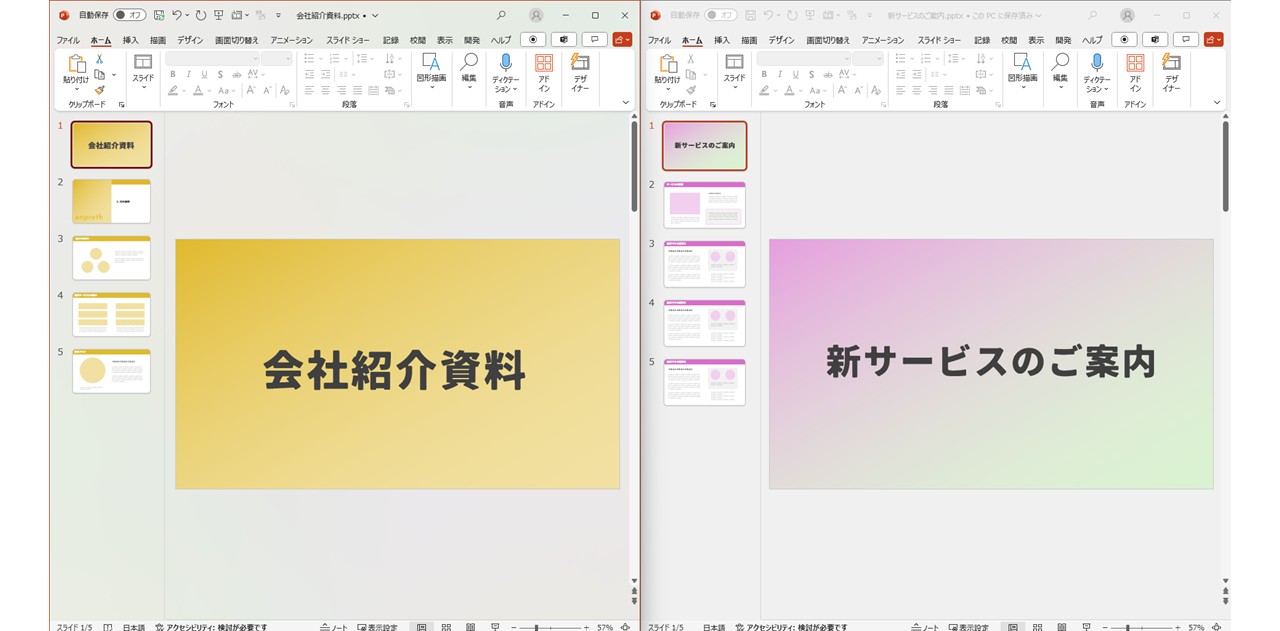
STEP3.結合先に結合させたいスライドを選択
結合先に結合させたいパワーポイントファイルのうち、必要なスライドをクリックして選択します。
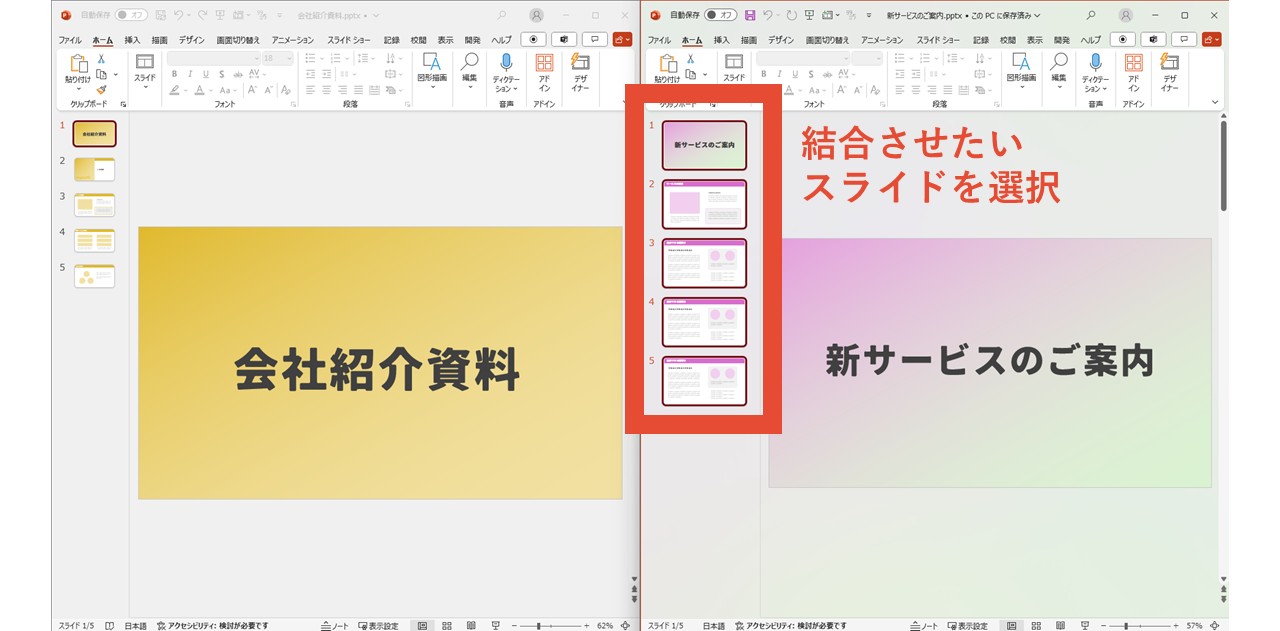
複数のスライドを選択する際、次のように選択方法を覚えておくと便利です。
| 複数スライド選択シーン | 手順 |
|---|---|
| スライド1から5までを全て選択したい時 | スライド1をクリック → Shiftキーを押しながらスライド5をクリック |
| スライド1と3だけを選択したい時 | Ctrlキーを押しながらスライド1とスライド3をクリック |
| 全スライドを選択したい時 | スライド一覧のどれかをクリック → Ctrlキー+A |
STEP4.選択したスライドをCtrlキー+Cでコピー
必要なスライドを選択した状態で、Ctrlキー+Cを押してスライドをコピーします。
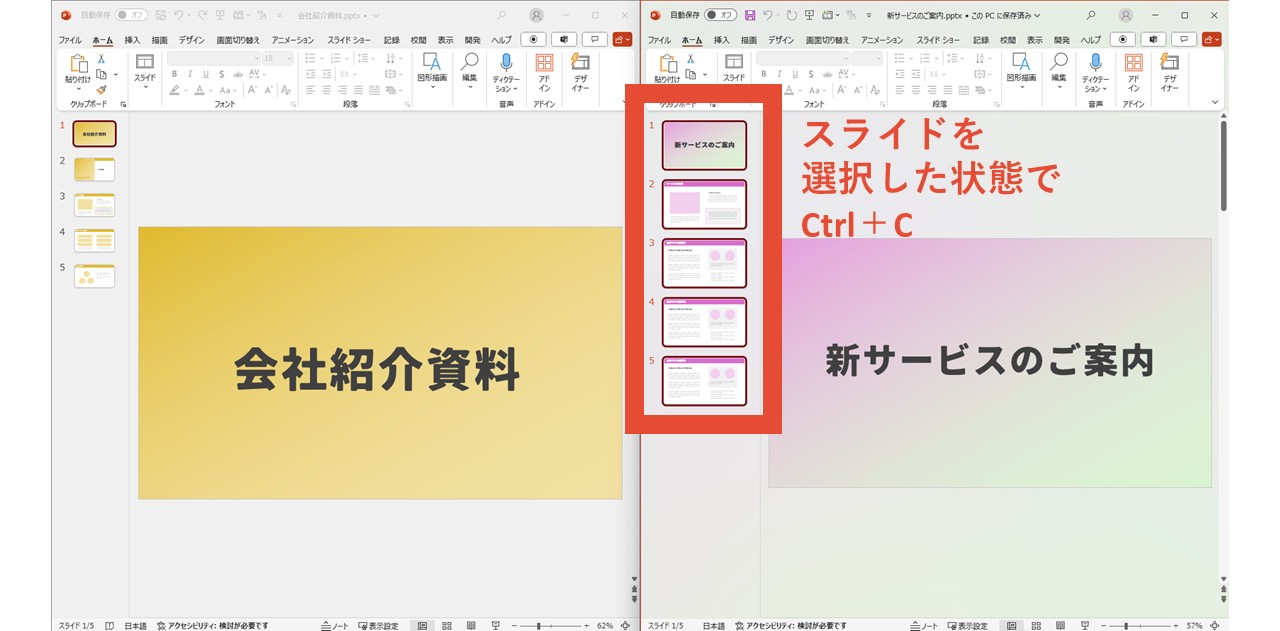
STEP5.結合先にしたいパワーポイントファイルのスライドを右クリック
一番最初に開いた、結合先にしたいパワーポイントファイルで、スライドを右クリックしてメニューを開きましょう。
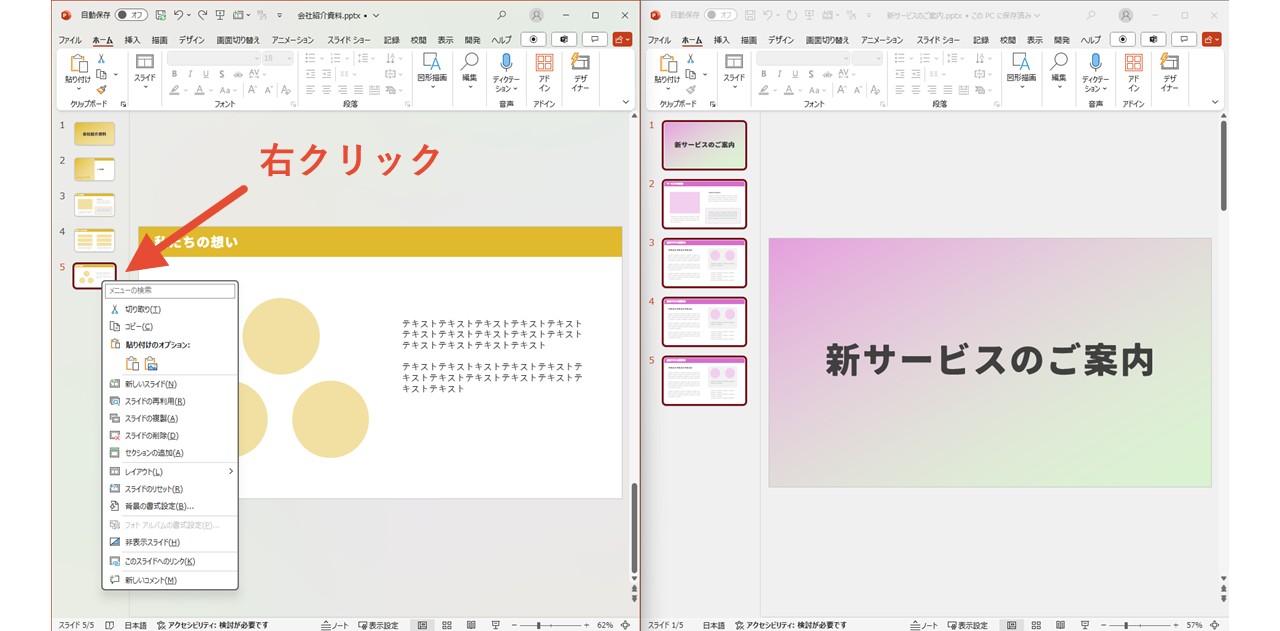
この時右クリックしたスライドの後ろに、一つ前でコピーしたスライドが挿入されます。
STEP6.「貼り付けのオプション」で「元の書式を保持」をクリック
「貼り付けのオプション」の真ん中にある「元の書式を保持」をクリックして貼り付けましょう。
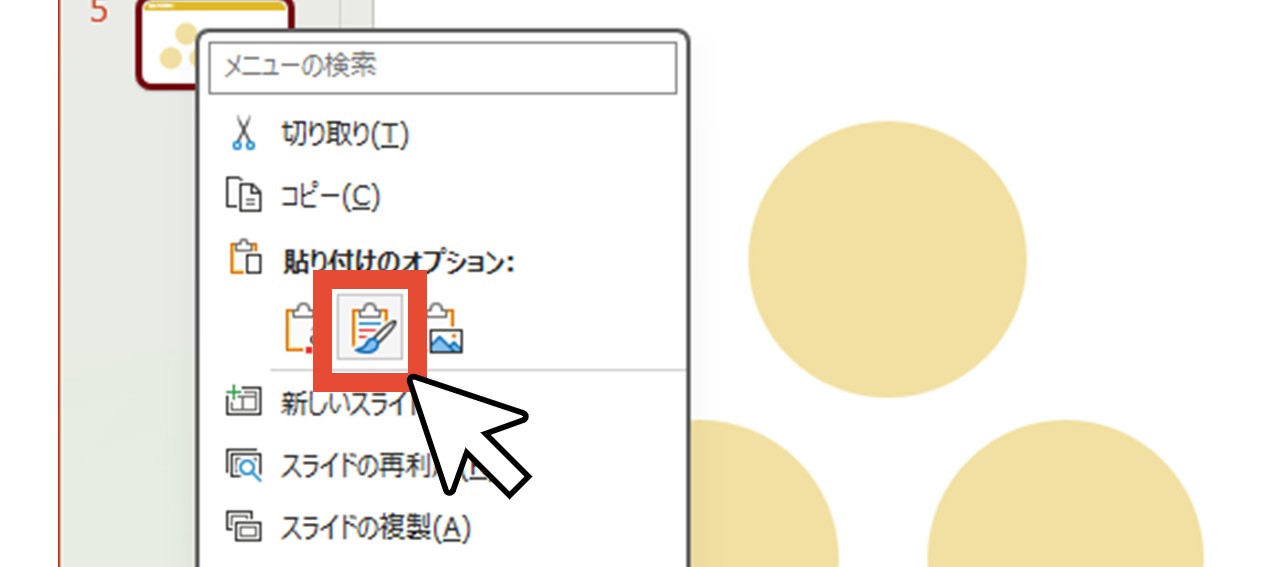
デザインなどを保ったままスライドを挿入し、結合できます。
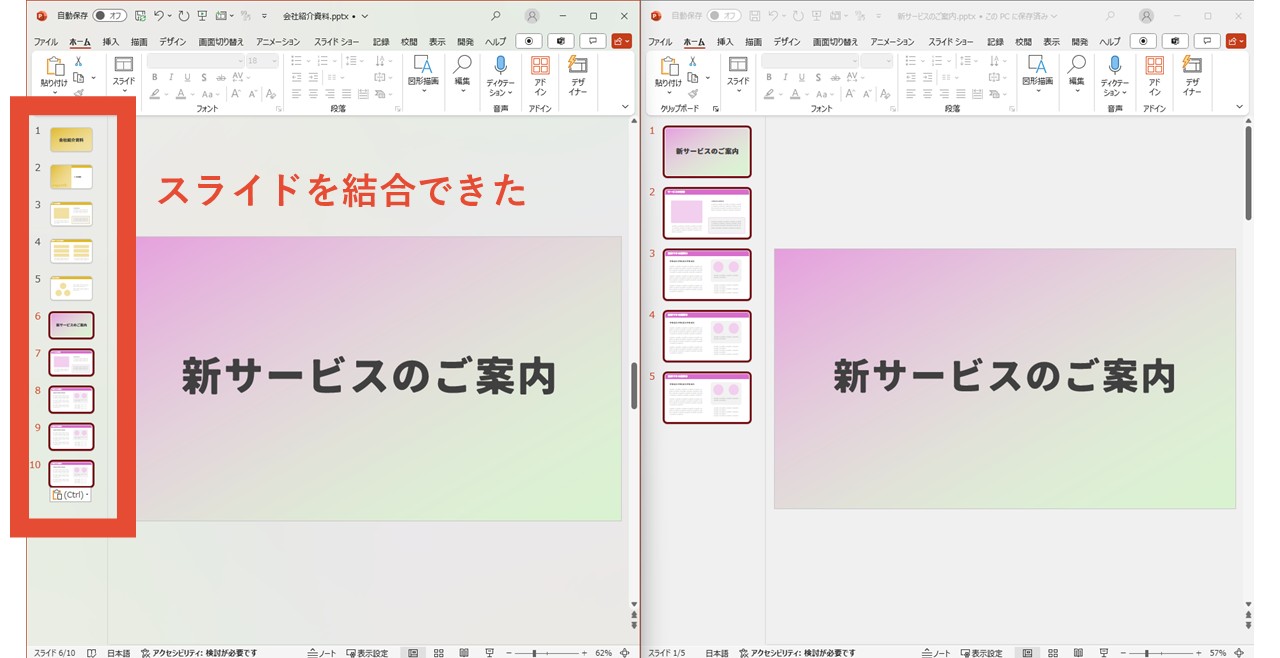
元の書式を保持する必要がない場合
STEP6で「貼り付けのオプション」から「貼り付け先のテーマを使用」をクリックすると、文字通り、結合先にしたパワーポイントファイルと同じデザインが反映されます。
また、STEP5で右クリックせず、スライドをクリックで選択してCtrlキー+Vで貼り付けてもOKです。
何も設定していないと分かりづらいかもしれませんが、スライドマスターを使っている場合はとくに便利。
例えば、結合先にしたパワーポイントファイルで、スライドマスターを使ってデザインを統一していると、「貼り付け先のテーマを使用」またはCtrlキー+Vで貼り付けした時、スライドマスターの設定が反映されます。
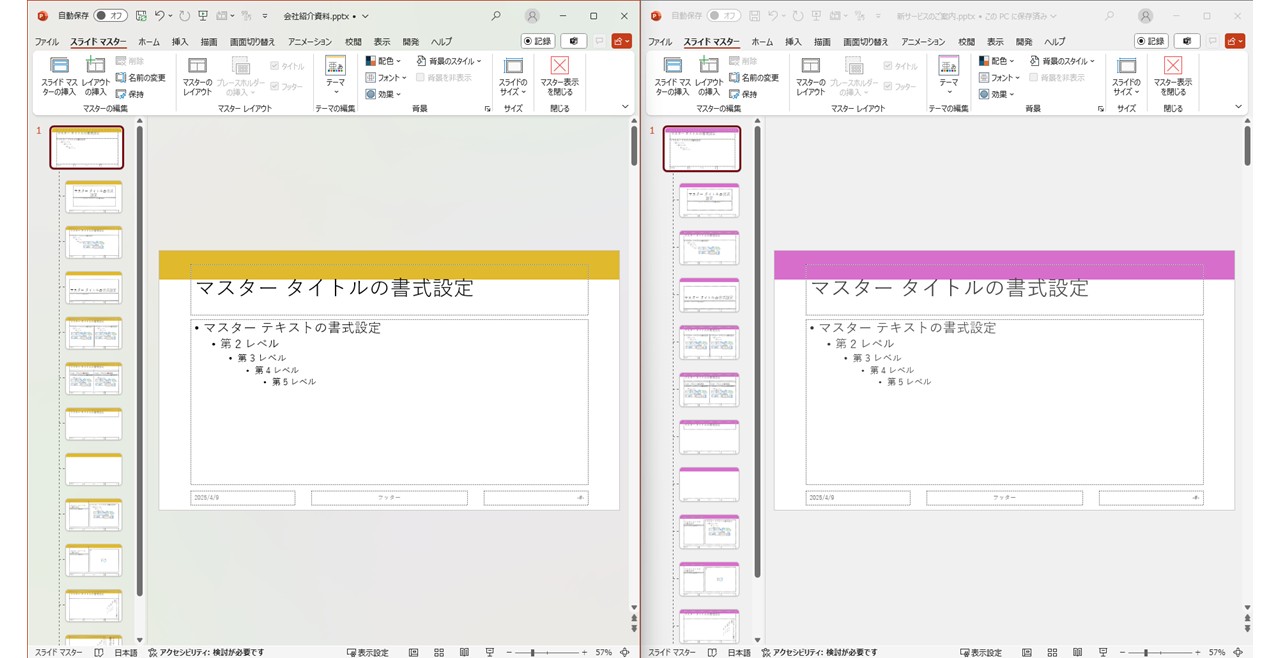
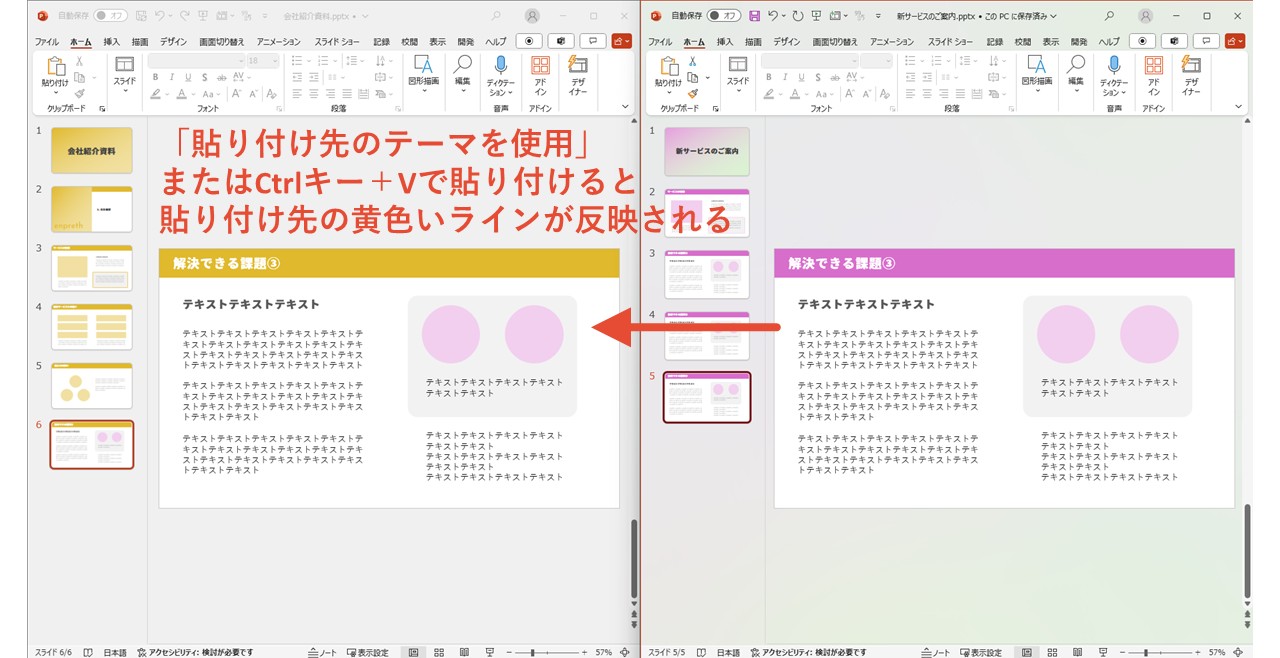
逆に言えば「元の書式を保持」ならスライドマスターの設定を無視できるので、必要に応じて貼り付け方法を変えましょう。
スライドをドラッグ&ドロップして複数のスライドを結合する方法
ドラッグ&ドロップは直感的な操作なので、キーボードを使った操作が苦手な場合はとくにお勧めの方法です。
- 「スライドをコピーして複数のスライドを結合する方法」のSTEP3まで進める
- 結合先にしたいパワーポイントファイルのスライド一覧へSTEP1で選択したスライドをドラッグ&ドロップ
STEP1.「スライドをコピーして複数のスライドを結合する方法」のSTEP3まで進める
まずは「スライドをコピーして複数のスライドを結合する方法」の「STEP3.結合先に結合させたいスライドを選択」まで、同じように進めます。
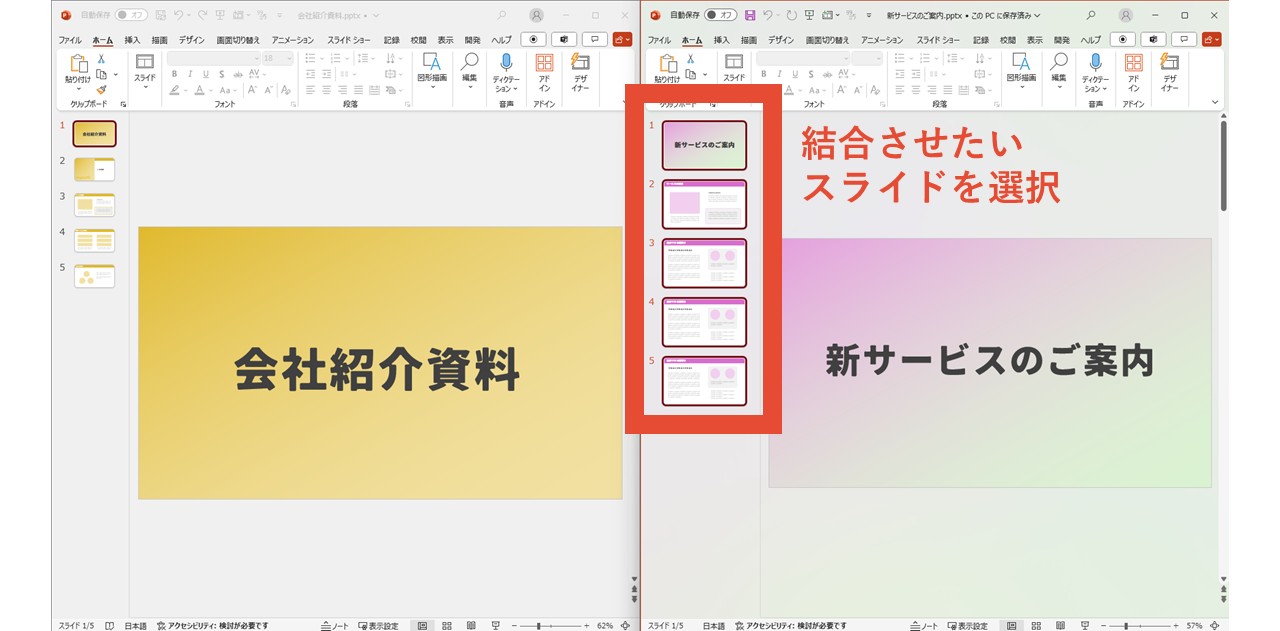
STEP2.結合先にしたいパワーポイントファイルのスライド一覧へSTEP1で選択したスライドをドラッグ&ドロップ
結合先にしたいパワーポイントファイルのスライド一覧へ、STEP1で選択したスライドをドラッグ&ドロップします。
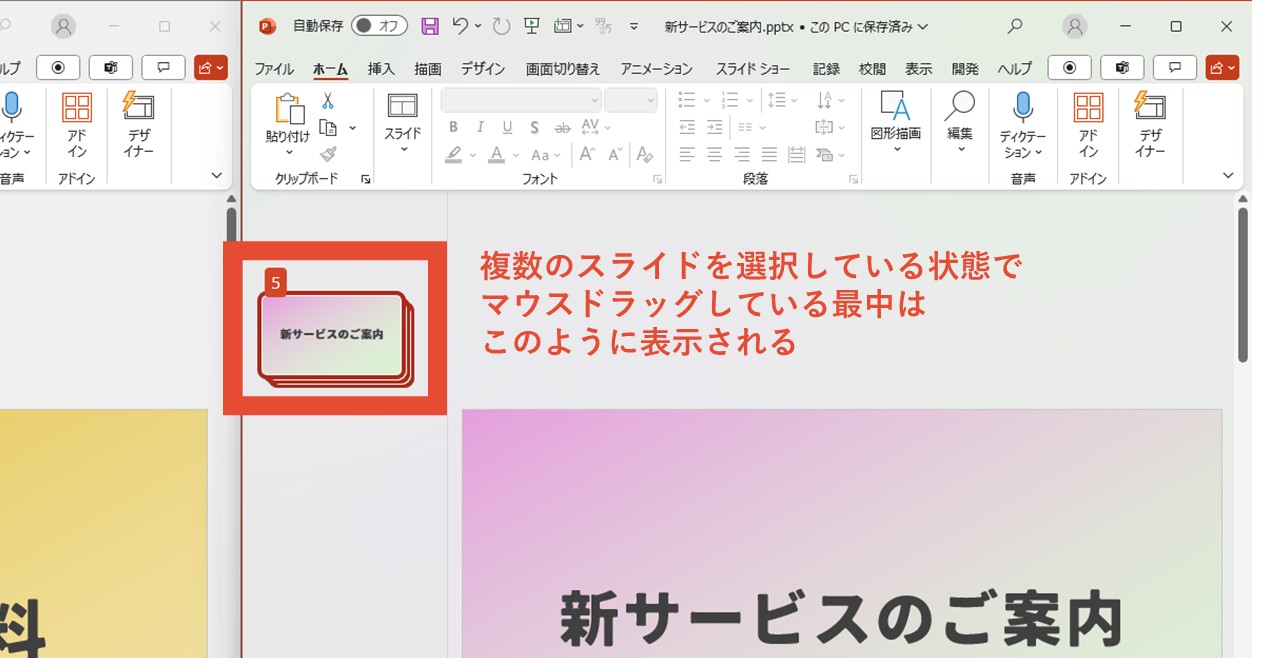
別のパワーポイントファイルから別のパワーポイントファイルへ、ウィンドウを跨いでスライドを持っていく形です。
この時、マウスドラッグしたままの状態でスライド一覧にマウスカーソルを持っていくと、スライドの間に赤い線が表示されるので、クリック中のマウスを挿入したい箇所で放しましょう。
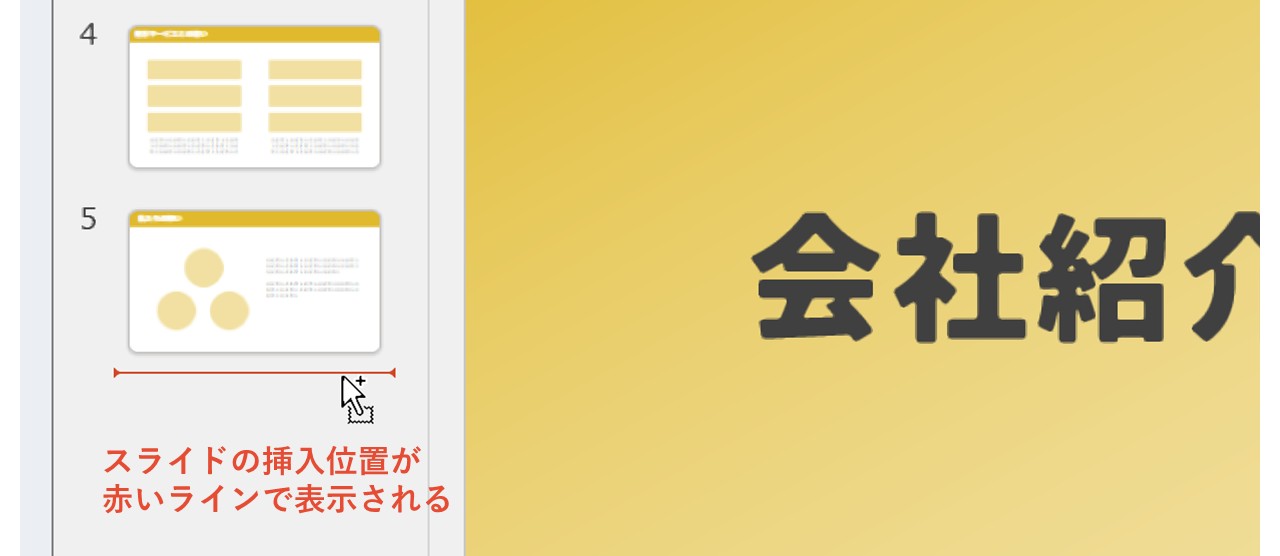
このように、直感操作で簡単にスライドを結合できます。
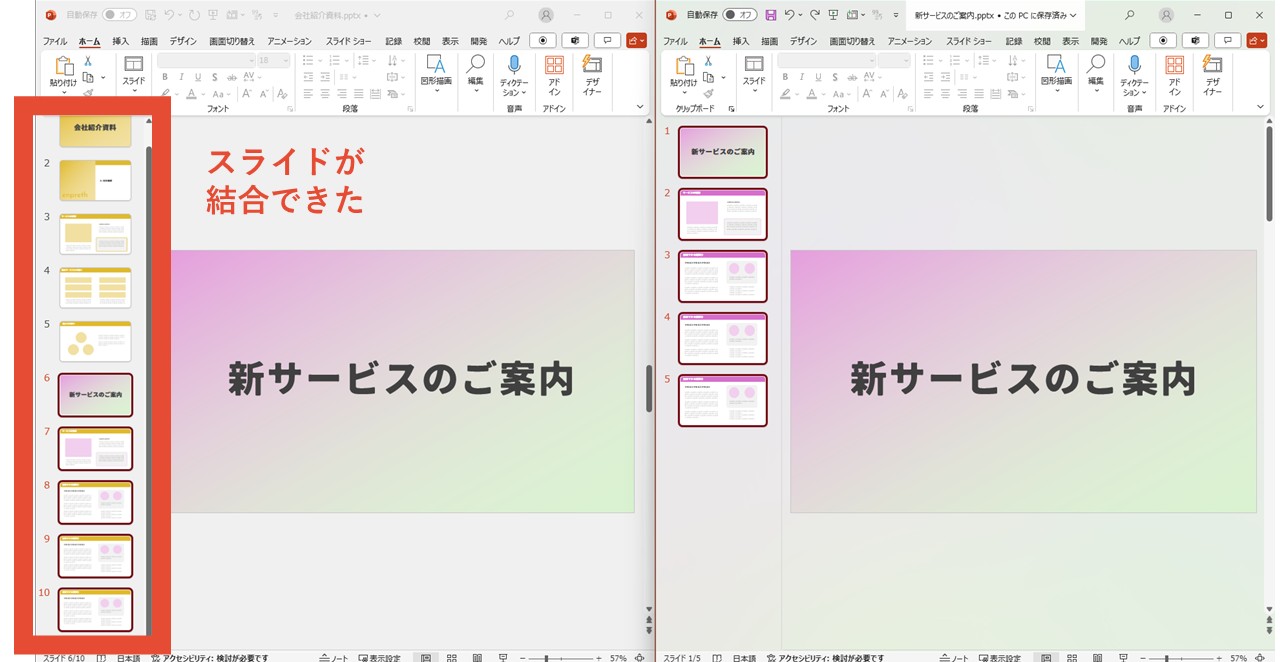
ドラッグ&ドロップでも元の書式を保持できる
ドラッグ&ドロップの方法でスライドを結合すると、元のデザインではなく貼り付け先のデザインが反映されます。
例では、元々ピンクのラインがスライドマスターで設定されていましたが、貼り付け先のスライドマスターで設定されている黄色のラインに変わっている状態です。
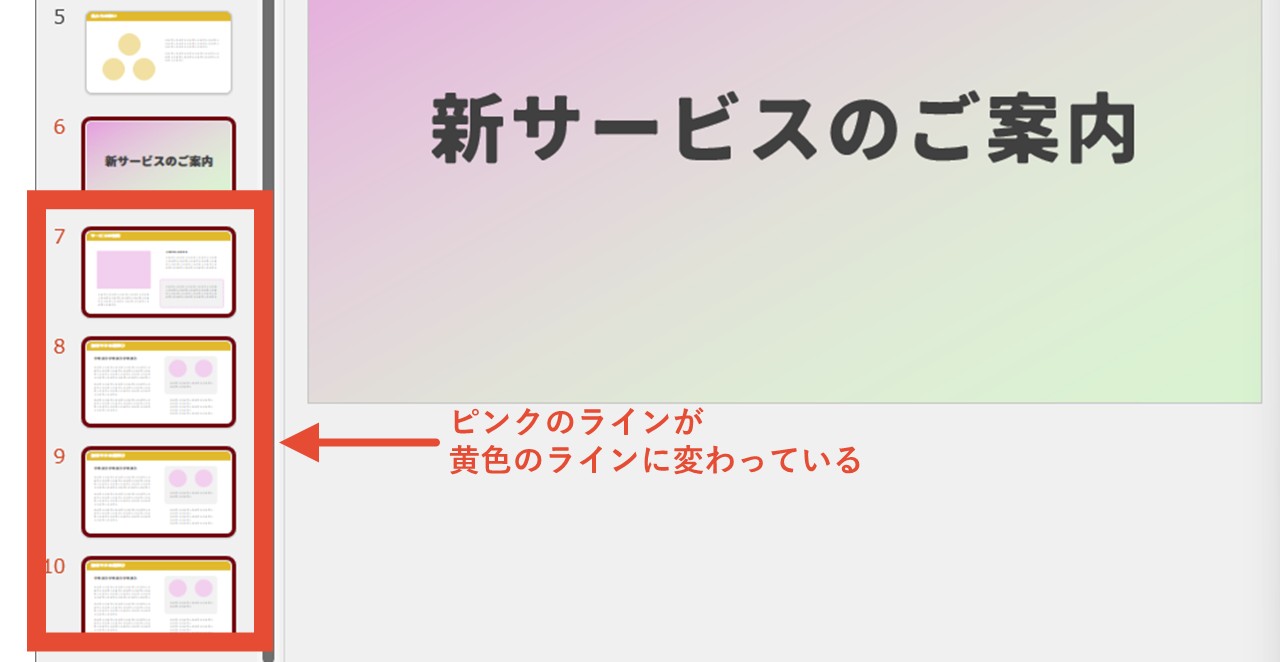
ドラッグ&ドロップ直後は、下の画像のように「(Ctrl)」のボタンが表示されるので、クリックしましょう。
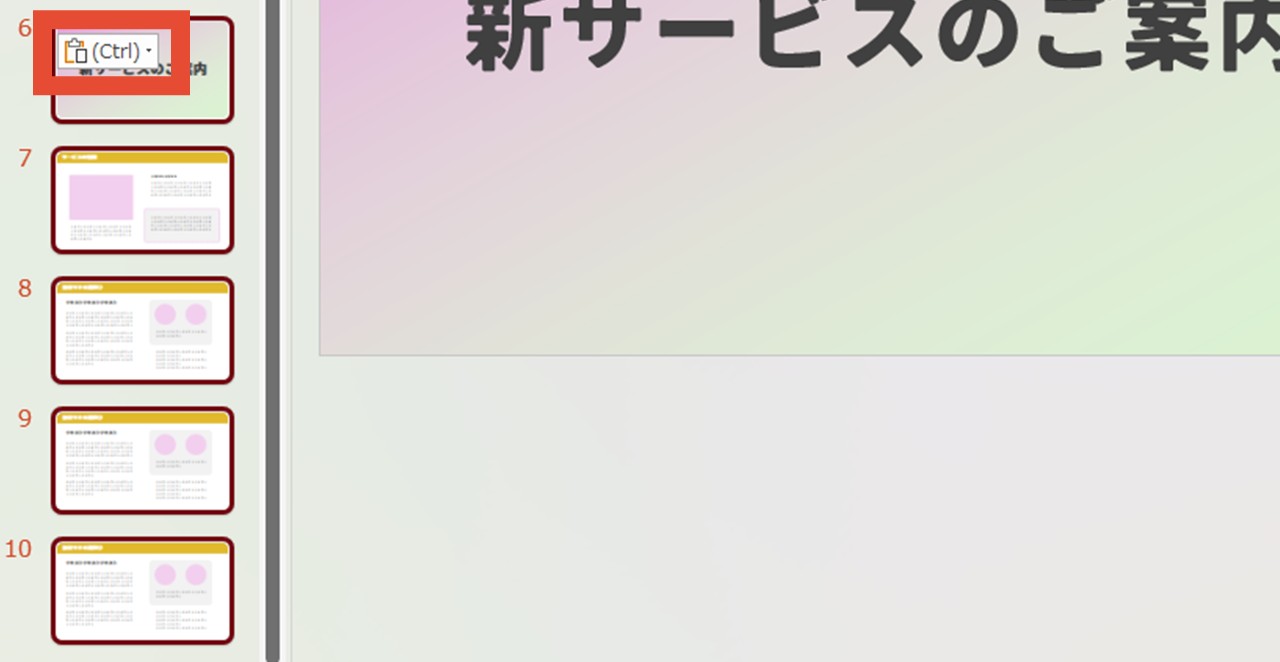
貼り付けのオプションが表示され、一番右の「元の書式を保持」をクリックすれば、元のデザインのままスライドを結合できます。
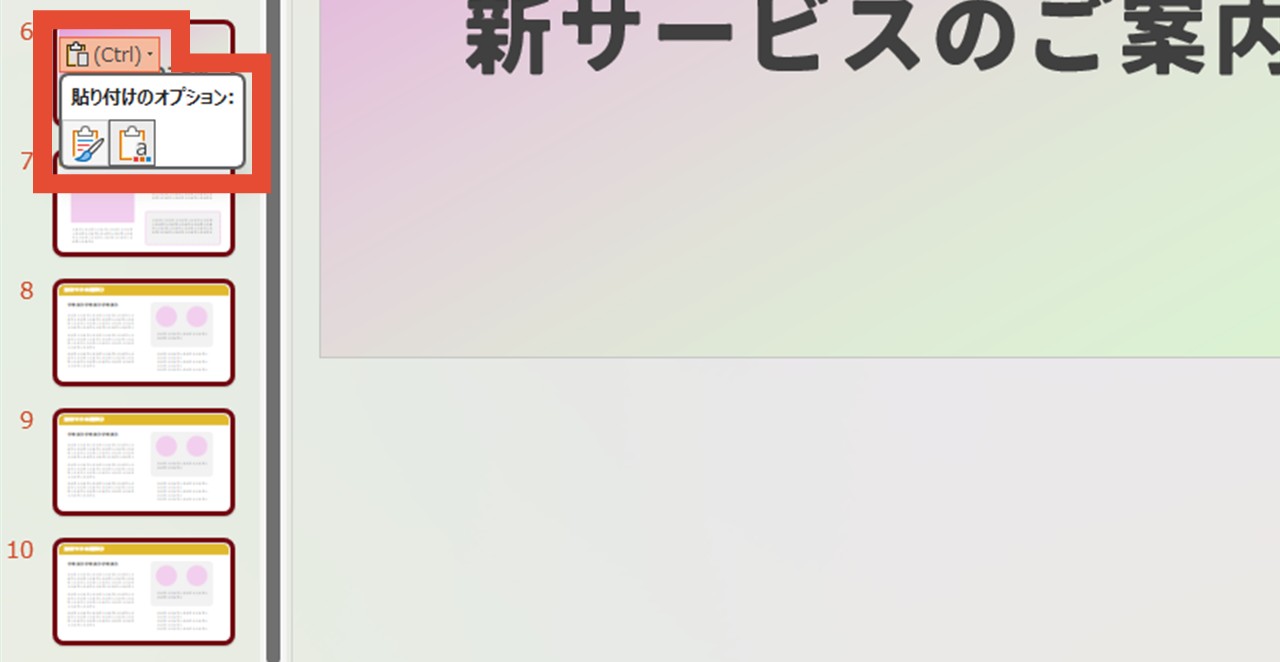
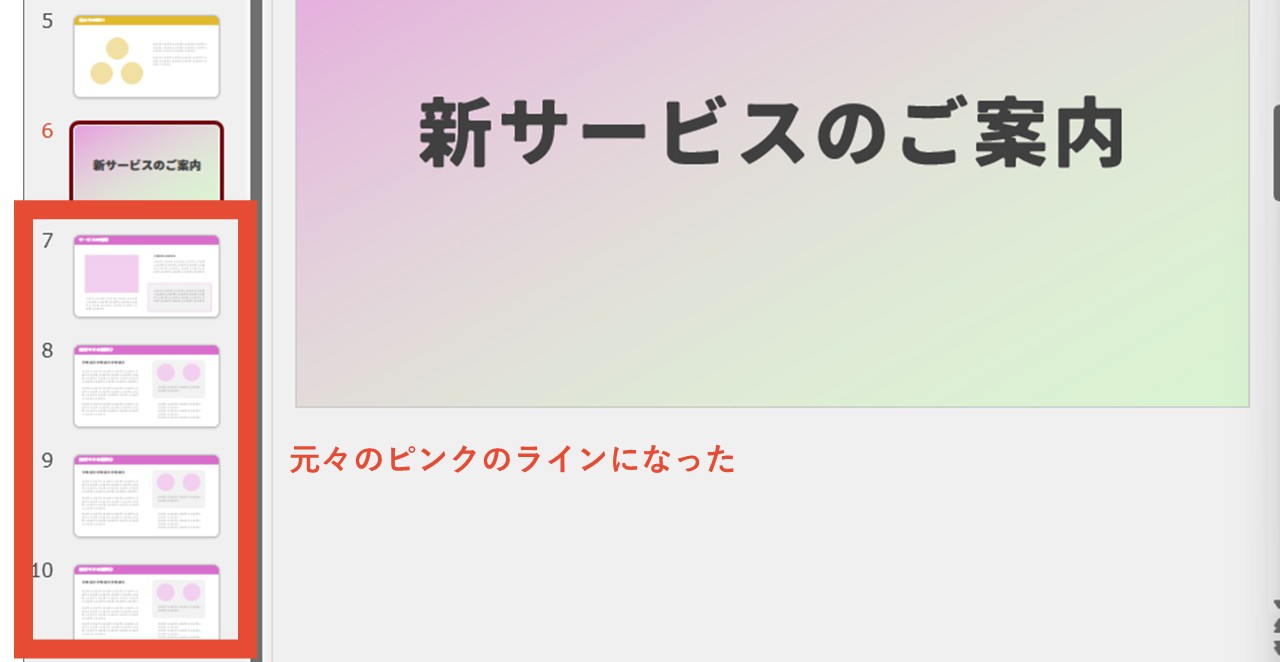
最後に。
ここまで私と一緒に見ていただきありがとうございます。
複数のスライドを一つに結合してまとめるには、このようにいくつか方法があるので、あなたの操作しやすいやり方で試してみましょう。
また、スライドを結合する際は、元のデザインを残したいのか、結合先のデザインに統一したいのかによっても操作が変わってくるので、見た目の変化に注意しながら進めてくださいね。











