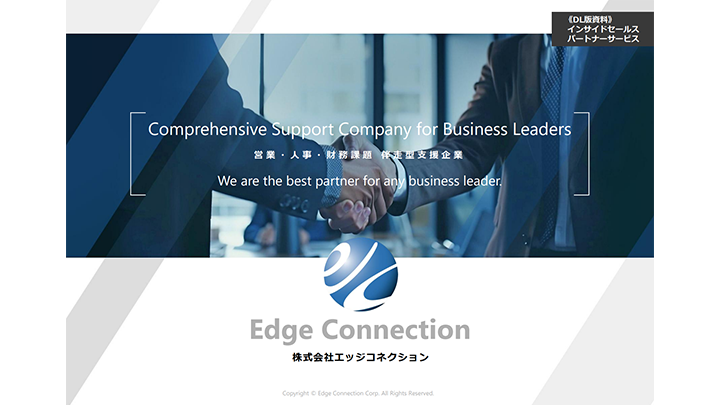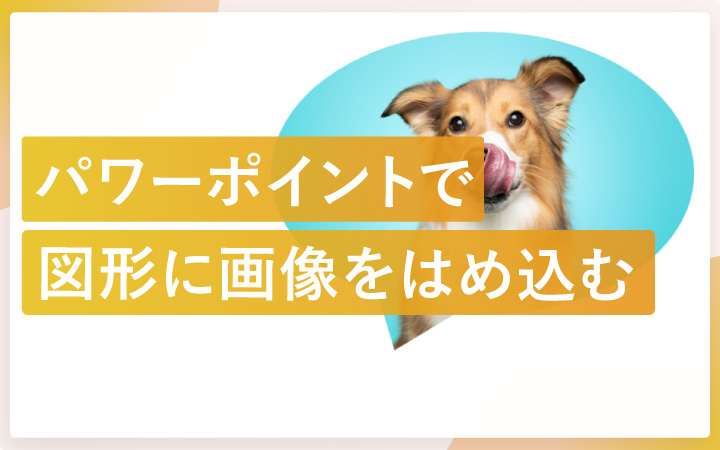
いつも見て頂きありがとうございます!「エンプレス」の編集部:fukuyamaです。図形に画像をはめ込むだけでなく、縦横比・サイズ・位置も調整できます。
パワーポイントには様々な機能があり、上手く組み合わせることで、周りと差が付くオシャレなデザインにできます。
資料は分かりやすさが大切ですが、情報の邪魔にならない程度にデザインへ取り入れると、資料そのものだけでなく、ブランドや会社のイメージもアップ。
テクニックの一つとして、図形に合わせて画像をはめ込む見せ方があります。

一見難しそうに感じるかもしれませんが、手順は意外と簡単なので、私と一緒に見てもらえると嬉しいです。
また、図形にはめ込んだ画像の縦横比を調整する方法や、サイズ・位置の調整方法についても、併せてご紹介しています。
パワーポイントで図形に合わせて画像をはめ込む方法
パワーポイントでは様々な図形を作れますが、どのような図形にも画像をはめ込めます。
次の流れで進めていくので、詳しく見ていきましょう。
- 「挿入」をクリック
- 「図形」をクリックして図形を選択
- マウスドラッグで図形を作成
- 「ホーム」をクリック
- 「図形の枠線」をクリックして「枠線なし」を選択
- 図形を右クリックして「図形の書式設定」を選択
- 「図形のオプション」の「塗りつぶしと線」で「塗りつぶし」を開く
- 「塗りつぶし(図またはテクスチャ)」をクリック
- 画像ソースの「挿入する」をクリックして画像を選択
1.「挿入」をクリック
「挿入」をクリックします。
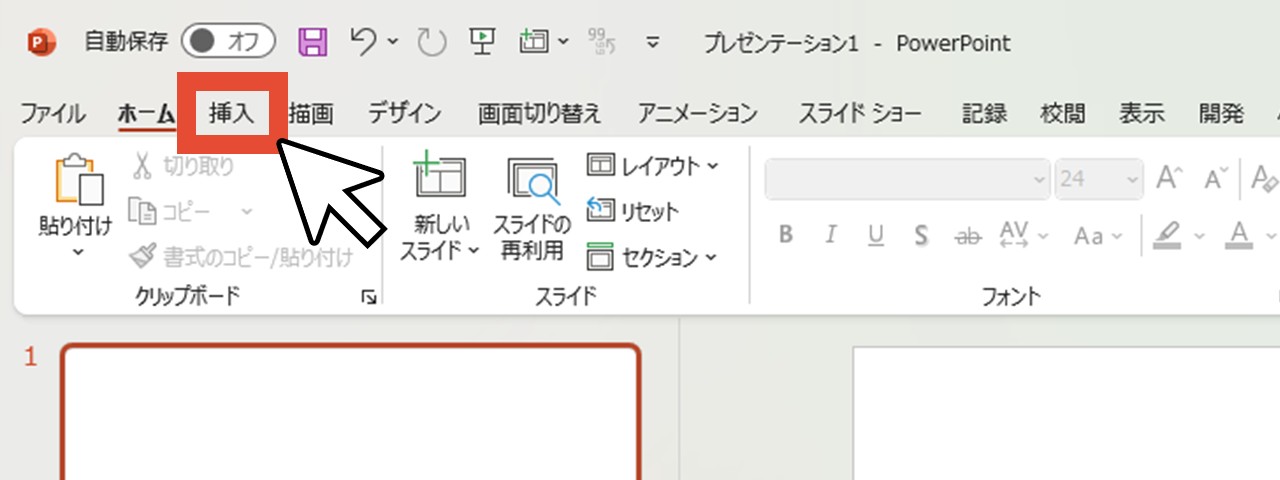
2.「図形」をクリックして図形を選択
「図形」をクリックして、画像をはめ込みたい図形を選びます。
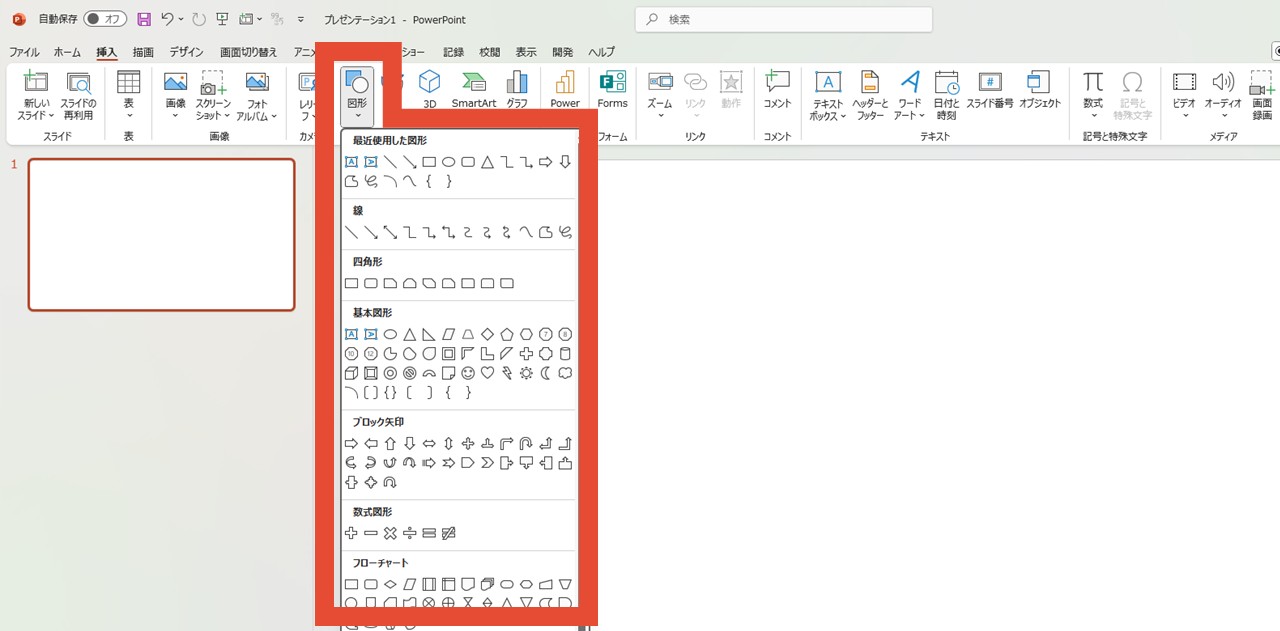
丸か四角かだけでも、柔らかな印象・スタイリッシュな印象など資料のイメージが変わるため、目的に合わせて図形を選びましょう。
3.マウスドラッグで図形を作成
スライド上でマウスドラッグして、図形を作成します。
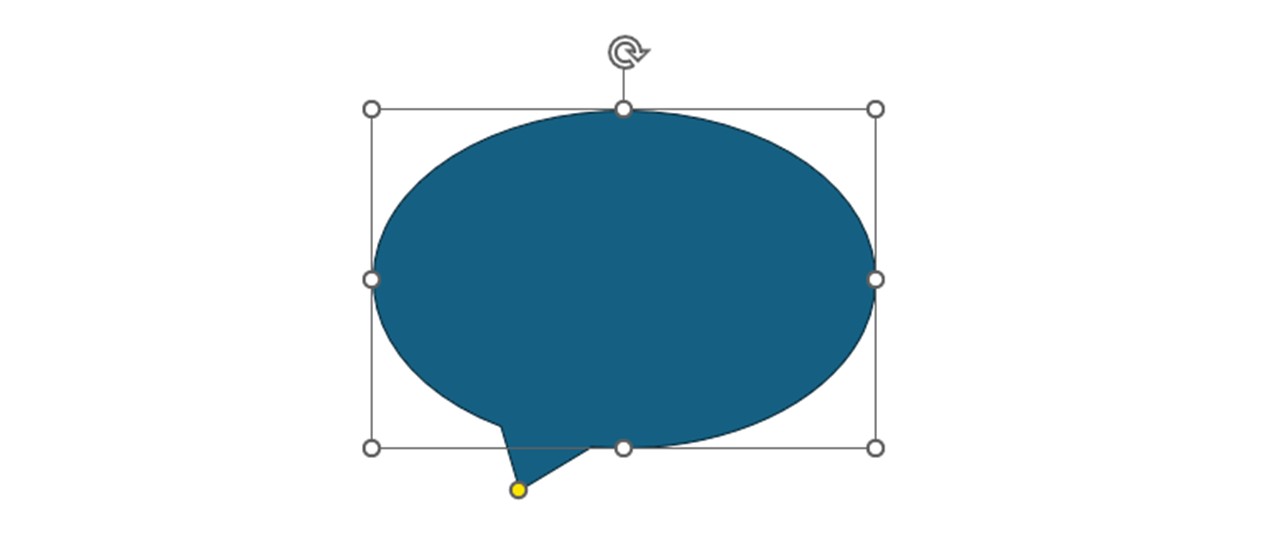
Shiftキーを押しながらマウスドラッグすれば、縦横比を固定したまま図形が作れるので、必要に応じて使いましょう。
4.「ホーム」をクリック
枠線が不要な場合は枠線を消しておくために、まずは「ホーム」をクリックしましょう。
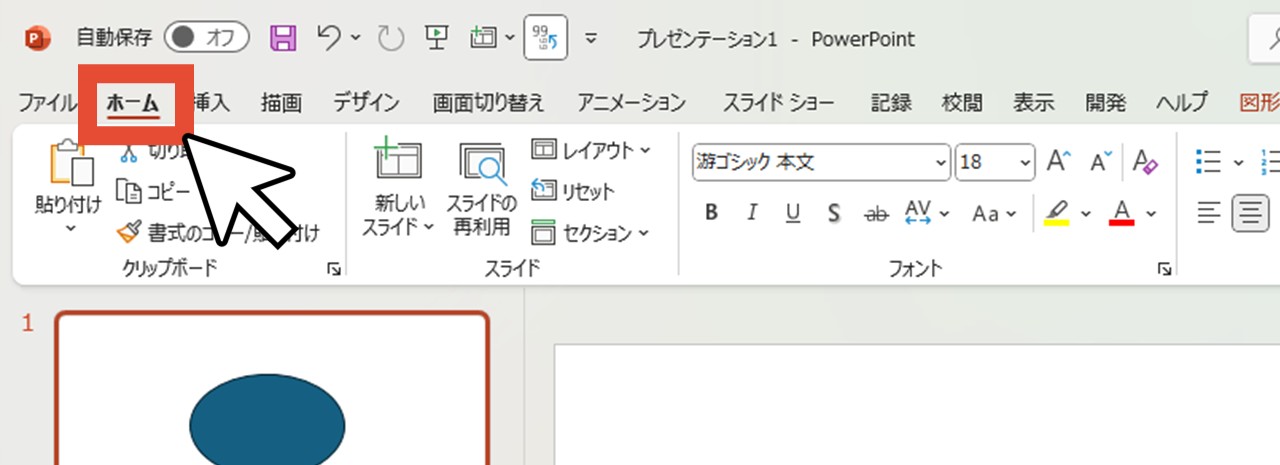
5.「図形の枠線」をクリックして「枠線なし」を選択
「図形の枠線」をクリックして「枠線なし」を選択し、枠線を消しましょう。
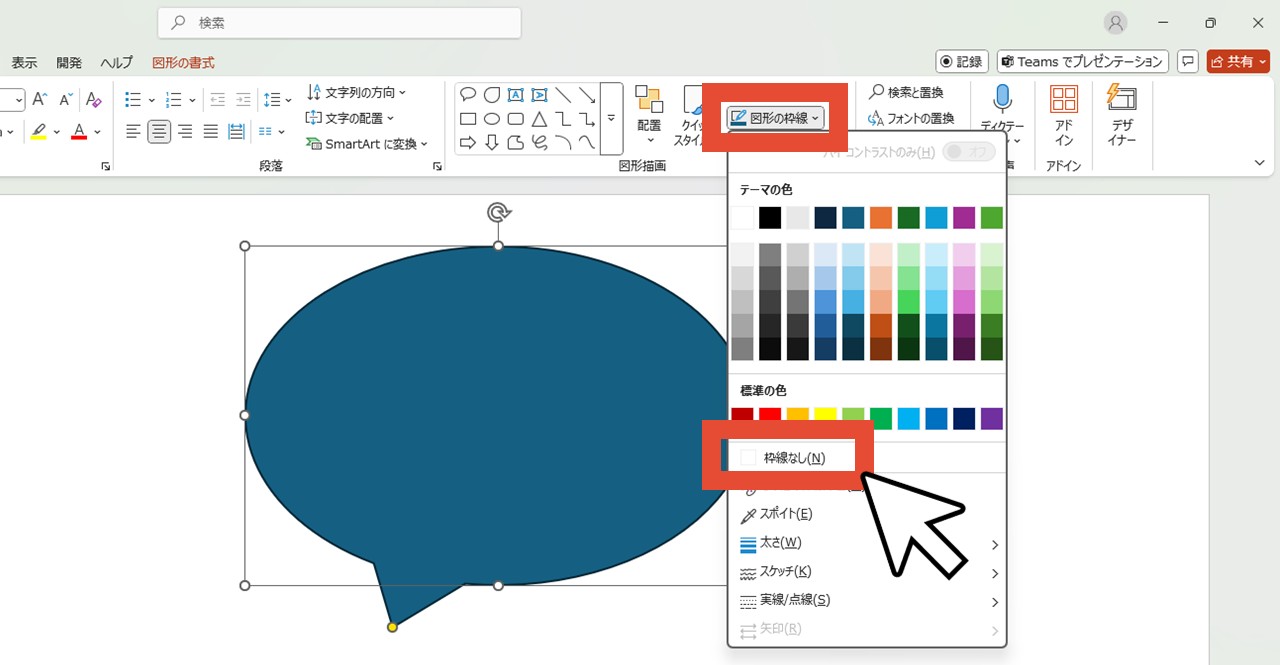
また「ホーム」からではなく、図形を右クリックして枠線の設定をすることもできるので、あなたの進めやすい方でOKです。
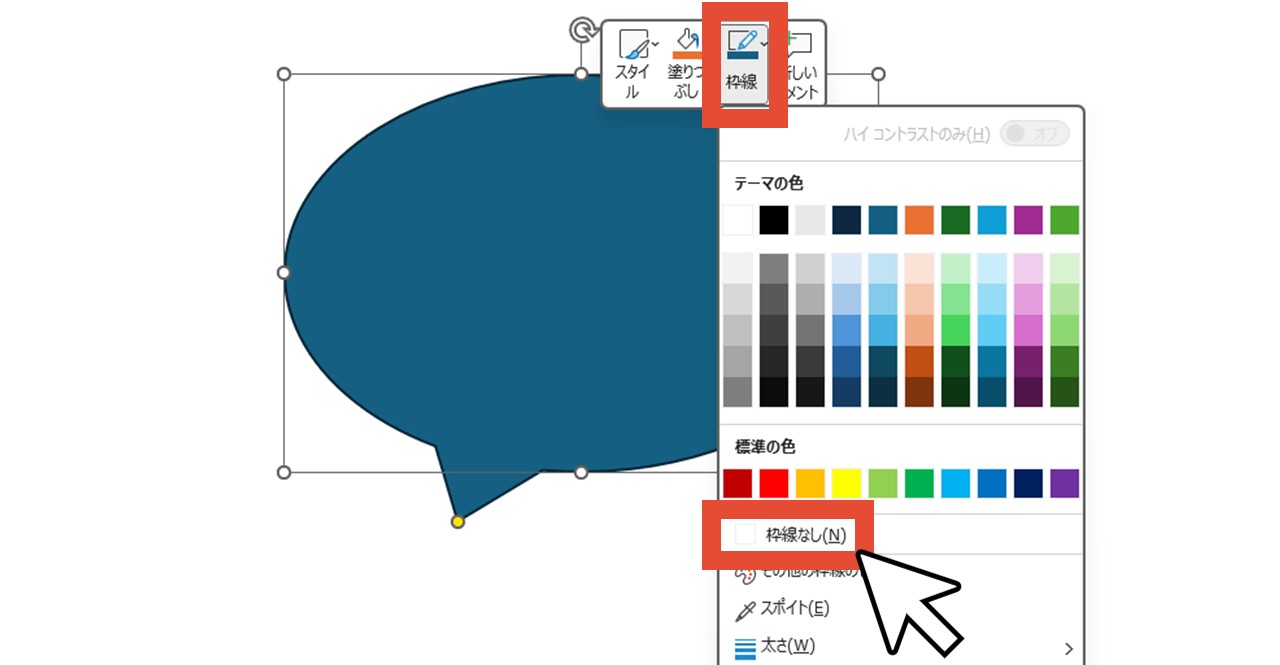
6.図形を右クリックして「図形の書式設定」を選択
図形を右クリックしてメニューを開いたら、「図形の書式設定」を選択します。
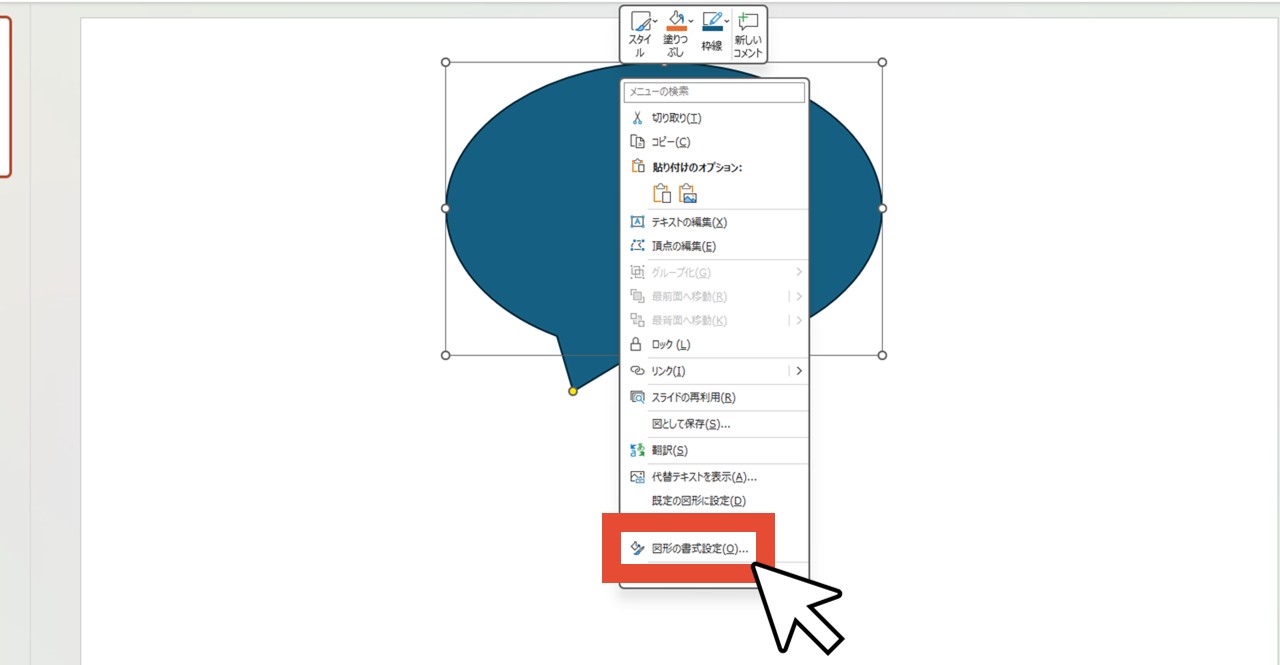
画面右側に、図形の書式設定ウィンドウが表示されました。
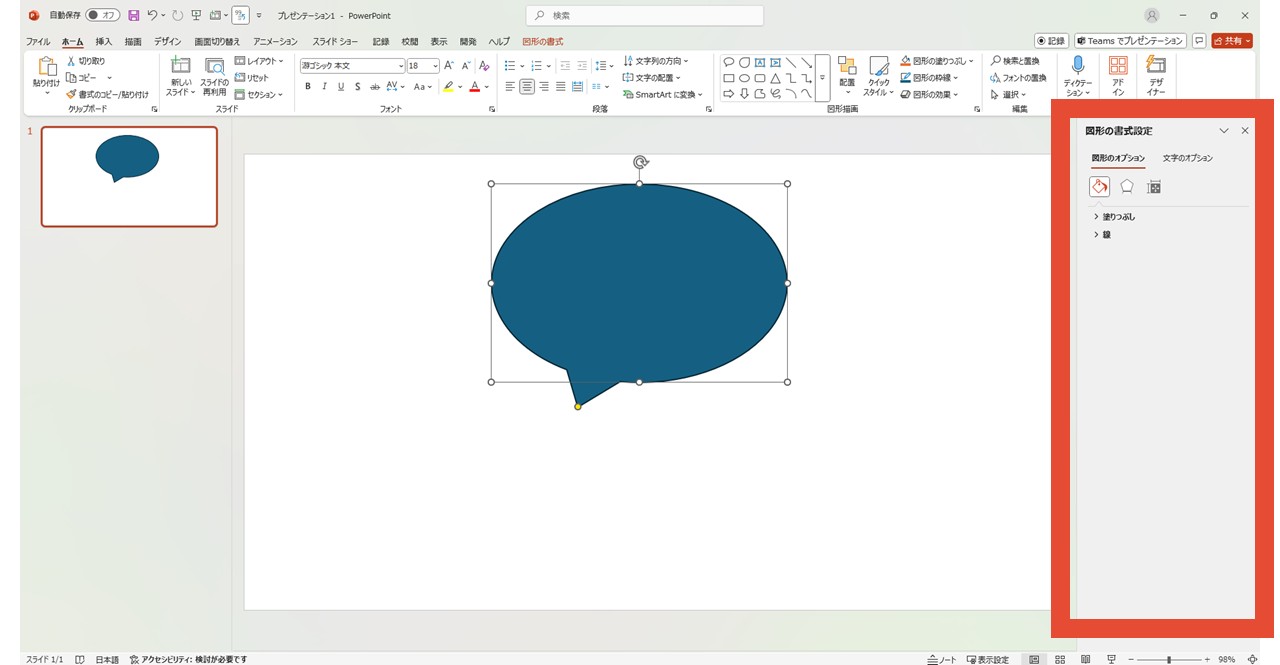
7.「図形のオプション」の「塗りつぶしと線」で「塗りつぶし」を開く
「図形のオプション」のうち「塗りつぶしと線(一番左のバケツマーク)」をクリックし、「塗りつぶし」を選択して編集メニューを開きます。
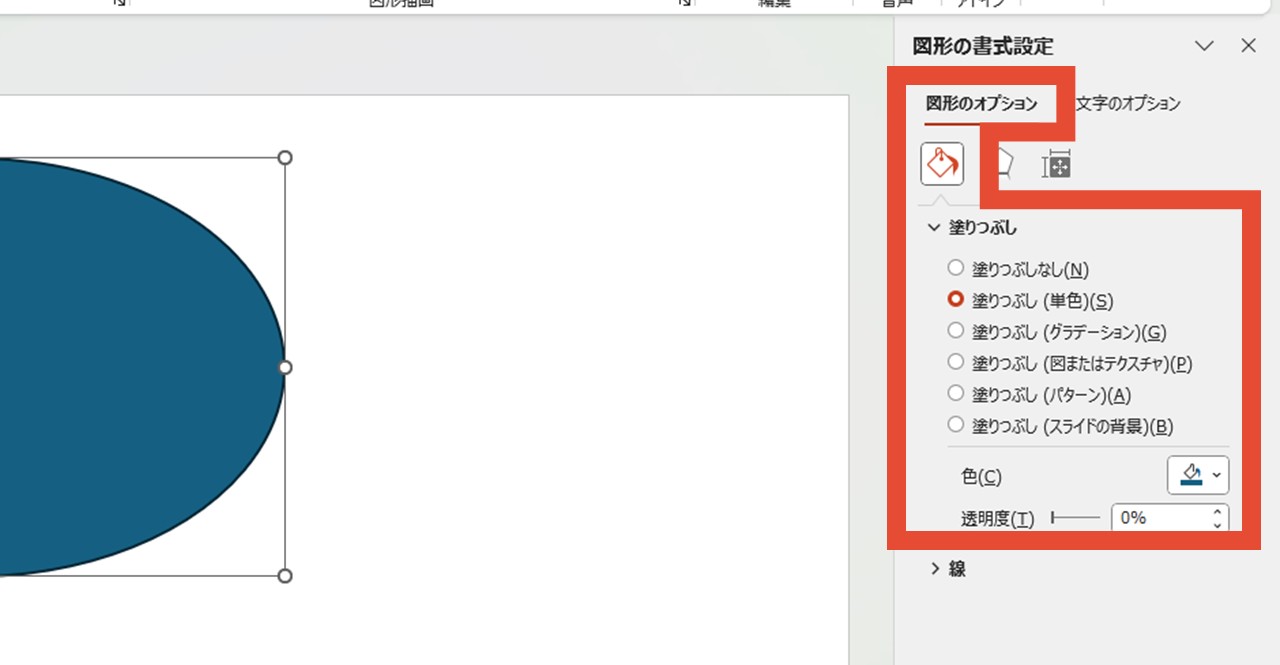
8.「塗りつぶし(図またはテクスチャ)」をクリック
6種類ある塗りつぶしの中から「塗りつぶし(図またはテクスチャ)」をクリックします。
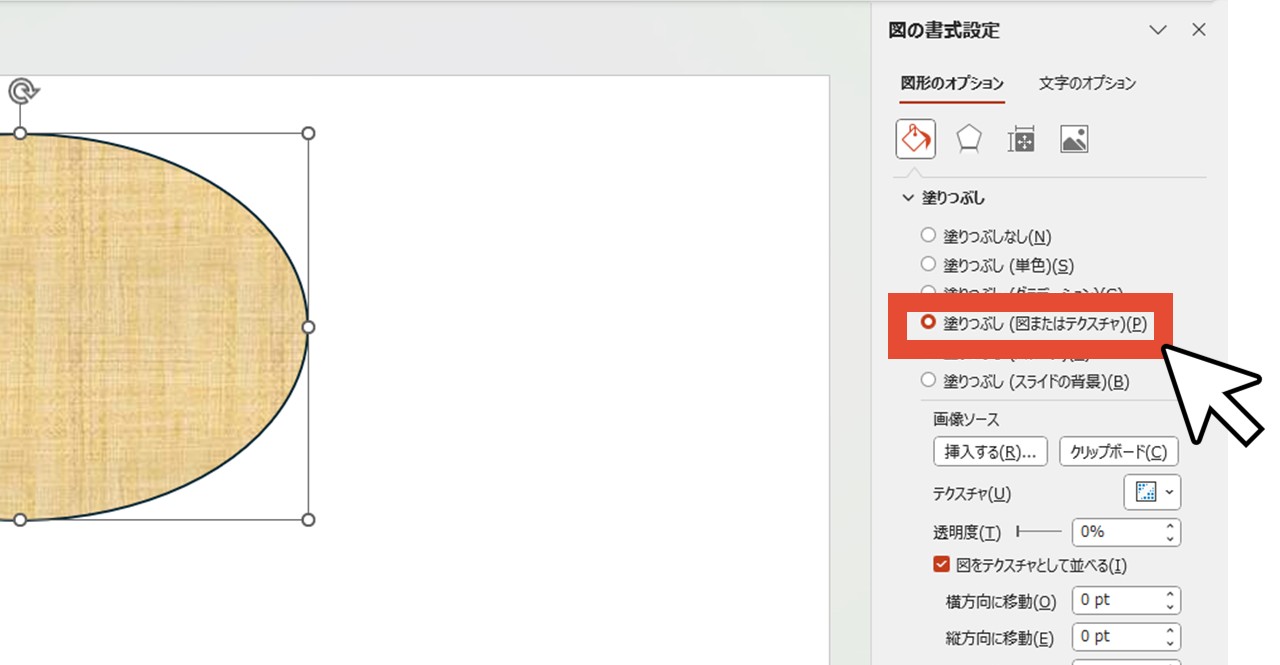
クリックと同時に、図形へ自動的にデフォルトのテクスチャが反映されますが、気にせず進めて大丈夫です。
9.画像ソースの「挿入する」をクリックして画像を選択
画像ソースの「挿入する」をクリックすると、画像の参照元を選べます。
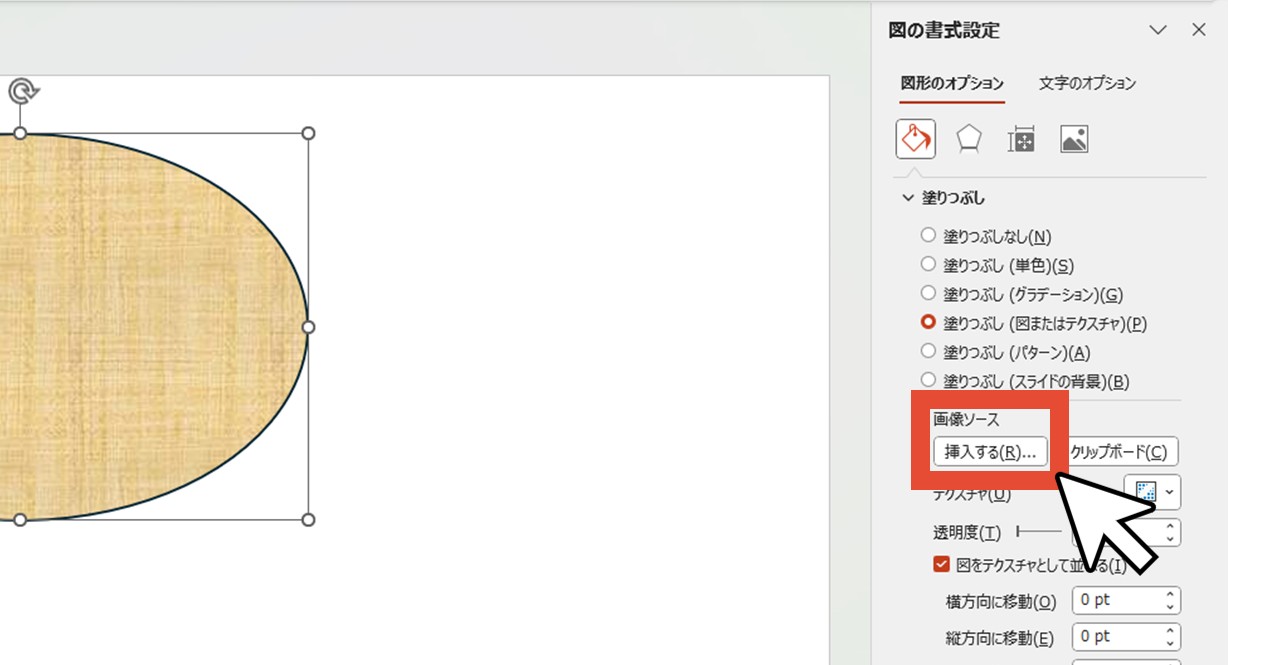
あなたの用意した画像(パソコンのファイルに保存してある画像)を選びたい場合は「ファイルから」を選んで画像を選択しましょう。
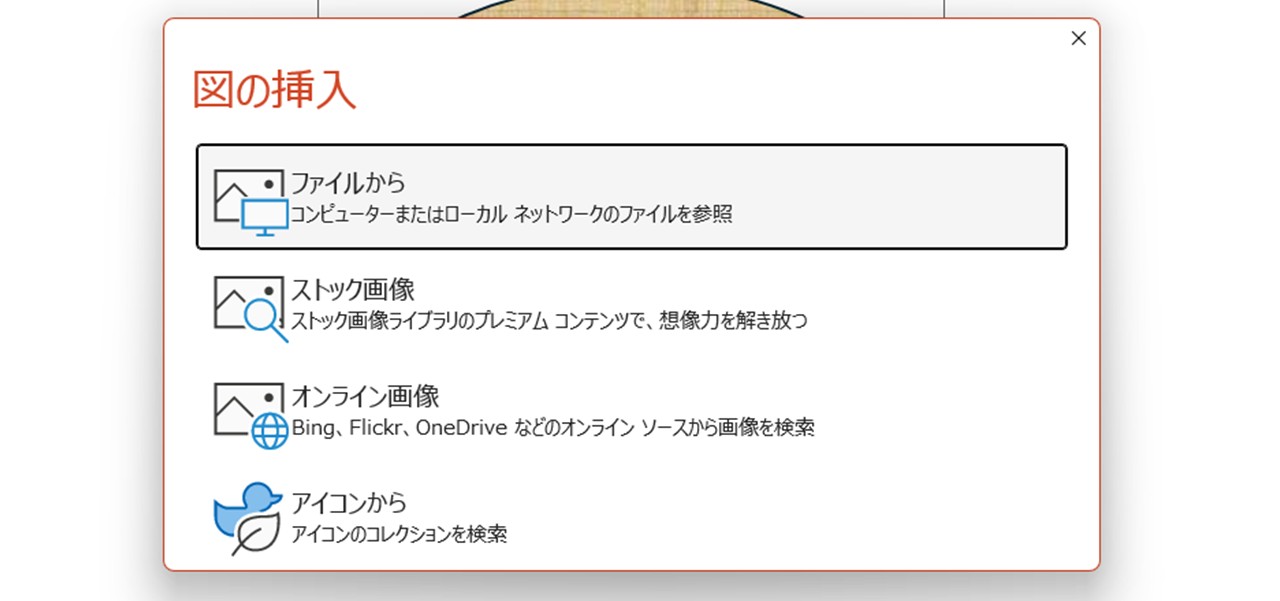
画像を選ぶと、図形に画像がはめ込まれました。

図形にはめ込んだ画像の比率を元に戻す方法
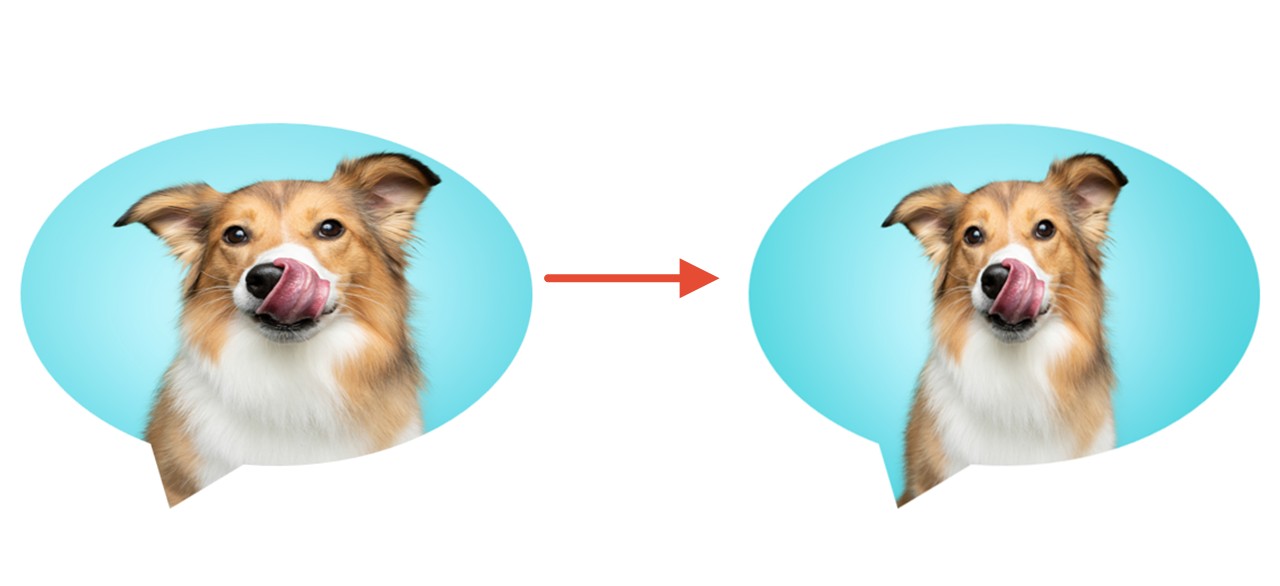
図形に画像をはめ込めても、図形によっては画像が縦や横に伸びて不自然になってしまうことがあります。
簡単な手順を踏めば元の縦横比に戻せるので、私と一緒に手順を見ていきましょう。
- 図形にはめ込んだ画像をクリック
- 「図の形式」をクリック
- 「トリミング」の矢印をクリック
- 「塗りつぶし」をクリック
1.図形にはめ込んだ画像をクリック
図形にはめ込んだ画像をクリックして、選択している状態にします。
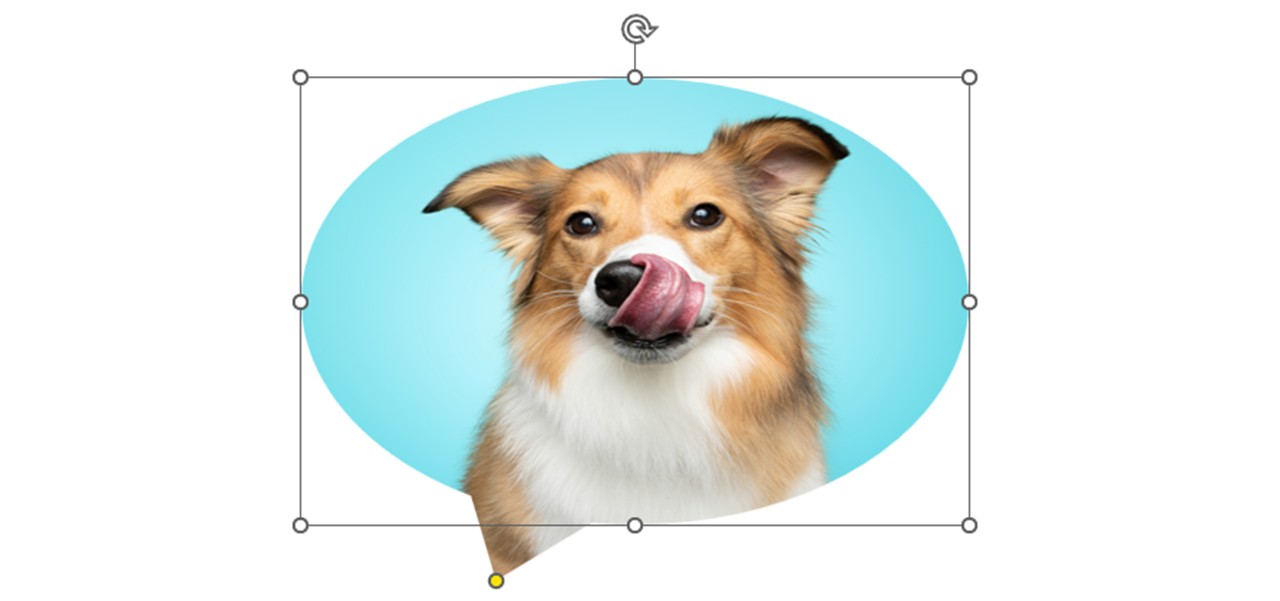
2.「図の形式」をクリック
画像を選択している状態の時は、上部の編集メニューに赤字で「図形の書式」「図の形式」タブが表示されるので、「図の形式」をクリックします。
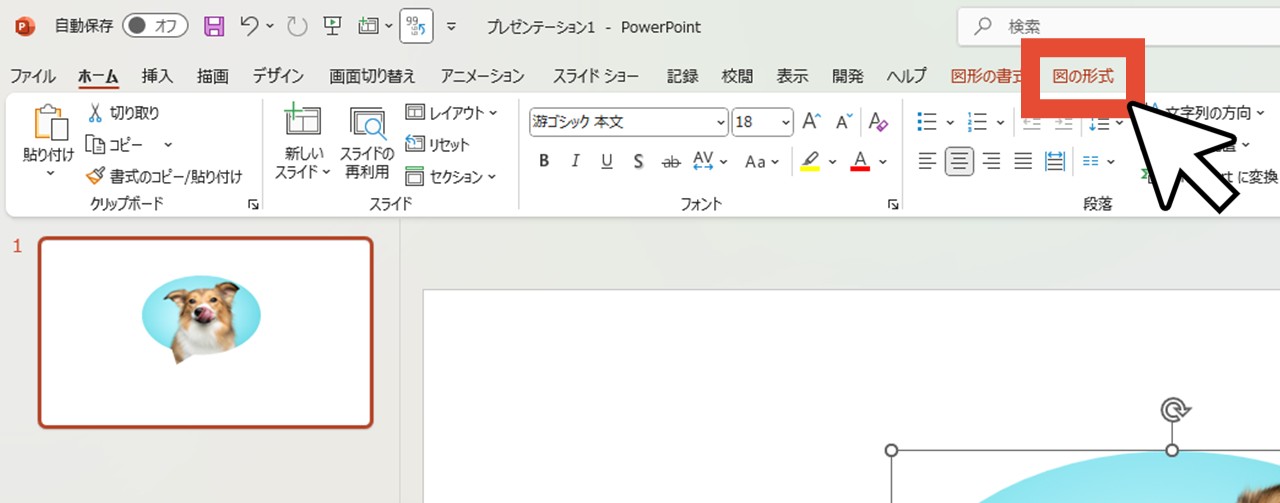
3.「トリミング」の矢印をクリック
「トリミング」のボタンは上下に分かれているので、矢印が表示されている下の部分をクリックします。
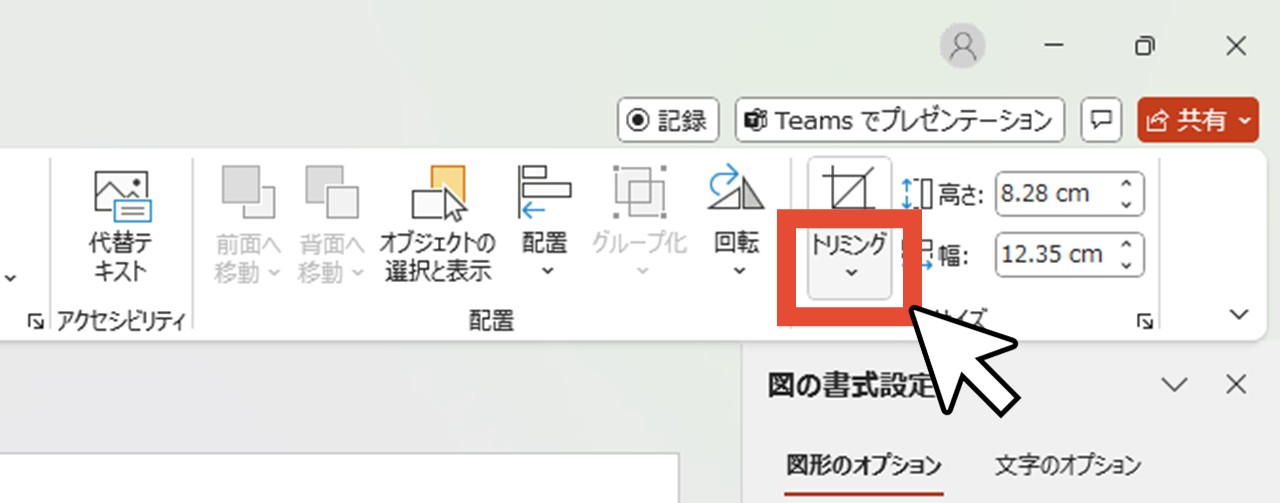
4.「塗りつぶし」をクリック
塗りつぶしをクリックすれば、画像の縦横比が元に戻ります。
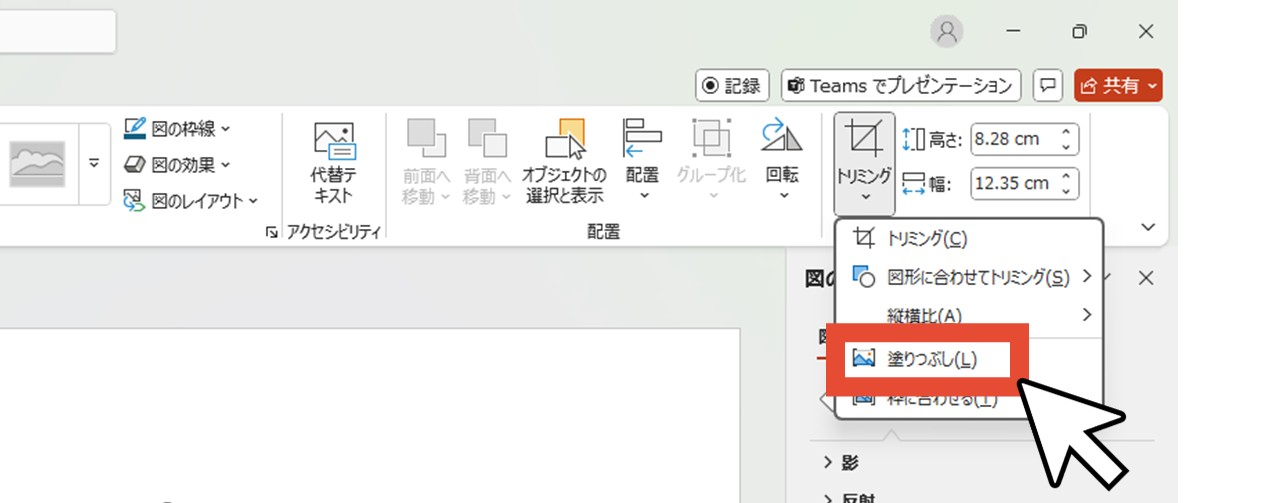
トリミング状態を解除するには、スライドの空白部分をクリックしましょう。
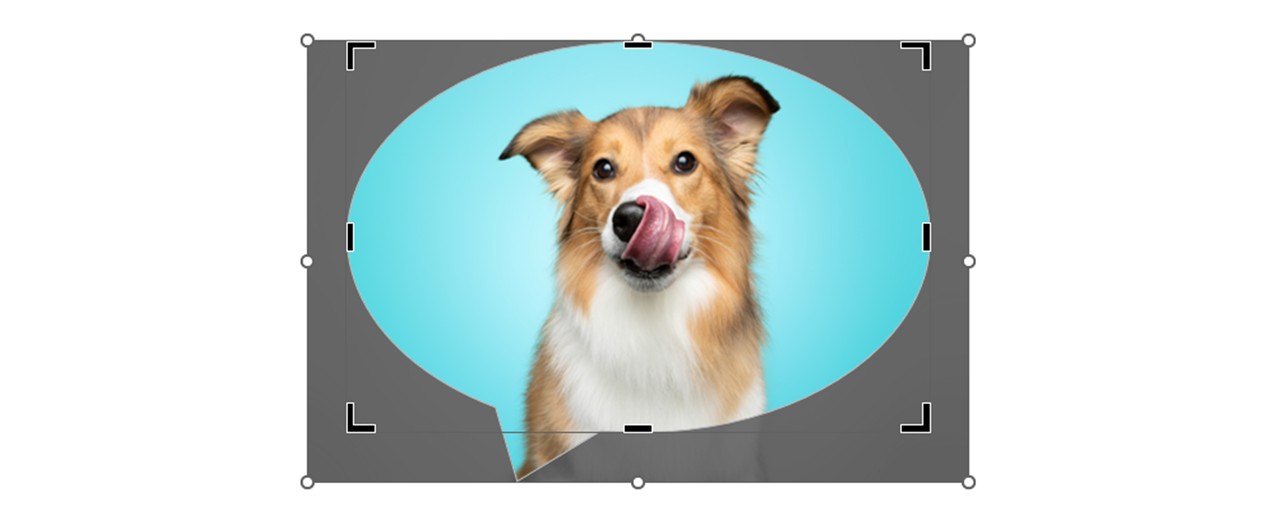

図形にはめ込んだ画像の位置を調整する方法
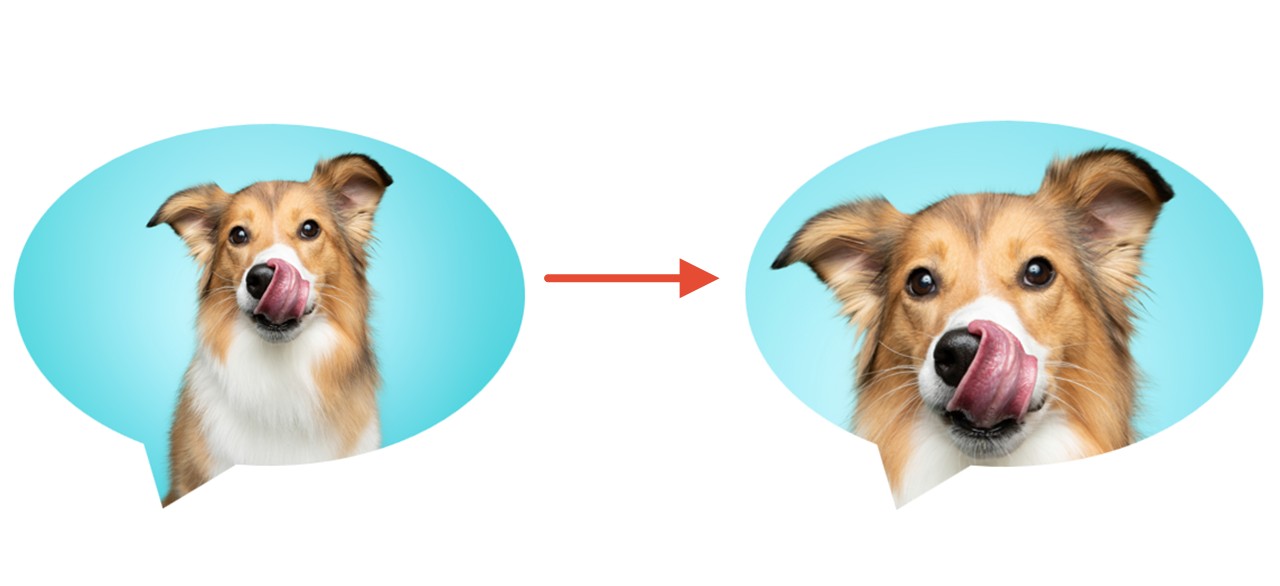
希望の図形に画像をはめ込んでも「もう少し左にずらしたい」「もっと拡大させたい…」このように、思った通りに反映されない場合もあるかもしれません。
そんな時は「図形にはめ込んだ画像の比率を元に戻す方法」で見ていただいたトリミング機能を使うと、はめ込んだ画像の位置やサイズが調整できます。
手順を詳しく見ていきましょう。
- 「図形にはめ込んだ画像の比率を元に戻す方法」を最後まで進める
- マウスドラッグで画像の位置やサイズを調整
1.「図形にはめ込んだ画像の比率を元に戻す方法」を最後まで進める
「図形にはめ込んだ画像の比率を元に戻す方法」を同じ手順で進めていきます。
最後の「塗りつぶし」まで進めて、トリミング状態にしましょう。
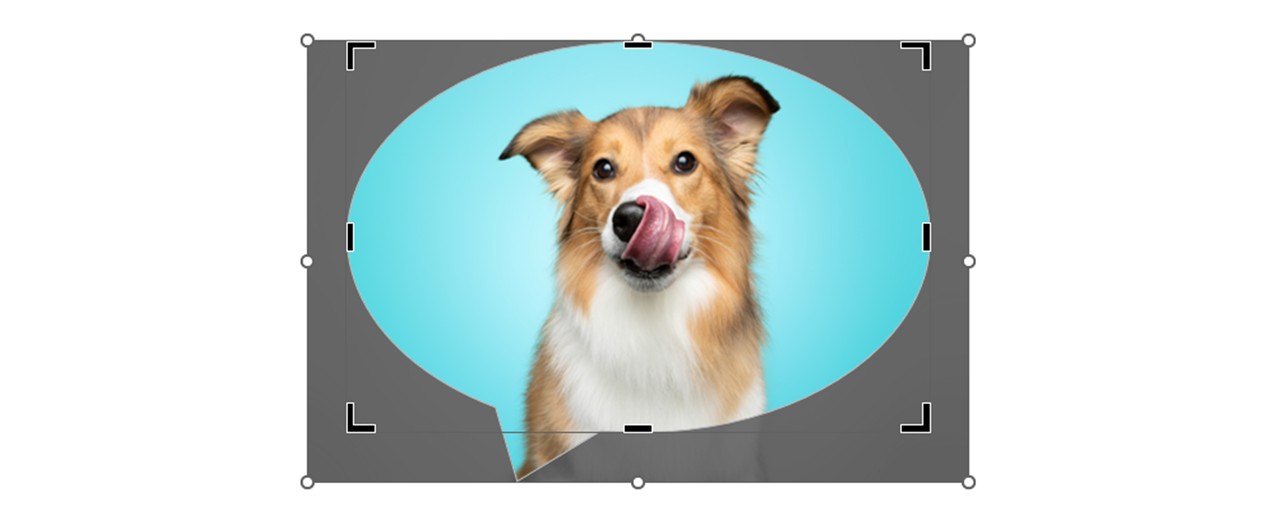
2.マウスドラッグで画像の位置やサイズを調整
トリミング状態では、図形にはめ込む画像の位置やサイズを自由に調整可能。
四隅と上下左右に丸いハンドルが付いているのが、はめ込んだ画像で、ハンドルをマウスドラッグすることによって、画像を拡大・縮小できます。
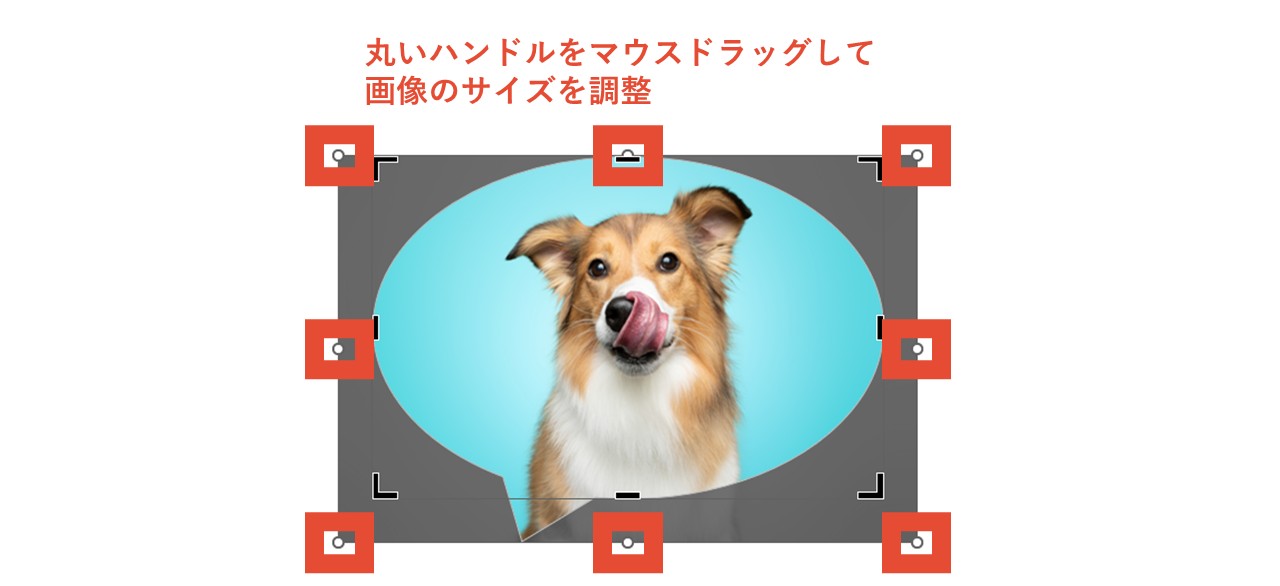
画像をマウスドラッグすれば、図形にはめ込む位置も調整でき、図形の範囲外はグレーに表示されるため、位置をよく見ながら調整しましょう。

図形の位置・サイズを調整してもOK
四隅に鍵カッコのハンドル・上下左右に鍵カッコと同じ線のハンドルで囲われているのが、図形の範囲です。
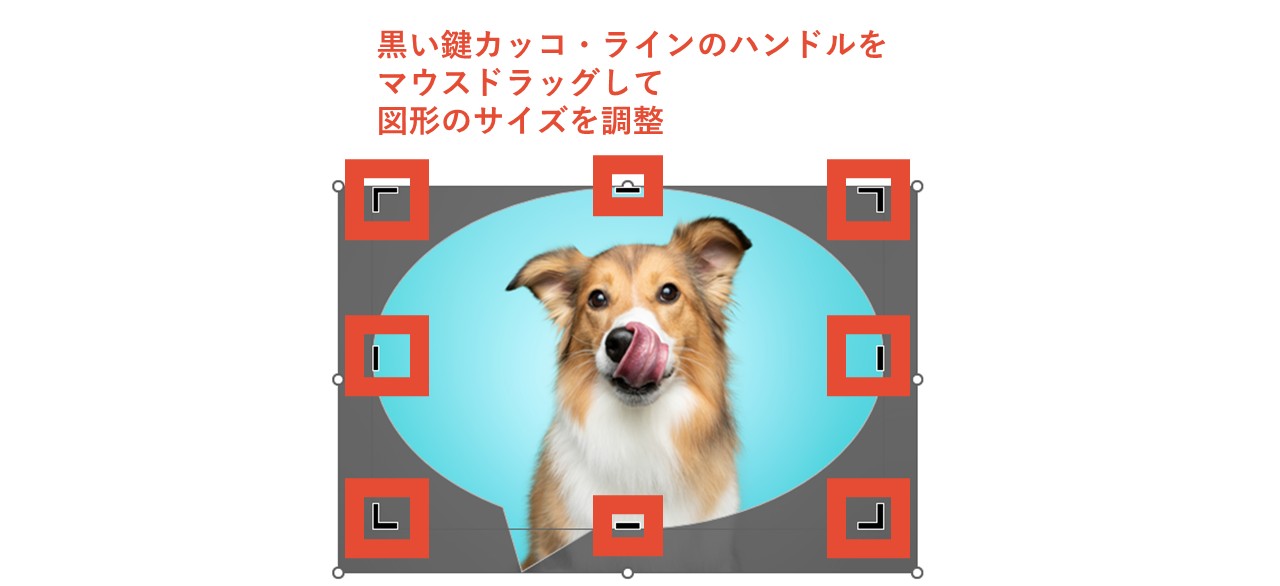
各ハンドルをマウスドラッグすると、図形のサイズを変えられるほか、ハンドルを結ぶ線をマウスドラッグすれば、図形の位置も変えられます。
ただし、画像と違って図形のサイズ調整は、四隅の鍵カッコをマウスドラッグする際、Shiftキーを押しながら引っ張らないと、縦横比が崩れてしまうので注意。
このように、画像・図形どちらもサイズや位置を調整できるため、あなたの操作しやすい方で調整しましょう。
最後に。
ここまで私と一緒に見ていただきありがとうございます。
図形に画像をはめ込む方法は、一度覚えてしまえば複雑な操作ではないので、ちょっとオシャレにしたい時・見せ方で差を付けたい時などに使えると便利です。
あなたが作る資料デザインの幅を、広げてみてくださいね。