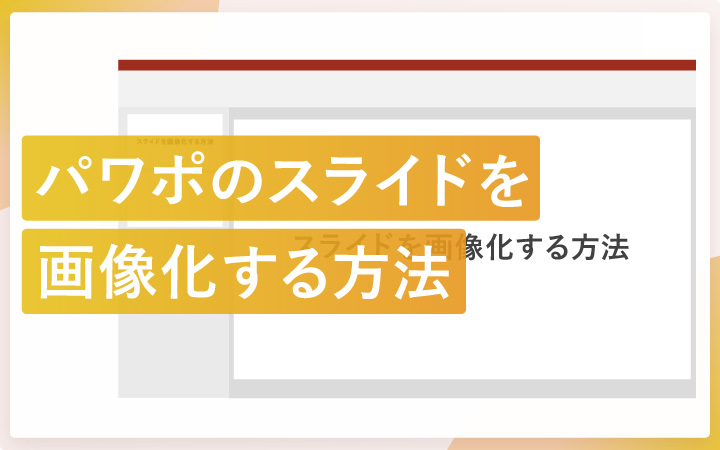
いつも見て頂きありがとうございます!「エンプレス」の編集部:sugiyamaです。パワーポイントのスライドを簡単・キレイに画像化する方法をまとめています。
①パワーポイントで保存時の変換機能を使う
カンタン★★★
キレイ ★★★
早い ★☆☆
パワーポイントで作ったデザインスライド、または入れ込んだ内容を誰かに共有する時、スライドそのものを画像化すれば情報として伝えやすいですよね。(私自身がよくやるのは、資料の表紙をサムネイルにしたり、関連資料として見せる時。)
モニター内の指定した部分を切り取り画像化するスクリーンショット・キャプチャのツールはありますが、これらは自身で画像化する範囲を手動指定することが多く、複数枚やろうとすれば大きさがズレて時間もかかってしまう。
しかし、パワーポイントに備わっている保存機能を使えば、スライド内の範囲を、指定した拡張子で全て同じ大きさにしてキレイに画像化できます。
特に好みがなければ一番キレイで楽に画像化できる保存時の変換機能を使うのがお勧めなので、流れを一緒に見ていきましょう。※ バージョン:Microsoft® PowerPoint® for Microsoft 365 MSO (バージョン 2311 ビルド 16.0.17029.20028) で説明
- ナビゲーションバーの[ファイル]をクリック
- [名前を付けて保存]をクリック
- [参照]をクリック
- 表示されたダイアログ左側の保存先を指定
- 表示されたダイアログ下部の[ファイルの種類(T)]で[JPEGファイル交換形式(*.jpg)]を指定
- 表示されたダイアログ右下の[保存(S)]をクリック
- エクスポートするスライドを指定してくださいダイアログで[すべてのスライド(A)]をクリック
- [各々のスライドは、独立したファイルとして〇〇〇(保存先のファイルパス)フォルダーに保存されました。と表示されたら[OK]をクリック
- 指定した保存先に新規フォルダーが表示される
- フォルダー内で「スライド1.JPG」と表示される
STEP0:パソコンでパワーポイントのPPTXファイルを開く
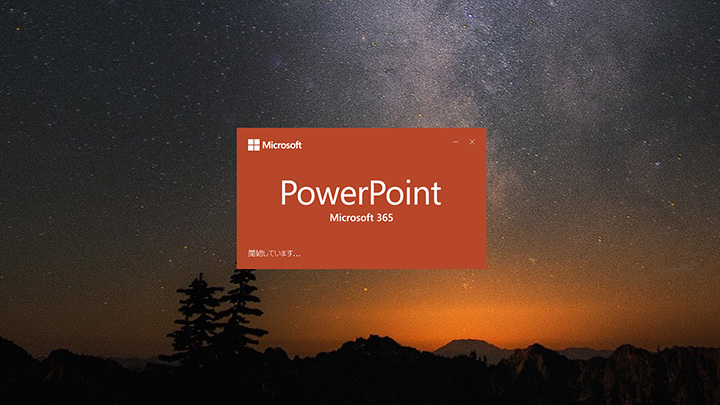
まず最初は、パワーポイントのファイルを開くことから始めます。
ファイルの拡張子はPPTX(またはPPT)となりますが、PowerPoint 2007以降であればPPTXになっているかと思います。
下記で解説してく方法は、web版のパワーポイントではなく、パソコン( Windows PC or Mac)へインストールして使うパワーポイントで説明しています。web版は同じ方法が使えないためご注意くださいませ。
STEP1:ナビゲーションバーの[ファイル]をクリック
![STEP1:ナビゲーションバーの[ファイル]をクリック](https://enpreth.jp/wp-content/uploads/2023/12/powerpoint-screenshot-function1.jpg)
パワーポイントを開けたら、まず最初にクリックするのが上部に出ているナビゲーションバーの[ファイル]ボタン。
左上の一番左側に位置しており、分かりやすい場所にあるので、すぐに見つかります。
STEP2:[名前を付けて保存]をクリック
![STEP2:[名前を付けて保存]をクリック](https://enpreth.jp/wp-content/uploads/2023/12/powerpoint-screenshot-function2.jpg)
ファイルに対する機能が色々出てきますが、スライドを画像化させるには[名前を付けて保存]ボタンを使います。
その他は画像化に関係ないので、何もクリックしなくて大丈夫。
STEP3:[参照]をクリック
![STEP3:[参照]をクリック](https://enpreth.jp/wp-content/uploads/2023/12/powerpoint-screenshot-function3.jpg)
今度はスライドを画像化したフォルダー・画像を保存する場所を指定するために、[参照]ボタンをクリックします。
STEP4:表示されたダイアログ左側の保存先を指定
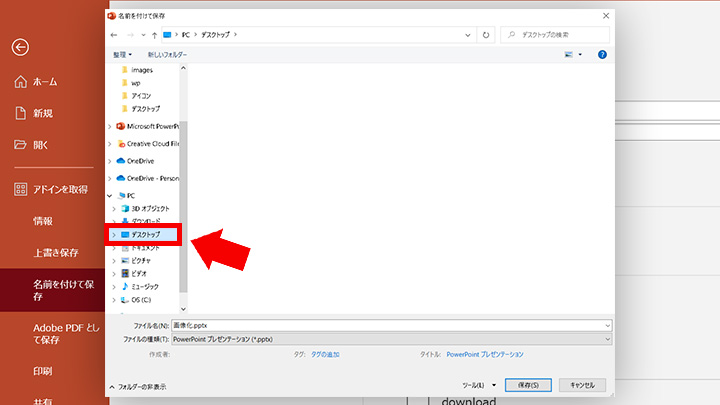
[参照]ボタンをクリック後は、ダイアログボックスと呼ばれるあなたに何か操作を求める小さめのウインドウが別で立ち上がります。
ここでやるべきは、どこにフォルダー・画像を保存するか指定すること。
上記画像内では、デスクトップに保存するために[デスクトップ]を指定していますが、あなたが保存したい場所を選んで頂ければ大丈夫です。
STEP5:表示されたダイアログ下部の[ファイルの種類(T)]で[JPEGファイル交換形式(*.jpg)]を指定
![STEP5:表示されたダイアログ下部の[ファイルの種類(T)]で[JPEGファイル交換形式(*.jpg)]を指定](https://enpreth.jp/wp-content/uploads/2023/12/powerpoint-screenshot-function5.jpg)
保存先が指定できたら、次はパワーポイントのスライドを画像化するための拡張子を選択。
JPEG形式にしたい場合は[JPEGファイル交換形式(*.jpg)]を指定。
しかし、状況によってはJPEG以外で保存したい場合もあると思うので、画像として保存可能な拡張子を一覧で出しておきます。
画像として保存できる拡張子の種類
| 名称 | 拡張子 | 説明 |
|---|---|---|
| JPEGファイル交換形式(*.jpg) | JPEG | 一般的な画像の拡張子であるjpgで画像化される |
| アニメーションGIF形式 | GIF | スライドがすべて繋がり一定時間ごとに切り替わるアニメーションとして画像化される |
| PNGポータブルネットワークグラフィックス形式(*.png) | PNG | 圧縮しても画像が劣化しにくいpng形式で画像化される |
| スケーラブルベクターグラフィックス形式(*.svg) | SVG | ベクタ形式のデータであるSVG形式で画像化される |
| PowerPoint画像化プレゼンテーション(*.pptx) | PPTX | すべてのスライドが画像化された状態のPPTX形式で保存される |
STEP6:表示されたダイアログ右下の[保存(S)]をクリック
![STEP6:表示されたダイアログ右下の[保存(S)]をクリック](https://enpreth.jp/wp-content/uploads/2023/12/powerpoint-screenshot-function6.jpg)
保存先と画像の拡張子が指定できたら、画像化するため[保存(S)]をクリックして、保存を行います。
STEP7:エクスポートするスライドを指定してくださいダイアログで[すべてのスライド(A)]をクリック
![STEP7:エクスポートするスライドを指定してくださいダイアログで[すべてのスライド(A)]をクリック](https://enpreth.jp/wp-content/uploads/2023/12/powerpoint-screenshot-function7.jpg)
STEP6で終わり…かと思いきや、スライドが複数枚含まれていた場合は、2つのタイプの保存方法が選択できます。
すべてのスライド(A) → すべてのスライドを画像化したい場合
このスライドのみ(J) → 1スライドのみ画像化したい場合
たとえば、特定のスライドを選択した状態で、STEP1からの工程を行うと、指定したスライドのみを画像化可能です。
状況に合わせて、保存するスライドを指定していきましょう。
STEP8:[各々のスライドは、独立したファイルとして〇〇〇(保存先のファイルパス)フォルダーに保存されました。]と表示されたら[OK]をクリック
![STEP8:各々のスライドは、独立したファイルとして〇〇〇(保存先のファイルパス)フォルダーに保存されました。と表示されたら[OK]をクリック](https://enpreth.jp/wp-content/uploads/2023/12/powerpoint-screenshot-function8.jpg)
最終的に[各々のスライドは、独立したファイルとして〇〇〇(保存先のファイルパス)フォルダーに保存されました。]と表示されたら、スライドの画像化工程は完了となります。
保存先の例
C\Users\ユーザー名\Desktop\ファイル名
ユーザー名:パソコン利用者の名前
ファイル名:パワーポイントのファイル名
STEP9:指定した保存先に新規フォルダーが表示される
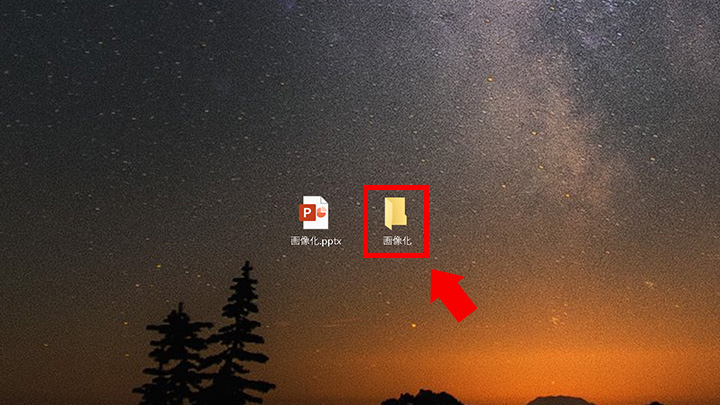
保存先をデスクトップにしたので、パワーポイントのファイル名で新規フォルダーが出現。
STEP10:フォルダー内で「スライド1.JPG」と表示される
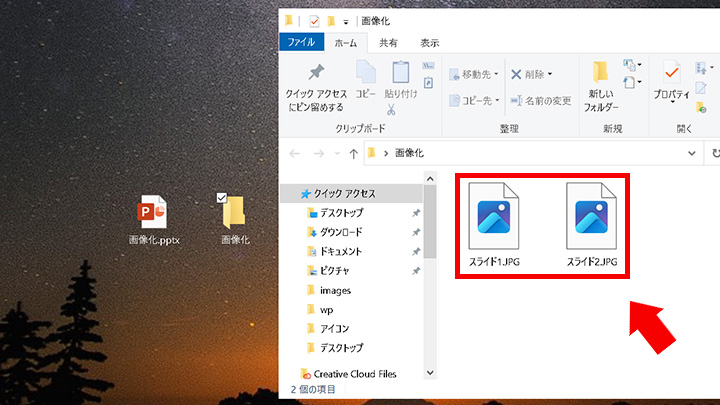
画像が格納されているフォルダーをダブルクリックで開くと、スライド枚数分の画像ファイルが格納されていますね。
画像ファイル名を指定はできませんが、ファイル名に付いている数字は、スライド番号と連動しています。
スライド1ページ目 → スライド1.jpg
スライド2ページ目 → スライド2.jpg
これでパワーポイントの各スライドが、正しい大きさでキレイに画像化できました。
とっても簡単なので、ぜひご活用くださいませ。
②パソコンのOSに入っているショートカットキーで撮る
カンタン★★☆
キレイ ★★☆
早い ★★★
「今すぐ画像化したい!」
「画像として切り取りたいのが部分的!」
このように、速さと簡単さを求められているなら、お使いのパソコンに備わっている画像の切り取り機能を活用するのがお勧めです。
ショートカットキーが存在しているため、複数キーを同時押しするだけで切り取りたい部分のみ画像として扱えます。
windows
STEP1:Windowsロゴキー + Shiftキー + Sキー(同時押し)
Windows10をご利用されている場合は、特定のキーを同時押しすることで、指定した範囲を切り取るスクリーンショット機能が使えます。
ショートカットキー
Windowsロゴキー + Shiftキー + Sキー(同時押し)
STEP2:[四角形の領域切り取り]を選択した状態にする
ショートカットキーでスクリーンショット機能を呼び出したら、画面が薄暗くなって切り取り方法の選択ができるようになります。
よく使われるのは、部分的な切り取りができる[四角形の領域切り取り]。
他にも切り取り方法が選択できるので一覧にしてみます。
切り取り方法の種類
| 種類 | 説明 |
|---|---|
| 四角形の領域切り取り | 手動で四角形の切り取り範囲を定める |
| フリーフォーム領域切り取り | フリーハンドで切り取りたい範囲を定める |
| ウインドウの領域切り取り | 指定したモニター画面内全てが範囲になる(複数モニターの場合はどちらかを指定) |
| 全画面表示の領域切り取り | モニター画面内の全てが範囲になる |
STEP3:指定した範囲の画像が保存される
切り取り範囲を指定して切り取れば、特定の場所に保存がされます。
STEP4:そのまま貼り付け or 保存先から選択
保存された画像を使うには2つの方法があります。
方法1 そのまま貼り付け(ctrlキー + Vキー)
方法2 クリップボード(Windowsロゴキー + Vキー)から探す
切り取り機能を使った直後は、方法1の状態になっているため、画像が貼り付けられる箇所であれば、ctrlキー + Vキーの同時押しで貼り付けられます。
また、切り取りの履歴がクリップボードと呼ばれる画像保存先に格納されているため、前回切り取った画像であっても、クリップボードから選択すれば貼り付けが可能です。
クリップボードの機能は無効になっているケースもあるため、活用するには機能を有効にしなくてはいけません。
[スタート]ボタン → 設定 → システム → クリップボード → クリップボードの履歴オン にすれば大丈夫。
モニター内を素早く切り取りたい場合
Windowsには複数の画像切り取り機能が備わっているため、他の方法もご紹介します。
printscreen(プリントスクリーン)
- Windowsロゴ + printscreenキー(同時押し)
- 格納先はC:\Users\ユーザー名\Pictures\Screenshots
モニター内をそのまま切り取るためのショートカットキーで、通常であれば保存先は、上記ファイルパスのユーザー名をあなたのパソコン名に変えた場所にあるはずです。
macOS
macOSの場合も同じく、スクリーンショット用のショートカットキーが用意されているため、こちらを活用していきます。
ショートカットキー
shiftキー + commandキー + 3キー(同時長押し)
③ツールを使う
カンタン★★☆
キレイ ★★☆
早い ★★☆
パワーポイントのスライドを画像化するには、無料で使える便利ツールの活用もお勧め。
お気に入りのツールが見つかれば、通常業務も楽になるので、お勧めを出してみますね。
Gyazo(ギャゾー)
Gyazoとは、スクリーンショットを撮り、画像をクラウド上で保存してくれるツールです。
Windows・Macはもちろん、Chromeの拡張機能、Firefoxのアドオン、Edgeのアドオン、iOSのアプリ、Androidのアプリなど、多くのデバイスで使用可能。
たとえばGoogleChromeの拡張機能を使えば、そのまま無料で使い始められるので、スクリーンショットをクラウド保存したい場合は、使い勝手のいいツールになるかと思います。
Rapture(おにぎり)
VectorでダウンロードできるRapture(通称おにぎり:おにぎりアイコンのため)も、スクリーンショットを撮るのに簡単です。
exeファイルをダウンロードした後に、パソコンへインストールする必要があるため、パソコンを変えてしまうと使えませんが、シンプルな切り取り機能をお求めなら、一度使っていただくのもいいかもしれません。












