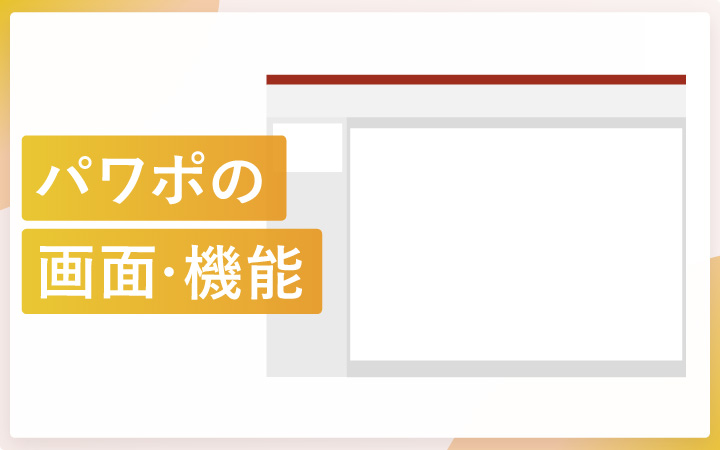
いつも見て頂きありがとうございます!「エンプレス」の編集部:sugiyamaです。パワーポイントを使う前の基本として、画面各部の名称と、特に覚えておきたい機能を解説しています。
パワーポイントの画面各部の名称
誰かに教える立場、または初めてパワーポイントを使う方も、使う上で最低限知っておきたいのは、画面各部の名称です。
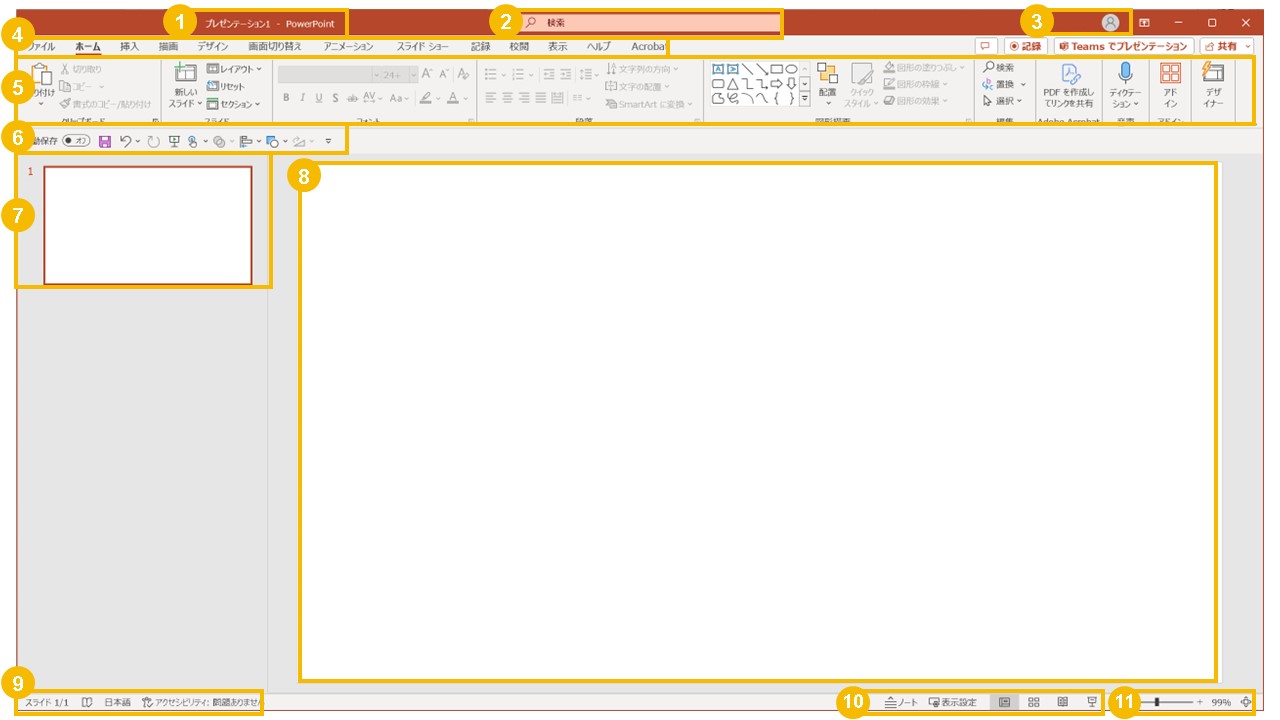
- タイトルバー
- 検索フォーム
- アカウント情報
- リボンタブ
- コマンド
- クイックアクセスツールバー
- スライドのサムネイル
- スライド
- ステータスバー
- 表示設定
- ズームスライダー
名称には見慣れた言葉がある一方、あまり使わないような言葉も。
1つずつ解説しているため、確認していきましょう。
上記の画像内の番号に沿って解説していきます。
1. タイトルバー
タイトルバーとは、現在開いているパワーポイントのファイル名が表示される箇所のこと。
クリックすると、下記が表示されます。
- ファイル名
- 格納フォルダの場所
- バージョン履歴
しかし、OneDriveなどクラウドと連携していない状態では変更できません。
連携すると自動保存が可能になるため、タイトルバーからファイル名・格納フォルダの場所が変更できます。
2. 検索フォーム
検索フォームとは、アクション・スライド内のテキスト・ヘルプにて、入力キーワードに該当する情報を探せる機能です。
アクション:入力したキーワードに該当する操作(コマンド)が検索できる
テキスト :入力したキーワードが入っているスライドを検索できる
ヘルプ :入力したキーワードの情報を検索できる
特に、スライドが多くなるほど、どこに何の情報が入っているのか分からなくなるため、検索フォームで探せるなら便利ですよね。
パワーポイントの作業時間を、少しでも減らしたいなら使っておきたい機能と言えます。
3. アカウント情報
アカウント情報では、サインインしているアカウント情報を表示しています。
サインイン :システムの接続情報を入れて利用可能な状態にすること
サインアウト:システムとの接続を切ること
アカウントを複数お持ちの場合は、別のアカウントでサインインも可能。
もちろん、システムとの接続を切るためのサインアウトもできます。
4. リボンタブ
リボンタブとは、それぞれの機能を分類ごとに分けたタブのこと。
クリックすることでそれぞれに該当するコマンド(機能)が表示されます。
リボンタブの種類
| タブ名称 | 説明 |
|---|---|
| ファイル | ファイルのみタブではなく、クリックするとファイル自体の調整画面へ切り替わります。 |
| ホーム | 操作の基本的なコマンドを格納したタブ |
| 挿入 | スライドに対して挿入できる各種オブジェクトのコマンドを格納したタブ |
| 描画 | スライドに対してフリーハンドで描画するためのコマンドを格納したタブ |
| デザイン | スライド自体を調整するためのコマンドを格納したタブ |
| 画面切り替え | スライドを切り替えるエフェクト調整をするためのコマンドを格納したタブ |
| アニメーション | アニメーション調整をするためのコマンドを格納したタブ |
| スライドショー | スライドショーの調整を行うためのコマンドを格納したタブ |
| 記録 | スライド内の動きを録画するためのコマンドを格納したタブ |
| 校閲 | スペルやアクセシビリティなどスライド内の情報に不備がないか調べるコマンドを格納したタブ |
| 表示 | スライドの表示方法やマスターを調整するコマンドを格納したタブ |
| ヘルプ | ヘルプの立ち上げやサポートへ問い合わせするためのコマンドを格納したタブ |
| Acrobat | ファイルのPDF化に関するコマンドを格納したタブ |
5. コマンド
コマンドとは、パワーポイント内で使える機能のこと。
- 図形を挿入する
- 描画する
- グラフを入れる
- 録画する
- マスターを調整する
など、パワーポイントで行える操作が各ボタンになっており、それらをクリックすることで組み込まれた機能が使えます。
コマンドを使う4つの方法
① リボンタブを開く
② クイックアクセスツールバーへ任意のコマンドを表示
③ 検索フォームで検索する
④ アクセスキーを使う
6. クイックアクセスツールバー
クイックアクセスツールバーとは、任意のコマンドをすぐに呼び出すための枠。
パワーポイントにはショートカットキーで、指定のコマンドを呼び出せないため、必要なコマンドへ最短でたどり着けるよう、クイックアクセスツールバーが使われています。
設定により、よく使うコマンドをクイックアクセスツールバーへ表示できるので、活用できれば操作が早くなります。
7. スライドのサムネイル
スライドのサムネイルとは、ファイル内で編集可能なスライドを小さくした表示のこと。
編集中のスライドには、赤枠が付きます。
サムネイルの表示レイアウトは「表示設定」で変えられます。
8. スライド
スライドとは、オブジェクト(テキスト・図形・画像など)を挿入するための枠。
挿入後は、配置や色を変えたり、思った通りに組み替えられます。
白いエリアからはみ出た枠外の部分は、スライドショーにしても表示はされないので、資料として見せたい部分は、白いエリアの中に必ず入れる必要があります。
スライドサイズが変更できる
パワーポイントの新規ファイルを作ると、基本はワイド画面16:9になりますが標準の4:3にしたり、数値を直接指定してサイズが変えられます。
詳しくはこちら >>パワーポイントでスライドのサイズ(幅・縦・向き)を変更する方法
9. ステータスバー
ステータスバーとは、パワーポイントのファイルの概要を表示させる箇所のこと。
- スライド枚数
- スペルミスの有無
- 言語
- アクセシビリティのチェック
パワーポイントで作る資料を誰かに渡す場合は、細かい部分を見逃していると、それだけでも信用が落ちてしまいます。
ステータスバーを気にしていると、スライドの状態が把握しやすいため、見逃さず確認しておきましょう。
10. 表示設定
表示設定とは、パワーポイントの表示方法を、状況に合わせて変更するためのボタン群。
| 表示方法 | |
|---|---|
| 標準 | 左側のスペースで縦一列にサムネイル・右側に編集対象であるスライドが表示される |
| スライド一覧 | 編集対象のスライド枠が消えてサムネイルのみ横並びで表示される |
| 閲覧表示 | 各種バー・タブ・コマンドなどが消えて編集ができない閲覧状態のみのスライドが表示される |
| スライドショー | 各種スライドにアニメーションや画面切り替えを設定していた場合はどんどんスライドが流れていく |
それぞれの表示方法へ切り替えられます。
11. ズームスライダー
ズームスライダーとは、スライドを遠目にしたり近づけたり、拡大縮小できる機能のこと。
スライダーを右へずらす:近づく(スライドの拡大)
スライダーを左へずらす:遠ざかる(スライドの縮小)
細かい調整をしたいなら縮小させ、全体感を見たいなら拡大する。
簡単に拡大縮小する方法
スライダーを動かさずとも、下記の操作で簡単に拡大縮小ができます。
拡大:ctrl を押したまま マウスのホイールを前に進める
縮小:ctrl を押したまま マウスのホイールを後ろに進める











