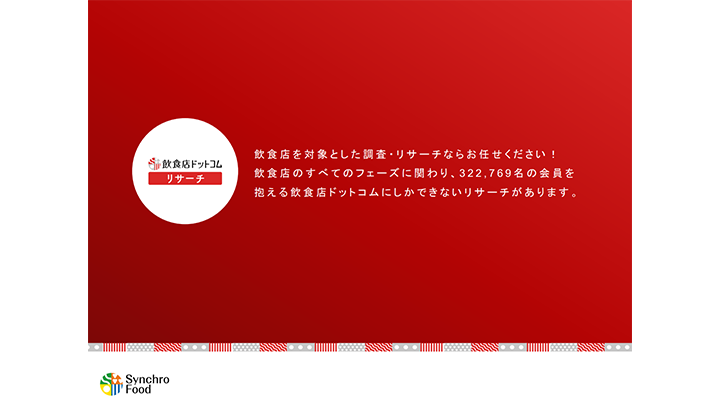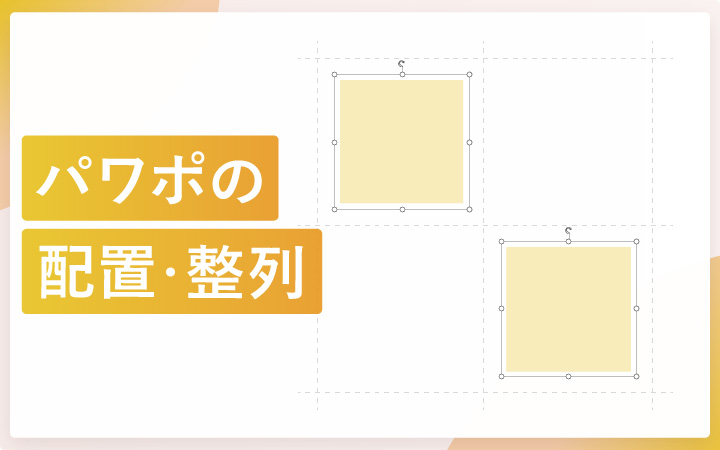
いつも見て頂きありがとうございます!「エンプレス」の編集部:sugiyamaです。キレイで見栄えのいい資料を作るには、配置(整列)機能が欠かせません。
パワーポイントは、情報を相手に伝えるための、資料作成でよく使われますよね。
そして、作っている時によく使う機能が、図形やテキストを、キレイに並べる整列機能。
どのような操作が必要なのか、整列の種類ごとにまとめているので確認してみましょう。
- 目次
- パワーポイントで使える整列の種類
- スライド内のオブジェクト位置を手動で微調整する方法
- 整列機能を使いキレイに斜めの配置をする
- パワーポイントで整列させるショートカットは?
- パワーポイントで配置(整列)を早くする方法
- パワーポイントの複数スライドに対して位置を揃える方法
- 資料作りにお困りのあなたへ
パワーポイントで使える整列の種類
パワーポイントでは、約10種類の整列方法が機能として組み込まれています。
また、整列させるためにサイズは関係なく、大きさが違うオブジェクトでも、自動的に等間隔にできるため非常に便利。
整列できるオブジェクトも、図形・テキスト・画像・ストック画像・SmartArtとほぼ適応できますが、整列のさせ方はそれぞれ違うため、まずは種類を下記の一覧で見てみましょう。
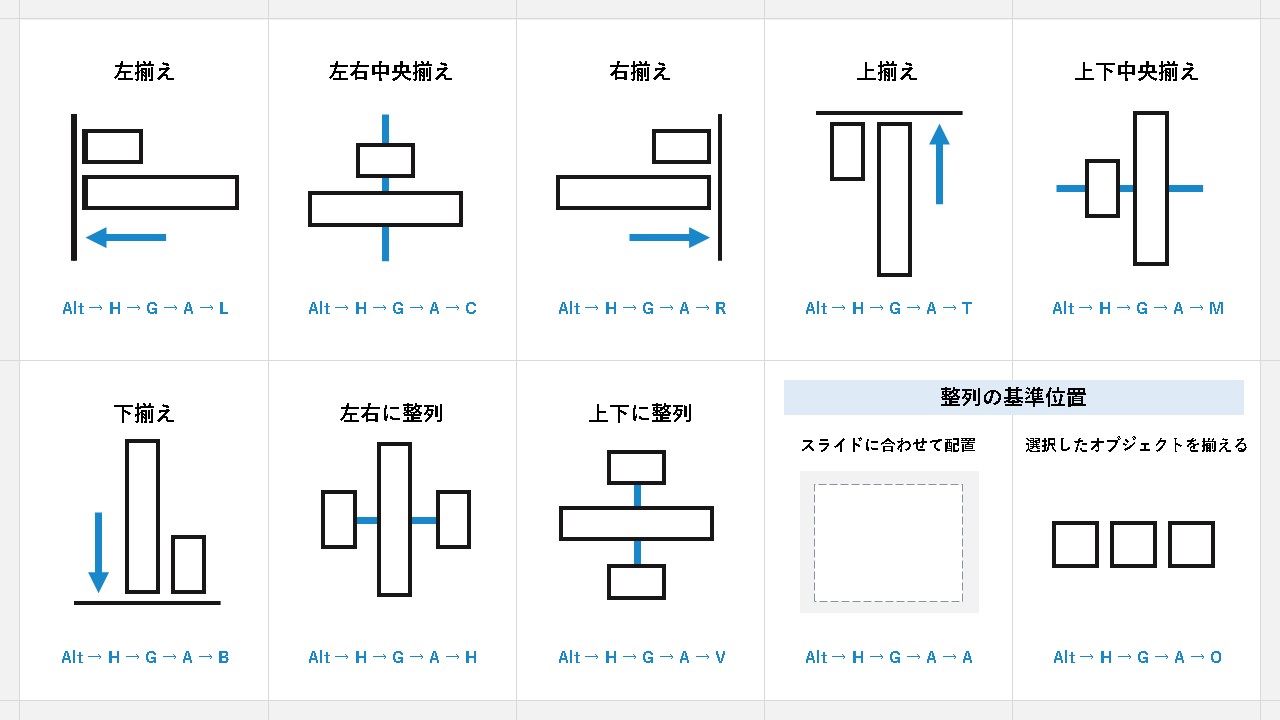
| 整列方法 | 説明 | アクセスキー |
|---|---|---|
| 左揃え | オブジェクトを左に揃える | Alt → H → G → A → L |
| 左右中央揃え | オブジェクトを中央に揃える | Alt → H → G → A → C |
| 右揃え | オブジェクトを右に揃える | Alt → H → G → A → R |
| 上揃え | オブジェクトを上に揃える | Alt → H → G → A → T |
| 上下中央揃え | オブジェクトを中央に揃える | Alt → H → G → A → M |
| 下揃え | オブジェクトを下に揃える | Alt → H → G → A → B |
| 左右に整列 | オブジェクトを左右に揃える | Alt → H → G → A → H |
| 上下に整列 | オブジェクトを上下に揃える | Alt → H → G → A → V |
| スライドに合わせて配置 | スライド枠が整列の基準になる | Alt → H → G → A → A |
| 選択したオブジェクトを揃える | オブジェクトの上下左右の両端が整列の基準になる | Alt → H → G → A → O |
それぞれ種類の説明を見れば、なんとなく整列されたイメージは思い浮かびますが、アクセスキーはあまり聞きなれない言葉ですよね。
これは、マウスではなくキーボードのみでパソコン画面を操作する命令文で、順番に特定のキーを押していくことで発動します。
パワーポイントの操作が早い方は、このアクセスキーを覚えているため作業が早く、覚えておくのもお勧めです。
アクセスキー利用時の注意事項
アクセスキーが発動しない場合、キーボードの入力がアルファベット(英数字)ではなく「かな入力」になっています。そして、アクセスキーを発動させるためには、一番最初にAltキーを押して、上部のナビゲーションにアルファベットが出ている状態が開始の合図となるので、この2つのポイントは覚えておきましょう。
パワーポイント:左揃え
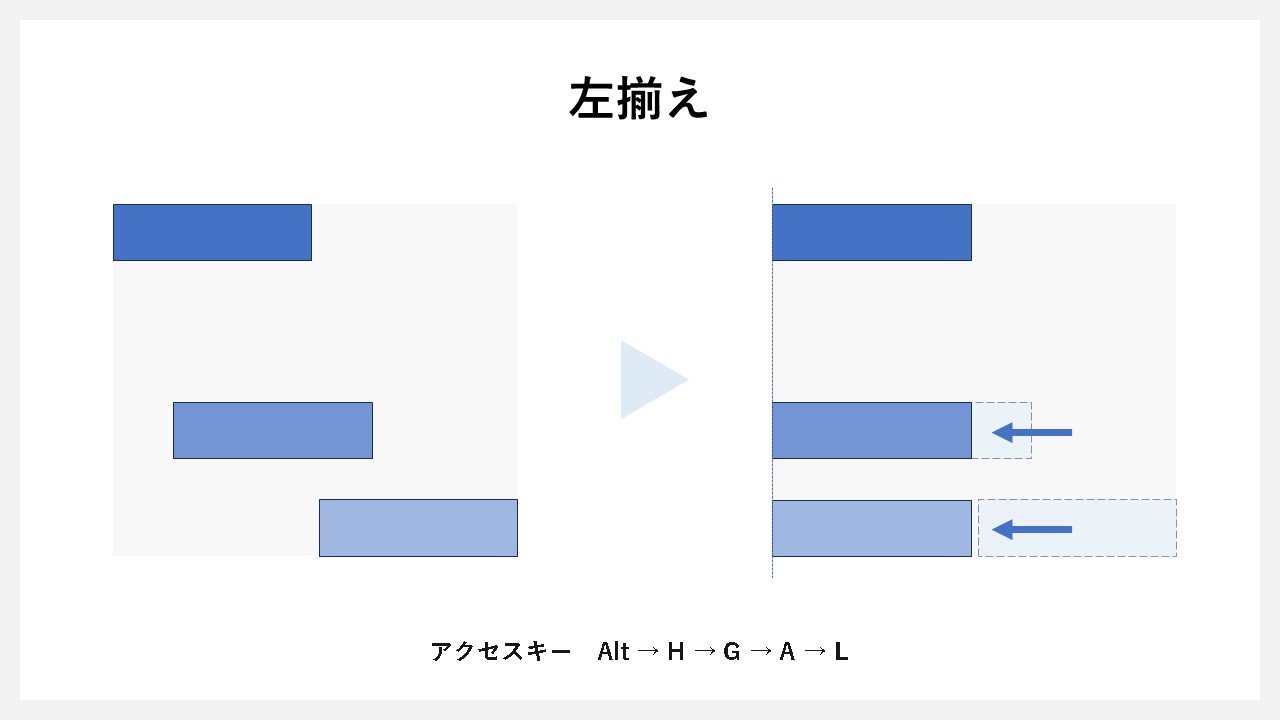
左揃えとは整列位置の基準を左側に作り、そこへ合わせて左移動させてくれる機能。資料が横文字であれば、視線が必ず左に走るため、文頭にズレがあると文章も汚く見えてしまいます。頻繁に左揃えは使うため、必ず操作方法を覚えておきましょう。
左揃えにする方法
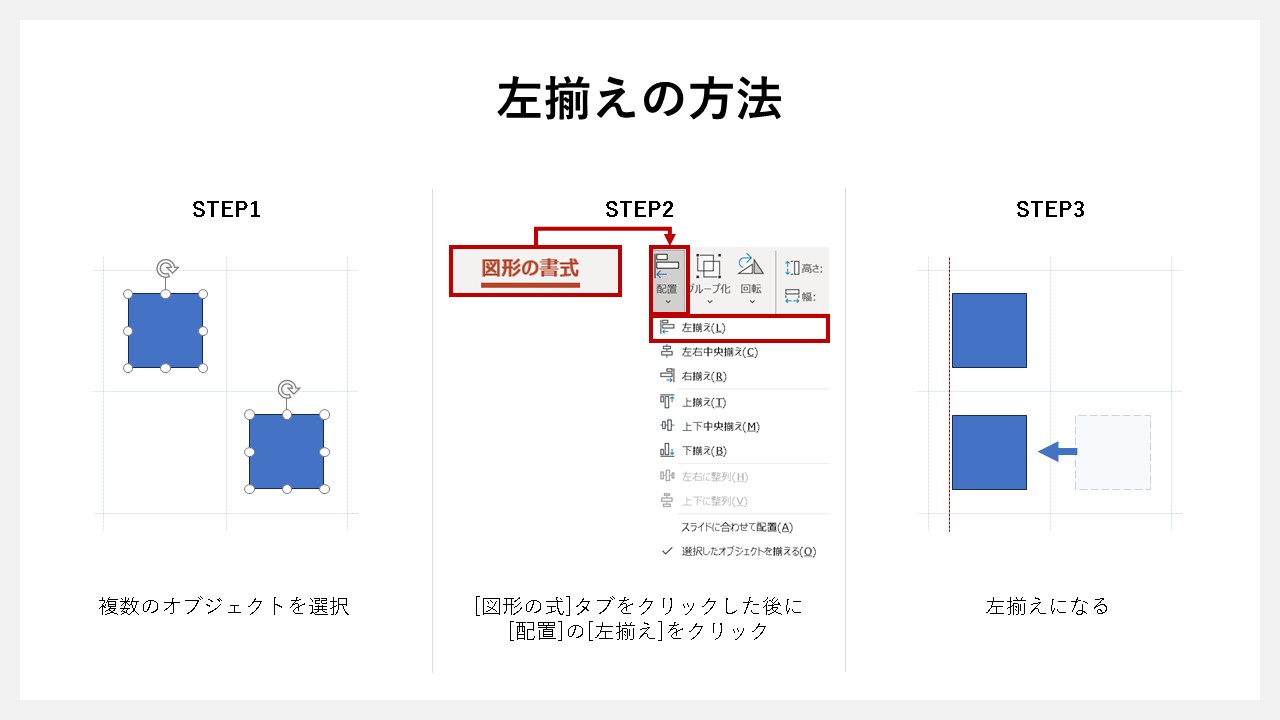
- 複数のオブジェクトを選択
- [図形の書式]タブを選択して[配置]の左揃えをクリック
- オブジェクトが左揃えになる
パワーポイント:左右中央揃え
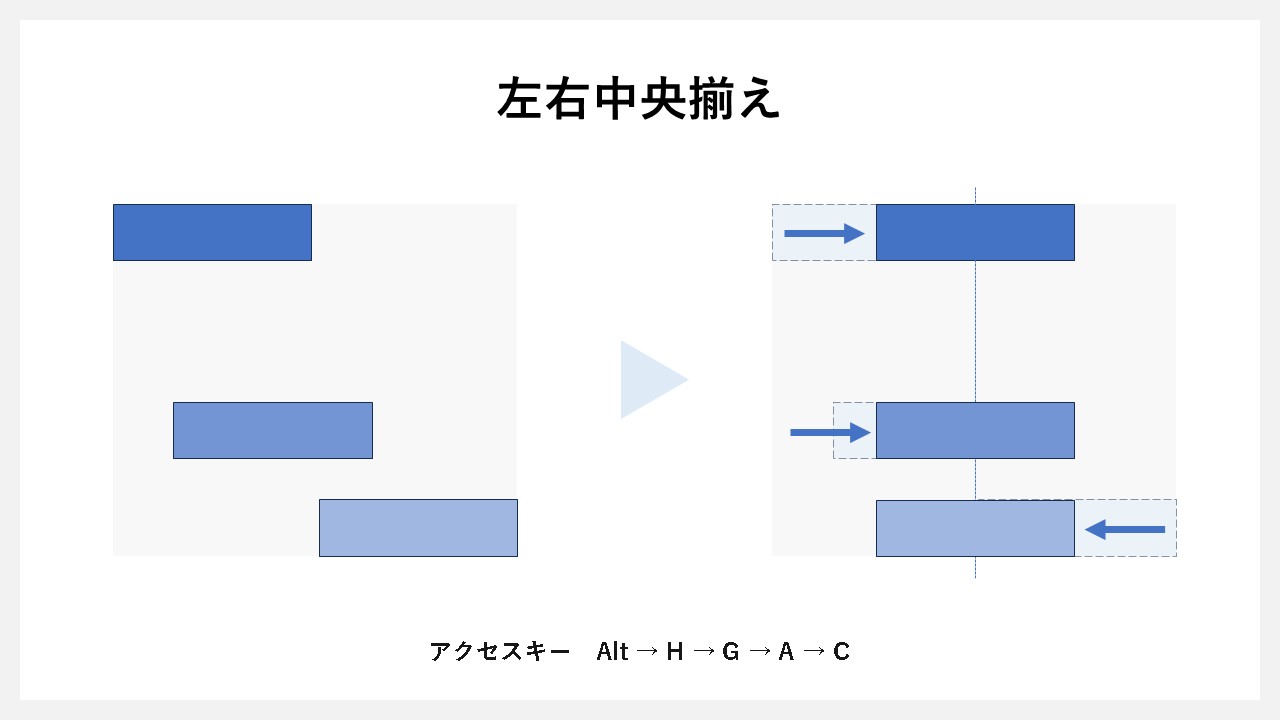
左右中央揃えとは、定められた中心軸へ向かって、左右から中心へ移動させる機能。あくまで左右から中心に向かう移動しかしないため、上下間を等間隔にする機能は入っていません。
左右中央揃えにする方法
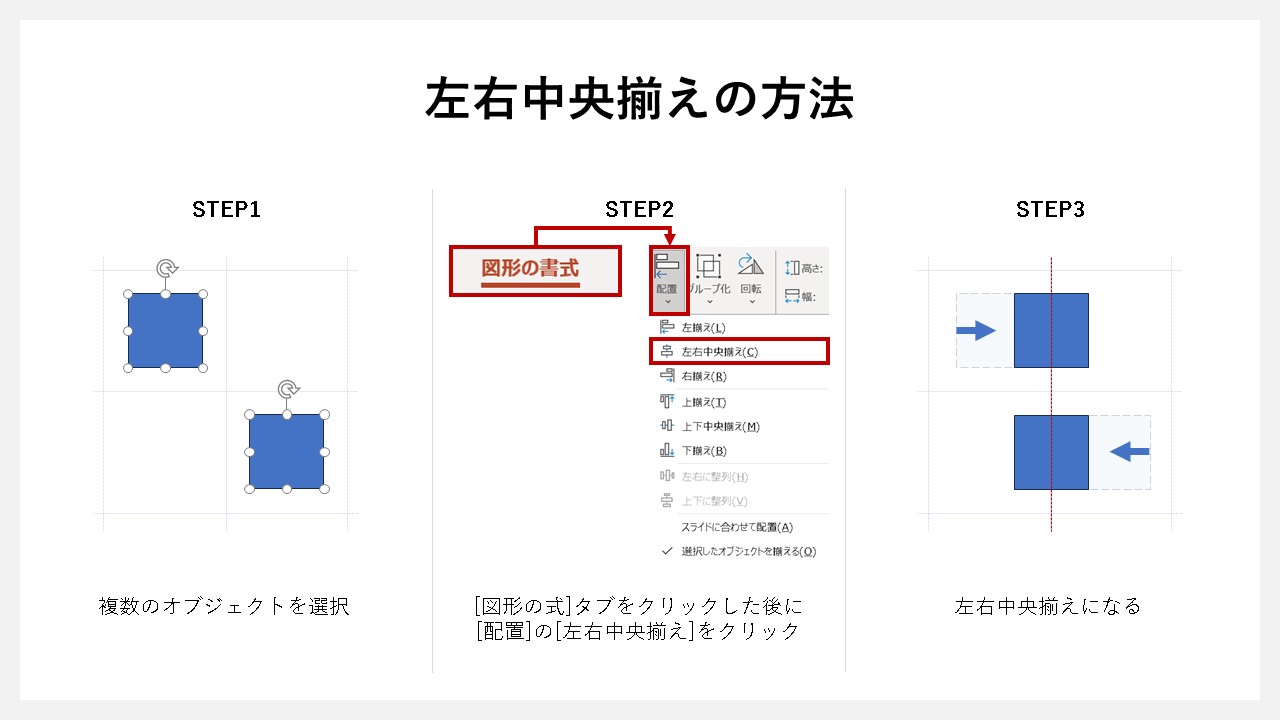
- 複数のオブジェクトを選択
- [図形の書式]タブを選択して[配置]の左右中央揃えをクリック
- オブジェクトが左右中央揃えになる
パワーポイント:右揃え
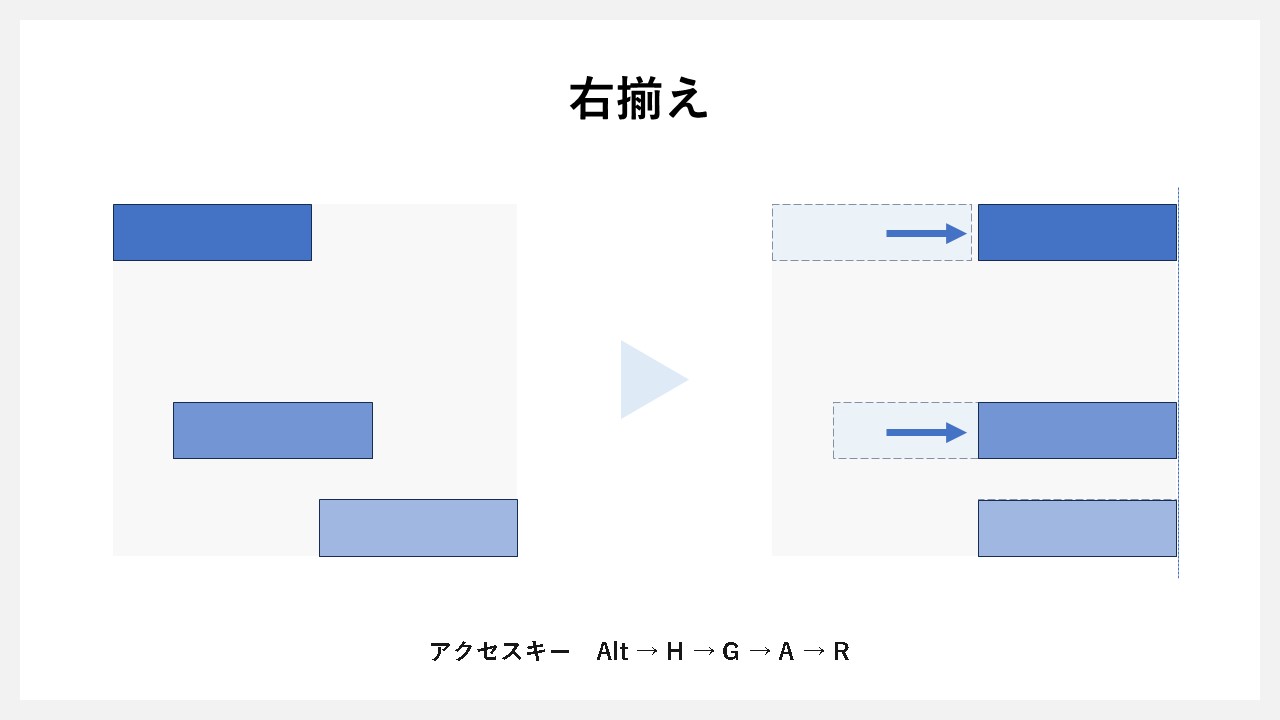
右揃えとは、整列位置の基準を右側に作り、そこへ合わせて右移動させてくれる機能。資料を作る時に、左側ばかり注意しがちですが、右側の位置がバラバラだとカッコ悪くなってしまうため、右揃えも使っていきましょう。
右揃えにする方法
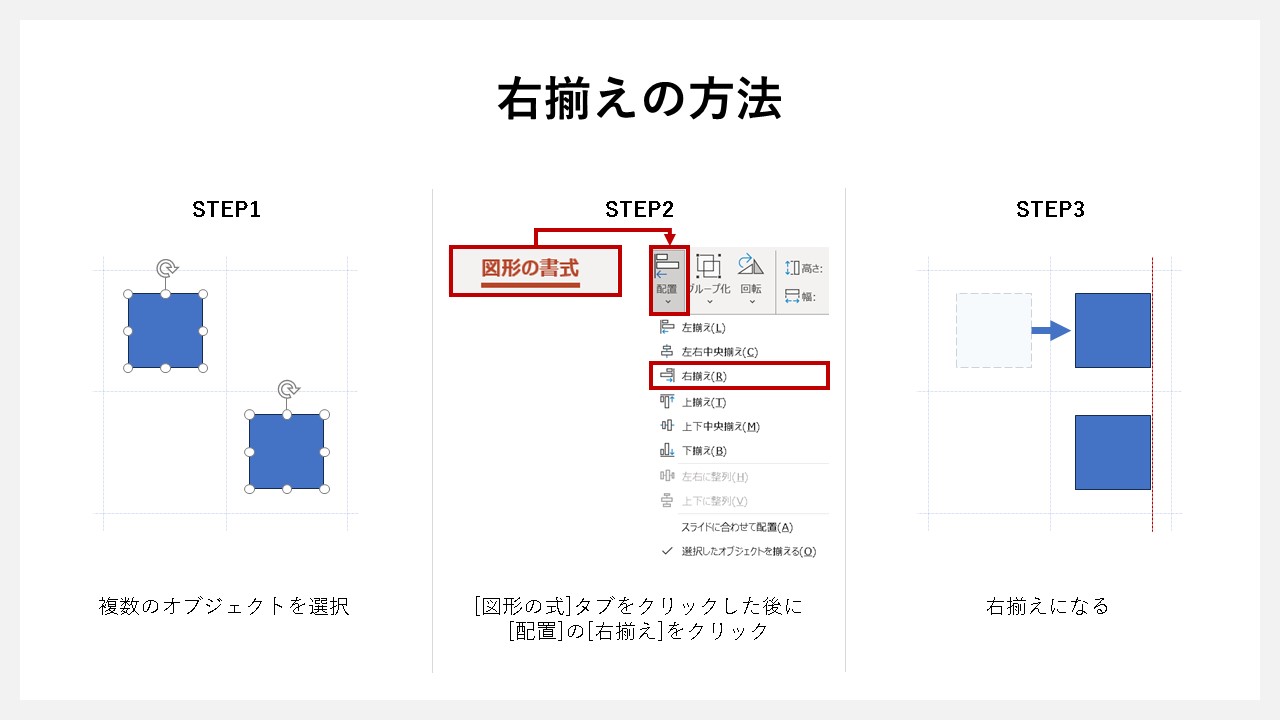
- 複数のオブジェクトを選択
- [図形の書式]タブを選択して[配置]の右揃えをクリック
- オブジェクトが右揃えになる
パワーポイント:上揃え
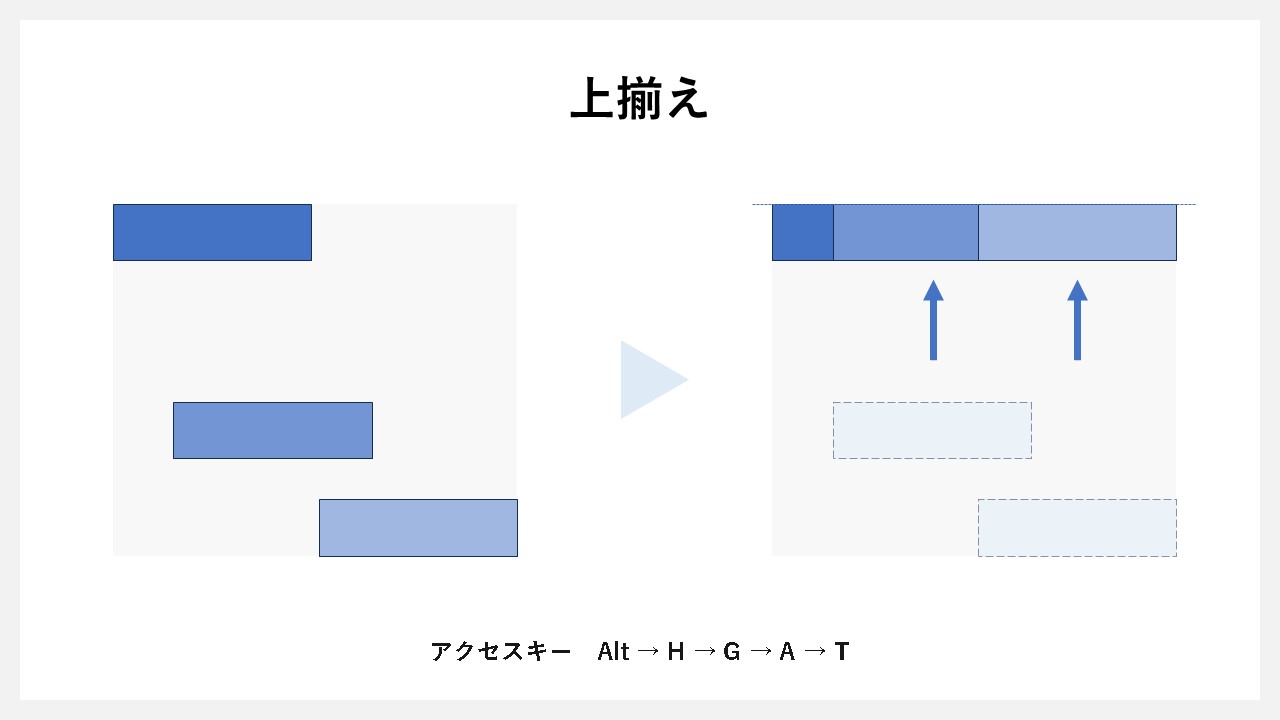
上揃えとは、整列位置の基準を上部に作り、そこへ合わせて上移動させる機能のこと。パワーポイントで資料を作るなら、上部が整っていないと見栄えも悪いため、揃えておきましょう。
上揃えにする方法
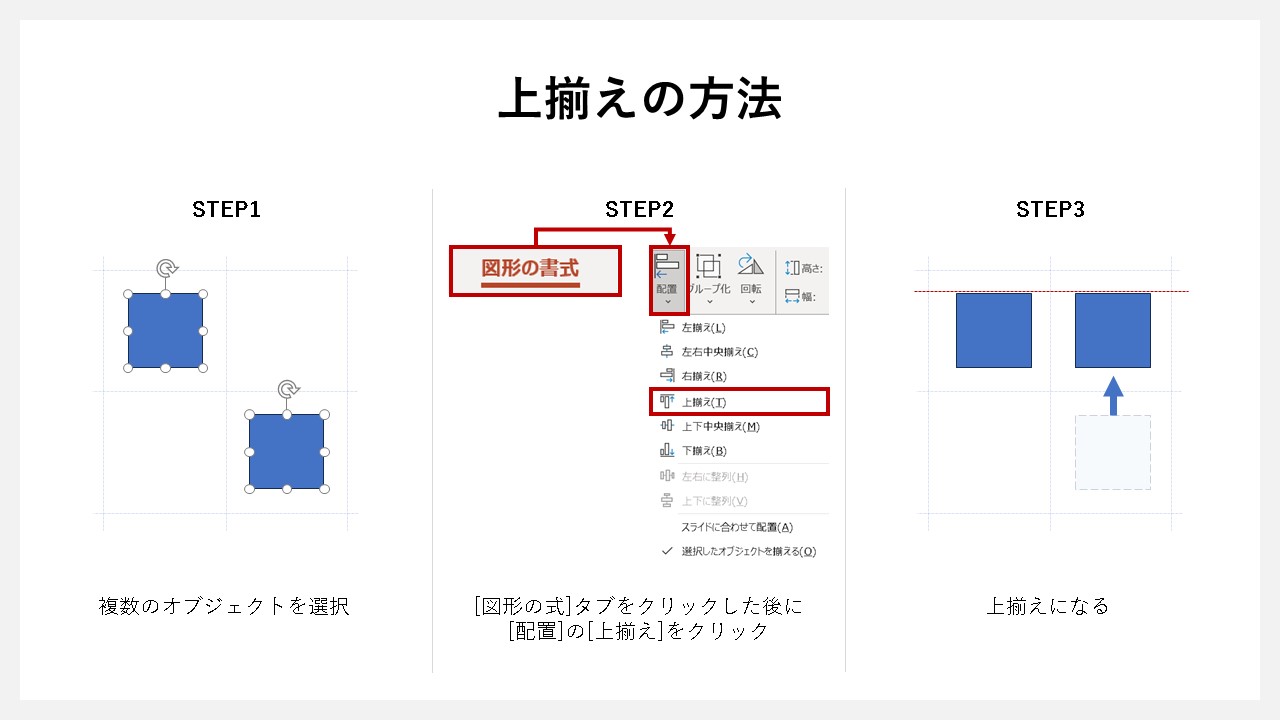
- 複数のオブジェクトを選択
- [図形の書式]タブを選択して[配置]の上揃えをクリック
- オブジェクトが上揃えになる
パワーポイント:上下中央揃え
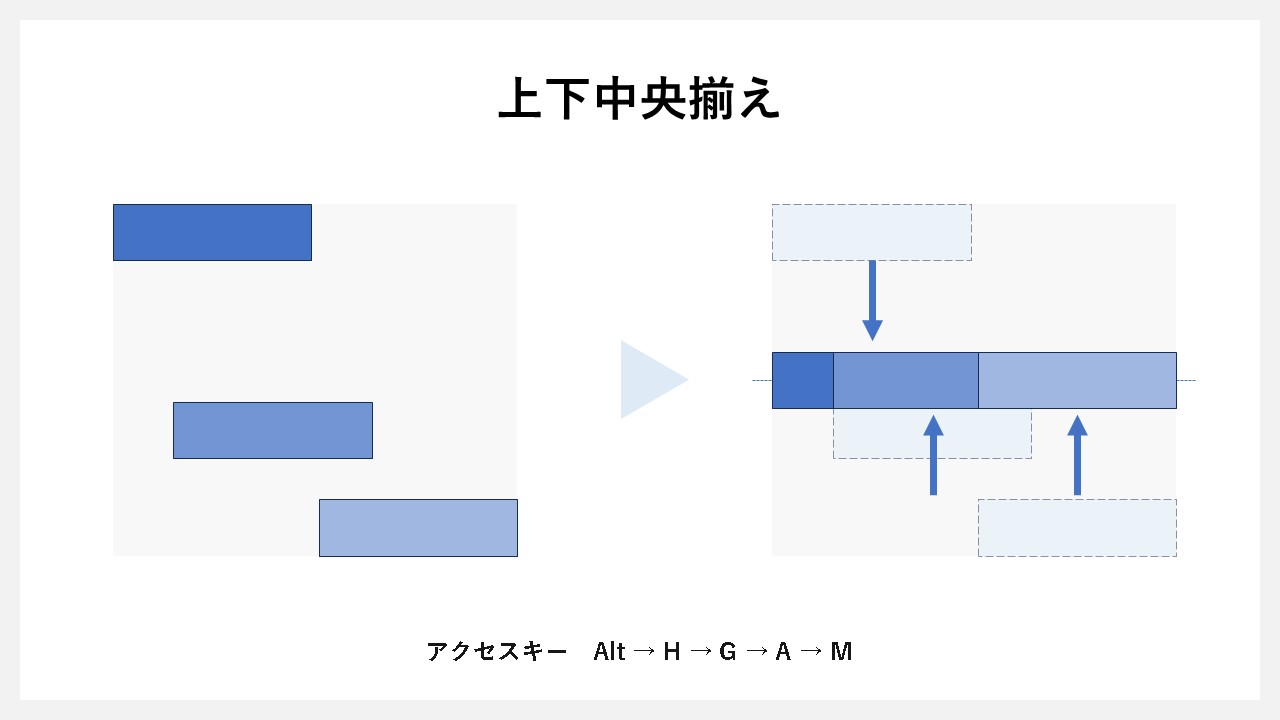
上下中央揃えとは、上下から見た間に基準が作られ、中央に向かって移動させる機能のこと。たとえばテキストとラベルを綺麗に見えるよう、中央を基準に整列させるケースも多いため、よく使う機能です。
上下中央揃えにする方法
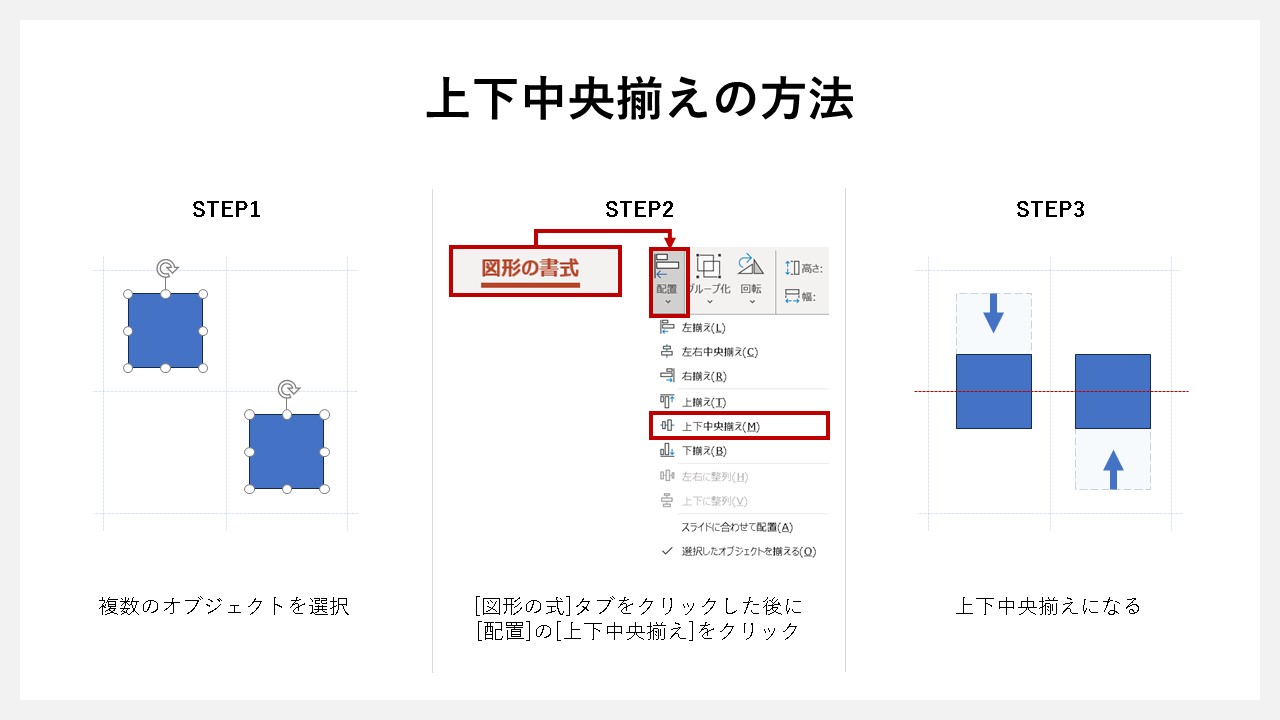
- 複数のオブジェクトを選択
- [図形の書式]タブを選択して[配置]の上下中央揃えをクリック
- オブジェクトが上下中央揃えになる
パワーポイント:下揃え
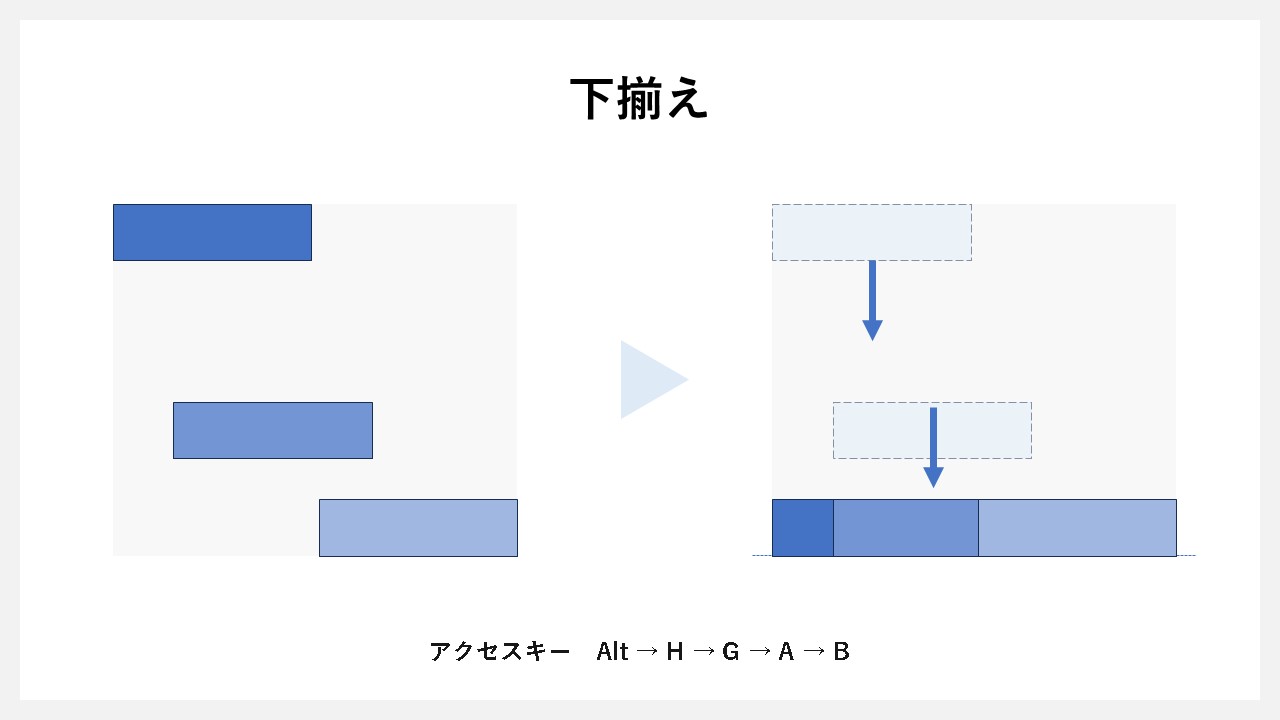
下揃えとは、基準を下部に設けて、そこへ合わせて下移動させてくれる機能。資料デザインは、四隅が整っていることで綺麗に見えますが、下揃えが下の二隅を作るのに役立つので、使いこなしたい機能です。
下揃えにする方法
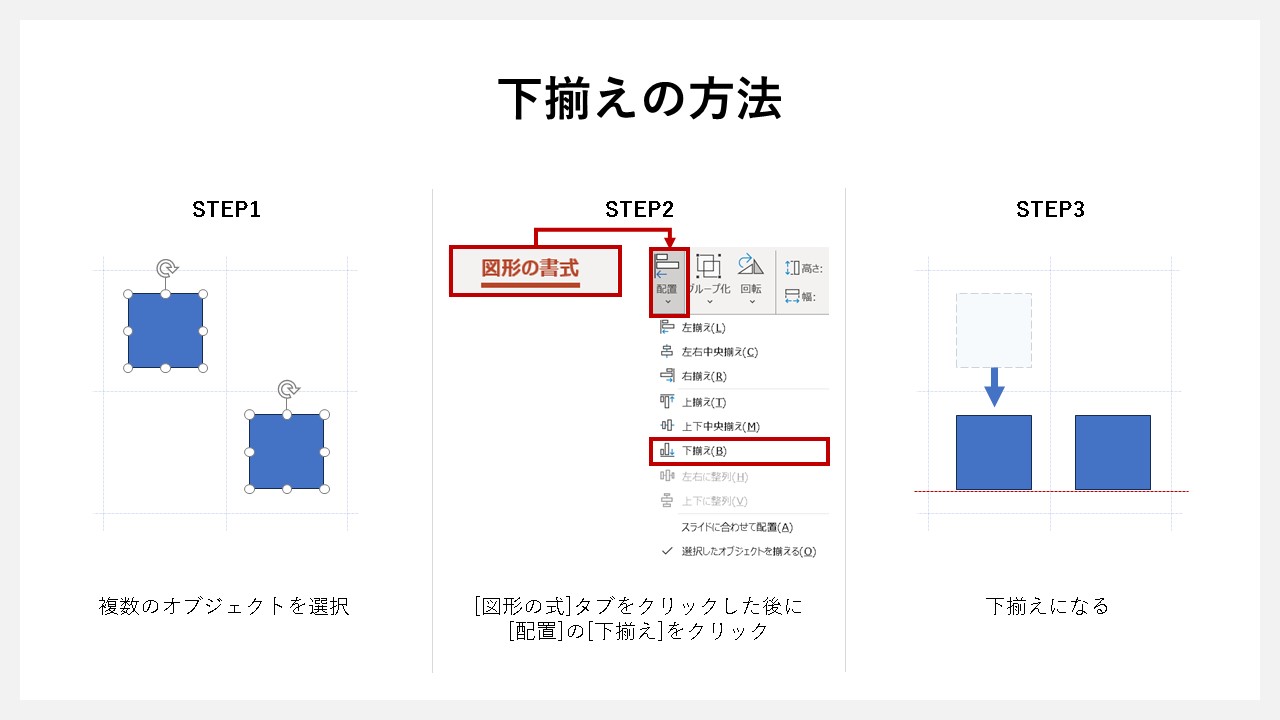
- 複数のオブジェクトを選択
- [図形の書式]タブを選択して[配置]の下揃えをクリック
- オブジェクトが下揃えになる
パワーポイント:左右に整列
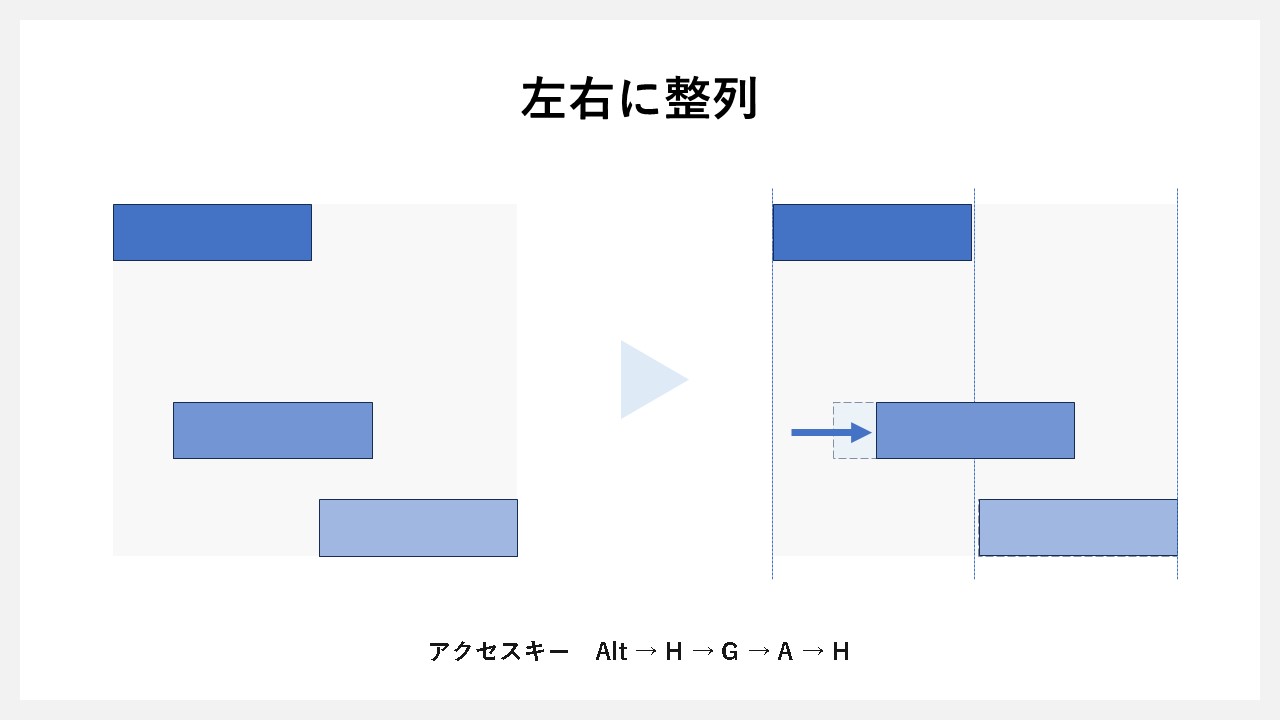
左右に整列とは、左と右にそれぞれ基準が設けられて、左右から見て等間隔で移動させてくれる機能。等幅でオブジェクトを移動できるため、資料作りではよく使う機能です。
左右に整列する方法
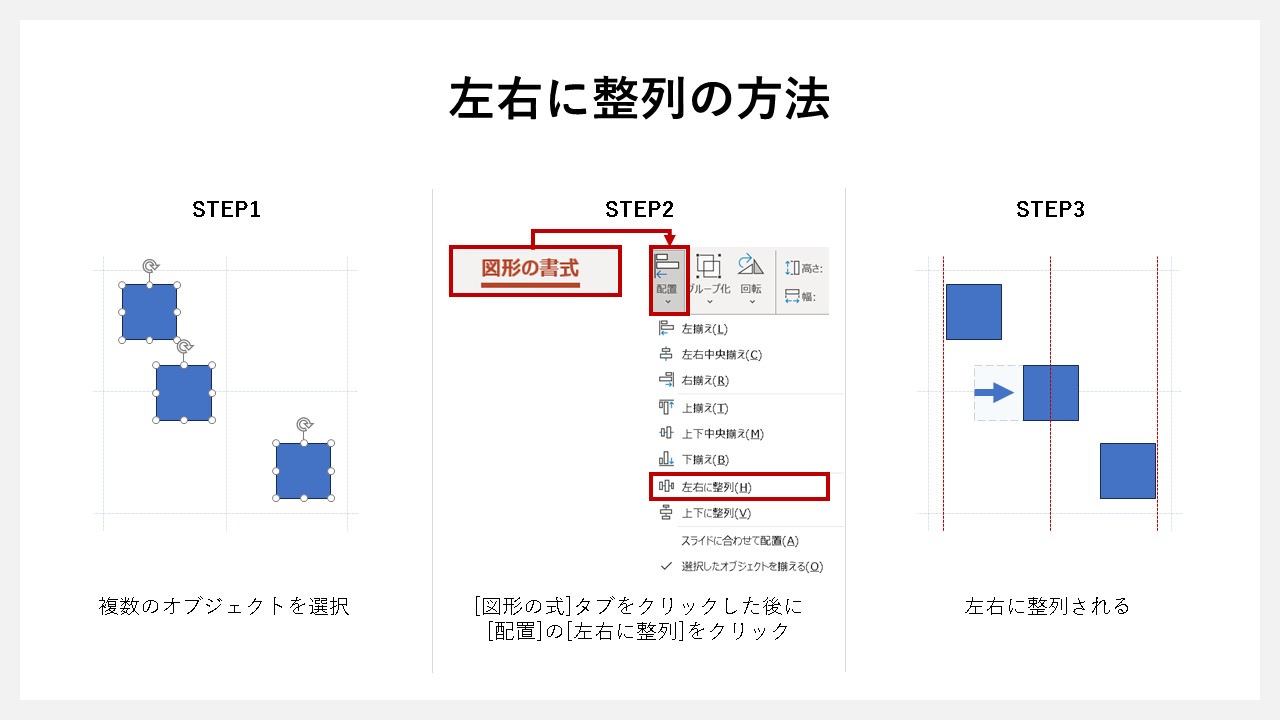
- 複数のオブジェクトを選択
- [図形の書式]タブを選択して[配置]の左右に整列をクリック
- オブジェクトが左右に整列する
左右に整列を行うには、オブジェクトを3つ以上選択している状態が必要です。
パワーポイント:上下に整列
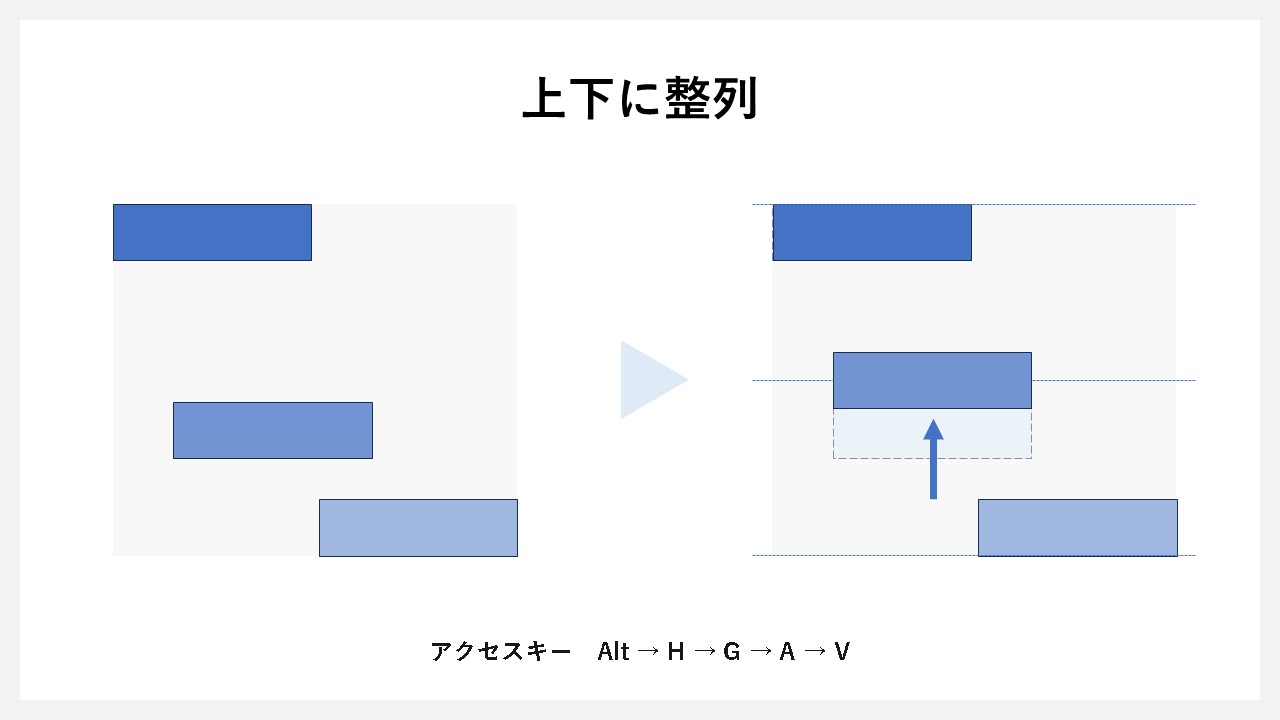
上下に整列とは、上と下にそれぞれ基準が設けられて、上下から見て等間隔で移動させてくれる機能。左右に整列と合わせて、上下に整列も併せて使うと、綺麗に整った配置にできるため、頻繁に使う機能の一つです。
上下に整列する方法
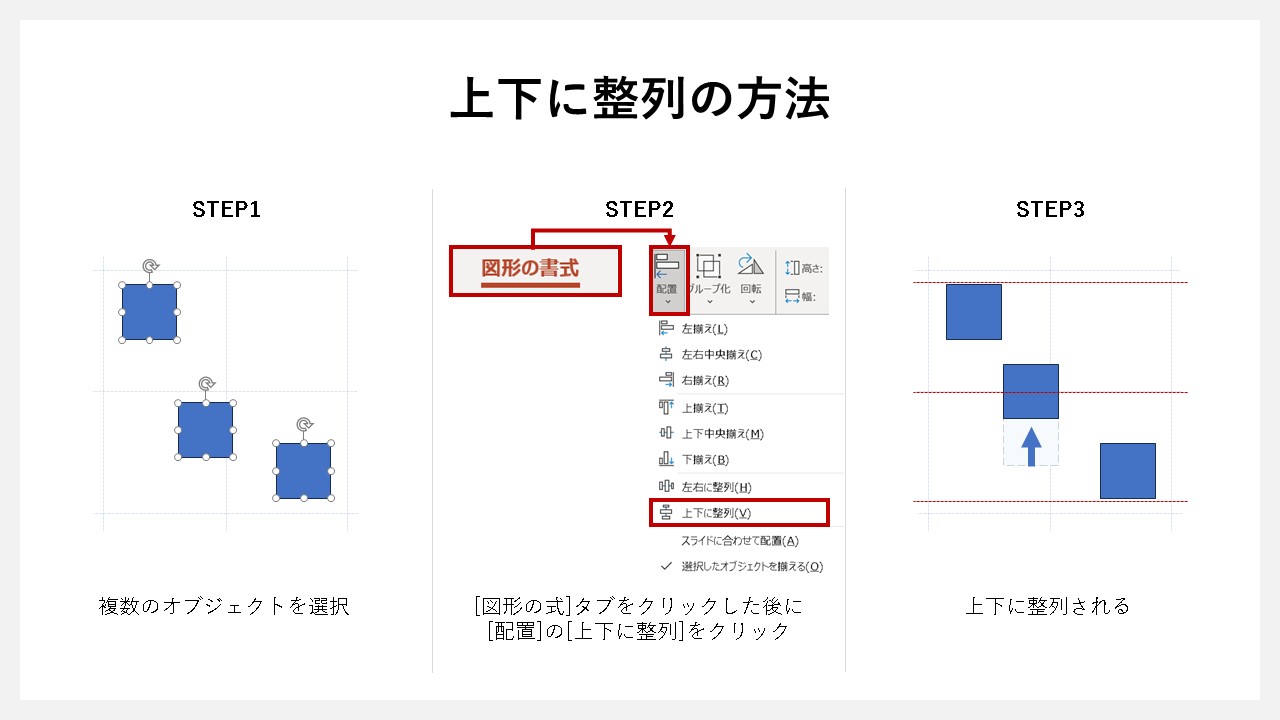
- 複数のオブジェクトを選択
- [図形の書式]タブを選択して[配置]の上下に整列をクリック
- オブジェクトが上下に整列する
上下に整列を行うには、オブジェクトを3つ以上選択している状態が必要です。
パワーポイント:スライドに合わせて配置
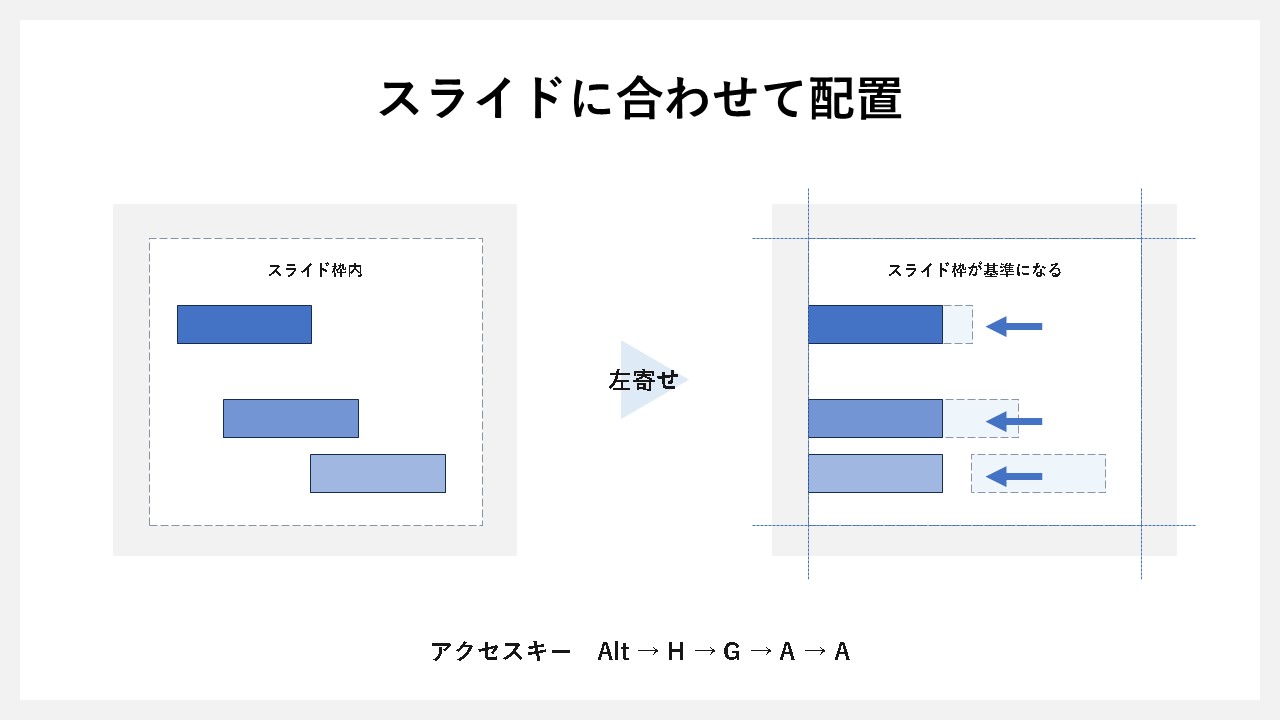
- 複数のオブジェクトを選択
- [図形の書式]タブを選択して[配置]のスライドに合わせて配置をクリック
- 整列の基準がスライドになる
スライドに合わせて配置とは、スライド枠の上下左右が整列機能の基準になるため、スライドの大きさ(枠)に合わせた整列ができます。この機能自体で整列ができるわけでなく、あくまで基準をどこに設定するか決める際の項目。
パワーポイント:選択したオブジェクトを揃える
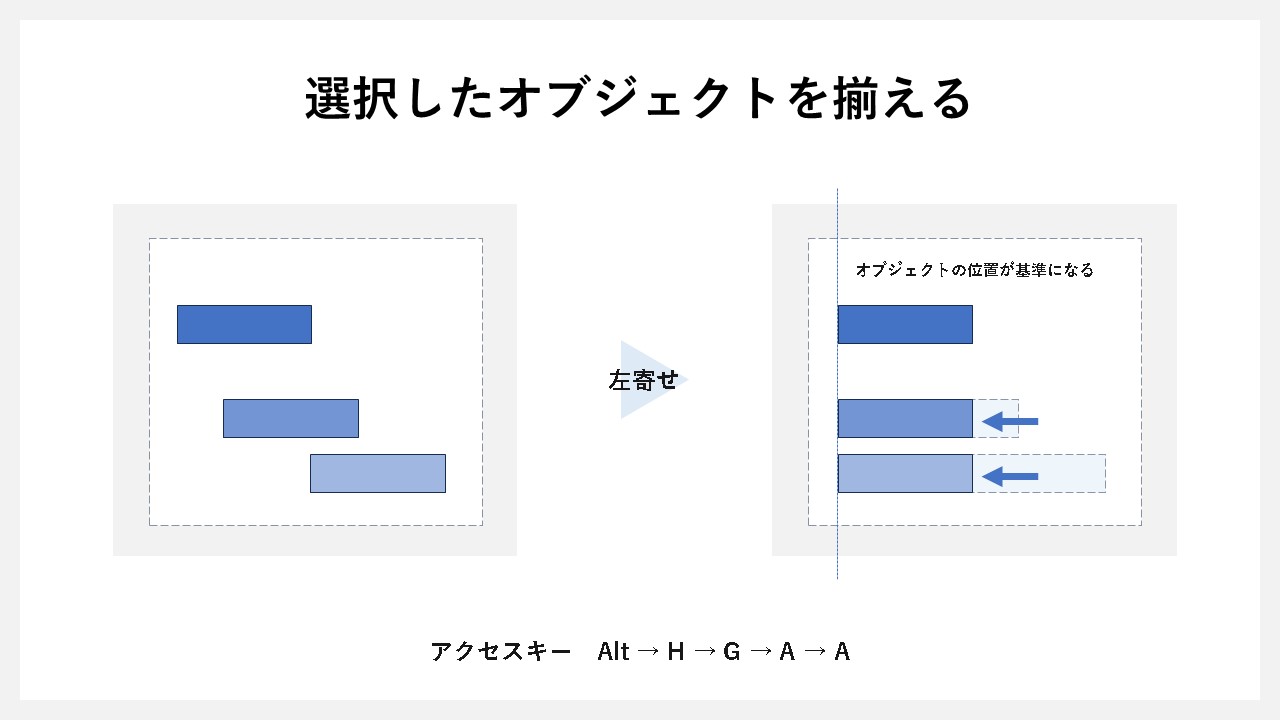
- 複数のオブジェクトを選択
- [図形の書式]タブを選択して[配置]の選択したオブジェクトを揃えるをクリック
- 整列の基準がオブジェクトの上下左右の端
選択したオブジェクトを揃えるとは、複数選択したオブジェクトの中で基準が作られるため、オブジェクト同士を囲んだ外ではなく内に向かって移動します。何も設定しなければ、通常は[選択したオブジェクトを揃える]が選択されています。
スライド内のオブジェクト位置を手動で微調整する方法
パワーポイントの配置(整列)機能を使えば、等間隔(等幅)でオブジェクトを整列させてくれます。
ただ、細部までこだわりたい方は、手動の微調整を使いたいケースも多い。
そのため、自動ではなく手動で調整できる7つの方法をまとめてみました。
矢印キーで配置を微調整する
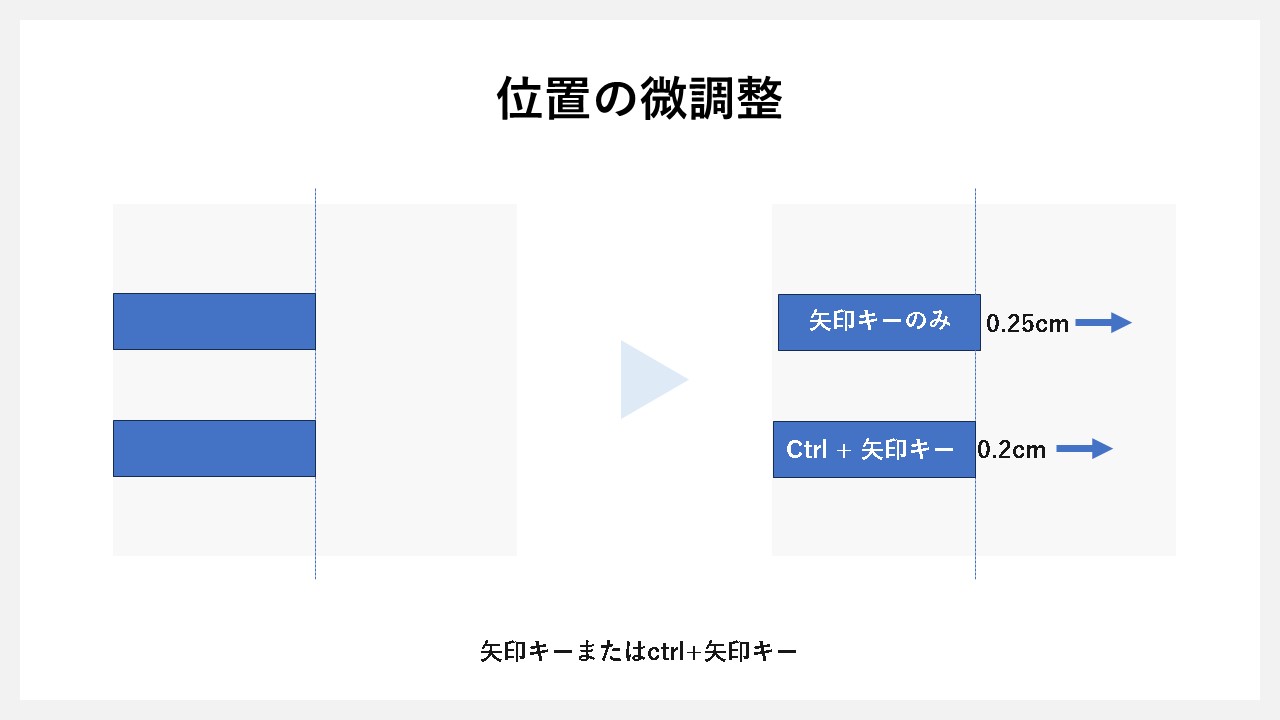
- オブジェクトを選択
- 矢印キーまたはctrl+矢印キーを押す
- 選択したオブジェクトが移動する
基本は矢印キーでオブジェクトを移動させながら、配置を整理していきますが、やり方によって移動量が変わってきます。
矢印キーのみ :0.25cm移動
ctrl + 矢印キー:0.2cm移動
より細かい微調整を行いたい場合は、ctrl + 矢印キーなので、状況に応じて使い分けていきましょう。
ドラッグで水平or垂直に移動させる
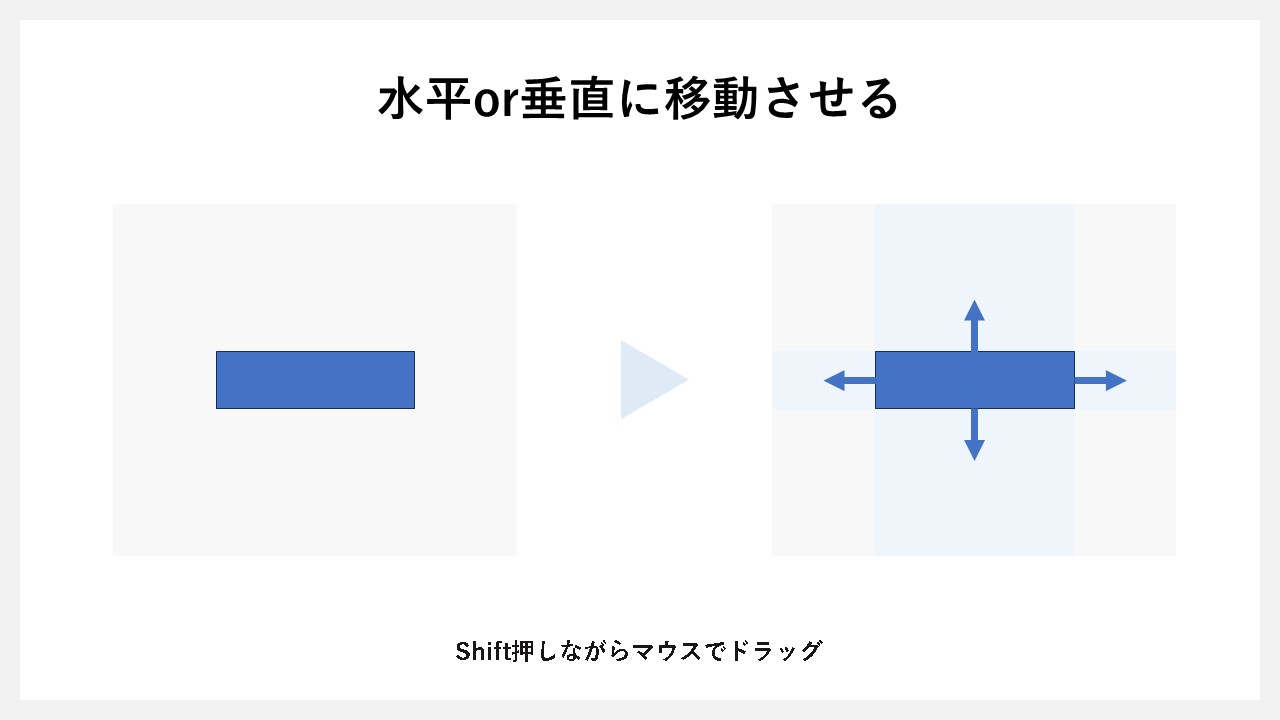
- オブジェクトを選択
- shiftキーを押しながらマウスでドラッグ
- 水平または垂直に移動ができる
とても便利で、必ず覚えておきたい配置の方法として、shiftを押しながらの移動です。
水平・垂直のどちらか一方ですが、ズレずにまっすぐ移動ができるため、頻繁に使います。
ドラッグで水平or垂直に移動させながら複製する
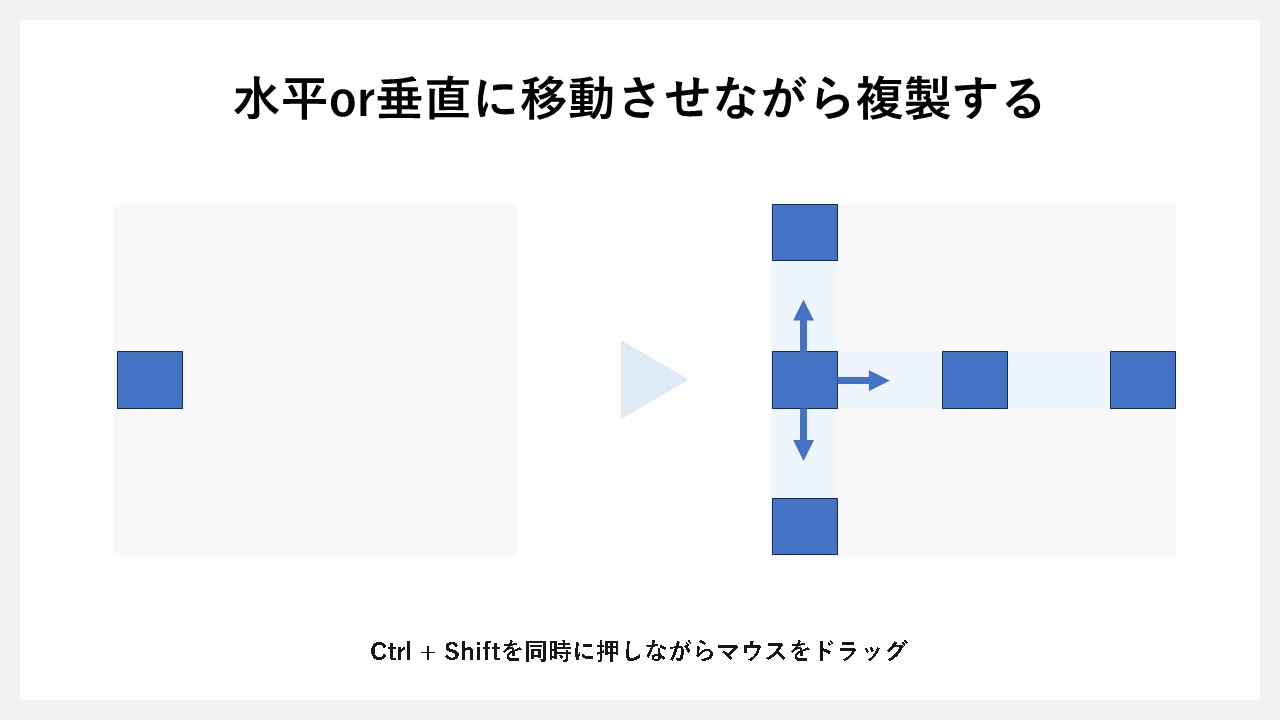
- オブジェクトを選択
- ctrlキーとshiftキーを同時に押しながらマウスをドラッグする
- 水平または垂直に動かしながらオブジェクトを複製できる
上下左右まっすぐの位置に、オブジェクトを複製したい時は、通常のコピー&ペーストだと位置がズレてしまう場合もあるため、ctrlキー + shiftキーを同時に押しながら、マウスをドラッグして水平・垂直に伸ばした先で、複製オブジェクトを配置する方法がお勧めです。
数値入力で整列(移動)させる
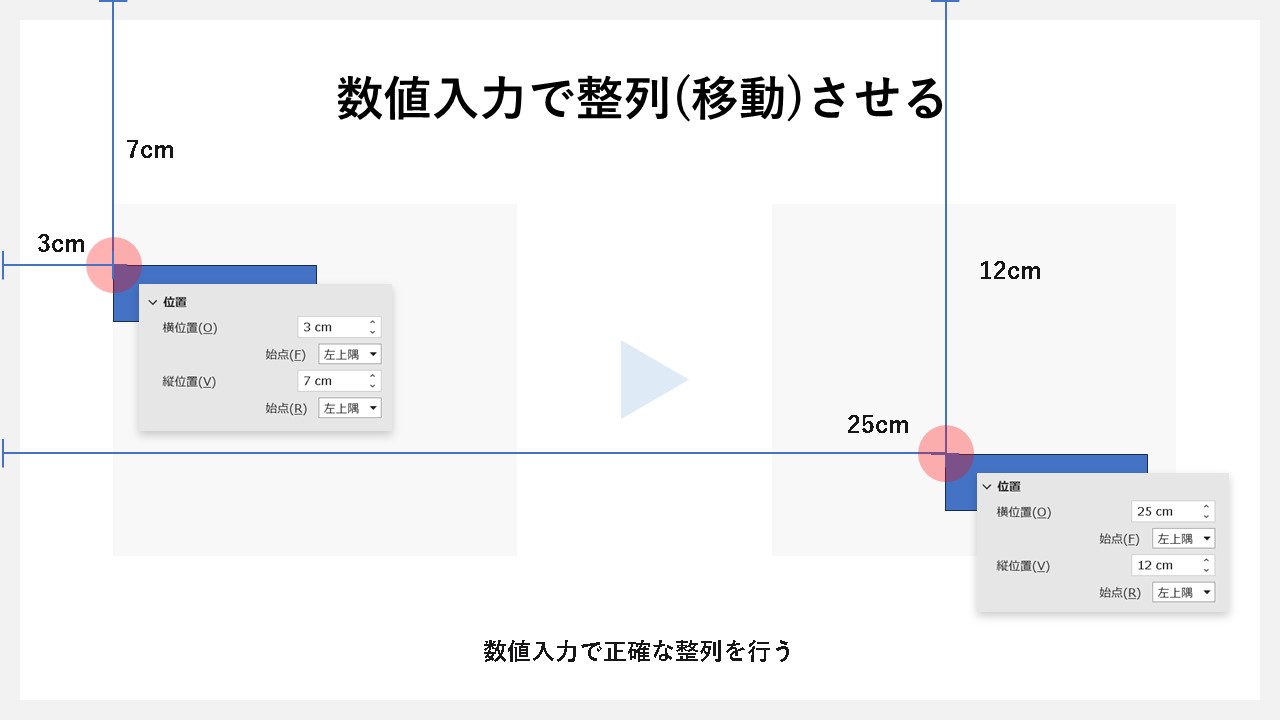
- オブジェクトを選択
- [図形の書式]タブ内の[サイズ]をクリック
- [位置]のアコーディオンを開き始点からの位置を横・縦で数値入力する
- 数値指定した場所に移動する
数値入力による整列は、必ず同じ位置に移動できるため、キレイな資料に仕上がる。
横位置と縦位置の始点を整えられれば、資料デザインがワンランク上がります。
2つの始点
・左上隅(オブジェクト左上を始点にする)
・中央(オブジェクト中央を始点にする)
ドラッグでスマートガイドに合わせる
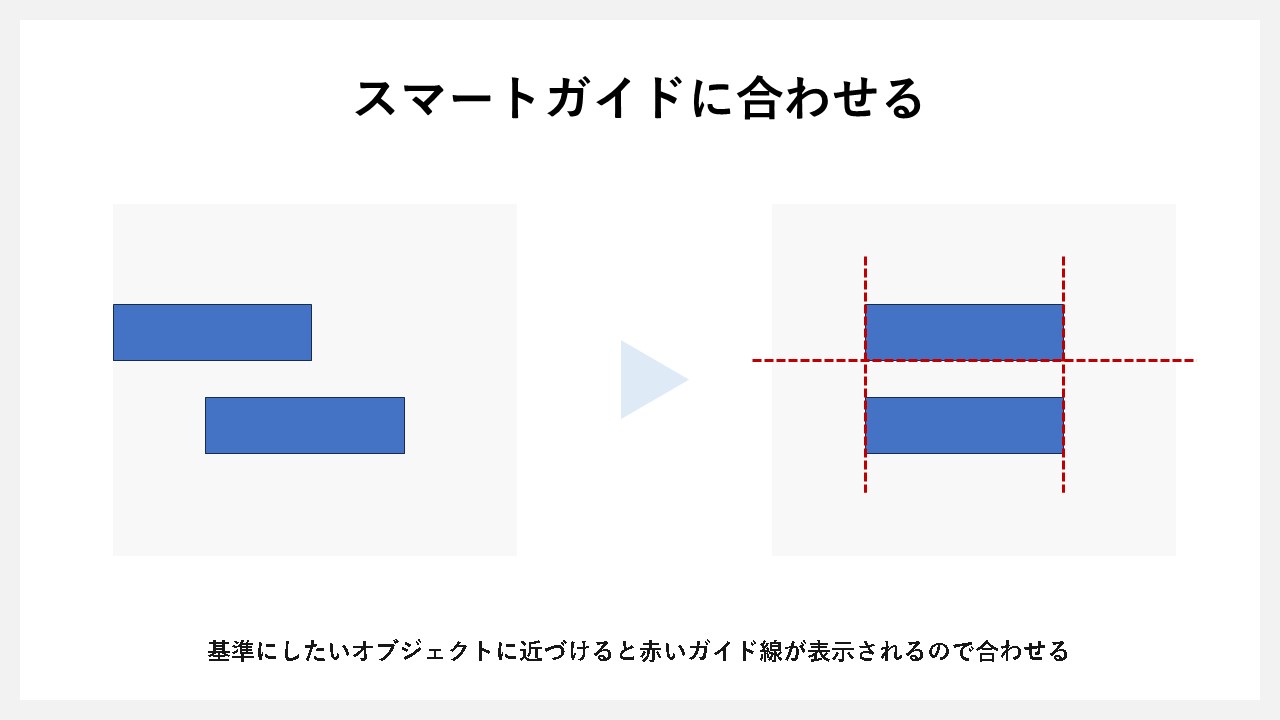
- オブジェクトを選択
- マウスで移動させる
- 赤い点線(スマートガイド)が表示される
- 赤い点線に合わせて手動で配置する
スマートガイドとは、オブジェクトを移動させている際に表示される赤い点線のこと。
他のオブジェクトとの距離を測り、端を揃えやすくなったり、等間隔になっているかどうか教えてくれるため、スマートガイドに合わせるだけで微調整できます。
ドラッグでグリッド線に合わせる
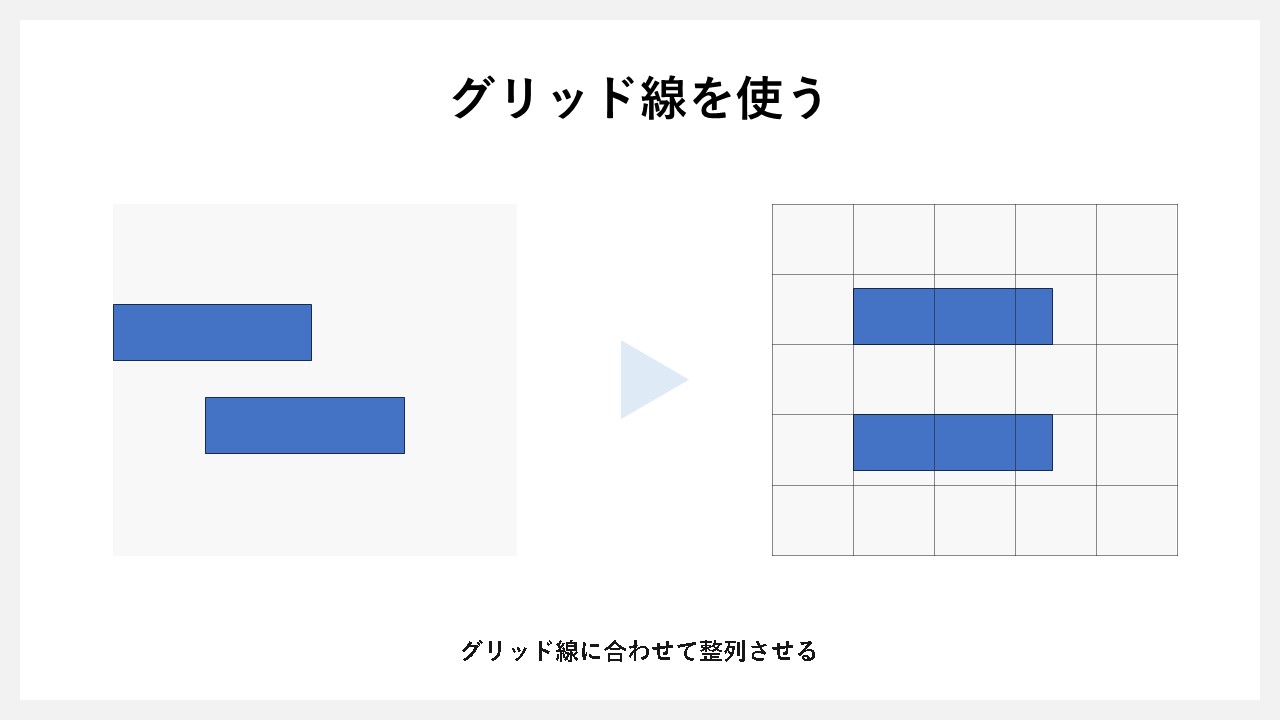
- [表示]タブを開く
- [グリッド線]にチェックを入れる
- 表示されたグリッド線に合わせてオブジェクトを移動させる
パワーポイントでは、グリッド線と呼ばれる、網目状の基準線が出せます。
この線に合わせて移動させれば、オブジェクトの整列が楽になります。
ガイド線に合わせてドラッグする

- [表示]タブを開く
- [ガイド]にチェックを入れる
- 基準にしたい位置へガイドを移動させる
- ガイドに向かってオブジェクトを移動させる
ガイドとは、パワーポイントのスライド内で、自由に基準線が付けられる機能のこと。
引けるのは横と縦の1本ずつですが、ガイド自体を都度動かせるので、細かい微調整にも向いています。
整列機能を使いキレイに斜めの配置をする
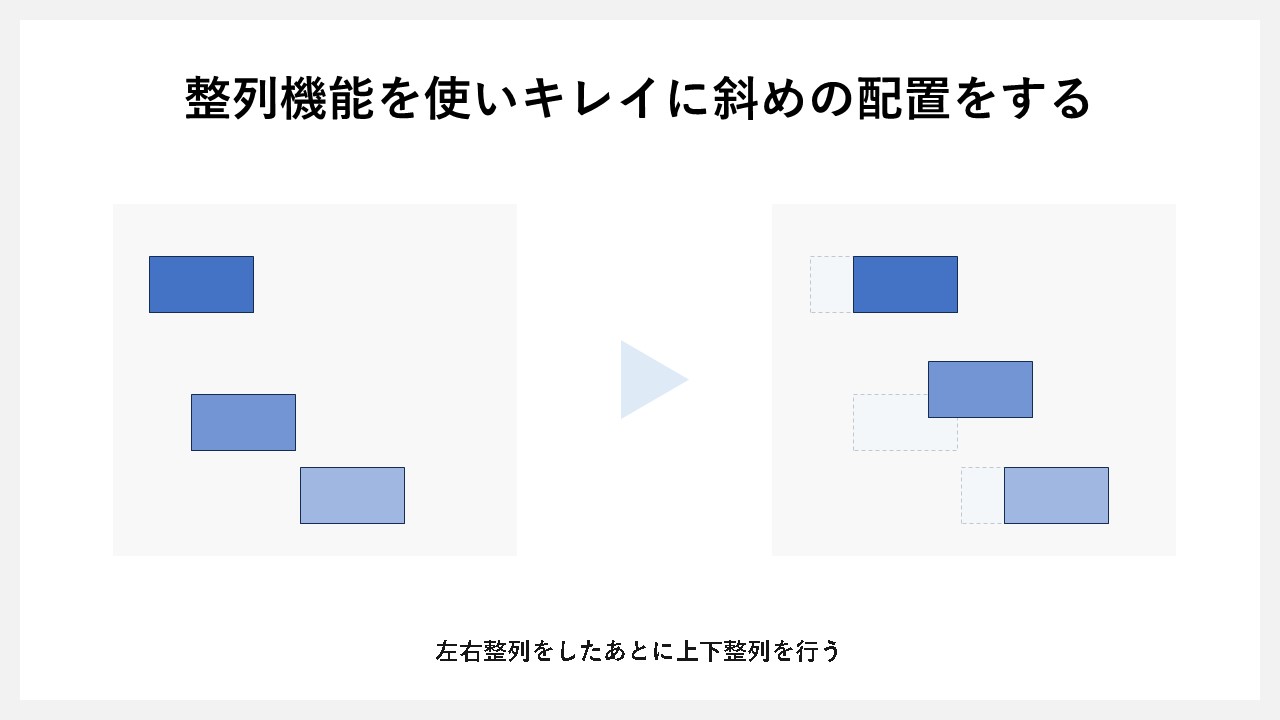
魅力的なオブジェクトの配置をするために、等間隔にしつつも、斜めでキレイな整列の仕方があり、やり方も基本の配置(整列)機能を使うだけで簡単。
- 複数のオブジェクトを3つ以上用意する
- すべてのオブジェクトを選択する
- [図形の書式]タブから[配置]の左右整列を選択
- さらに[上下整列]を選択
上記の図のように、斜めなのにキレイに整った配置のできあがり。
斜め配置・整列はデザイン的にも難しいですが、基本の整列機能を使えば簡単にできますので、覚えておきたい方法です。
パワーポイントで整列させるショートカットは?
私たちは普段から、コピー(ctrl + C)やペースト(ctrl + V)など、特定キーを同時に押すことで発動する、ショートカットキーを使い作業効率を高めていますよね。
しかし、パワーポイントの配置で行える整列にショートカットキーは存在していません。
開発・運営元であるマイクロソフト社ではない、別の企業がパワーポイント用にショートカットキーツールを販売していますが、これは有料に…。
残念ですが、正規の整列ショートカットキーは存在していないため、アクセスキーを使うか、操作方法のコツを学んで早く整列させるしかない状態です。
パワーポイントで配置(整列)を早くする方法
パワーポイントは整列機能をかなり使いますが、その度に[図形の書式]タブを開き、その中から[配置]を選んでいくと、最大でも3クリックとマウスの移動操作が必要になります。
頻度が多いのに手間もあれば、資料作りに時間がかかってしまうため、もっと簡単に配置機能が使える方法をご紹介。
方法① オブジェクトを選択して右クリックで配置を呼び出す
方法② クイックアクセスツールバーを設定する
方法①は、前回の操作で配置を行っているのであれば、オブジェクトに対して右クリックで、配置をすぐ呼び出せます。
しかし、前回の操作で配置を行った場合に限るため、方法②のクイックアクセスツールバーのやり方を解説していきます。
クイックアクセスツールバーとは
クイックアクセスツールバーとは、パワーポイントの上部(ナビゲーションバー)の中に、特定の機能ボタンを付け加えられる機能です。この機能を使って[配置]を呼び出し、すぐ使えるようにすることで、ショートカットキーと同等の役割を持たせられます。
- クイックアクセスツールバーを呼び出す
- コマンドを選択する
- コマンドの中から配置[オブジェクトの配置]を追加する
- クイックアクセスツールバーを表示させる
- 各種整列ボタンが1度のクリックで呼び出せる
STEP1:クイックアクセスツールバーを呼び出す

① ページ上部のクイックアクセスツールバーのボタンをクリック
② 表示された選択肢の中から[その他のコマンド(M)]をクリック
まず最初は、クイックアクセスツールバーを設定するための前準備。通常は、ページ上部にボタンがありますが、上記図のようなボタンが見当たらなければ、[ファイル]→[オプション]とクリックし、PowerPointのオプション画面の中から、クイックアクセスツールバーを呼び出し。
STEP2:コマンドを選択する
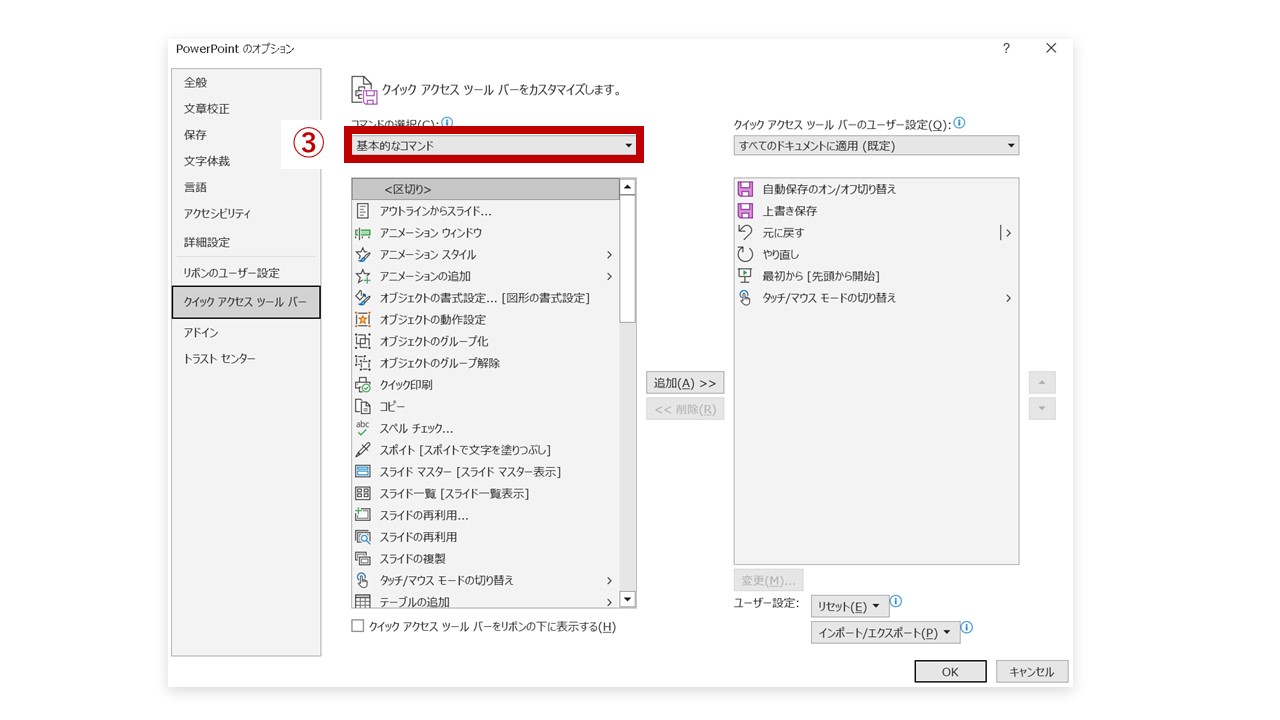
③ 基本的なコマンドから[描画ツール][図形の書式]タブへ変更する
パワーポイントの中には、たくさんのコマンド(画面操作するためのプログラム)が組み込まれており、その中から配置に関するコマンド一覧を表示させるための操作を行います。[すべてのコマンド]から探してもいいですが、コマンドの検索ができず、一つ一つスクロールして探し出さなければいけないので、[描画ツール][図形の書式]タブを選んだ方が早く見つかります。
STEP3:コマンドの中から配置[オブジェクトの配置]を追加する
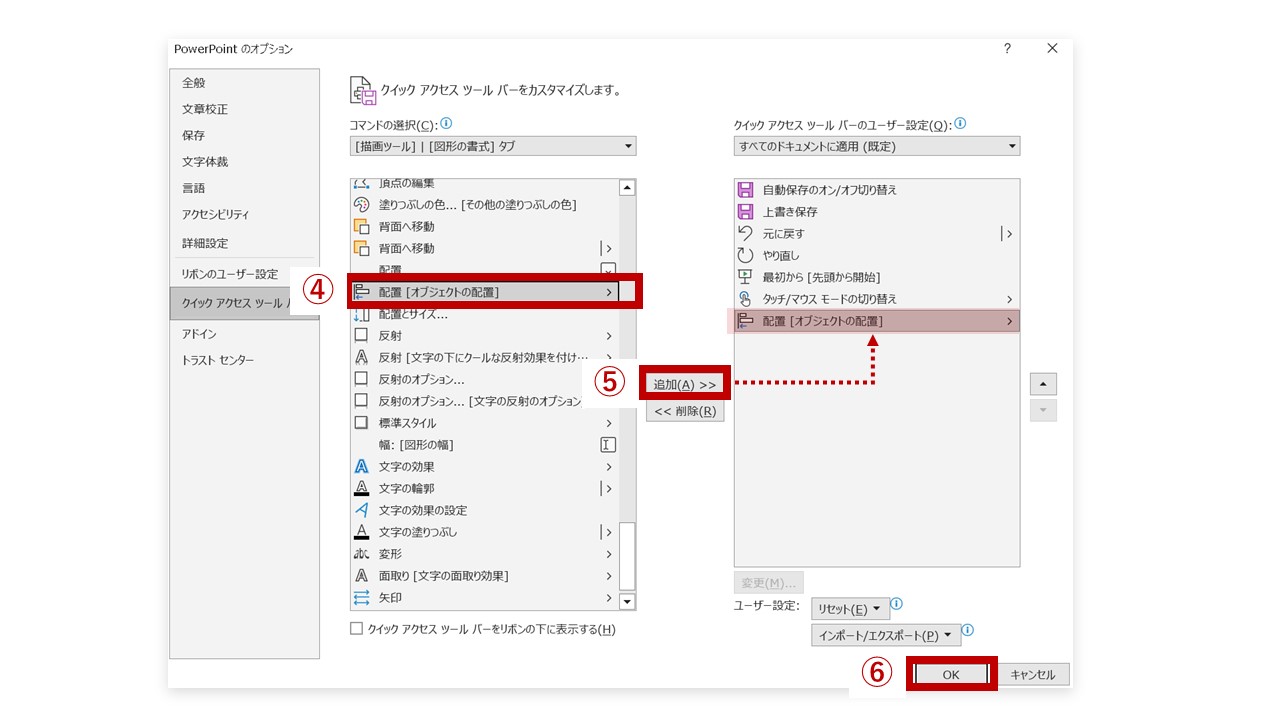
④ 配置[オブジェクトの配置]を見つけてクリック
⑤ [追加(A)>>]をクリック
⑥ [OK]をクリック
さまざま入っているコマンドの中から、ピンポイントで配置[オブジェクトの配置]を選択。配置内のそれぞれ整理機能(例:左揃え)なども出てきますが、一つ一つ探し出すのが手間であり、配置をすぐに呼び出せる状態で十分なので、この一つだけを追加します。
STEP4:クイックアクセスツールバーを表示させる
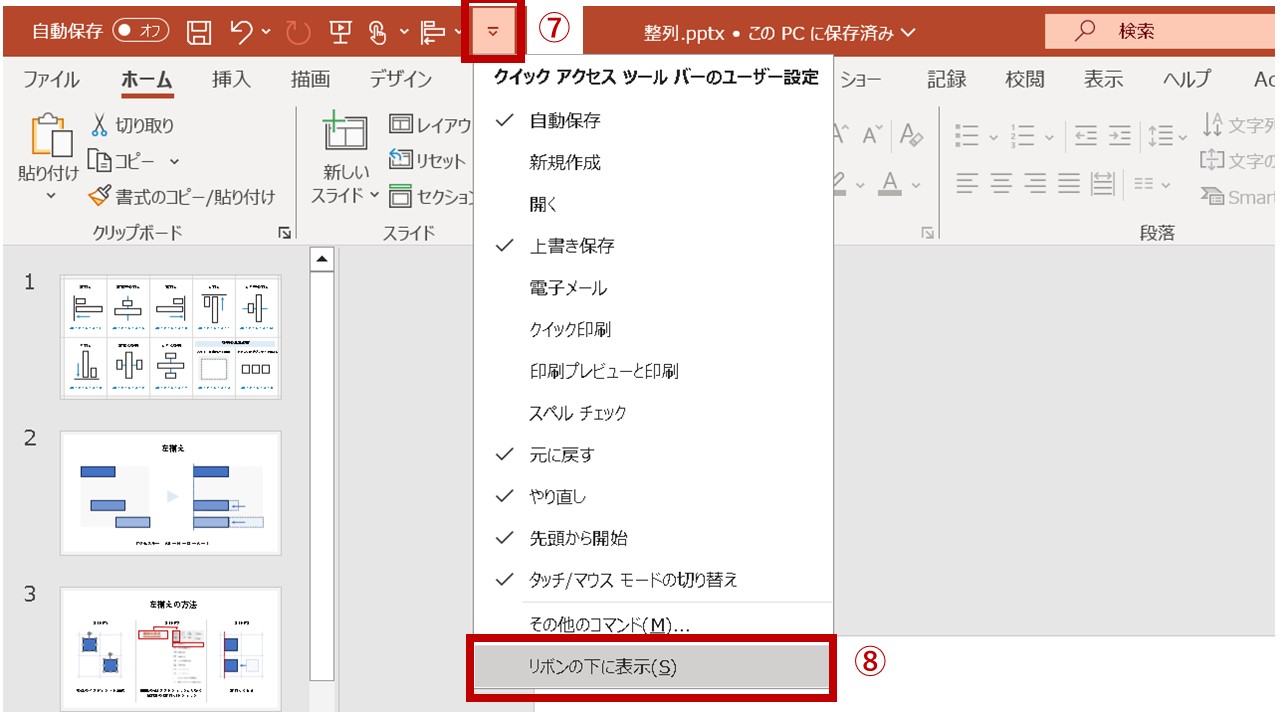
⑦ クイックアクセスツールバーのボタンをクリック
⑧ 下に表示(S)をクリック
すでにSTEP3が終われば、ページの上部に、配置ボタンが出ているのですが、何回もページ上部までマウスを動かさないといけないので手間にもなる。そのため、機能がさまざま表示されている場所の下に、追加した配置ボタンを移動させ、少しでもボタンクリックまでの時間を短縮できるよう設定します。
STEP5:各種整列ボタンが1度のクリックで呼び出せる
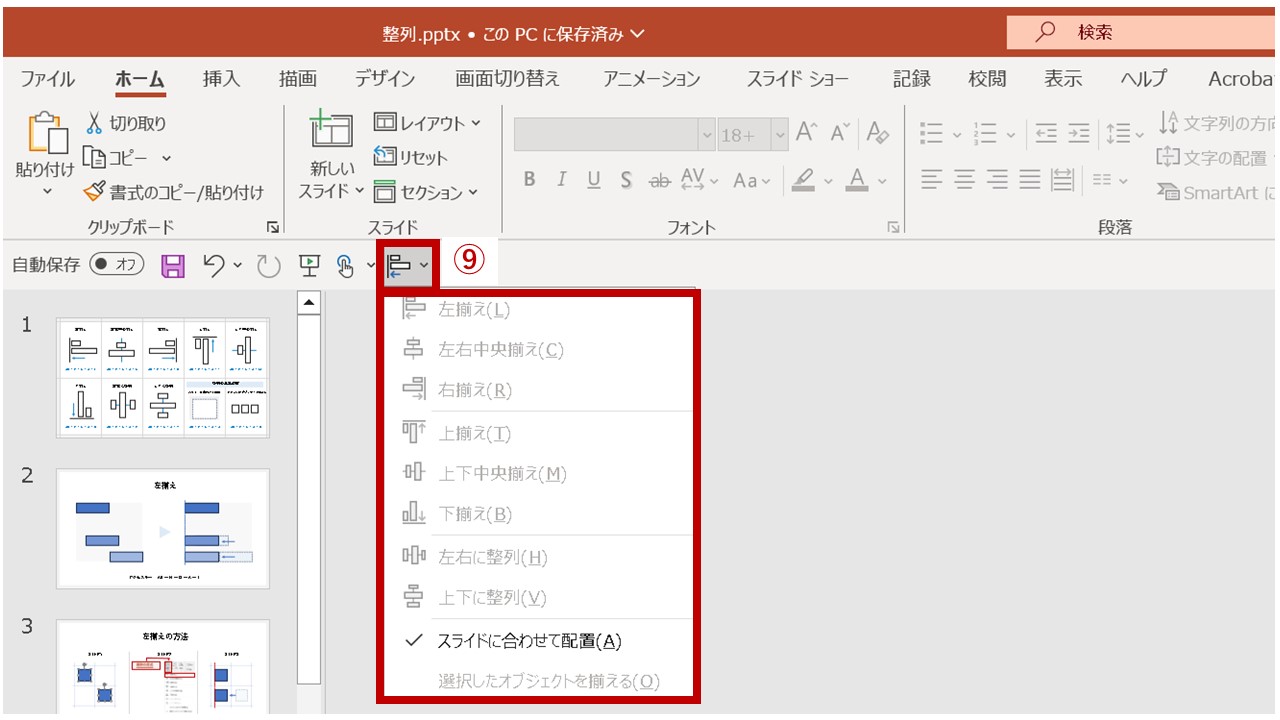
⑨ クイックアクセスツールバーのボタンが表示されれば完了
オブジェクトを整理するための配置ボタンが、すぐ呼び出せる場所に移動できたので、何回も[図形の書式]タブから見つけ出さなくて済むようになりました。パワーポイントには配置の整列に対して、ショートカットキーが与えられていないため、クイックアクセスツールバーを使うことでかなり資料作成が楽になります。
パワーポイントの複数スライドに対して位置を揃える方法
パワーポイントは、基本的に1つのスライドごと操作するため、複数スライドにまたがるオブジェクト(図・テキスト・表・画像など)は、同時に移動できません。
しかし、同じパーツであったり、同じ位置に毎回配置したい場合の方法は、自動ではなく手動なら可能なので、その方法をまとめてみました。
スライドマスターに設定する
スライドマスターとは、パワーポイントで使えるテンプレートのこと。
設定したスライドマスターを使えば、そのテンプレートを呼び出すことで、毎回同じ位置に指定のオブジェクトが配置されます。
また、配置を調整したい場合でも、スライドマスターを調整すれば、該当のテンプレートを使っているスライド全てに反映されるため、複数スライドに対して位置を揃えることが可能です。
基準にしたい位置のオブジェクトをコピーして別スライドへ貼り付ける
複数スライドで、同じ位置に指定のオブジェクトを配置したい場合は、基準にしたい位置のオブジェクトをコピーして、別のスライドへ貼り付けるだけ。
コピー&ペーストの作業が一回ごと必要ですが、時間はかかるものの、一番簡単に位置を揃えられます。
数値入力で位置を揃える
パワーポイントのスライドは、目に見えていませんがメモリがあり、オブジェクトの位置が測られています。
そのため、数値を使い指定した場所への配置も可能なので、複数スライドごと設定は必要ですが、位置を数値で指定することで、同じ位置へぴったり配置できます。
数値で位置を指定する場合は、下記で進んでくださいませ。
[図形の書式]タブの[サイズ]をクリックし、[位置]の横・縦へ指定した場所の数値を入れて整列させる。
資料作りでお困りのあなたへ
資料を作っていると、伝えたい情報が多すぎて、整列機能を使ってもグチャグチャに…。
少しデザインをかじっていれば、まだ乗り越えられますが、時間が無い中でデザインすれば、余計に時間がとられてしまいますよね。
エンプレスは、資料の簡単な調整、ゼロから新規デザインとして資料を作ることも可能。
まずはお気軽に無料相談をご利用頂けますと幸いです。