
いつも見て頂きありがとうございます!「エンプレス」の編集部:fukuyamaです。パワポの文章にルビを振って、相手が読みやすい資料を作りましょう!
パワーポイントの文章にルビを付けたいけれど、機能を探しても見当たらず困ってしまっているかもしれませんね。
どうすればパワーポイントでルビを振れるか、私と一緒に見てもらえると嬉しいです。
パワーポイントにルビ機能は無い
実は、パワーポイントには文章のルビを振る機能がありません。
だからといって、ルビが付けられない…というわけではないので安心してください。
この記事では、パワーポイントでルビを付ける方法を3つ解説していきますが、その前に「ルビ」について少しおさらいしておきましょう。
ルビとふりがなの違い
ルビとは、漢字の読み方のガイドとして使われることもあれば、そうでないこともあります。
どちらかと言うと、漢字の正しい読み方を表す文字は「ふりがな」と呼ばれるものです。
例)読み方が難しい漢字
顰蹙 ひんしゅく
例)場合によって読み方が変わる漢字
人気 にんき ひとけ
対してルビは、正式にそうは読まないけれど、書き手の意図を伝えるために付けられる文字を指すことも。
例)英語で読んで欲しい漢字
協奏曲 コンチェルト
しかし、ふりがなの役割を持つ文字をルビと呼ぶことも多いので、ルビとふりがなの違いは少し頭の隅に入れておくくらいで良いかなと思います。
パワーポイントでルビを付ける3つの方法
ここからは、パワーポイントのテキストにルビを付ける、3つの方法を見ていきましょう。
私が個人的にお勧めなのは、1番目の「ルビ用のテキストボックスを付ける」です。
ほかの2つは、元の文章の行間や文字間隔が崩れやすく、それを調整するのも手間が掛かるため、一番簡単にできる1番目の方法から一緒に見ていきましょう。
また、3つの方法はすべて下のテキストを例に、一行目の「提供」に「ていきょう」とルビを付ける方法で揃えています。

【1】ルビ用のテキストボックスを付ける
1.テキストボックスを用意する
まずは、次の手順でテキストボックスを用意します。
- 挿入
- テキストボックス
- 置きたい場所でクリック or マウスドラッグ
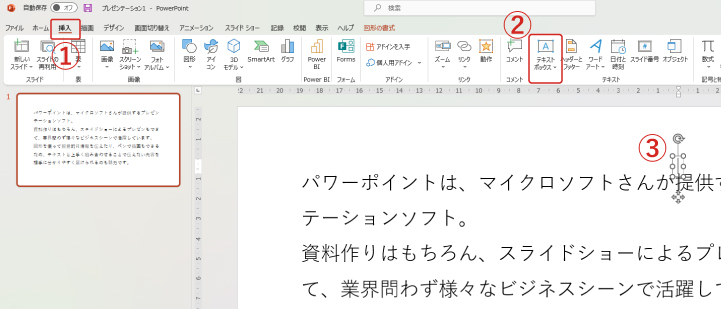
2.文字を入力してサイズを小さくする
次に、用意したテキストボックス内にルビとなる文字を入力し、テキストサイズを小さくしましょう。
- テキストボックスを選択 or テキストボックス内の文字を全選択(Ctrl+A)
- ホーム
- フォント – サイズを選択
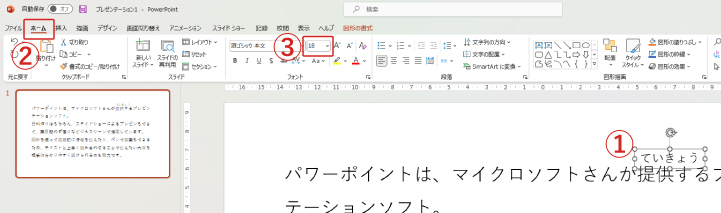
元の文章とバランスを見ながら、サイズやテキストボックスの位置を調整すれば完成です。
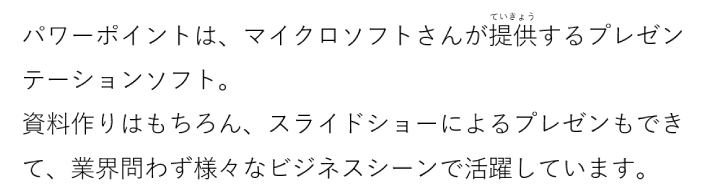
【2】ルビを付けたい文のテキストボックス内にルビの行を作る
最初にお伝えしておきたいのですが、この方法はテキスト全体の行間がどうしても狭くなってしまうので注意。
ルビを付ける文字のテキストボックス内にルビ用の行を作るのですが、ルビと、ルビを付けたい文字との距離が空きすぎると、読む人がルビとして認識しづらくなるため、行間を狭める必要があります。
その際、一部だけ行間を狭めると見栄えやバランスが悪くなるので、全体の行間を狭めることになるんです。
このような理由から、この方法は二行程度の短いテキストや、行間が狭くてもいい場合のみに使うのがお勧めです。
1.ルビ用の行を作る
ルビを付けたい文字がある行の上を改行して、一行足しましょう。
ここで足した行は、ルビの文字を入力する行になります。
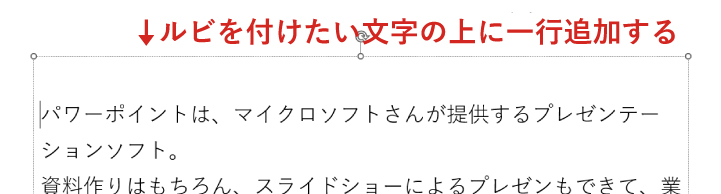
作った行には、ルビとなる文字を入力しましょう。
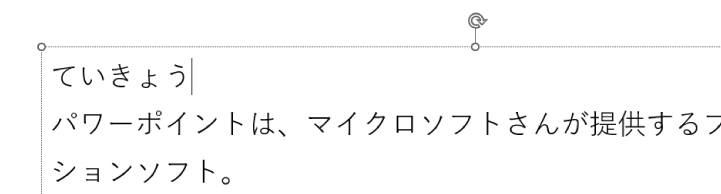
2.ルーラーでルビの位置を調整
次に、ルビを付けたい文字の上にルビが来るように位置を調整しますが、ルーラーを使うと便利なので、次の操作でルーラーを出します。
ルーラーとは、縦軸・横軸に伸びる目盛のようなものです。
- 表示
- 表示 – ルーラーにチェック
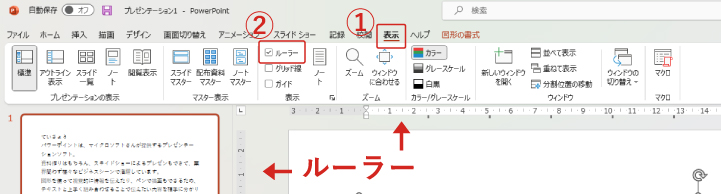
ルーラーを出したら、マウスドラッグでルビの文字を選択。
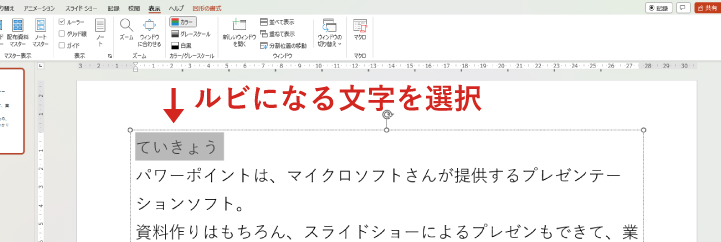
文字を選択した状態で、横軸のルーラーにあるマーカーの、一番下にある四角をマウスドラッグで横にずらしましょう。
選択中のルビも一緒にずれてくれるので、そのままルビを付けたい文字の上に持っていきます。
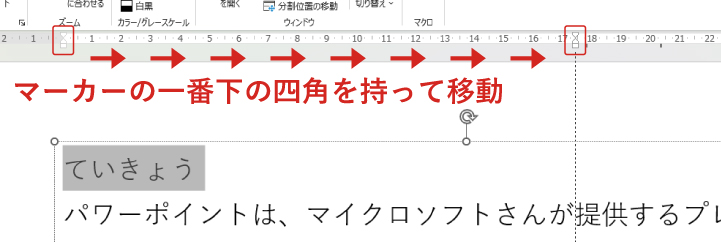
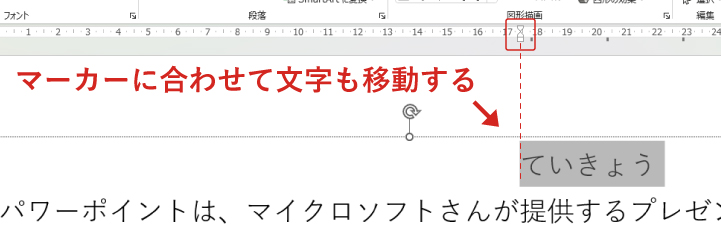
3.ルビのサイズを調整
ルビの文字サイズを小さく調整して、同時に位置も最終調整します。
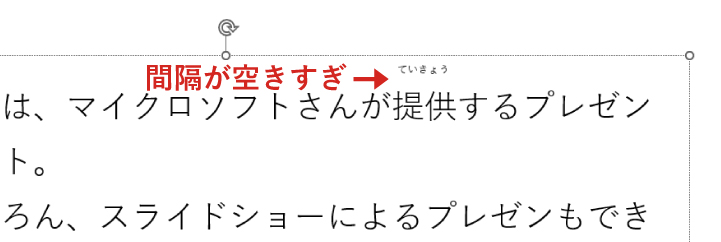
ひとまずルビが付けられましたが…ルビにしては文字が少し離れすぎかもしれませんね。
行間を調整して、ルビを付けたい文字と、ルビとの間隔を縮めましょう。
4.行間を調整
最初に見ていただいたとおり、ルビを付ける文字とルビとの行間だけを狭めると、一部だけ行間が揃っていない見栄えの悪い文章になってしまいます。

画像では少し分かりづらいかもしれませんが、一部の行だけ行間が狭い状態です。
そのため、テキスト全体の行間を調整しましょう。
- テキストボックスを選択 or テキストボックス内のテキストを全選択(Ctrl+A)
- ホーム
- 段落 – 行間を1.0
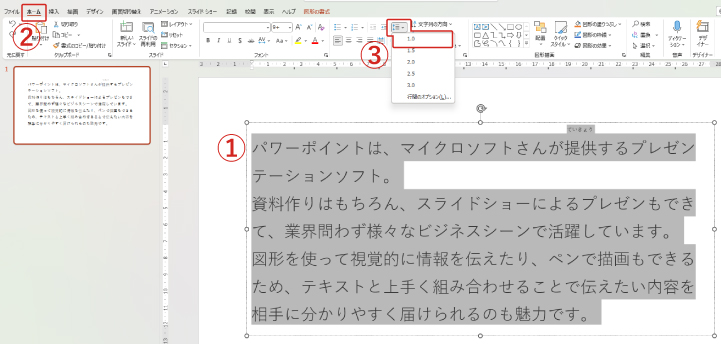
ルビ部分の行間は丁度良くなりましたが、このように全体の行間もぎゅっと狭くなりました。

資料全体のバランスを考えても、このスライドのテキストだけ何だか窮屈…という違和感が生まれやすいため、補足文など二行程度のテキストに使うのがお勧めです。
【3】パワーポイント上でワードを使う
初めて知った!という方も多いかもしれませんが、実はパワーポイント上でワード(Microsoft Word)のテキストを使うことができます(ほかにも様々なツールが使えます)。
ワードには文字にルビを付ける機能があるため、パワーポイント上に呼び出したワードのテキストを使うのがこの方法です。
ただし、ワードはパワーポイントと使い勝手が違い、ワードのクセのようなものがあるため、慣れていないとかなり使いづらいかもしれません。
また、行間・文字間隔・文字サイズなどの仕様について、ワードで作ったテキストをパワーポイントのテキストに揃えるのがとても難しいと私は感じました。
そのため文章ではなく、図やグラフの補足など一言のテキストなら使いやすいかなと思います。
1.パワーポイント上にワードを呼び出す
次の操作で、パワーポイントの中にワードのテキストボックスを呼び出します。
- 挿入
- テキスト – オブジェクト
- 新規作成 – Microsoft Word Documentを選んで「OK」

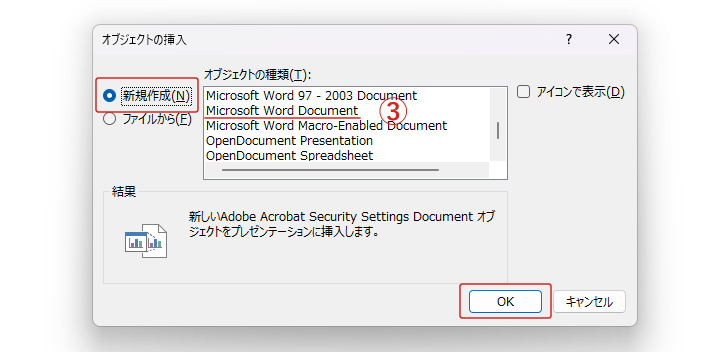
出てきた太い枠内は、ワードの機能でテキストが作れるので、まずはルビを付けたい文字・文章を入力しましょう。
ホームタブからフォントの種類やサイズも調整してOKです。
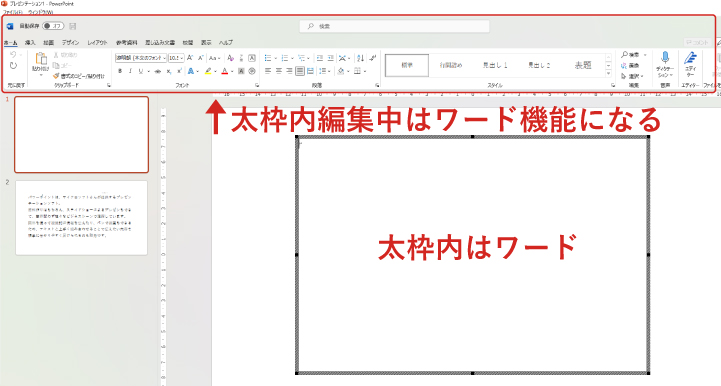
文章全体を入力するのがお勧め
最初にお伝えした通り、この方法は元のテキストに設定を揃えるのが大変です。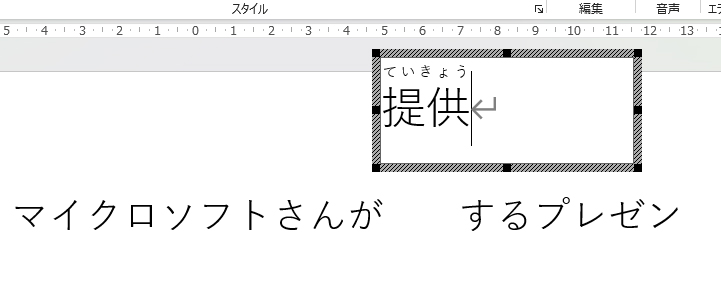
上の画像のように、ルビを付けたい文字だけワードで作り、元の文章はスペースキーで文字間隔を空けてそこにはめ込む方法もありますが、サイズを上手く調整して位置を綺麗に揃えられそうであれば、試してみてもいいかもしれません。
サイズ調整やはめ込みを綺麗にできる自信がない場合は、ルビを付けたい文字が含まれるテキスト全体を、ワードで作った方がバランスが崩れずに済みます。
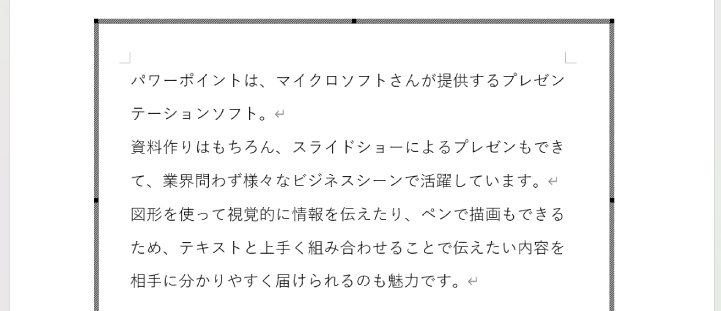
2.ワードの機能でルビを付ける
入力した文字に、次の操作でルビを付けます。
- ルビを付けたい文字を選択
- ホーム
- フォント – ルビ
- 最初に入っているルビで問題なければそのままOK・別のルビにしたい場合は修正してOK
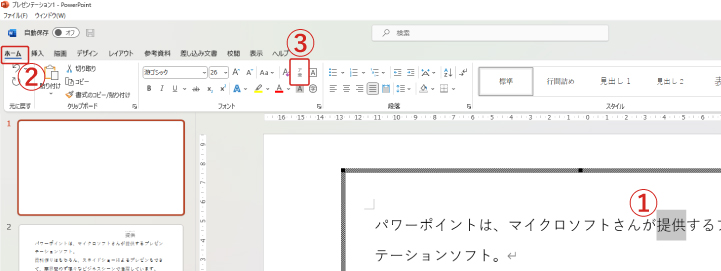
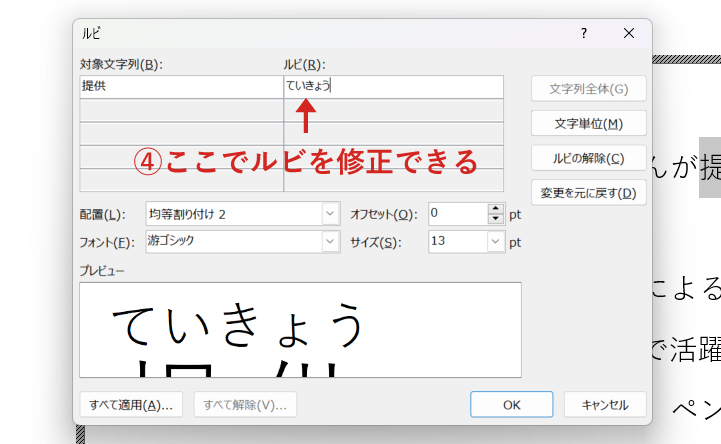
また、下の画像の部分でルビの配置・フォント・サイズ・オフセット(文字との距離)を調整できます。
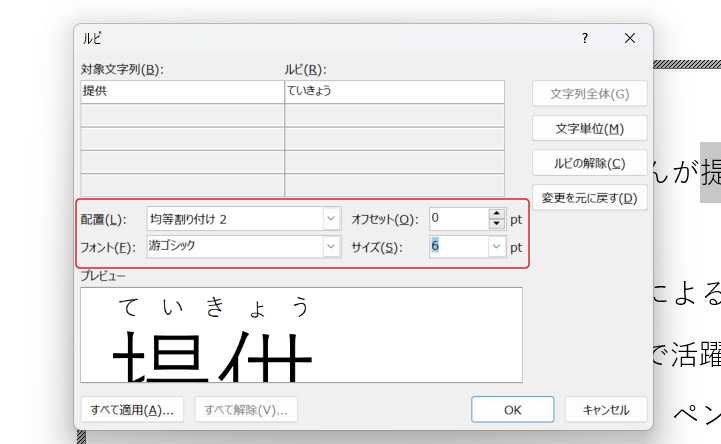
これで文字にルビが付けられました。

最後に。
ここまで私と一緒に見ていただきありがとうございます。
パワーポイントのテキストにルビを付ける方法を3つお伝えしましたが、オススメは一番目の「ルビ用のテキストボックスを付ける」です。
3つとも実際に操作してみると感覚が分かると思うので、あなたがやりやすい方法で素敵な資料を作ってくださいね。












