
いつも見て頂きありがとうございます!「エンプレス」の編集部:fukuyamaです。パワーポイントで資料を作り、余白のない状態でA4サイズに印刷する場合は、少し調整してあげましょう!
パワーポイントで作った資料を印刷する際、余白ができる場合があります。
資料デザインを用紙にピッタリ収めたい時は、何とかして余白をなくしたいですよね。
印刷する際に余白をなしにする設定方法についてまとめたので、私と一緒に見てもらえると嬉しいです。
パワーポイントのサイズとA4サイズの違い
パワーポイントでキレイに印刷するには、パワーポイントのスライドサイズと用紙サイズについて把握しておく必要があります。
分かりやすいよう、一般的に紙で印刷する時のA4サイズを例に解説していきますね。
| サイズ | 比率 | |
|---|---|---|
| パワーポイントのスライド(デフォルト) | 高さ19.05×幅33.867cm | 16:9 |
| A4用紙(横) | 高さ21×幅29.7cm | 1:√2 |
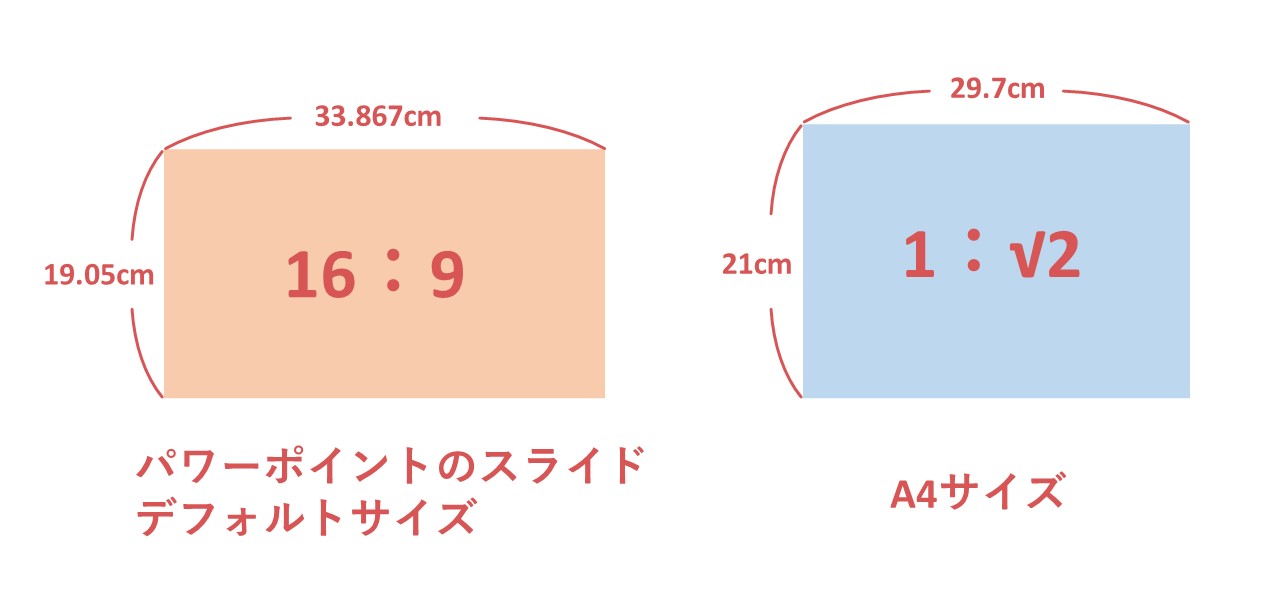
パワーポイントのデフォルトサイズはワイド画面と呼ばれ、A4サイズに比べて横長なのが特徴です。
そのため、パワーポイントを開いて資料を作り、A4サイズで印刷しようとすると、サイズが合わないんですね。
これを踏まえると、印刷・余白などを調整する前に、まず資料そのものを作る時に、次のような点で注意しましょう。
| 初めから紙に印刷することを前提に資料を作る場合 | スライドのサイズをA4に設定してから作り始める |
|---|---|
| Webだけで利用する予定だったが作成後に印刷が必要になった場合 | 作成したデザインをA4サイズに合わせて調整する |
A4サイズで資料を作りはじめる方法
はじめからA4サイズで資料を作る場合は、作り始める前にスライドのサイズを設定してしまいましょう。
- スライドのサイズ設定画面を開く
- 幅・高さを指定する
- 調整方法を選択
1.スライドのサイズ設定画面を開く
まず、スライドのサイズを設定する画面を次の操作で開きます。
①デザイン
②スライドのサイズ
③ユーザー設定のスライドのサイズ
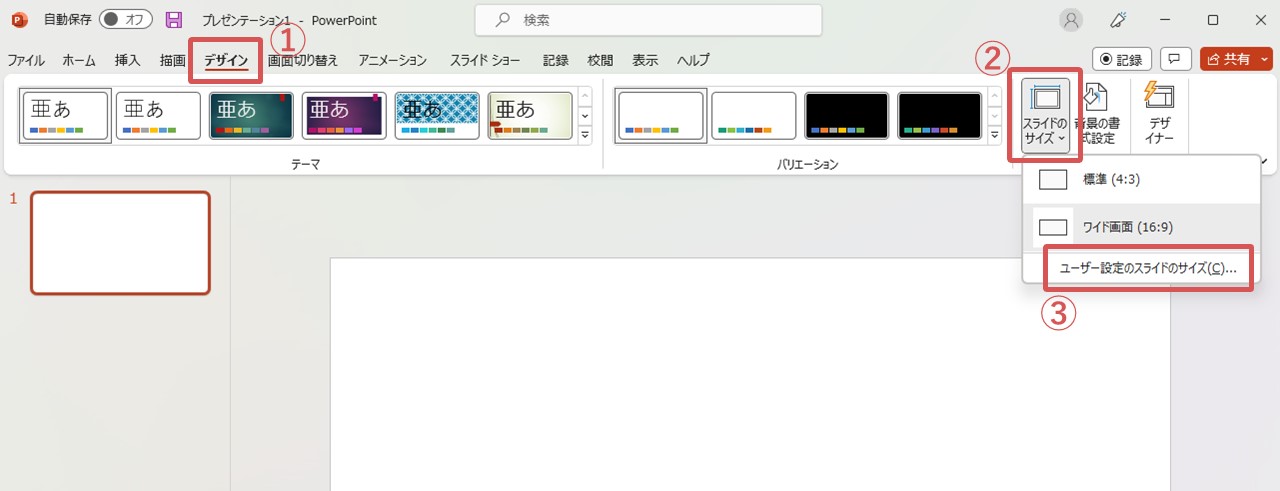
設定画面を見ると、はじめにお話ししたように、ワイド画面で縦(高さ)19.05×横(幅)33.867cmとなっていますよね。
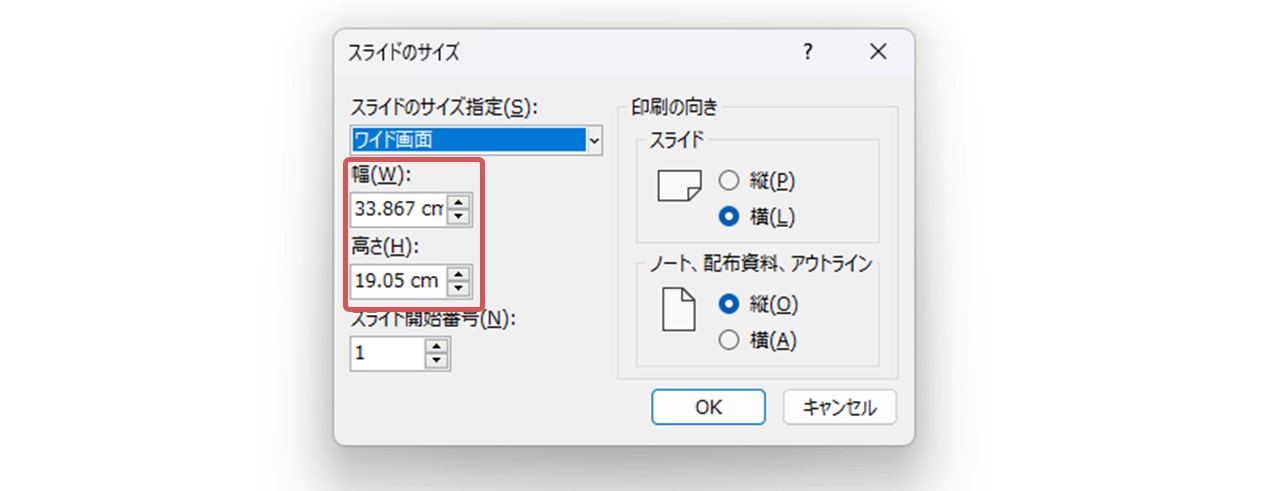
2.幅・高さを指定する
一番左上の項目「スライドのサイズ指定」を開くと、ワイド画面以外にも様々なサイズを選べるようになっています。
中にA4サイズの選択肢もありますが、このA4サイズを選んでも正しいA4サイズにはなりません。
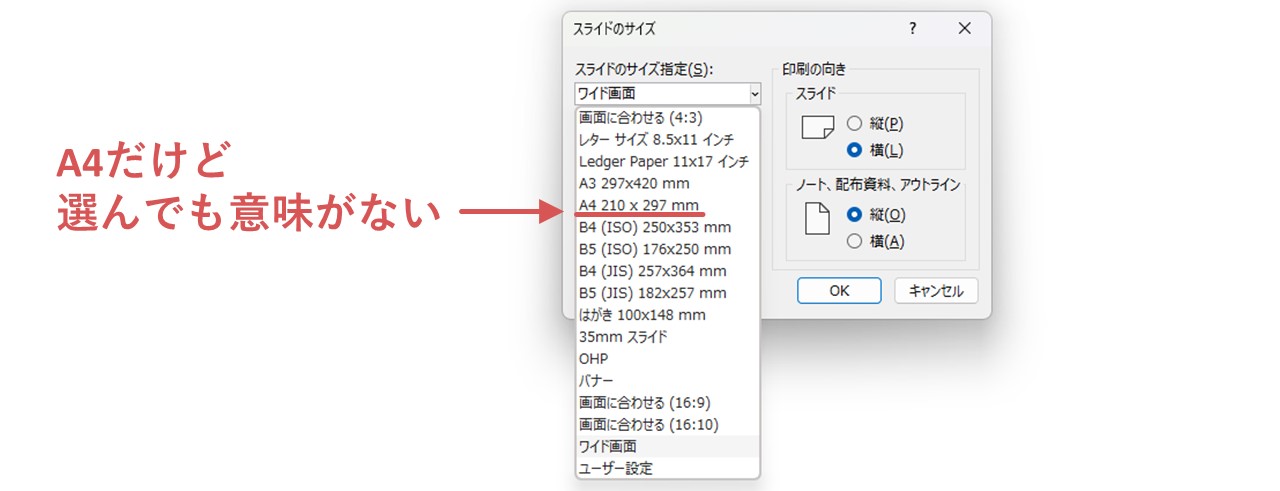
そのため、幅・高さの欄に手入力でA4サイズの数値を入力してあげてください。
幅:29.7cm
高さ:21cm
入力できたらOKをクリックします。
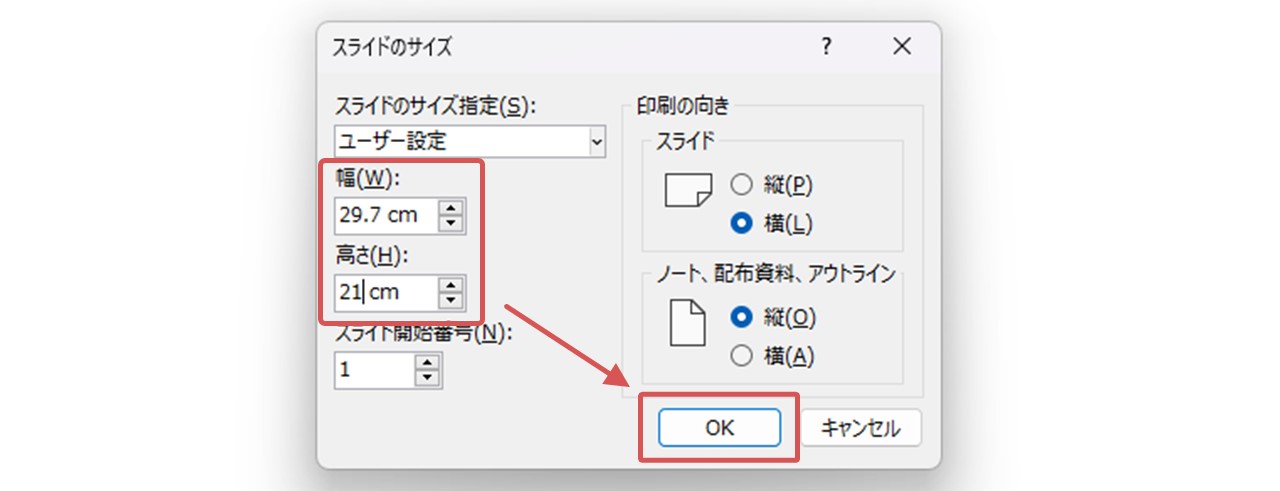
3.調整方法を選択
ここまで進めると、下記のようなメニューが出ます。
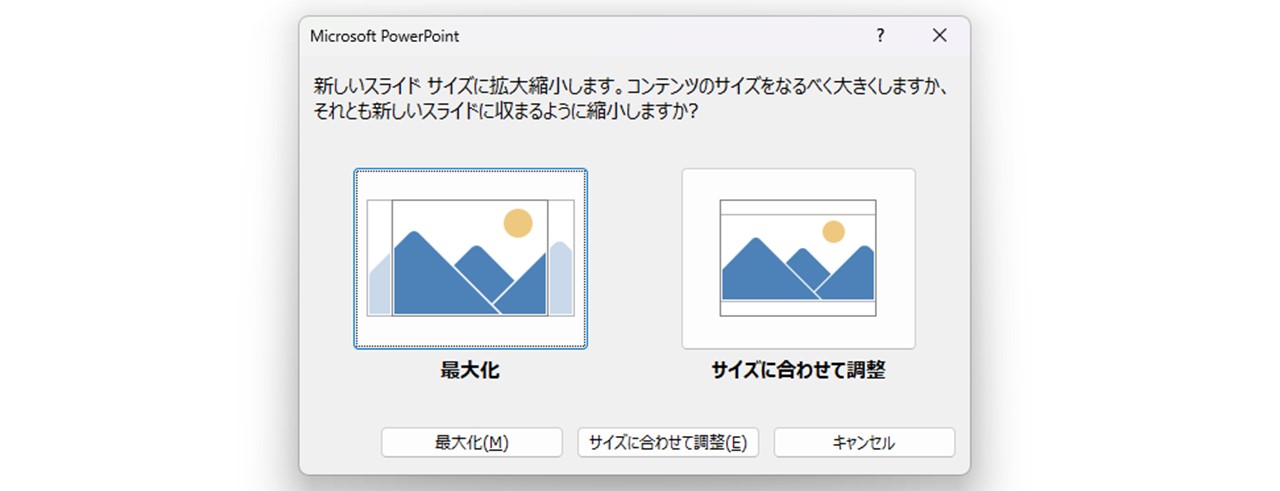
しかし、今は資料を作り始める段階であり、テキストや画像などコンテンツを配置していないはずなので、どちらを選んでも大丈夫です。
これで、最初からあるスライドのサイズが変わったはず。
もちろん、新しいスライドを追加しても、同じA4サイズのスライドが追加されるようになります。
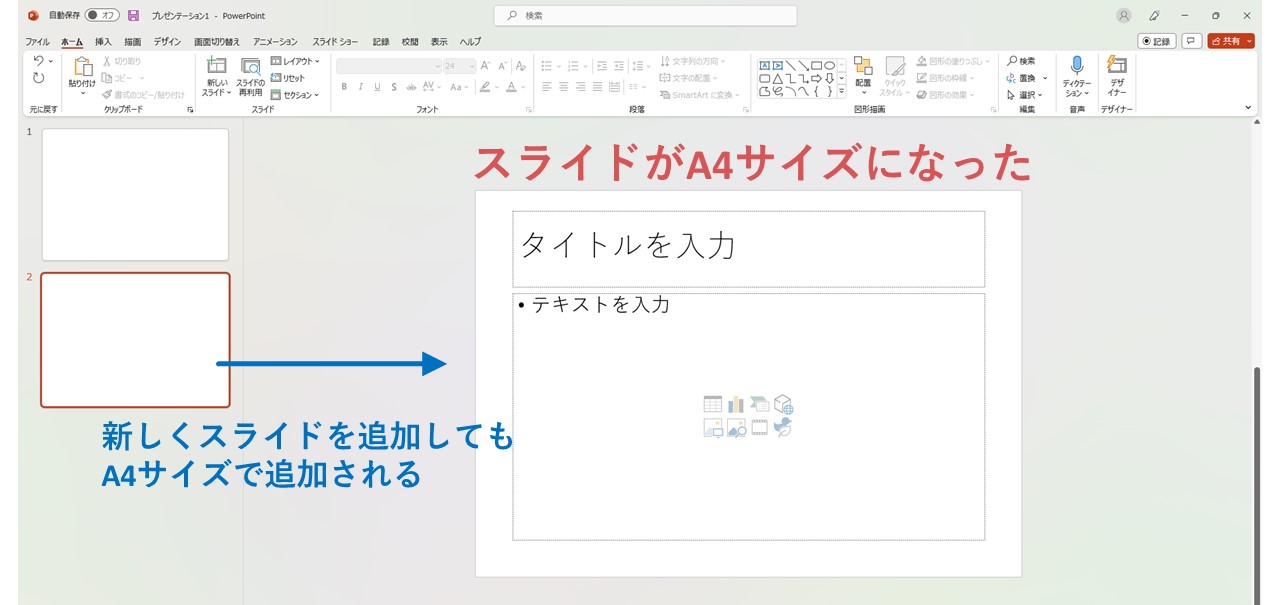
このまま資料作りを進めて印刷すればOKですが、それでも白くフチが残ってしまう場合は「印刷時の余白をなくす方法」を見ていただけると嬉しいです。
資料作成後にデザインをA4サイズへ合わせる方法
最初のサイズのままパワーポイントで一通り資料を作り終わってから、A4サイズに印刷したい場合は、「A4サイズで資料を作りはじめる場合」と同じようにスライドサイズを変えた後、デザインを調整します。
- スライドのサイズを変える
- サイズの調整方法を選ぶ
- オブジェクトを調整して完了
1.スライドのサイズを変える
まずはスライドのサイズを変えます。
手順は「A4サイズで資料を作りはじめる場合」と同じですが、最後の「最大化」「サイズに合わせて調整」を選択するところは変わるので注意が必要です。
2.サイズの調整方法を選ぶ
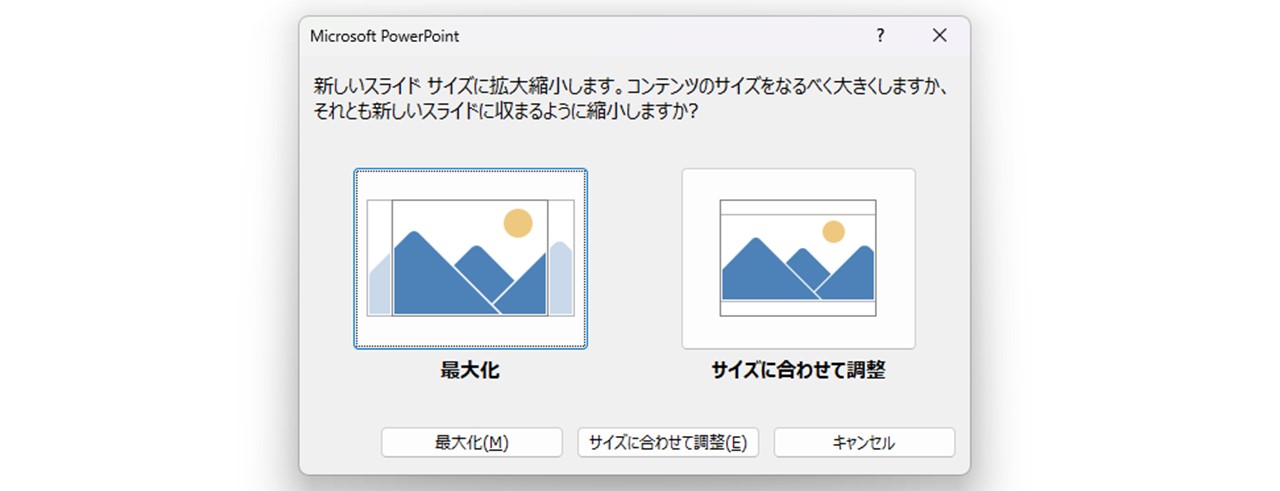
スライドのサイズを変えると、配置したオブジェクトのサイズも自動で調整されます。
サイズ変更の最後にある調整方法の選択で、「最大化」「サイズに合わせて調整」どちらを選ぶかによって、オブジェクトの調整方法も変わるので、それぞれ見ていきましょう。
最大化
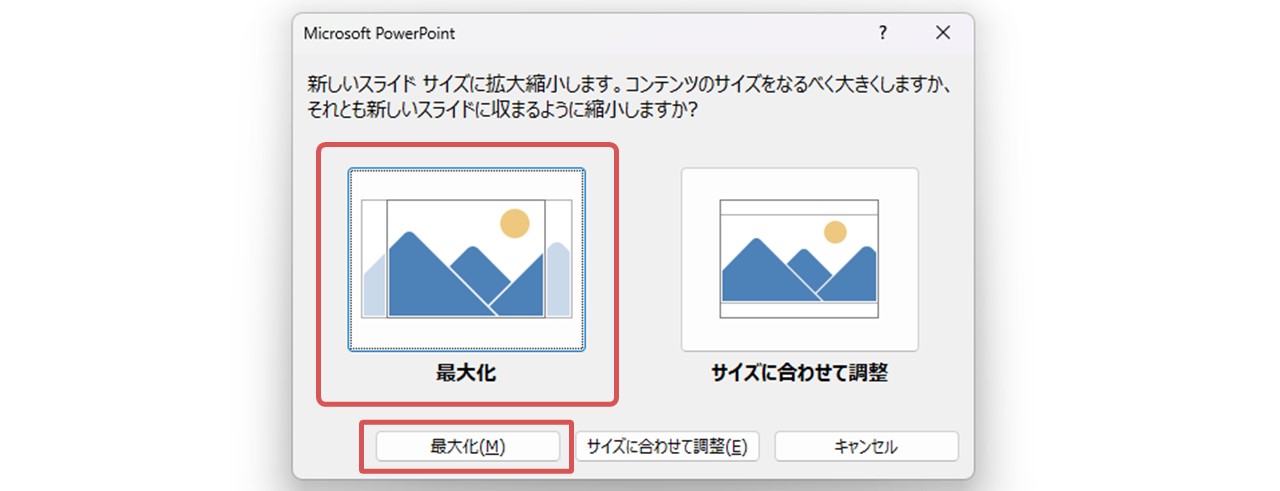
オブジェクトをスライドのサイズいっぱいに拡大して配置する方法です。
例えば、スライドと同じサイズの四角形を、スライドにピッタリ覆うよう配置していた場合、A4サイズにすると上下に生まれた余白を覆うように大きくなります。
しかし、比率は変わらないのでその分左右がスライドからはみ出します。
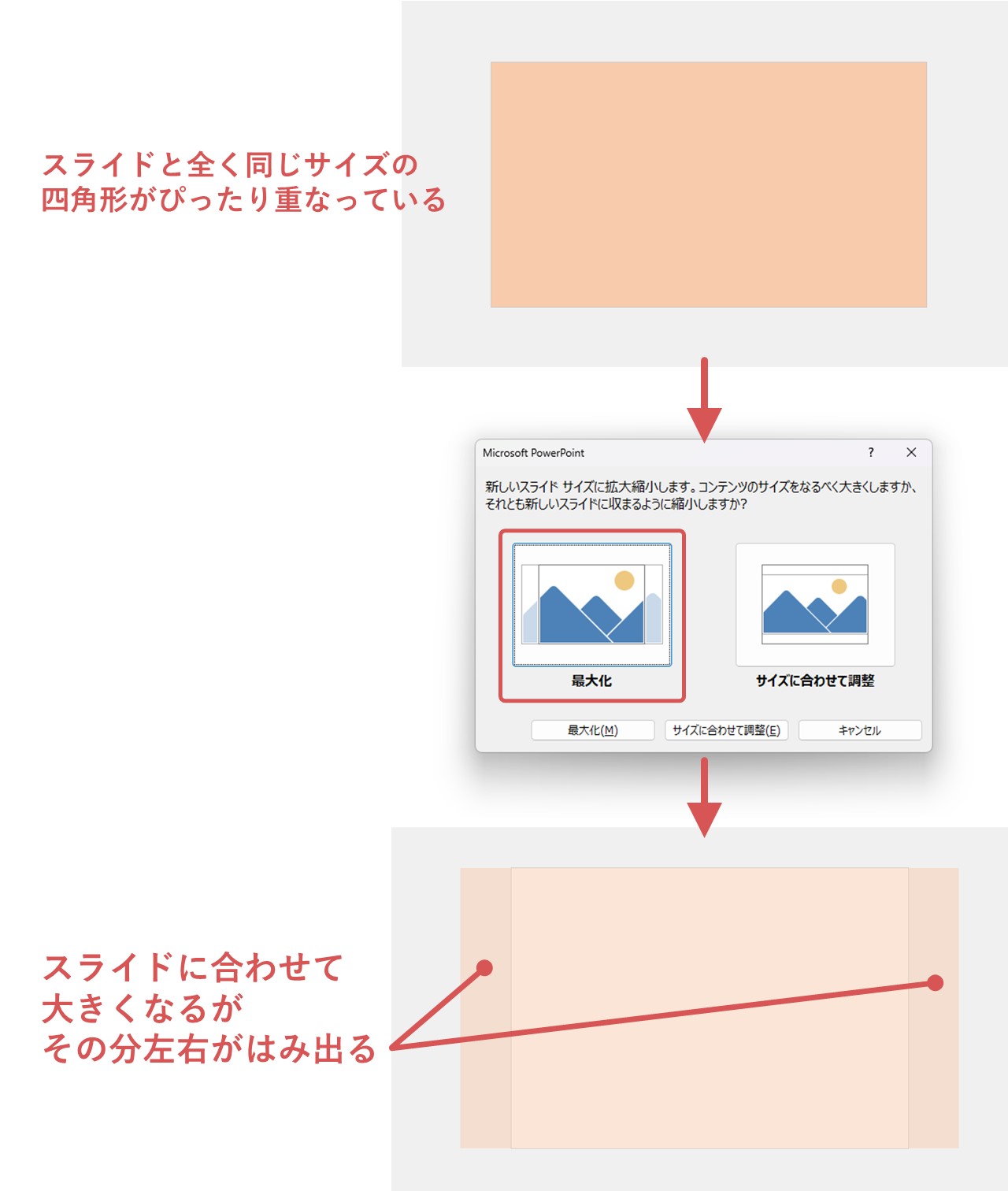 ※一番下の四角形はスライドの大きさが分かりやすいように半透明にしています。
※一番下の四角形はスライドの大きさが分かりやすいように半透明にしています。
テキストや図形などを両端に近い位置で配置している場合は、もちろんそれらもはみ出してしまうので、最大化を選択した場合は、はみ出したオブジェクトをスライド内に収まるように調整してあげましょう。
サイズに合わせて調整
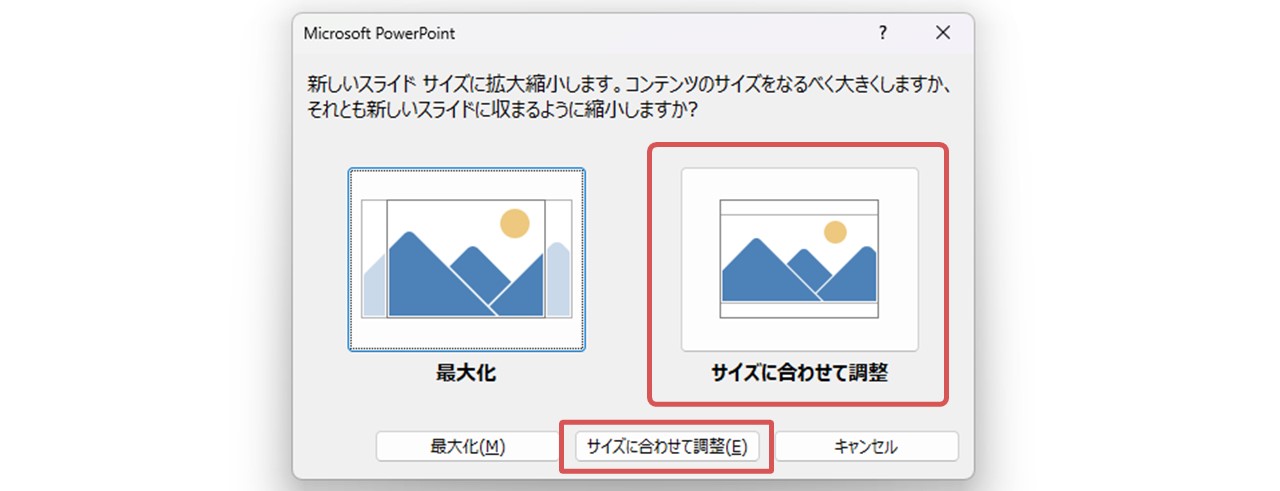
スライドからオブジェクトがはみ出ないように配置する方法です。
最大化の例と同じように四角形を配置していた場合、A4サイズにすると、四角形がスライド内に収まるよう小さくなり、左右の辺はピッタリな分、上下に余白が生まれます。
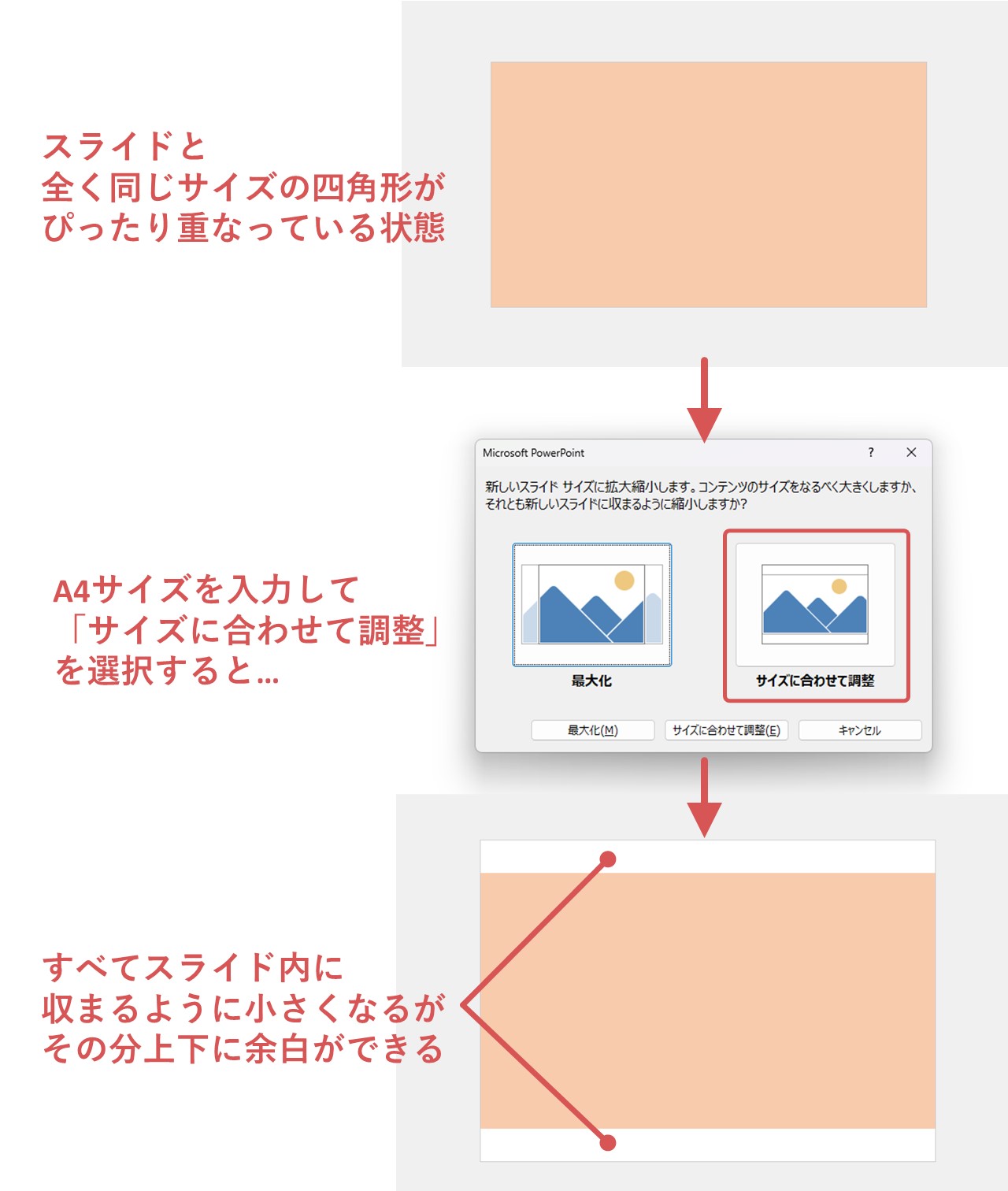
そのため、サイズに合わせて調整を選択したら、上下の余白を埋めるようにオブジェクトを調整しましょう。
3.オブジェクトを調整して印刷プレビューを確認
最大化・サイズに合わせて調整、それぞれの方法でズレたサイズ・位置を調整すれば完了です。
ここまで出来たら印刷プレビューを開いて、余白が出来ていないか確認しましょう。
①ファイル
②印刷
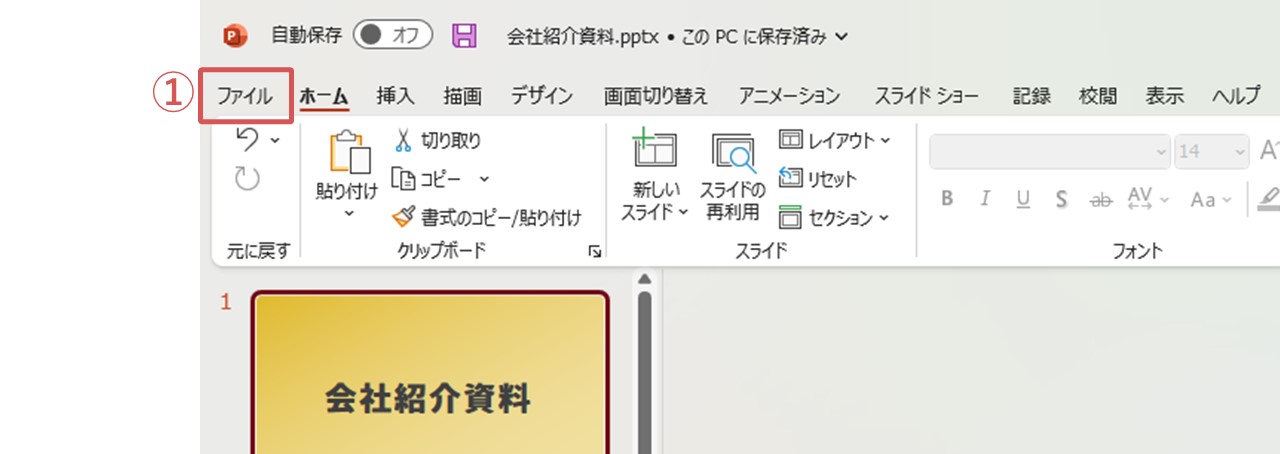
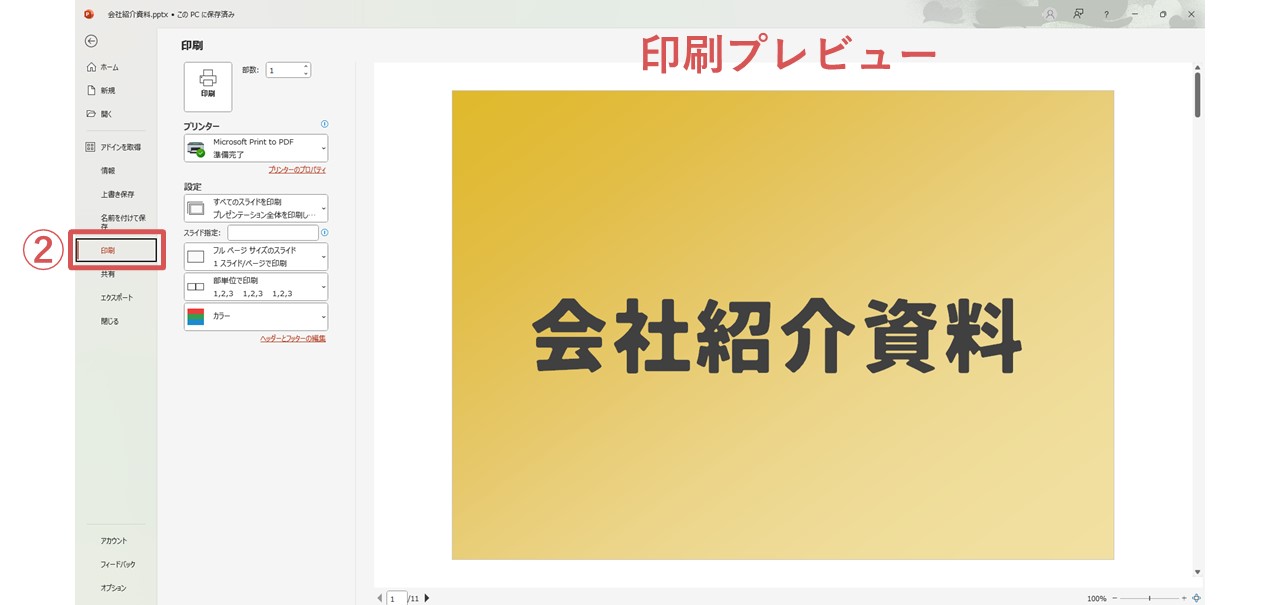
上記の操作で印刷画面を開くと、右側に大きく印刷プレビューが表示されます。
ちなみに…
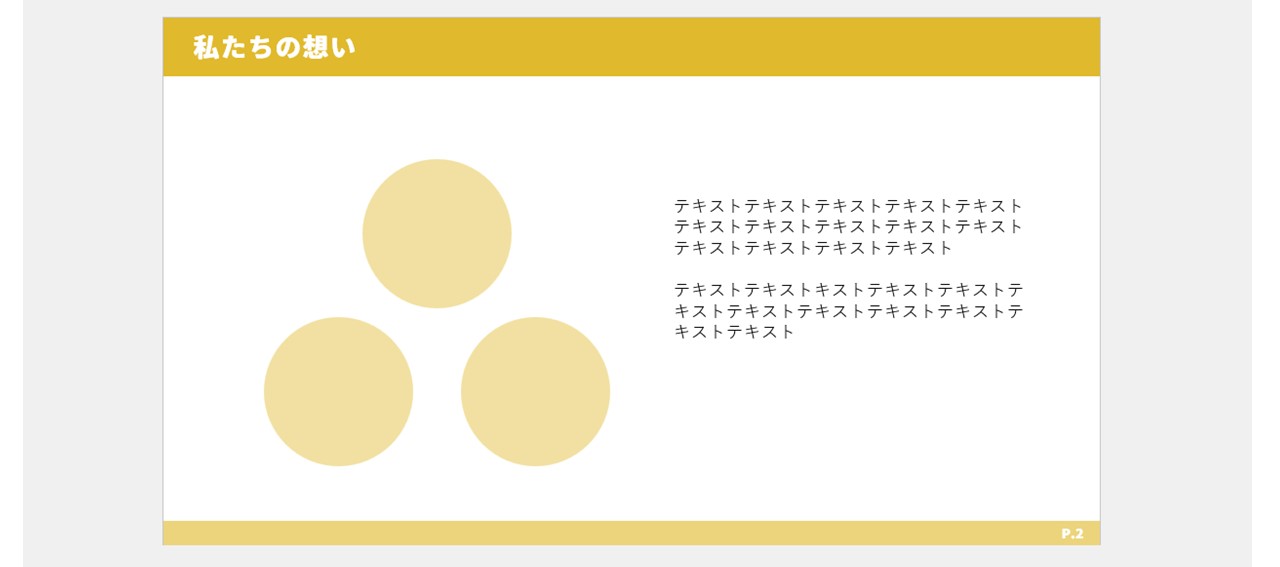
上記のスライドを例に、最大化・サイズに合わせて調整、それぞれの方法でスライドサイズをA4にした後、オブジェクトを調整しないまま印刷プレビューを見ると、次のようになります。
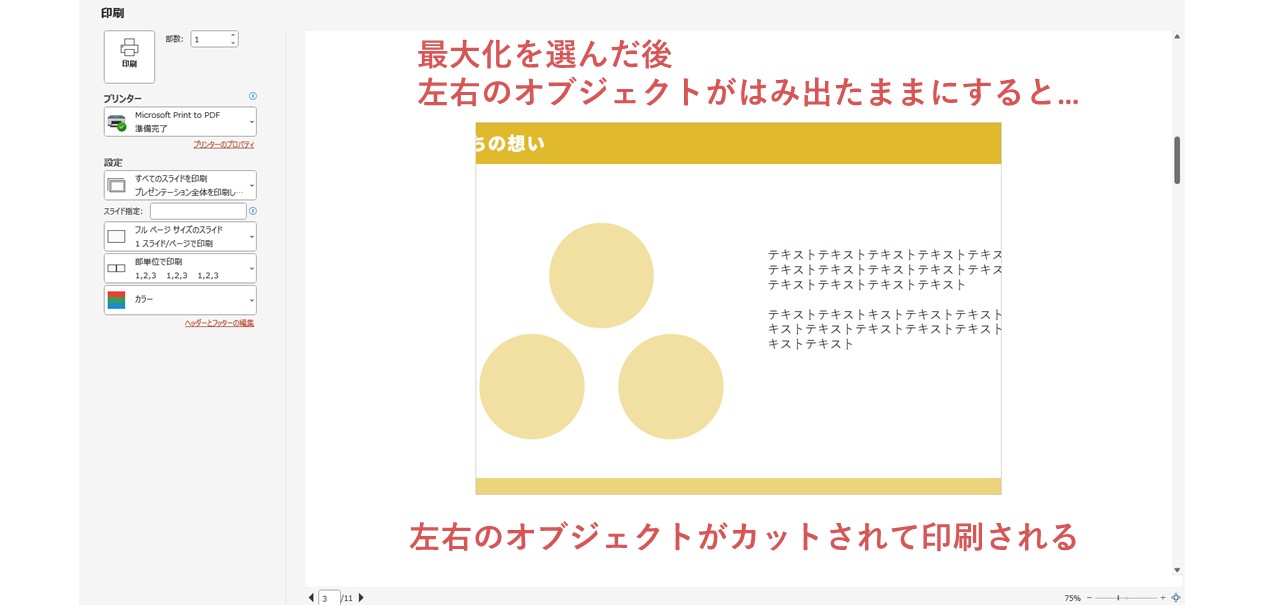
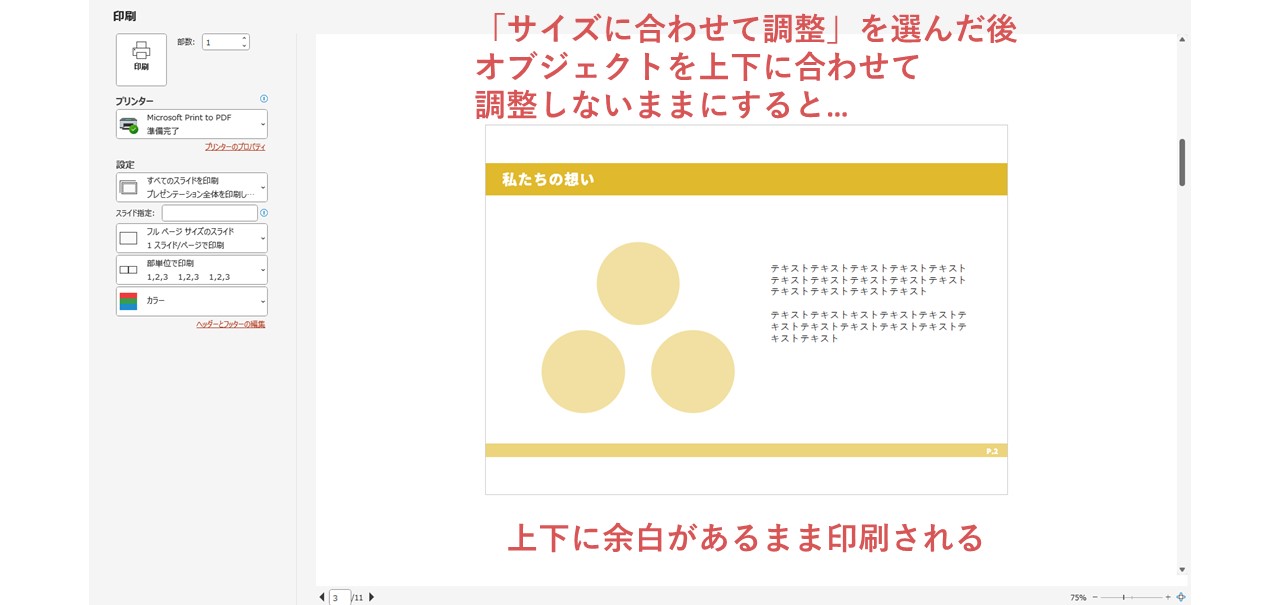
資料作成や調整を行ったら、必ず印刷プレビューを確認するようにしましょう。
印刷時の余白をなくす方法
ここまで見ていただいた方法でスライドをA4サイズにしたのに、印刷したら外周に白いフチがあり、やっぱり余白が出来てしまった場合は、印刷の設定が原因でフチを作ってしまっているかもしれません。
印刷機器によって設定方法が違う
印刷の仕様で生まれる白いフチをなくせるかどうかは、印刷機・複合機・プリンターによって変わります。
次の手順で、あなたが使っているプリンターの設定メニューを開いてみましょう。
①ファイル
②印刷
③プリンター – プリンターのプロパティ
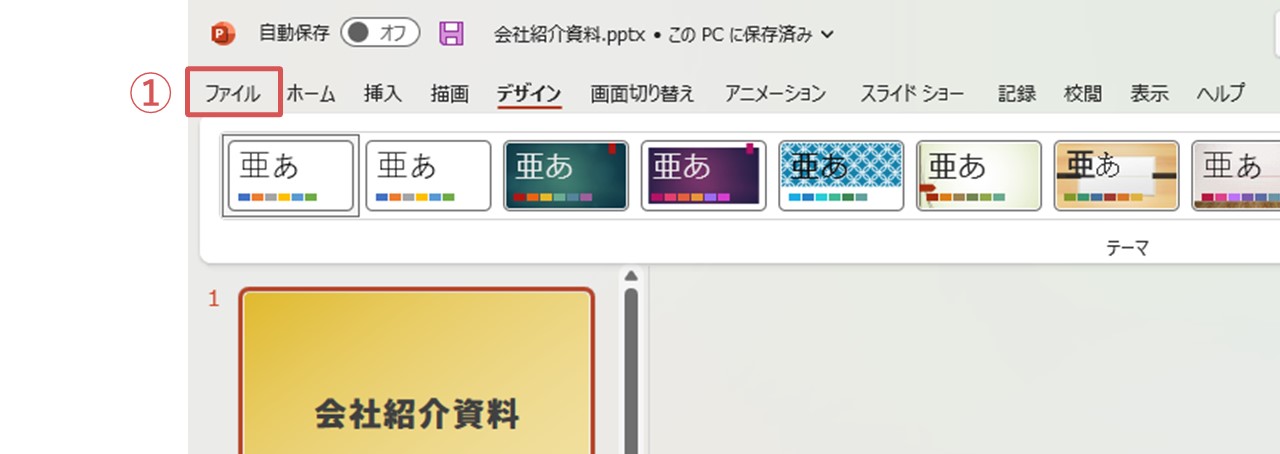
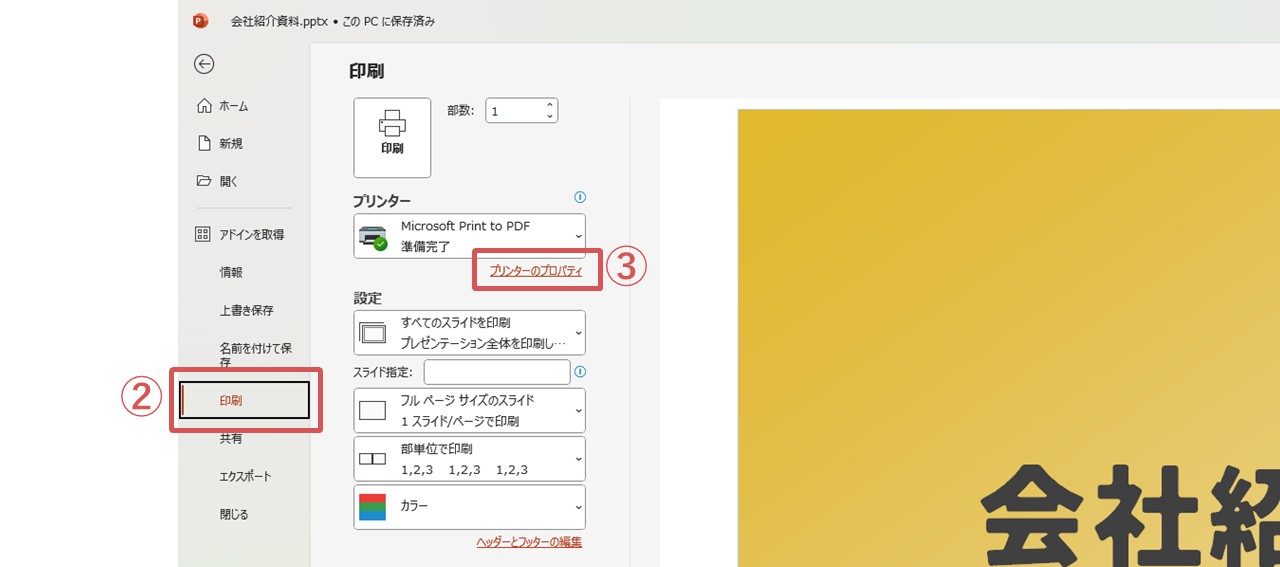
プリンターのプロパティの内容はプリンターによって違い、この中に「フチをなくす」「フチなし」などの項目がなければ、残念ながらフチをなくすことはできないので、もしほかの機種を試せる場合は試してみてほしいです。
最後に。
ここまで私と一緒に見ていただきありがとうございます。
パワーポイントで資料を作るだけでなく、綺麗に印刷するためのサイズ調整についても知っておくと、今回のA4サイズだけでなくほかのサイズにも応用が利くので、上手に活用してみてくださいね。











