
いつも見て頂きありがとうございます!「エンプレス」の編集部:sugiyamaです。資料に欠かせない円グラフの使い方をまとめています。
「データがあるから、スライドに割合を示す円グラフを入れたい。」
そんな時は、どのような手順で進めるのか、そもそもどんな円グラフが使えるのか。
パワーポイントで扱える円グラフについて解説しています。
- 目次
- パワーポイントで挿入できる円グラフの種類
- パワーポイントで円グラフを挿入する方法
- パワーポイントに挿入した円グラフの編集方法
- パワーポイントで円グラフにアニメーションを付ける方法
- パワーポイントの円グラフを見やすくするコツ
- パワーポイントで円グラフをおしゃれにする方法
- パワーポイントで円グラフが表示されない原因とは?
パワーポイントで挿入できる円グラフの種類
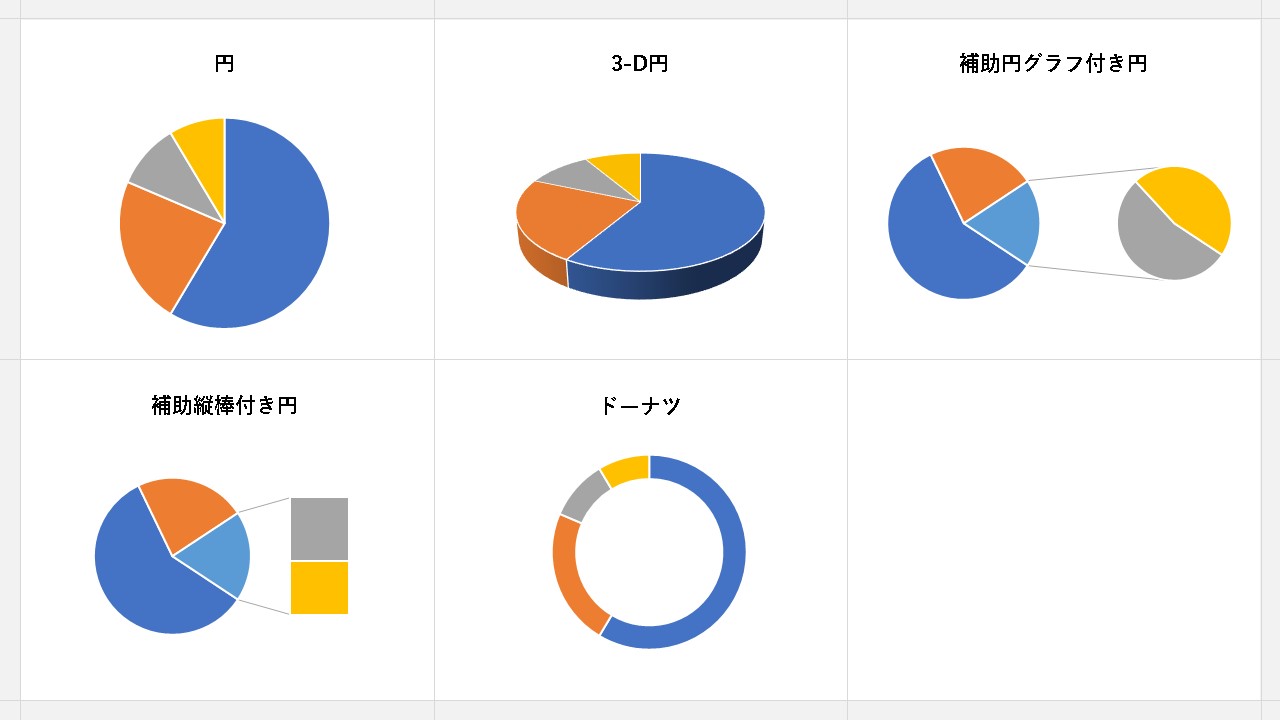
パワーポイントで用意されている円グラフは5つ。
基本は、見慣れている通常の円グラフを使えば問題ありませんが、表現したいデータやデザインによっては、違う円グラフを使いたい場合もあるので、種類を確認しておきましょう。
| 種類 | 説明 |
|---|---|
| 円 | 通常の円グラフ |
| 3-D円 | 厚みを持たせた立体的な円グラフ |
| 補助円グラフ付き円 | 割合に対してさらに内訳を円グラフで表現したグラフ |
| 補助縦棒付き円 | 割合に対してさらに内訳を棒グラフで表現したグラフ |
| ドーナツ | 中心がくり抜かれ空洞になったドーナツ型の円グラフ |
パワーポイントで円グラフを挿入する方法
パワーポイントで円グラフを挿入するには、たったの4ステップで可能。
難しいことは一つもないので、まずは流れを確認してみましょう。
- タブの[挿入]をクリック
- コマンドの[グラフ]をクリック
- [円]を選択して[OK]をクリック
- スライド内に[円グラフ]が挿入される
STEP1:タブの[挿入]をクリック
![パワーポイントで円グラフを挿入する方法のSTEP1:タブの[挿入]をクリック](https://enpreth.jp/wp-content/uploads/2024/02/powerpoint-piechart-insertion1.jpg)
上部に配置されている[挿入]タブをクリックして、隠されている挿入関連のコマンドを表示させていきます。
コマンドとは、パワーポイント上で実行できる命令を指しており、グラフの追加からテキスト・画像・図形の追加編集など、活用することでさまざまな操作ができます。
STEP2:コマンドの[グラフ]をクリック
![パワーポイントで円グラフを挿入する方法のSTEP2:コマンドの[グラフ]をクリック](https://enpreth.jp/wp-content/uploads/2024/02/powerpoint-piechart-insertion2.jpg)
挿入タブを開くと、図の枠に[グラフ]が表示されるためクリック。(グラフのアイコンが付いているので分かりやすくなっています)
STEP3:[円]を選択して[OK]をクリック
![パワーポイントで円グラフを挿入する方法のSTEP3:[円]を選択して[OK]をクリック](https://enpreth.jp/wp-content/uploads/2024/02/powerpoint-piechart-insertion3.jpg)
グラフの挿入ウインドウが新たに表示されたら、その中から[円]と円の種類を選んで[OK]ボタンをクリック。
[円]を選択すると、自動的に基本的な円グラフが選択されるため、別のグラフにしたい場合は選択し直しましょう。
STEP4:スライド内に[円グラフ]が挿入される
![パワーポイントで円グラフを挿入する方法のSTEP4:スライド内に[円グラフ]が挿入される](https://enpreth.jp/wp-content/uploads/2024/02/powerpoint-piechart-insertion4.jpg)
スライドに指定した[円グラフ]が挿入されたのを確認できます。
挿入された円グラフには、デフォルトの数値が入っているため、数値を調整して求めた円グラフにしていきます。
パワーポイントに挿入した円グラフの編集方法
パワーポイントで挿入可能な円グラフは、5つの編集が行えます。
- グラフの値
- グラフ要素
- グラフスタイル
- グラフフィルター
- グラフの種類
それぞれどのような事が可能なのか、確認しておきましょう。
グラフの値
数値を変更するだけで、円グラフの見た目が自動的に変わるため、流れを確認していきます。
STEP1:[円グラフ]に対してマウスの右クリック
![パワーポイントに挿入した円グラフの編集方法のSTEP1:[円グラフ]に対してマウスの右クリック](https://enpreth.jp/wp-content/uploads/2024/02/powerpoint-piechart-editing-data1.jpg)
スライドに挿入した円グラフをクリックして選択状態にする、またはマウスカーソルを円グラフへ重ねた状態にしてから、マウスの右クリックを行います。
STEP2:[データの編集]を選択
![パワーポイントに挿入した円グラフの編集方法のSTEP2:[データの編集]を選択](https://enpreth.jp/wp-content/uploads/2024/02/powerpoint-piechart-editing-data2.jpg)
各編集ウインドウが出てくるので、その中から[データの編集]をクリック。
STEP3:数値を編集

円グラフのデータを編集できるよう、小さいExcelのウインドウが立ち上がるので、対象の数値を変更していきます。
左列:項目
右列:左列の項目に対する数値
右列の先頭:グラフのタイトル
数値以外の、項目やタイトルも変更可能です。
STEP4:グラフの割合が変化する
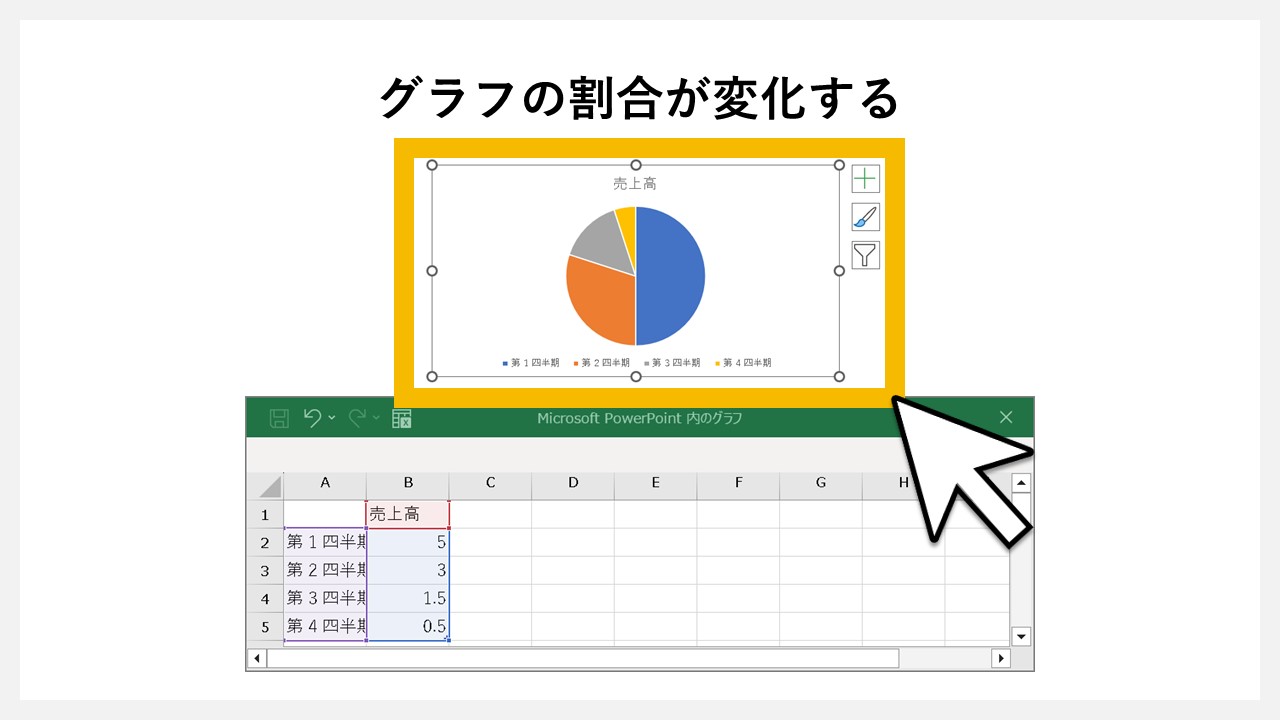
編集内容が自動的に反映されます。項目を増やせばさらに分割されるので、データとして見やすい項目数に抑えるのが見やすさを保つポイント。
値の列を増やしても反映はされない
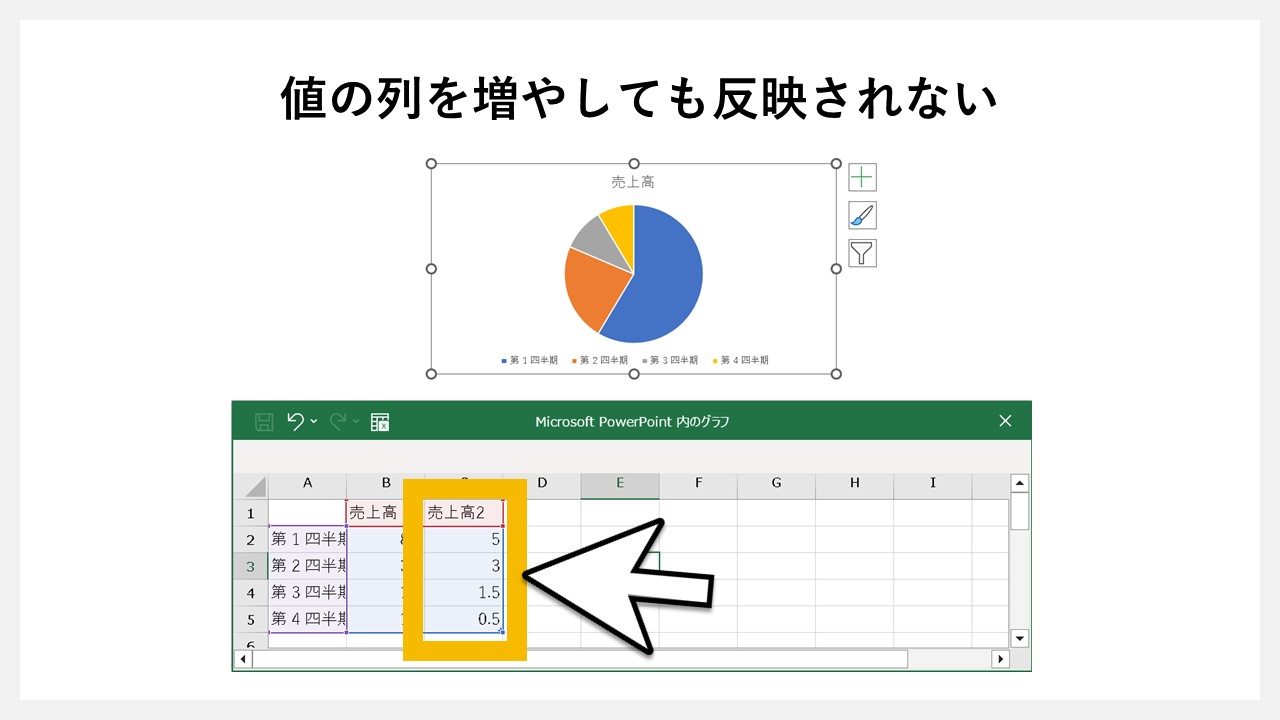
円グラフの注意点としては、2列3列とデータを増やしても反映されません。複数のデータをまとめて表示させたい場合は、円グラフ以外を選択した方が表現しやすくなります。
グラフ要素
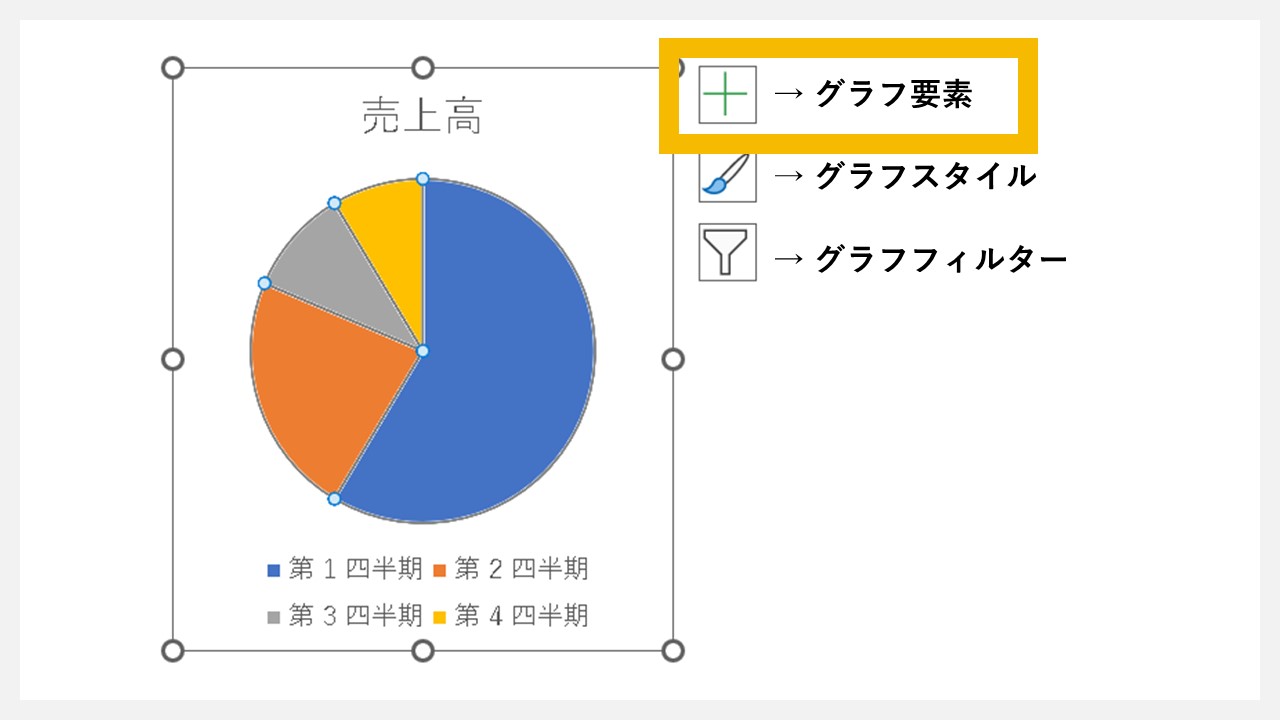
グラフ要素とは、円グラフ内に表示させる情報をカスタマイズする機能です。
| 種類 | 選択 | 説明 |
|---|---|---|
| グラフタイトル | ・グラフの上 ・グラフを中央揃えで重ねて配置 ・その他のオプション… | グラフのタイトルの位置を調整する機能 |
| データラベル | ・中央揃え ・内側 ・外側 ・自動調整 ・データの吹き出し ・その他のオプション… | グラフ内のデータ(数値)の位置を調整する機能 |
| 凡例 | ・右 ・上 ・左 ・下 ・その他のオプション… | グラフの各割合が何に該当するのか項目の表示位置を調整する機能 |
グラフスタイル
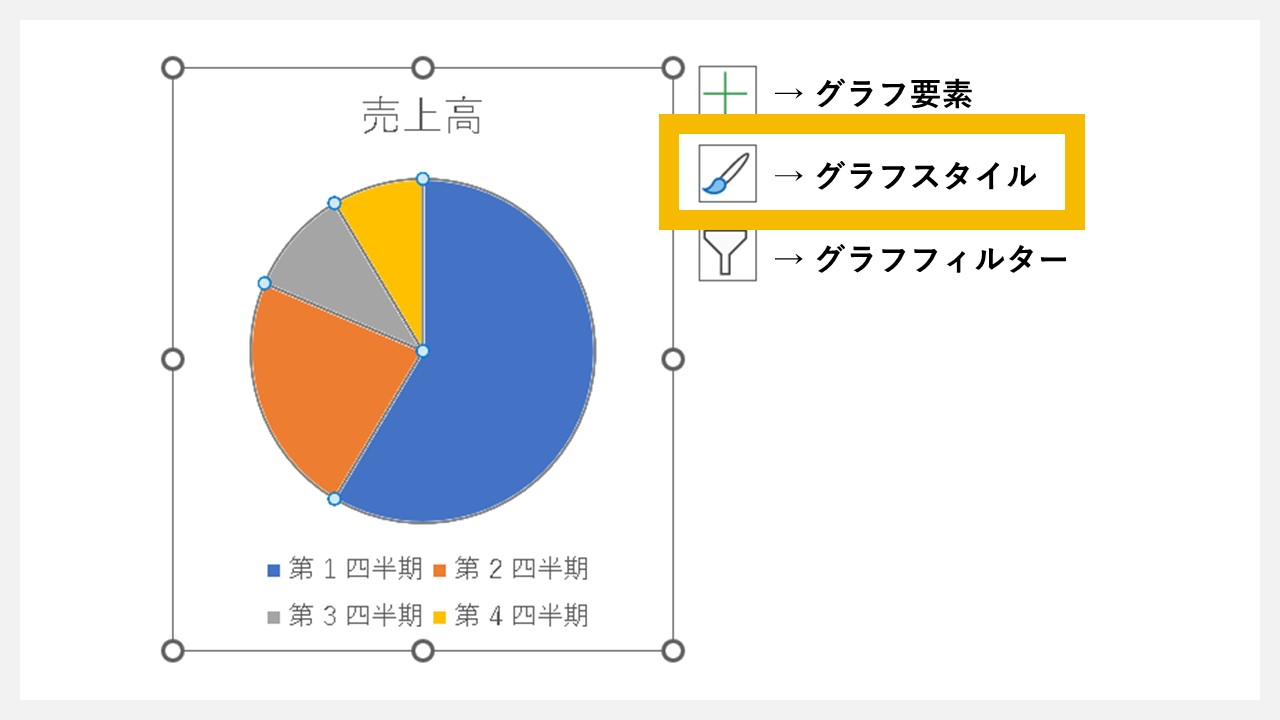
グラフスタイルとは、グラフの表現方法や色を変更できる2つの機能が使えます。
| 種類 | 説明 |
|---|---|
| スタイル | 円グラフの見た目を変えられる機能 |
| 色 | グラフ内の色を変えられる機能(カラフルな多色、または1つの色相だけにしたモノクロの2種類) |
スタイル
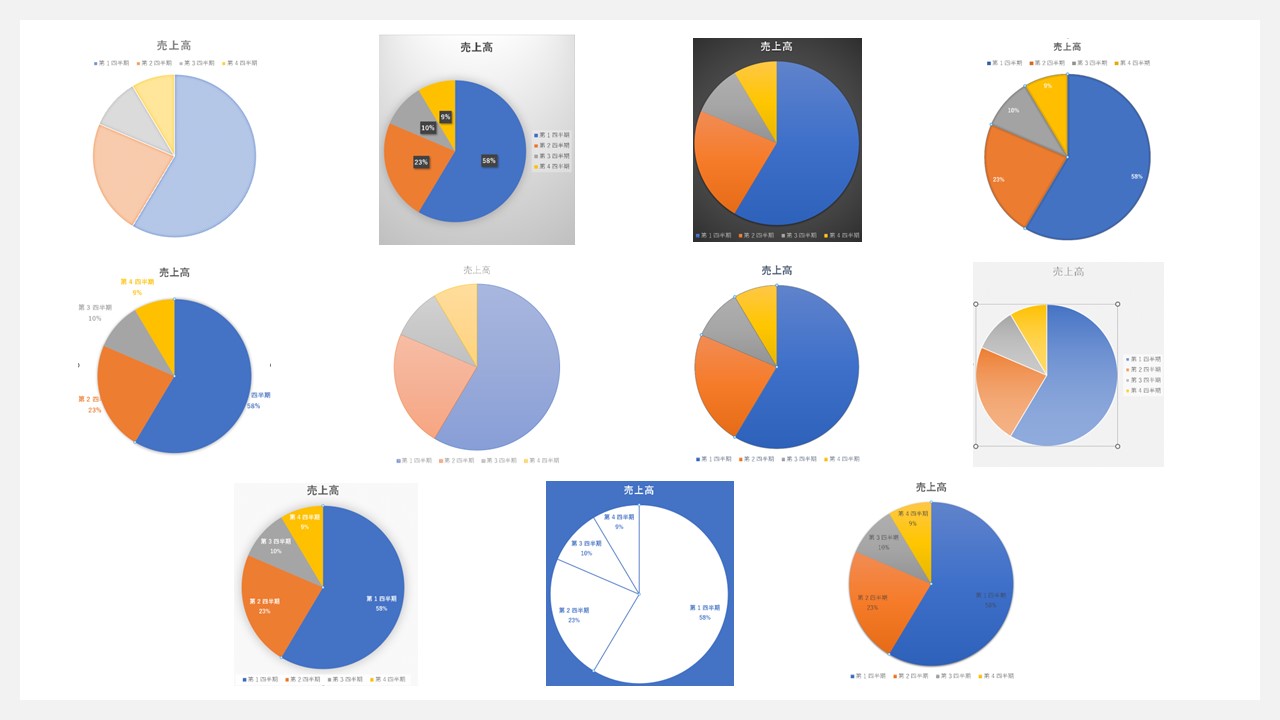
網掛け、背景、データごとの文字色替え、グラデーション、影、モノトーンなど、状況に合ったスタイルへ変更できます。
色
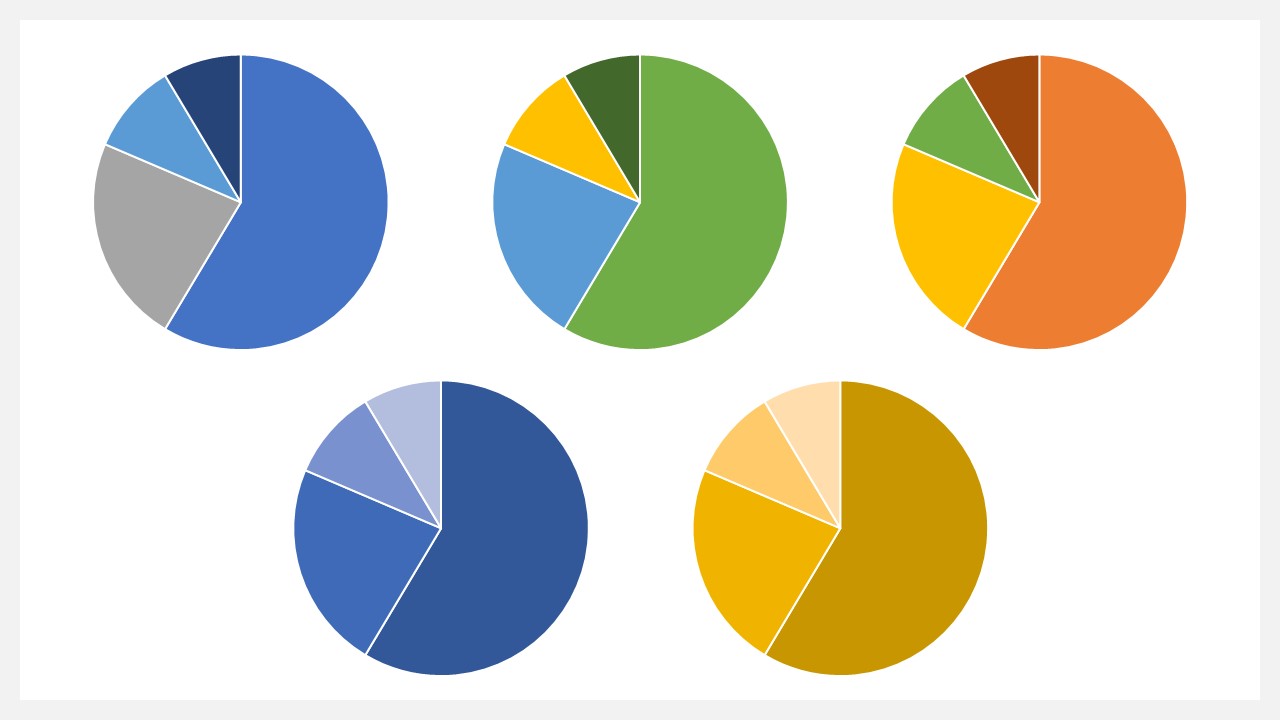
選択されているデザインのテーマに合わせて色が選択できます。そのため、テーマを変えれば変更できる色の種類も変わってきます。
グラフフィルター
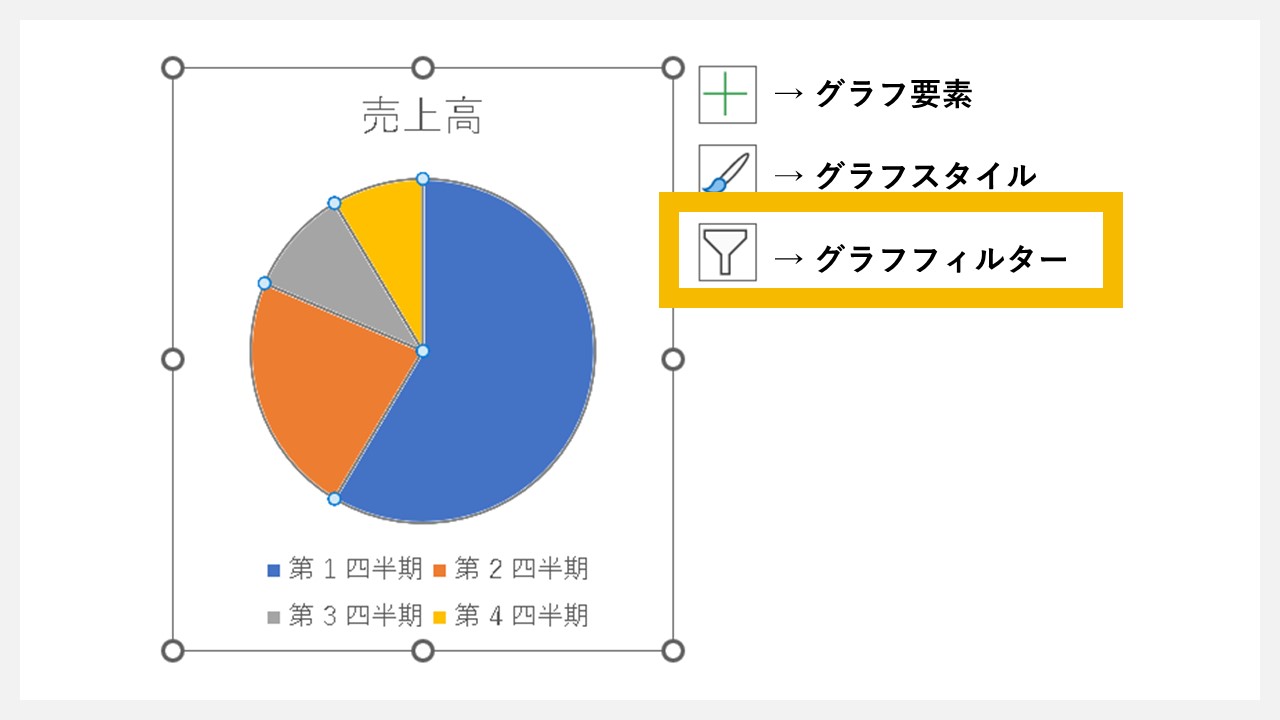
グラフフィルターとは、グラフ内の情報を変更できる機能です。
| 種類 | 選択 | 説明 |
|---|---|---|
| 値 | 系列 | どの列のデータを表示させるか選択できる機能 |
| カテゴリ | データとしては入力されているが表示非表示か選択できる機能 | |
| 名前 | 系列 | 系列・カテゴリのデータを表示非表示か選べる機能 |
| カテゴリ |
グラフの種類
一度、円グラフで挿入しても、別のグラフへ変更ができます。
変換も簡単なので、流れを確認しておきましょう。
STEP1:[グラフの種類の変更]をクリック
![円グラフの種類変更のSTEP1:[グラフの種類の変更]をクリック<](https://enpreth.jp/wp-content/uploads/2024/02/powerpoint-piechart-editing-type1.jpg)
円グラフにマウスカーソルを合わせた状態で右クリックをすると、各編集できるウインドウが表示されるので、その中から[グラフの種類の変更(Y)]をクリック。
STEP2:別のグラフにして[OK]をクリック
![円グラフの種類変更のSTEP1:[グラフの種類の変更]をクリック<](https://enpreth.jp/wp-content/uploads/2024/02/powerpoint-piechart-editing-type2.jpg)
グラフの種類の変更が開いたら、最初は円グラフが選択されている状態です。別のグラフへ変更するには、円グラフ以外のグラフを選んで、ウインドウ下に配置された[OK]ボタンをクリック。
STEP3:選択したグラフに変更される
![円グラフの種類変更のSTEP1:[グラフの種類の変更]をクリック<](https://enpreth.jp/wp-content/uploads/2024/02/powerpoint-piechart-editing-type3.jpg)
データはそのまま引き継がれて、グラフの種類だけが変更できました。この方法を使えば、円グラフから棒グラフ・折れ線グラフ・散布図など、さまざまなグラフへ変えられます。
パワーポイントで円グラフにアニメーションを付ける方法
プレゼンテーションや発表の場では、グラフをより魅力的に見せられるよう、アニメーションを追加したい場合があります。
あまりアニメーションを使った経験がなくても、円グラフは簡単にアニメーションが付けられるので、その流れを確認していきましょう。
- タブの[アニメーション]をクリック
- アニメーションタブ内の[ホイール]をクリック
STEP1:タブの[アニメーション]をクリック
![パワーポイントで円グラフにアニメーションを付ける方法のSTEP1:タブの[アニメーション]をクリック](https://enpreth.jp/wp-content/uploads/2024/02/powerpoint-piechart-anime1.jpg)
上部の[アニメーション]タブをクリック。
STEP2:アニメーションタブ内の[ホイール]をクリック
![パワーポイントで円グラフにアニメーションを付ける方法のSTEP2:アニメーションタブ内の[ホイール]をクリック](https://enpreth.jp/wp-content/uploads/2024/02/powerpoint-piechart-anime2.jpg)
※ クリックするとアニメーションが始まります
[ホイール]は、円に沿って非表示から表示へ切り替わるアニメーション。円グラフと相性がいいので、ぜひ使ってみてください。
ホイール以外にも、パッと出てくる[表示]、だんだんと出てくる[フェード]、ボールが跳ねているような[バウンド]など、さまざまなアニメーションがあるので、好みの動きを探すために色々試すのも楽しいと思います。
パワーポイントの円グラフを見やすくするコツ
パワーポイントで作る資料は、内容を重視したいものの、やはり見た目が気になりますよね。
もし、円グラフをせっかく入れたのに、何を伝えたかったのか分かりづらいと、資料の効果は半減。
見やすい円グラフにするためのコツをまとめました。
コツ1. 色相を統一する
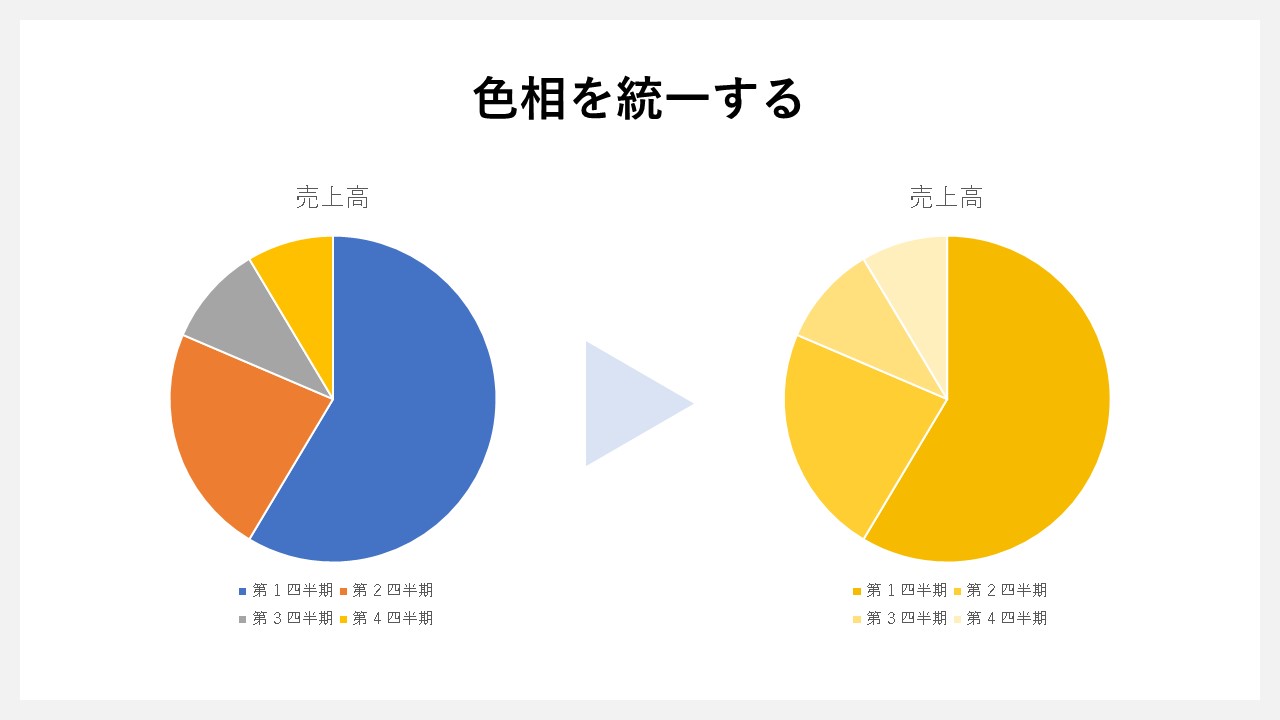
カラフルで色々な色を使った方が、ハッキリ分けられて見やすいと思われがちですが、多色にすることで逆に見づらさが出てしまいます。色数が多ければ多いほど、見る人の意識を惑わせてしまう。そのため、色相を統一して、濃淡で変化を付けるとスッキリ見やすい円グラフになります。
コツ2. あまりにも細かい数値は合算
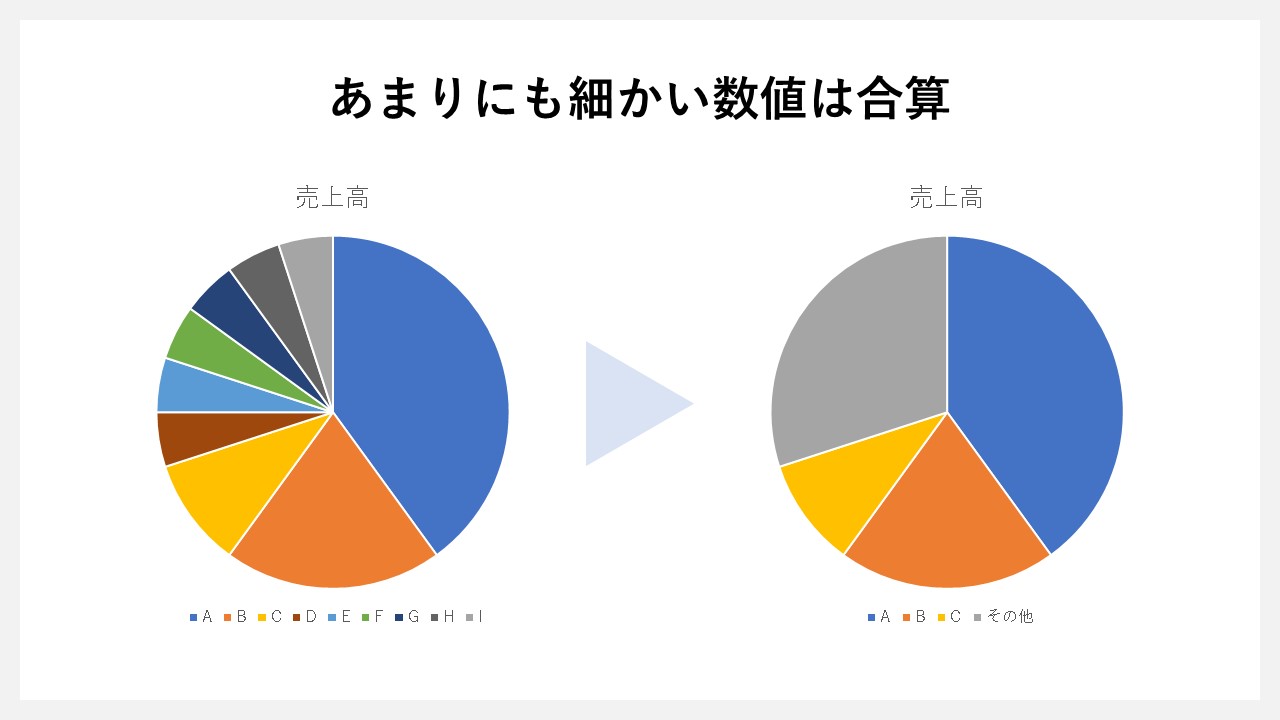
データが多くて、ものすごく分割されているグラフを見かけたことがあるかもしれませんね。出しておきたい情報だとしても、グラフが適切に見れるデータ量には限度がある。そのため、細かいデータは「その他」など合算して、重要なデータが見えやすい状態にしましょう。
細かいデータだとしても重要度が高ければ合算するのは難しいので、グラフ自体のサイズを大きくして見やすさを担保できるといいと思います。
コツ3. グラフ内の数値は大きくする
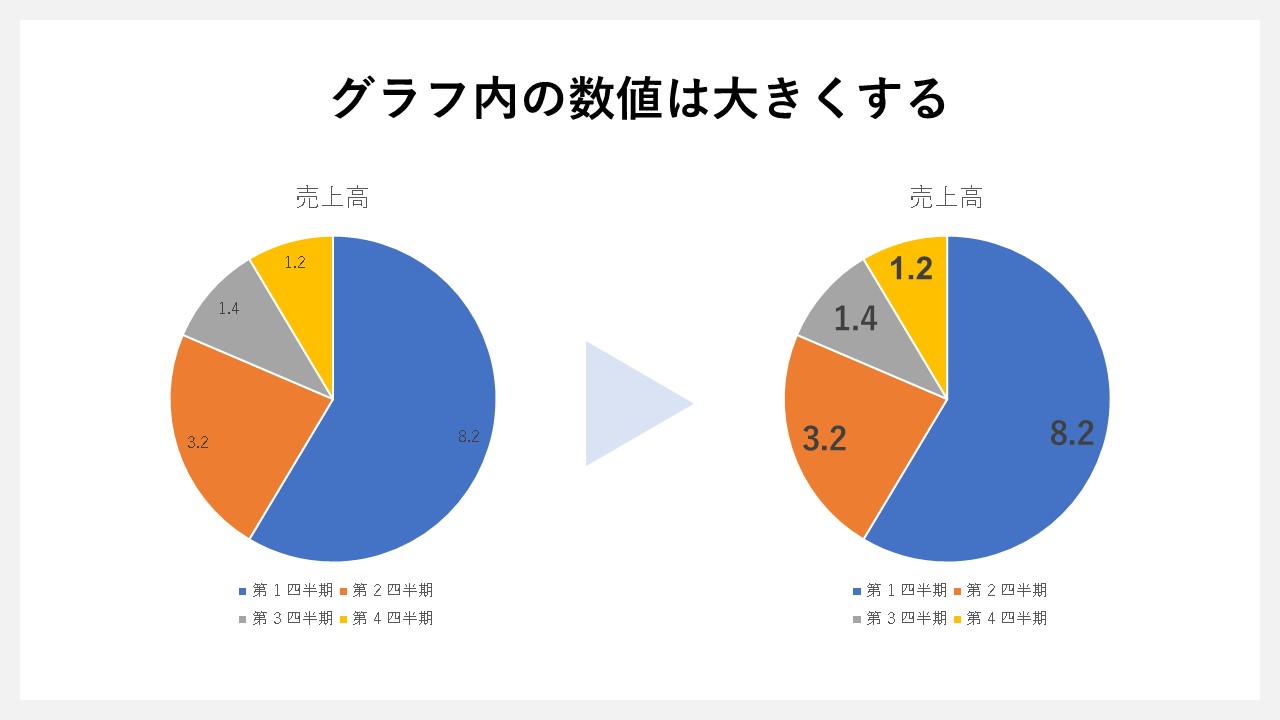
スライドの見せ方にもよりますが、円グラフ上に表示させた数値データが小さすぎると、目を凝らさないと見えないのでストレスになります。ここは思い切って数字を大きくして、ハッキリと情報が見える状態にしましょう。
少しでも円グラフのデザインにこだわりたい場合は、そのまま数字を表示させると日本語フォントになっているため、数字がキレイに見える「Arial」やその他欧文フォントにするのがポイントです。
コツ4. 立体ではなく基本は平面を使う

立体の円グラフは、パッと見かっこよくていいのですが、立体化したせいで厚みによる情報の誤認知があるかもしれません。また、厚みが出ると読み取る情報量も多くなり、理解する時間が増えてしまうと、他の情報が頭に入ってこない。瞬時に理解できる円グラフの見せ方が大事になってくるので、立体ではなくフラットな平面の円グラフにしましょう。
コツ5. 注目させたいデータのみ変化を付ける
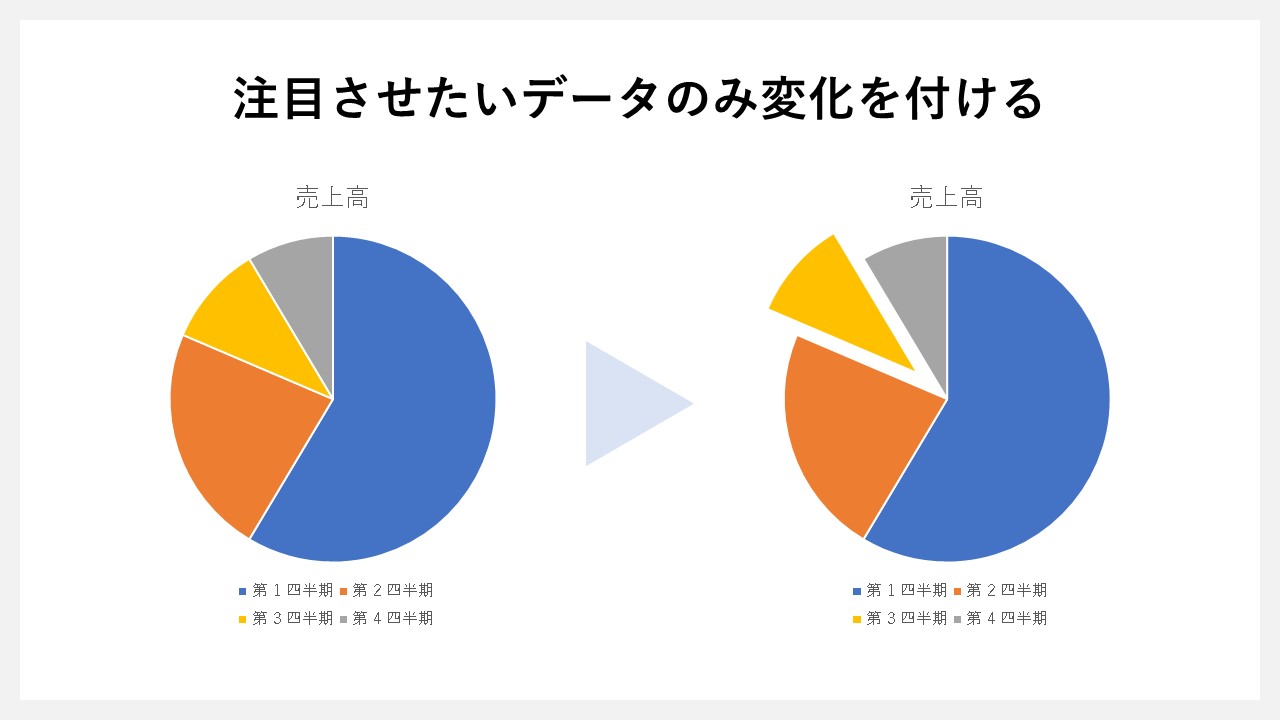
円グラフ内で注目させたいデータがある場合、そこだけ特別に何か変化をつけて、意識を向けさせるのも効果的。パワーポイントの円グラフは、マウス操作で簡単に部分的な移動が可能なので、飛び出るような形で円グラフのデザインを調整するのもお勧めです。
コツ6. パワーポイント内のデザインは使わない
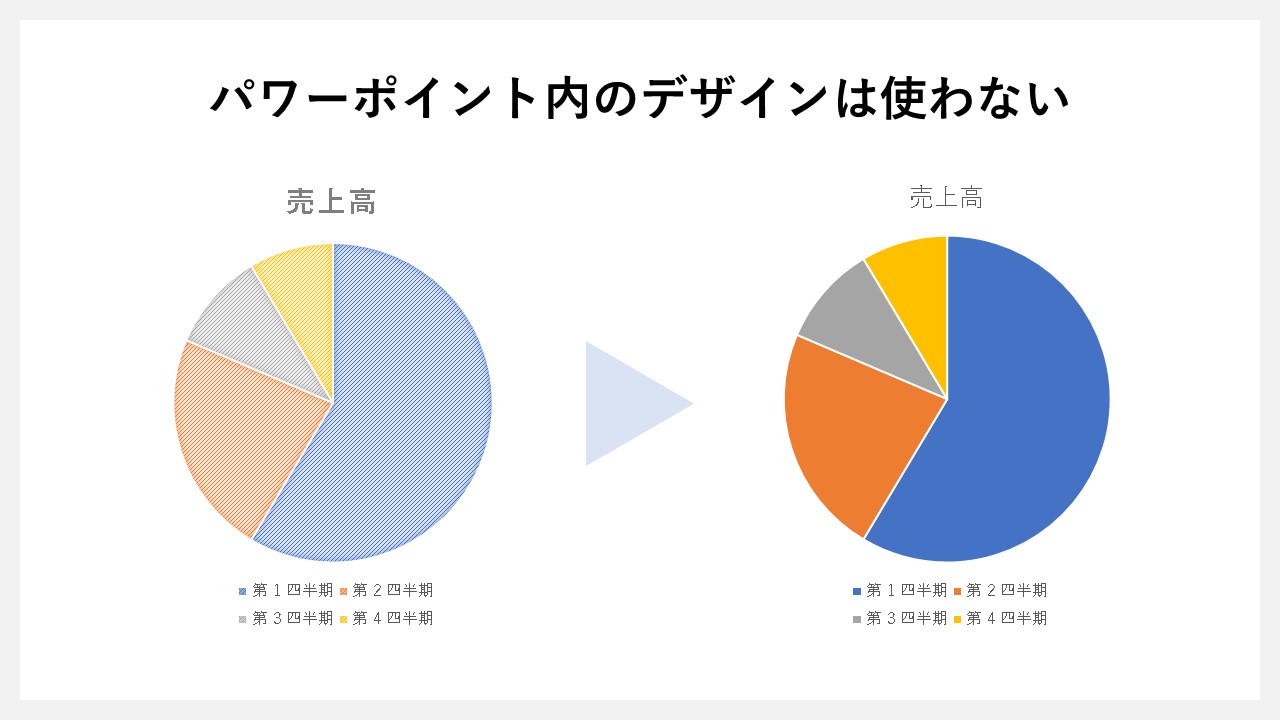
パワーポイントの円グラフでは、グラフのスタイル変更ができ、見た目の変化が付けられます。ただ、見た目の変化によって見づらさを出してしまう場合もあり、もっとも見やすい状態の基本的な円グラフのデザインを採用するのがお勧め。
コツ7. スライド内の情報量を減らす
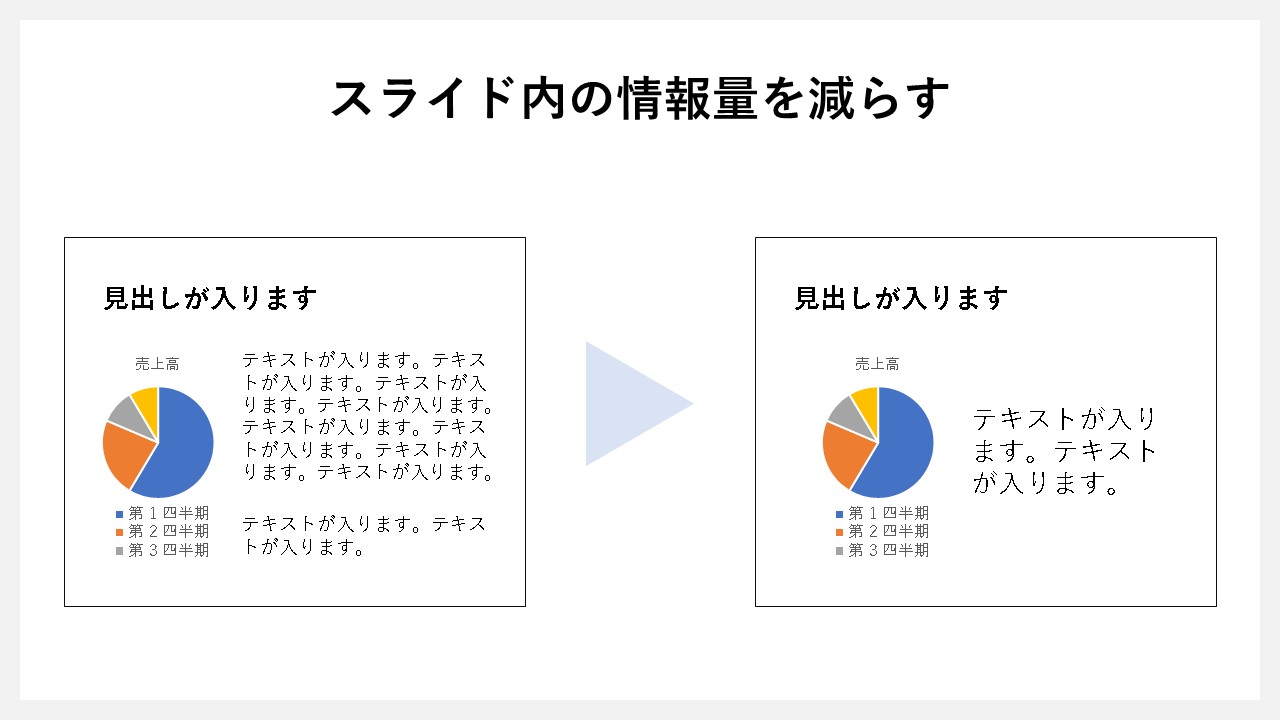
円グラフと一緒に、関連情報をまるごとスライド内へ詰め込んでいる方もいますが、それは円グラフそのものを見づらくさせているデザインと言えます。たとえば、プレゼンなど短時間で情報を伝えなければいけない場合、円グラフに集中してもらうため、その他の情報はできるだけ除外させると見やすくなります。
パワーポイントで円グラフをおしゃれにする方法
円グラフを使うなら、少しでも見た目がいいおしゃれなデザインにしたい。
そう思って、色々調整していくと、やりすぎてしまって時間の使いすぎ、または余計に見づらいデザインになっている場合も。
ちょっとしたことで、円グラフがおしゃれに見せられるポイントがあるので、その方法をまとめてみました。
ドーナツ型の円グラフ(内円小さめ)
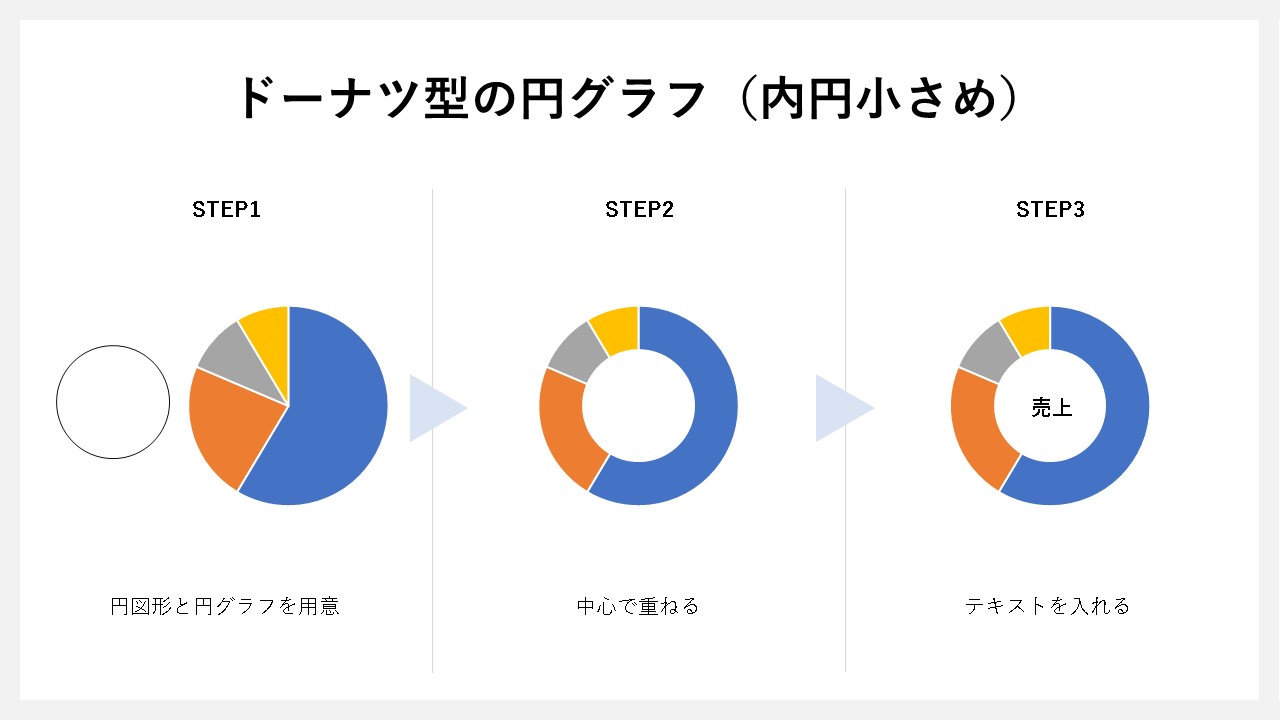
- 円図形と円グラフを用意
- 中心で重ねる
- テキストを入れる
円グラフの中心に、何のデータなのか項目を入れると、分かりやすくなります。
円グラフには[ドーナツ]型のグラフはすでに用意されていますが、内円のサイズ調整が難しいので、基本の円グラフを使った方法がお勧めです。
ドーナツ型の円グラフ(内円大きめ)
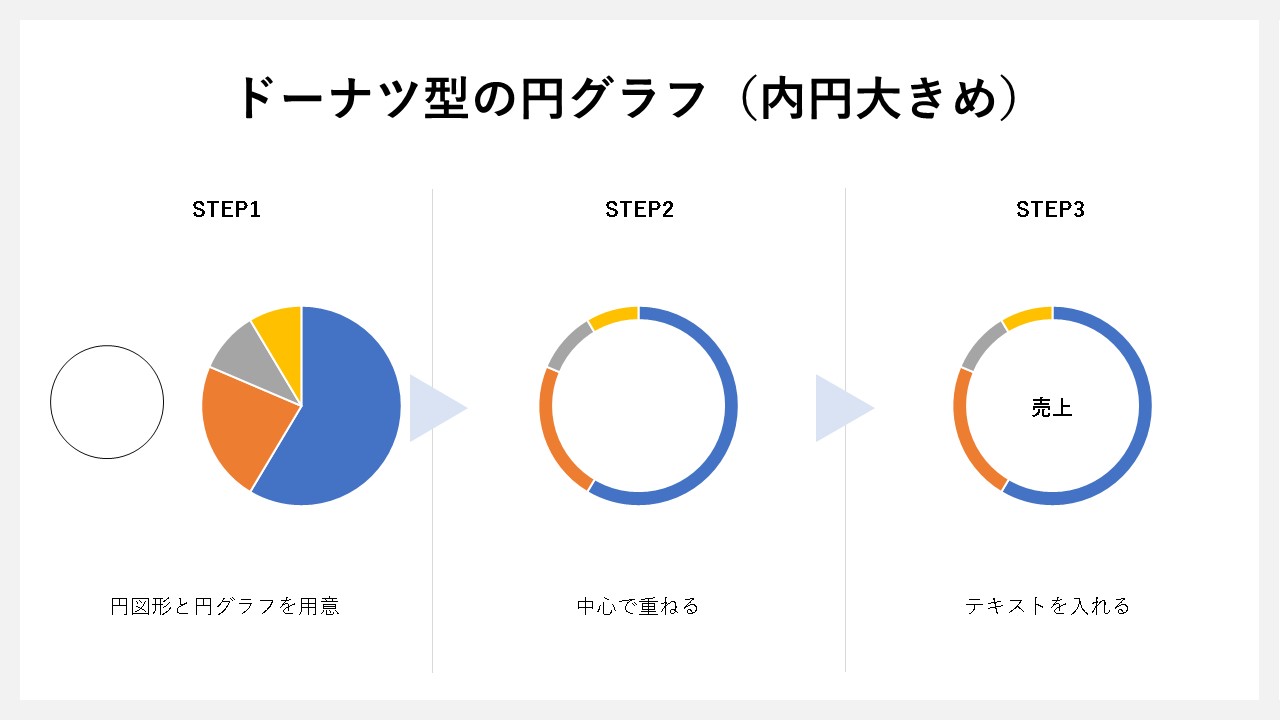
- 円図形と円グラフを用意
- サイズを大きくして中心で重ねる
- テキストを入れる
内円が大きいバージョン。円のサイズを調整することで、さまざまな変化が付けられます。
透過させた円を重ねる
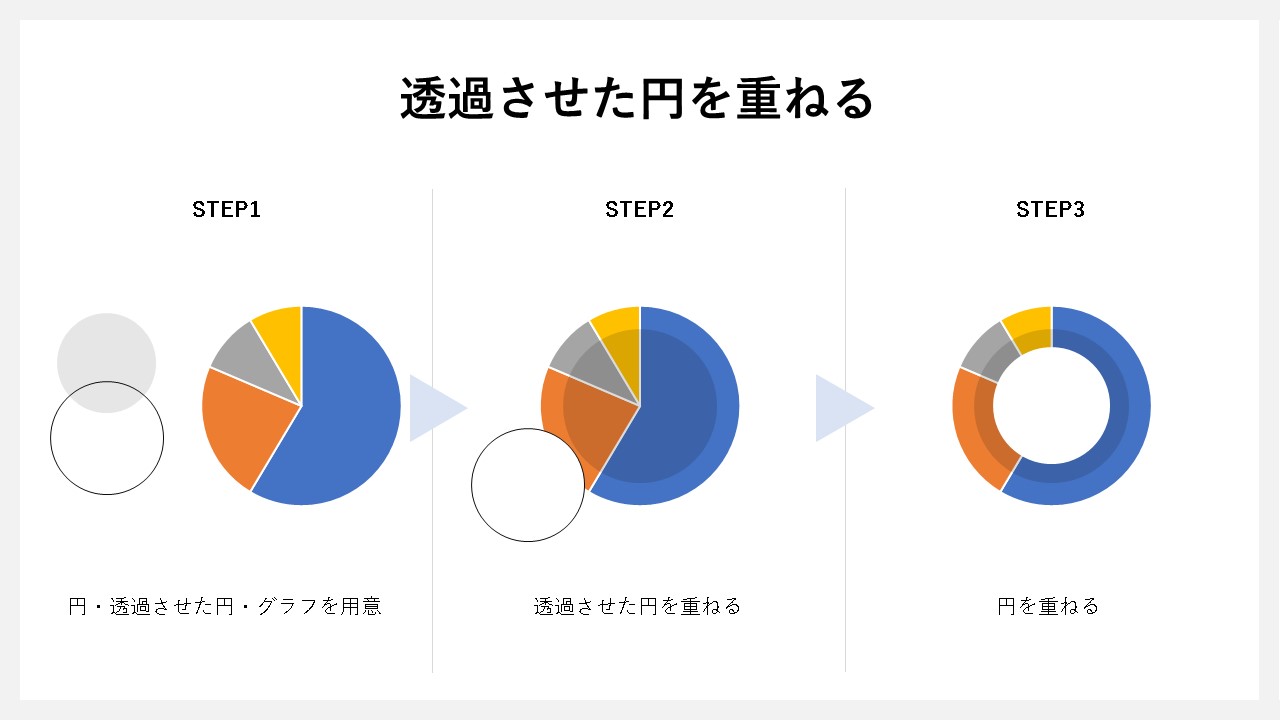
- 円・透過させた円・円グラフを用意
- 透過させた円を重ねる
- 円を重ねる
透過させた円をグラフに載せることで、グラフ内に陰影が作られます。色の変化を簡単に見せられ、おしゃれさがUP。
グラデーションの円グラフ
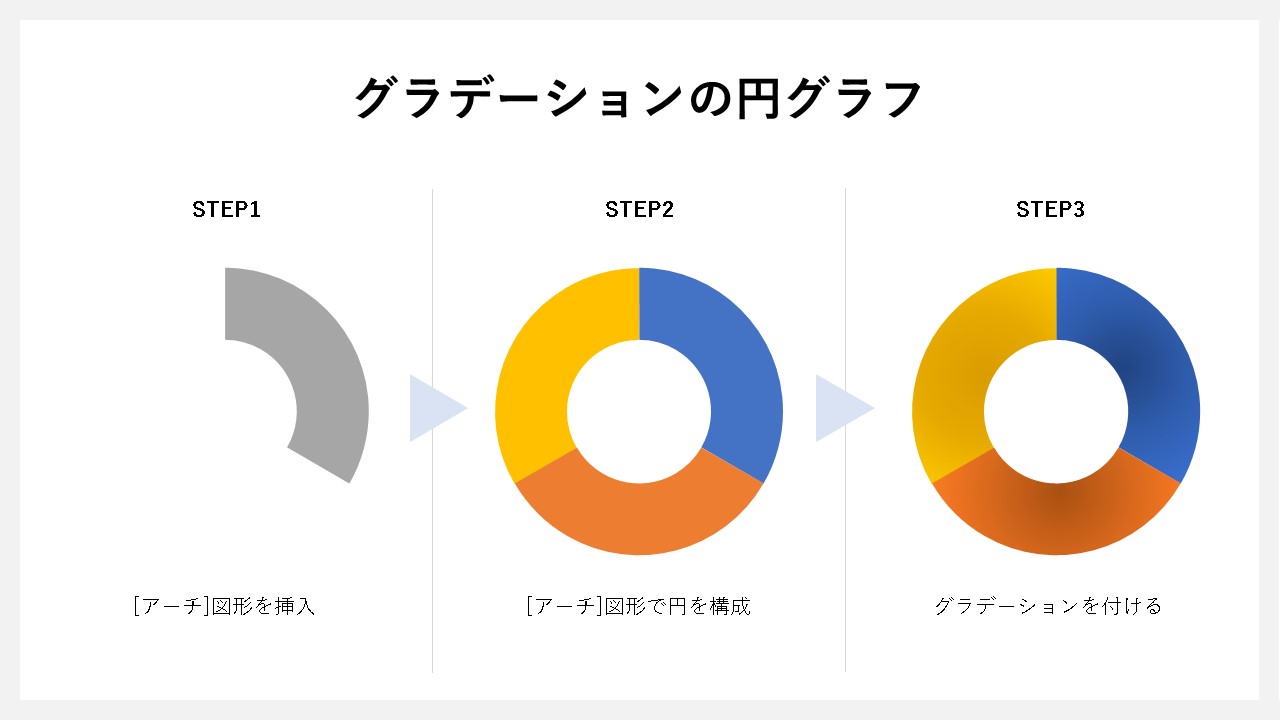
- [アーチ]図形を挿入
- [アーチ]図形で円を構成
- グラデーションを付ける
円グラフの部分ごとで、個別にグラデーションを付けると、また雰囲気の違った見え方になります。
ポイントのみに色を入れる
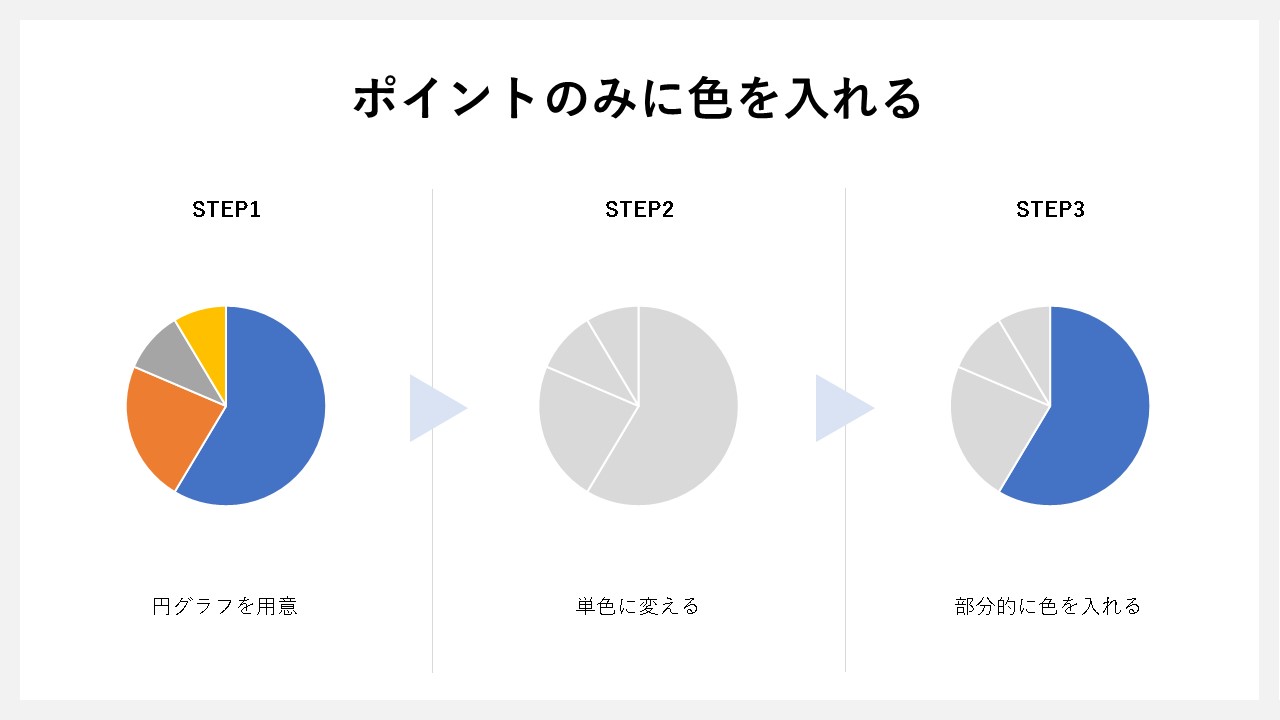
- 円グラフを用意
- 単色に変える(全部同じ色にする)
- 部分的に色を入れる
プレゼンテーションなど提案時には、あまり時間をもらえない場合がありますよね。そんな中で、たくさんの情報は伝えられないし、時間も限られているため、伝える情報を絞り込まなければいけない。円グラフにも言えることで、重要なポイントのみ相手に伝えたいのであれば、部分的に色を付ける形がお勧めです。
相性のイイ色で組み合わせる
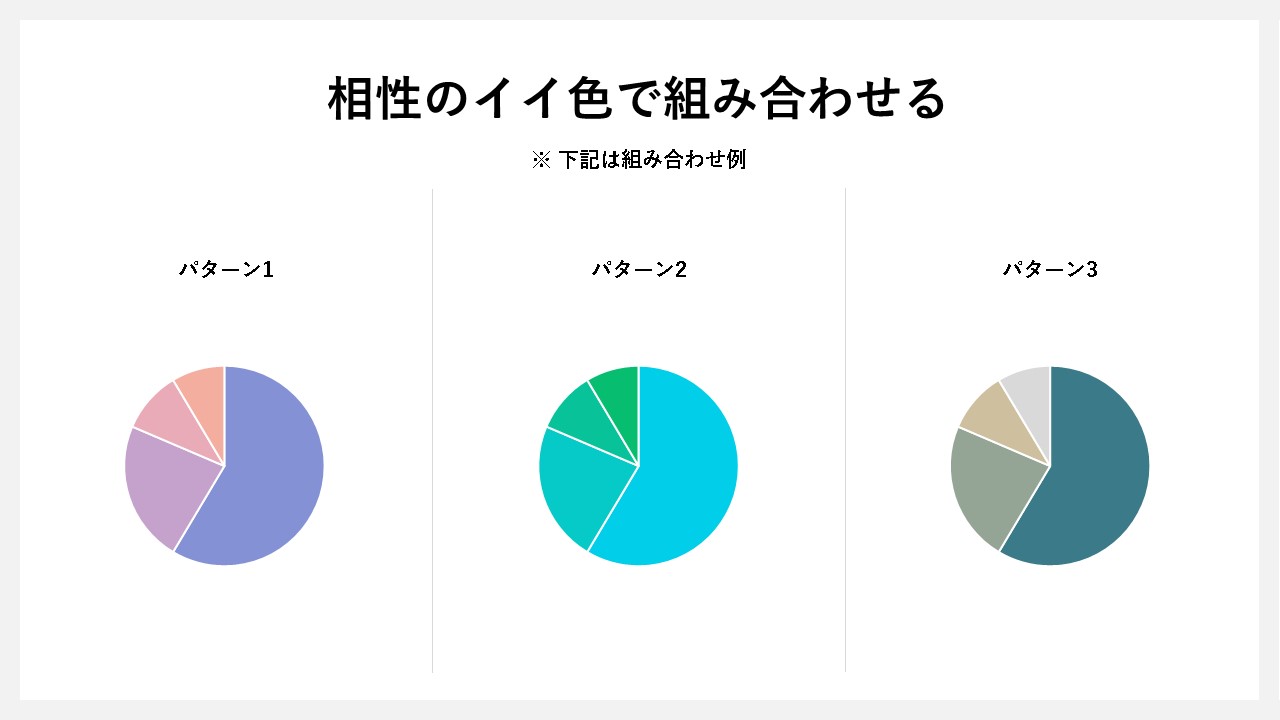
カラフル・色の使いすぎはダメですが、状況によっては色をうまく活用した方がいい場合も。たとえば、インパクトを出したい、ブランドカラーを使いたいなど、色を使うことが前提になっているなら、相性のイイ組み合わせをすれば大丈夫です。色相の統一はもちろん、色相の近い色を使うことで、デザイン品質が各段に上がります。
背景に色を入れる
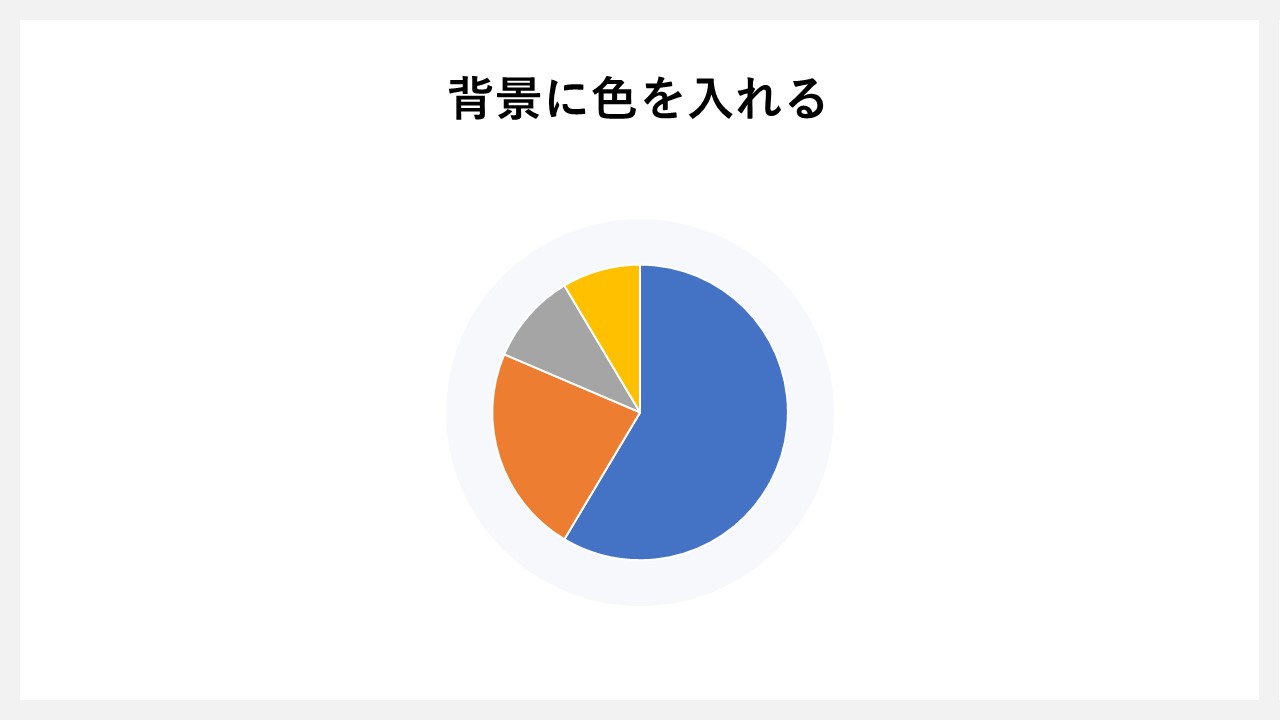
円グラフの背景に、ちょっとした薄い背景を入れただけのデザイン。ただ、このようなシンプルなデザインが、おしゃれな感じを引き出すこともあるので、覚えておきたい手法です。
背景&影を入れる
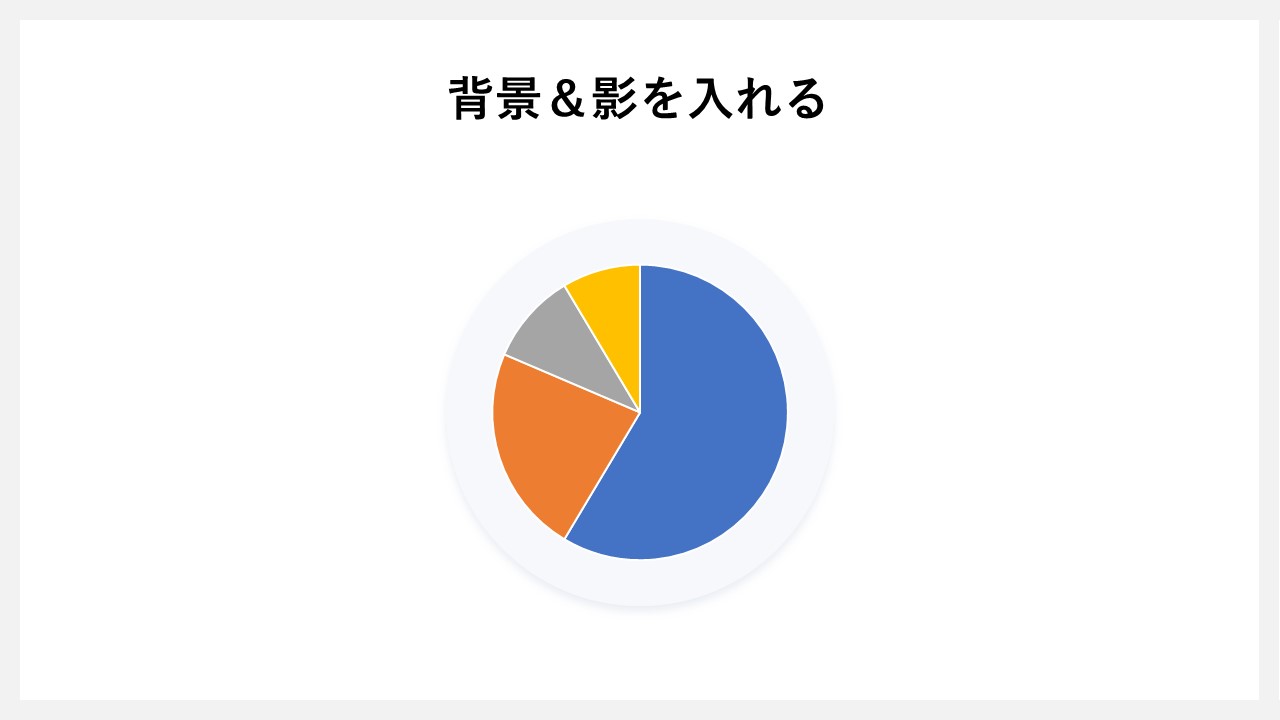
背景に色付きの図形を入れた後、さらに影を追加させて、ほんのり浮き上がっているイメージを作ります。影は、おしゃれに見せるためのテクニックの一つなので、何か足りないと感じた場合は影を付けてみるのもお勧めです。
影を濃く・強く付けすぎると、影の方が目立ってしまうため、主張しすぎないデザインで抑えるのがポイント。
パワーポイントで円グラフが表示されない原因とは?
パワーポイントで円グラフを入れたのに意図した表示にならない場合、そこには原因があります。
よく起こりがちなトラブルの解決情報をまとめました。
原因1. データに文字列が入っている
円グラフで分割した表示をするには、それぞれ項目に対して何の数字が紐づいているか、パワーポイント側で確認できなくては表示できません。もし円グラフが表示されない場合、数字のみが必要なのに「8個」「10件」など、文字列も一緒に入れてしまっていないか確認してみましょう。
原因2. 別のファイルでグラフの編集をしている
資料を作っている時、パワーポイントで複数のファイルを編集している場合も出てきますよね。もし、別のファイルでグラフのデータグリッド(データを入力するExcelのフォーマット)が開かれている場合は編集できないので、片方のグラフは閉じなければいけません。
原因3. 表示させたいデータの列が間違っている
円グラフは、1列分のデータしか反映できません。たとえばデータグリッドに2列目3列目のデータが入っていたとしても、設定しているのは1列目のデータである場合、2列目3列目のデータは表示されない。グラフフィルターを使って、表示させたい列のデータを指定しましょう。
原因4. サイズが小さすぎる
円グラフを表示させるには、必要なサイズがあります。それよりも小さくしてしまうと、グラフの部分が表示されずに見えなくなってしまうため、円グラフのサイズを大きくしてみましょう。












