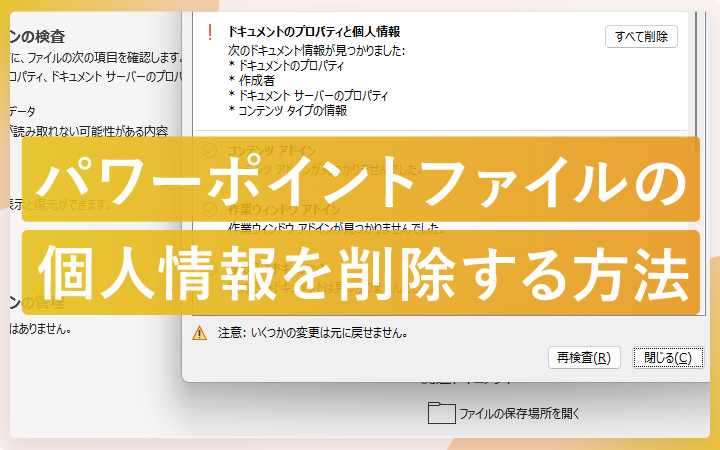
いつも見て頂きありがとうございます!「エンプレス」の編集部:fukuyamaです。パワーポイントファイルの個人情報を削除する方法について、2通りご紹介しています。
パワーポイントで作った資料は、プレゼンに使うほか、PDF化してホワイトペーパーとして活用するなど、社内外の様々な人へ共有することが多いですよね。
しかし、何気なく作っているパワーポイントの資料には、個人情報が保存されている場合があります。
そのため、誰かに資料を共有する時、とくに社外へ送ったり不特定多数の人がダウンロード・閲覧できる状態であれば、管理が必要かもしれません。
パワーポイントファイルに保存される個人情報の、削除方法についてまとめたので、私と一緒に見てもらえると嬉しいです。
- 目次
- パワーポイントファイル内に含まれた個人情報を削除する方法
- パワーポイントファイルを開かず個人情報を削除する方法
- パワーポイントで作成したPDF内の個人情報を削除する方法
- 個人情報削除後の再編集に注意
- 最後に。
パワーポイントファイル内に含まれた個人情報を削除する方法
一つ目の方法は、個人情報を削除したいパワーポイントファイルを開いて進めます。
どのような手順なのか、詳しく見ていきましょう。
STEP.1 パワーポイントファイルのコピーを用意する
削除した個人情報は復元できない場合があるため、コピーしたパワーポイントファイルに対して個人情報削除を行い、元のファイルは別でとっておきましょう。
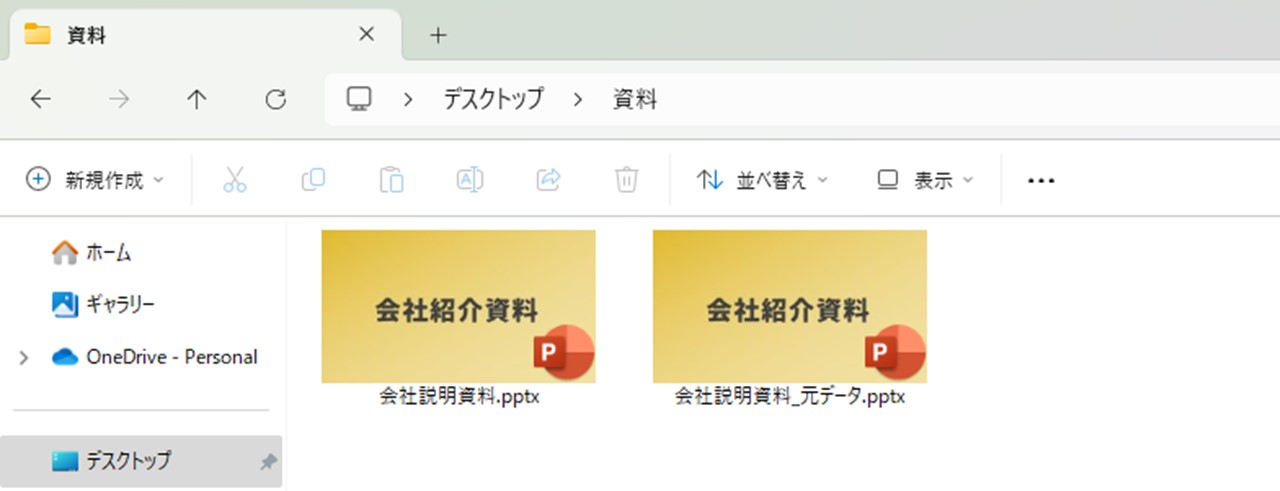
STEP.2 パワーポイントファイルを開く
個人情報を削除したいパワーポイントファイル(プレゼンテーション)を開きます。
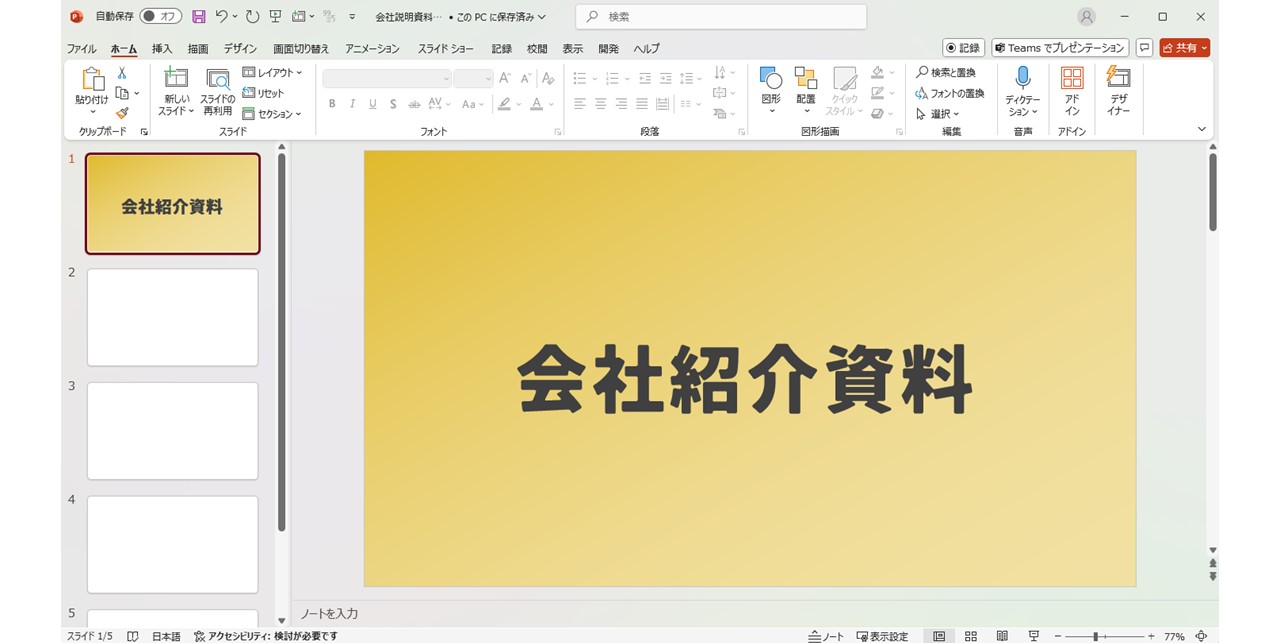
STEP.3 「ファイル」をクリック
「ファイル」をクリックします。
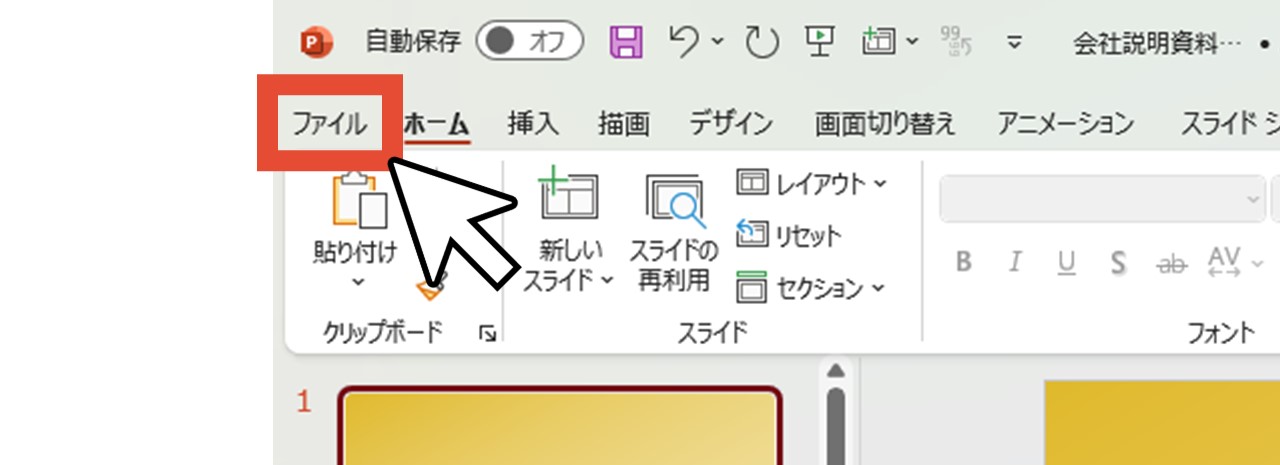
STEP.4 「情報」をクリック
「情報」をクリックします。
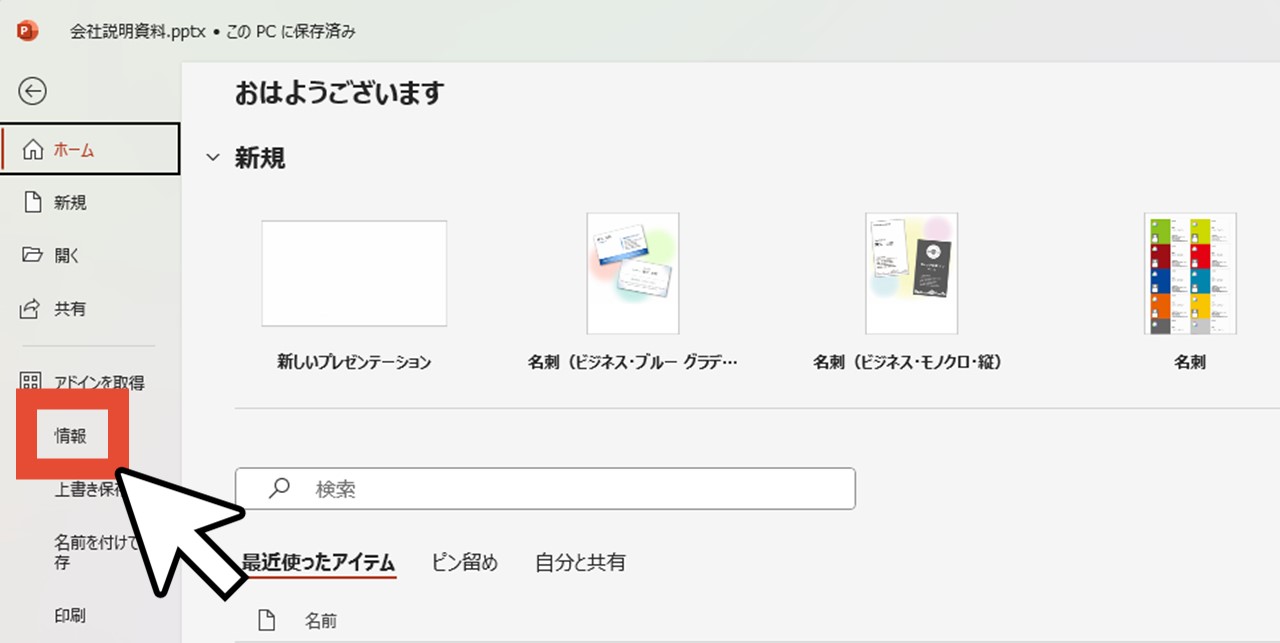
情報画面の右側に表示される「プロパティ」を見ると、作成者や最終更新者など、様々な個人情報が保存されているのが分かりますね。
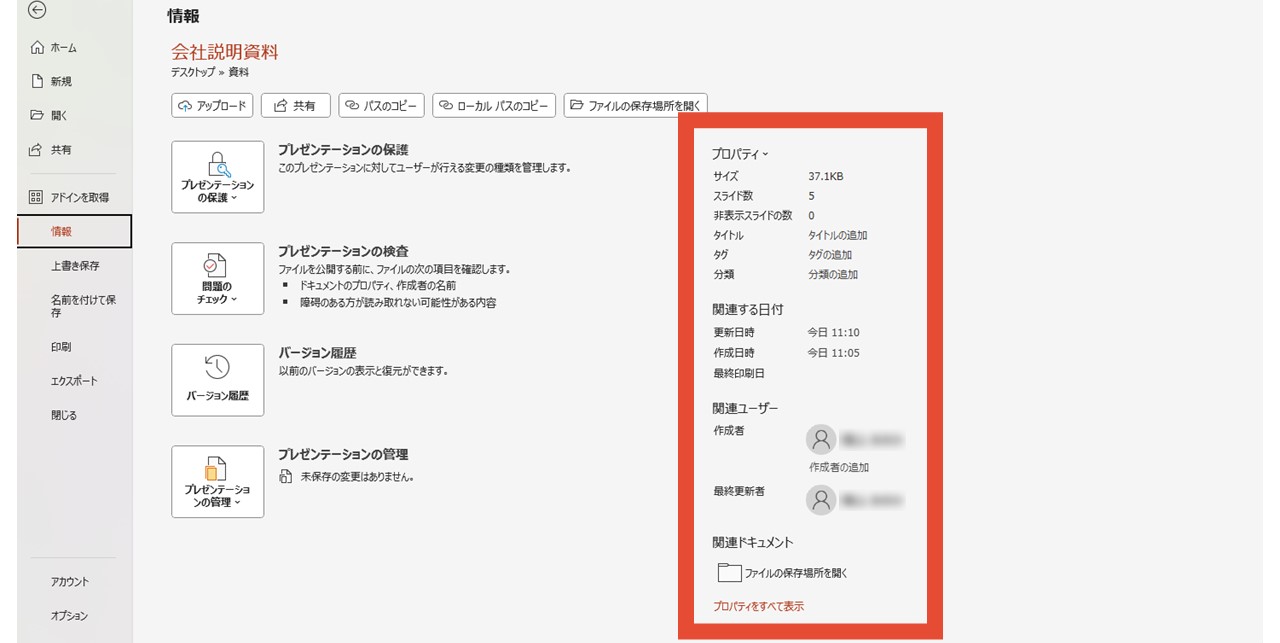
STEP.5 「問題のチェック」から「ドキュメント検査」を選択
「問題のチェック」をクリックして、一番上の「ドキュメント検査」を選択します。
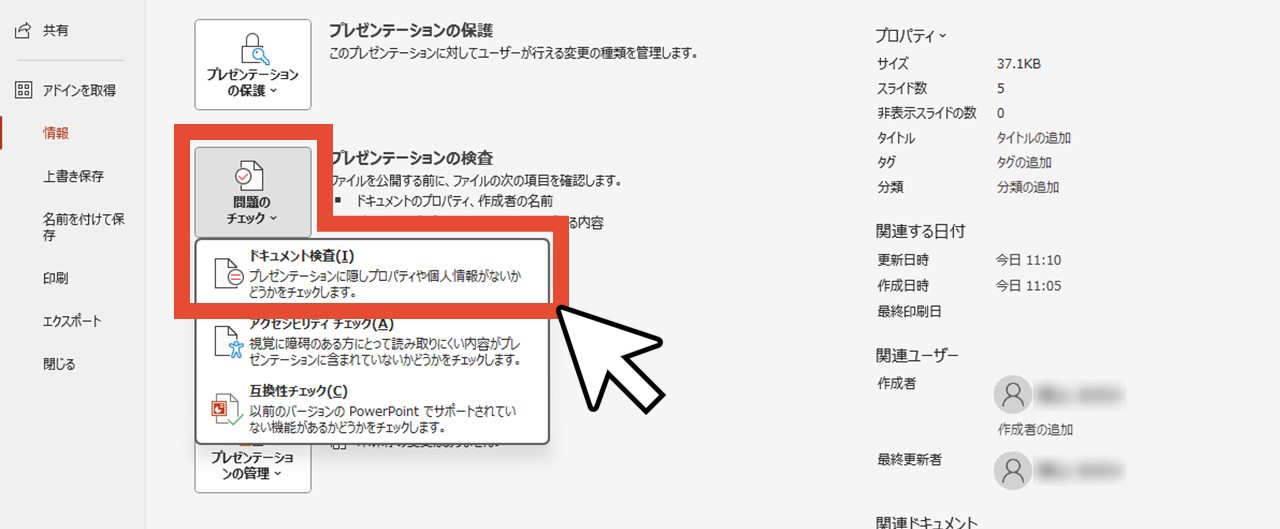
STEP.6 検査する項目を選択して「検査」をクリック
個人情報の検査項目が分かれているので、検査したい項目にチェックを入れて「検査」をクリックします。
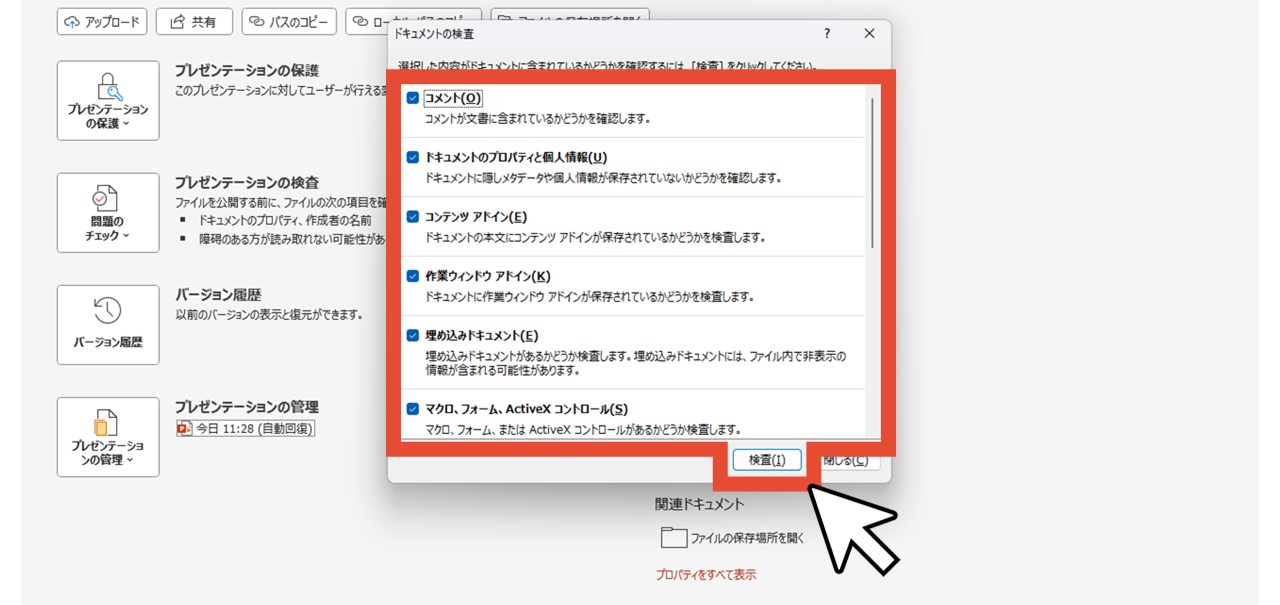
検査項目は下にも隠れているので、スクロールして下まで確認しましょう。
STEP.7 検査結果を確認する
「検査」をクリックすると、数秒で検査結果が表示されるので確認しましょう。
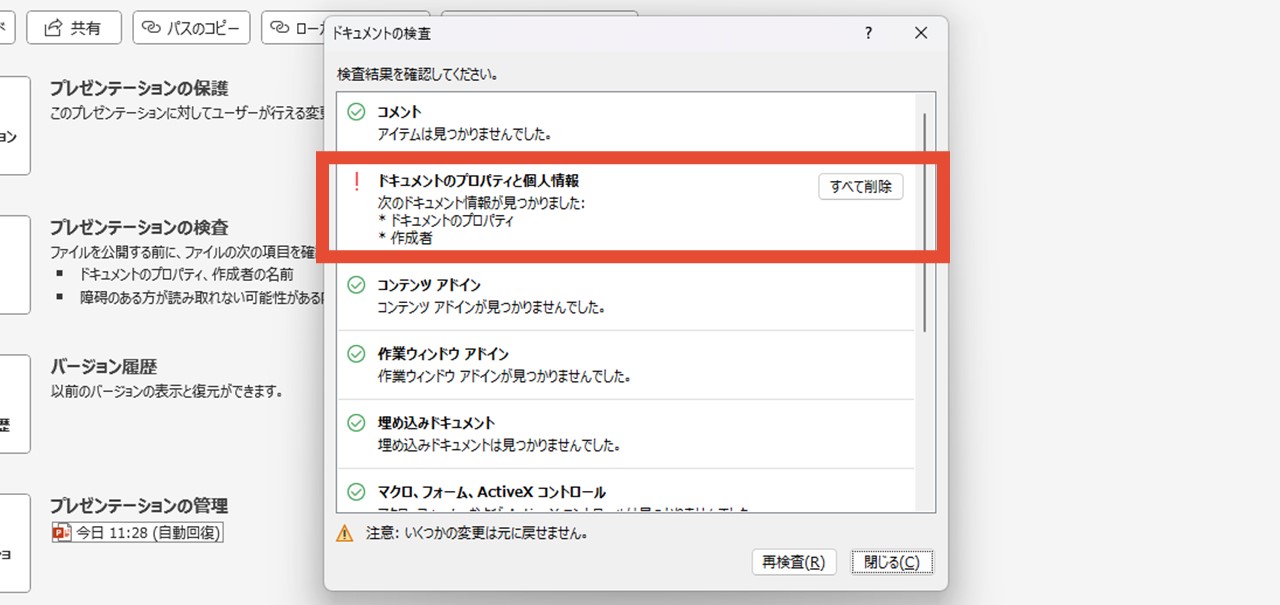
赤い「!」マークになっているのは個人情報がある項目で、どのような個人情報が見つかったのか一覧で見られます。
STEP.8 必要に応じて個人情報を削除する
個人情報を削除したい項目に対して「すべて削除」をクリックします。
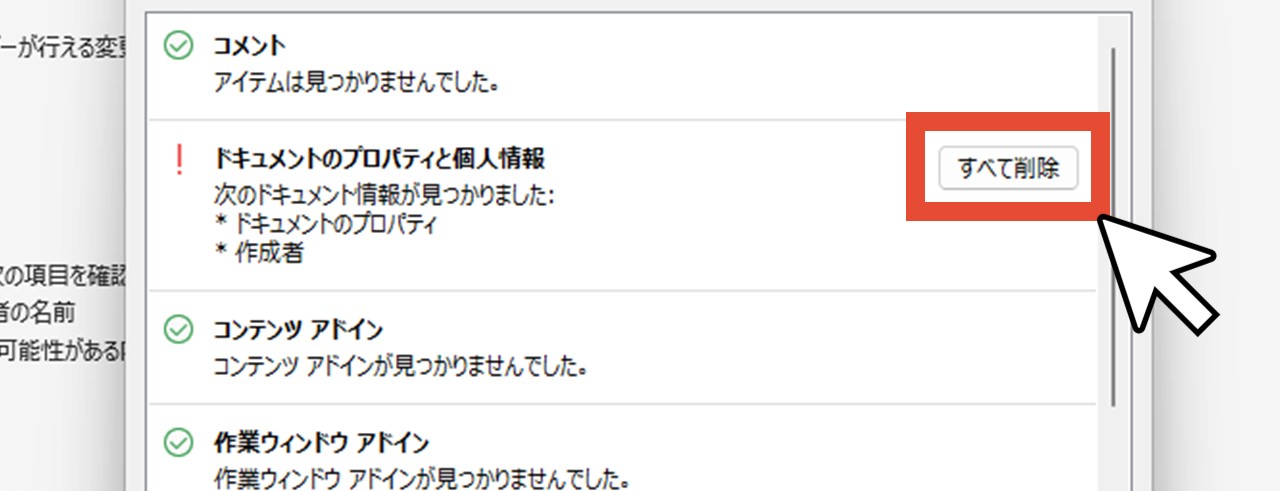
STEP.1で見ていただいた通り、削除した情報は復元できないことがあるので注意してください。
「すべて削除」をクリックするとその時点で個人情報は削除され、「正常に削除されました。」と表示されます。
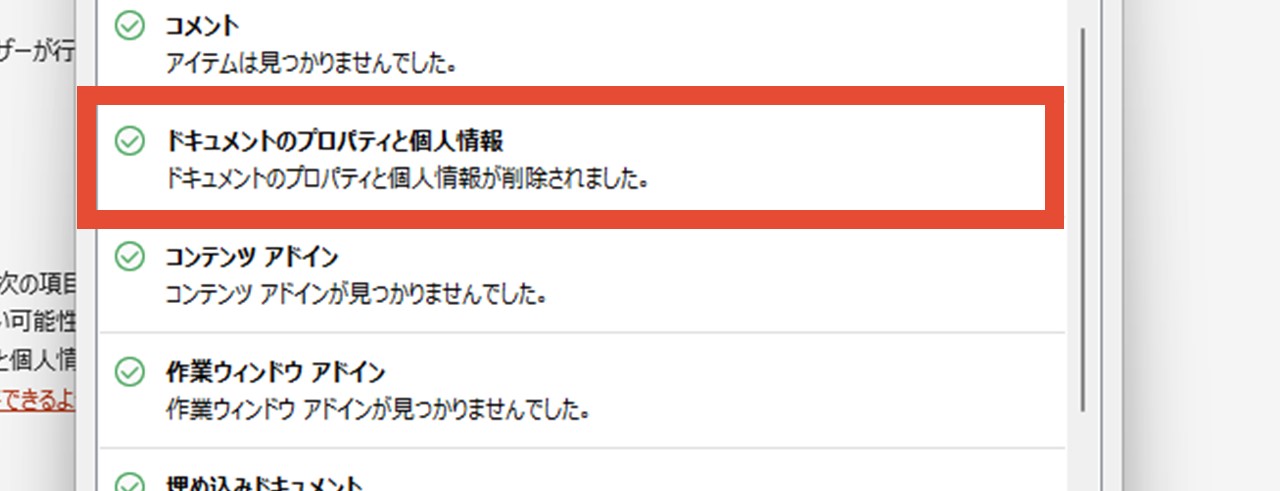
個人情報を削除したら、最後に「閉じる」をクリックして完了です。
STEP.4で見ていただいたプロパティを確認してみると、作成者の名前などが削除されているのが分かりますね。
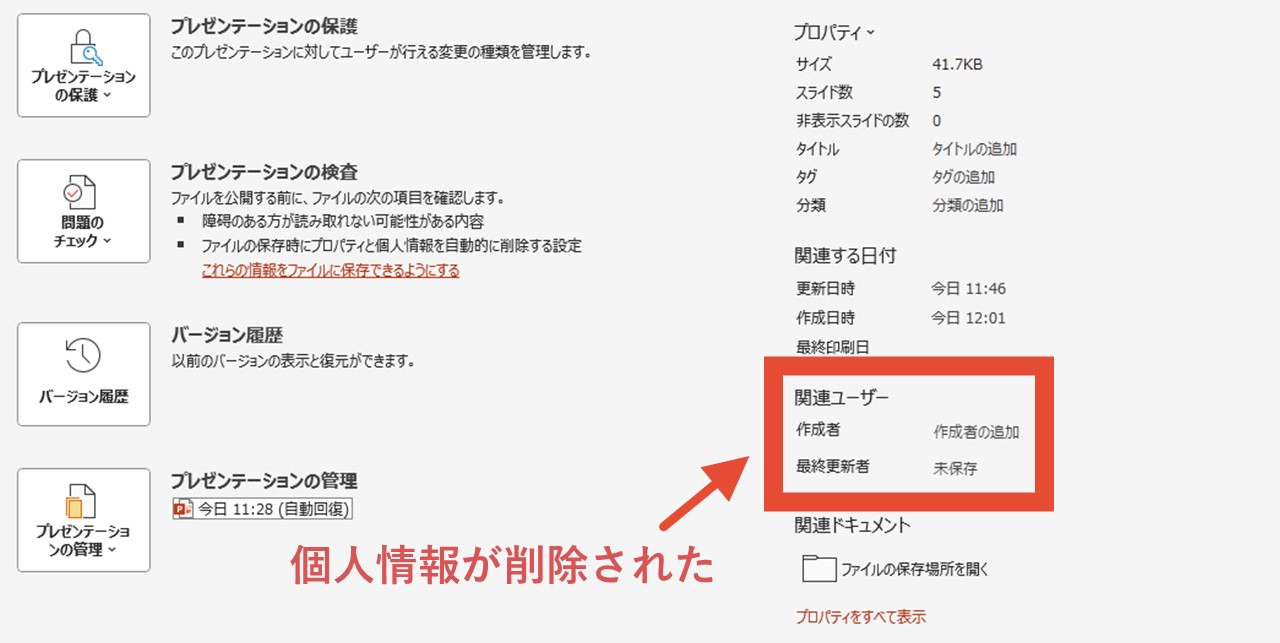
STEP.9 保存して完了
個人情報を削除した後、保存せずにファイルを閉じてしまうと、ここまで行なった削除工程がなかったことになってしまいます。
STEP.1で元のファイルをコピーしてあるので、このファイルは上書き保存すればOKです。
パワーポイントファイルを開かず個人情報を削除する方法
一つ目の方法では、パワーポイントファイルを開いた状態で個人情報を削除しましたが、二つ目の方法では、ファイルを開かずに右クリックメニューから削除します。
どのように進めるのか、一緒に見ていきましょう。
STEP.1 パワーポイントファイルの保存先を開く
まずは、個人情報を削除したいパワーポイントファイルの保存先を開きます。
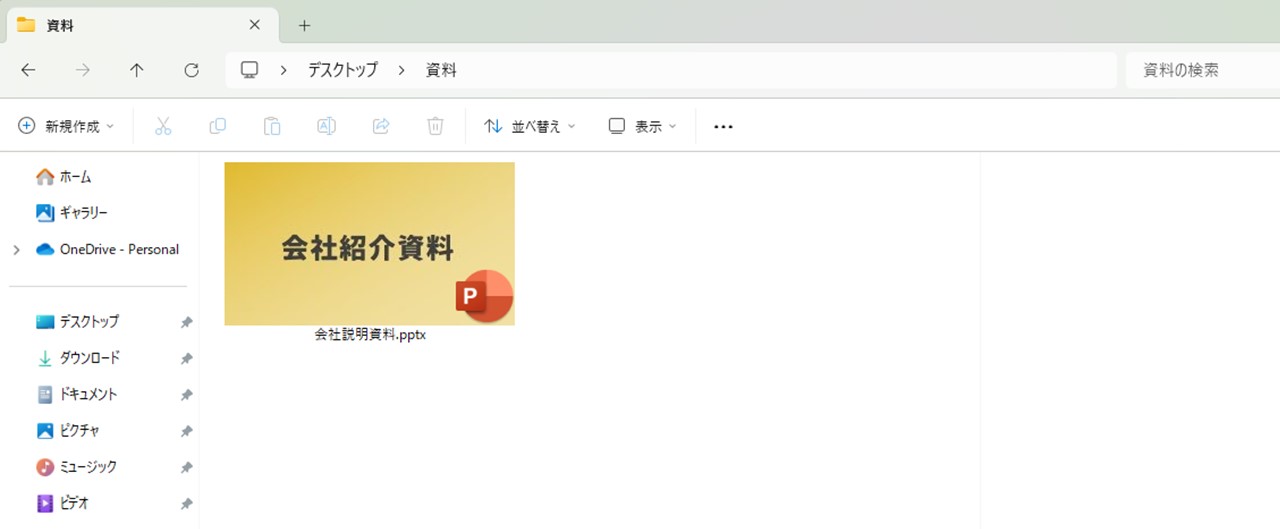
Windowsであればエクスプローラー(フォルダ)、デスクトップに保存している場合はデスクトップが見られる状態で次のSTEPに進んでもOKです。
STEP.2 パワーポイントファイルを右クリックして「プロパティ」をクリック
個人情報を削除したいパワーポイントファイルを右クリックしてメニューを開き、「プロパティ」をクリックしましょう。
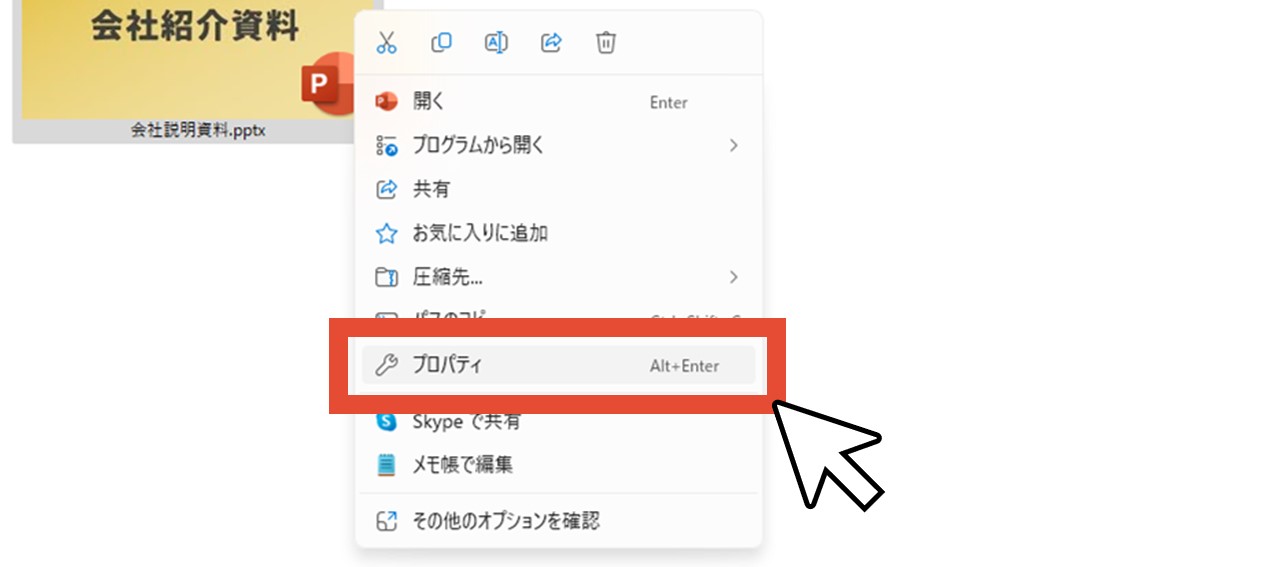
縦長のプロパティウィンドウが開きます。
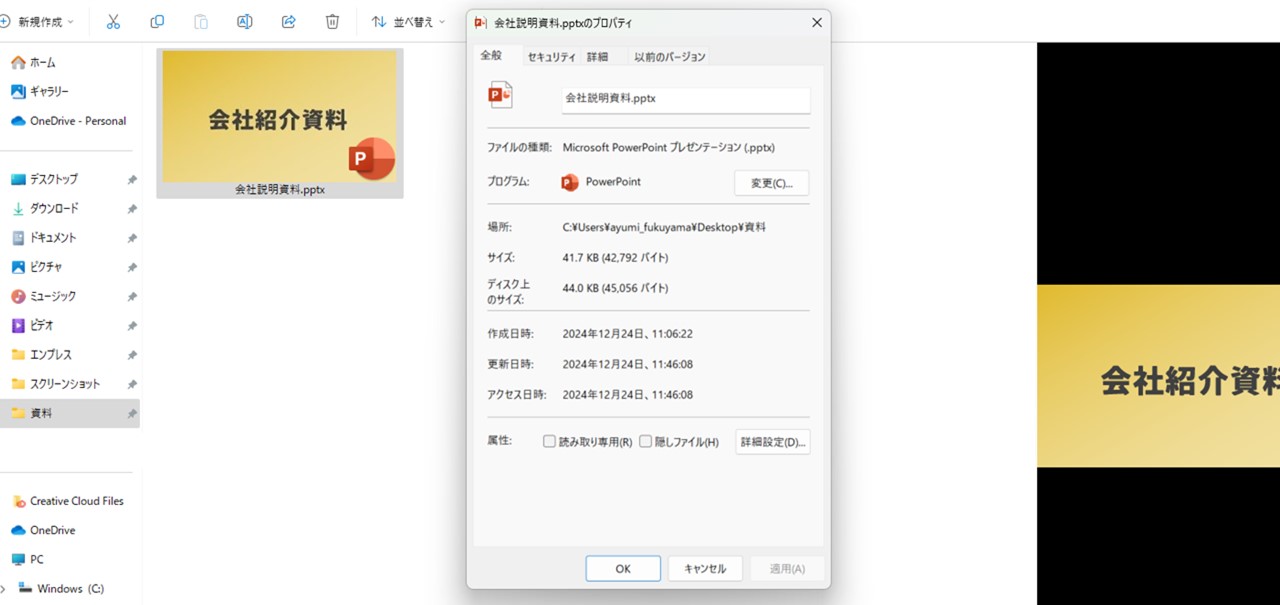
STEP.3 「詳細」タブをクリック
「詳細」タブをクリックします。
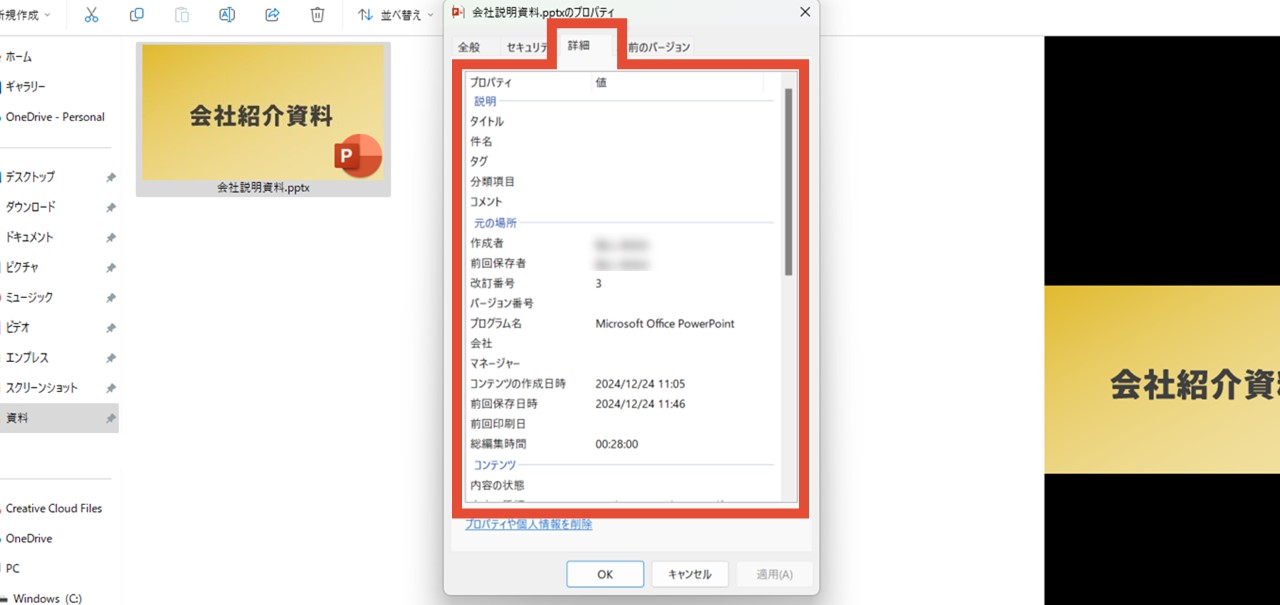
作成者の名前など、様々な個人情報が表示されているのが分かりますね。
STEP.4 「プロパティや個人情報を削除」」をクリック
「プロパティや個人情報を削除」をクリックしましょう。
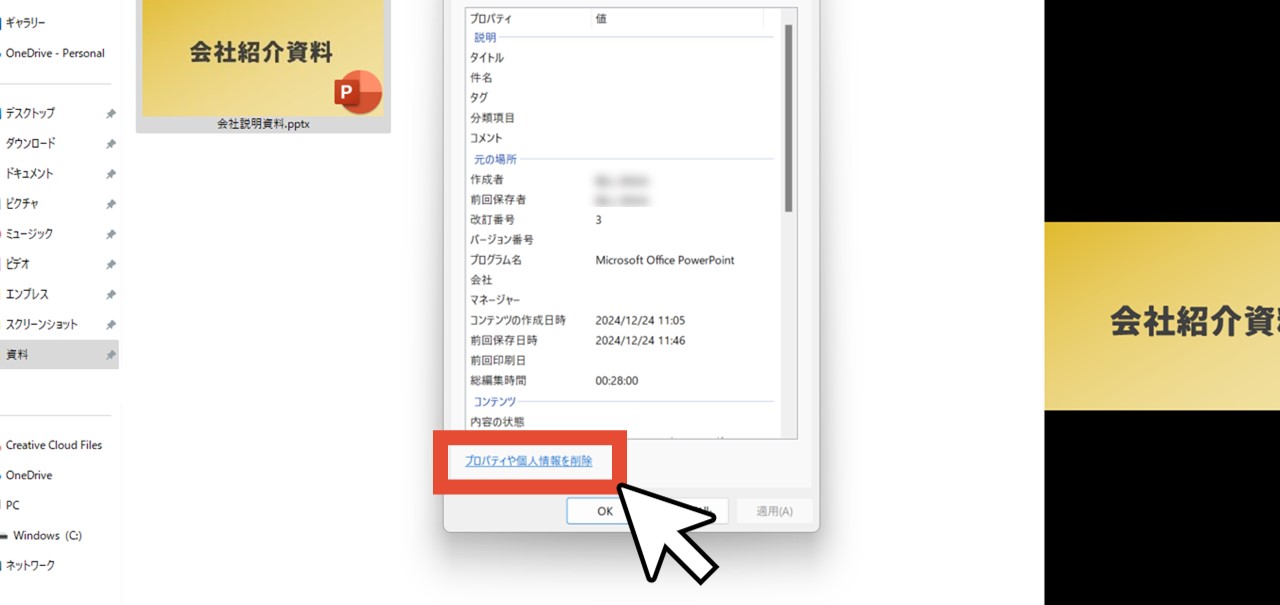
この時点ではまだ個人情報は削除されず、「プロパティの削除」ウィンドウが開きます。

STEP.5 個人情報の削除方法を選んで実行
ここからは、個人情報をどのように削除するかを2通りから選んで実行します。
可能なすべてのプロパティを削除してコピーを作成
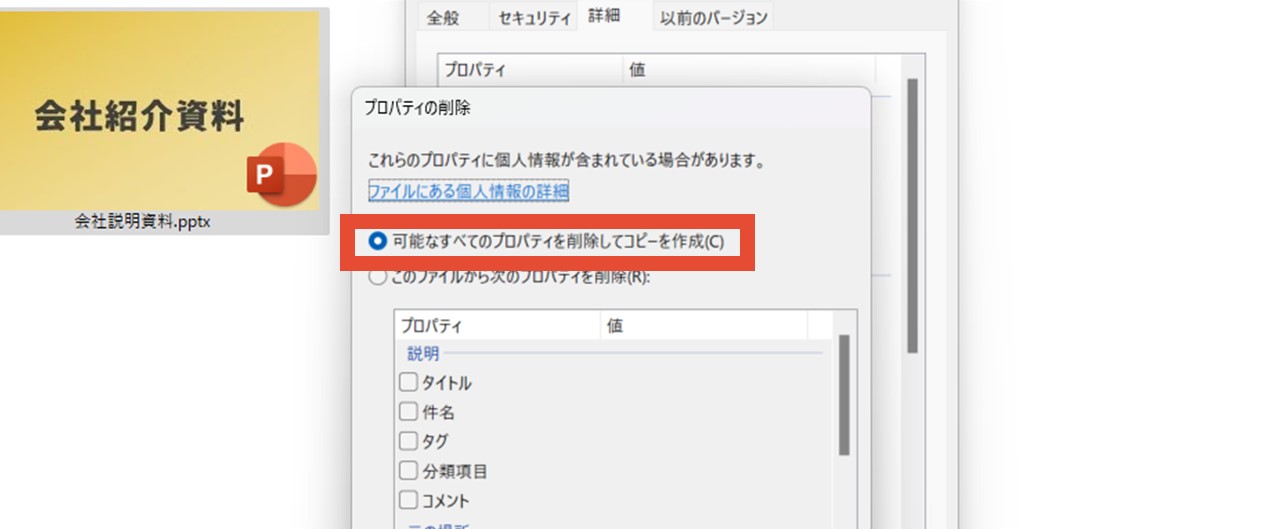
削除できる個人情報をすべて一括で削除する処理方法です。
最初からこちらが選択されている状態なので、そのまま「OK」をクリックします。
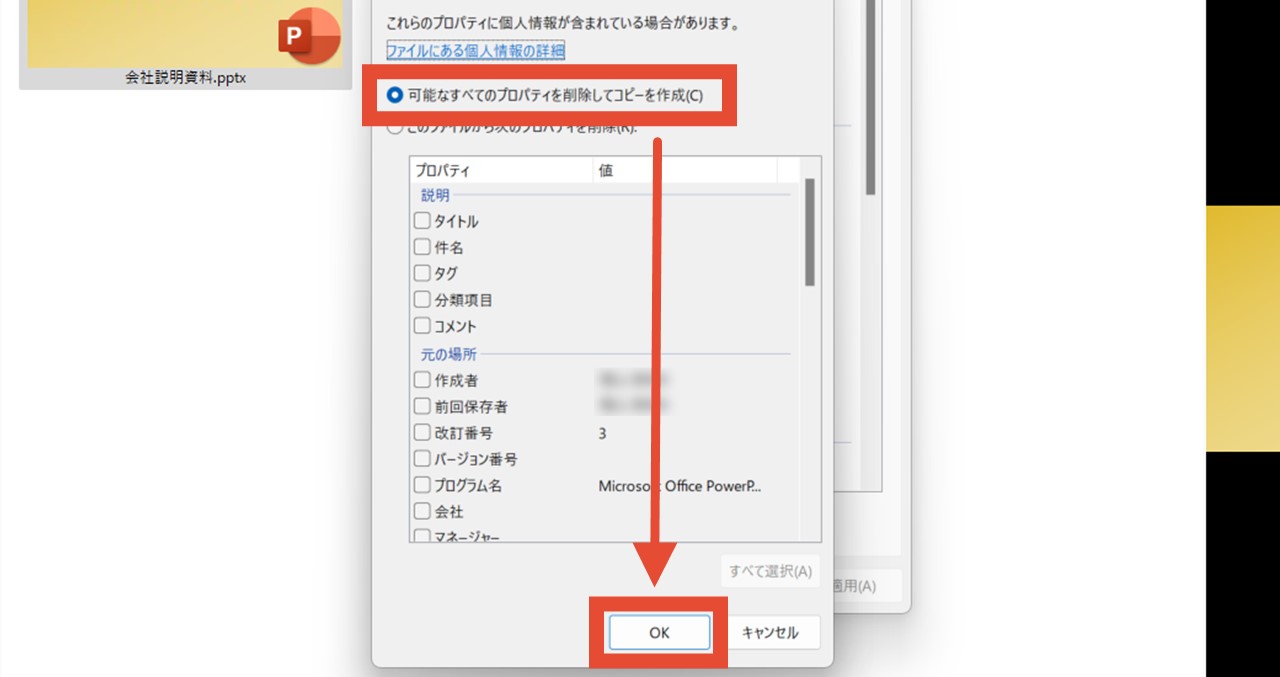
同時にパワーポイントファイルのコピーが作成されるため、個人情報を削除していないファイルが自動で残り、実行後は次のようにファイルが2つになります。
- 個人情報を削除したファイル(今回の処理で作成されたコピーファイル)
- 個人情報を削除していないファイル(元のファイル)
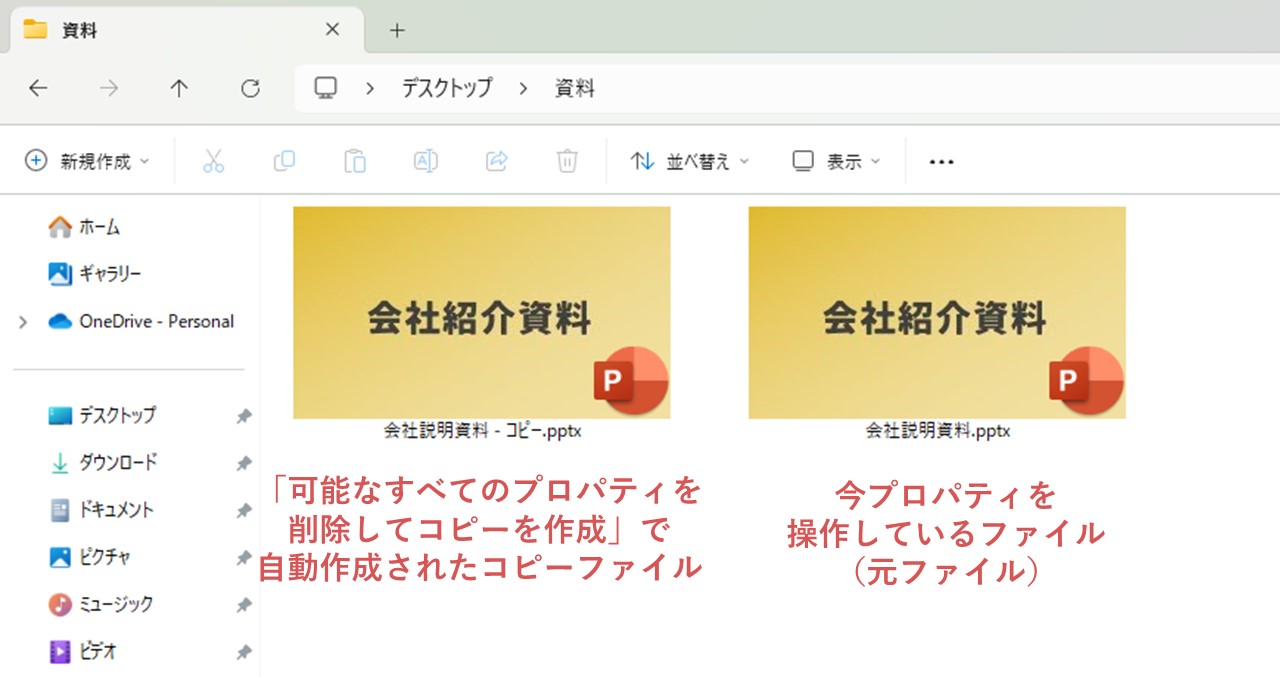
また、今開いているのは元のファイルなので、STEP3のプロパティ画面を見てみると個人情報は消えていません。
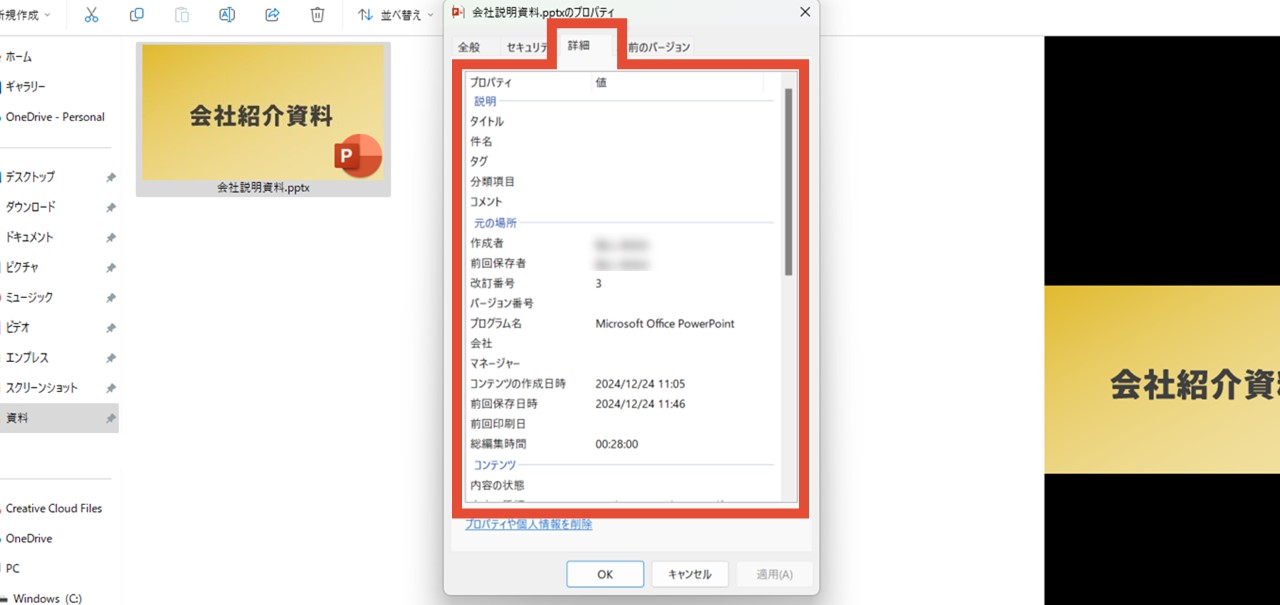
作成されたコピーファイルの方を右クリックして、同じようにプロパティ画面を開くと、個人情報が削除されています。
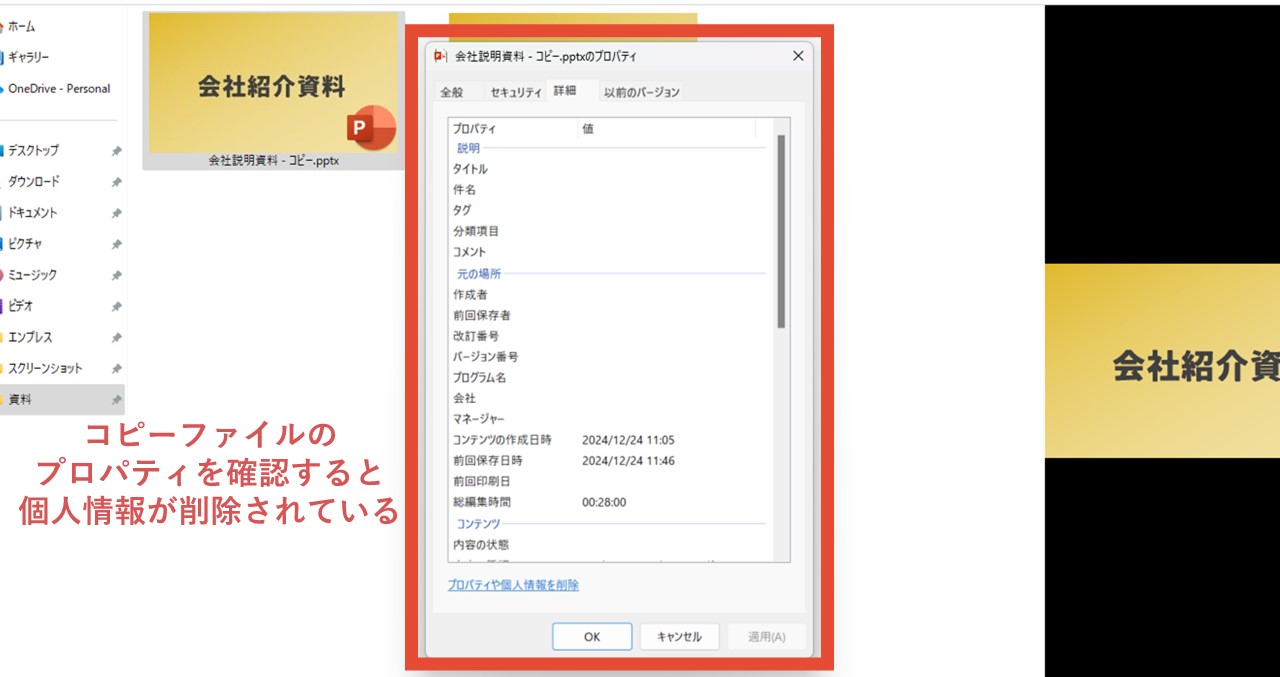
このファイルから次のプロパティを削除
こちらをクリックして選択すると、下に並んでいる項目へチェックを入れられるようになります。
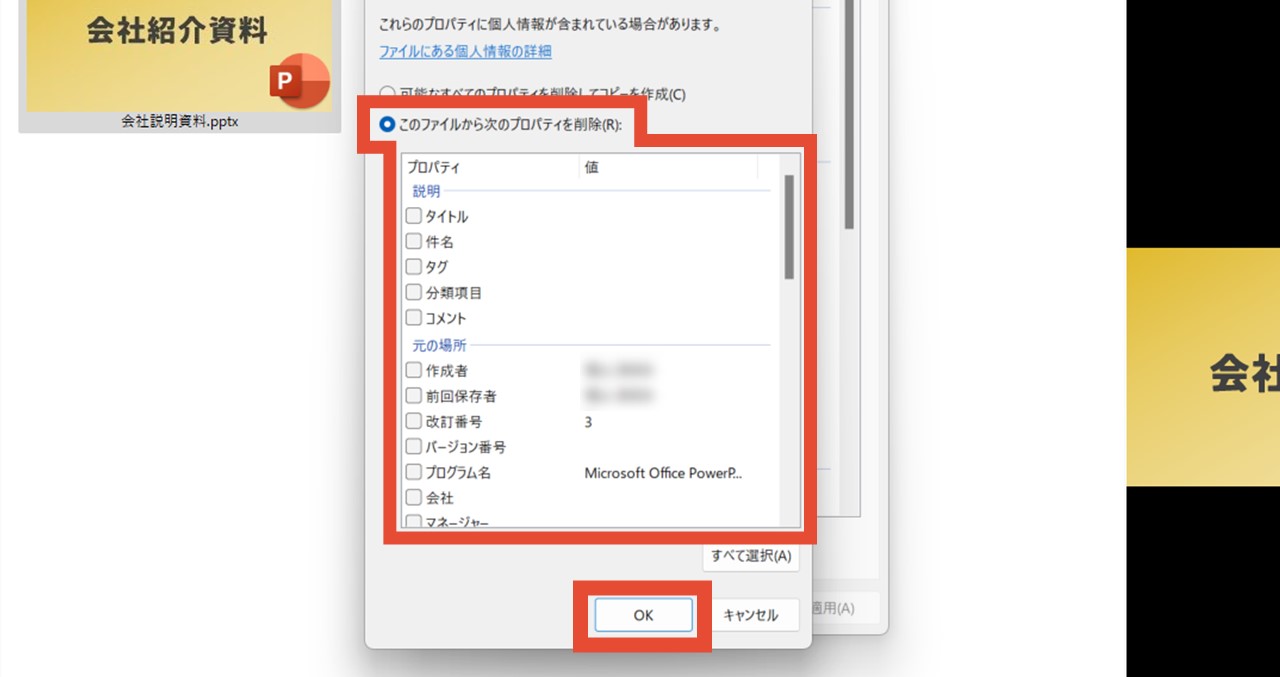
削除したい個人情報を一つ一つあなた自身で選べる処理方法です。
チェックを入れていき「OK」をクリックすれば選んだ個人情報は削除され、プロパティ画面を見ると削除されているのが分かりますね。
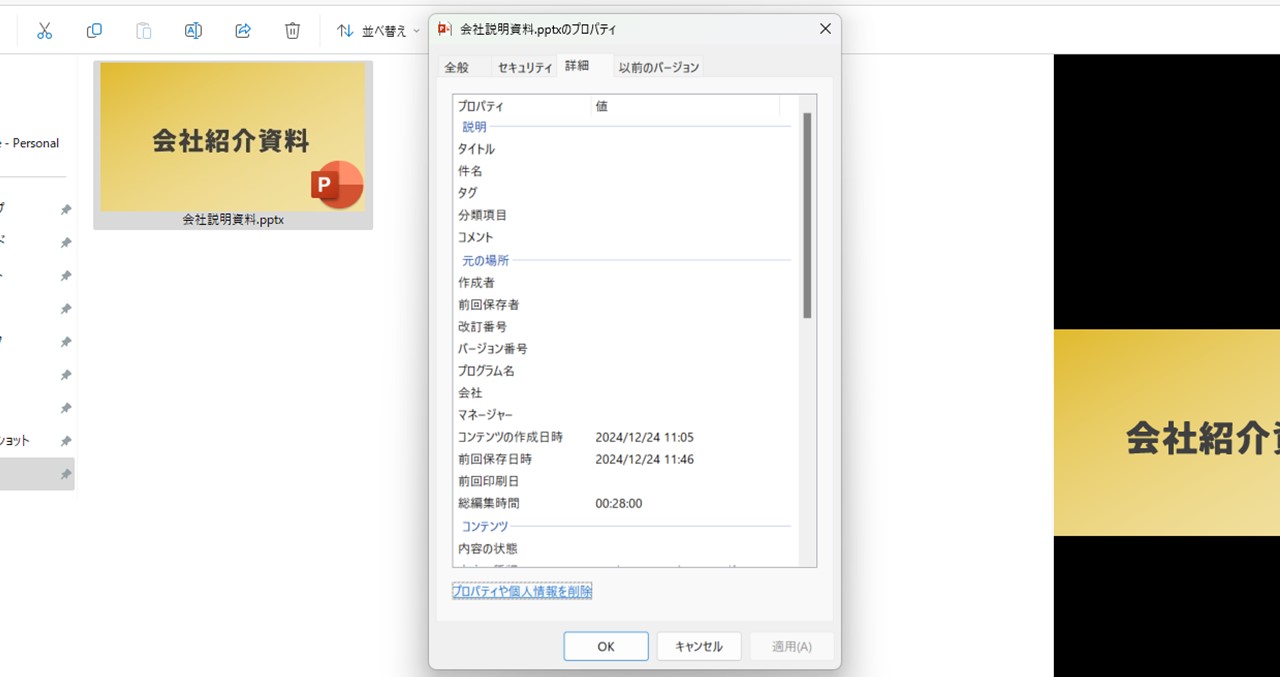
パワーポイントで作成したPDF内の個人情報を削除する方法
パワーポイントで作った資料を、PDF化して使う機会も多いですよね。
しかし、パワーポイントファイルの時点で個人情報を削除しないままPDF化すると、PDFファイルにも個人情報が残ります。
そのため個人情報を残したくない場合、パワーポイントの状態で個人情報を削除してからPDF化するのがオススメですが、個人情報を消さずにPDF化した際、PDFの状態で個人情報を削除するにはどうすればいいのかを見ていきましょう。
PDF内の個人情報は「Adobe Acrobat」を使うことで削除できます(読み取り専用の「Acrobat Reader」では削除できないので注意)。
STEP.1 「Adobe Acrobat」を開く
「Adobe Acrobat」を開きます。
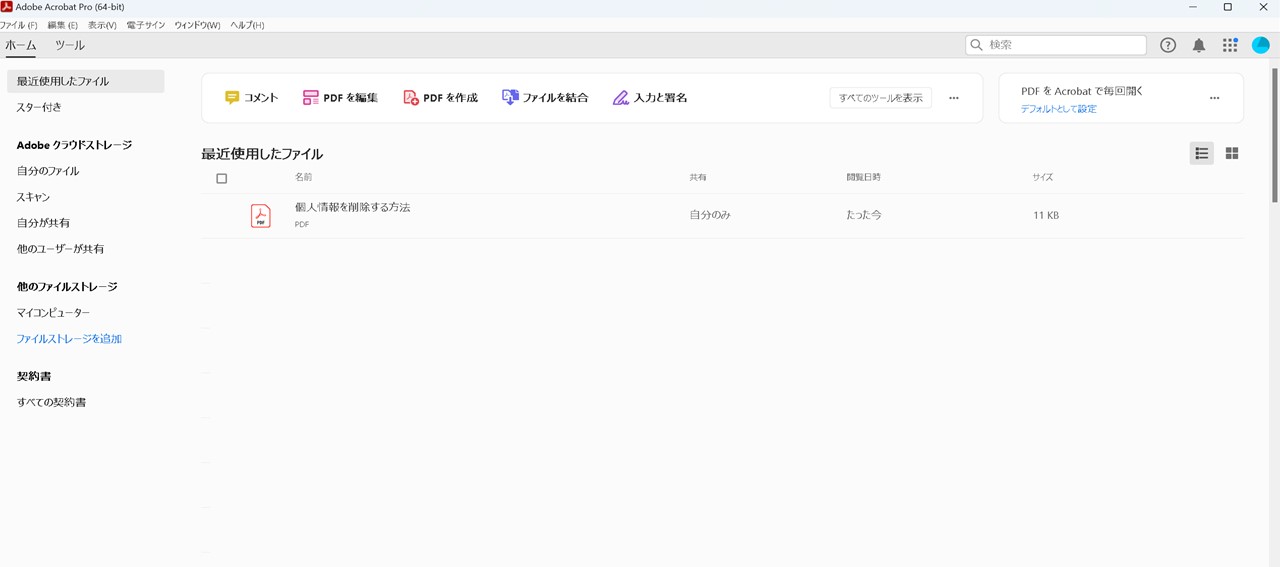
STEP.2 PDFファイルを選択
個人情報を削除したいPDFファイルを選択します。
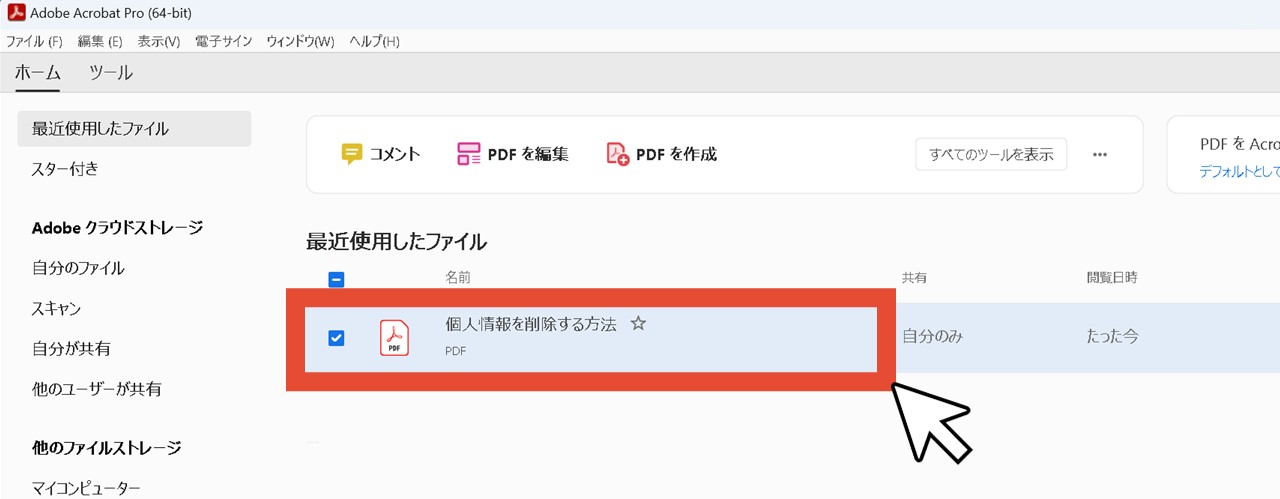
STEP.3 PDFファイルを開く
個人情報を削除したいPDFファイルを開きます。
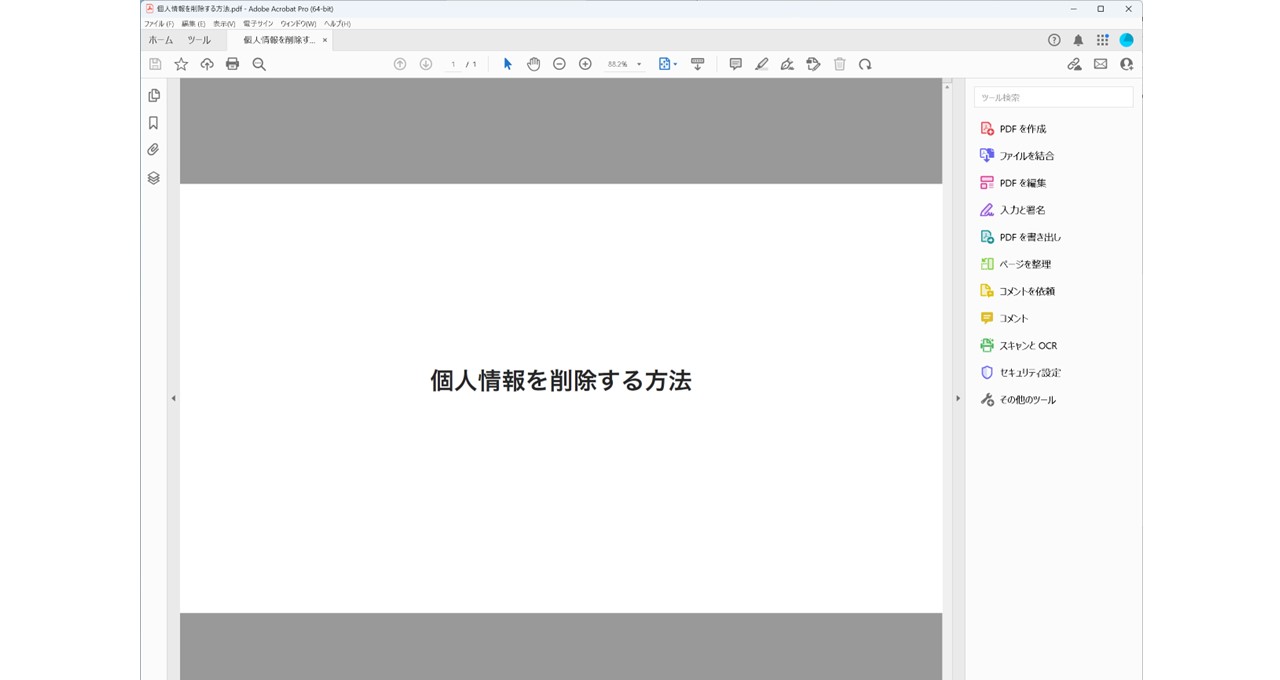
STEP.4 「ファイル」の「プロパティ」をクリック
「ファイル」の「プロパティ」をクリックします。
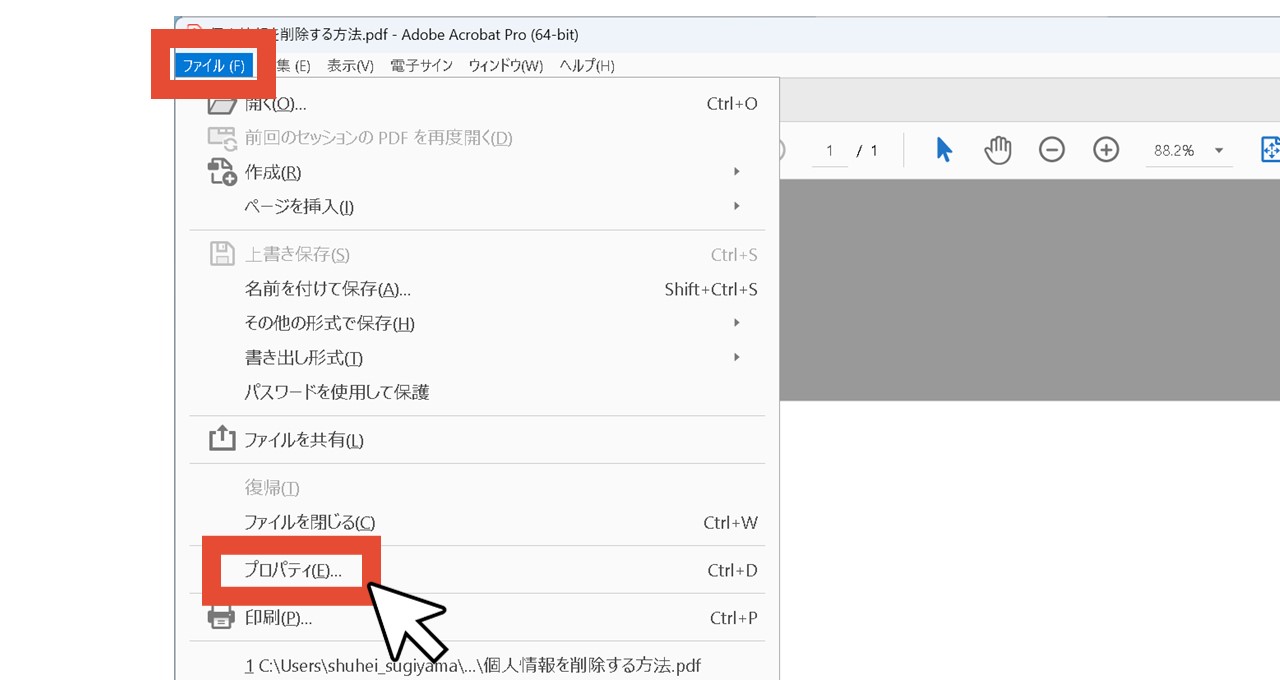
STEP.5 個人情報を確認する
作成者の名前など、個人情報を確認します。
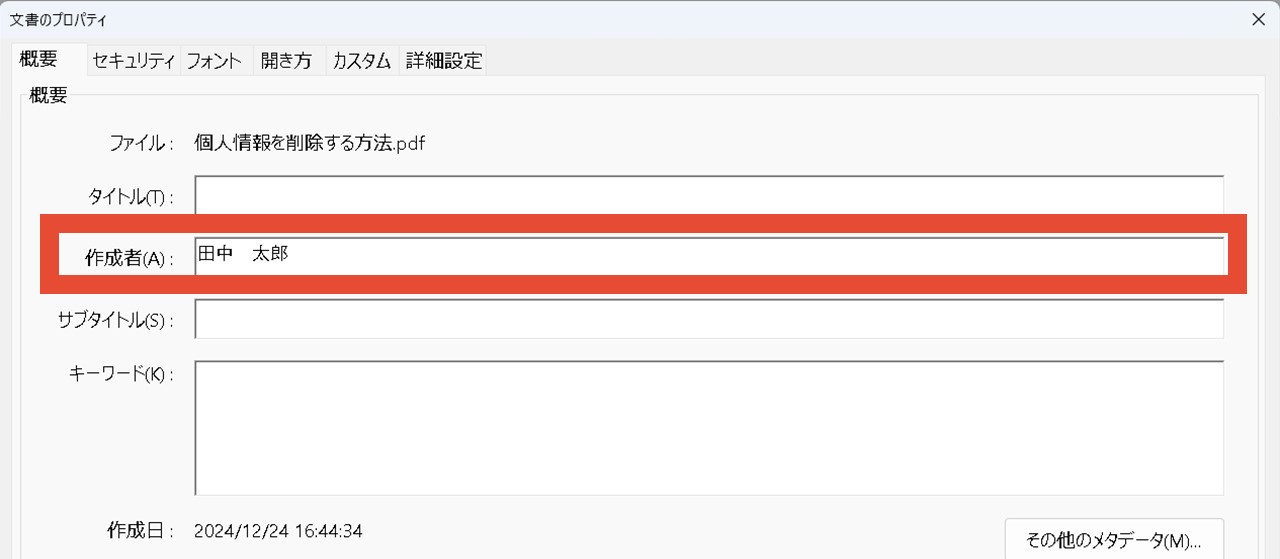
STEP.6 個人情報を削除
各項目はテキスト編集できるので、必要に応じて個人情報を削除します。
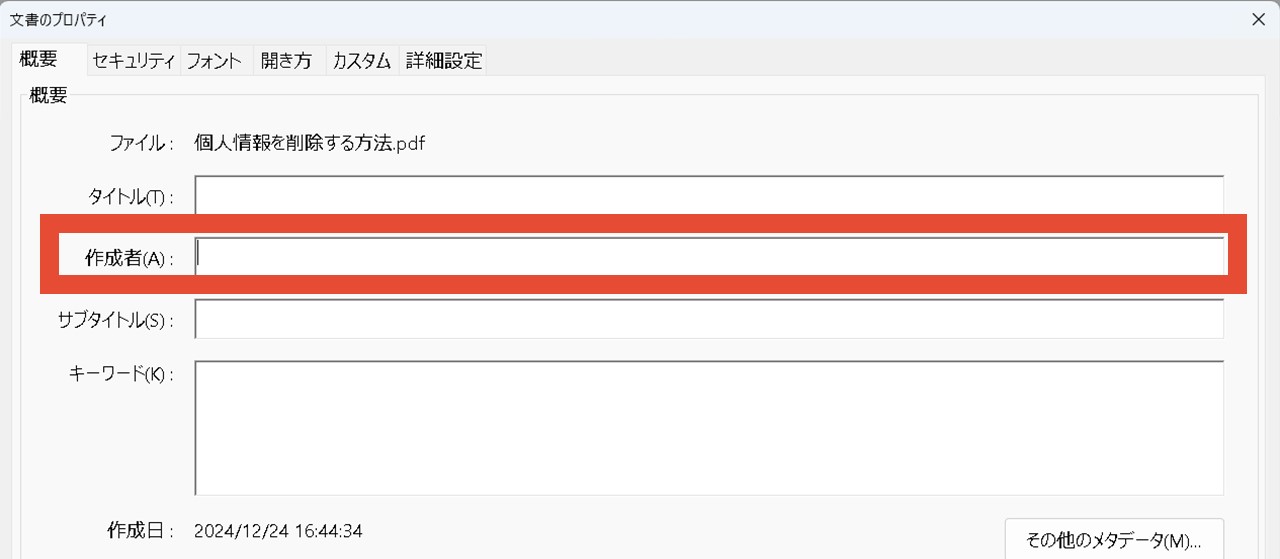
STEP.7 「OK」をクリック
「OK」をクリックします。
パワーポイントファイルと同じで、最後に保存しないと削除した工程が保存されないため、上書き保存、または個人情報が残っているPDFを取っておきたい場合は名前を付けて保存しましょう。
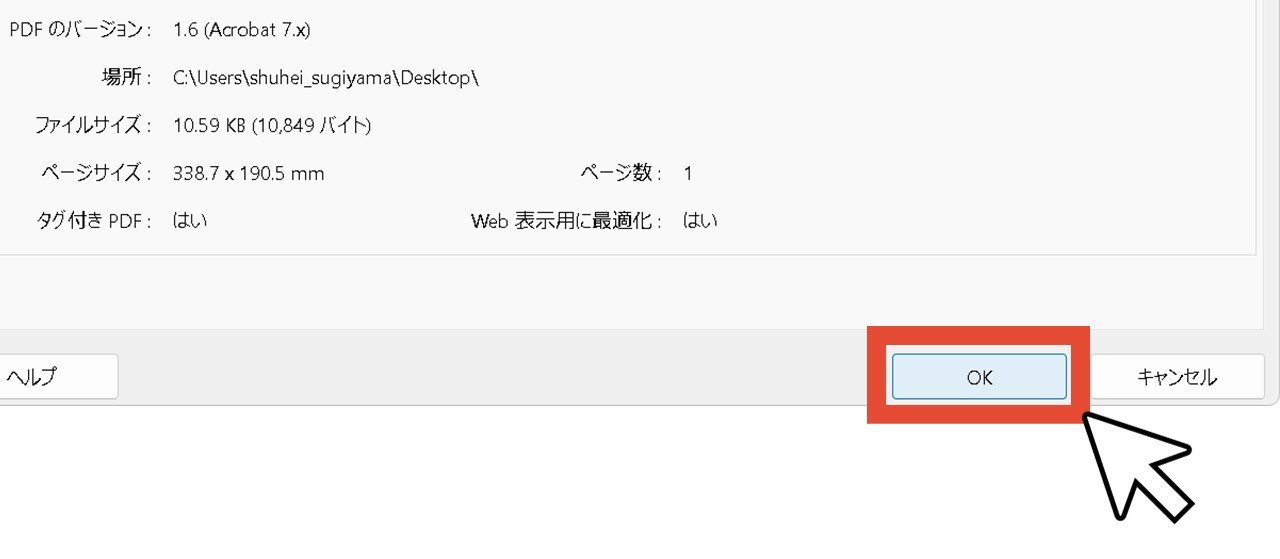
個人情報削除後の再編集に注意
パワーポイントファイルの個人情報を削除した後、さらにスライドの編集を行なって保存すると、その編集によってまた個人情報が記録されるので注意しましょう。
具体的には、更新日時や最終更新者の名前などが残ります。
そのため、個人情報を削除したパワーポイントファイルをAさんへ送った後、Aさんがさらにファイルを編集すると、Aさんの個人情報が記録されることに。
もちろん逆も同じで、個人情報を削除したパワーポイントファイルをAさんから送ってもらい、あなたが編集を加えると、あなたの個人情報が記録されます。
最後に。
ここまで私と一緒に見ていただきありがとうございます。
パワーポイントで資料を作る際、ビジネス現場ではとくに個人情報の管理は重要になるので、削除方法を覚えておくと安心ですね。











