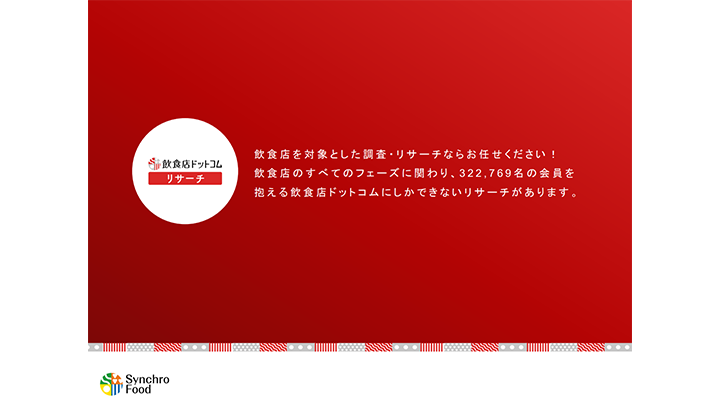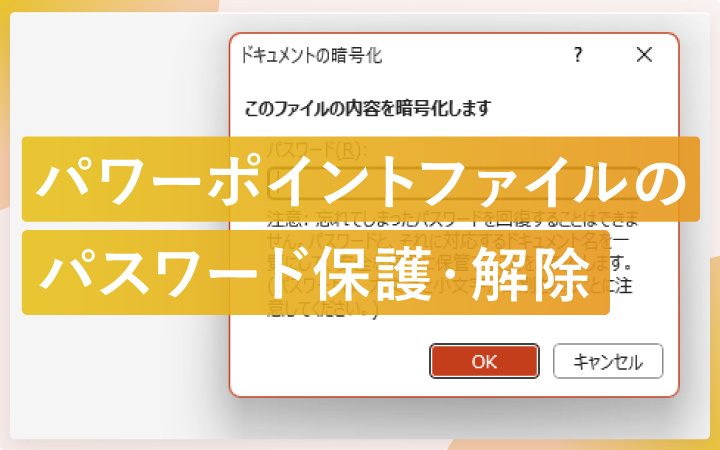
いつも見て頂きありがとうございます!「エンプレス」の編集部:fukuyamaです。パワーポイントファイルにパスワードを設定して保護すれば、ファイルの閲覧や編集を制限できます。パスワード保護を解除する方法もセットで覚えておきましょう。
パワーポイントにはパスワードでファイルを保護する機能があり、パスワードが分からないと、ファイルを開いたり編集したりできないようになります。
どのようにパスワード設定するのか、解除方法も併せてまとめたので、私と一緒に見てもらえると嬉しいです。
- 目次
- パワーポイントファイルに設定できるパスワードの種類
- パワーポイントファイルを開くパスワードの設定方法
- パワーポイントファイルを開くパスワードの解除方法
- パワーポイントファイルを編集するパスワードの設定方法
- パワーポイントファイルを編集するパスワードの解除方法
- パワーポイントファイルのパスワードを忘れてしまった時の対処法
- 最後に。
パワーポイントファイルに設定できるパスワードの種類
パワーポイントファイルに設定できるパスワードは2種類あります。
| パワーポイントファイルを開くためのパスワード | パスワードが分からないとファイルが開けないため、編集はもちろん閲覧もできません。 |
|---|---|
| パワーポイントファイルを編集するためのパスワード | 内容を閲覧できますが、編集はパスワードが分からないとできません。 |
パスワードは2種類同時に設定できる
パワーポイントファイルを開くためのパスワード・編集するためのパスワード、両方を同時に設定することもできます。
その場合、パワーポイントファイルを開くと、最初にファイルを開くためのパスワードが求められ、正しいパスワードを入力して進めると、それに続けて編集するためのパスワードも求められます。
正しいパスワードを入力すれば編集もできるようになりますが、読み取り専用を選べば、閲覧のみ行える状態でパワーポイントファイルを開けます。
パワーポイントファイルを開くパスワードの設定方法
パワーポイントファイルを開くためのパスワード設定手順について、詳しく見ていきましょう。
1.「ファイル」をクリック
「ファイル」をクリックします。
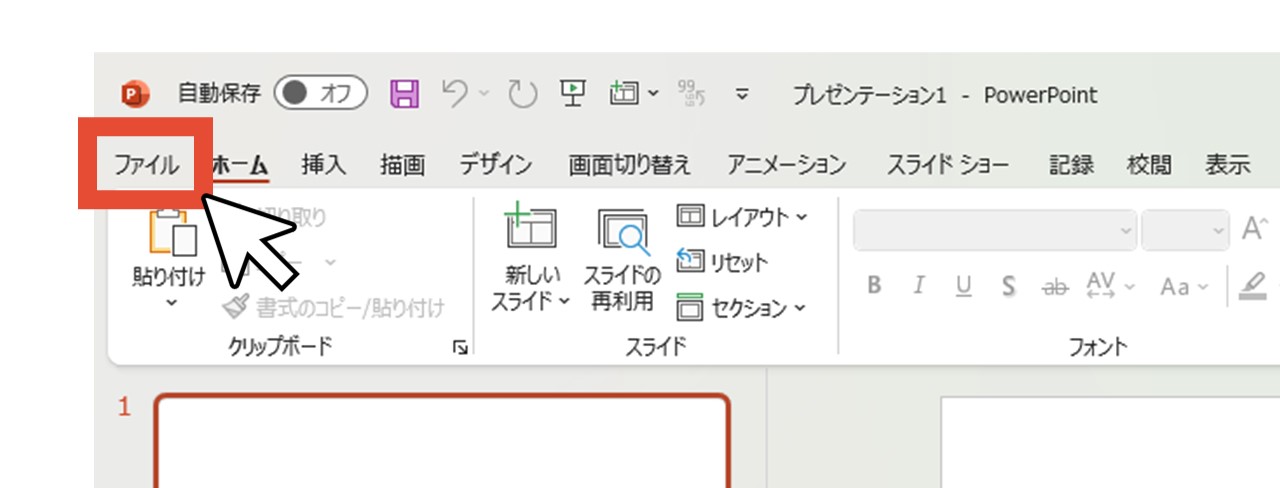
2.「情報」をクリック
「情報」をクリックします。
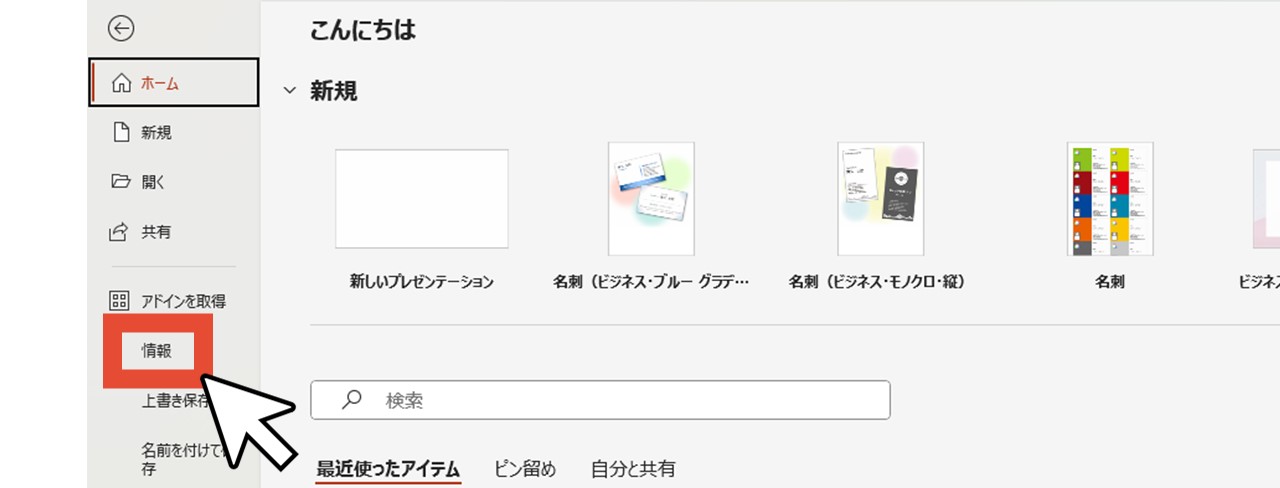
3.「プレゼンテーションの保護」で「パスワードを使用して暗号化」を選択
「プレゼンテーションの保護」で「パスワードを使用して暗号化」を選択します。
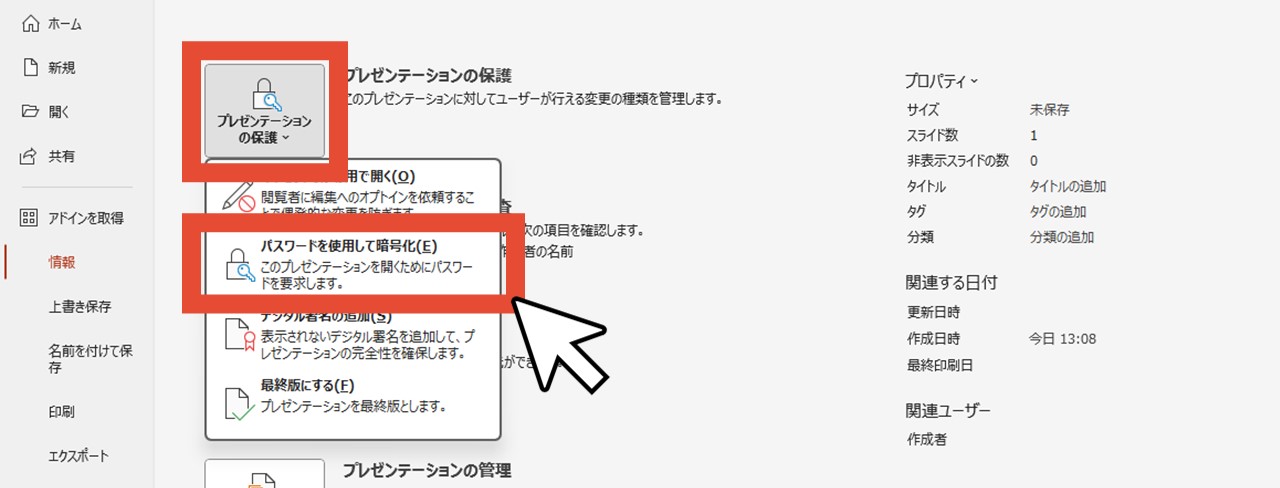
4.パスワードを入力して「OK」をクリック
「ドキュメントの暗号化」が出るので、設定したいパスワードを入力して「OK」をクリックします。
パスワードは忘れないよう必ず控えておきましょう。
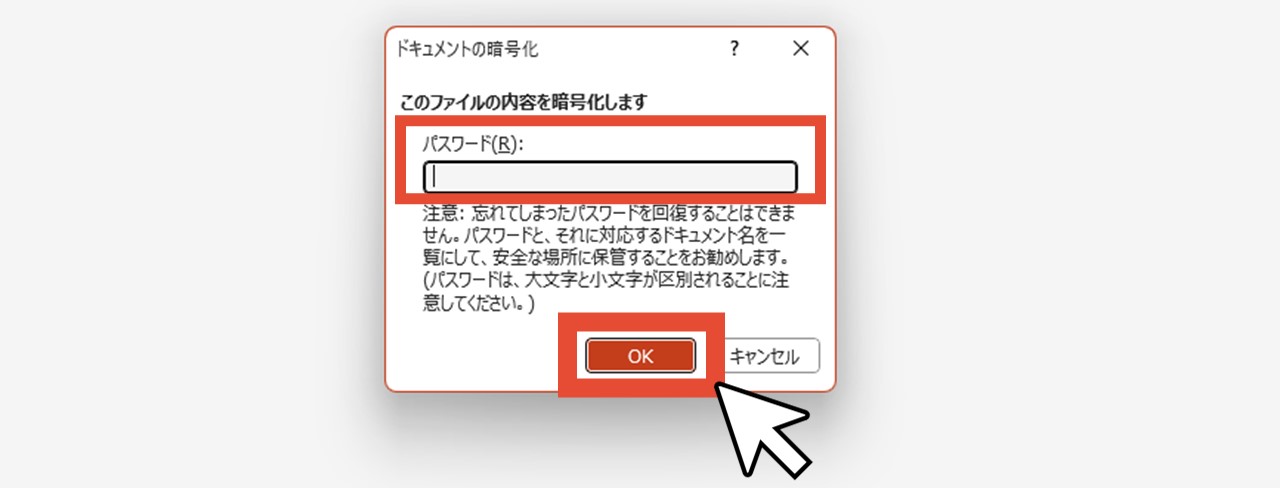
5.もう一度パスワードを入力して「OK」をクリック
パスワード確認のための再入力ウィンドウが出るので、もう一度同じパスワードを入力して「OK」をクリックします。
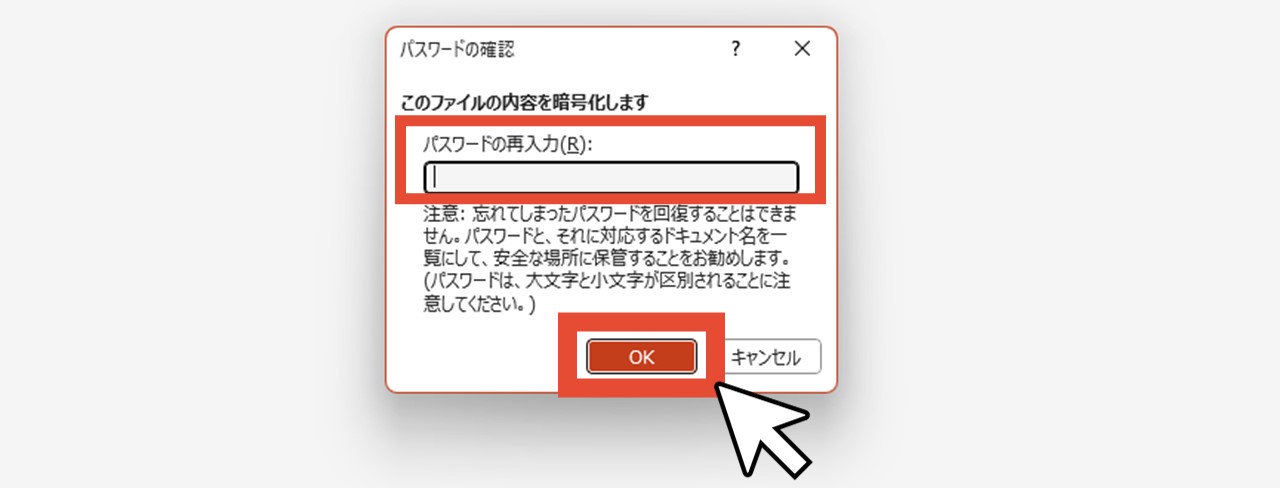
元の「情報」画面に戻りますが「プレゼンテーションの保護」の項目を見ると、背景が黄色に変更されました。
説明文章も「このプレゼンテーションを開くには、パスワードを入力する必要があります。」に切り替わっているのが確認できます。
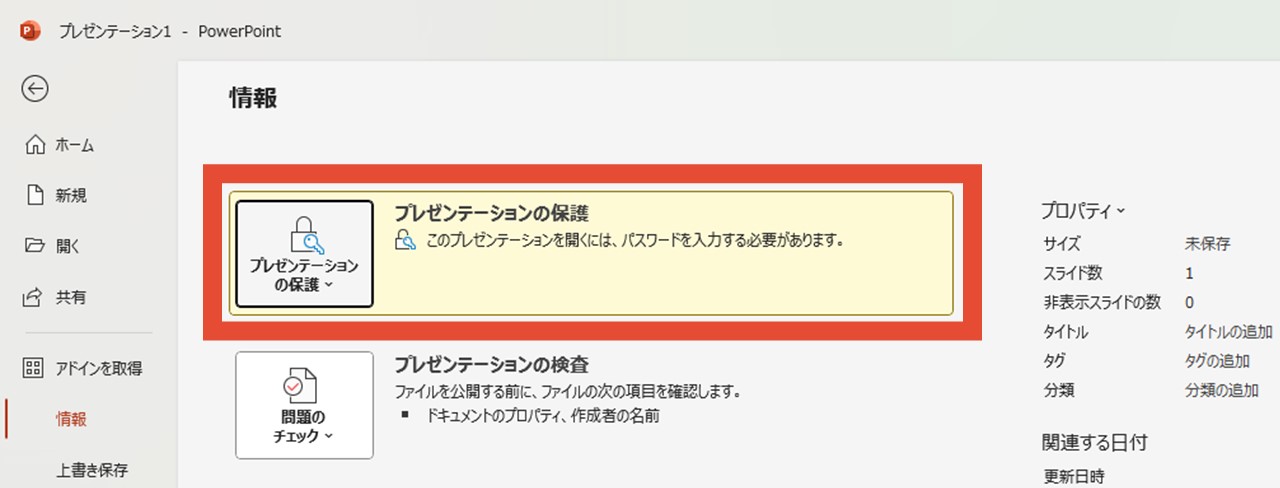
6.保存する
保存を掛けないとパスワード保護の設定も保存されないため、上書き保存または名前を付けて保存しましょう。
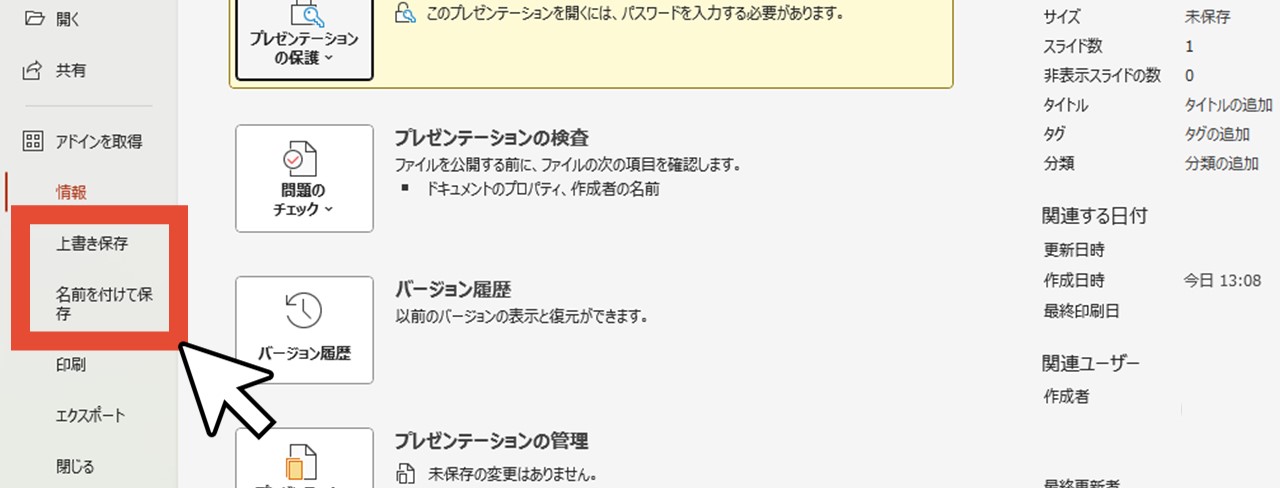
7.ファイルを確認
保存できたら、一度パワーポイントファイルを閉じて開き直してみましょう。
パスワード入力画面が出て、正しいパスワードを入力しないとファイルが開かず閲覧できません。
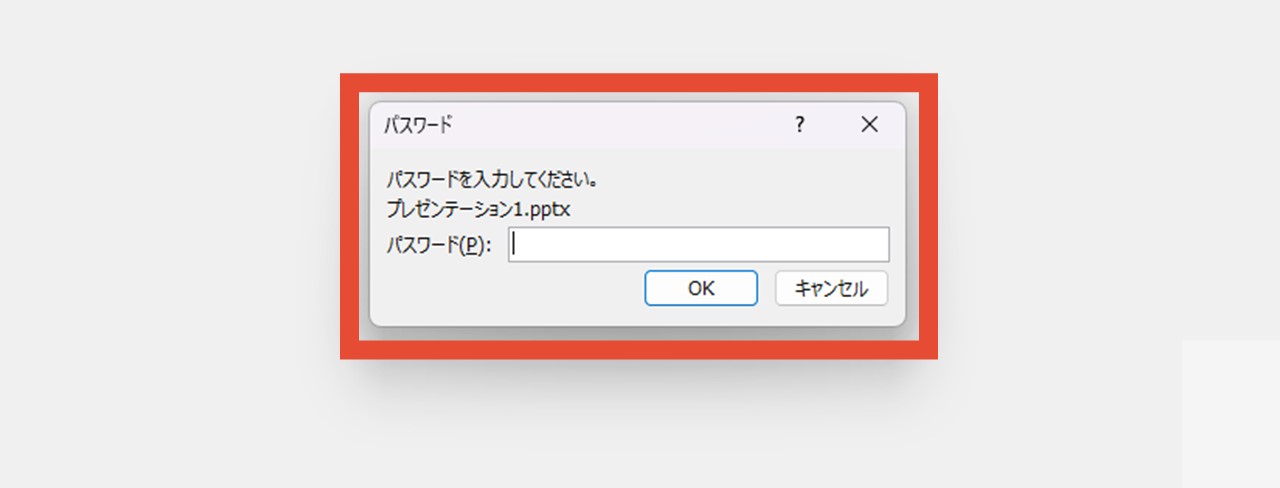
設定したパスワードを入力して、ファイルが開けばOKです。
別の方法でもパスワードを設定できる
「パワーポイントファイルを編集するパスワードの設定方法」の工程を一部変えるだけで、パワーポイントファイルを開くためのパスワードも設定できます。
途中までは同じ手順で進めていき、5.設定したいパスワードを「書き込みパスワード」へ入力で、「書き込みパスワード」ではなく「読み取りパスワード」の方にパスワード入力しましょう。
それ以降は、また同じ手順で進めればOK。
パワーポイントファイルを開くためのパスワード・編集するためのパスワード、2つ同時に設定したい場合は、こちらの方法で進める方が、一つのウィンドウで一片に設定できるのでオススメです。
パワーポイントファイルを開くパスワードの解除方法
パワーポイントファイルに設定されたパスワード保護の解除方法について、手順を一緒に見てもらえると嬉しいです。
もし、ファイルを閉じた状態から始める場合は、開く際にパスワードを求められるので、設定したパスワードを入力してファイルを開きましょう。
1.「ファイル」をクリック
「ファイル」をクリックします。
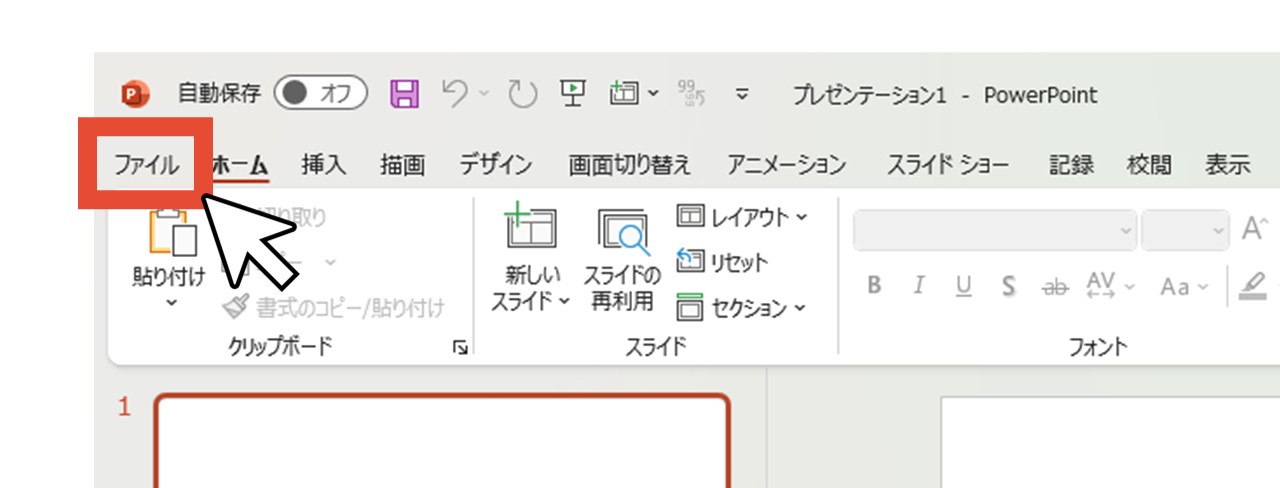
2.「情報」をクリック
「情報」をクリックします。
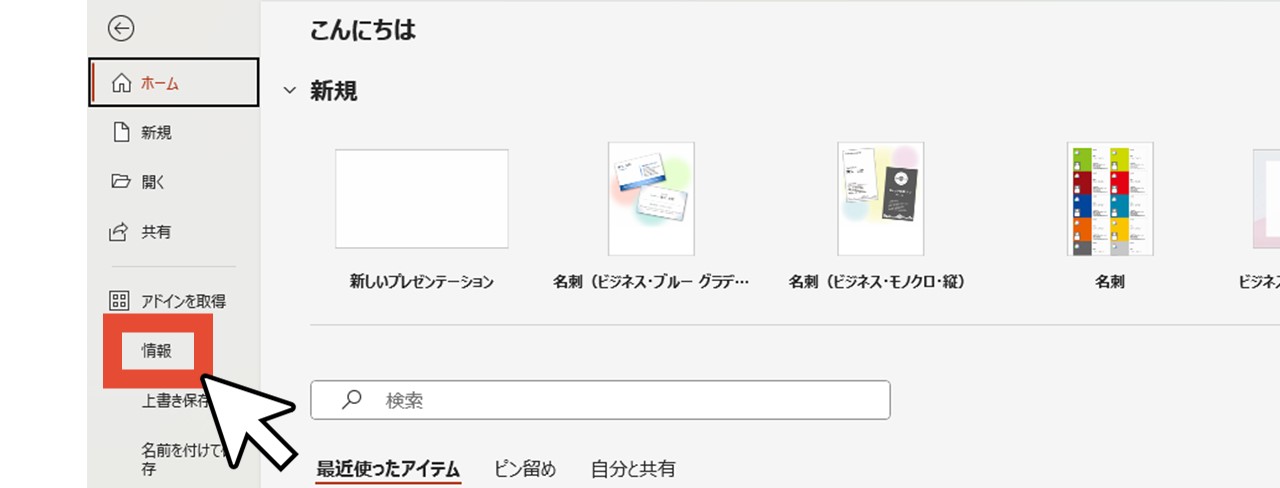
3.「プレゼンテーションの保護」で「パスワードを使用して暗号化」を選択
「プレゼンテーションの保護」で「パスワードを使用して暗号化」を選択します。
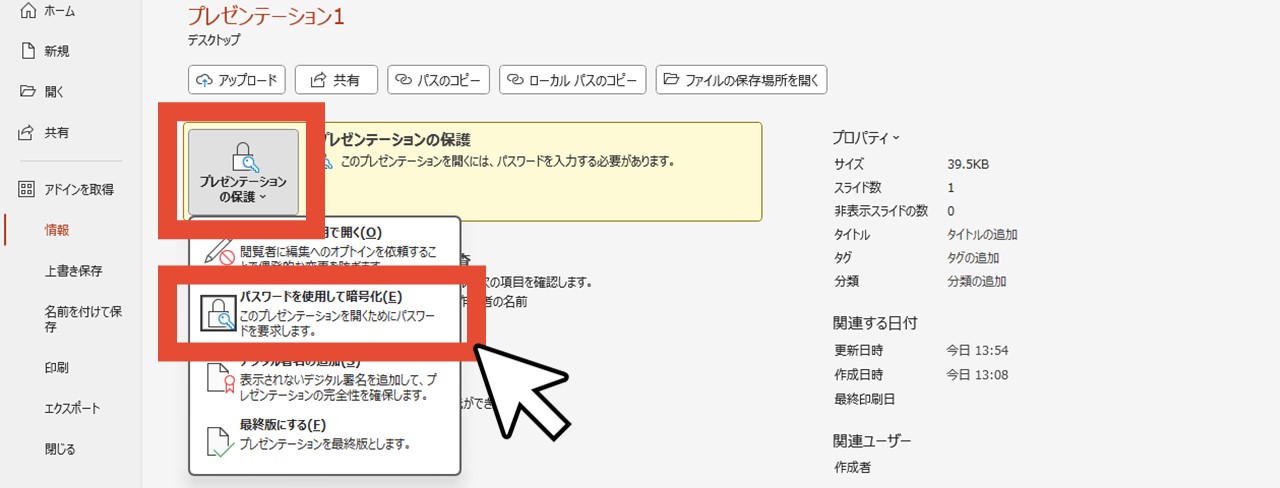
4.入力済のパスワードを削除する
「ドキュメントの暗号化」ウィンドウが立ち上がり、設定中のパスワードが非公開状態で表示されます。
設定中のパスワードを解除するため、入力内容を削除して空欄に戻しましょう。
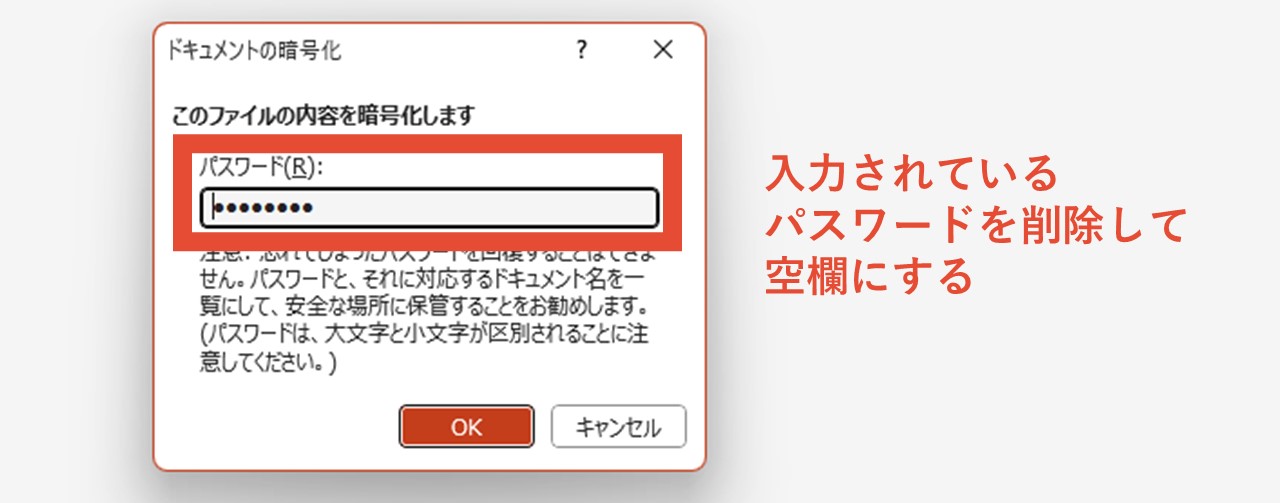
5.「OK」をクリック
「OK」をクリックします。
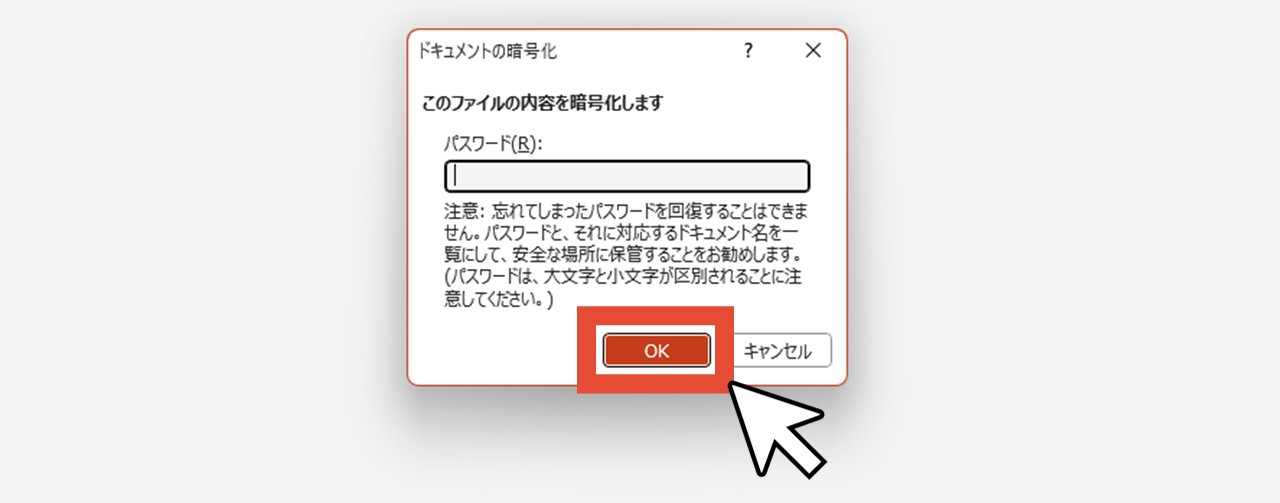
6.保存する
ここまでの操作でパスワードは解除できましたが、保存しないままファイルを閉じると解除した操作もなかったことになってしまうので、上書き保存、または名前を付けて保存しましょう。
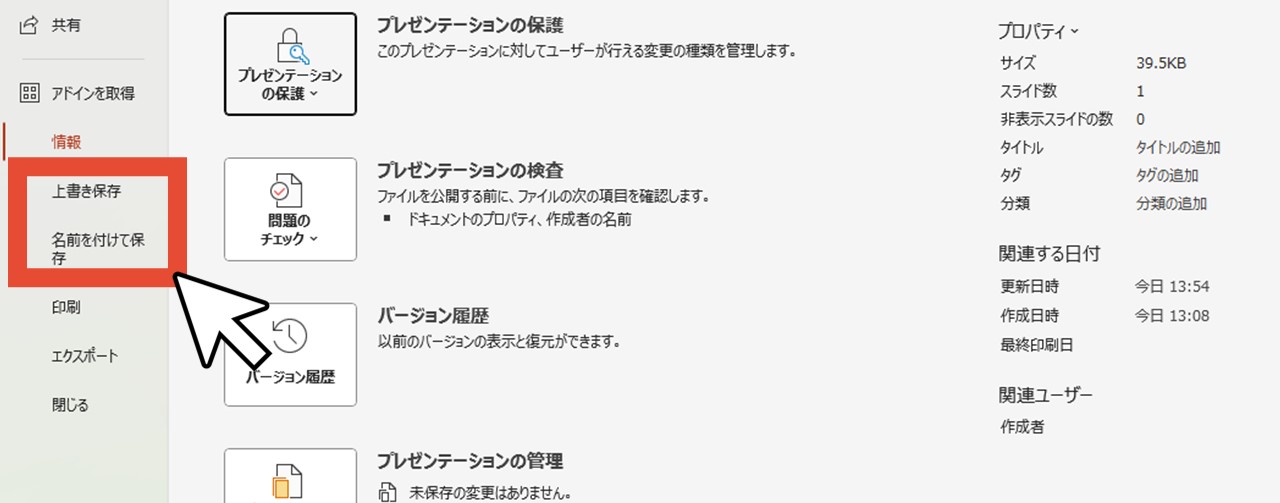
7.ファイルを確認
ファイルを保存できたら、一度閉じて開き直しましょう。
パスワード入力を求められずにファイルが開かれればOKです。
別の方法でもパスワードを解除できる
「別の方法でもパスワードを設定できる」と同じ要領で、「パワーポイントファイルを編集するパスワードの解除方法」の工程を一部だけ変える進め方でも、パワーポイントファイルを開くためのパスワードを解除できます。
5.「書き込みパスワード」に入力してあるパスワードを削除するの工程で、「書き込みパスワード」ではなく「読み取りパスワード」に入力してるパスワードを削除しましょう。
もちろん、両方パスワードを設定されている状態で両方のパスワードを解除したい場合は、書き込みパスワードも削除してOK。
この工程以外は、同じように進めれば大丈夫です。
パワーポイントファイルを編集するパスワードの設定方法
パワーポイントファイルを開くのとは別に、編集するためのパスワードを設定することで、勝手に編集できない状態を作れます。
一つ一つ手順を見ていきましょう。
1.「ファイル」をクリック
「ファイル」をクリックします。
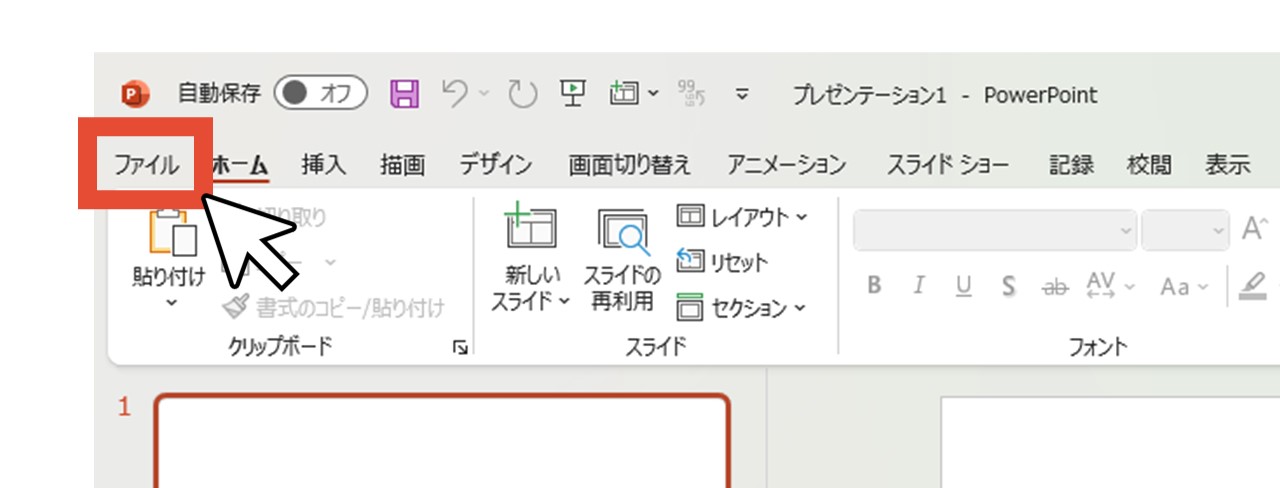
2.「名前を付けて保存」をクリック
「名前を付けて保存」をクリックします。
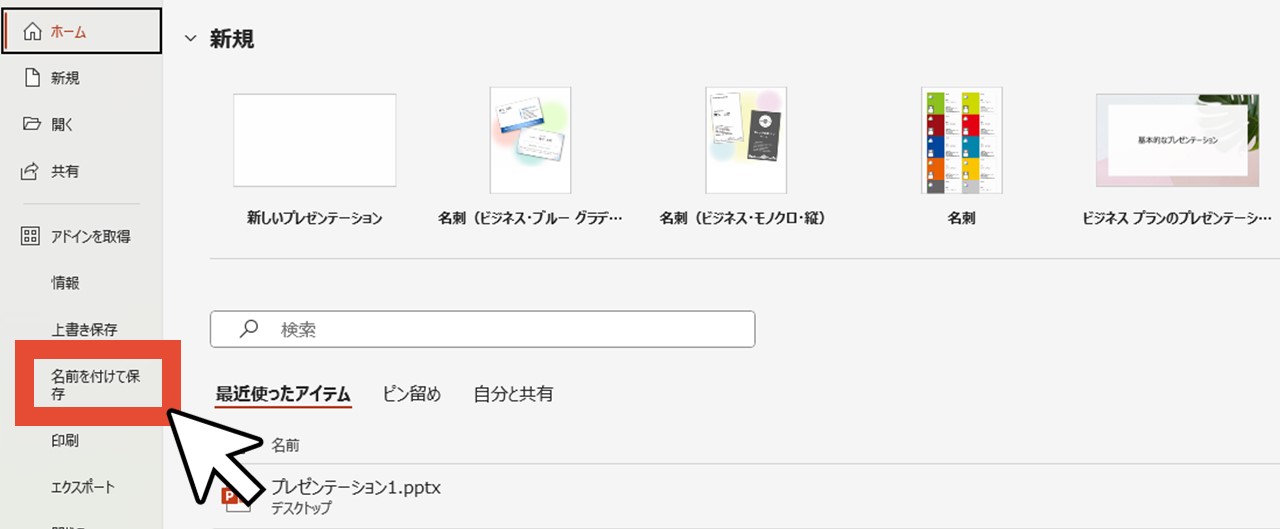
3.「その他のオプション」をクリック
「その他のオプション」をクリックします。
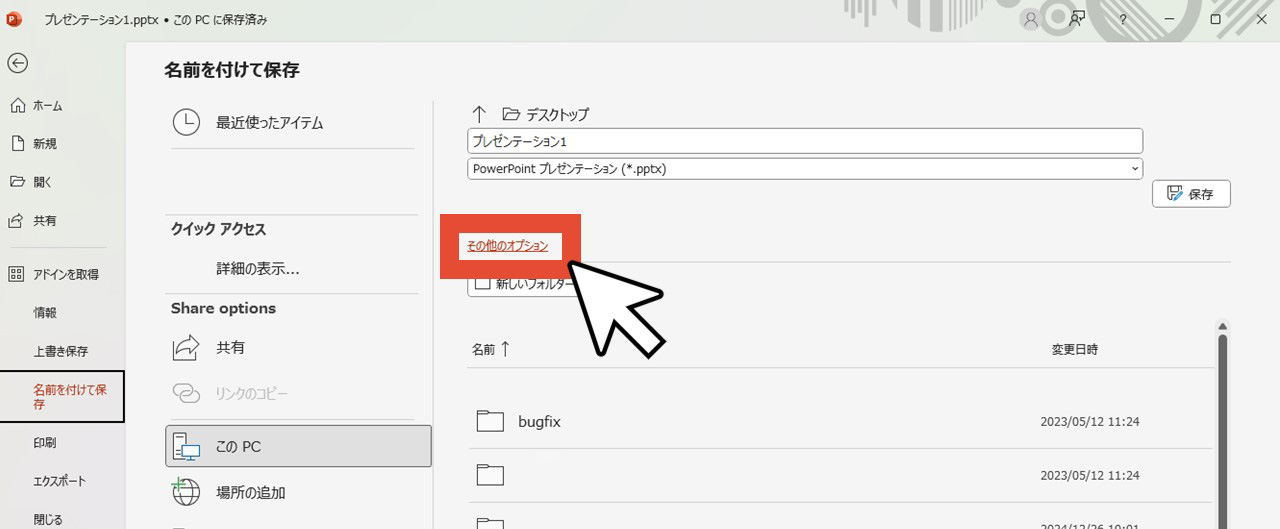
4.「ツール」の「全般オプション」を選択
「ツール」の「全般オプション」を選択します。
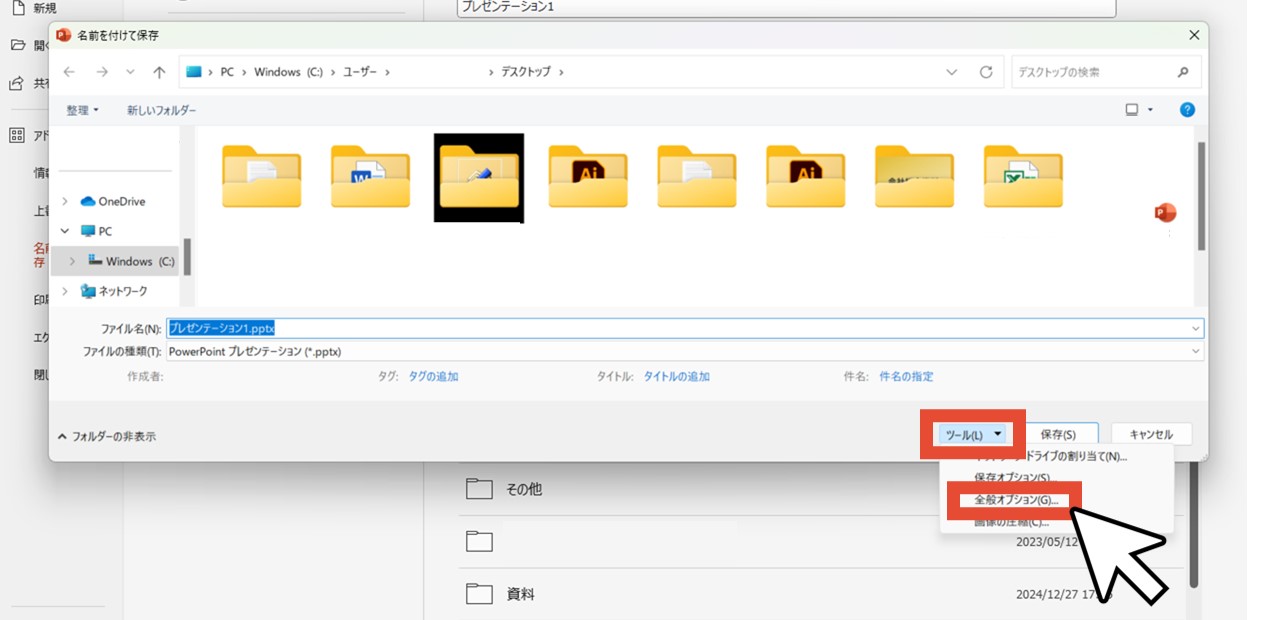
5.設定したいパスワードを「書き込みパスワード」へ入力
設定したいパスワードを「書き込みパスワード」の欄へ入力します。
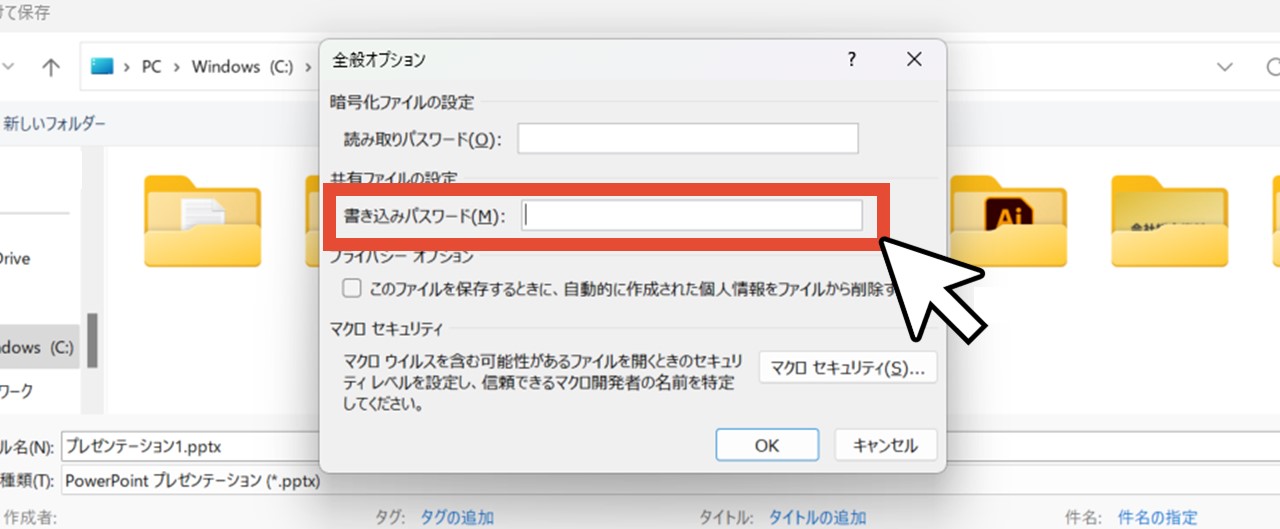
パワーポイントファイルを開くためのパスワード設定もできる
「書き込みパスワード」入力欄の上段にある「読み取りパスワード」の欄へパスワードを入力すれば、パワーポイントファイルを「開く」ためのパスワードを設定できます。
パワーポイントファイルの閲覧にもパスワード保護を掛けたい場合は、こちらにも設定しましょう。
6.「OK」をクリック
「OK」をクリックします。

7.パスワードをもう一度入力
「パスワードの確認」ウィンドウが出るので、設定したパスワードをもう一度入力して「OK」をクリックします。
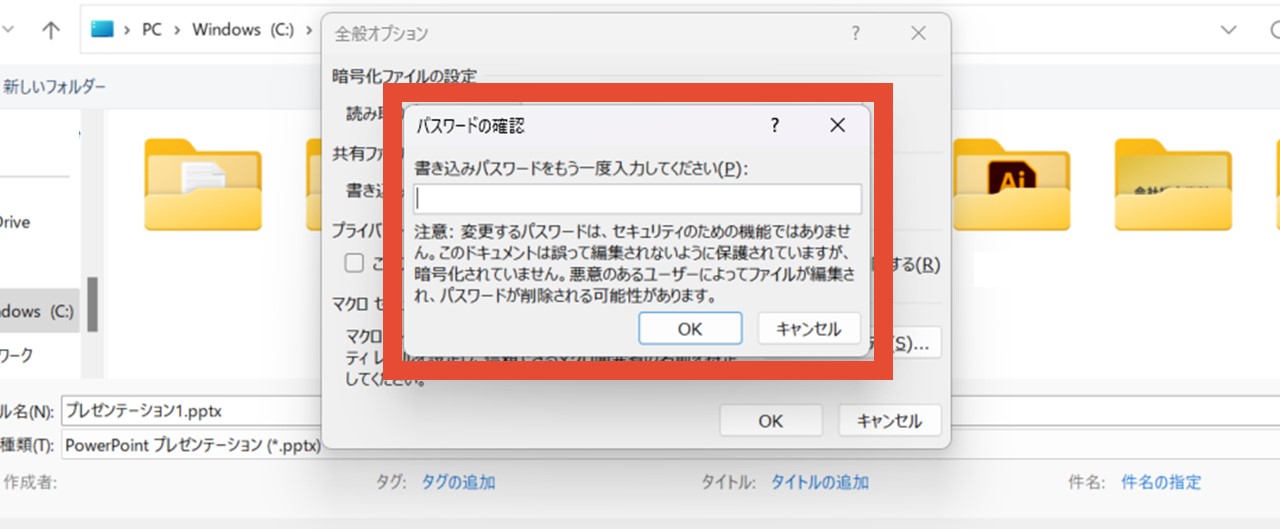
8.保存する
そのまま、保存場所やファイル名を指定して保存します。
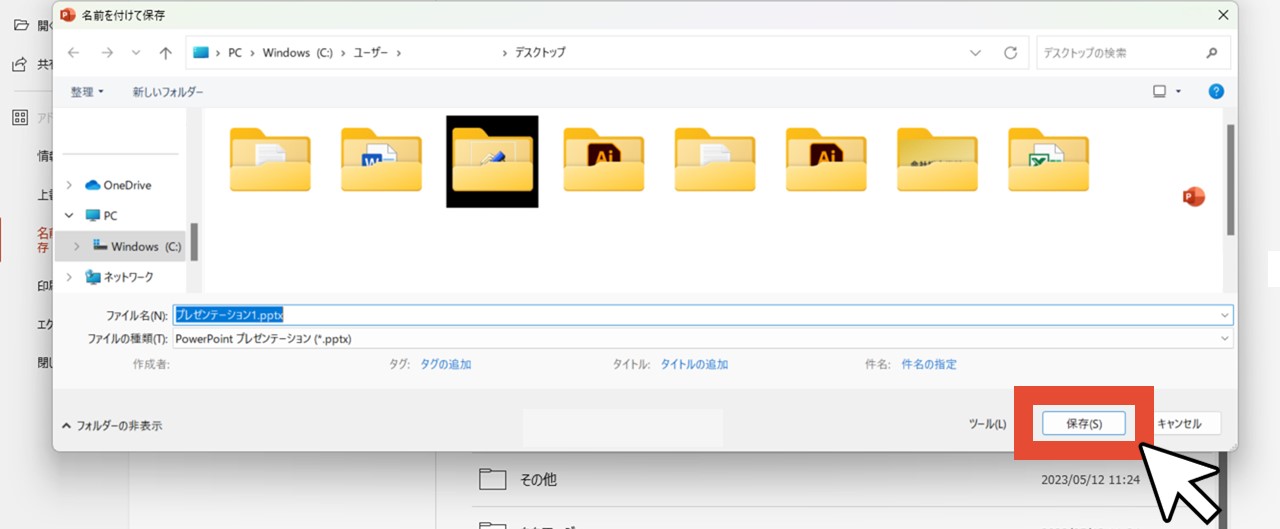
9.ファイルを確認
一度ファイルを閉じて、開き直してみましょう。
下記のようなパスワードウィンドウが出てくるので、設定したパスワードを入力して進めればOK。
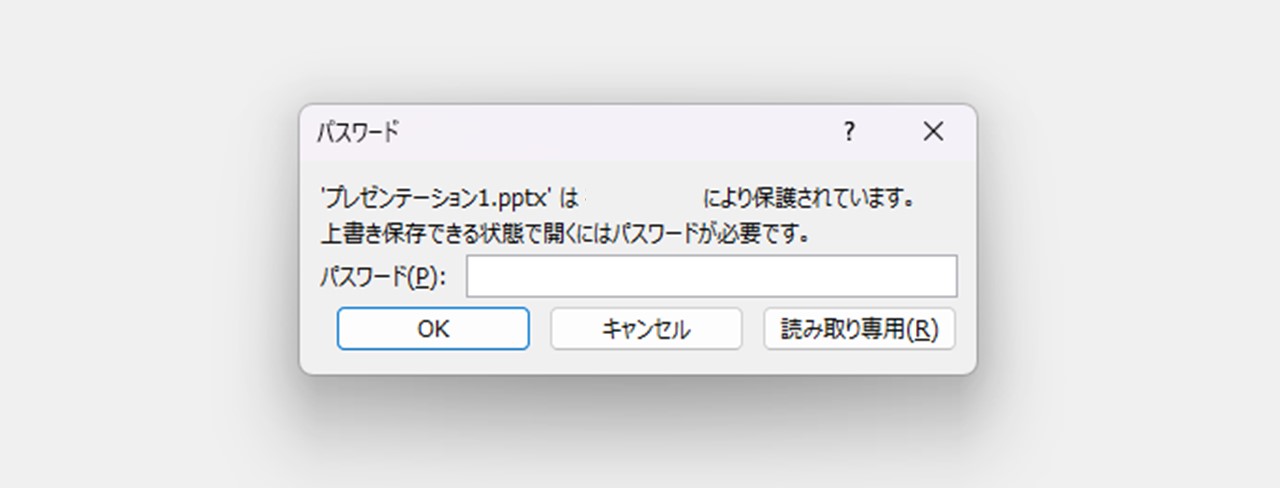
また、パスワードを入力せず「読み取り専用」にした場合は、下記の状態となります。
閲覧:可能
編集:不可
第三者へ閲覧だけ許可した状態で共有する時に便利な設定です。
パワーポイントファイルを編集するパスワードの解除方法
パワーポイントファイルの編集に設定したパスワード保護を解除する手順について、一緒に見ていきましょう。
1.「ファイル」をクリック
「ファイル」をクリックします。
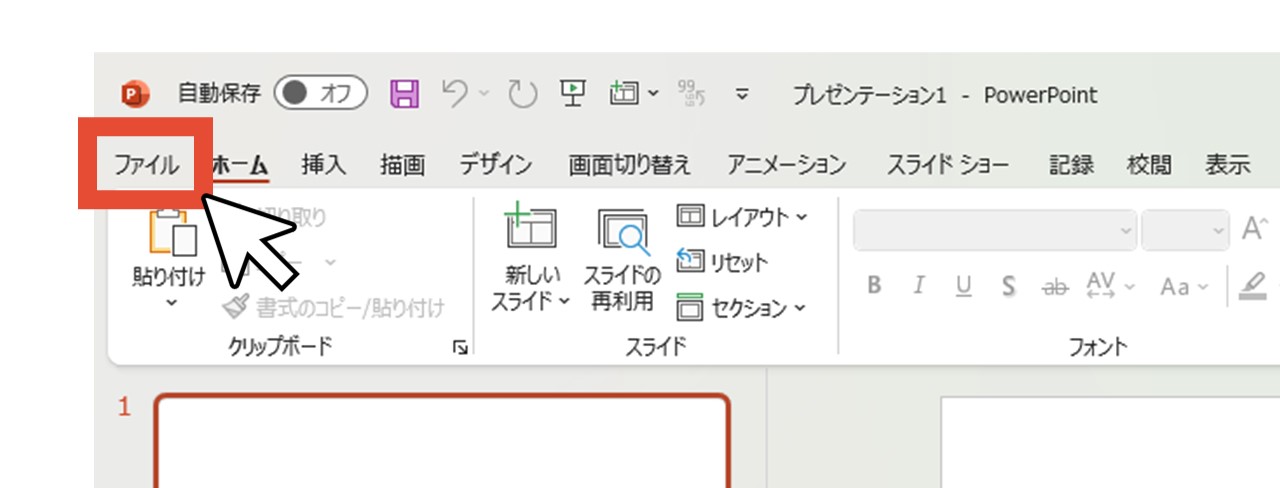
2.「名前を付けて保存」をクリック
「名前を付けて保存」をクリックします。
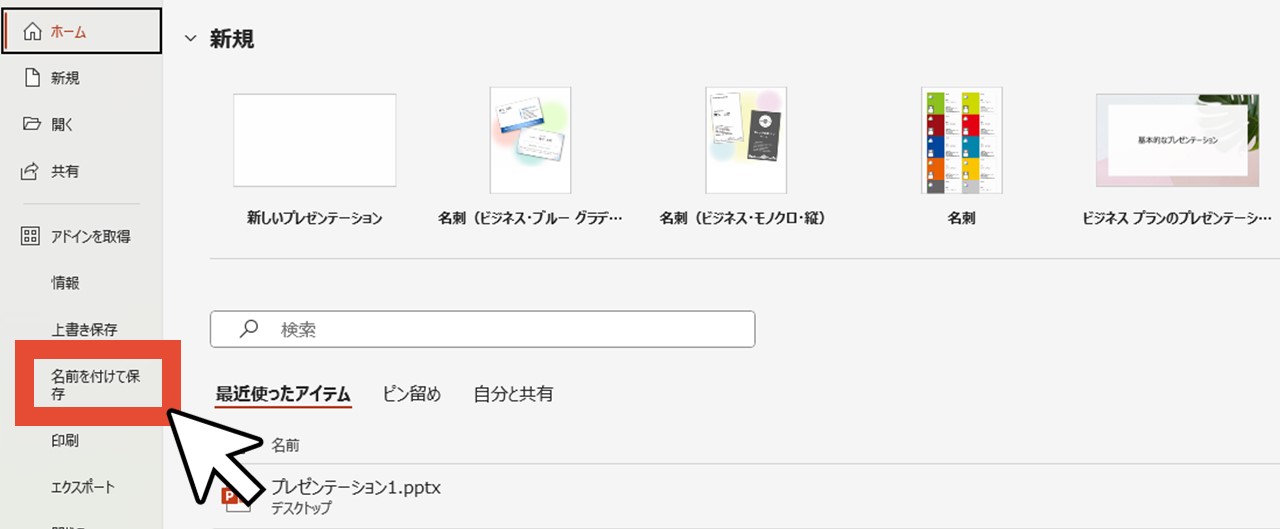
3.「その他のオプション」をクリック
「その他のオプション」をクリックします。
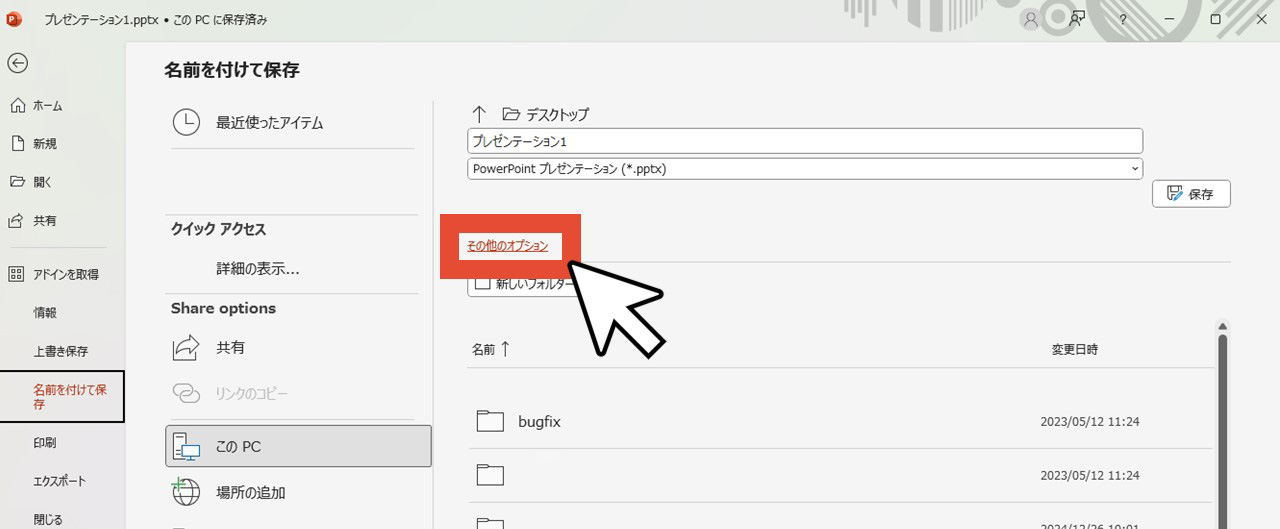
4.「ツール」の「全般オプション」を選択
「ツール」の「全般オプション」を選択します。
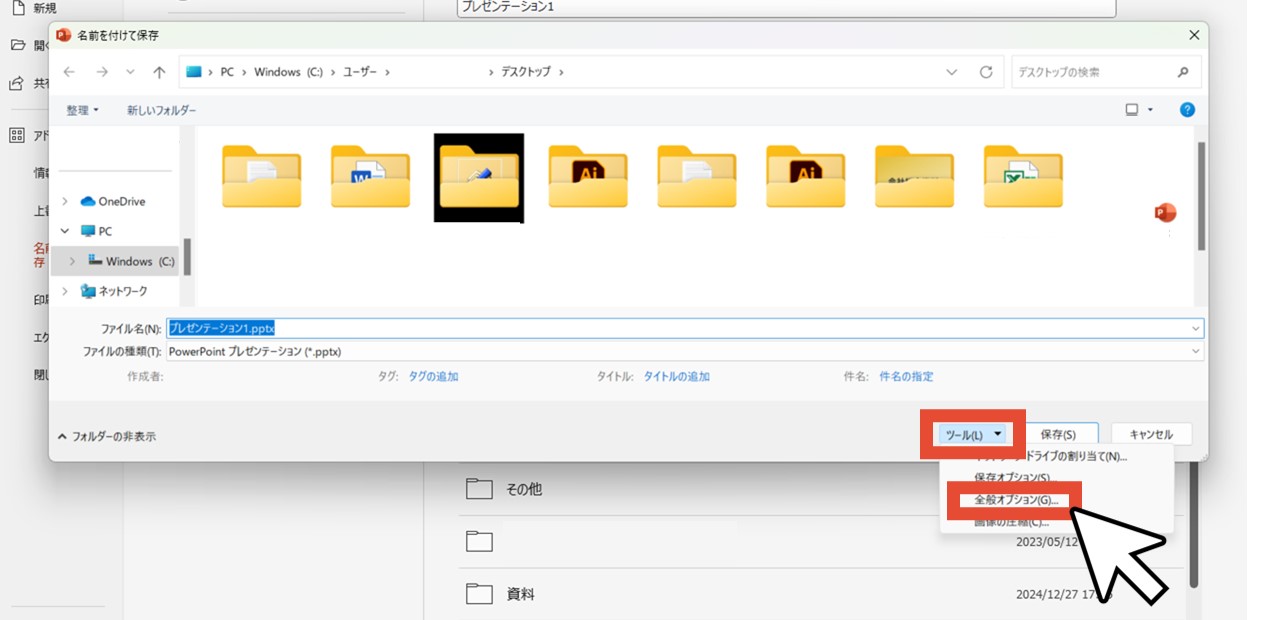
5.「書き込みパスワード」に入力済のパスワードを削除する
「書き込みパスワード」には、入力済の編集用パスワードが非公開の状態で表示されていますので、入力内容を削除して空欄に戻します。
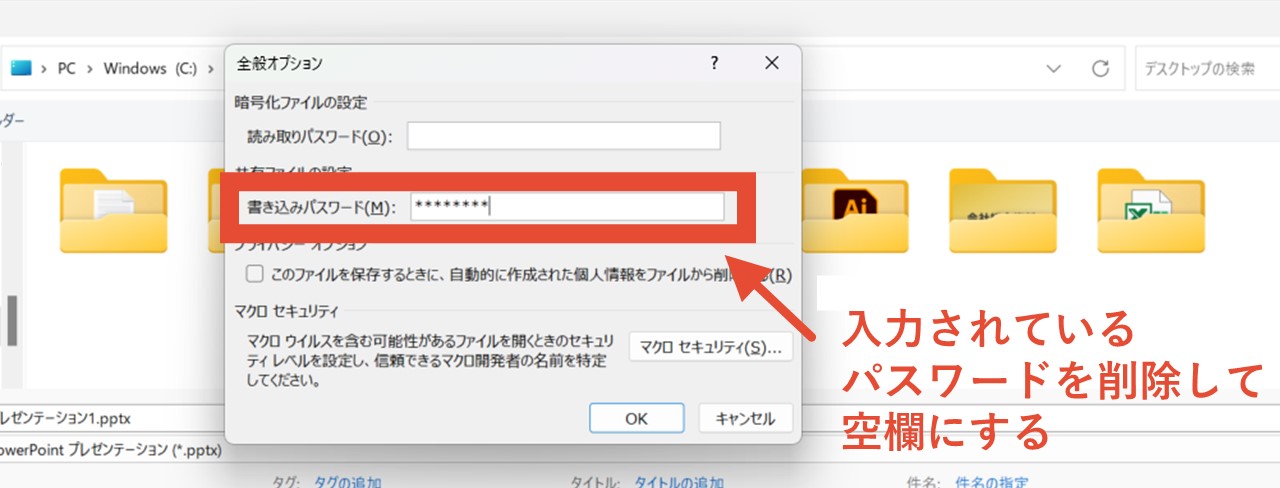
6.「OK」をクリック
「OK」をクリックします。
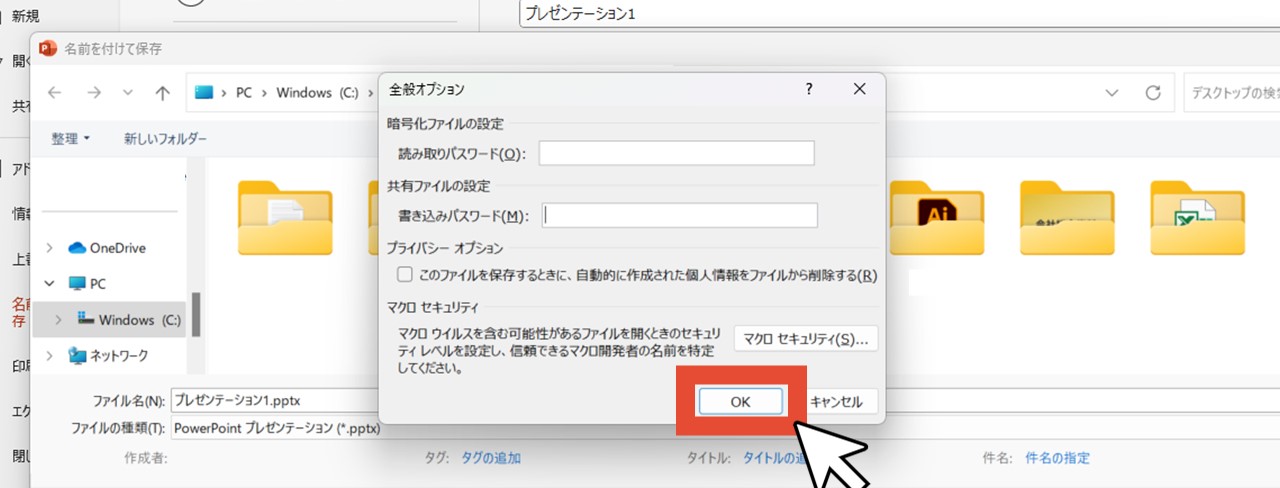
7.保存する
ここまでの操作でパスワードは解除されますが、保存を掛けずにファイルを閉じると元に戻ってしまうので、上書き保存か名前を付けて保存しましょう。
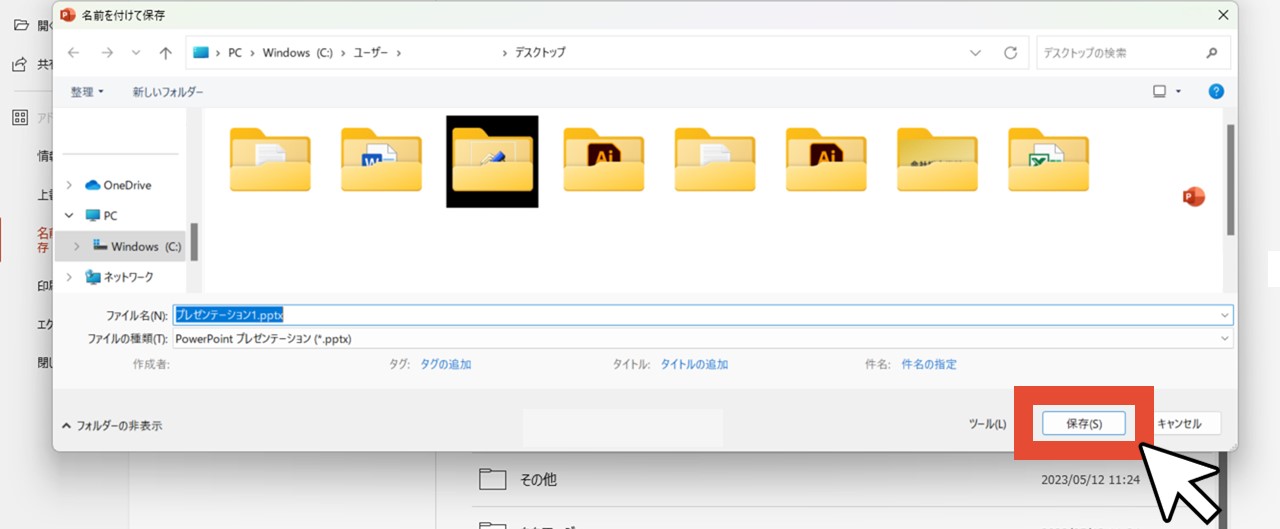
8.ファイルを確認
保存したら、ファイルを閉じて開き直しましょう。
パスワード入力のウィンドウが出ずにファイルを開ければOKです。
パワーポイントファイルのパスワードを忘れてしまった時の対処法
パワーポイントにはパスワードの復元機能がないため、パワーポイントファイルを開く、または編集するためのパスワードを忘れてしまうと、設定したあなた自身も閲覧や編集ができなくなってしまいます。
そのため、パスワードを設定する際は下記のように事前の対処を行なっておきましょう。
- パスワードを控えておく(PCのメモ・スマホなど別デバイスのメモ・紙のメモ)
- パスワードを掛ける前のファイルをコピーして取っておく
最後に。
ここまで私と一緒に見ていただきありがとうございます。
パワーポイントファイルにパスワードを設定する際は、設定したパスワードはもちろん、解除方法も覚えておくと、ファイルのやり取りや管理がスムーズ。
状況に合わせて上手くパスワード機能を活用しましょう。