
いつも見て頂きありがとうございます!「エンプレス」の編集部:sugiyamaです。パワーポイントでは地図が挿入できる機能があるため、方法をまとめています。
プレゼンテーションなどの資料作成で、場所の情報を含めて相手に伝えたい時、地図がとても役に立ちますよね。
しかし、複雑な地図を作るのは手間ですし、普段忙しい中でそんな時間も取れない。
そんな時は、パワーポイントのグラフ機能を使って地図が挿入できるため活用していきましょう。
挿入できる地図の種類
・世界の主要な国の地図
・日本全体の地図
・日本の地方ごとの地図
・日本の都道府県ごとの地図
※ 細かい市区町村までは出せない
パワーポイントのグラフ機能で日本地図を挿入する流れ
パワーポイント(PowerPoint)で挿入できるグラフの中には、世界各地の地図が挿入できるマップ機能があります。
この機能を使うことで、日本地図をスライド内に挿入できるため、各地の地域情報を使った説明がしやすくなります。
マップで日本地図を挿入する方法を解説していくので、確認してみましょう。
STEP1:[挿入]タブをクリック
![パワーポイントのグラフ機能で日本地図を挿入する流れSTEP1:[挿入]タブをクリック](https://enpreth.jp/wp-content/uploads/2024/10/powerpoint-map-flow1.jpg)
パワーポイントを開くと、上部に複数のタブが配置されており、その中から[挿入]を選んでクリックします。
STEP2:挿入タブ内の[グラフ]をクリック
![パワーポイントのグラフ機能で日本地図を挿入する流れSTEP2:挿入タブ内の[グラフ]をクリック](https://enpreth.jp/wp-content/uploads/2024/10/powerpoint-map-flow2.jpg)
[挿入]タブの中から[グラフ]を選んでクリックします。
STEP3:グラフの[マップ]を選択後に[OK]をクリック
![パワーポイントのグラフ機能で日本地図を挿入する流れSTEP3:グラフの[マップ]を選択後に[OK]をクリック](https://enpreth.jp/wp-content/uploads/2024/10/powerpoint-map-flow3-1.jpg)
グラフには複数の種類が含まれており、その中から[マップ]を選んでクリックします。
最初に表示されていた集合縦棒から、塗り分けマップへ切り替わったのを確認できたら、保存ボタンをクリックします。
![パワーポイントのグラフ機能で日本地図を挿入する流れSTEP3:グラフの[マップ]を選択後に[OK]をクリック②](https://enpreth.jp/wp-content/uploads/2024/10/powerpoint-map-flow3-2.jpg)
自動的に挿入された世界地図(デフォルトの場合)と、地図の内容を設定するExcelが表示されました。
地図はデータが重く、操作が止まる可能性があります。少し時間を待ちながら作業していきましょう。
STEP4:入力されていた国名を消す
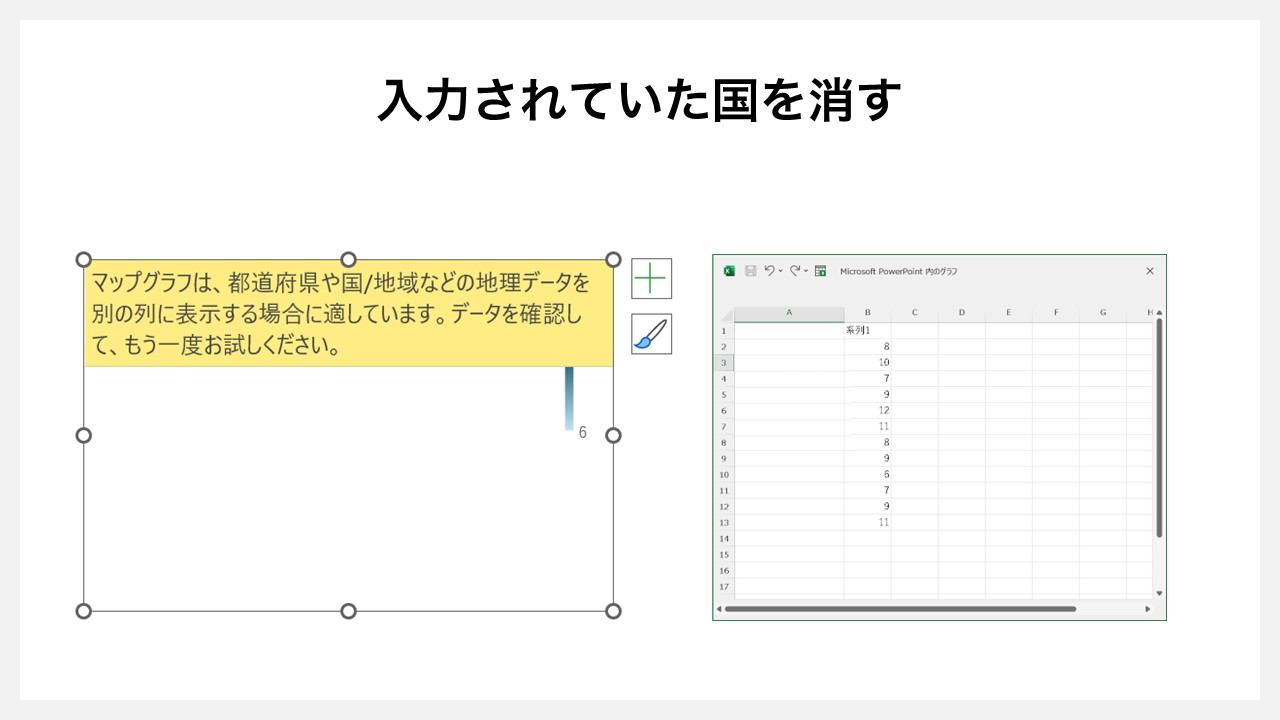
日本地図へ切り替える準備のため、一旦入力されていた国名をすべて消します。
[系列1]という列に数字が入っていますが、これは色の濃さを表しており、このタイミングでは調整する必要はないため、そのままにします。
STEP5:国内の県名を入れていく
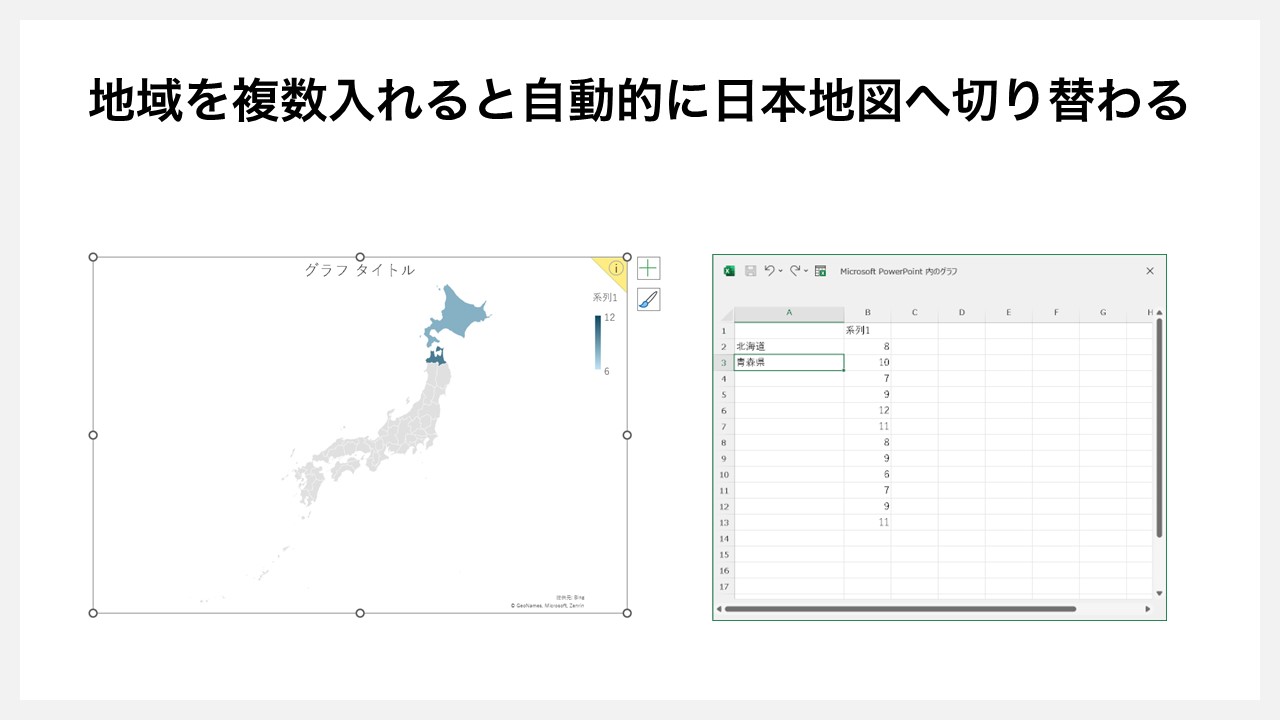
日本地図を表示するため、Excel内に北海道・青森県…など複数の地名を入れていけば、自動的に日本地図へ切り替わります。
都道府県のみ表示させたい場合

特定の県のみ表示させたい場合は、Excelに希望の都道府県を1つだけ入力します。
地方のみ表示させたい場合

地方のみ表示させたい場合は、マップのExcelに表示させたい地方の都道府県を入れても、日本地図全体が出てしまうため、工夫が必要です。
一度日本地図を表示させた後に、「パワーポイントで挿入した地図グラフを図形化する方法」を用いて地図を図形化。
そして各地方のみ残す方法で地方の表示が可能です。
パワーポイントで挿入した地図グラフを図形化する方法
パワーポイントのマップで日本地図を挿入すると、グラフ機能で色などを変更できるようになりますが、グラフのまま扱うとデータも重く操作がしづらいかもしれません。
挿入したグラフは図形へ変換すると、データ量も減るため調整がしやすくなります。
そのため、グラフで挿入した日本地図を図形化する方法を見ていきましょう。
STEP1:マップで地図を挿入する
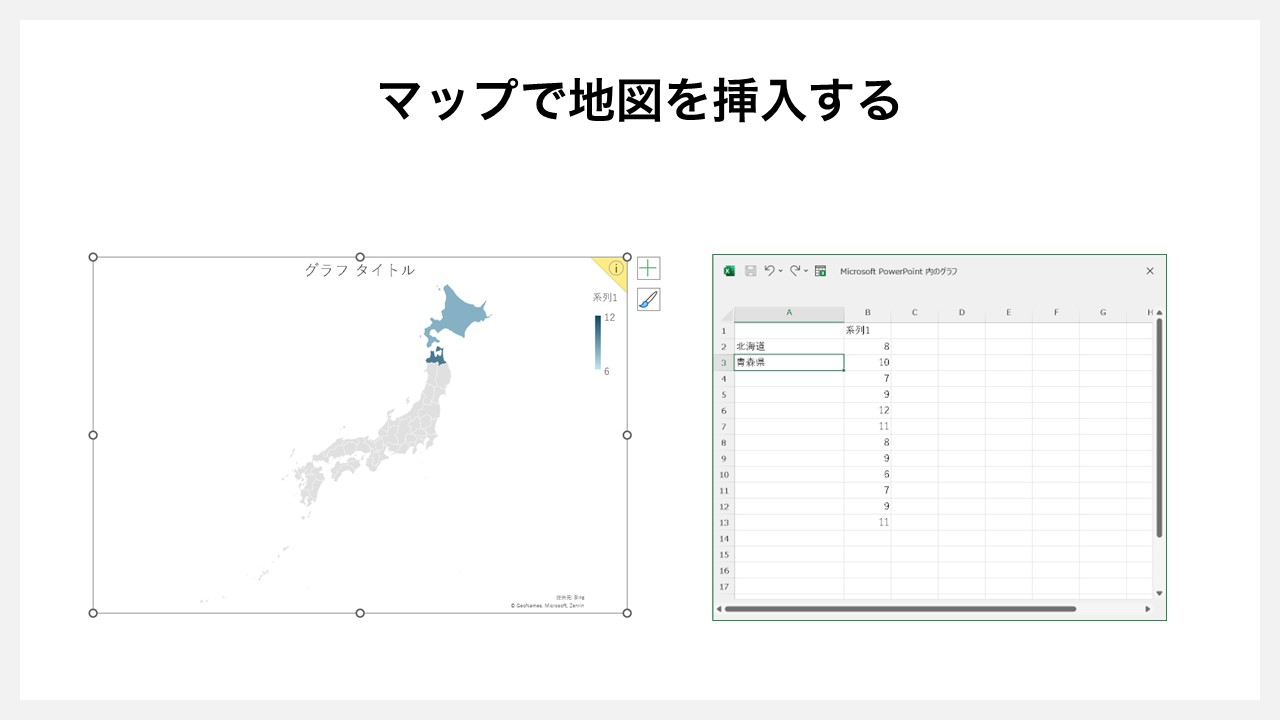
図形へ変換したい地図を、パワーポイントのマップ機能を使い挿入します。
今回はサンプルとして日本地図を選んでいます。
パワーポイントのグラフ機能で日本地図を挿入する流れをひと通り進めると、地図グラフが挿入できます。
STEP2:[ファイル]をクリック
![パワーポイントで挿入した地図グラフを図形化する方法STEP2:[ファイル]をクリック](https://enpreth.jp/wp-content/uploads/2024/10/powerpoint-map-shape2.jpg)
パワーポイント画面の左上に配置された[ファイル]をクリックします。
STEP3:[名前を付けて保存]をクリック
![パワーポイントで挿入した地図グラフを図形化する方法STEP3:[名前を付けて保存]をクリック](https://enpreth.jp/wp-content/uploads/2024/10/powerpoint-map-shape3.jpg)
ファイルの変更画面に移ったら、左側のナビゲーション内から[名前を付けて保存]をクリックします。
STEP4:[参照]をクリック
![パワーポイントで挿入した地図グラフを図形化する方法STEP4:[参照]をクリック](https://enpreth.jp/wp-content/uploads/2024/10/powerpoint-map-shape4.jpg)
ファイルの保存場所を指定するため、[参照]をクリックします。
STEP5:[デスクトップ]・[svg]を選択して[保存]をクリック
![パワーポイントで挿入した地図グラフを図形化する方法STEP5:[デスクトップ]・[svg]を選択して[保存]をクリック](https://enpreth.jp/wp-content/uploads/2024/10/powerpoint-map-shape5.jpg)
保存場所とファイルの種類を選択して保存します。
① 保存場所 :デスクトップ
② ファイルの種類:スケーラブルベクターグラフィックス形式(*.svg)
③ 保存ボタン
STEP6:[このスライドのみ]をクリック
![パワーポイントで挿入した地図グラフを図形化する方法STEP6:[このスライドのみ]をクリック](https://enpreth.jp/wp-content/uploads/2024/10/powerpoint-map-shape6.jpg)
「エクスポートするスライドを指定してください。」のメッセージが表示されたら、[このスライドのみ(J)]をクリックします。
複数のスライドに地図グラフを入れており、全てを図形化するなら[すべてのスライド(A)]をクリック。
STEP7:[デスクトップ]にsvgファイルが保存される
![パワーポイントで挿入した地図グラフを図形化する方法STEP7:[デスクトップ]にsvgファイルが保存される](https://enpreth.jp/wp-content/uploads/2024/10/powerpoint-map-shape7.jpg)
保存場所として指定したデスクトップのモニター画面に、svgのファイルが追加されたことを確認します。
STEP8:svgファイルをスライドへ挿入する
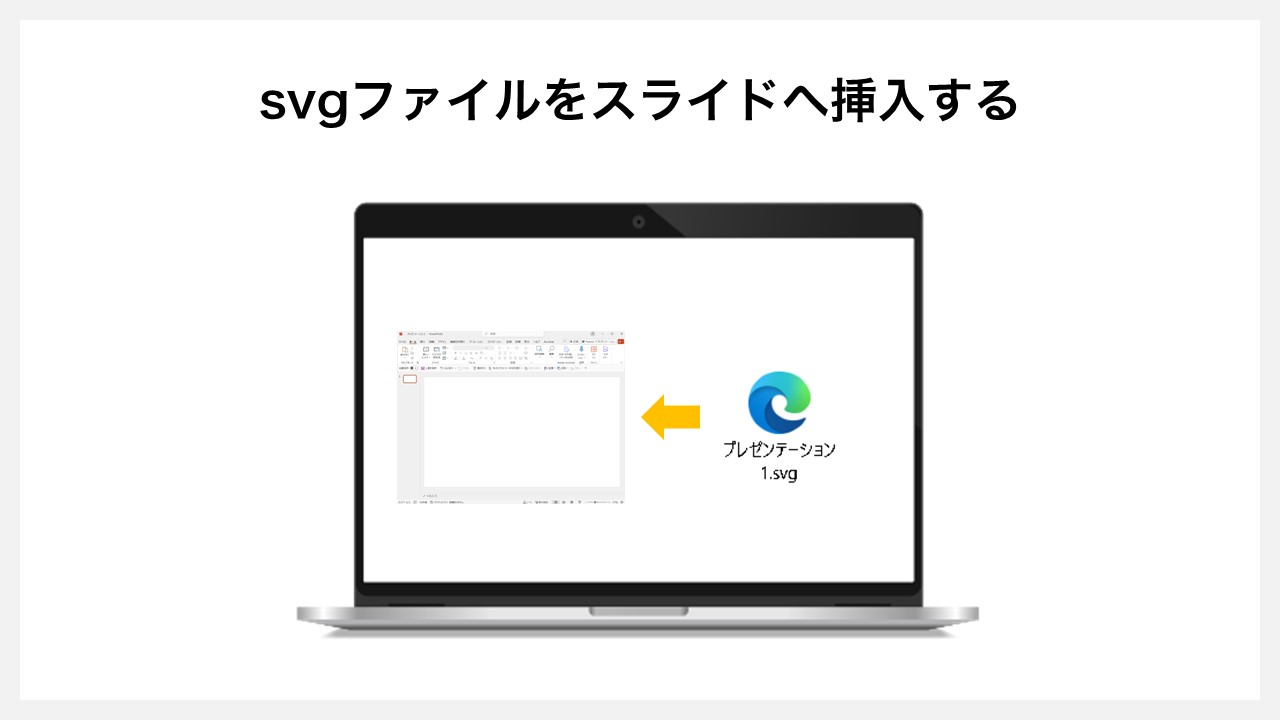
svgファイルを、ドラッグ&ドロップでパワーポイント内のスライドに入れます。
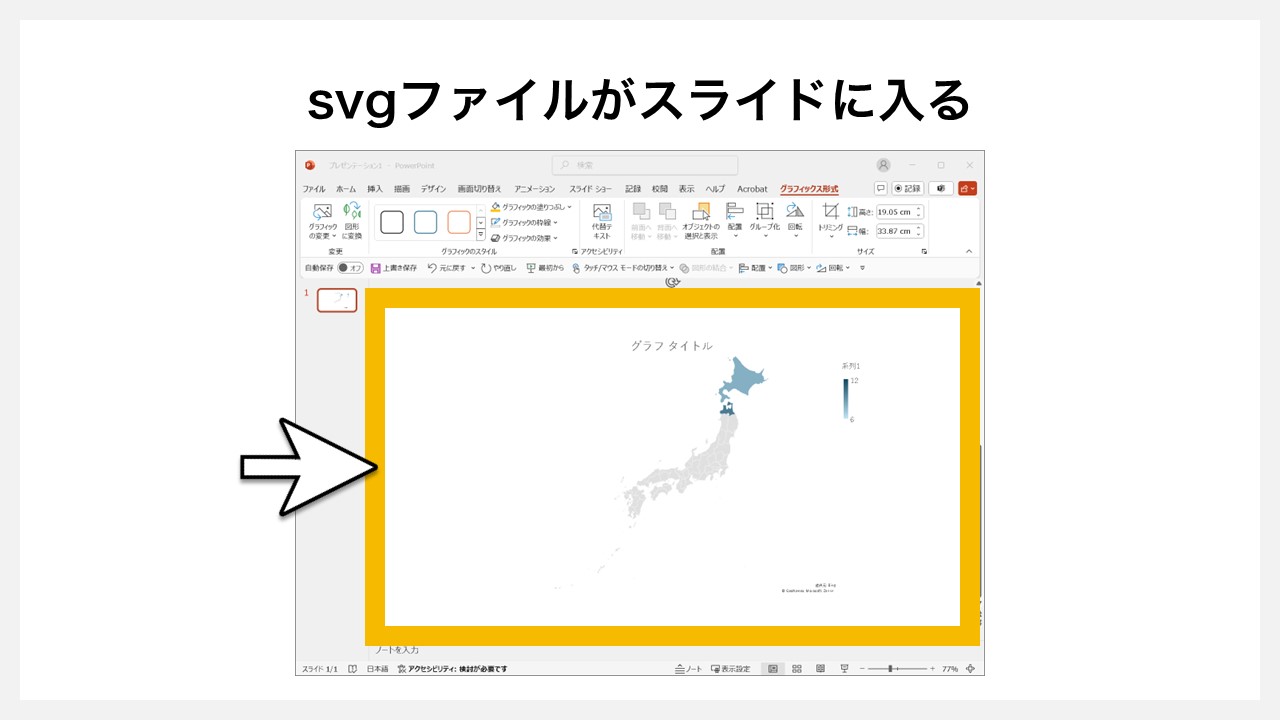
svgファイルがスライドに入ったことを確認します。
この状態だと1つのsvg素材として扱われます。
STEP9:挿入したsvgを選択した状態で[図形に変換]をクリック
![パワーポイントで挿入した地図グラフを図形化する方法STEP9:挿入したsvgを選択した状態で[図形に変換]をクリック](https://enpreth.jp/wp-content/uploads/2024/10/powerpoint-map-shape9-1.jpg)
挿入したsvgを選択すると[グラフィックス形式]のタブが開かれた状態となるため、タブ内の左側に配置されている[図形に変換]をクリックします。
![パワーポイントで挿入した地図グラフを図形化する方法STEP9:挿入したsvgを選択した状態で[図形に変換]をクリック②](https://enpreth.jp/wp-content/uploads/2024/10/powerpoint-map-shape9-2.jpg)
見た目上は変化ありませんが、svgが図形に変換された状態になりました。
STEP10:図形化した地図のグループ化を解除
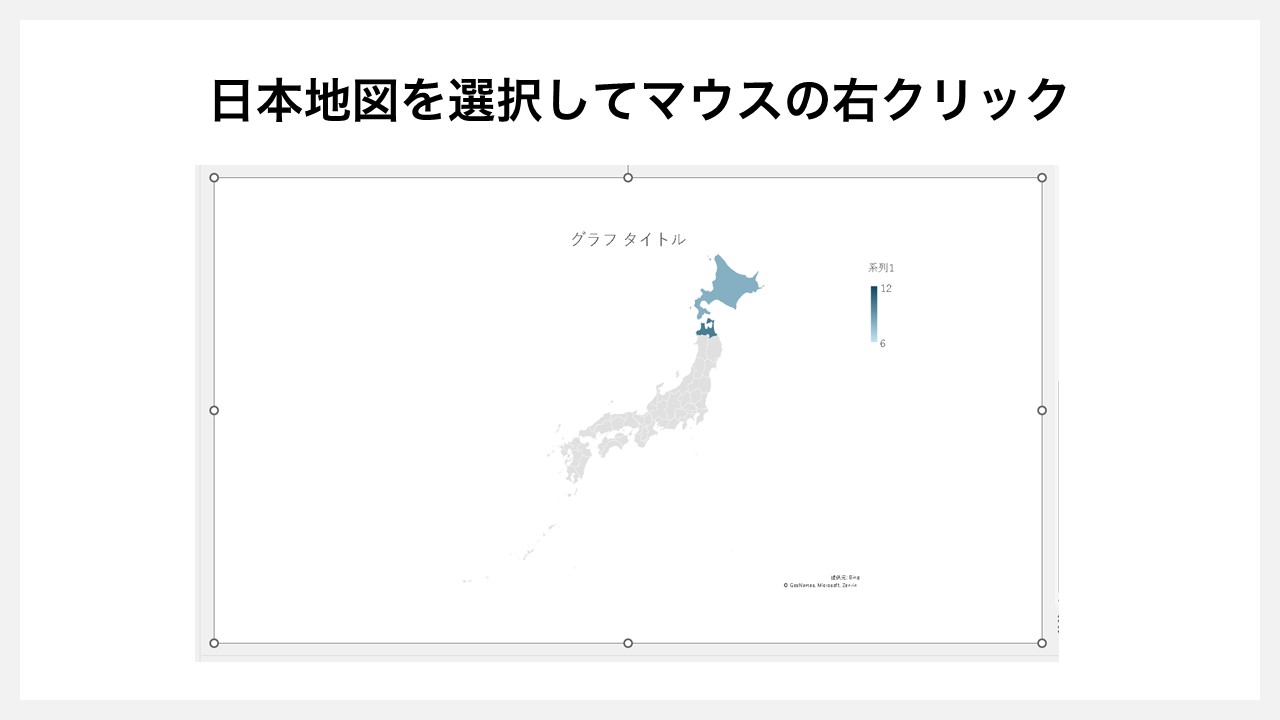
地図を選択してマウスの右クリックを押します。
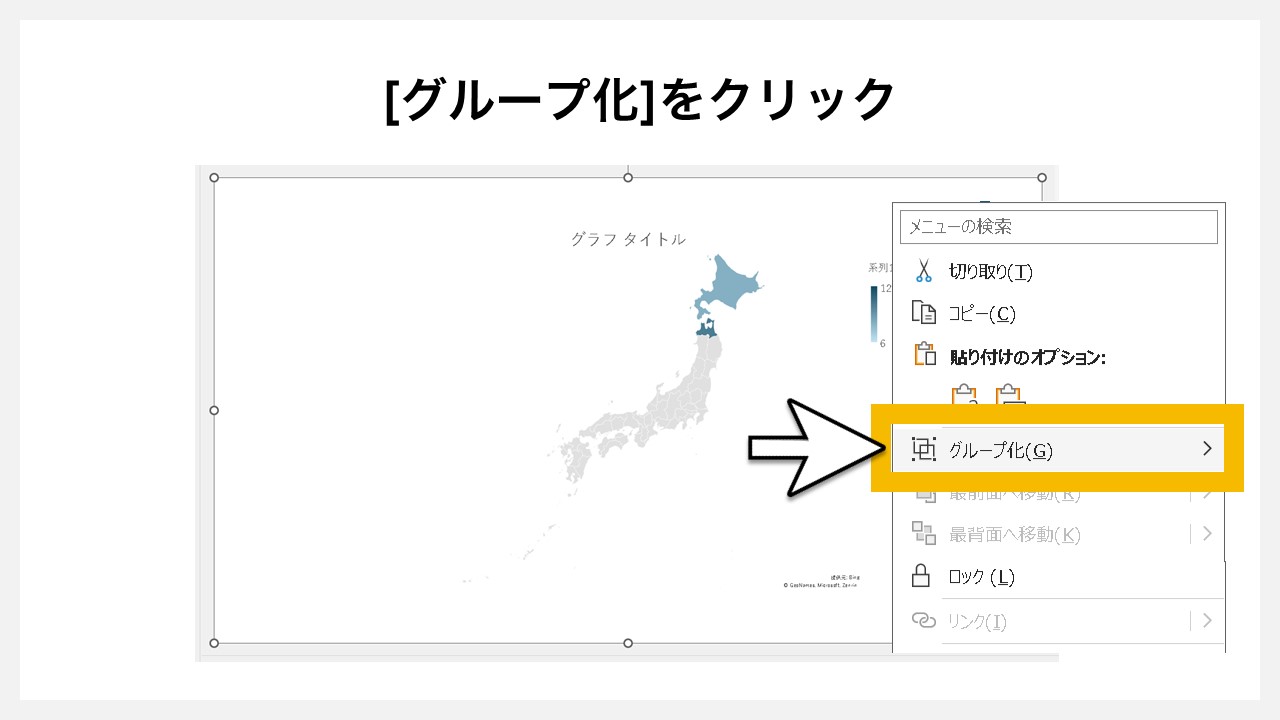
ダイアログが表示されたら、その中から[グループ化]をクリック。
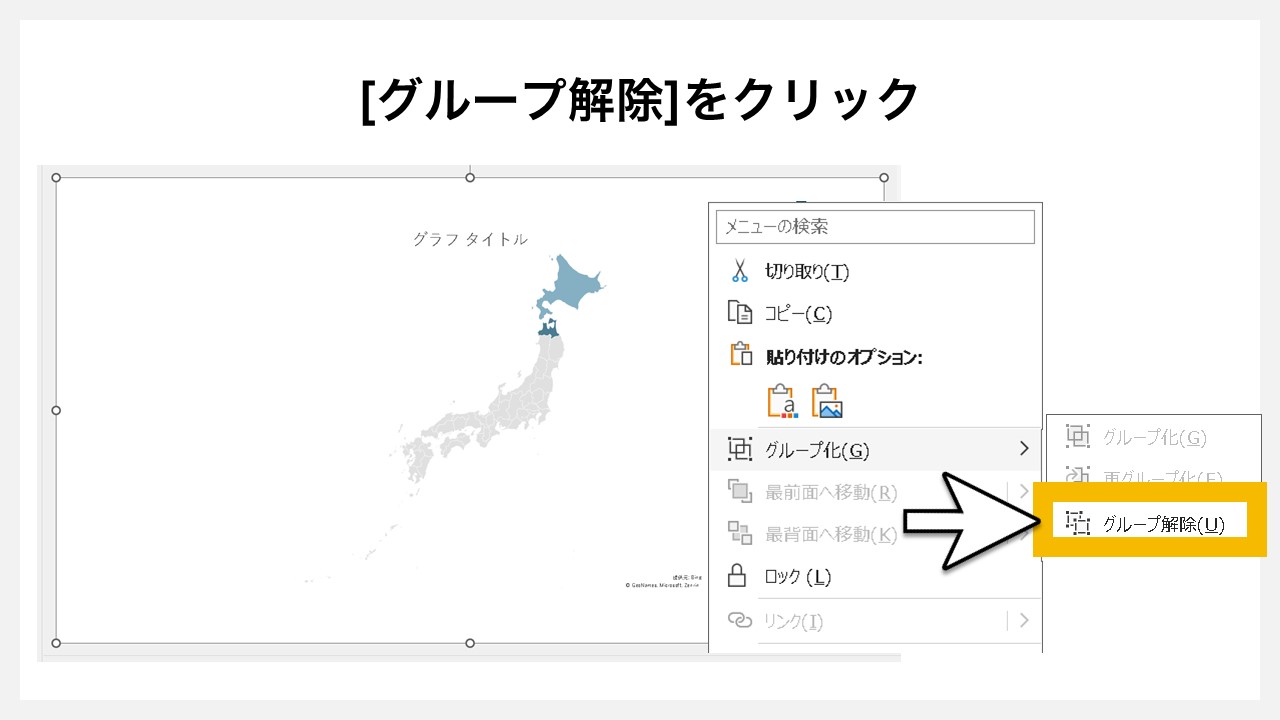
[グループ化]の[グループ解除]をクリックします。
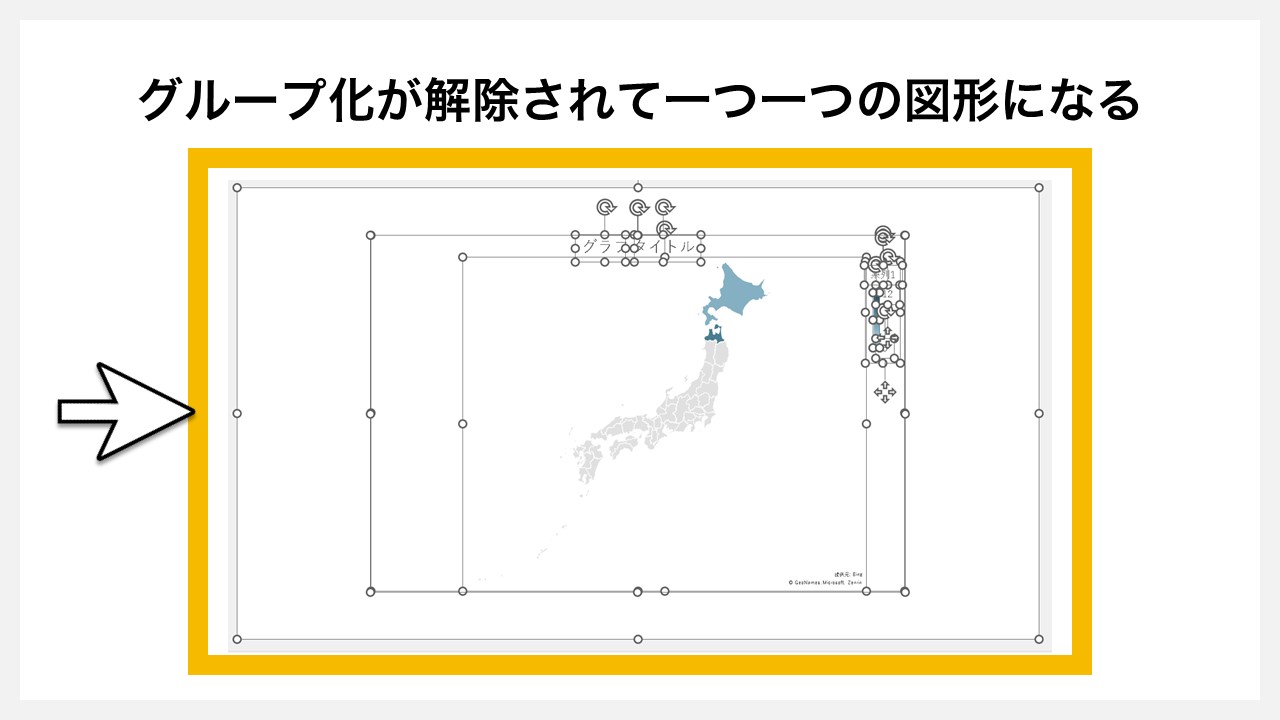
グループが解除できると、図形としてオブジェクト選択できるようになります。
STEP11:図形化した地図を直接調整する

地図が図形としてそれぞれ選択できるようになるため、必要な調整をして地図を整えていきます。
パワーポイントで挿入できる地図の注意点
パワーポイントのマップ機能で挿入できる地図は、資料作りには欠かせません。
しかし、マイクロソフト側がパワーポイントユーザーのために用意してくれた機能であるため、扱う時には注意が必要です。
有料販売に関わる資料には使えない
有料販売(例:ビジネステンプレート)を目的とした場合、パワーポイントで挿入できるマップなどのコンテンツには著作権が存在する場合があるため、ライセンス違反となる可能性があります。
そのため、販売を目的とした資料には使わないようにしましょう。











