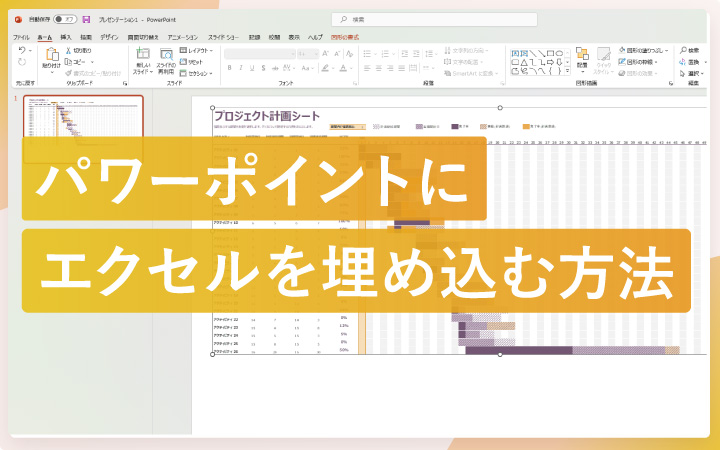
いつも見て頂きありがとうございます!「エンプレス」の編集部:fukuyamaです。パワーポイントのスライドにExcelを埋め込む方法を、5つご紹介しています!
パワーポイントで資料を作る際、
「あのエクセルデータをここに入れられれば、もっと分かりやすく伝えられるのに…。」
このような状況になったことがあるかもしれません。
パワーポイントもエクセルも同じマイクロソフトさんのソフトなので、パワーポイントのスライド内にエクセルデータを埋め込めるんです。
ただし、パワーポイントでスライド内にエクセルデータを埋め込むには、いくつか方法があります。
埋め込む方法によって見た目や編集操作も変わるため、あなたの思い通りにエクセルデータを埋め込めるよう、私と一緒に一つずつ見てもらえると嬉しいです。
- 目次
- パワーポイントにエクセルを埋め込む方法一覧
- パワーポイントにエクセルの見た目だけ埋め込む手順
- パワーポイントの「表」機能で埋め込む手順
- エクセルと同じ編集ができるように埋め込む手順
- エクセルファイルが開けるように埋め込む手順
- 最後に。
パワーポイントにエクセルを埋め込む方法一覧
パワーポイントにエクセルを埋め込む際、用途やどのように見せたいか・編集したいかによって、方法が変わります。
4つの方法を並べたので、やりたい方法を選んでそれぞれの手順を見てみましょう。
| 見た目だけ埋め込む | エクセルを図として埋め込むため、表は編集できず一枚の画像のように扱われる。 |
|---|---|
| パワーポイントの「表」機能で埋め込む | パワーポイントの表機能でエクセルを編集できる埋め込み方。 |
| エクセルと同じ編集ができるように埋め込む | ダブルクリックすると、エクセルと同じ編集メニューで編集できる。 |
| エクセルファイルが開けるように埋め込む | ダブルクリックすると、エクセルファイルが自動的に開く。※開く人のPCにエクセルファイルがないと開けないので注意 |
パワーポイントにエクセルの見た目だけ埋め込む手順
こちらの方法は、エクセルを図としてスライドに埋め込みます。
そのため一枚の画像と同じ扱いになり、セルやテキストをいじることはできません。
他の方法ではエクセルの中身を編集できますが、逆に言えば、間違って中身を編集してしまう恐れがあります。
- エクセルの内容が閲覧できればOK
- パワポのスライド上でエクセルデータを編集する必要がない、または編集したくない
このような場合におすすめの方法なので、手順を一緒に見ていきましょう。
STEP1.パワーポイントとエクセルファイルを開く
パワーポイントは、エクセルを埋め込みたいスライドを開いておきます。
エクセルも、パワーポイントに埋め込みたいファイルを開いておきましょう。
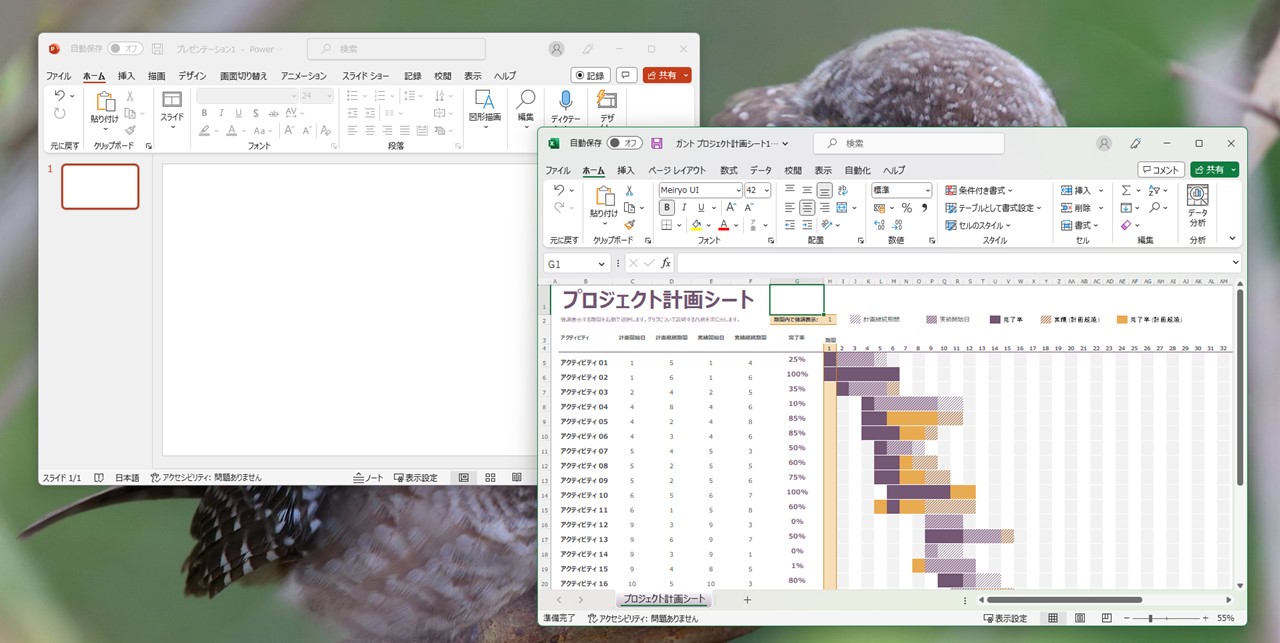
STEP2.範囲を選択してコピーする
エクセルシートの埋め込みたい部分をマウスドラッグで範囲選択し、「Ctrl+C」でコピーします。

STEP3.パワーポイントに貼り付ける
コピーしたエクセルシートを、パワーポイントのスライドに「Ctrl+V」で貼り付けます。
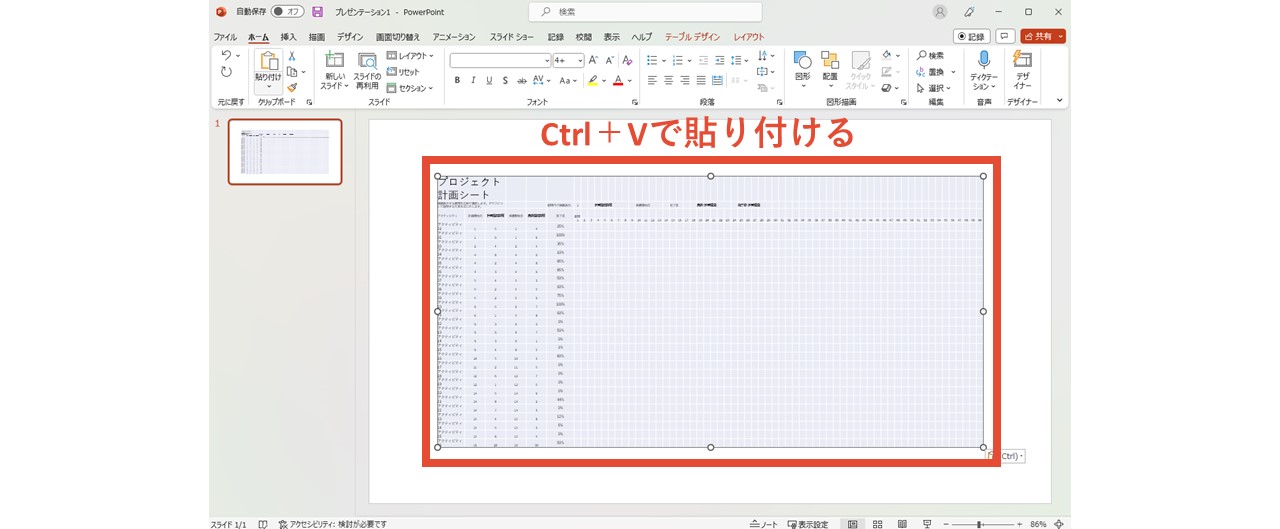
この時点では上記のように、元のエクセルシートとは違う見た目になっていますが、そのままどこもクリックせずに次のステップへ進みましょう。
STEP4.貼り付けオプションをクリックする
貼り付けた直後は、どのように貼り付けるかオプションを下記の2か所で選べるようになっているので、どちらかをクリックします(どちらでもOK)。
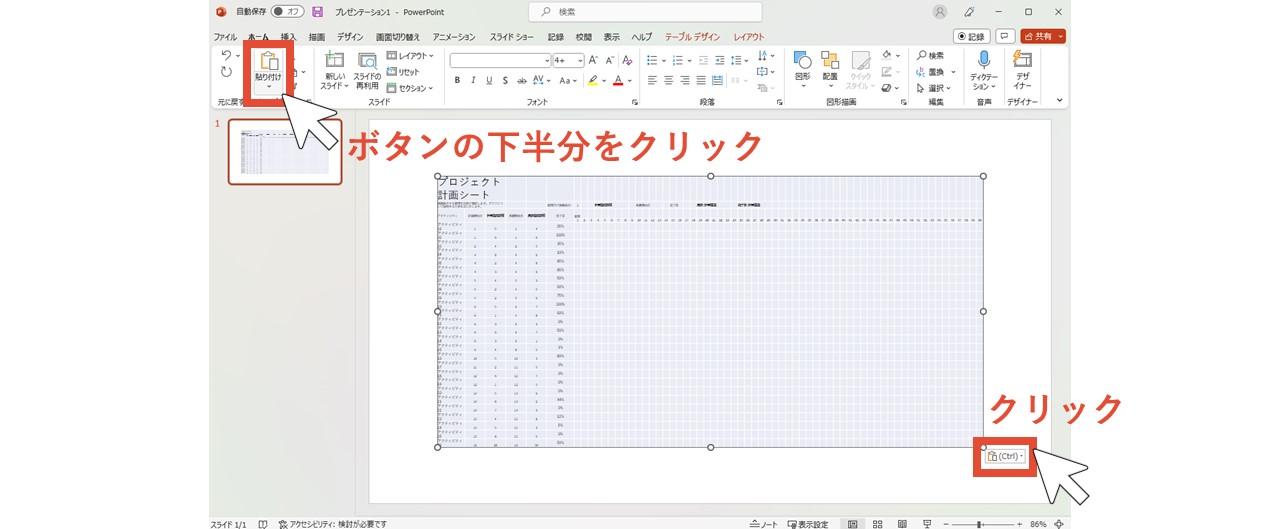
STEP5.「図」をクリックする
右から2番目の「図」をクリックしましょう。
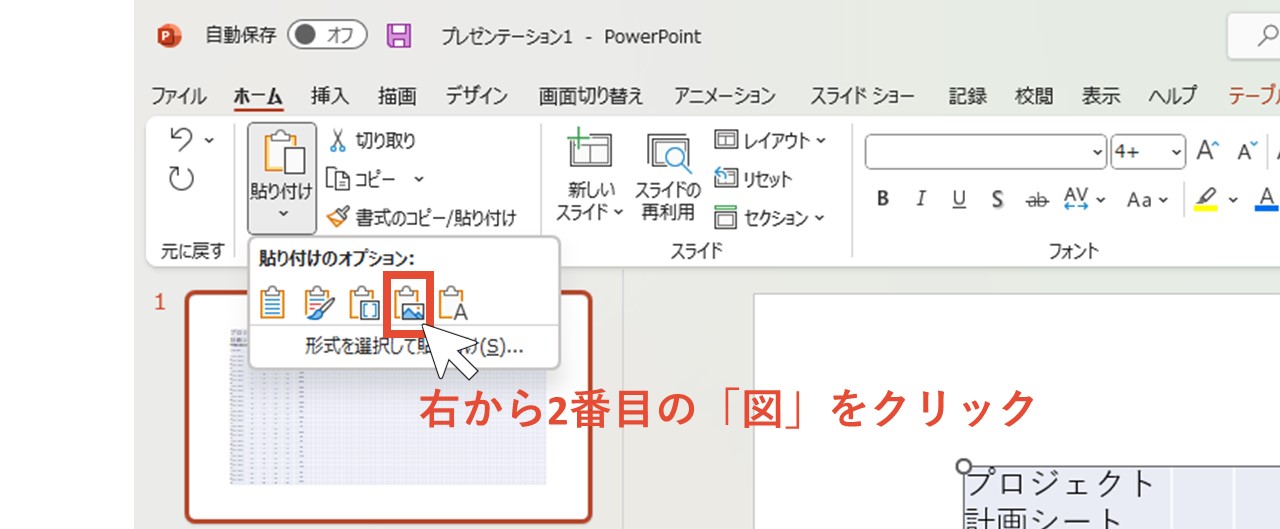
STEP6.画像になっていることを確認
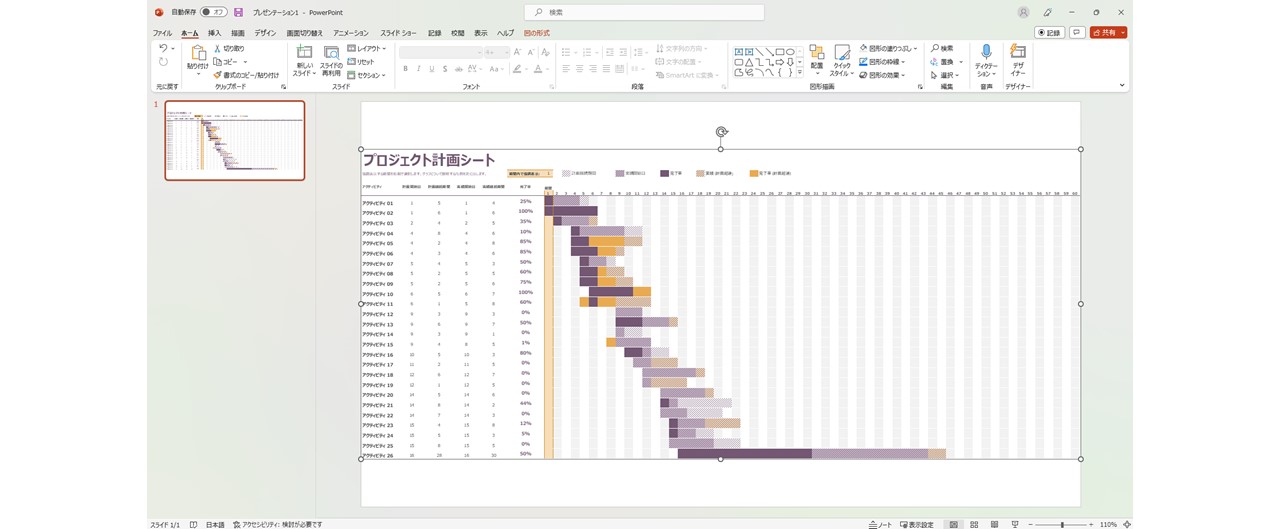
図として貼り付けたため、一枚の画像になっていると思います。
中身をクリックしようとしても、セルやテキストは選択できず、パワーポイントのタブが「図の形式」に切り替わるはずです。
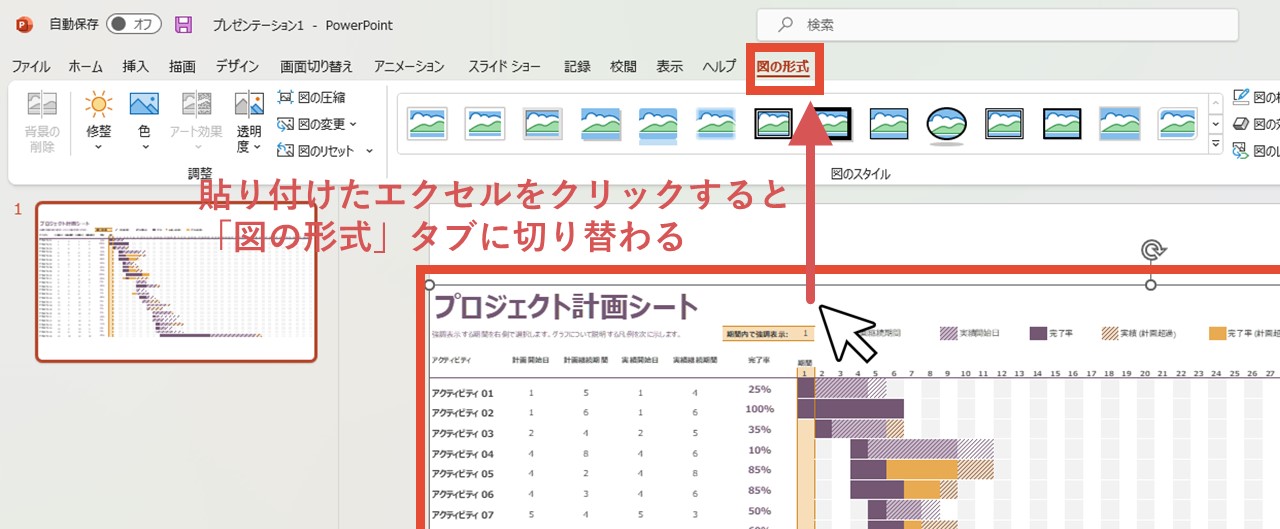
写真など一般的な画像を挿入しクリックした場合も、同じように「図の形式」タブに切り替わるため、画像になっていることがわかりますね。
サイズの調整も画像の扱いと同じなので、角をマウスドラッグで引っ張れば簡単に調整できます。
パワーポイントの「表」機能で埋め込む手順
パワーポイントには、表を挿入して編集できる機能が備わっていますが、こちらの方法でエクセルを埋め込むと、パワーポイントの表機能を使ってエクセルデータを編集できるようになります。
また、実際にいじってみて便利だなと思った点としては、縦横比率の変化に対して柔軟に対応できるところ。
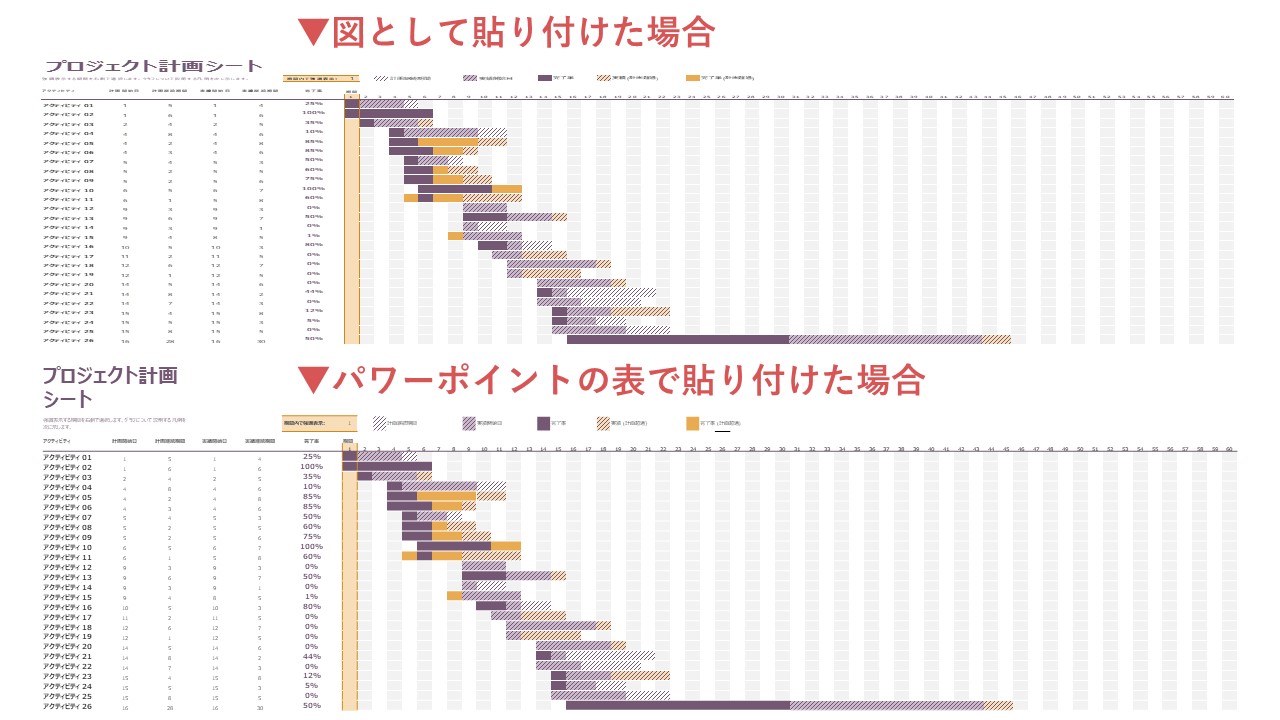
埋め込んだエクセルデータの角をマウスドラッグで引っ張ると、サイズを拡大・縮小できますが、縦横比を固定せずに縦長・横長に伸ばすこともできます。
その際、他の方法で埋め込んだ場合は縦横比を変えてサイズ調整すると、テキストなども一緒に縦長・横長に伸びてしまい、不自然に潰れてしまいますが、こちらの方法ではテキストの縦横比は綺麗なまま、柔軟に表のサイズを変えてくれるんです。
- エクセルよりパワポで編集する方が慣れている
- 縦横比のサイズを簡単に調整したい
このような場合におすすめの方法なので、早速埋め込む手順や、埋め込んだ後の動作を見ていきましょう。
STEP1.エクセルシートをコピーしてパワーポイントへ貼り付ける
最初の手順は一つ前の「パワーポイントにエクセルの見た目だけ埋め込む手順」と変わらないので、STEP4まで同じように進めましょう。
STEP2.「元の書式を保持」をクリックする
貼り付けオプションで、左から2番目にある「元の書式を保持」をクリックします。
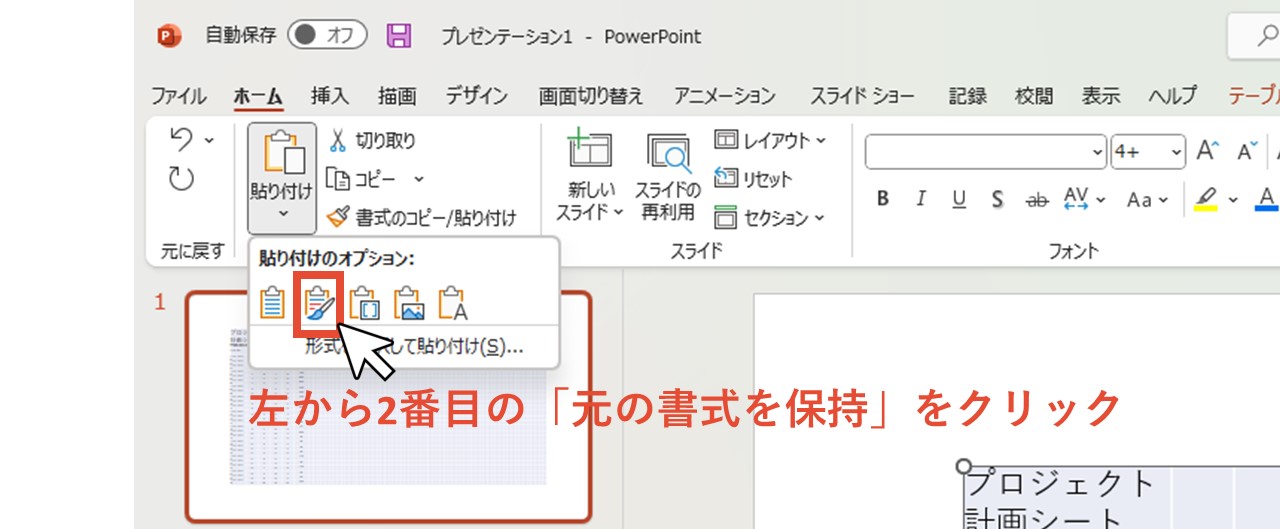
STEP3.パワーポイントの表になっていることを確認
「元の書式を保持」で貼り付けると、パワーポイントの編集メニューに「テーブルデザイン」「レイアウト」のタブが増えているはずです。
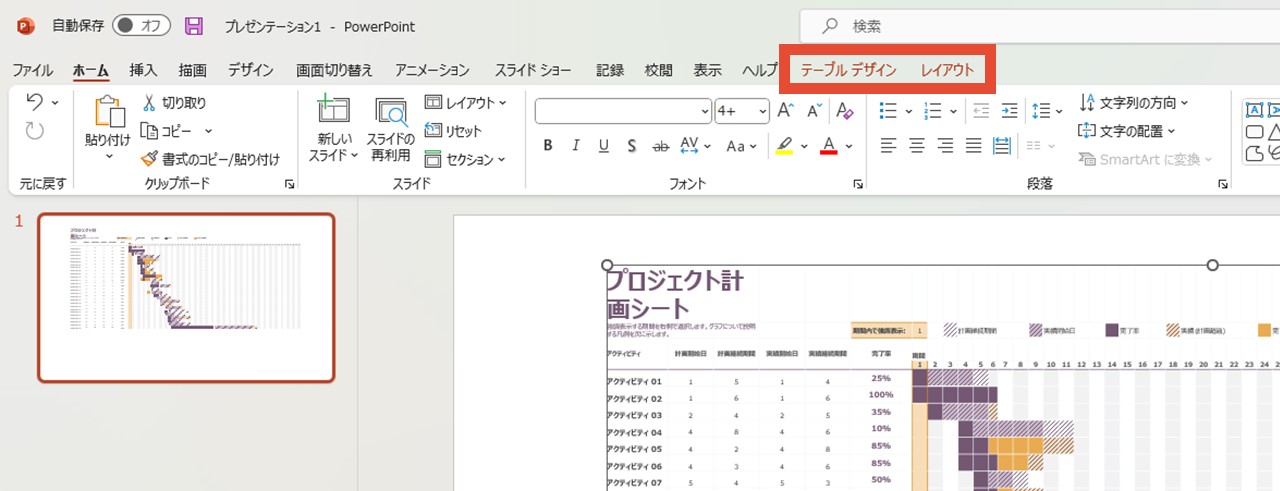
パワーポイントには表を作る機能が備わっており、表を編集する時に使われるのが「テーブルデザイン」「レイアウト」なので、今回の方法で貼り付けたエクセルシートは、パワーポイントの表として扱われているということになりますね。
エクセルシートをダブルクリック、または外周の枠をクリックすれば、自動で「テーブルデザイン」タブに切り替わります。
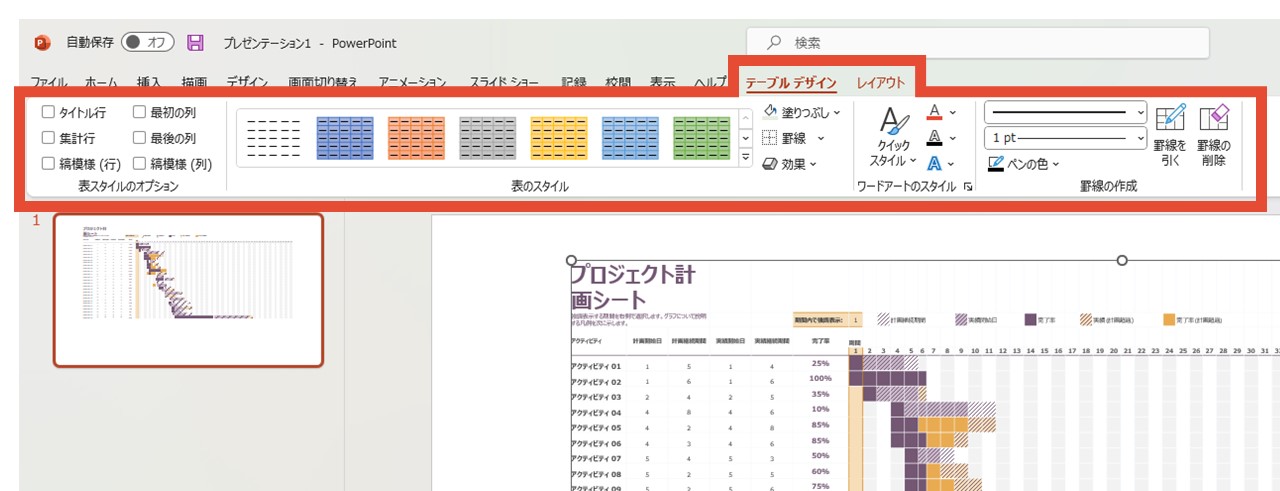
表機能で中身をそのまま編集できる
エクセルの中身である、セルやテキスト、色などはそのまま保持されており、パワーポイントの表機能を使って編集できます。
もちろんセルの幅調整や塗りつぶしなども変えられ、パワーポイントの表機能で出来ることなら自由に編集できるので、パワーポイントに慣れているとスムーズに進められてオススメです。
縦横比の変化に対応する
この章の初めにもお伝えしたように、元のサイズよりも縦長・横長に縦横比を変えてサイズ変更しても、文字が潰れずに調整されます。
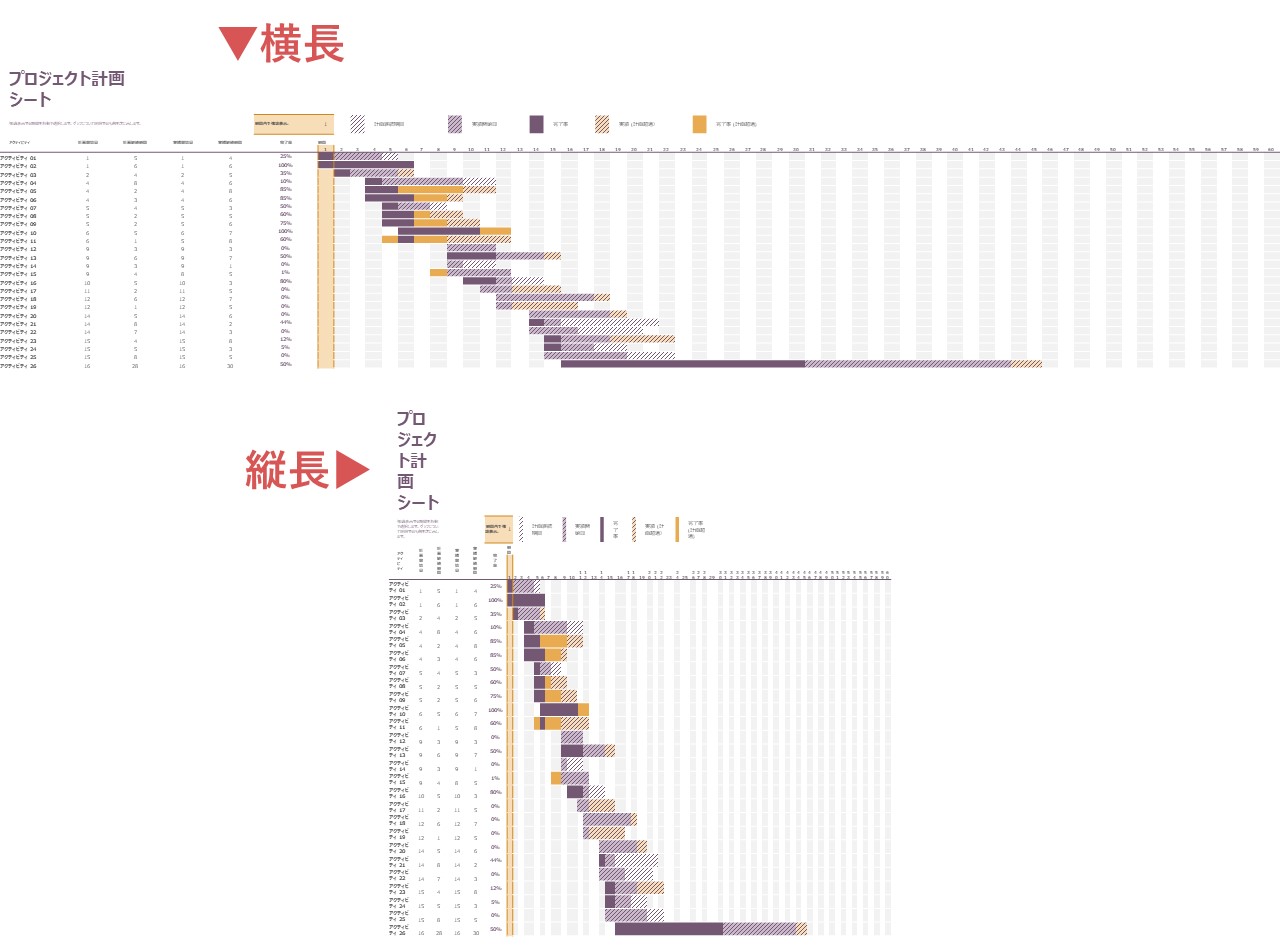
パワーポイントで資料を作る際、テキストや図・グラフなどを綺麗にレイアウトするためにも、幅や高さを調整すると思いますが、このように見た目は崩さず縦横比を自由に調整できるのは嬉しいですよね。
エクセルと同じ編集ができるように埋め込む手順
こちらの方法でパワーポイントにエクセルを埋め込むと、エクセルデータを編集できるうえに、パワーポイントの編集メニューがエクセルの編集メニューに切り替わるため、エクセルと同じように編集できます。
同じマイクロソフトさんのソフトだからこそできる機能かもしれませんね。
- 埋め込んだエクセルデータをパワポ上でも編集したい
- パワポよりもエクセル操作に慣れている
このような場合におすすめの方法なので、手順を見ていきましょう。
STEP1.エクセルシートをコピーしてパワーポイントへ貼り付ける
「パワーポイントにエクセルの見た目だけ埋め込む手順」と同じ手順で、STEP4まで進めます。
STEP2.「埋め込み」をクリックする
貼り付けオプションで、真ん中にある「埋め込み」をクリックします。
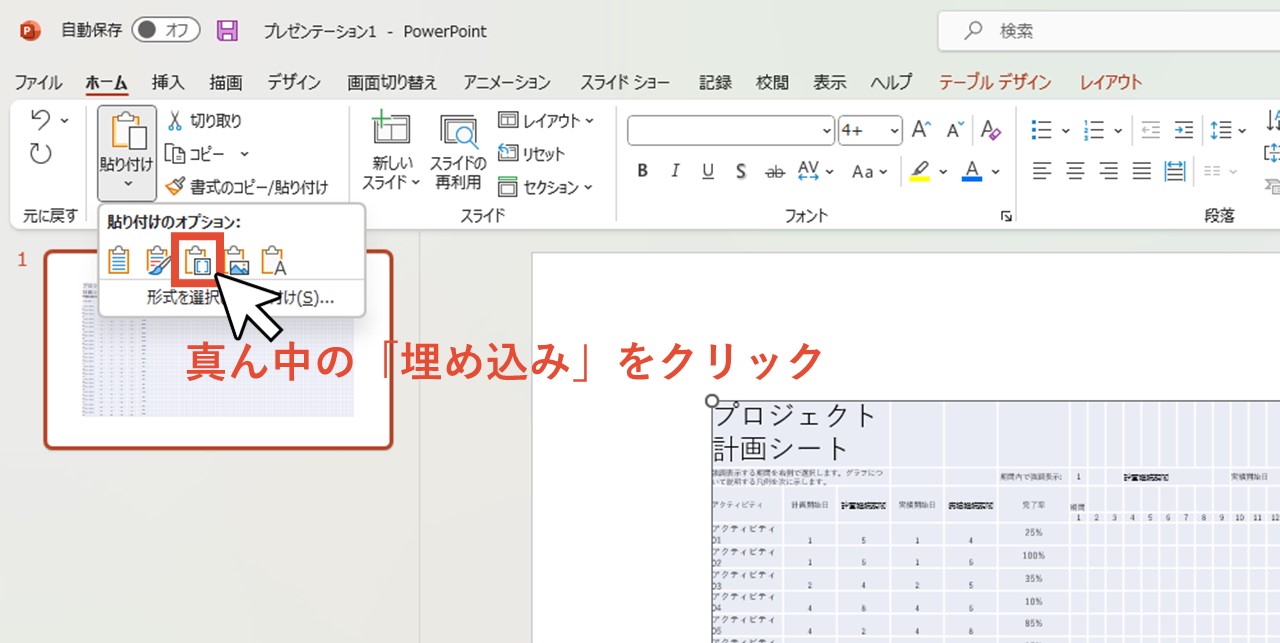
STEP3.エクセルシートを確認する
埋め込みで貼り付けると、見た目は他の方法と同じです。
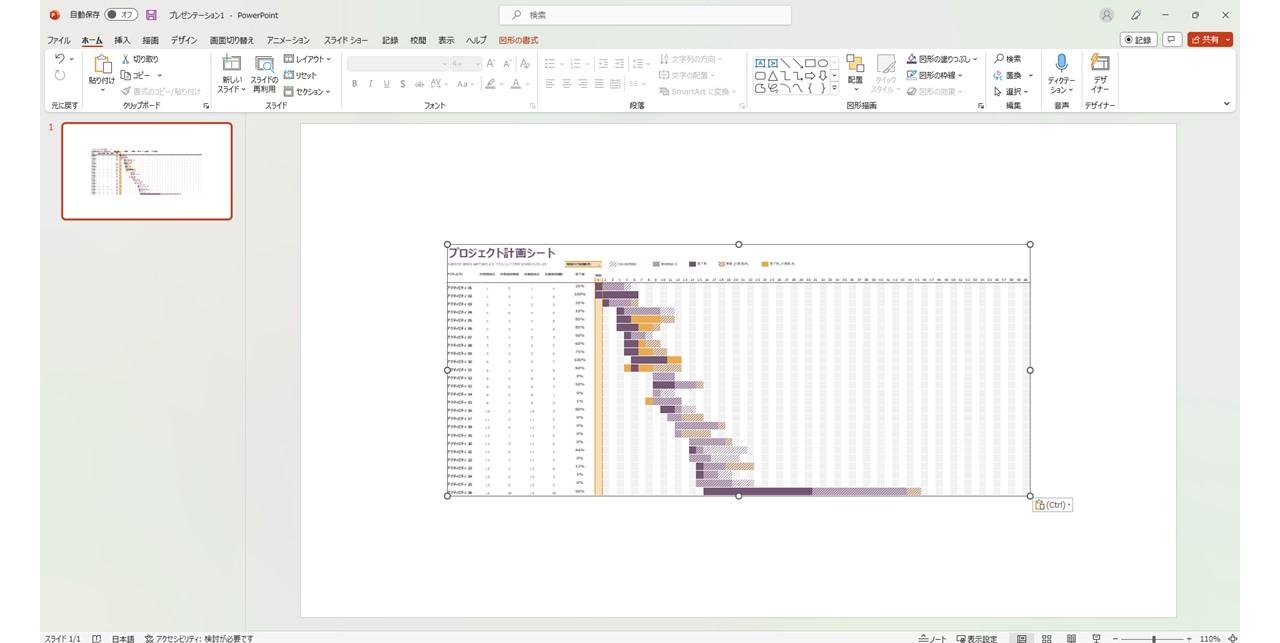
エクセルシートをダブルクリックしてみると、パワーポイントの画面上部にある編集が、エクセルの編集メニューに切り替わり、エクセルシートは黒い斜線の枠で囲まれます。
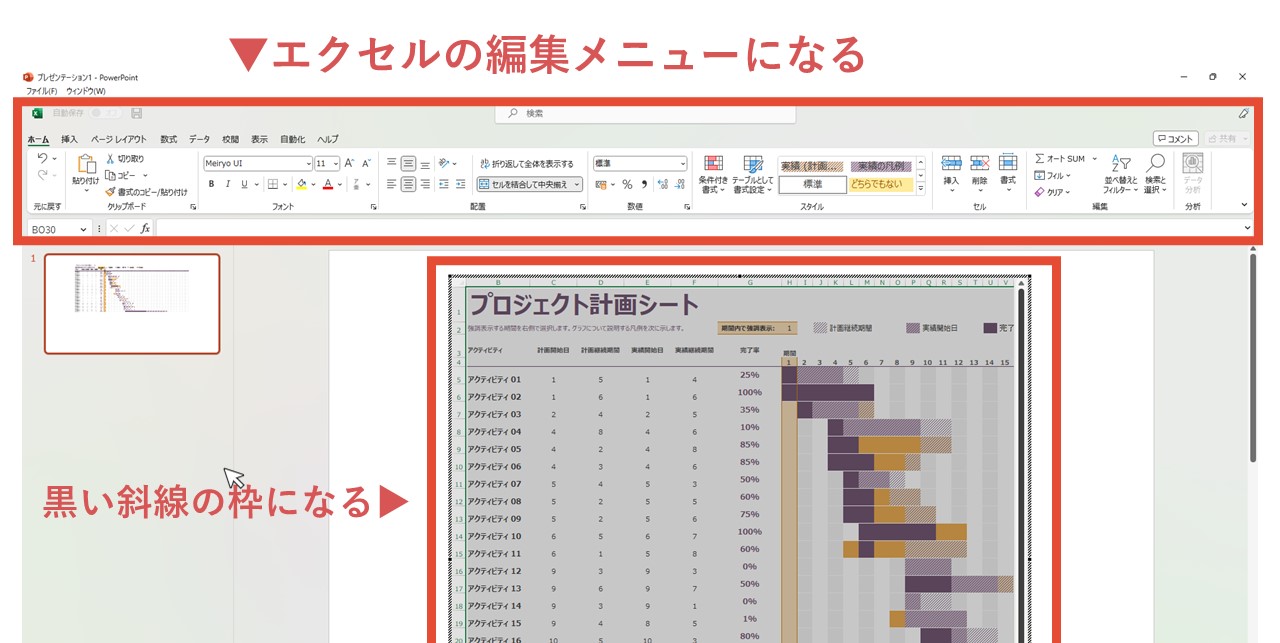
この状態では、埋め込んだエクセルシートをエクセルと同じように編集できるため、関数も使えます。
元のパワーポイントの画面に戻りたい時は、エクセルシート外をクリックしましょう。
また、表示範囲やエクセルシートのサイズ変更は、私が試してみた限りではあまり融通が利かず、慣れるまでは調整が難しいかもしれませんが、もしエクセルのまま埋め込みたい場合は、一度試してみてほしいです。
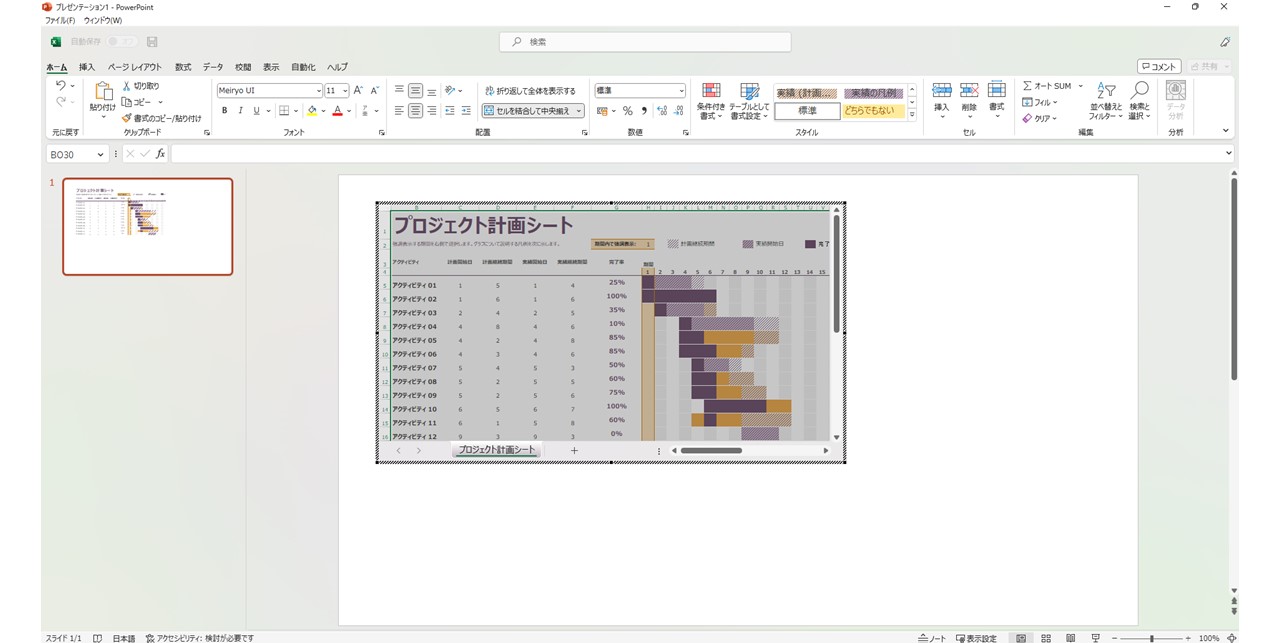
エクセルファイルが開けるように埋め込む手順
エクセルとリンクさせて埋め込むことで、クリックするとエクセルファイルが自動で開くようにできる方法です。
ただし、ファイルを開く人のPCにエクセルファイルがダウンロードされていなければ開けません。
そのため、相手に送る資料ではなく、あなただけが使う資料の作成に向いています。
たとえば、パワーポイントで作ったスライドでプレゼンする際、すぐにエクセルデータを開けるように、リンクさせて埋め込んでおけば進行もスムーズですよね。
早速手順を見ていきましょう。
STEP1.エクセルシートをコピーしてパワーポイントへ貼り付ける
最初は「パワーポイントにエクセルの見た目だけ埋め込む手順」と同じ手順で、STEP4ではなくSTEP3まで進めましょう。
STEP2.編集メニューの貼り付けオプションをクリックする
貼り付けた直後は、貼り付ける方法を2か所から選べるようになっていますが、上部にある貼り付けボタンの下半分をクリックしましょう。
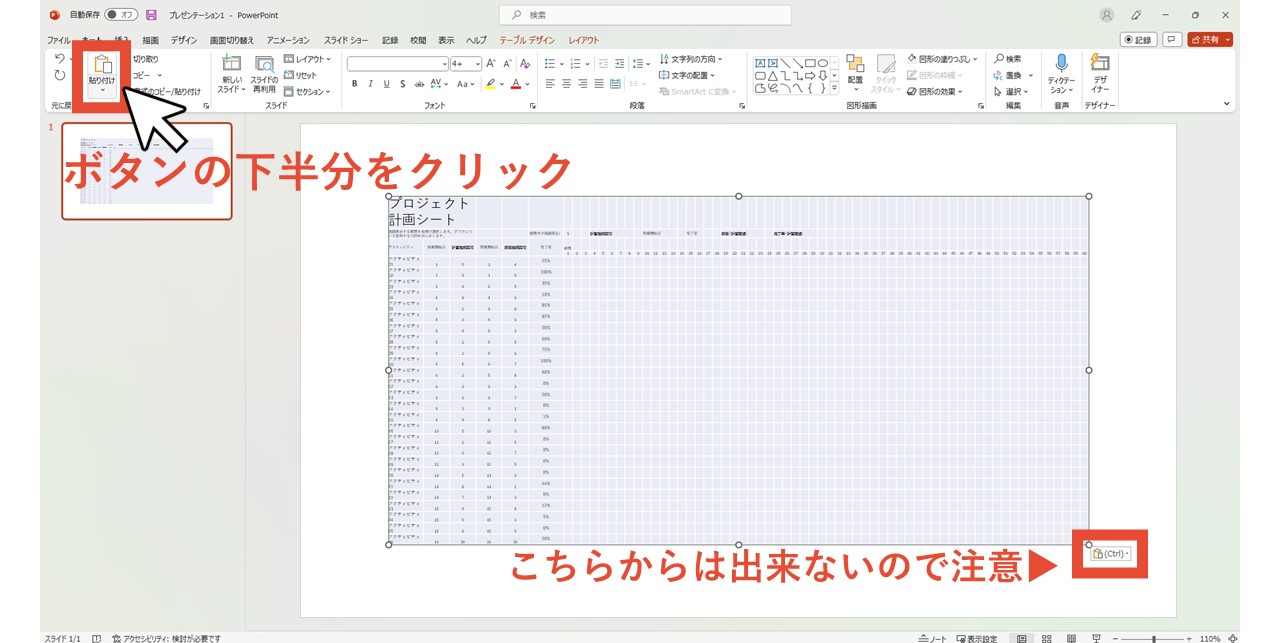
STEP3.「形式を選択して貼り付け」をクリック
貼り付けオプションの一番右下にある「形式を選択して貼り付け」をクリックします。
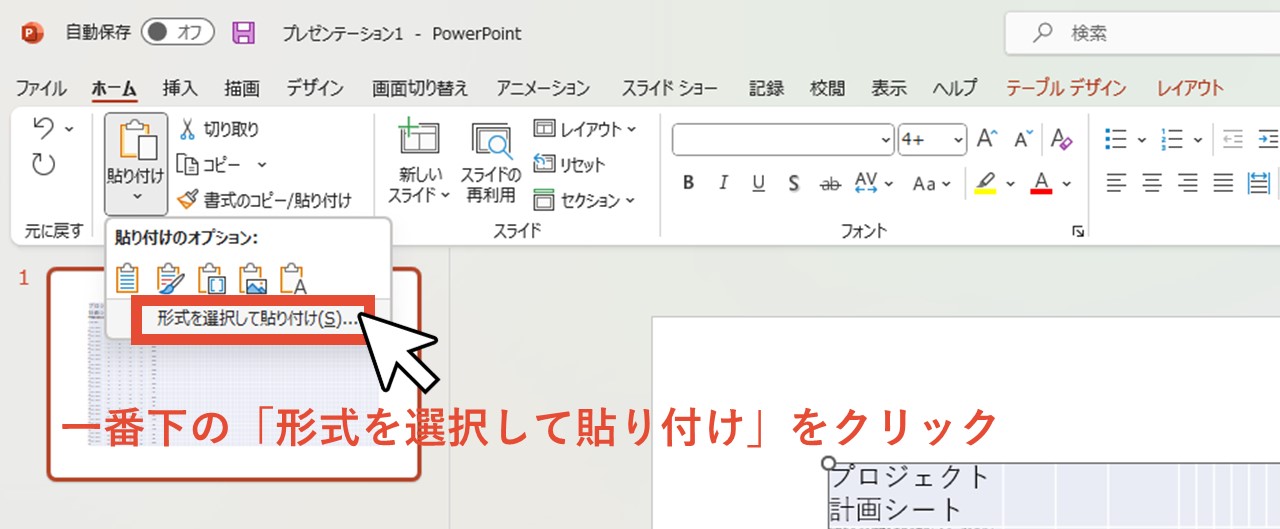
STEP4.「リンク貼り付け」をクリック
ウィンドウが表示されるので「リンク貼り付け」を選択します。
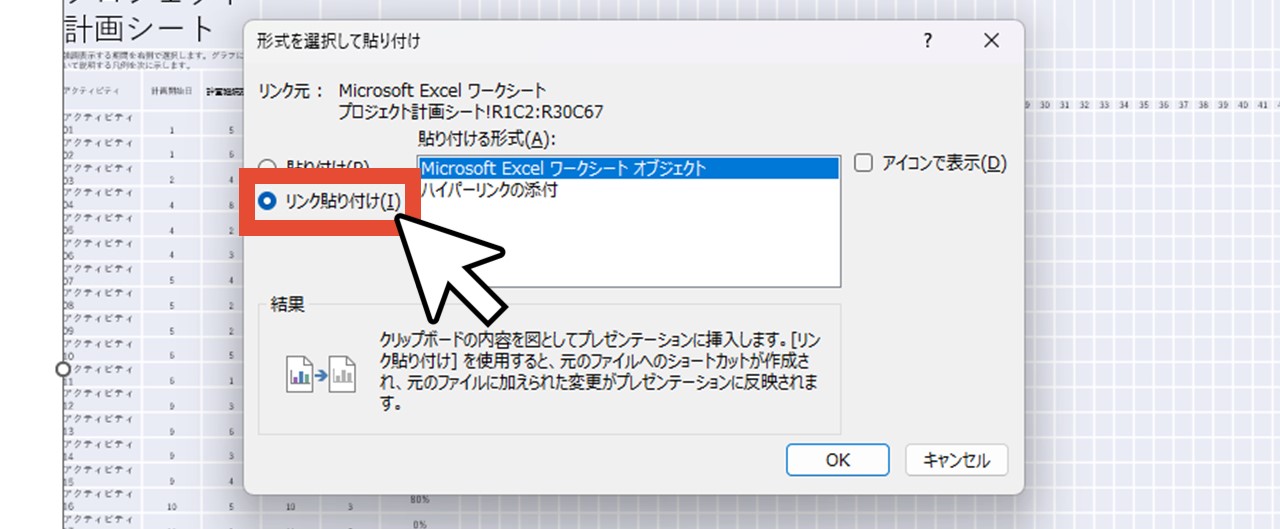
STEP5.「Microsoft Excel ワークシート オブジェクト」をクリック
「Microsoft Excel ワークシート オブジェクト」を選択します。
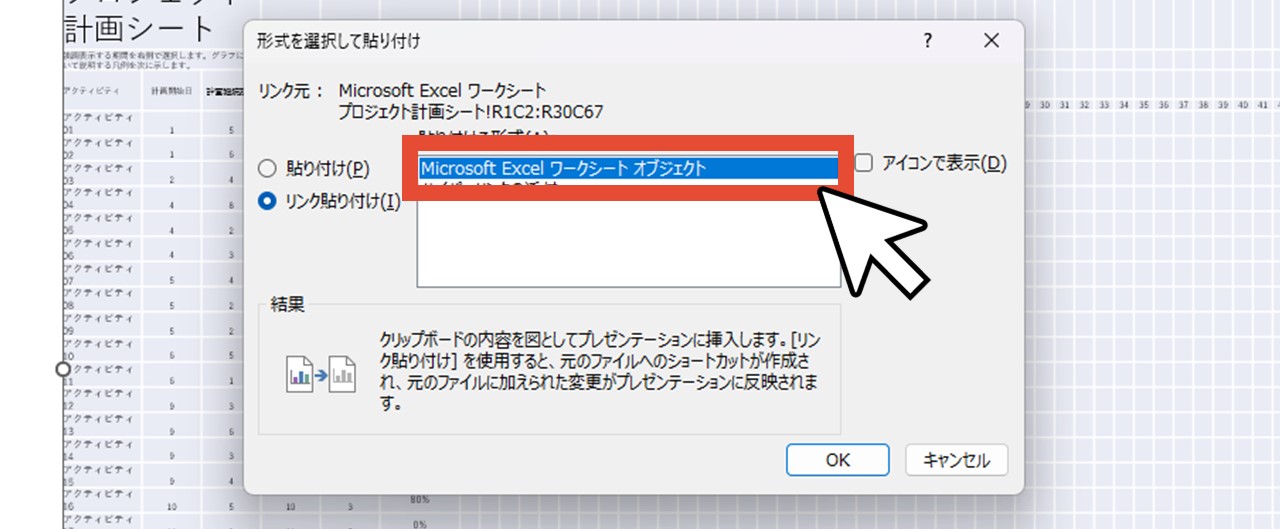
STEP6.エクセルシートの動作を確認
埋め込んだ時点で、見た目はとくに特別なところはありません。
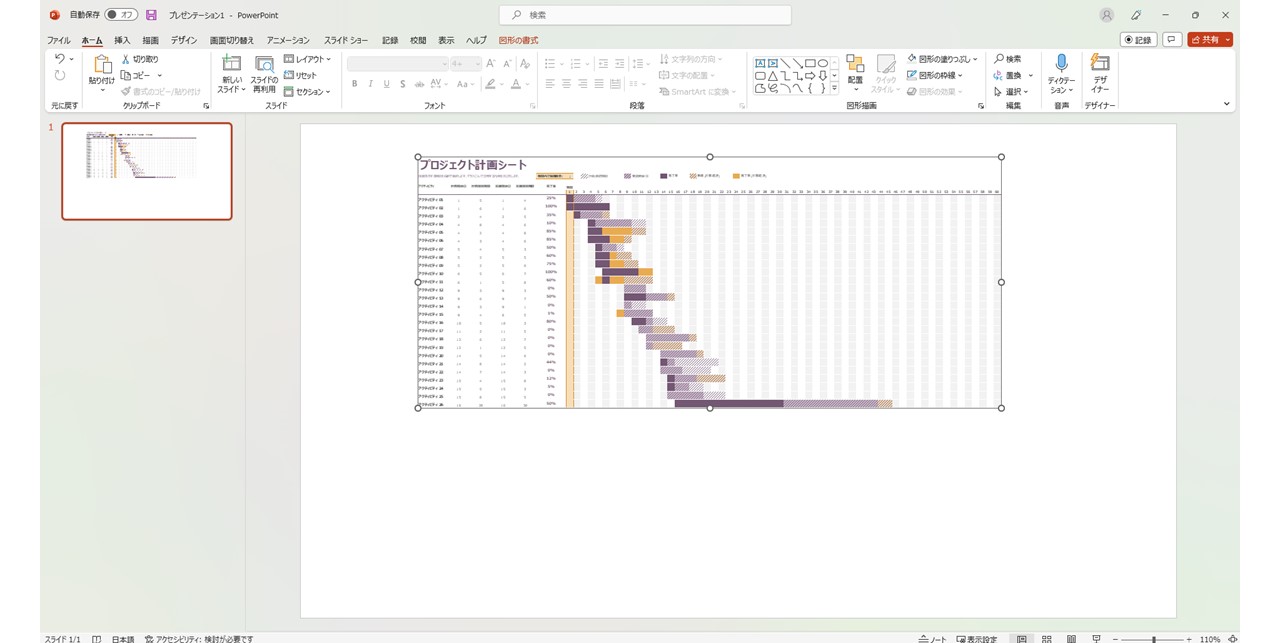
しかし、エクセルシートをダブルクリックすると、エクセルファイルが自動的に開いてくれます。
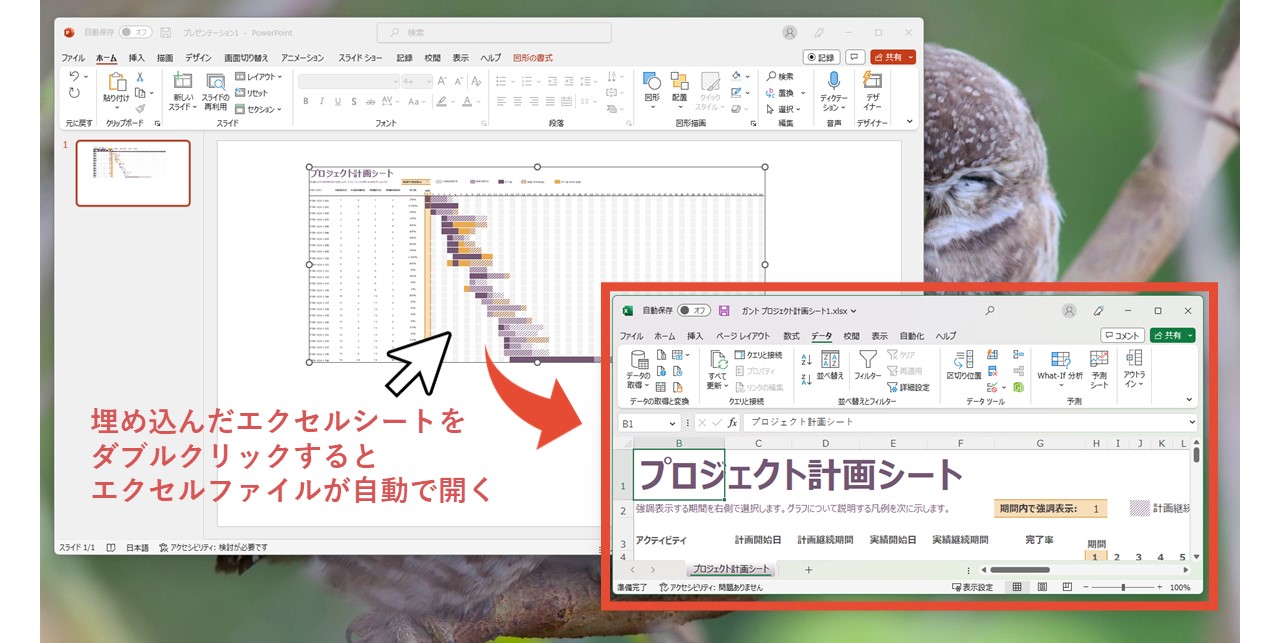
もし既にPC上でエクセルファイルを開いている場合は、ダブルクリックするとエクセルファイルが画面の一番前に出てきてくれます。
パワポのスライドでプレゼンしながら、必要なタイミングですぐにエクセルファイルを開ける、便利な資料が作れますね。
最後に。
ここまで私と一緒に見ていただきありがとうございます。
用途や誰が使うのかによって、パワーポイントにエクセルを埋め込むベストな方法は変わるので、あなたの目的に合った埋め込み方で実際に編集してみてくださいね。











