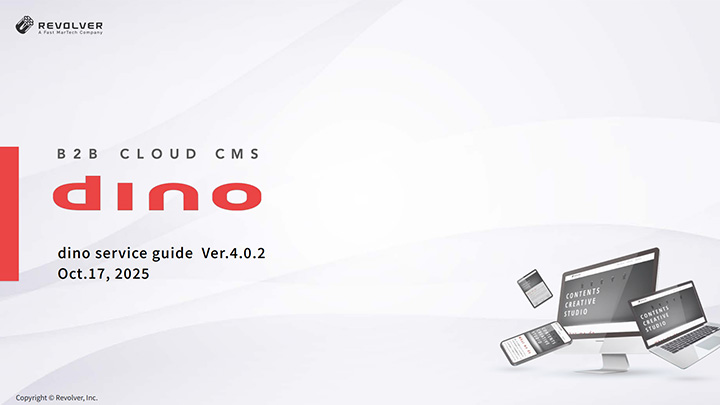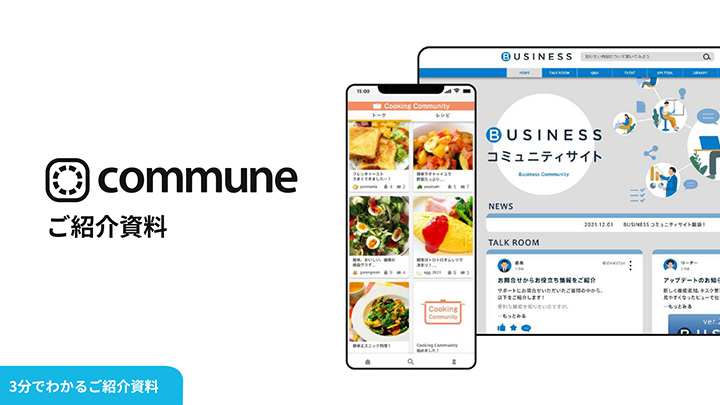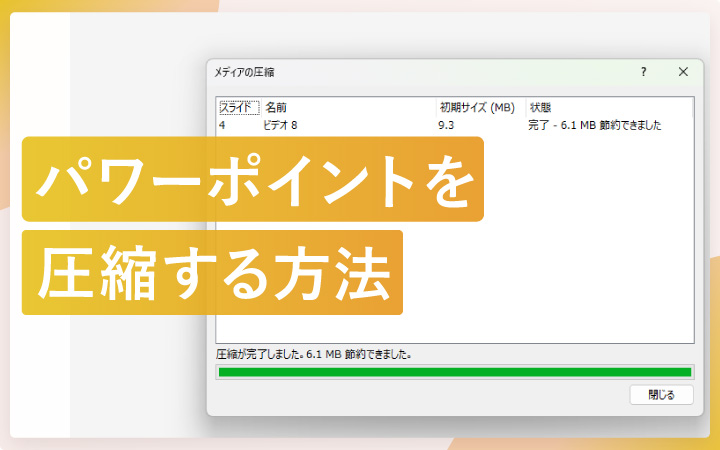
いつも見て頂きありがとうございます!「エンプレス」の編集部:fukuyamaです。パワポのファイルを圧縮するには様々な方法があります!
パワーポイントファイルをメールやチャットで送る時など、容量が大きすぎて困る時ことはありませんか?
そんな時は、パワーポイントのファイルを圧縮しましょう。
圧縮方法は一つではなく、様々な方法で容量を抑えられるので、それぞれ私と一緒に見てもらえると嬉しいです。
- 目次
- パワーポイントファイルの容量は直接圧縮できない
- 【方法1】画像を圧縮する
- 【方法2】音声・動画の容量を小さくする
- 【方法3】出来る限りフォントを埋め込まない
- 【方法4】ZIP形式に圧縮する
- 【方法5】PDF形式に圧縮する
- 最後に。
パワーポイントファイルの容量は直接圧縮できない
はじめにお伝えしておきたいのですが、パワーポイントファイルの容量を直接圧縮することはできません。
しかし、拡張子を変えたり、パワーポイントファイル内に挿入している画像・フォントなどを減らす、または圧縮することで、パワーポイントファイル自体を軽くできるんです。
難しく聞こえるかもしれませんが、どれも難しい操作ではないので、全部で5つの方法について手順を一緒に見ていきましょう。
【方法1】画像を圧縮する
パワーポイントファイルで容量の大きい画像を使っていたり、画像が複数ある場合は、画像を圧縮することでファイル全体の容量を抑えられる可能性があります。
まずは、画像を1枚だけ圧縮する手順について見ていきましょう。
- 画像があるページへ移動する
- 「図の圧縮」ウィンドウを開く
- 圧縮方法を設置する
- 別の名前で保存する
- 圧縮前と比べてみる
1.画像があるページへ移動する
まずは、圧縮したいパワーポイントファイルの、画像があるページへ移動します。
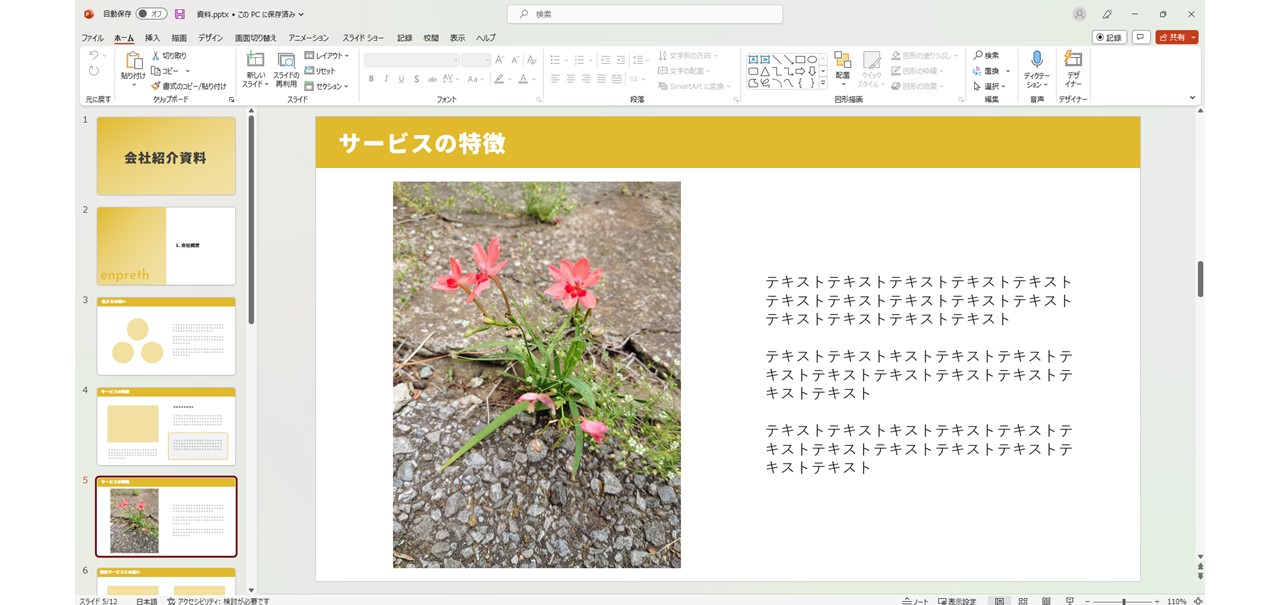
2.「図の圧縮」ウィンドウを開く
次の手順で「図の圧縮」ウィンドウを開きます。
①画像をダブルクリック
②図の形式(①のダブルクリックで自動的にタブが切り替わる)
③図の圧縮
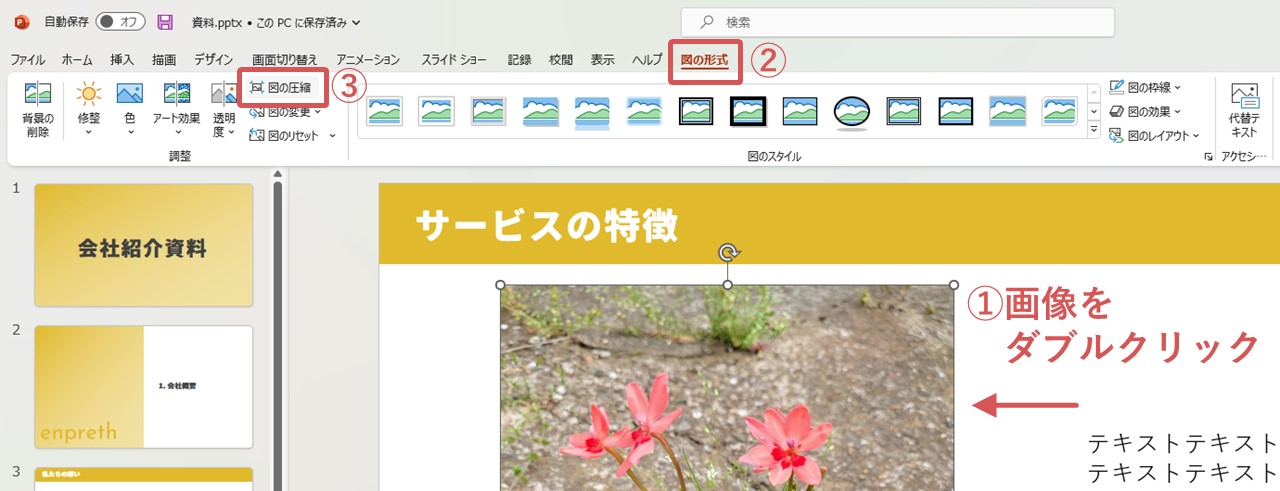
3.圧縮方法を設定する
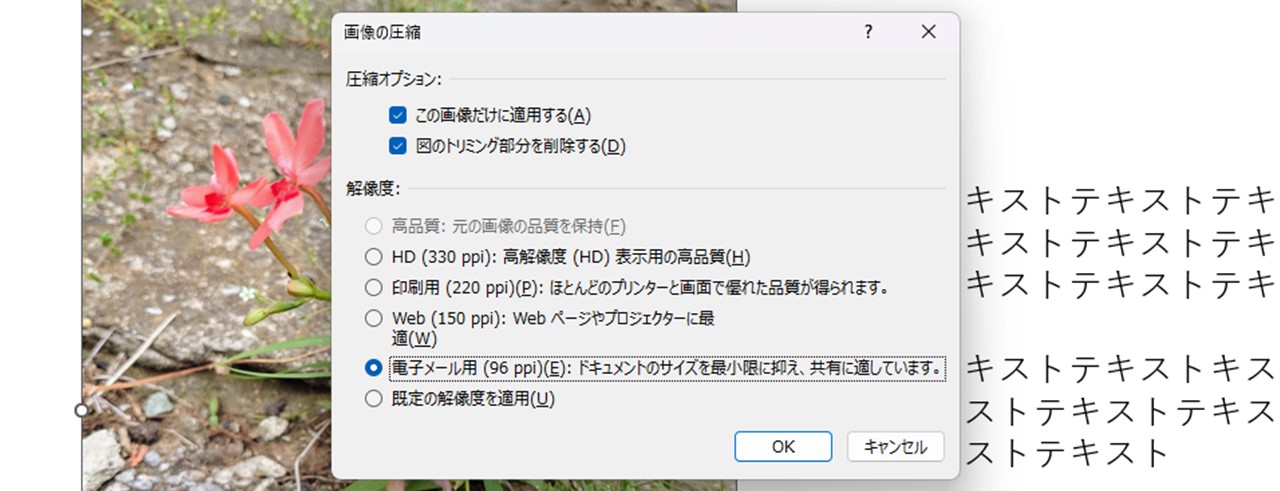
「図の圧縮」ウィンドウは「圧縮オプション」と「解像度」に項目が分かれているので、それぞれ見ていきましょう。
圧縮オプション
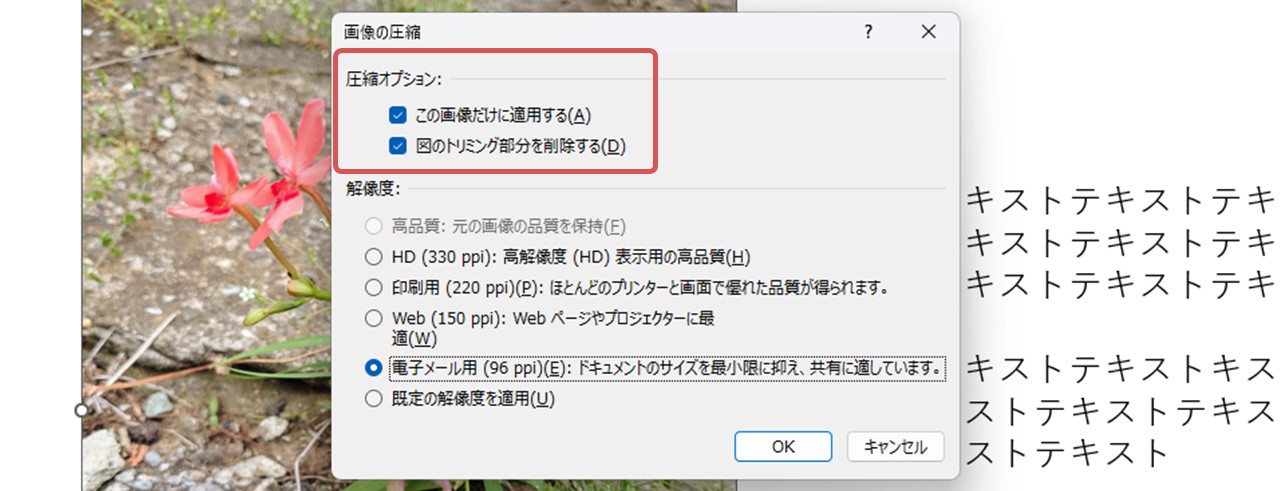
一つ目の「この画像だけに適用する」をチェックすると、名前の通り今選択している画像だけを圧縮します。
今回は画像1枚だけを圧縮するので、チェックを入れたままにしますね。
二つ目の「図のトリミング部分を削除する」は、画像をトリミングしている場合、削った部分を保持せず削除することで容量を減らせる項目です。
トリミングとは?
画像の余計な部分を切り取る機能のこと。
次の手順で画像をトリミングできます。
①トリミングしたい画像をダブルクリック
②図の形式(①のダブルクリックで自動的にタブが切り替わる)
③トリミング
④マウスドラッグで残す範囲を決める
⑤スライドの何もない部分をクリックしてトリミング編集を終了
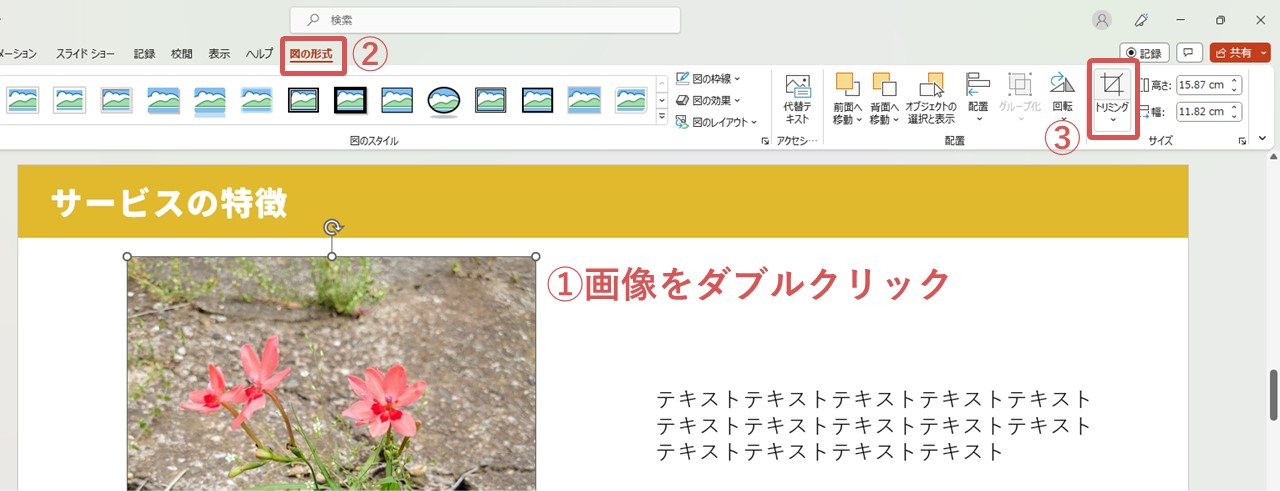
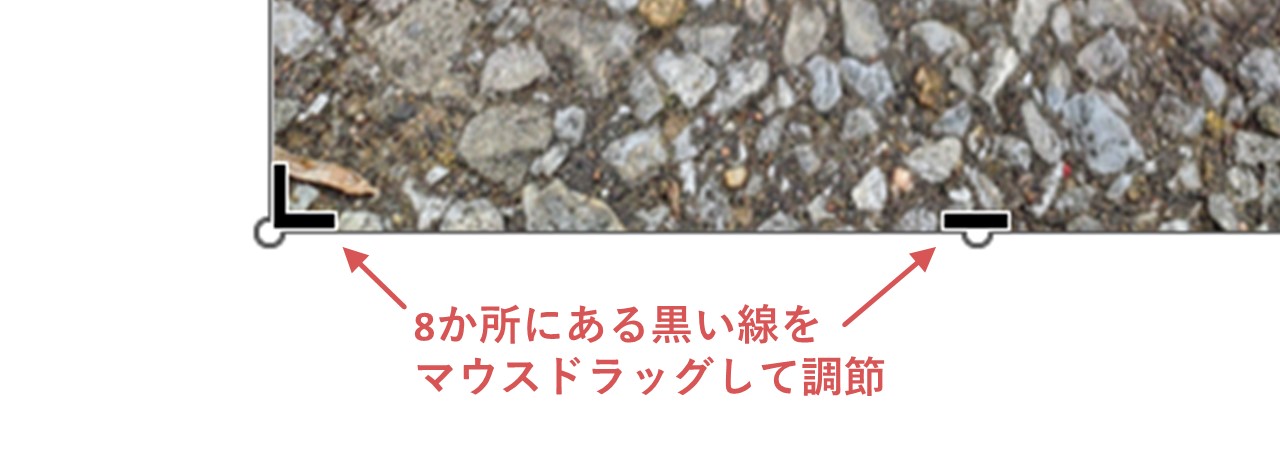

上記のようにトリミングをしても削った部分は保持されているため、「図のトリミング部分を削除する」にチェックを入れることで、余分な容量を減らせるんです。
解像度
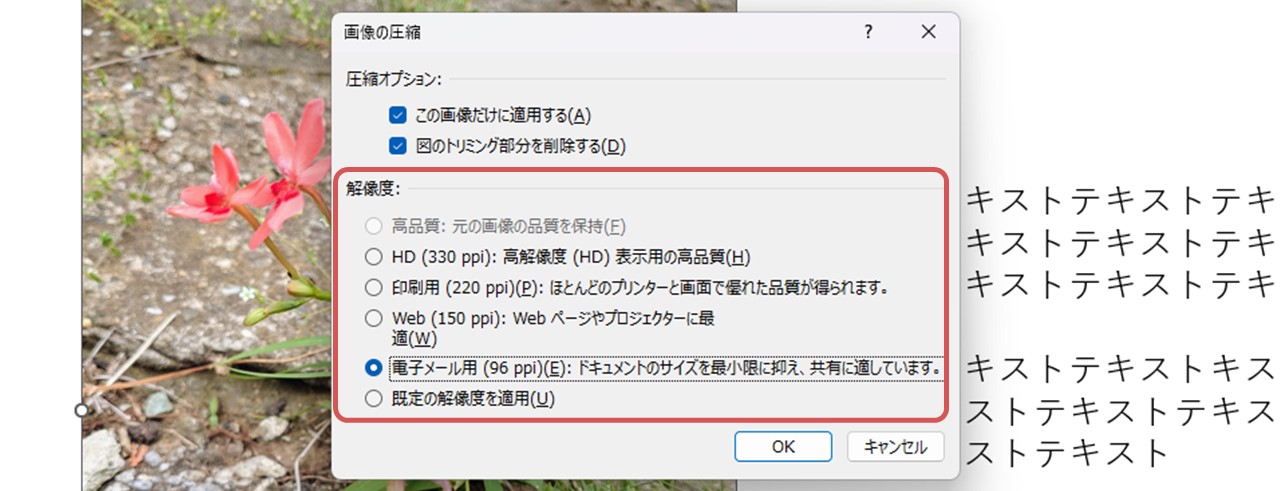
様々な解像度が選べるので、それぞれの説明文を参考に選択してみましょう。
選択してOKをクリックすれば反映されますが、画像や選択した解像度によっては、目視で変化が分からないことも多いです。
Ctrl+Zで設定前の画像にすぐ戻せるほか、もう一度「図の圧縮」を開けば解像度を選択し直せます。
今回は容量の変化を分かりやすくするために、一番解像度を下げる「電子メール用(96ppi)」を選択しました。
4.別の名前で保存する
図の圧縮を設定したら、必ず「名前を付けて保存」で保存しましょう。
上書き保存してしまうと圧縮前のファイルが消えてしまうので、注意してください。
①ファイル
②名前を付けて保存(保存先を選択)
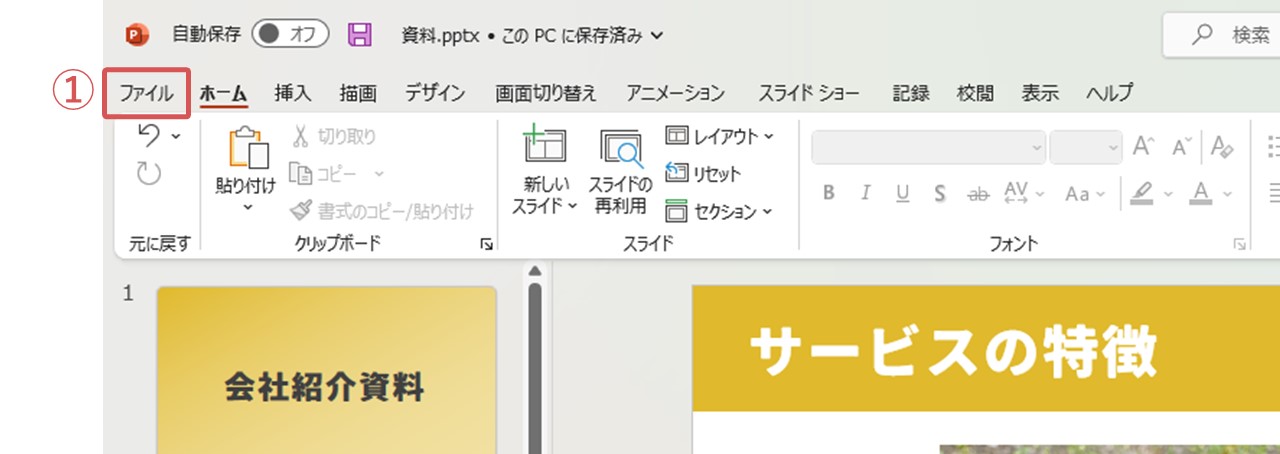
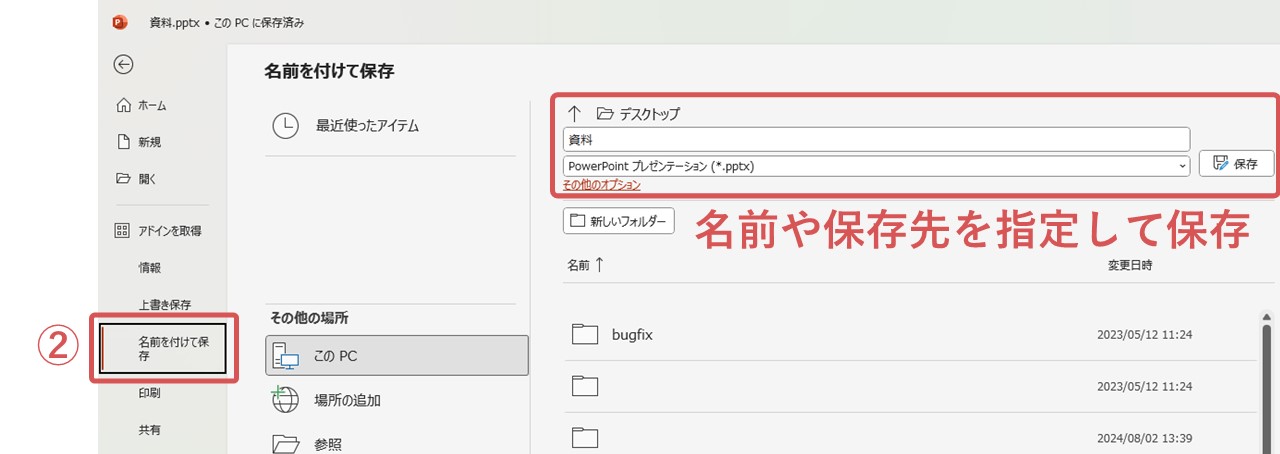
5.圧縮前と比べてみる
圧縮前と圧縮後のファイルを比べて、画像の解像度などに問題がないかどうか確認しましょう。
また、ファイル一覧で容量を見てみると、圧縮後の方が容量を小さくできているのが分かります。
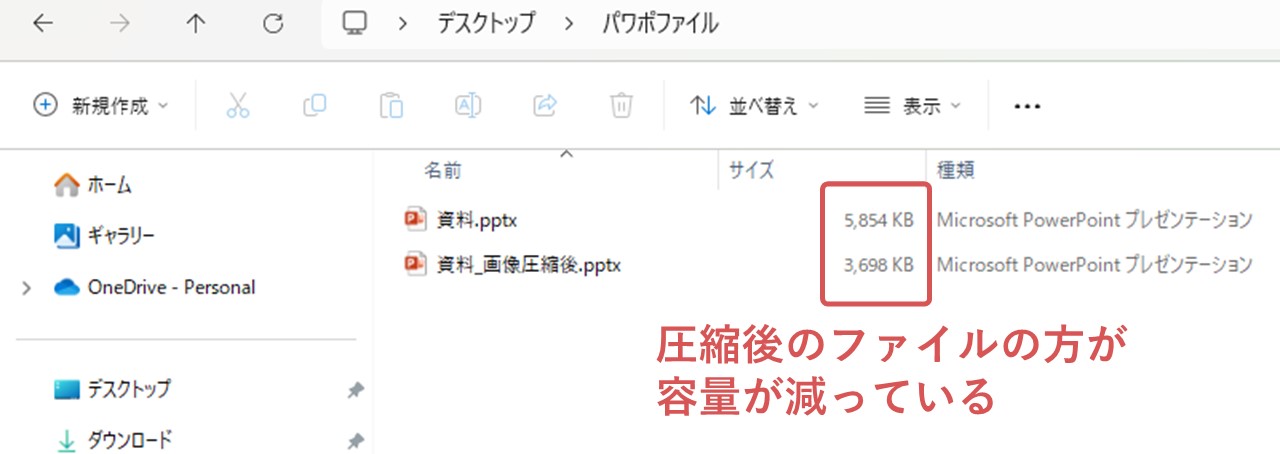
すべての画像を圧縮したい場合
一枚だけでなく、全スライドの画像を圧縮したい場合は、「圧縮オプション」で「この画像だけに適用する」のチェックを外せばOKです。
また、名前を付けて保存する時も、次の手順ですべての画像を圧縮できます。
①ファイル
②名前を付けて保存
③その他オプション
④ツール – 画像の圧縮
⑤任意の名前を付けて保存
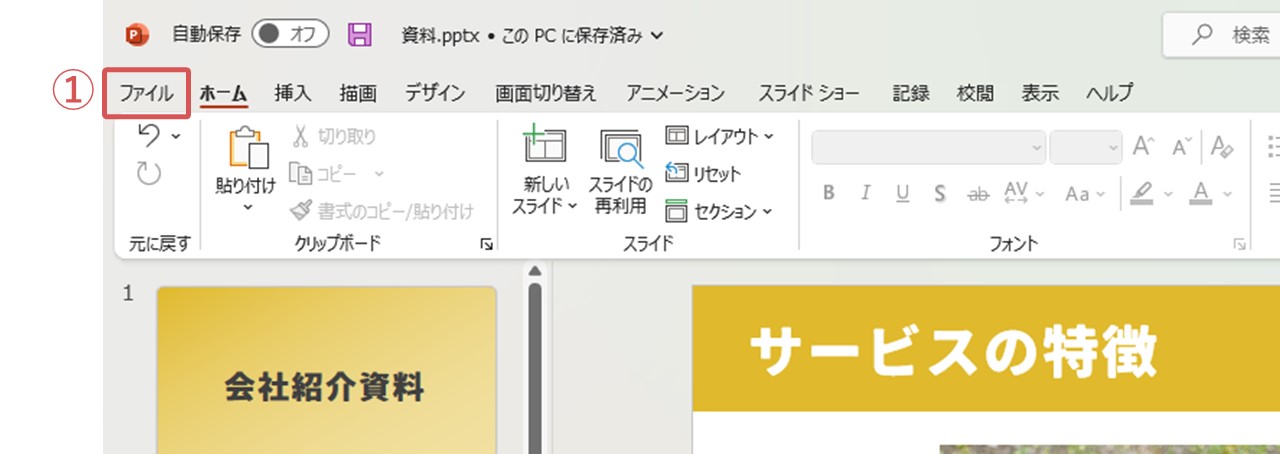
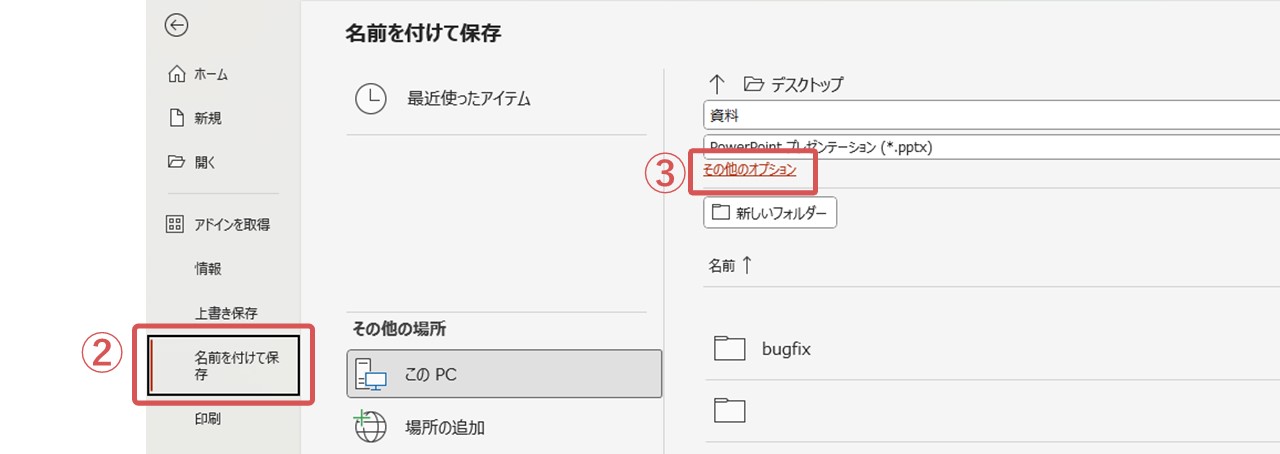
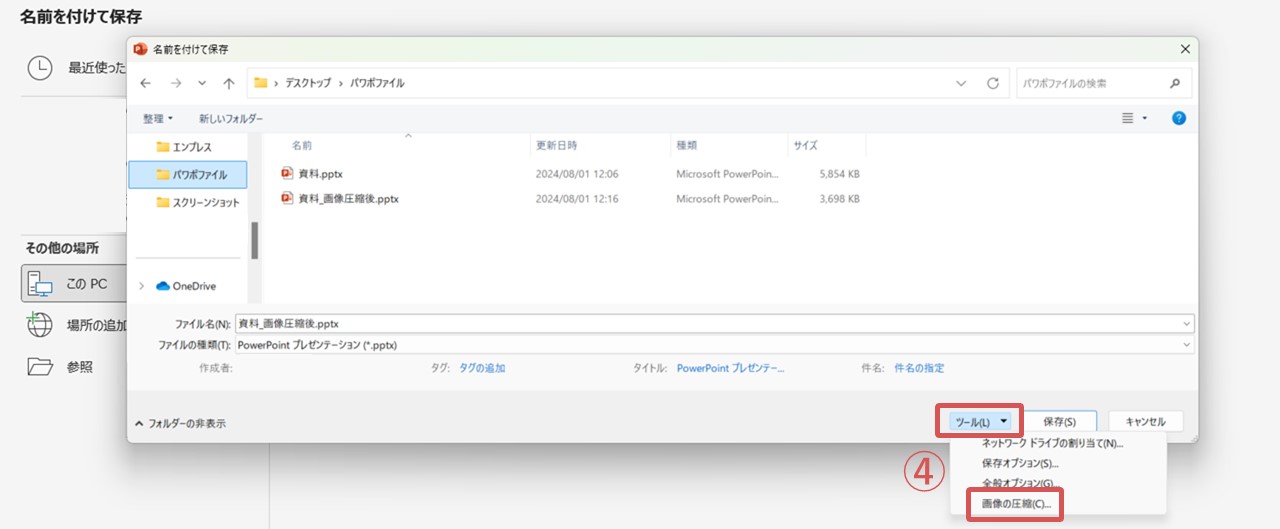
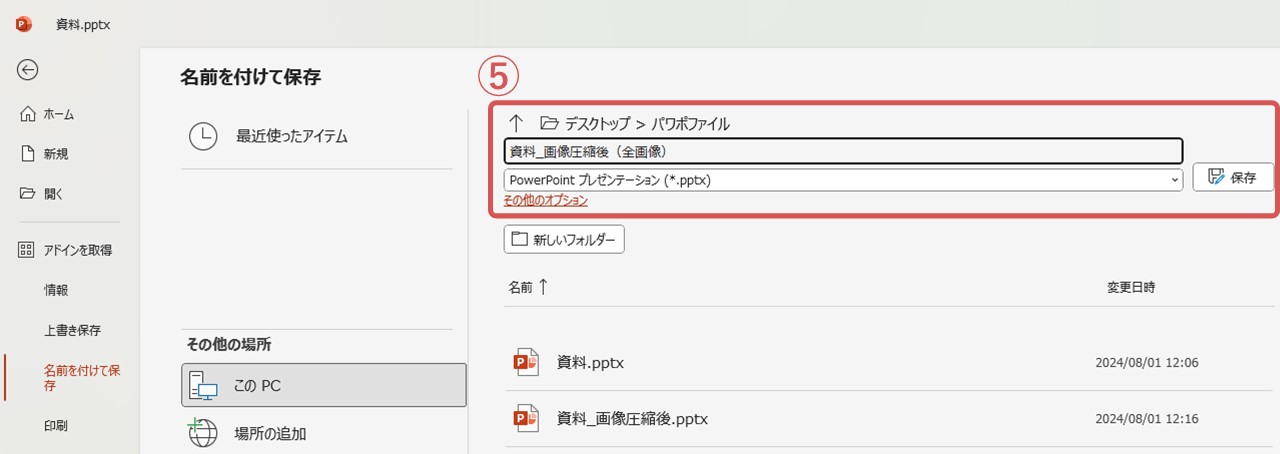
画像をたくさん使っている場合は、これらの方法で画像を圧縮してみてください。
【方法2】音声・動画の容量を小さくする
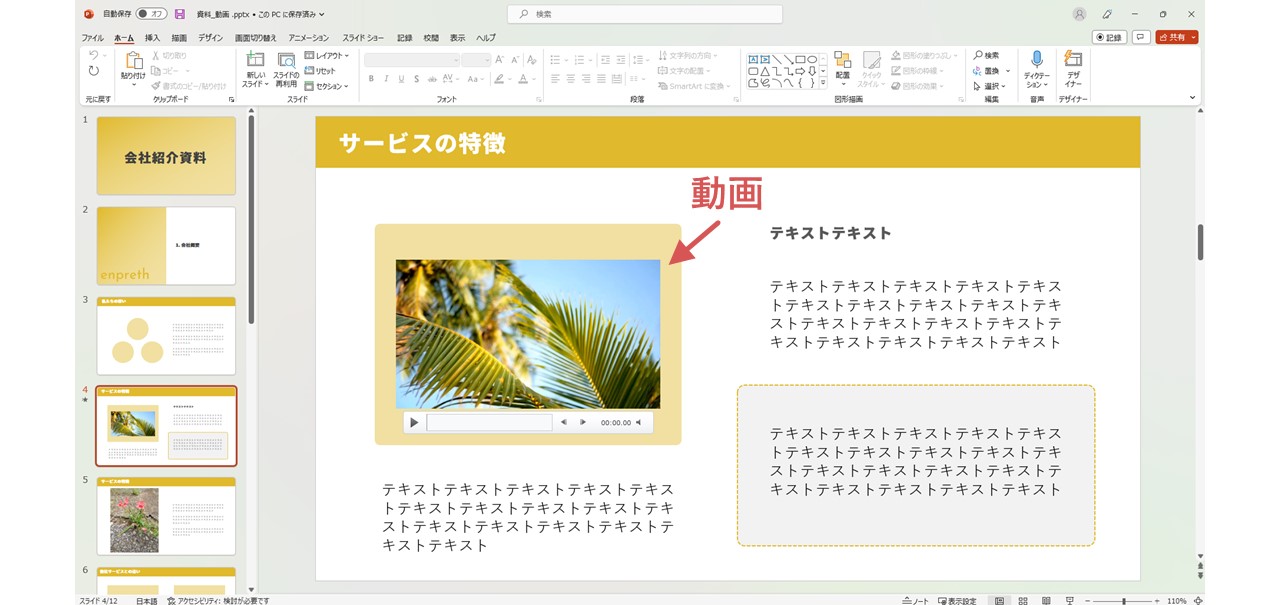
スライドに音声や動画などのメディアを使っている場合は、それらを圧縮することで容量を小さくできます。
今回は10秒の動画が挿入されている資料を例に、圧縮してみましょう(音声メディアでも手順は同じです)。
- 「情報」を開く
- メディアの圧縮
- 名前を付けて保存
- 圧縮前と比べてみる
1.「情報」を開く
音声や動画が挿入されているパワーポイントファイルを開いたら、次の手順で「情報」という項目を開きます。
①ファイル
②情報
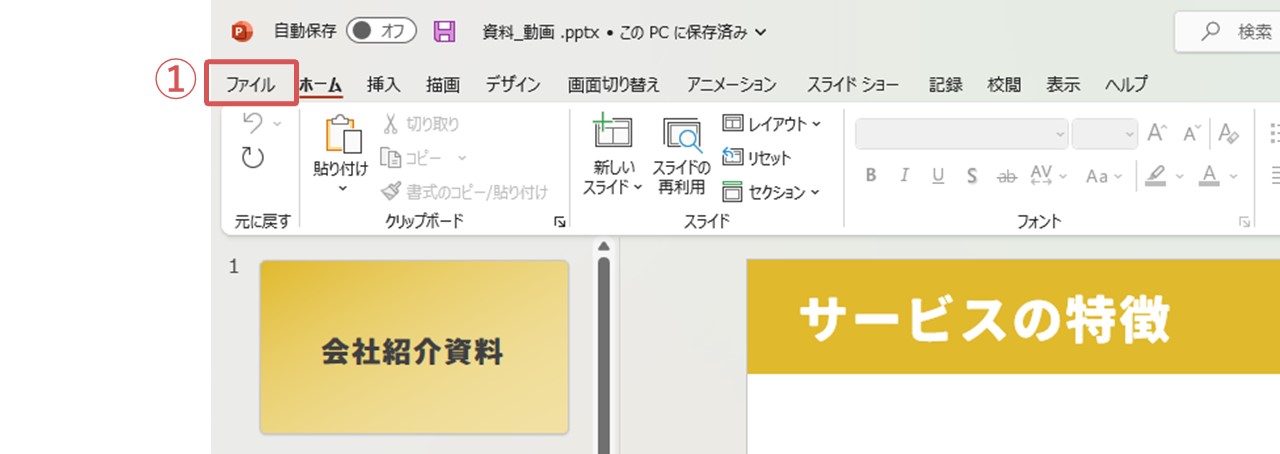
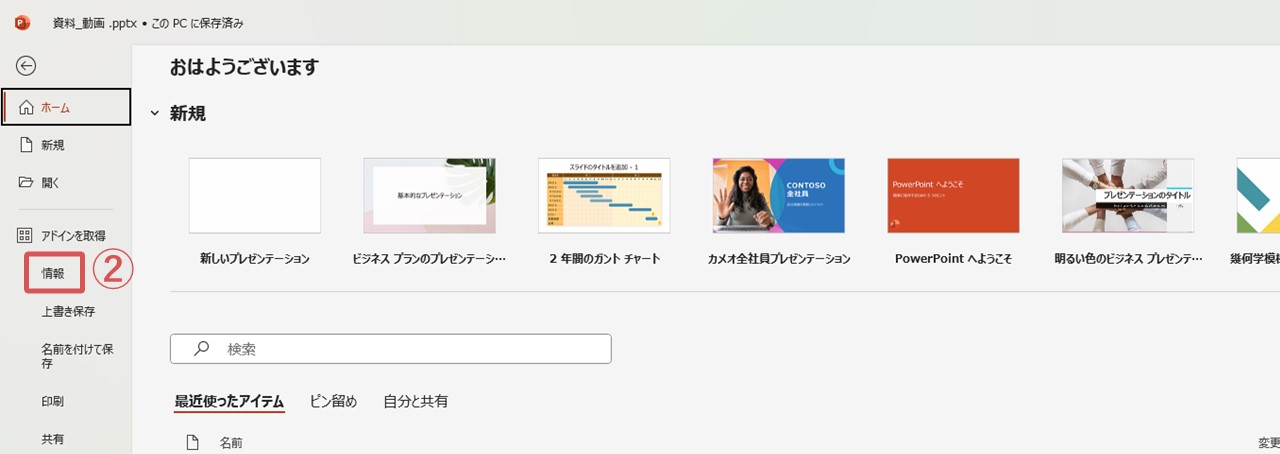
2.メディアの圧縮
「情報」の項目では大きなボタンがいくつか並んでいると思いますが、一番上にある「メディアの圧縮」をクリックします。
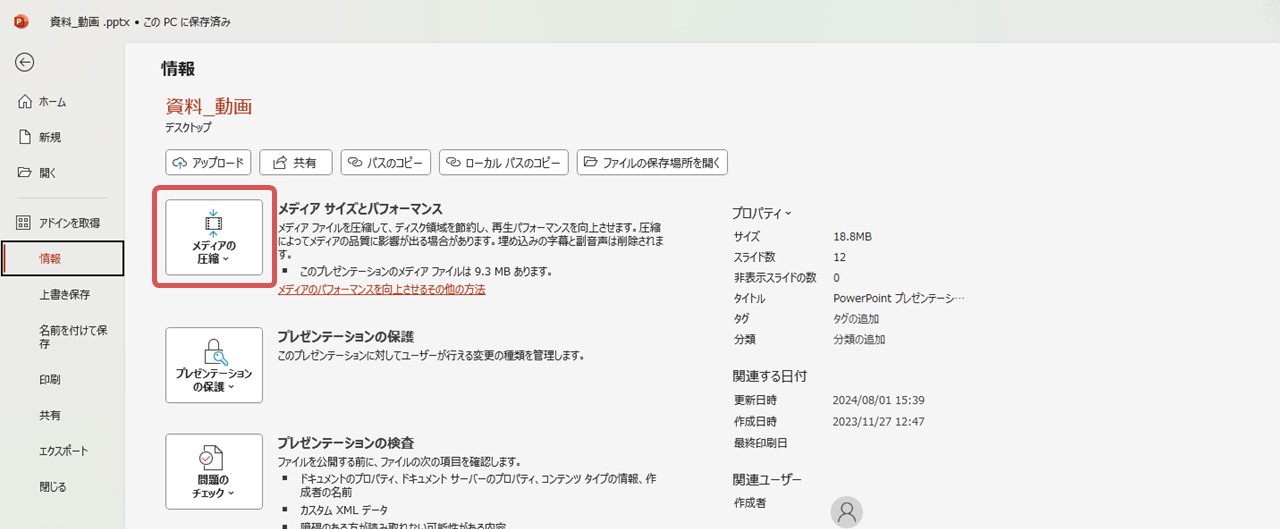
三段階の品質が選べるため、画像を圧縮する時と同じように説明文を参考にしつつ、とりあえずで大丈夫なので選択しましょう。
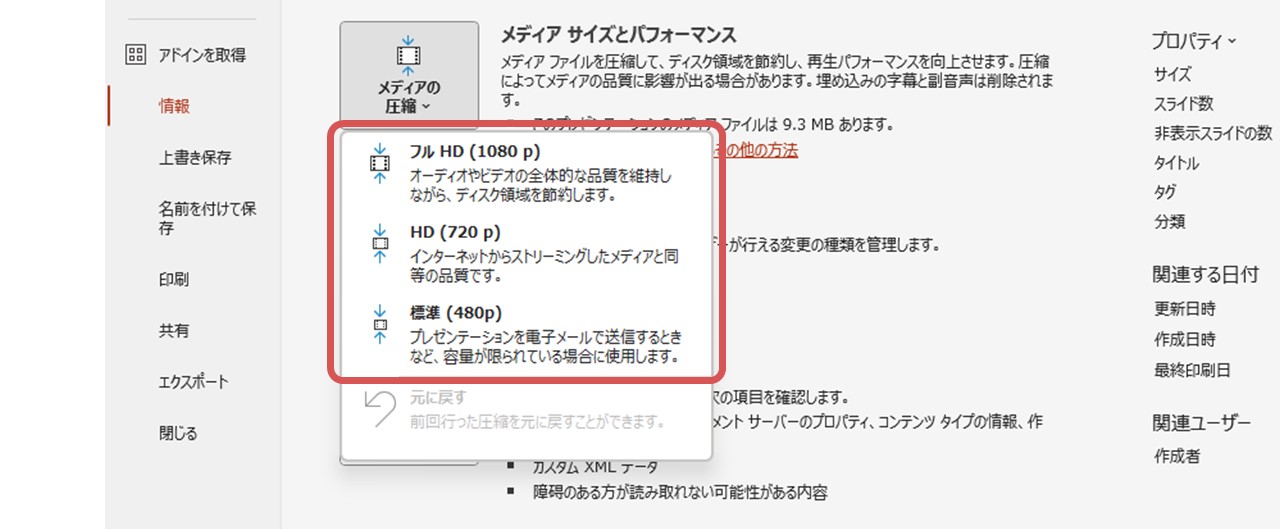
すると、メディアの圧縮ウィンドウが開いて圧縮が始まり、完了するとどのくらい容量を節約できたのか数値で表示してくれます。
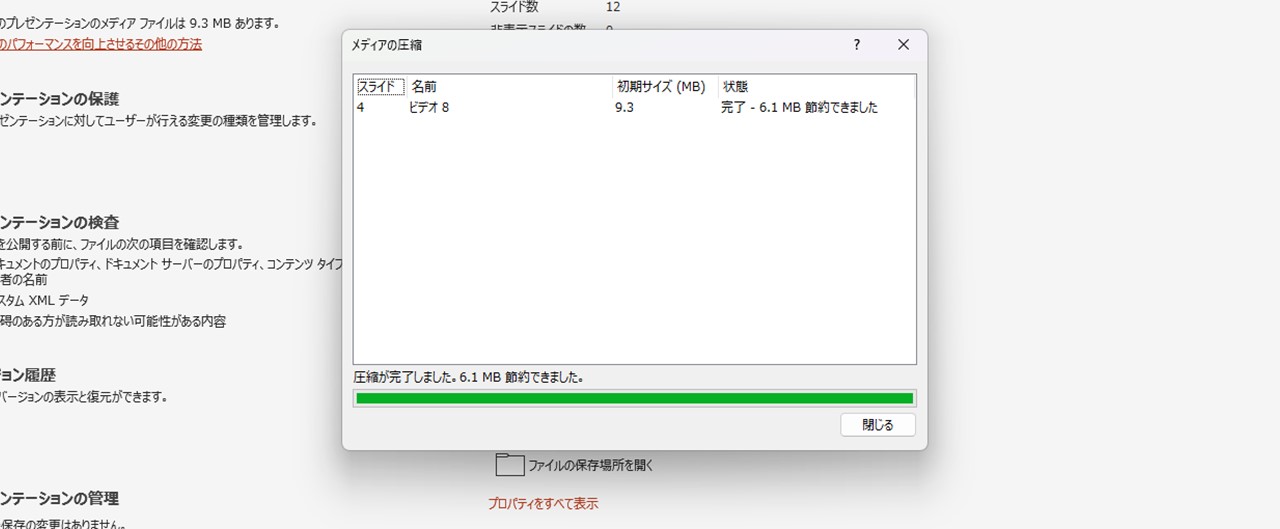
「メディアサイズとパフォーマンス」には、メディアの現在の容量が表示されていますが、圧縮後は数値が減っているのが分かりますね。
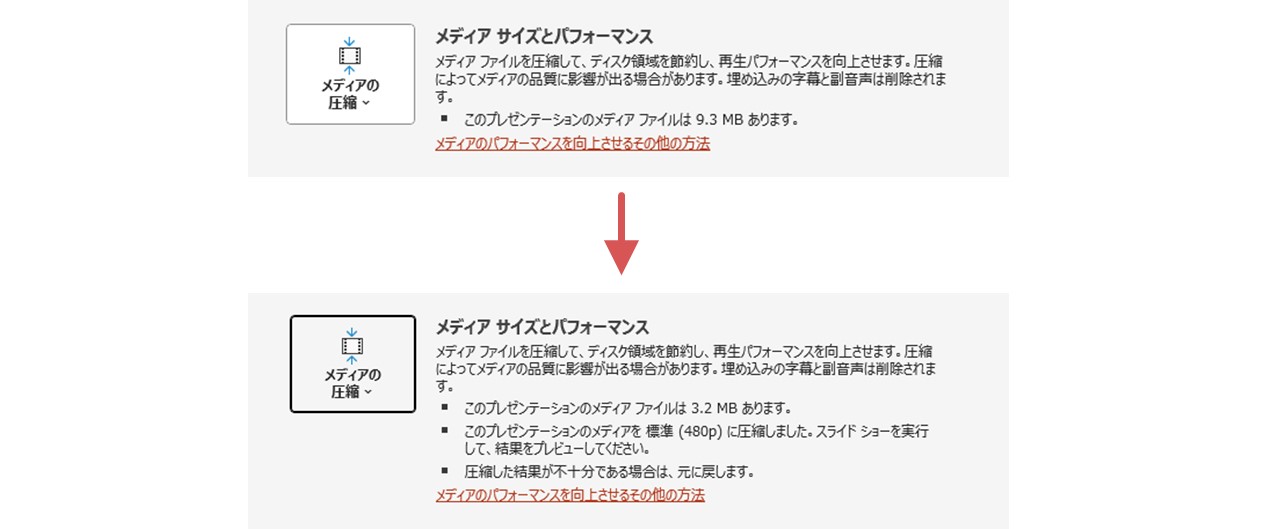
圧縮後も、もう一度「メディアの圧縮」をクリックして一番下の「元に戻す」を選択すれば、メディアを元の状態に戻せます。
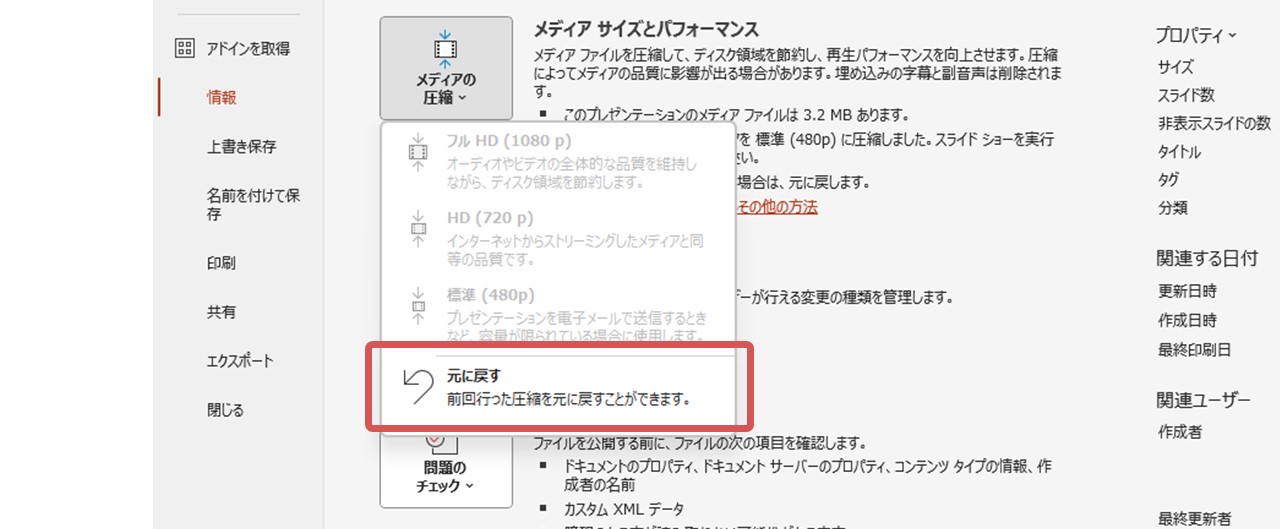
3.名前を付けて保存
メディアを圧縮したら、名前を付けて保存しましょう。
画像の圧縮と同じく、上書き保存ではなく必ず「名前を付けて保存」で別のファイルとして保存し、元のファイルを残しておくように注意してください。
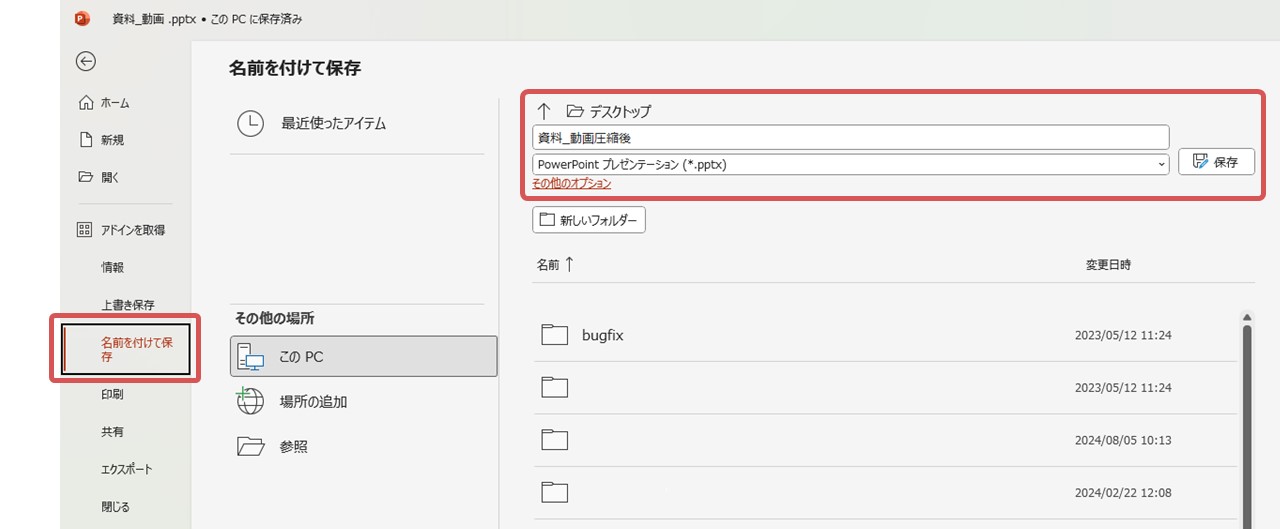
4.圧縮前と比べてみる
音声や動画の質に問題がないか、保存したファイルを改めて確認しましょう。
また、今回は動画が一つだけ入っているファイルを圧縮してみましたが、下記のように容量を減らせました。
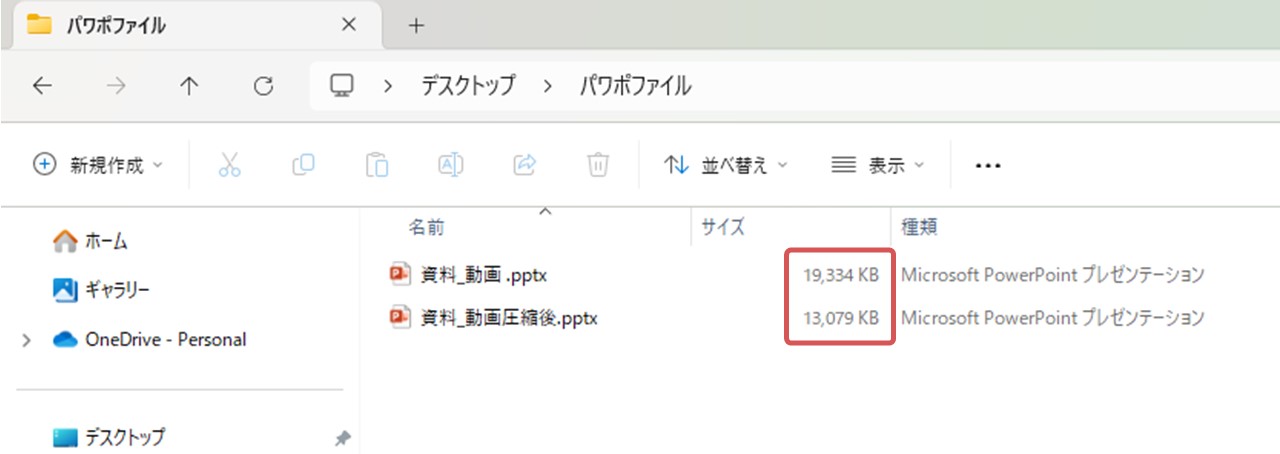
【方法3】出来る限りフォントを埋め込まない
フォントを埋め込むとパワーポイントファイルの容量が増えてしまうので、もし一般的に利用されていて埋め込み必要がないフォントであれば、出来る限り埋め込まないのがおすすめです。
フォントの埋め込みとは?
フォントの埋め込みとは、ファイルにフォントを埋め込むことによって、誰の環境から見てもフォントが反映されるようにすることです。
例
Aさんが「エンプレスゴシック体」というオリジナルのフォントを使って、パワーポイントで資料を作るとします。
しかし、資料の送り先となるBさんのPCには、エンプレスゴシック体がインストールされていません。
フォントの埋め込みをせずに作成して、BさんのPCへ資料を送ると、エンプレスゴシック体は反映されず、代わりにBさんのPCに入っている別のフォントが自動で適用されます。
対して、フォントを埋め込んで作成しBさんのPCへ資料を送ると、BさんのPC上でもエンプレスゴシック体が反映される仕組みです。
フォントの埋め込み設定
フォントの埋め込みを設定する場所は、次の手順で開けます。
①ファイル
②オプション(「その他」と表示されている場合あり)
③保存
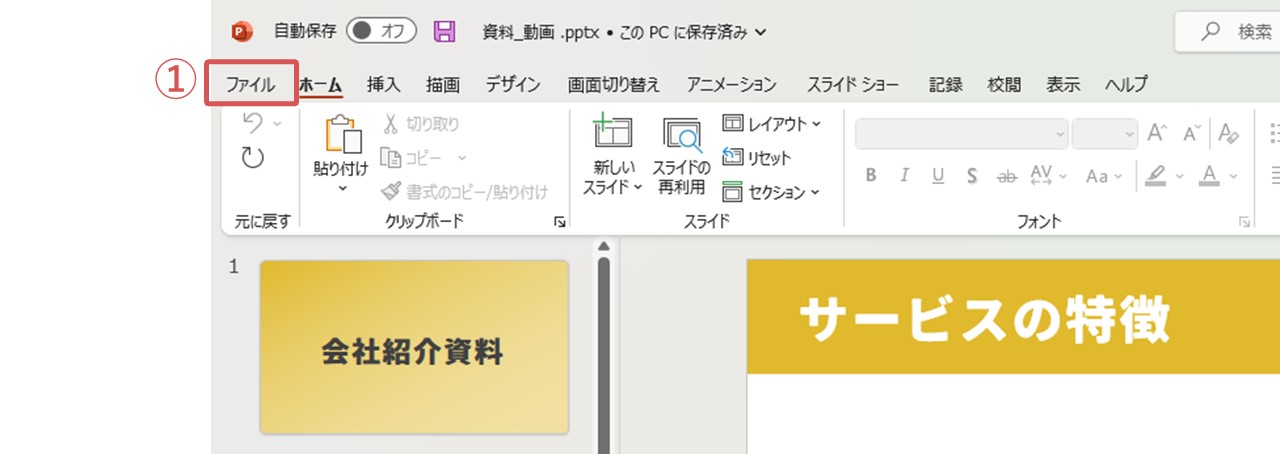
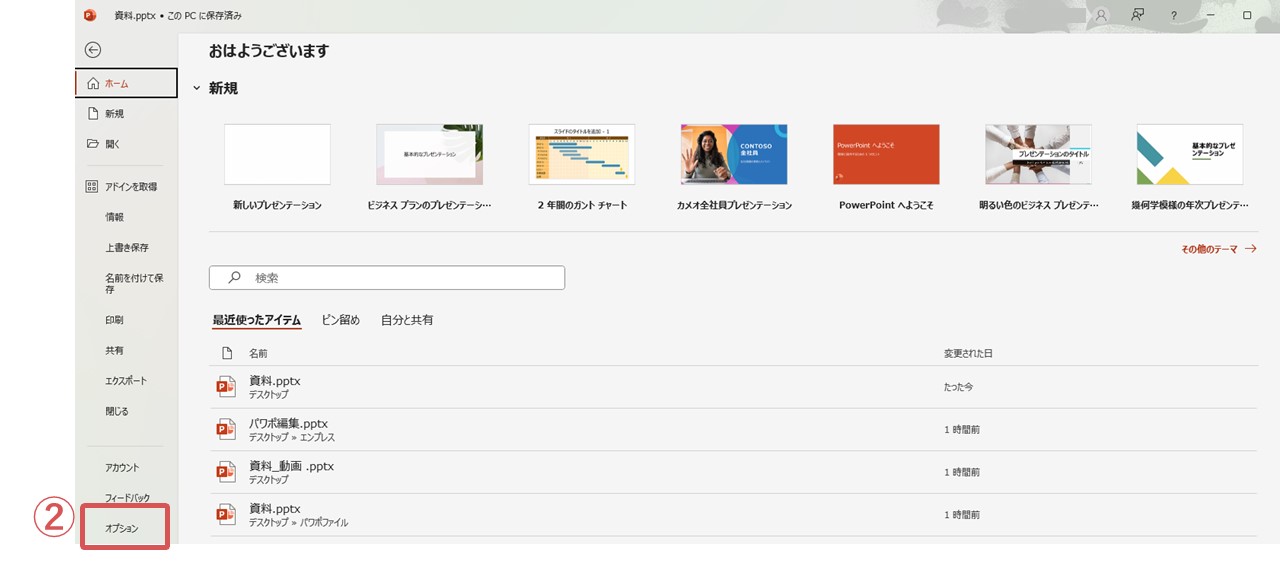
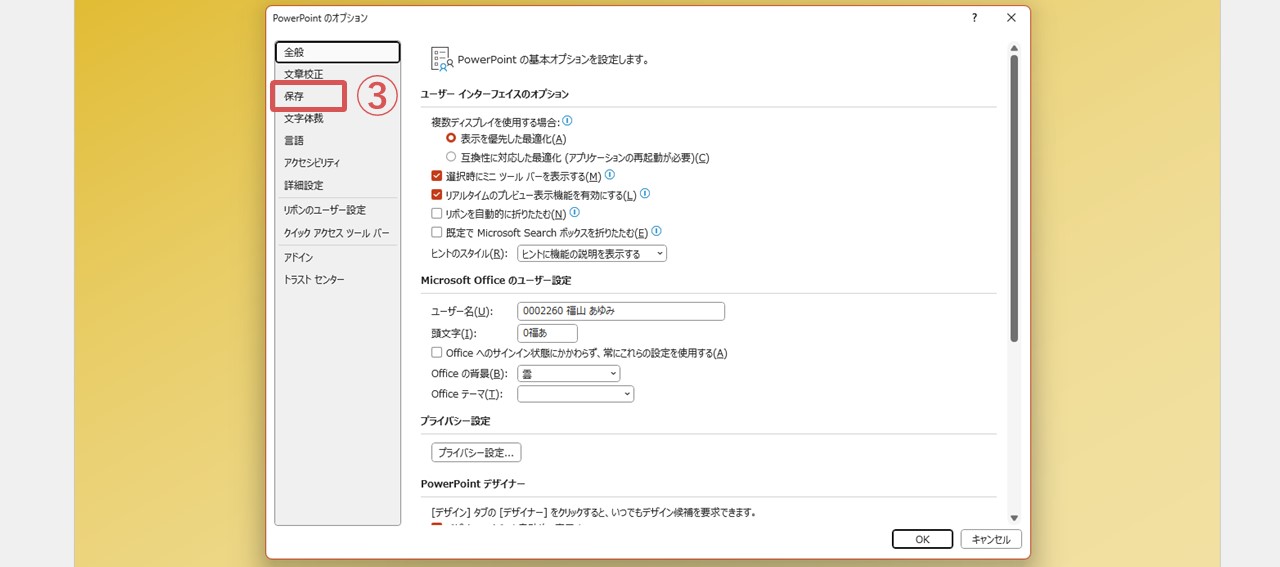
下の方に「次のプレゼンテーションを共有するときに再現性を保つ」の項目があるので、「ファイルにフォントを埋め込む」にチェックが入っている状態だと、フォントが埋め込まれます。
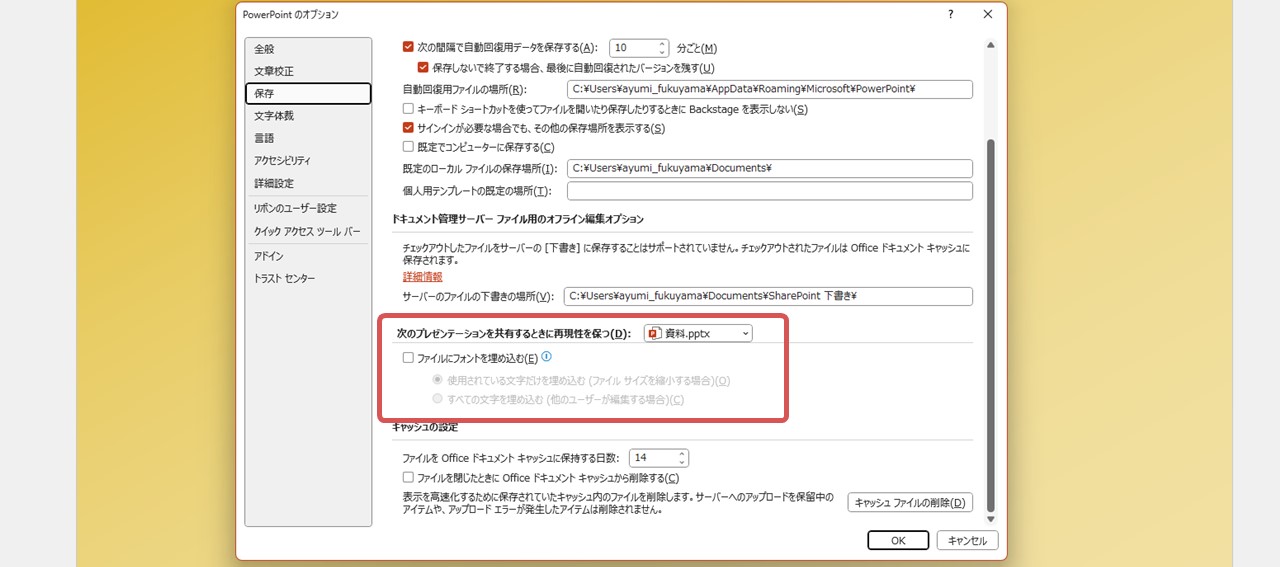
埋め込む必要がない場合は、このチェックを外しておくことによって容量を抑えられるため、チェックが入っていないか確認してみてほしいです。
【方法4】ZIP形式に圧縮する
パワーポイントファイルをZIP形式で圧縮することによって、容量を抑えられます。
とくに、複数のパワーポイントファイルを送る場合は、一つのZIPファイルにまとめて圧縮できるので便利。
私と一緒に、手順を一緒に見ていきましょう。
- パワーポイントファイルの保存先を開く
- ZIPファイルに圧縮する
1.パワーポイントファイルの保存先を開く
圧縮したいパワーポイントファイルを開きます。
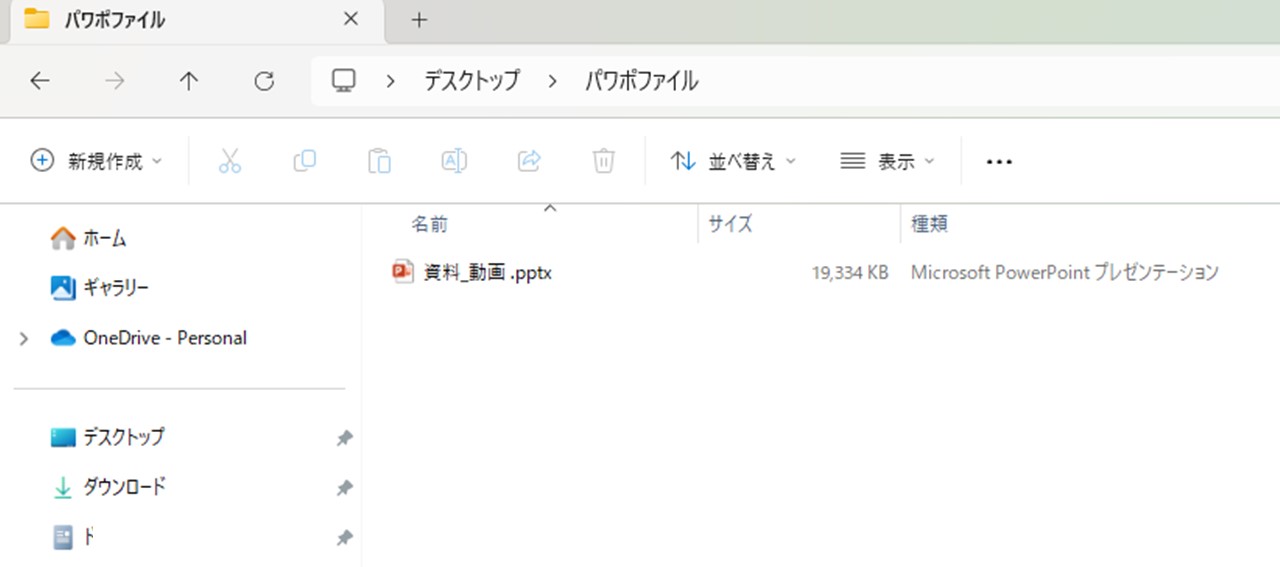
2.ZIPファイルに圧縮する
次の手順で圧縮します。
①ファイルを右クリック
②「ZIPファイルに圧縮する」を選択
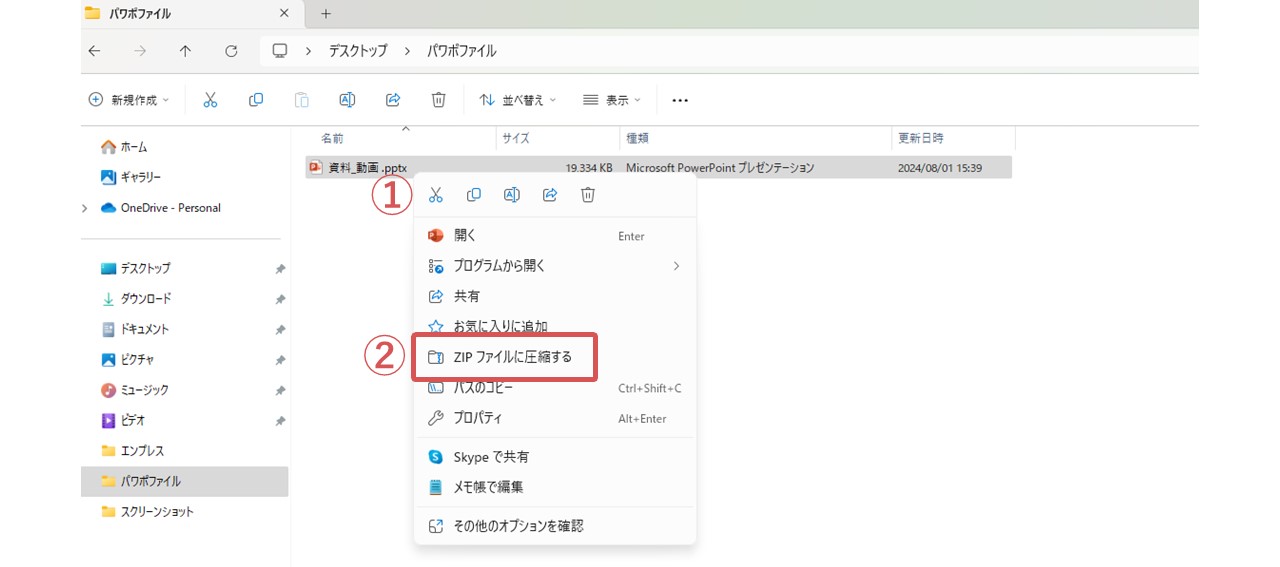
これでZIPファイルになり、容量を圧縮できました。
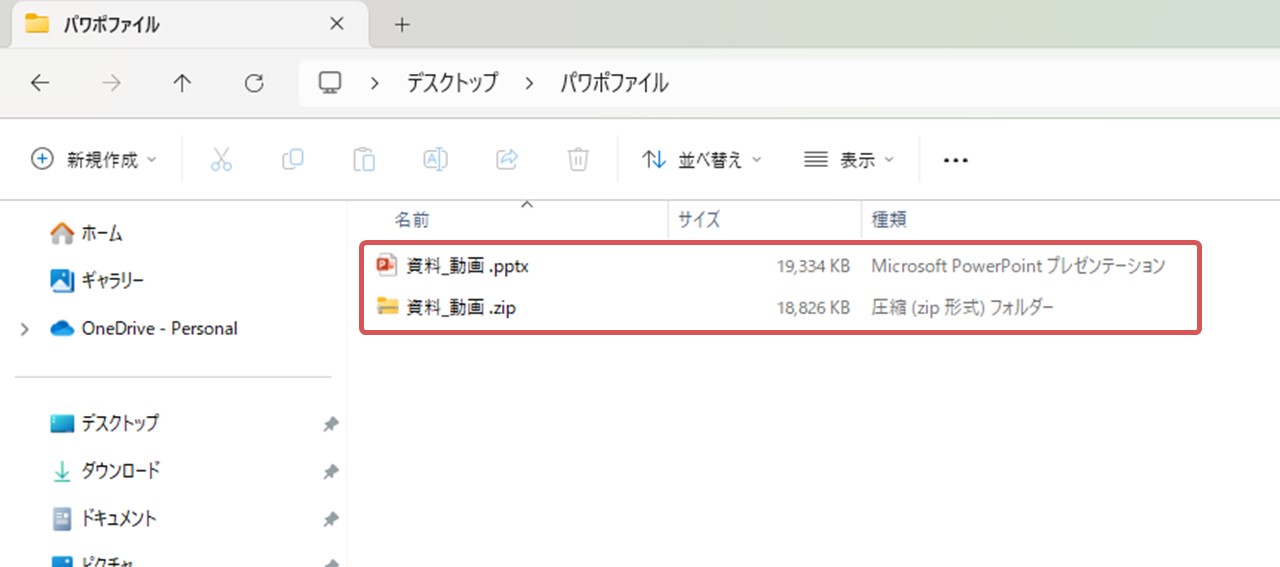
ただし、場合によっては元の容量に比べてあまり変わらない・少ししか容量が減らない場合もあります。
例えばJPEG形式の画像が使われている場合、JPEGは既に圧縮されているものなので、あまり容量が変わらないかもしれません。
しかし、たくさんの工程を踏むわけではないので、試しに圧縮してみてほしいです。
【方法5】PDF形式に圧縮する
パワーポイントファイルをPDF形式で保存して、容量を抑える方法もあります。
資料・ホワイトペーパーなどはPDFで取り扱われる機会が多いと思いますが、元はパワーポイントで作られていて、PDFに変換して配布する流れも一般的かもしれません。
次の手順で、パワーポイントファイルをPDFに変換してみましょう。
- 「名前を付けて保存」メニューを開く
- 名前・拡張子を変える
- PDFファイルを確認する
1.「名前を付けて保存」メニューを開く
まずは、名前を付けて保存のメニューを開きます。
①ファイル
②名前を付けて保存
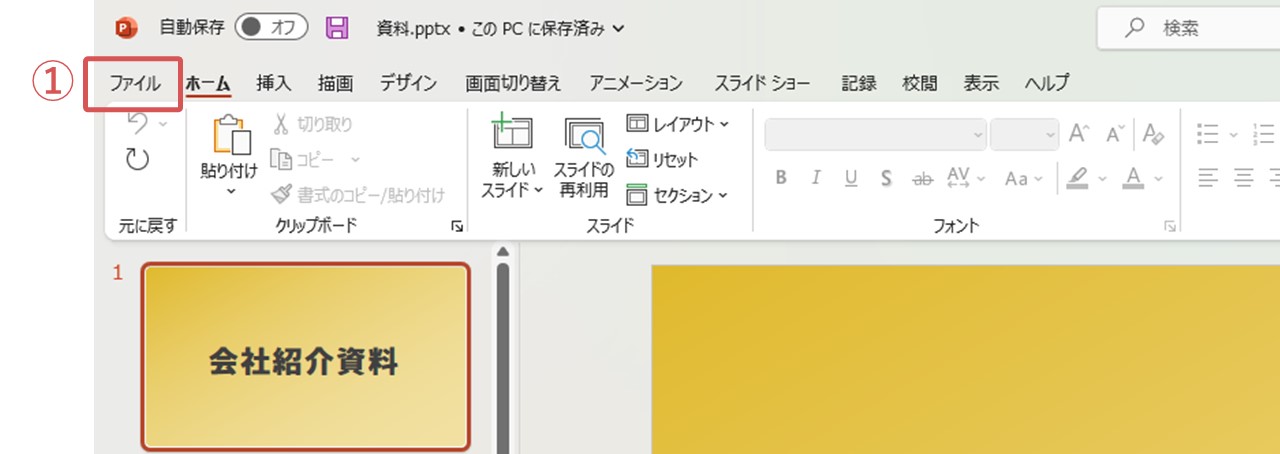
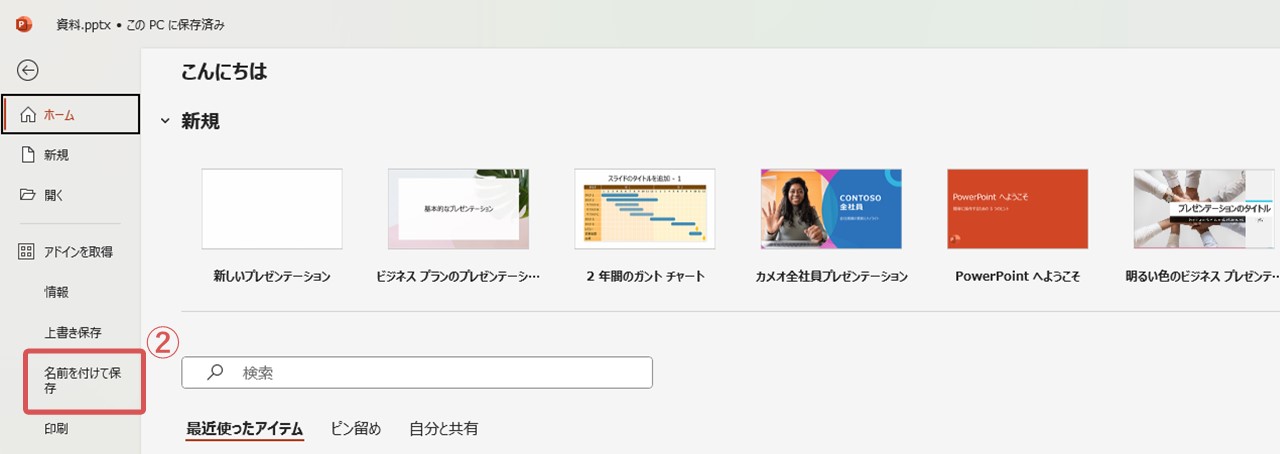
2.名前・拡張子を変える
現在の拡張子は「PowerPoint プレゼンテーション(*.pptx)」になっていると思うので、「PDF(*pdf)」を選び保存しましょう(私の環境では上から4段目にありました)。
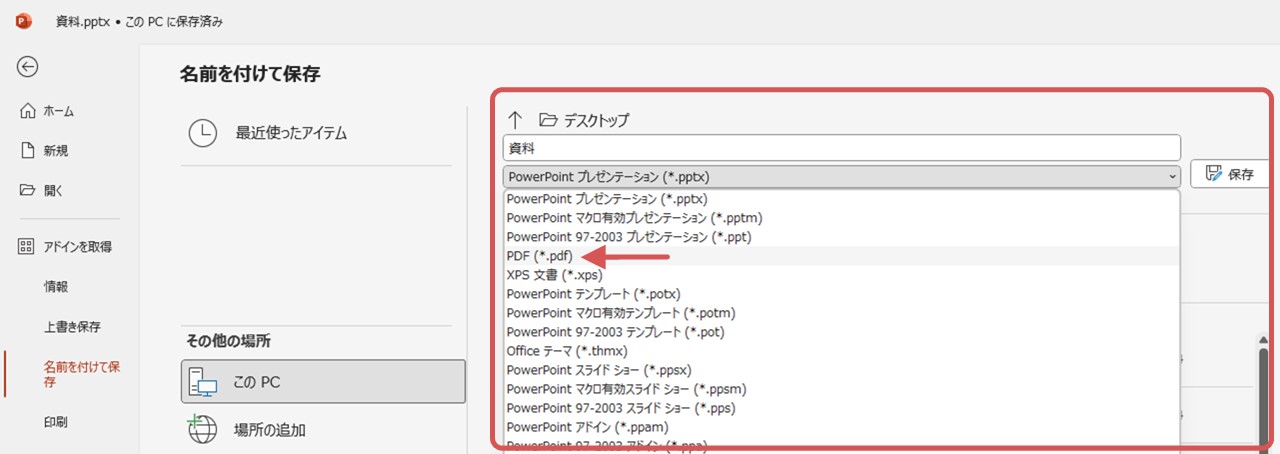
名前が元のパワーポイントファイルと同じでも、拡張子が変わるため、上書き保存されて元のファイルが消えてしまうことはありませんが、分かりやすいように名前を変えてもOKです。
3.PDFファイルを確認する
PDFに変換したファイルを開いて、問題が無いか確認しましょう。
音声や動画など、メディアはPDFに変換すると消えてしまう(動画は画像になる)ので注意してください。
また、容量を見てみると、パワーポイントファイルに比べてかなり削減できているのが分かります。
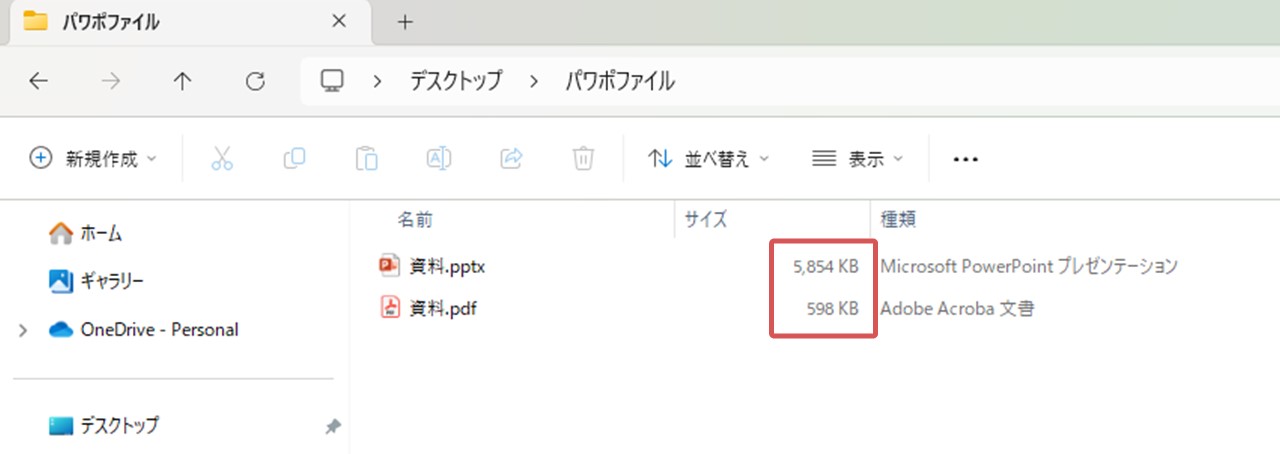
最後に。
ここまで私と一緒に見ていただきありがとうございます。
パワーポイントファイルの圧縮方法は様々ですが、どの場合も必ず、元のファイルを残しておくことは忘れないようにしましょう。
圧縮後に上書き保存せず、名前を付けて別のファイルとして保存し、元のファイルを消してしまわないように注意してくださいね。