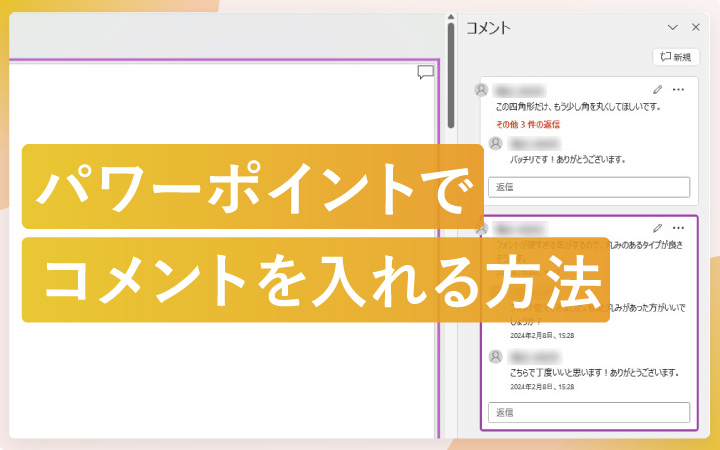
いつも見て頂きありがとうございます!「エンプレス」の編集部:fukuyamaです。パワーポイントのコメント機能はどのように使うのか、画面の見方や活用方法も一緒にまとめています。
パワーポイントはスライドごとにコメントを入れられる機能があり、修正指示やメモ・感想・履歴など、様々な用途で使えます。
知ってはいたけど必要性がなく使っていなかったかもしれませんが、実は相手に伝えるためだけでなく、あなた自身にとって役立つ機能です。
コメントの入れ方や、どのように見えるのか、便利な活用方法について、私と一緒に見てもらえると嬉しいです。
パワーポイントでコメントを入れる手順
パワーポイントでコメントを入れるには、まず次の操作を行います。
- 挿入
- コメント
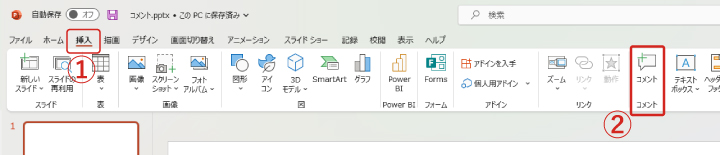
ここまで進めると画面右側にコメント画面が表示され、コメントを入力したり、今開いているスライドのコメントを一覧で見られます。
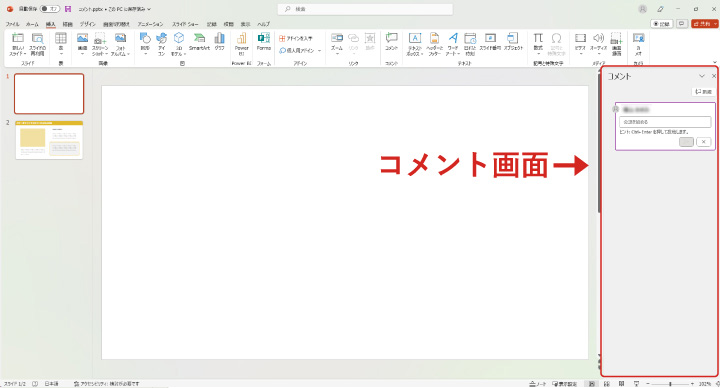
枠内に文字を入力して、Ctrlキー+Enterキーまたは送信ボタンをクリックすれば、コメントが登録できます。
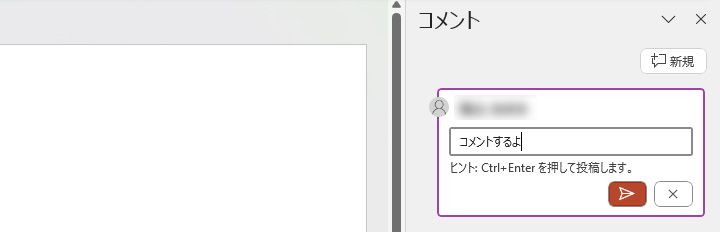
コメントする対象を指定しよう
コメントは、スライド上の何に対するコメントなのか、対象が必ずあります。
対象を限定しないままコメントを作ると、スライド全体に対するコメントになりますが、テキストや図などスライド上の各オブジェクトを指定してコメントもできるんです。
何も指定していない場合
スライド上のオブジェクトを何も選択していない状態でコメントを入れると、スライド全体に対するコメントになります。
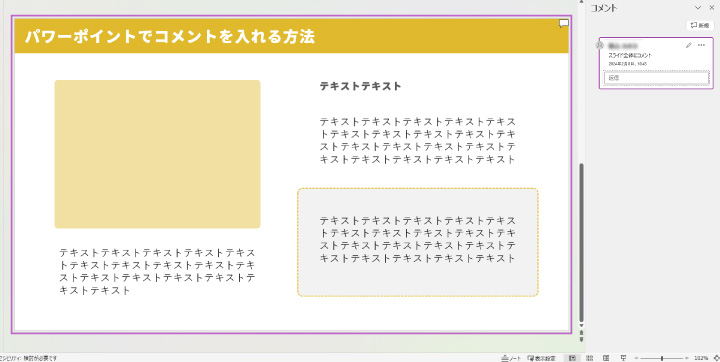
オブジェクトを指定した場合
テキストや図など、オブジェクトを選択した状態でコメントを入れると、そのオブジェクトに対するコメントになります。
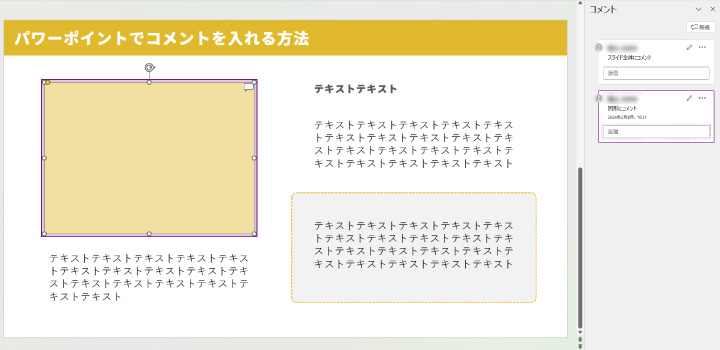
コメントの位置が瞬時に分かる
パワーポイントのコメント機能では、コメントの位置や数が分かるようになっています。
どのように表示されるのか、一緒に見ていきましょう。
コメントの対象は紫色の枠で表示
一つのスライドにコメントを複数付ける場合、どのコメントが何に掛かっているのかが分かると便利ですよね。
コメント一覧で各コメントにカーソルを合わせると、対象のオブジェクト・スライドが紫色の枠で囲われて表示され、スライドのどこに対するコメントなのかがパッと分かるんです。
▼コメントにカーソルを合わせていない状態
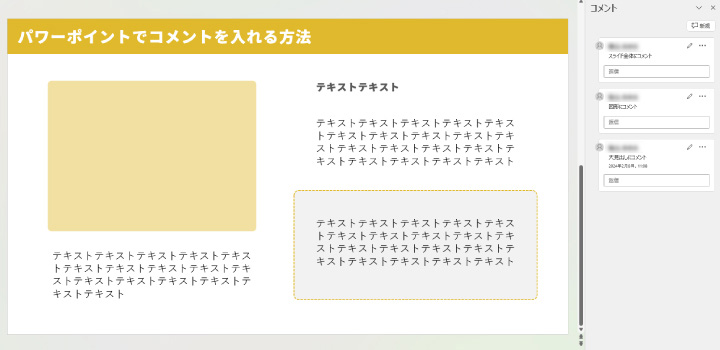
▼コメントにカーソルを合わせると、コメント・対象のオブジェクトが薄紫色の枠に囲われる
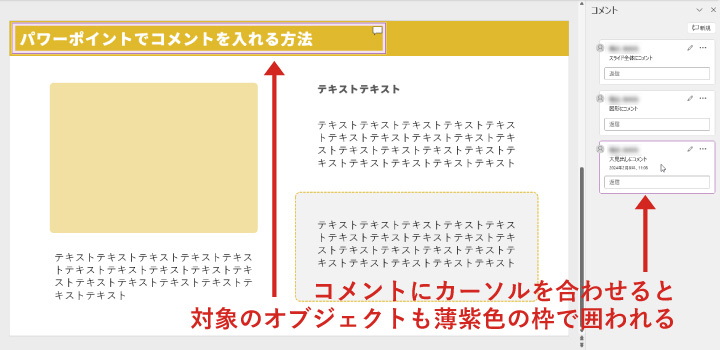
▼コメントをクリックすると、コメント・対象のオブジェクトを囲う枠が濃い紫色になる
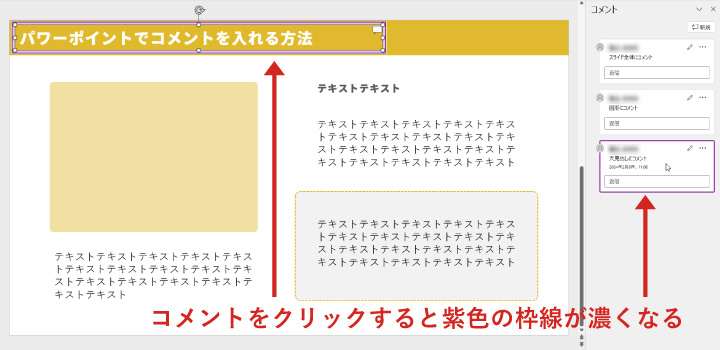
全スライドのコメント状況は一覧で分かる
パワーポイントの画面左側には、常にスライドの一覧が表示されていますよね。
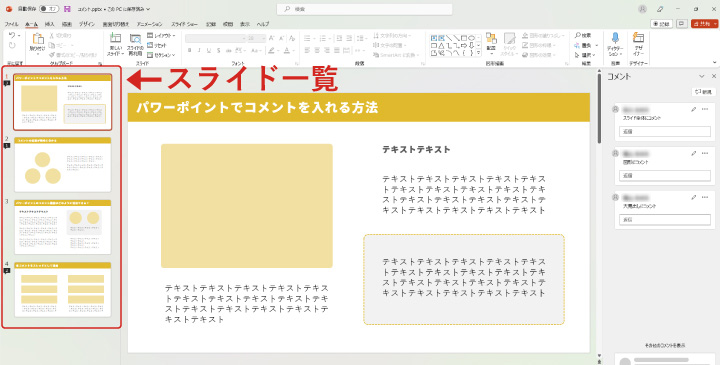
スライド一覧では、各スライドに対するコメントの有無や、何件コメントがあるのかがアイコンで分かります。
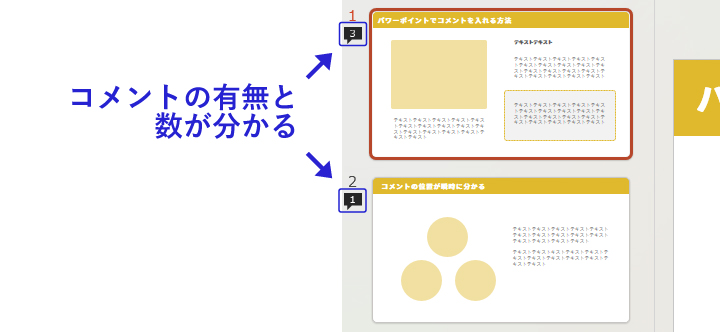
上の画像のように、黒い吹き出しマークでコメントの数が表示され、コメントが無いスライドにはこのマークは表示されません。
どのスライドに何件コメントがあるのか、一目で分かるとても便利な機能です。
パワーポイントのコメント機能はどのように活用できる?
コメント機能の活用方法は、誰かと使う・自分だけで使う、二通りがあります。
どのように活用できるのか、詳しく見ていきましょう。
各コメントをスレッドとして活用
パワーポイントのコメント機能はスレッドのようになっており、各コメントに対して返信をすることで会話ができます。
コメントの入力欄にも「会話を始める」とありますよね。
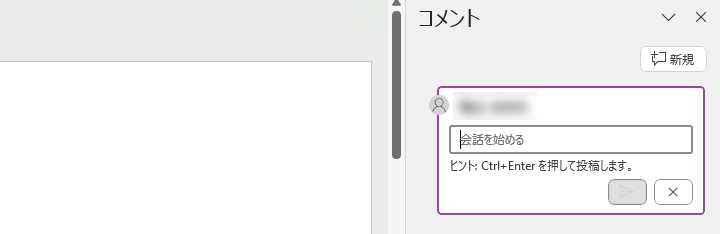
下の画像のように、コメントに対するコメントは「返信」となり、そのまま返信し合って会話が続けられます。
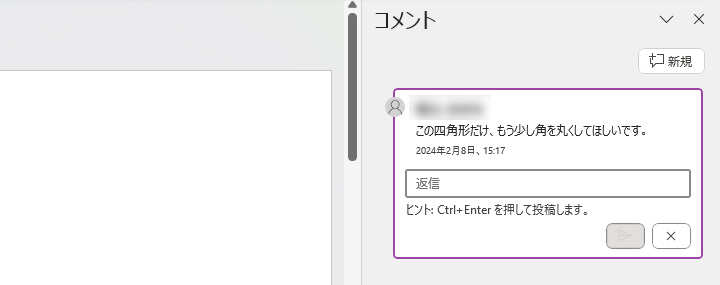
また、コメント一件一件がスレッドになるため、やり取りがごちゃごちゃせずまとまるのも使いやすいところ。
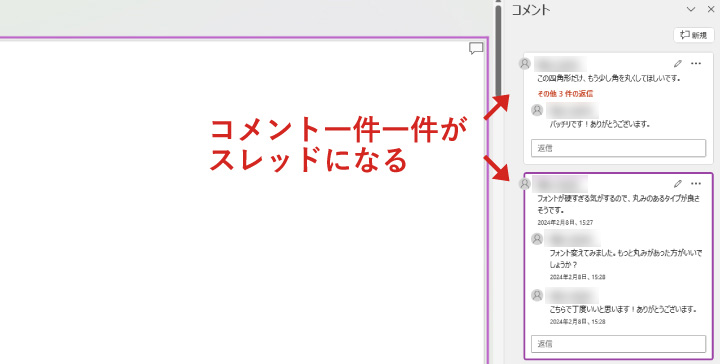
修正依頼やチェック、質問など、誰かとやり取りをする時はとても便利ですよね。
自分用のメモとして活用
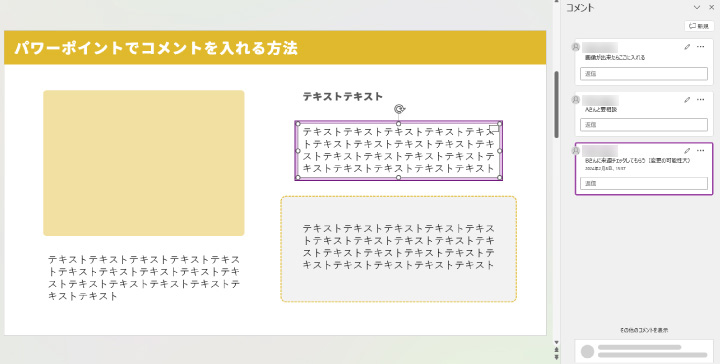
パワーポイントで誰かとやり取りするシーンがなくても、自分用のメモとして活用できます。
- 後日この部分を修正したい
- 送られてくる資料次第でここのテキスト調整が必要になる
- スケジュールが決まってから入れる内容はこことここ…
オブジェクトごとにコメントを残せるため、付箋を貼る感覚でメモとして使えるんです。
ページ数が多くメモを残したい箇所があちこちにあっても、コメント一覧・スライド一覧で分かりやすく表示してくれるので、日を跨いで資料を作る時は、活用してみてくださいね。
最後に。
ここまで私と一緒に見ていただきありがとうございます。
パワーポイントのコメント機能は、たくさんコメントがあっても分かりやすくなっているため、複数人とのやり取りでも活躍するはず。
コメント機能を上手く活用して、資料作りをスムーズに進めましょう。












