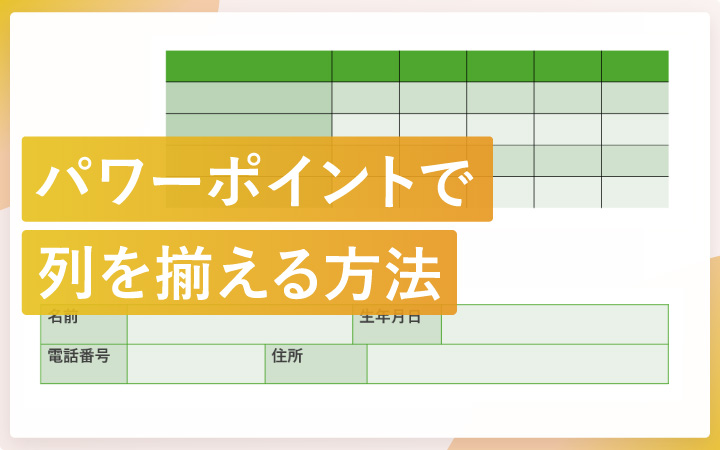
いつも見て頂きありがとうございます!「エンプレス」の編集部:fukuyamaです。パワーポイントの表は簡単に列をそろえられますが、上手く機能を活用すれば、部分的に列の幅を調整することもできます。
パワーポイントには表を作れる機能が備わっていますが、編集中に列の幅がズレてしまったり、崩れて見栄えが悪くなることもあるかもしれません。
表の列を綺麗にそろえる方法をまとめたので、あなたの資料作成に少しでも役立てば嬉しいです。
パワーポイントで表の列をそろえる方法
パワーポイントで表の列をそろえる方法について、詳しく見ていきましょう。
パワーポイントで表の列をそろえる手順
実際に、パワーポイントの表を使って列をそろえてみましょう。
下の画像のように、列の幅がそろっていない状態から始めます。
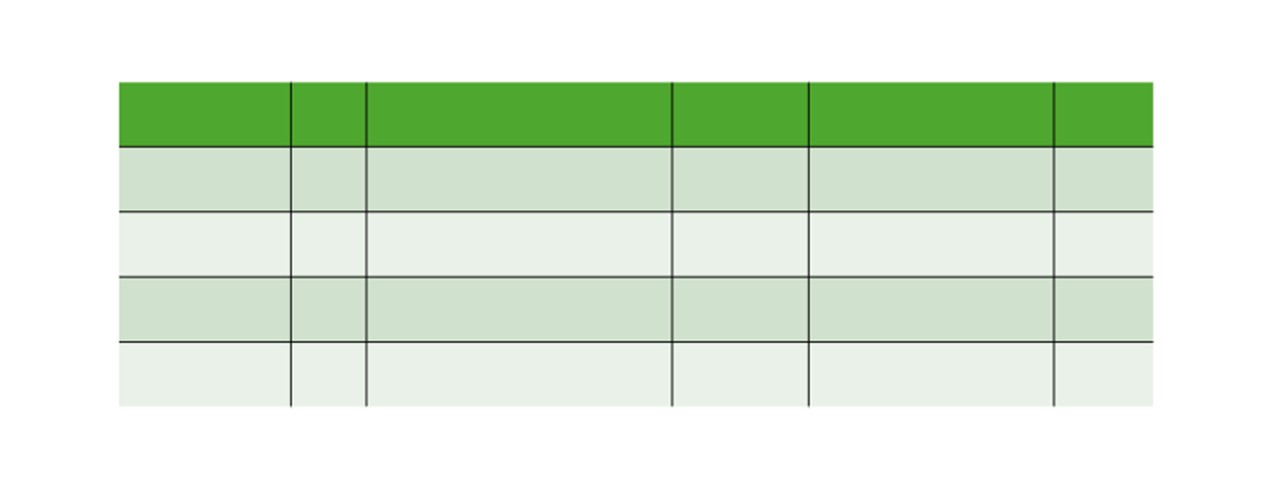
- 表を選択する
- 「テーブルレイアウト」をクリック
- 「幅を揃える」をクリック
1.表を選択する
まずは、表全体を選択します。
次のように様々な選択方法があり、どれでも大丈夫です。
- 表の外周をクリック(セルはクリックしない)
- マウスドラッグで全てのセルを選択
- どれかのセルをクリックしたあとCtrl+Aで全選択
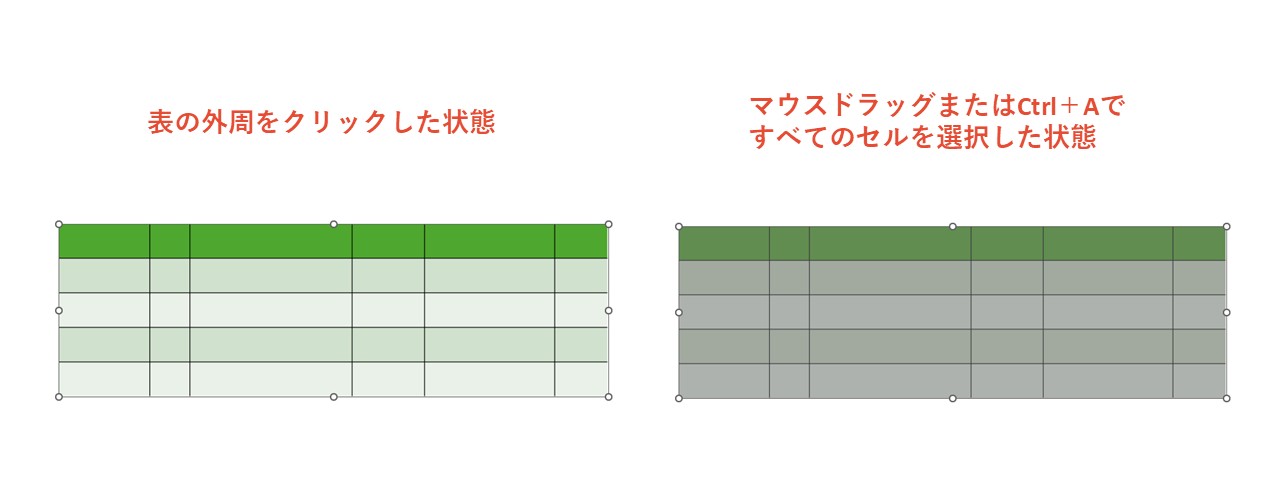
2.「テーブルレイアウト」をクリック
表を選択すると自動で編集メニューが「テーブルレイアウト」に切り替わりますが、切り替わっていない場合は「テーブルレイアウト」を選択しましょう。
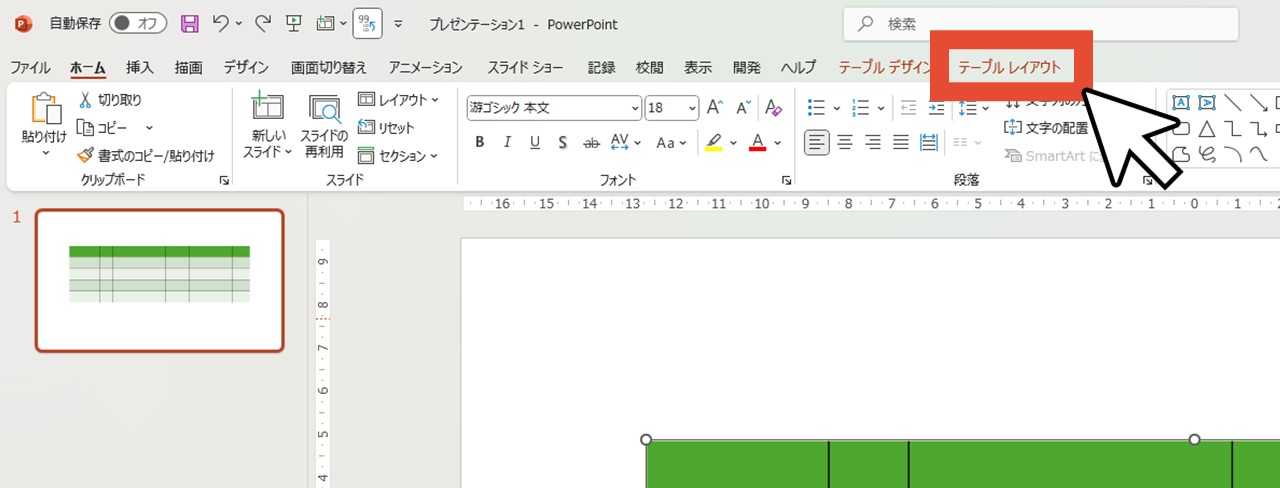
「テーブルレイアウト」や、その左隣にある「テーブルデザイン」は、表を選択中または編集中でなければ表示されない編集メニューです。
3.「幅を揃える」をクリック
「セルのサイズ」グループにある「幅を揃える」を選択します。
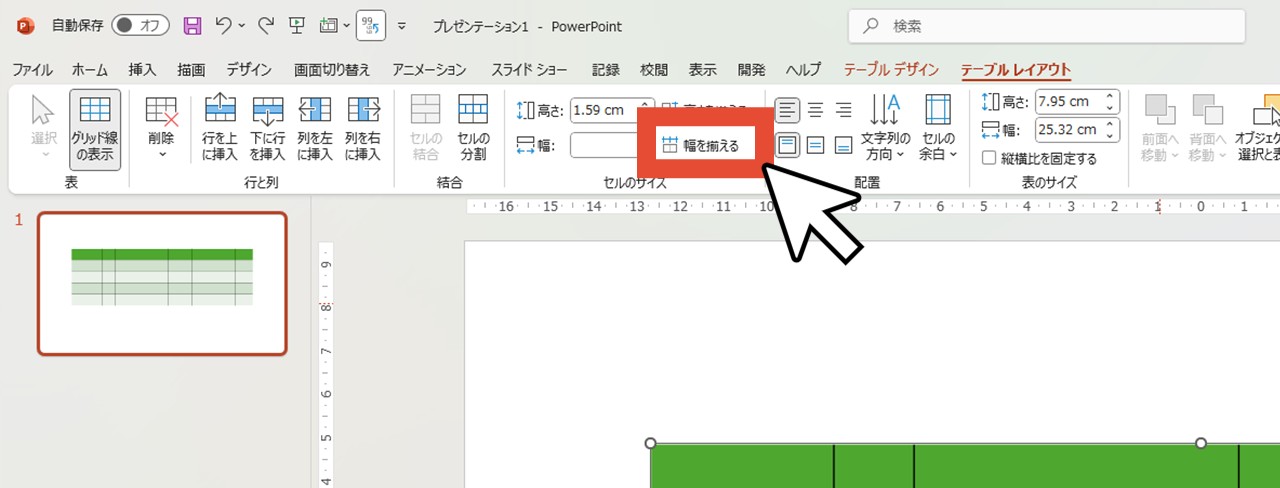
これで列の幅がすべて均等にそろえられました。
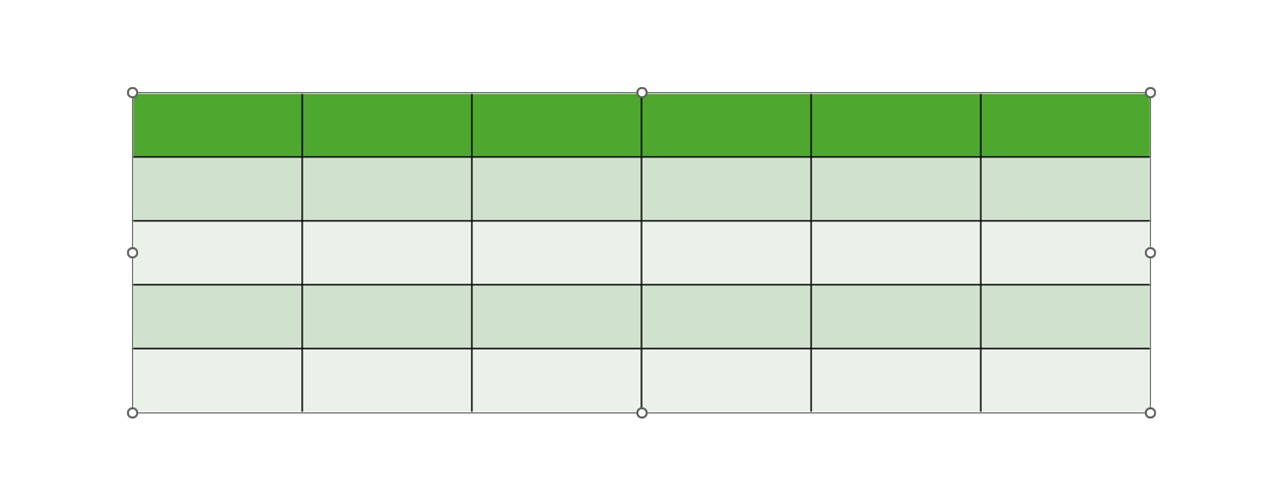
部分的に列をそろえることも可能
見ていただいたように、パワーポイントの列は簡単に揃えられますが、「ここからここまでの列だけ」このように部分的にも揃えられるので、手順を見ていきましょう。
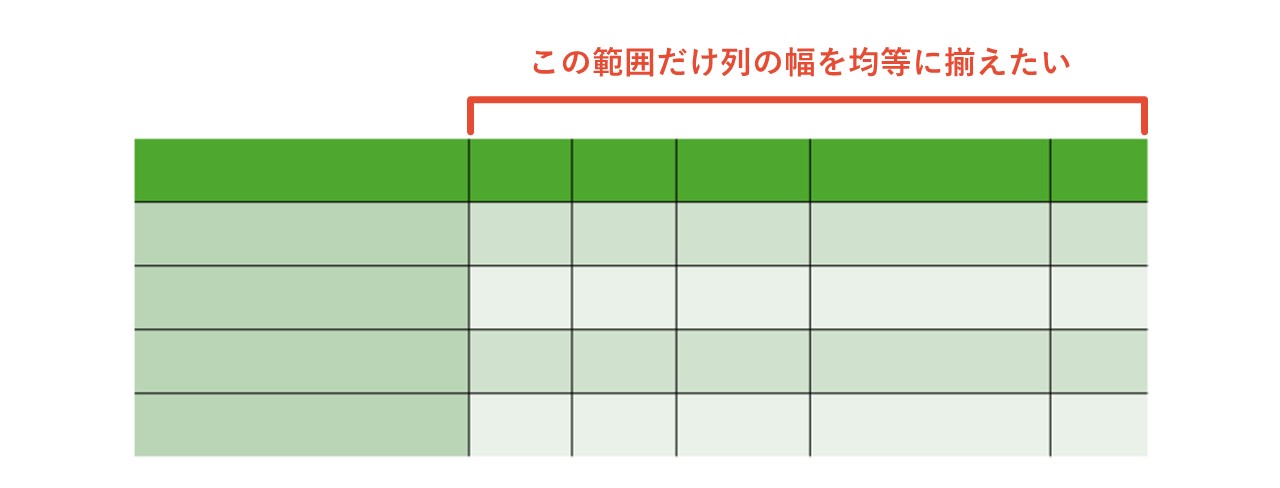
- マウスドラッグで揃えたい列を選択
- 「幅を揃える」をクリック
1.マウスドラッグで揃えたい列を選択
揃えたい列だけを、マウスドラッグで選択します。
この時選択する列はどの列でも、何列でもOK。
最低でも1列選択されていれば大丈夫です。
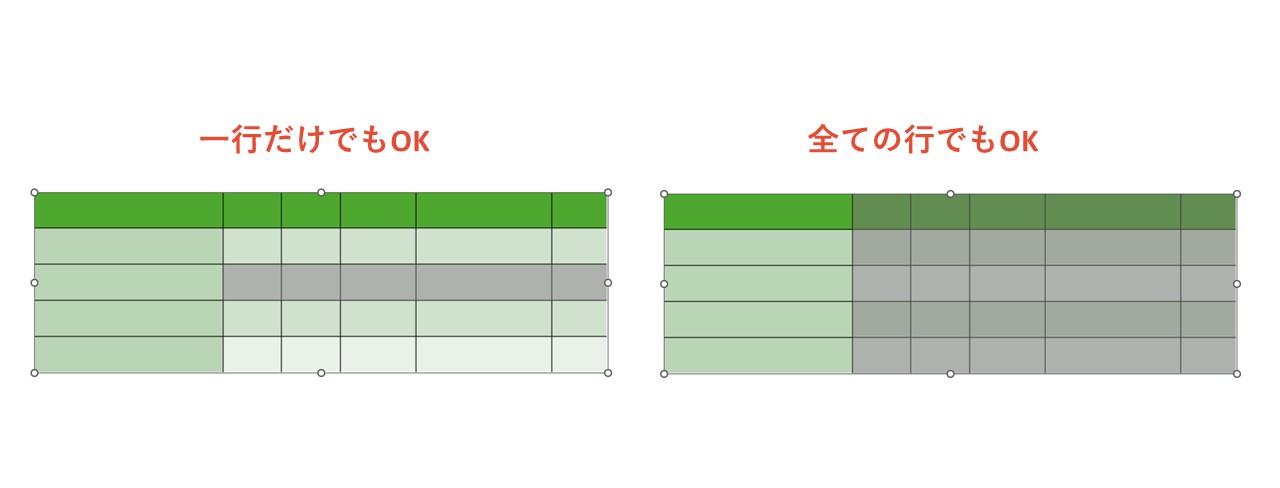
2.「幅を揃える」をクリック
「パワーポイントで表の列をそろえる手順」で見ていただいたように、「テーブルレイアウト」の「幅を揃える」をクリックします。
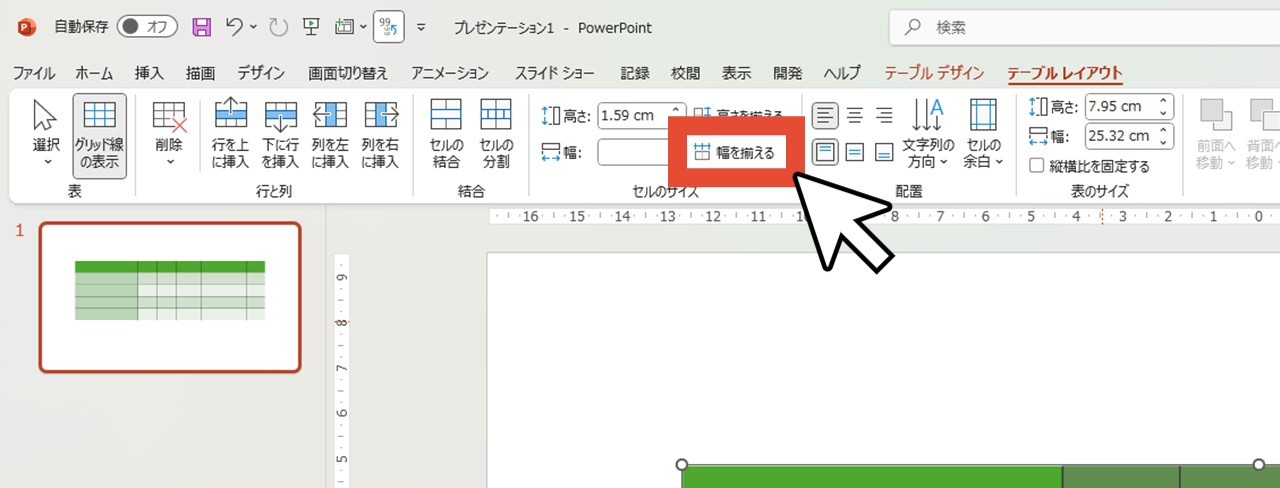
選択した範囲の列と、同じ列に並んでいるセルだけが、均等にそろえられました。
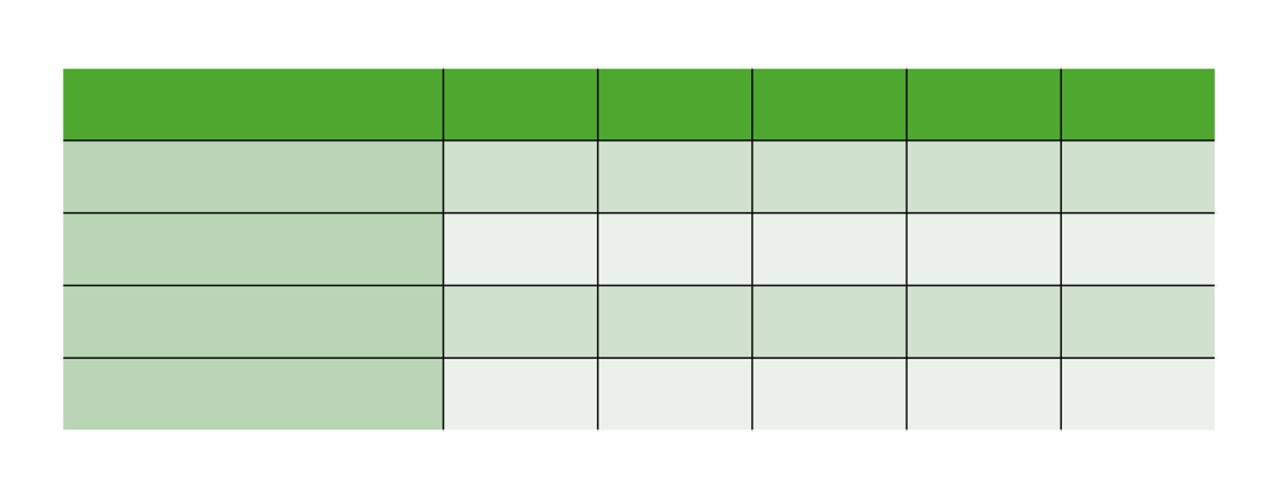
パワーポイントで一行だけ列の幅を調整する方法
パワーポイントの表は、基本的に列の幅を調整すると、すべての行に適用されます。
ワードであれば、簡単に一部のセルや一行単位で列の幅を調整できますが、パワーポイントの場合、他の行に影響を与えないまま一行だけ列幅を調整することはできません。
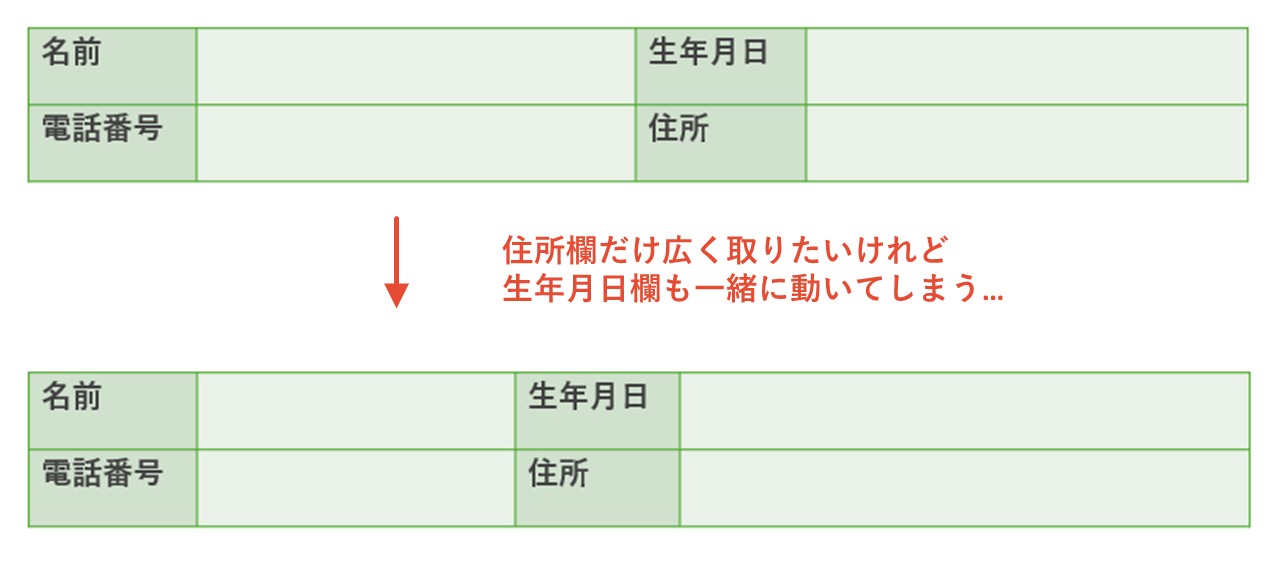
しかし、セルの分割・結合を活用することによって、部分的に列幅を調整できるんです。
下の画像のように、一部だけ列の幅が違う表の作り方を見ていきましょう。
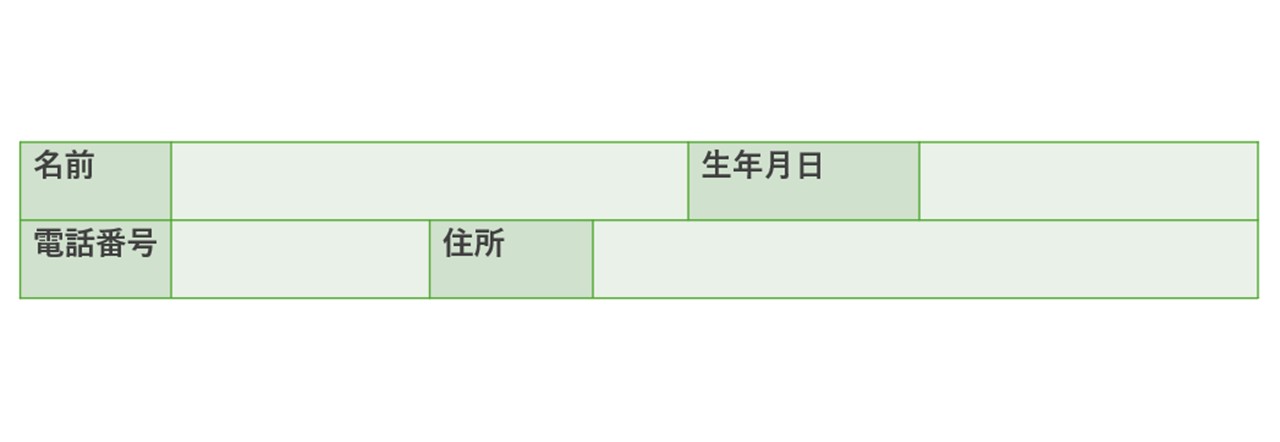
- 「住所」の右隣にあるセルを選択
- 「テーブルレイアウト」をクリック
- 「セルの分割」をクリック
- 列数:2、行数:1で「OK」をクリックする
- 分割した片方のセルと隣のセルを選択する
- 「テーブルレイアウト」をクリック
- 「セルの結合」をクリック
- 「住所」の左隣にあるセルを選択
- 「テーブルレイアウト」をクリック
- 「セルの分割」をクリック
- 列数:2、行数:1で「OK」をクリックする
- 分割した片方のセルと隣のセルを選択する
- 「テーブルレイアウト」をクリック
- 「セルの結合」をクリック
1.「住所」の右隣にあるセルを選択
今回の例では「住所」欄の左右にある分割線だけを自由に動かせる状態にしたいので、右隣のセルを選択します。
セルの選択は、セルをクリックして文字が入力できる状態になればOKです。
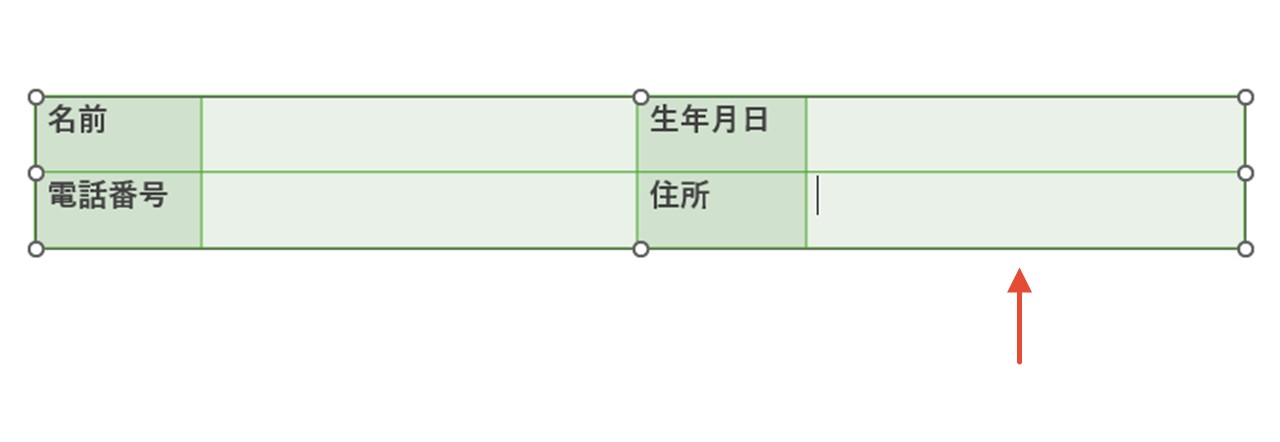
2.「テーブルレイアウト」をクリック
「テーブルレイアウト」をクリックします。
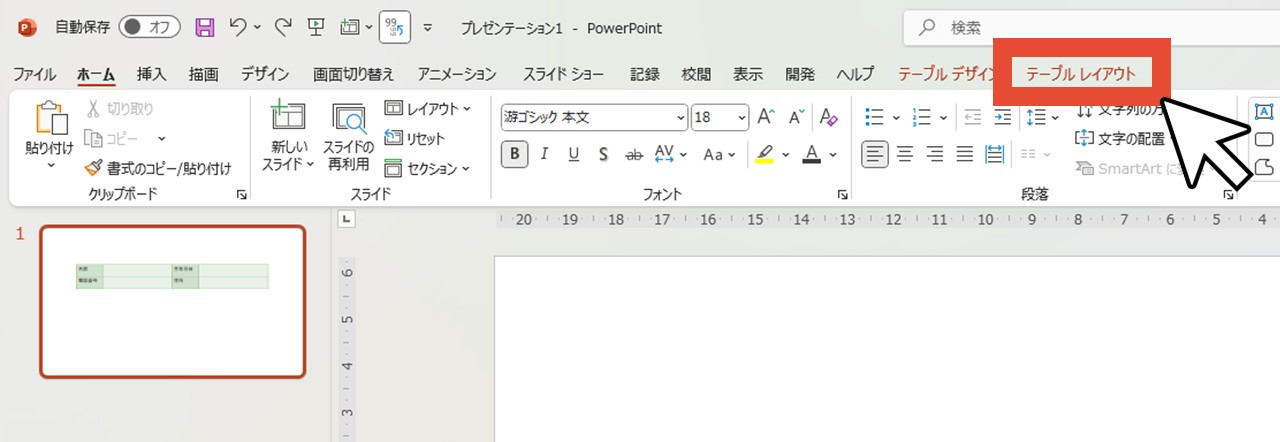
3.「セルの分割」をクリック
「セルの分割」をクリックします。
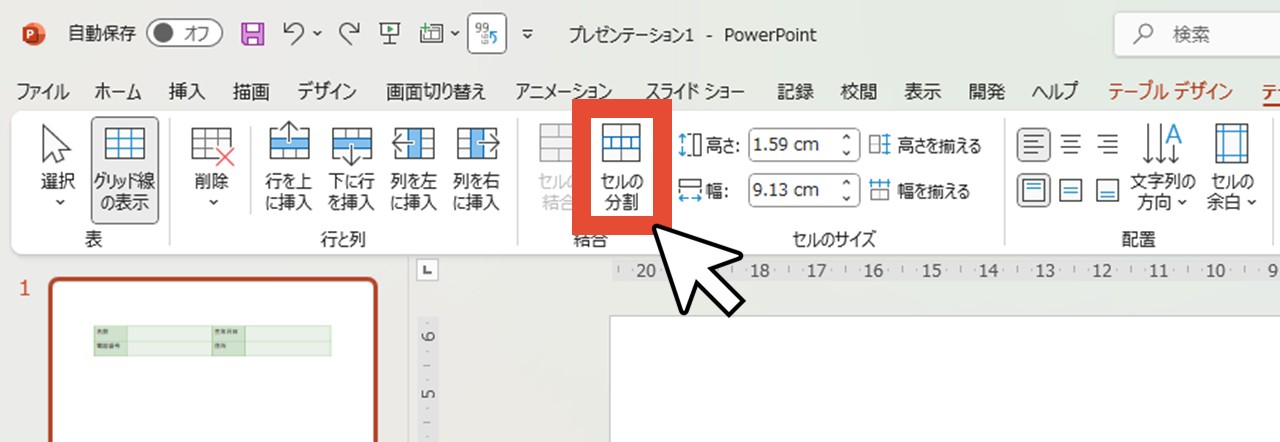
4.列数:2、行数:1で「OK」をクリックする
「セルの分割」をクリックすると、どのように分割するか指定するメニューが表示されるので、列数:2、行数:1(デフォルトでこの数値になっているはず)で「OK」をクリックします。
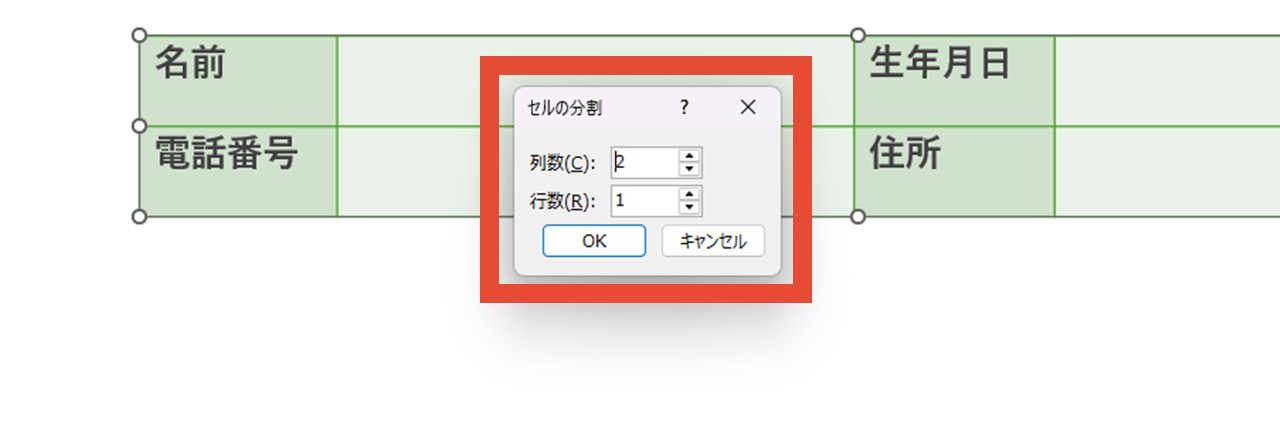
これで、選択していたセルだけが2分割されました。
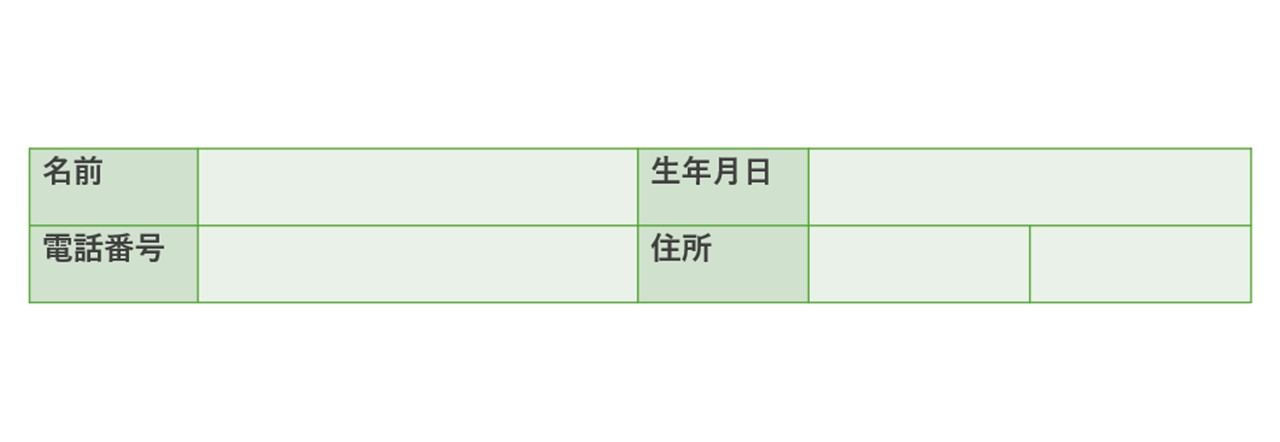
5.分割した片方のセルと隣のセルを選択する
分割して出来た小さなセルの左片方と、隣にある「住所」のセルを、マウスドラッグで選択します。
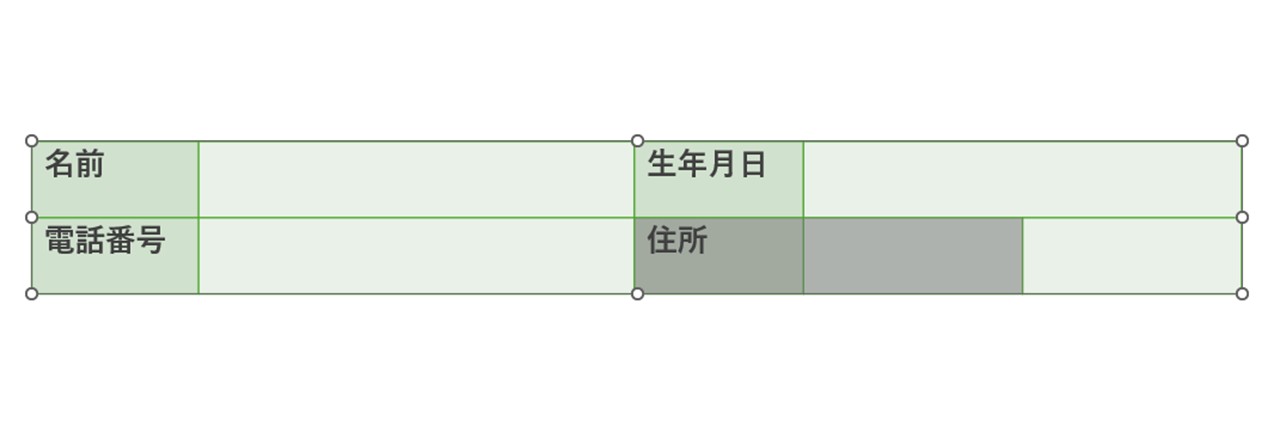
6.「テーブルレイアウト」をクリック
「テーブルレイアウト」をクリックします。
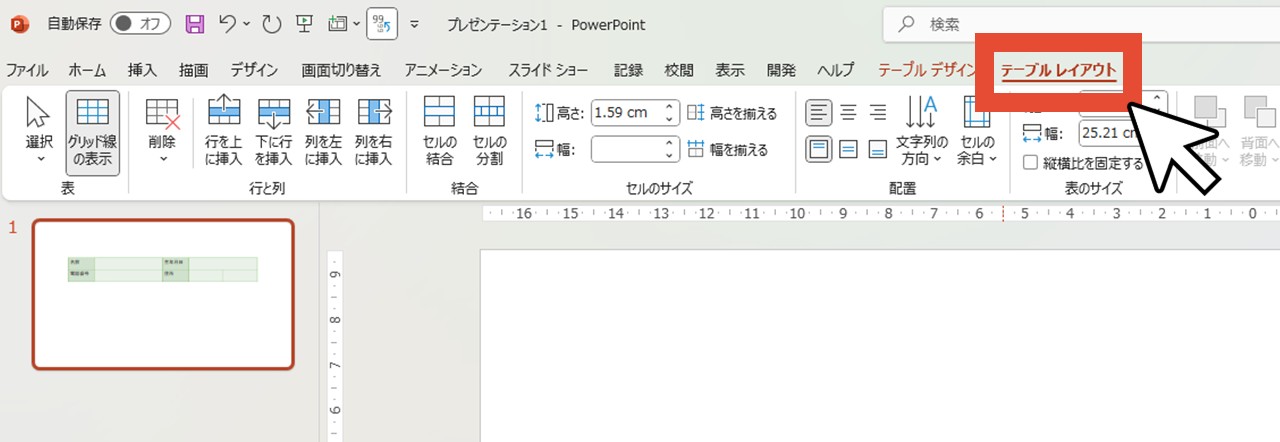
7.「セルの結合」をクリック
「セルの結合」をクリックします。
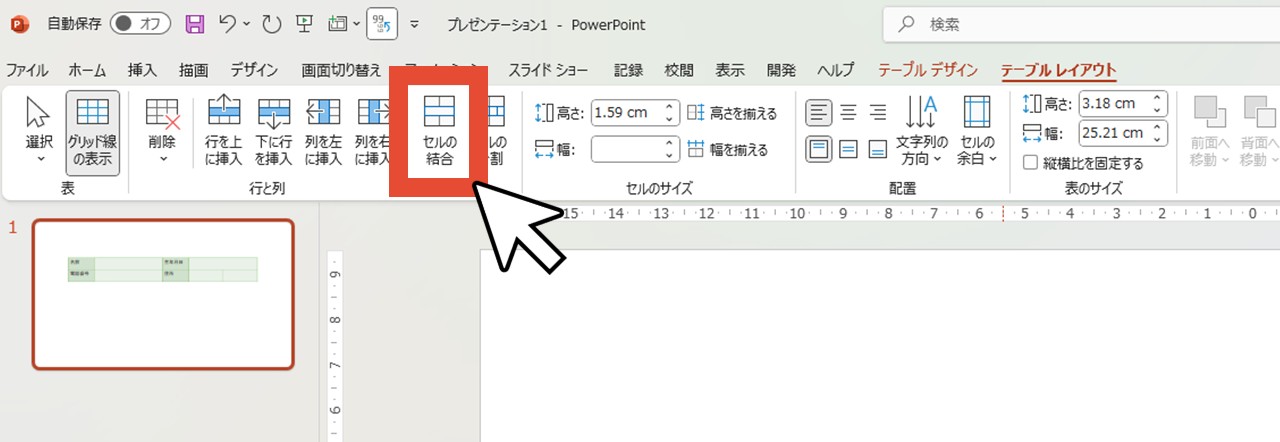
5×6でセルの数は変わりませんが、「住所」のセルの右側にある分割線だけ自由に動かせるようになりました。
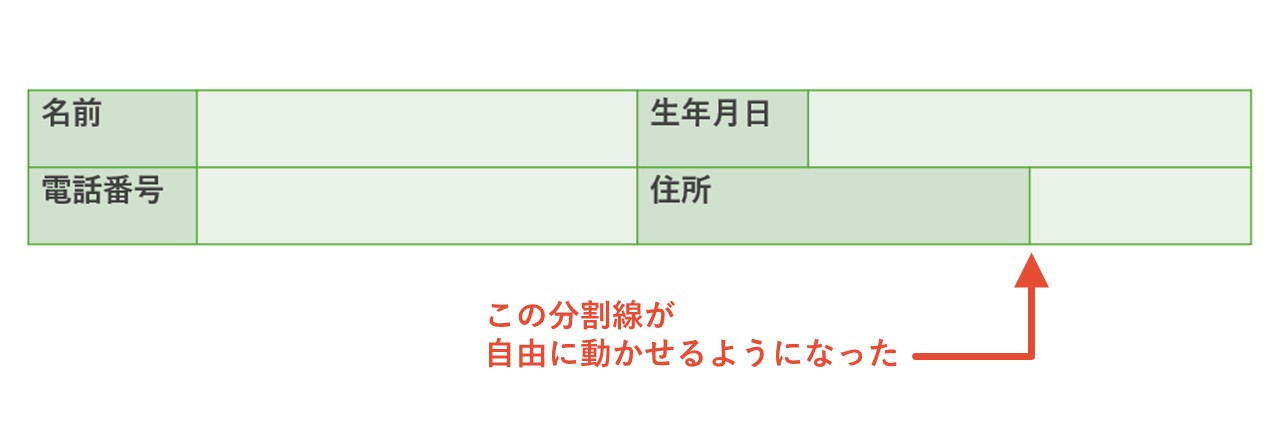
8.「住所」の左隣にあるセルを選択
同じ要領で、今度は左側の分割線も自由に動かせるようにしていきます。
「住所」の左隣にあるセルをクリックして選択しましょう。
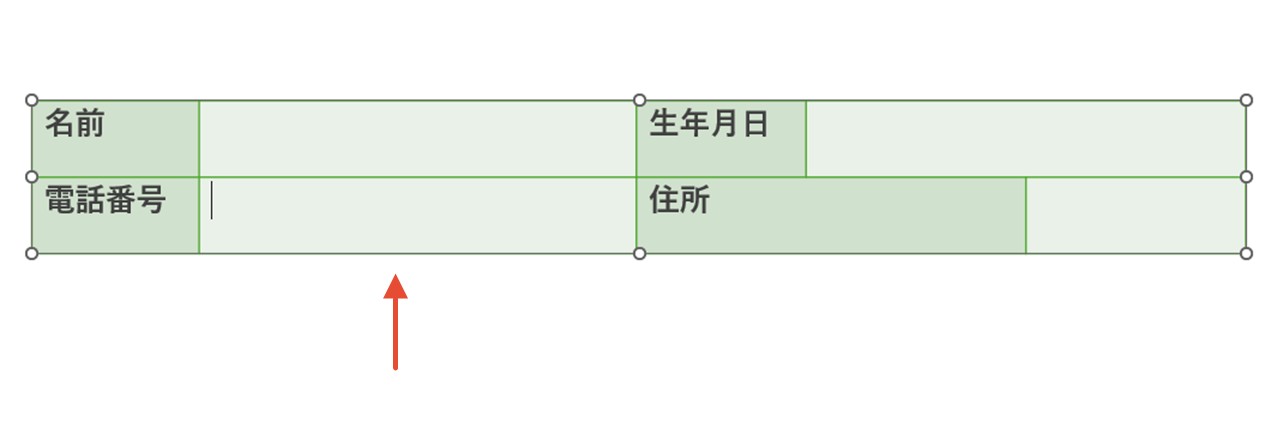
9.「テーブルレイアウト」をクリック
「テーブルレイアウト」をクリックします。
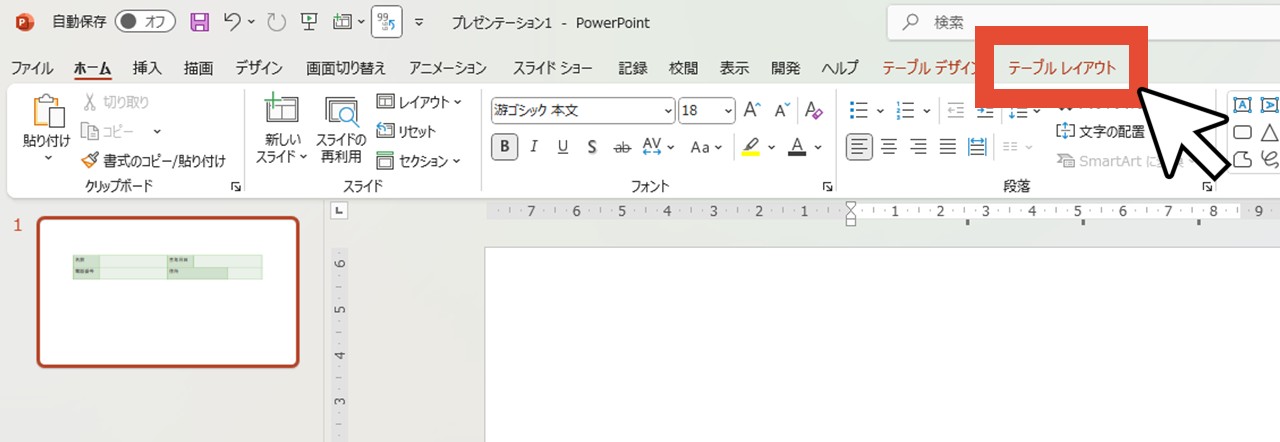
10.「セルの分割」をクリック
「セルの分割」をクリックします。
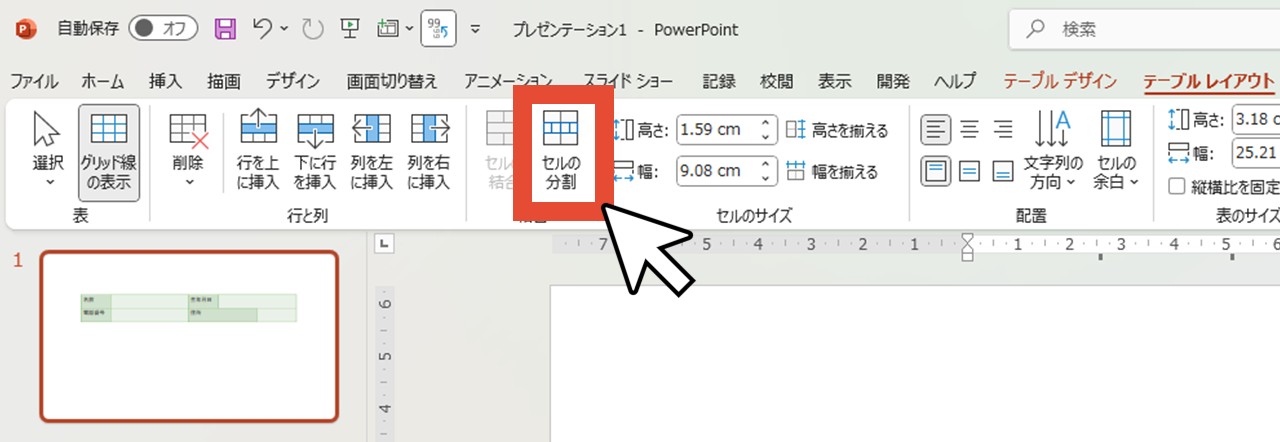
11.列数:2、行数:1で「OK」をクリックする
列数:2、行数:1の分割数で「OK」をクリックします。
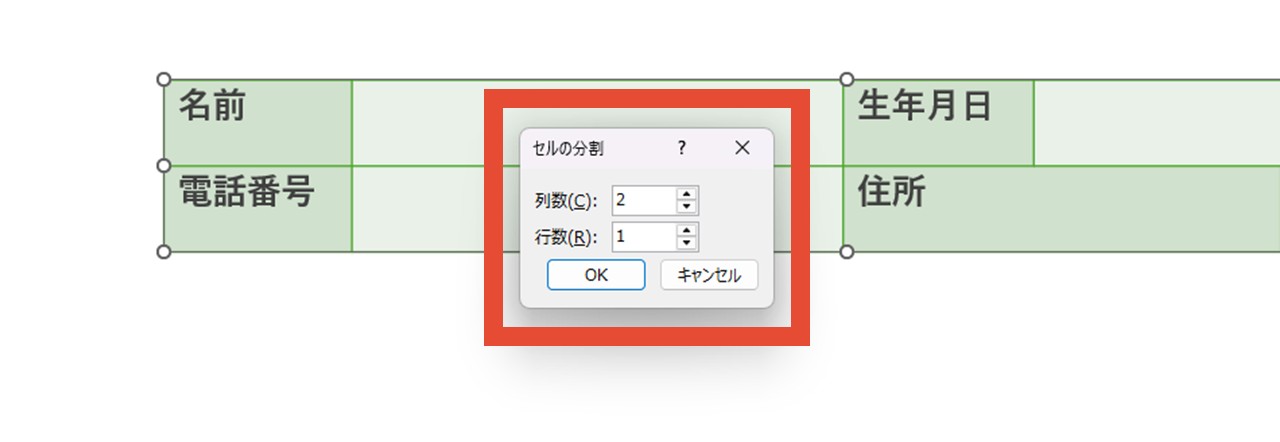
このように、セルが2分割されました。
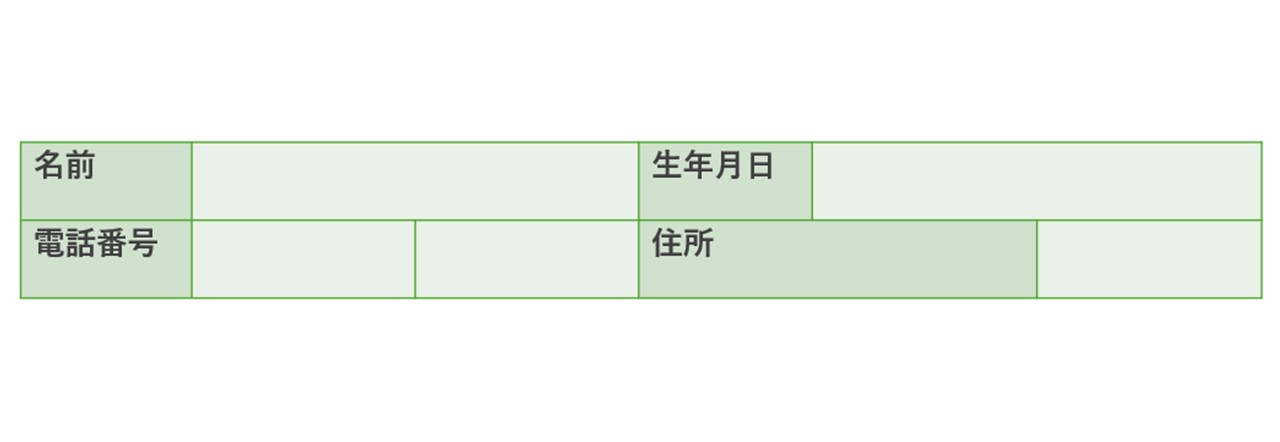
12.分割した片方のセルと隣のセルを選択する
今度は、2分割したうち右片方のセルと「住所」のセルを、マウスドラッグで選択します。
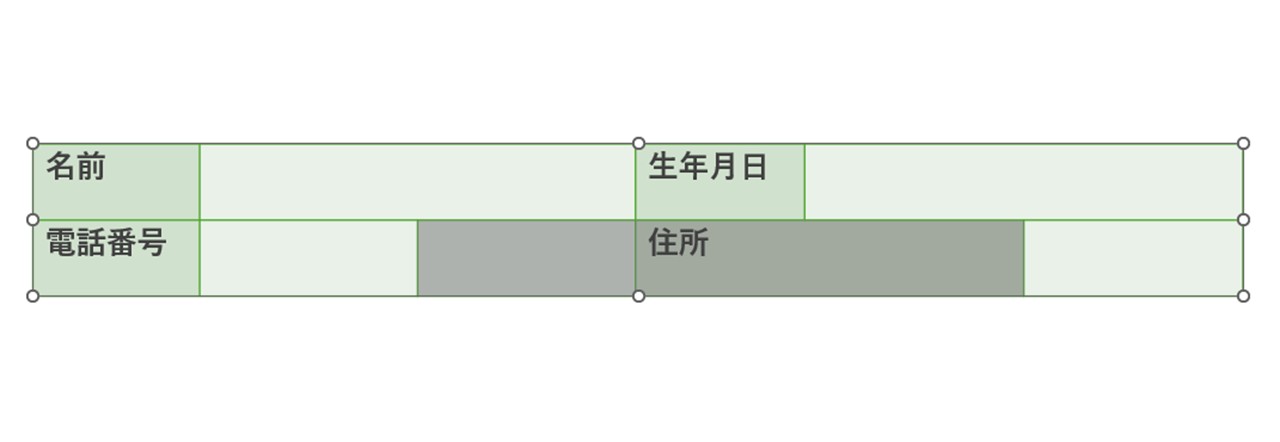
13.「テーブルレイアウト」をクリック
「テーブルレイアウト」をクリックします。
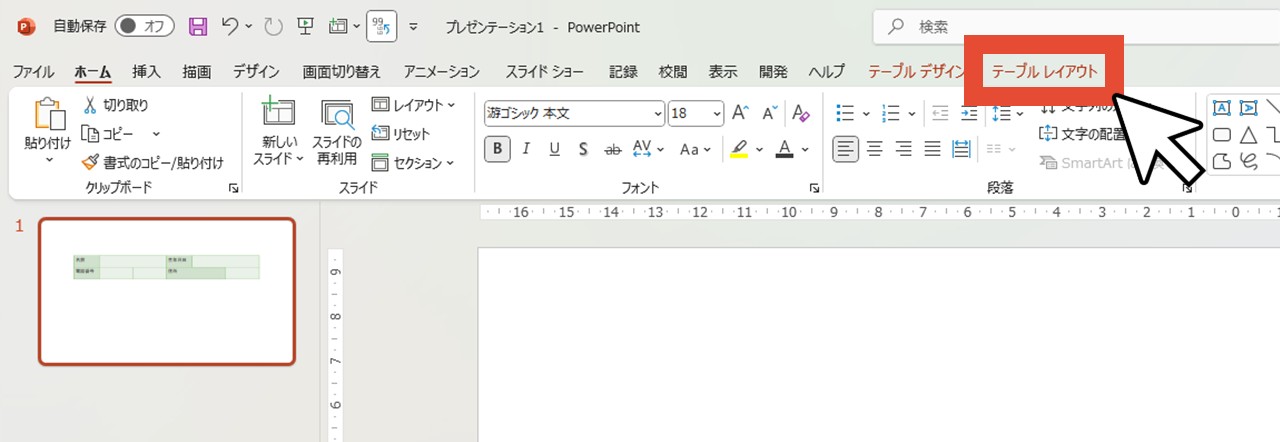
14.「セルの結合」をクリック
「セルの結合」をクリックします。
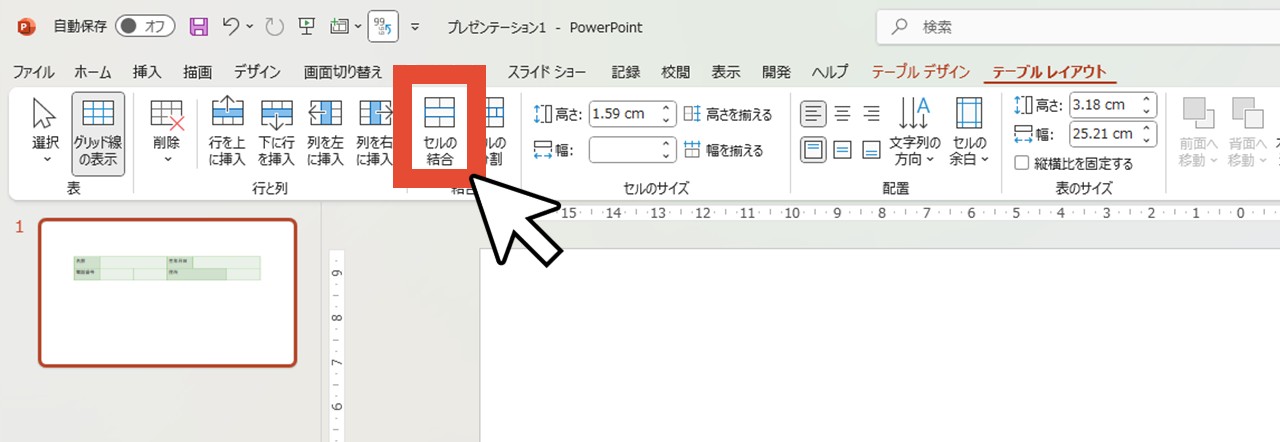
合計2か所の分割線が自由に動かせる状態になりました。
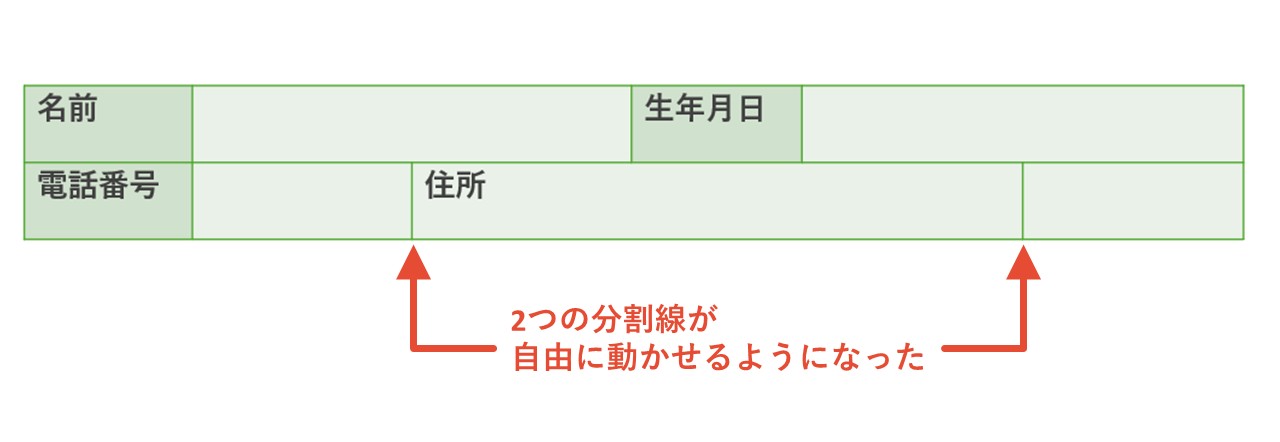
背景色を整えて、列の幅を調整すれば完成です。
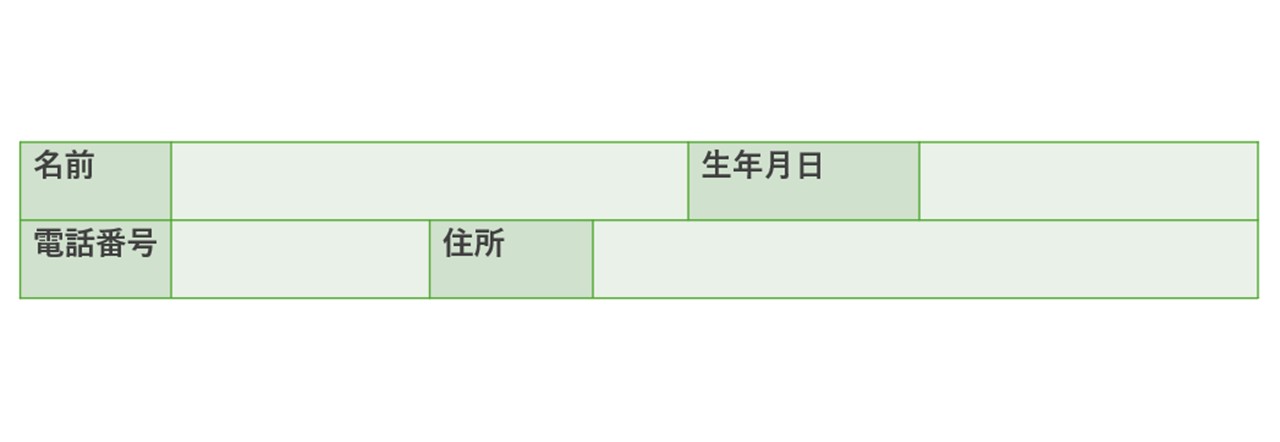
このように、セルの分割や結合を活用すると、一部だけ列の幅を調整できるようになるんです。
【注意】元の分割線と同じ位置に線を置かない
ここまで見ていただいた方法によって、ほかの行には影響を与えず、一部だけ分割線を自由に動かせるようになりました。
しかし、元の分割線と同じ位置に線を置くと、分割線がまたくっついて、元の状態に戻ってしまうので注意しましょう。
▼「住所」の右にある分割線を「生年月日」の右にある分割線と同じ位置へ置くと…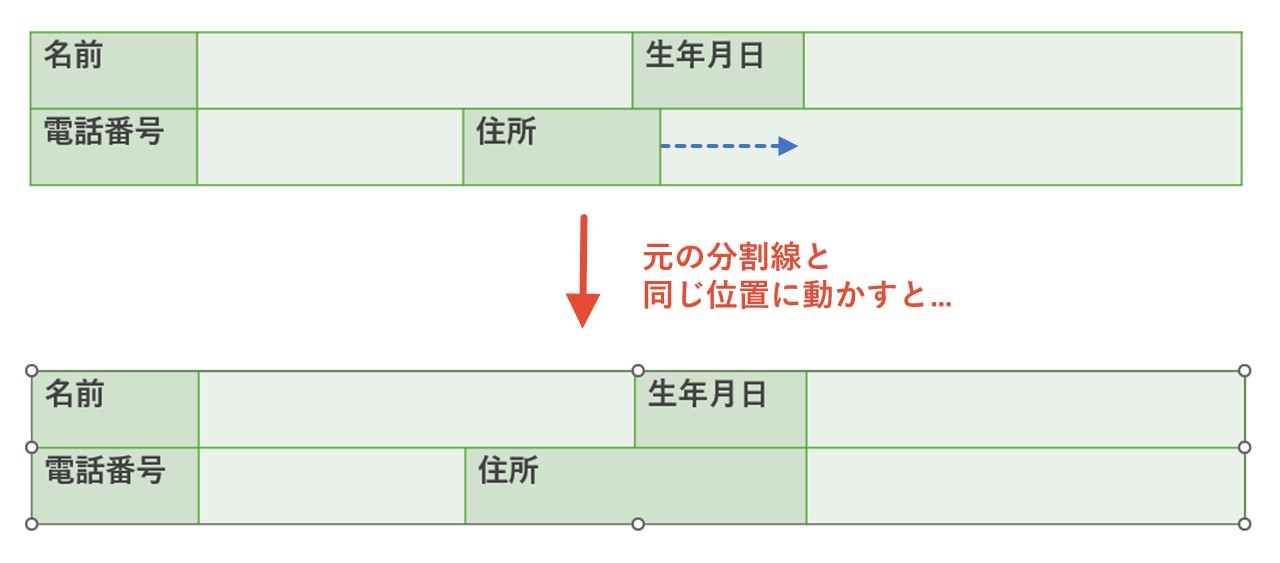
▼分割線がくっついてしまうので注意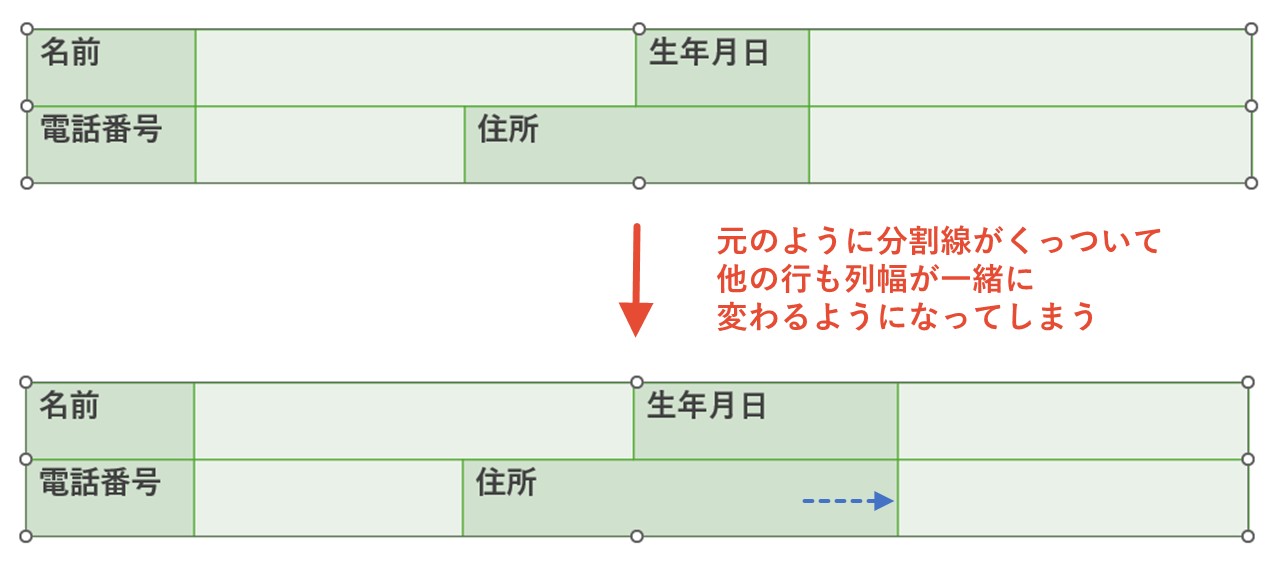
最後に。
ここまで私と一緒に見ていただきありがとうございます。
パワーポイントの表は、ワードやエクセルとは違う部分があるため、不便に感じる部分もあるかもしれません。
しかし、機能を上手く活用することで希望の形にできる場合もあるので、今回の例も参考になれば嬉しいです。











