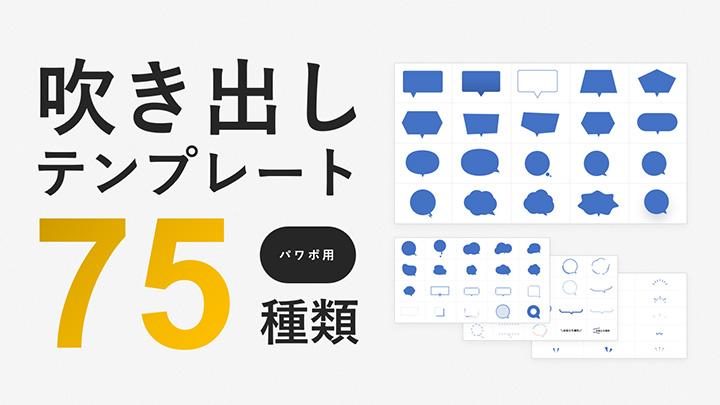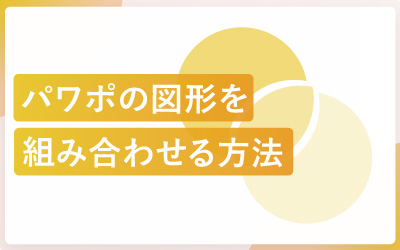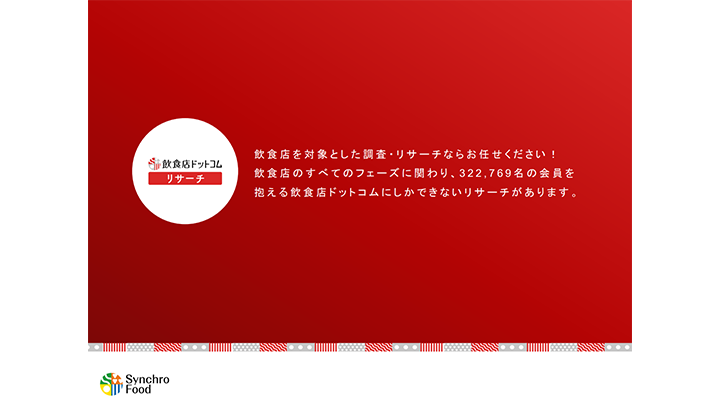いつも見て頂きありがとうございます!「エンプレス」の編集部:sugiyamaです。パワーポイント資料に欠かせない、吹き出しの作り方を解説していきます。
資料へ入れた情報に、ちょっとした補足をしたいのであれば、便利なのが吹き出しです。
テキストにも、グラフにも、図解にも、写真にも、さまざまな情報に対して追加の情報を少し加えたい時、吹き出しを使うことで程よく情報が入れられます。
吹き出し自体はどのように作ればいいのか、またはデザイン的な注意点、おしゃれなデザインパターンなど、パワーポイントで作れる吹き出しをまとめました。
- 目次
- パワーポイントの図形の組み合わせで吹き出しを作る方法
- パワーポイントの[図形の結合]機能を使い線の吹き出しを作る方法
- パワーポイントでやってはいけない吹き出しデザイン
- 吹き出しはシンプルにする方がいい?
- パワーポイントで作る吹き出しのツノの種類
- パワーポイントで作れる吹き出しのデザインパターン
- パワーポイントで作れるおしゃれな吹き出しデザイン
\パワポの吹き出しテンプレート/
パワーポイントの図形の組み合わせで吹き出しを作る方法
パワーポイントで吹き出しを作るには、図形を組み合わせて形作るのが一番簡単な方法なので、流れを確認していきましょう。
まずは基本のデザインから見ていきます。
- [挿入]タブをクリック
- 挿入タブ内の[図形]をクリック
- [四角形]と[二等辺三角形]を選択
- 図形の形とサイズを調整する
- 図形を重ね合わせる
- 線の色を外して塗だけにする
- 図形を重ね合わせる
- 塗の色を外して線だけにする
- [図形]全てを選択した状態で[図形の書式]をクリック
- [図形の結合] から[接合]をクリック
- 図形の接合で余計な線が消える
STEP1:[挿入]タブをクリック
![パワーポイントで吹き出しを作る手順STEP1:[挿入]タブをクリック](https://enpreth.jp/wp-content/uploads/2024/10/powerpoint-blowing-flow1.jpg)
パワーポイントを開いて、上部に表示されている[挿入]タブをクリックします。
STEP2:挿入タブ内の[図形]をクリック
![パワーポイントで吹き出しを作る手順STEP2:挿入タブ内の[図形]をクリック](https://enpreth.jp/wp-content/uploads/2024/10/powerpoint-blowing-flow2.jpg)
挿入タブの中から[図形]をクリックします。
STEP3:[四角形]と[二等辺三角形]を選択
![パワーポイントで吹き出しを作る手順STEP3:[四角形]と[二等辺三角形]を選択](https://enpreth.jp/wp-content/uploads/2024/10/powerpoint-blowing-flow3-1.jpg) 図形をクリックすると、パワーポイント内で挿入できる図形の選択一覧が表示されます。
図形をクリックすると、パワーポイント内で挿入できる図形の選択一覧が表示されます。![パワーポイントで吹き出しを作る手順STEP3:[四角形]と[二等辺三角形]を選択②](https://enpreth.jp/wp-content/uploads/2024/10/powerpoint-blowing-flow3-2.jpg)
その中から、下記2つの図形をクリックします。
四角形 :角を丸くする
基本図形:二等辺三角形
STEP4:図形の形とサイズを調整する
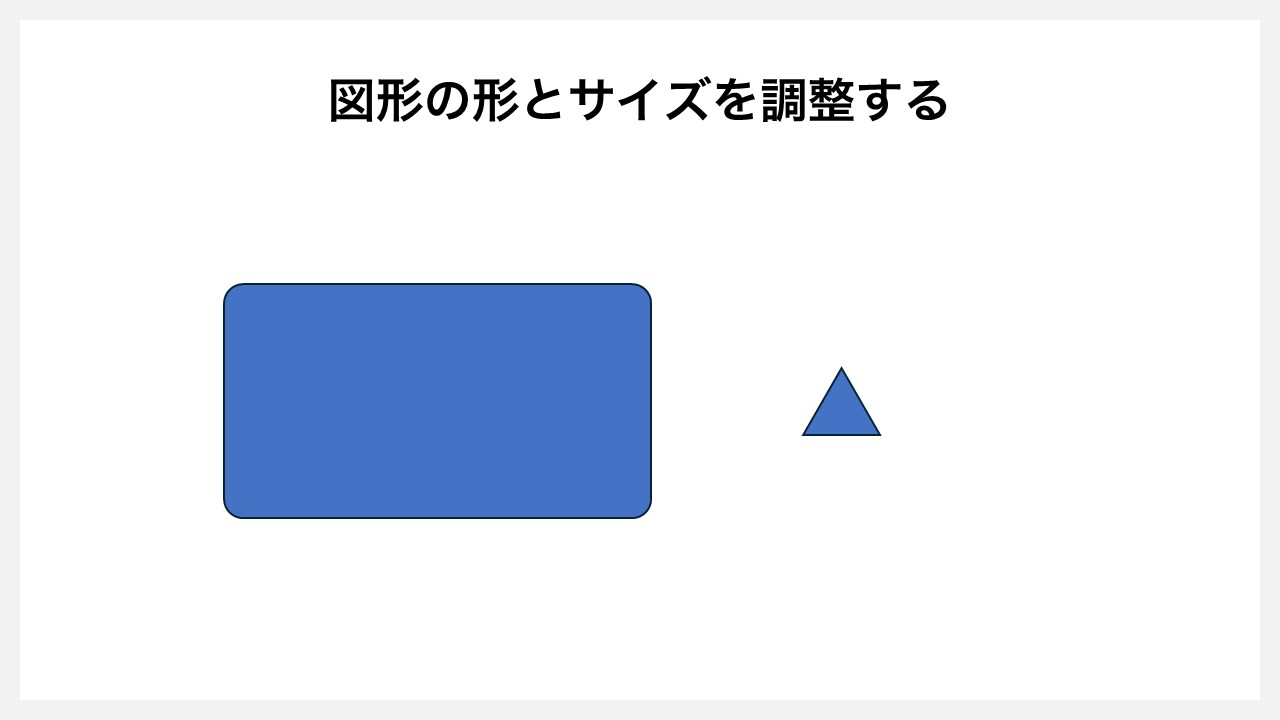
吹き出しに丁度いい形へサイズを調整します。
吹き出しのツノに当たる部分を二等辺三角形にしますが、高さは吹き出し本体の1/3程度にするとキレイに作れます。
吹き出しのツノとは
吹き出しの先、情報を指し示す方向性の部分をツノと呼びます。
STEP5:図形を重ね合わせる
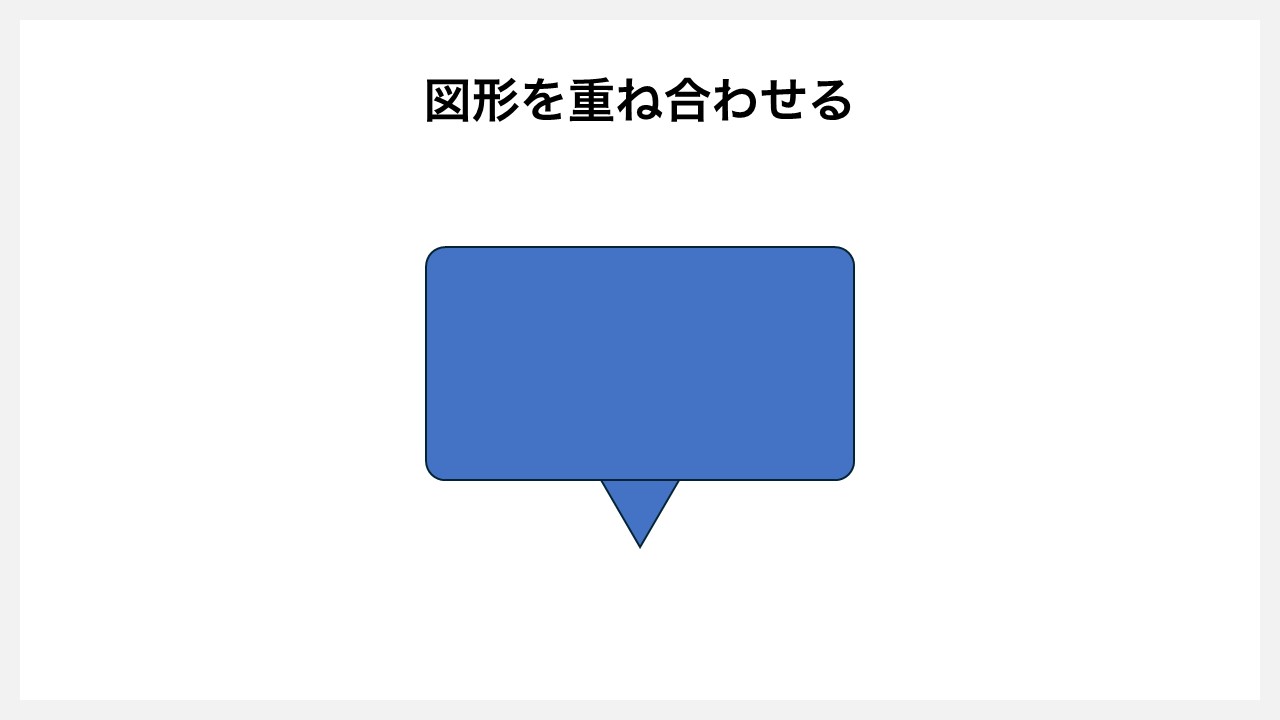
吹き出しの本体とツノを重ね合わせて、形状を整えます。
STEP6:線の色を外して塗だけにする

四角形と二等辺三角形の図形から線色を無しにして、両方とも塗だけにすれば、吹き出しの完成です。
この方法だと、塗りが入っている状態の吹き出しですが、線にしたい場合は別の作り方がありますので、下記を見てください。
パワーポイントの[図形の結合]機能を使い線の吹き出しを作る方法
パワーポイントで[図形の結合]機能を使うと、吹き出し本体とツノを合わせて一つの図形にすることで、「線だけ」の形状が作れます。
単純な図形の組み合わせだけでは表現できないものが、複数の図形を1つにする[図形の結合]機能の[接合]を使うことで表現が可能になる。
手順としては「パワーポイントの図形の組み合わせで吹き出しを作る方法:STEP4:図形の形とサイズを調整する」の続きから想定して解説していきます。
STEP1:図形を重ね合わせる
![パワーポイントの[図形の結合]機能を使い線の吹き出しを作る方法STEP1:図形を重ね合わせる](https://enpreth.jp/wp-content/uploads/2024/10/powerpoint-blowing-joint1.jpg)
吹き出しに必要な枠(四角形)とツノ(二等辺三角形)を重ね合わせます。
STEP2:塗の色を外して線だけにする
![パワーポイントの[図形の結合]機能を使い線の吹き出しを作る方法STEP2:塗の色を外して線だけにする](https://enpreth.jp/wp-content/uploads/2024/10/powerpoint-blowing-joint2-1.jpg)
四角形・二等辺三角形の図形に対する「塗」を無しにして「線」だけに色が付いた状態へ調整します。
![パワーポイントの[図形の結合]機能を使い線の吹き出しを作る方法STEP2:塗の色を外して線だけにする②](https://enpreth.jp/wp-content/uploads/2024/10/powerpoint-blowing-joint2-2.jpg)
線の重なりが発生するため、次の操作で余分な線を取り除いていきます。
STEP3:[図形]全てを選択した状態で[図形の書式]をクリック
![パワーポイントの[図形の結合]機能を使い線の吹き出しを作る方法STEP3:[図形]全てを選択した状態で[図形の書式]をクリック](https://enpreth.jp/wp-content/uploads/2024/10/powerpoint-blowing-joint3.jpg)
四角形・二等辺三角形の図形両方を選択した状態で、[図形の書式]タブをクリックします。
STEP4:[図形の結合] から[接合]をクリック
![パワーポイントの[図形の結合]機能を使い線の吹き出しを作る方法STEP4:[図形の結合] から[接合]をクリック](https://enpreth.jp/wp-content/uploads/2024/10/powerpoint-blowing-joint4-1.jpg)
[図形の書式]タブの中から[図形の結合]をクリックすると、結合の種類が選べるため[接合]をクリックします。
1つ以上の図形を選択していないと[図形の結合]がクリックできないため注意しましょう。
接合例
![パワーポイントの[図形の結合]機能を使い線の吹き出しを作る方法:接合例](https://enpreth.jp/wp-content/uploads/2024/10/powerpoint-blowing-joint4-2.jpg)
図形を接合する時は簡単で、
① 必要な図形を用意する
② 図形を重ね合わせる
③ 接合してツノを付ける
これで、思ったとおりの形の吹き出しが作れます。
STEP5:図形の接合で余計な線が消える
![パワーポイントの[図形の結合]機能を使い線の吹き出しを作る方法STEP5:図形の接合で余計な線が消える](https://enpreth.jp/wp-content/uploads/2024/10/powerpoint-blowing-joint5.jpg)
図形が接合されたことで、余計な線が消えました。
吹き出しのデザインを「線」だけで表現したい時は、接合を使って図形をひとまとめにしましょう。
[接合]で複数の図形が1つの図形にできると、グラデーションがキレイに見えたり、デザインするのに都合がよくなるためぜひ覚えておきたい機能です。
パワーポイントでやってはいけない吹き出しデザイン
パワーポイントを使えば、自由に吹き出しをデザインできますが、少しの違いで見た目が悪く、ダサく見えてしまう場合があります。
代表的な吹き出しNG・OKのデザインをまとめたので、確認しておきましょう。
角の丸みが中途半端
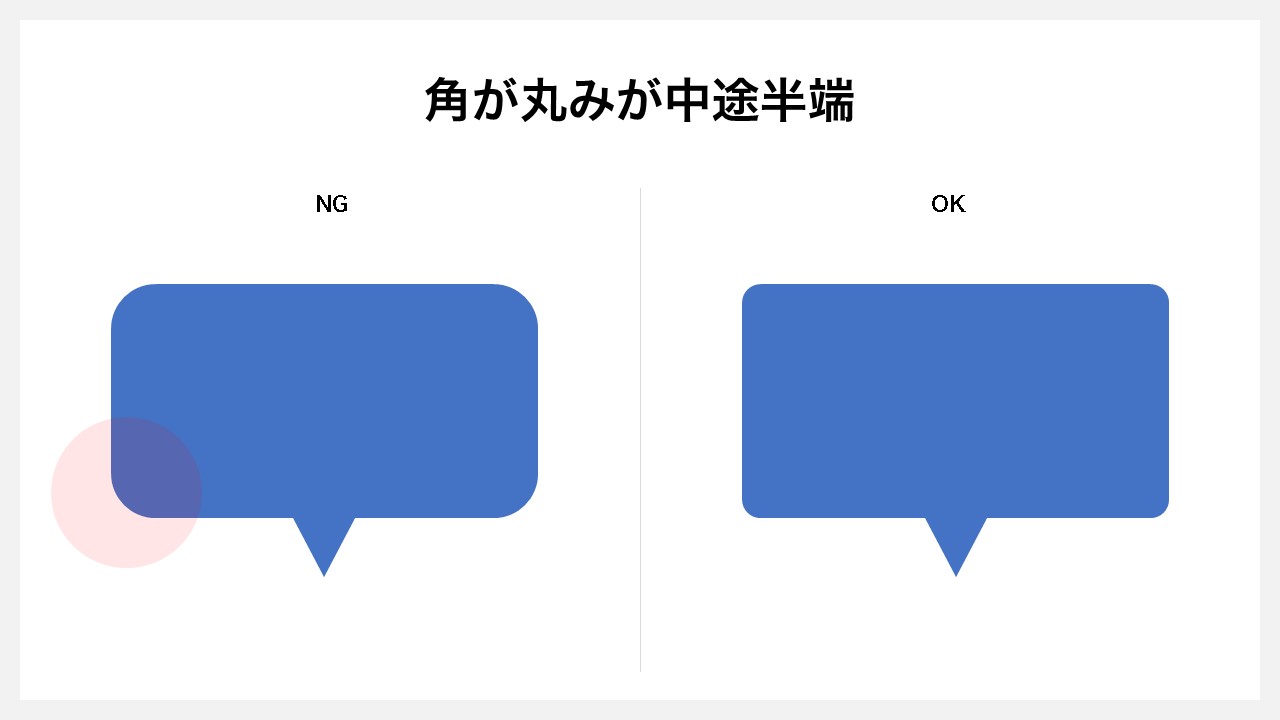
NG:角の丸みが中途半端になっている
OK:角が適切な丸みで収まっている
使いどころによって、強いカーブは印象を悪くすることもあるため注意が必要です。
角とツノが近すぎる
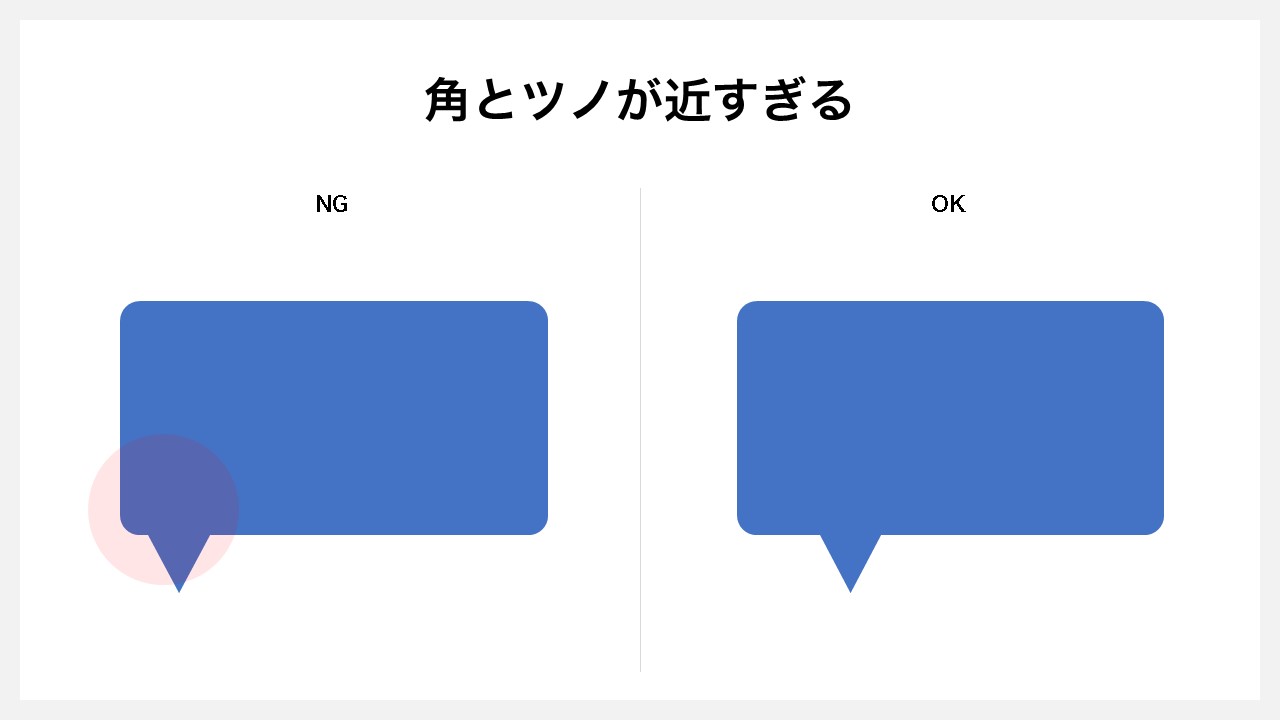
NG:角とツノの位置が近すぎる
OK:角とツノの位置が適切に保たれている
角に丸みがかかっている場合、図形の四隅に近い位置へツノを置いてしまうと、窮屈すぎて見栄えも悪くなるため、ツノの幅一個分以上は離しましょう。
ツノの幅や長さのバランスが悪い
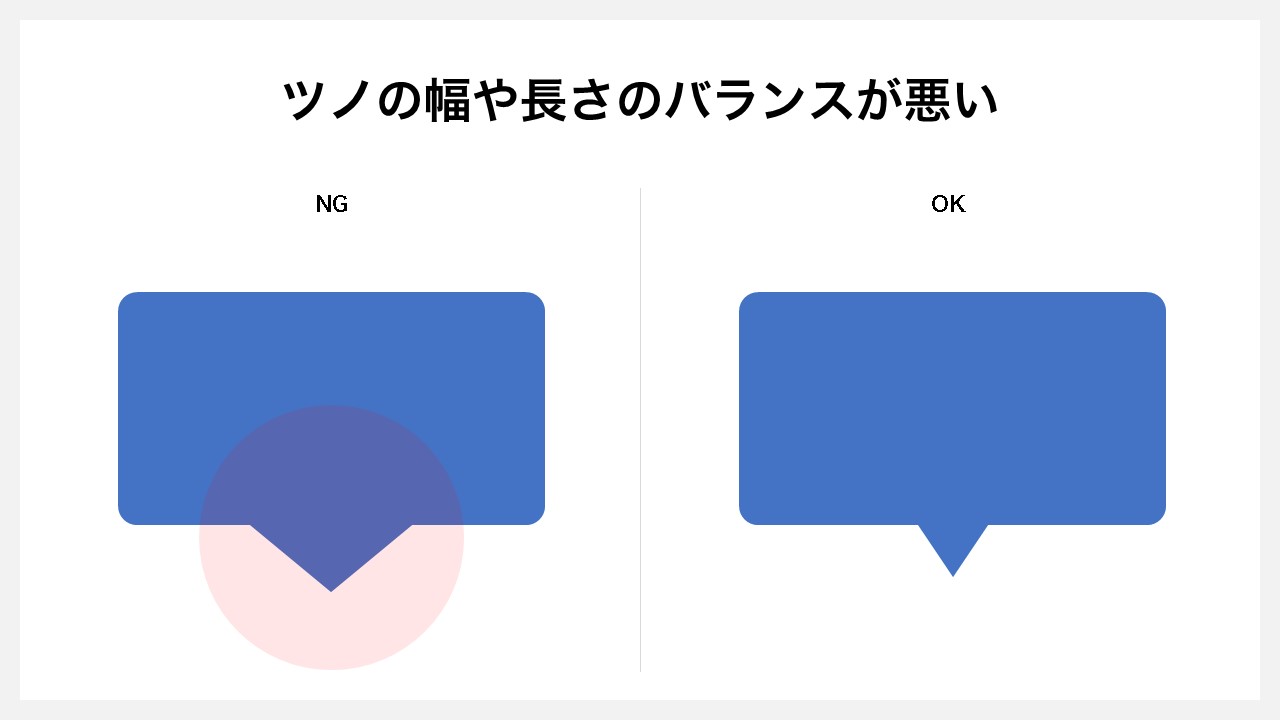
NG:ツノの幅(または高さ)のバランスが悪い
OK:ツノが適切なサイズに保たれている
ツノの幅が広すぎたり、高さが長すぎるとバランスが悪くなるため、吹き出し本体に対して幅は1/5,長さは1/3程度に収めましょう。
[線]と[塗り]の両方に色が付いて主張が強い
![[線]と[塗り]の両方に色が付いて主張が強い](https://enpreth.jp/wp-content/uploads/2024/10/powerpoint-blowing-ng4.jpg)
NG:線と塗に色があるため目立ちすぎている
OK:線か塗どちらか一方に色が付いて落ち着いている
吹き出しの使いどころにもよりますが、ビジネス資料であれば補足で使うケースが多いため、あまり主張は強すぎないよう線か塗は片方だけ色を入れた方がお勧めです。
楕円内のバランスが悪いと見栄えはよくない
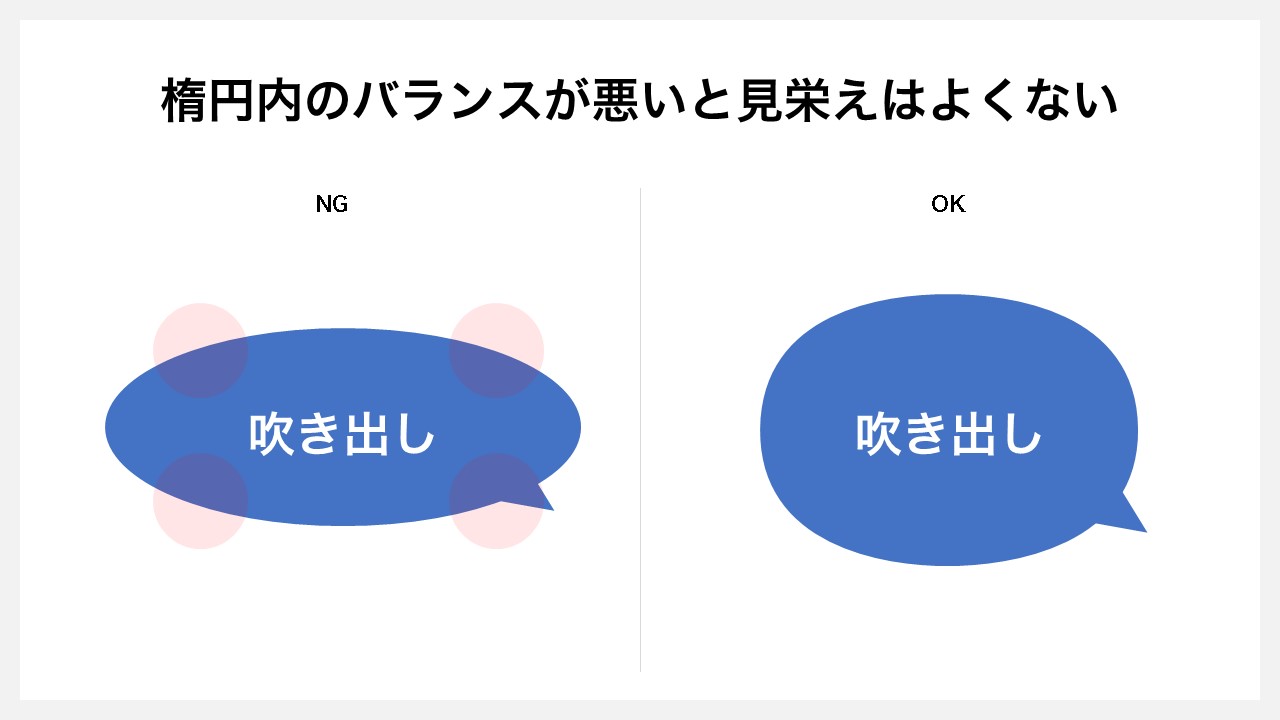
NG:楕円内のスペースのバランスが悪い
OK:楕円だが長方形に近い形でスペースも適切に保たれている
楕円は吹き出しのデザインでよく使いますが、長すぎる楕円は文字を入れた時に、スペースのバランスが悪くなるため、少しふっくらさせたイメージに調整して、楕円図形内のスペースを調整しましょう。
グラデーションが強すぎる
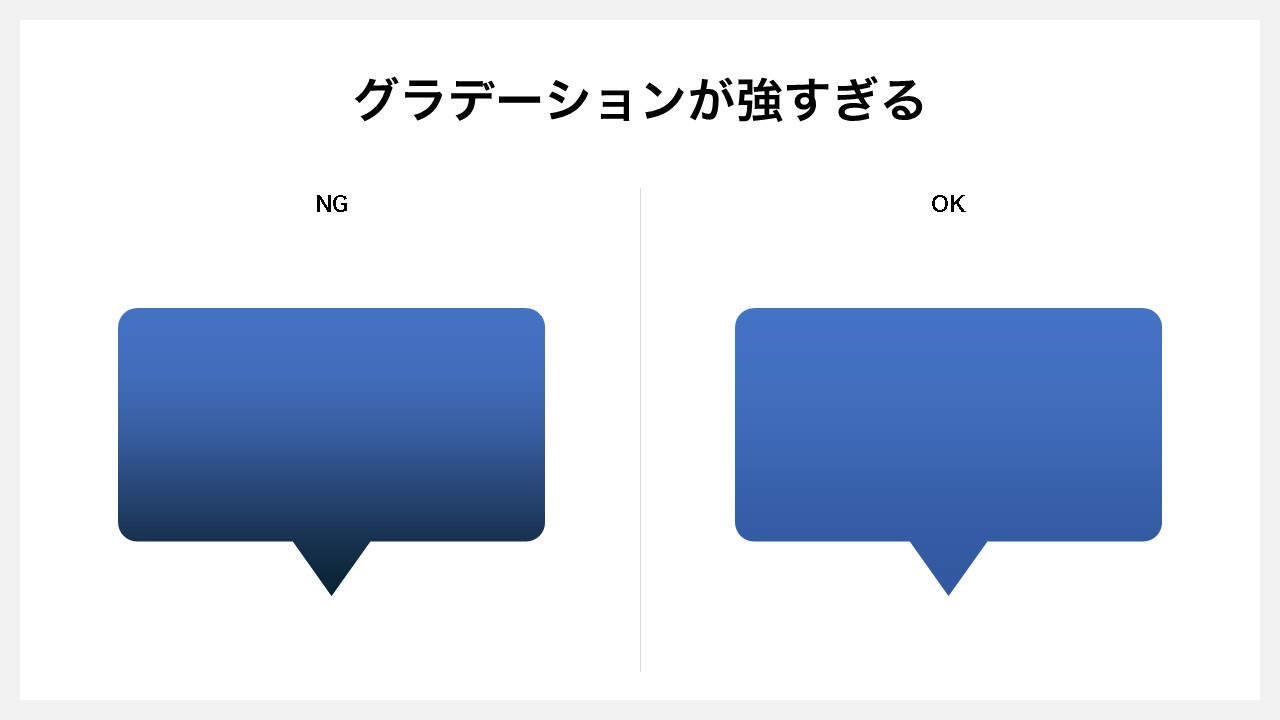
NG:吹き出し内のグラデーションが強い
OK:吹き出し内のグラデーションはほどよい掛かり方
グラデーションが強いと、情報補足で使いたい吹き出しの主張が強すぎるため、淡い掛かり方へ調整しましょう。
ツノが図形の形状を邪魔している
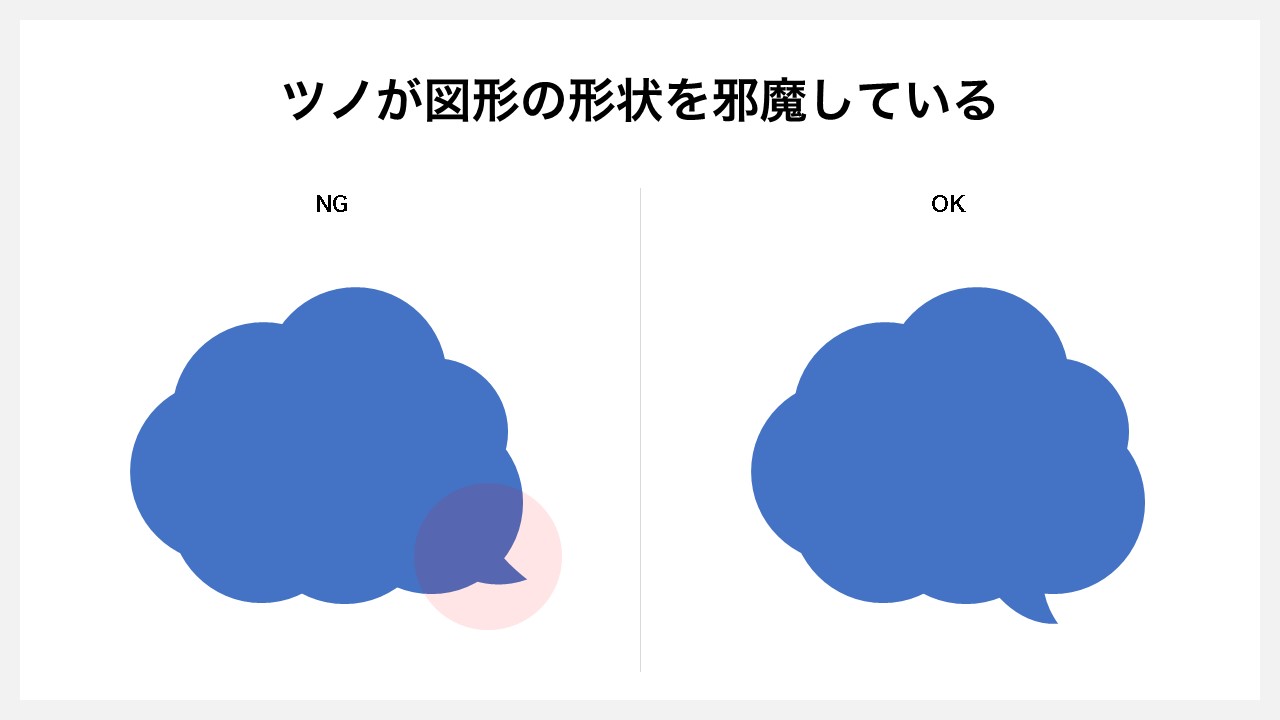
NG:ツノが吹き出し本体の形状を邪魔する位置にある
OK:ツノが吹き出し本体の形状を邪魔しない位置にある
複雑な形状の吹き出しの場合は、せっかくの形状を邪魔する位置にツノを置いてしまうと、見栄えが悪くなるため、邪魔しない位置につけましょう。
パワポ内の吹き出し図形はバランスが調整しづらい
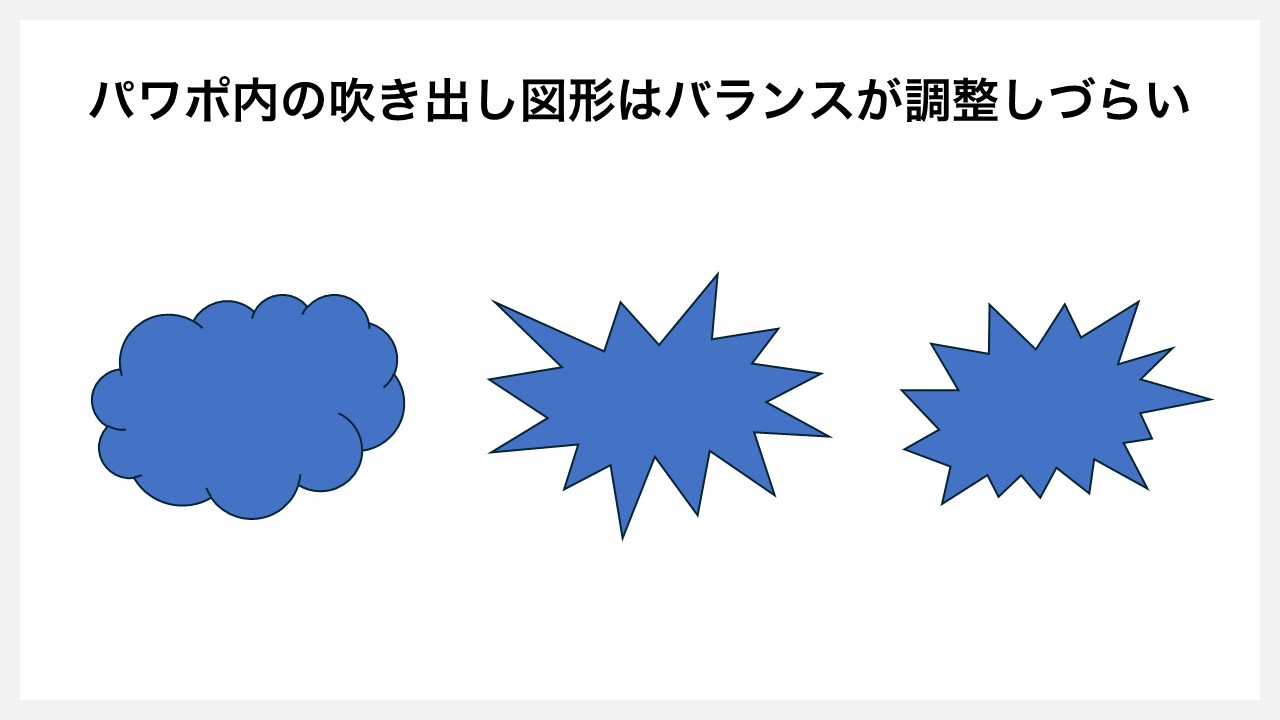
パワーポイントで挿入できる図形の中には、最初から吹き出しとして使える図形もいくつか組み込まれています。
しかし、そのまま入れるとデザインに合わないケースがあるのと、形を変えたい時は頂点の編集ですべて調整し直さないといけないので時間もかかります。
まずはご自身で、ある程度の形を図形で組み合わせ、またはフリーフォームで作ってから、頂点の編集を微調整した方が、デザインとしてもキレイになります。
吹き出しはシンプルにする方がいい?
パワーポイントで作る資料で吹き出しを入れたいのであれば、デザイン的なこともありますが、情報を補足として入れたいケースが多いと思います。
あくまで補足として追加したい情報であるため、特に目立たせる必要はありませんし、メインで主張したい情報は別にある状態。
そのため、少しでもシンプルなデザインで、メインの情報を補完する形で使うのが効果的です。
吹き出しの使いどころ
・会話をイメージさせたい
・情報の補足として
・情報の表現を変えたい
…etc
パワーポイントで作る吹き出しのツノの種類
パワーポイントで吹き出しを作る時、基本的なツノは二等辺三角形の図形ですが、アレンジを少し加えるだけで表現を変えられます。
カンタンに作れるツノを6つご紹介します。
吹き出しのデザインパターン一覧
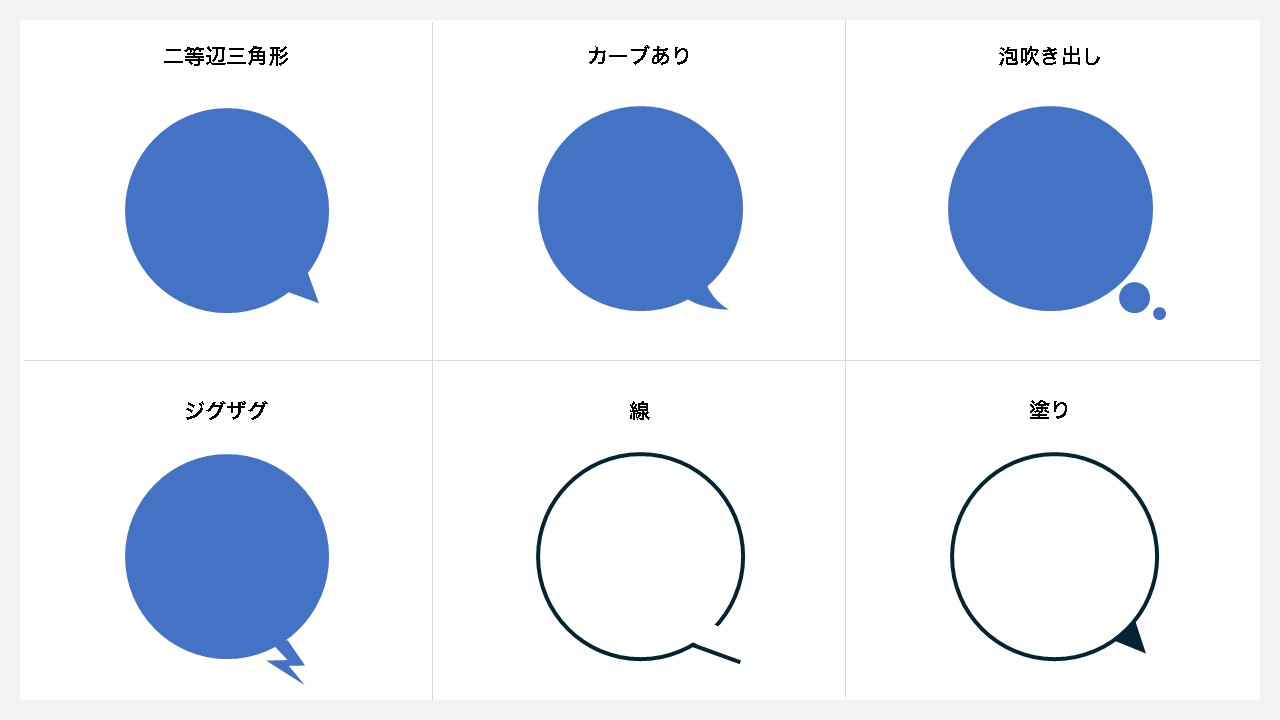 | |
|---|---|
| デザインパターン | 説明 |
| 三角形 | あらゆる吹き出しの形に合わせられる基本的なツノのデザイン。 |
| 三角形(カーブあり) | 三角形の形に対して少しカーブをかけたデザイン。 |
| 泡吹き出し | 円形(または楕円)図形を小さめから段々大きくして泡が飛んでいるようなイメージのデザイン。 |
| ジグザグ | 稲妻のような形状で少し主張を強めたい時に使えるツノのデザイン。 |
| 線 | 吹き出し全体を線で表現した時にだけ使える線を引いただけのツノのデザイン。 |
| 塗り | 吹き出しのデザインを線にした状態でツノは塗を入れる。 |
まずは基本的なツノである三角形を用いるのが簡単で、少し表現を変えたい時は別のデザインにもチャレンジしてみましょう。
パワーポイントで作れる吹き出しのデザインパターン
資料で使う吹き出しの多くは長方形ですが、他にもさまざまな形でも作れます。
パワーポイントで作れる、吹き出しのデザインパターンを一覧にしたのでご活用ください。
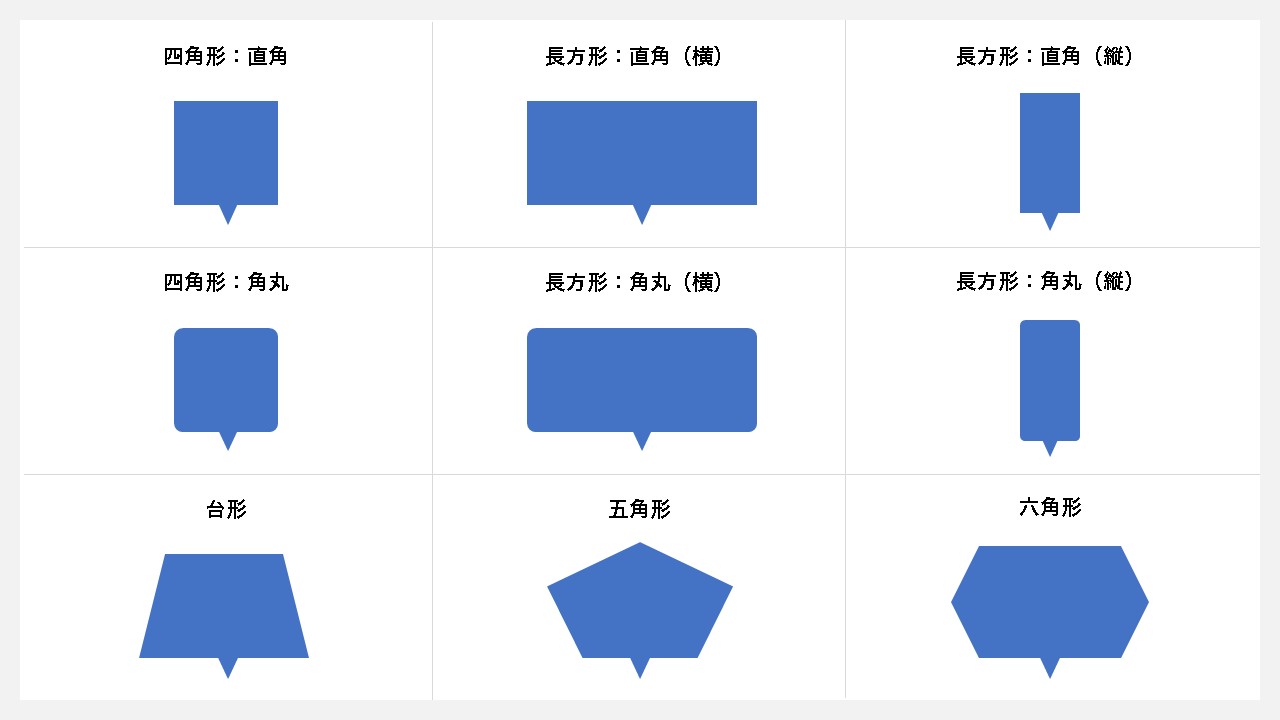 | |
|---|---|
| デザインパターン | 説明 |
| 四角形:直角 | 四角形なのであまり中に情報は入らないがアイコンなどにすると見栄えもいい |
| 長方形:直角(横) | シンプルな四角形でどんなシーン・デザインにも合う |
| 長方形:直角(縦) | 縦文字を入れたい時は長方形を縦にする |
| 四角形:角丸 | 少し柔らかい印象を与えるなら四角形に角丸を付ける |
| 長方形:角丸(横) | 吹き出しの基本的なデザインで使われている |
| 長方形:角丸(縦) | 角丸の長方形(縦) |
| 台形 | バリエーションを増やすため台形にする |
| 五角形 | 四角形から角を一つ増やして五角形にする |
| 六角形 | 四角形から角を二つ増やして六角形にする |
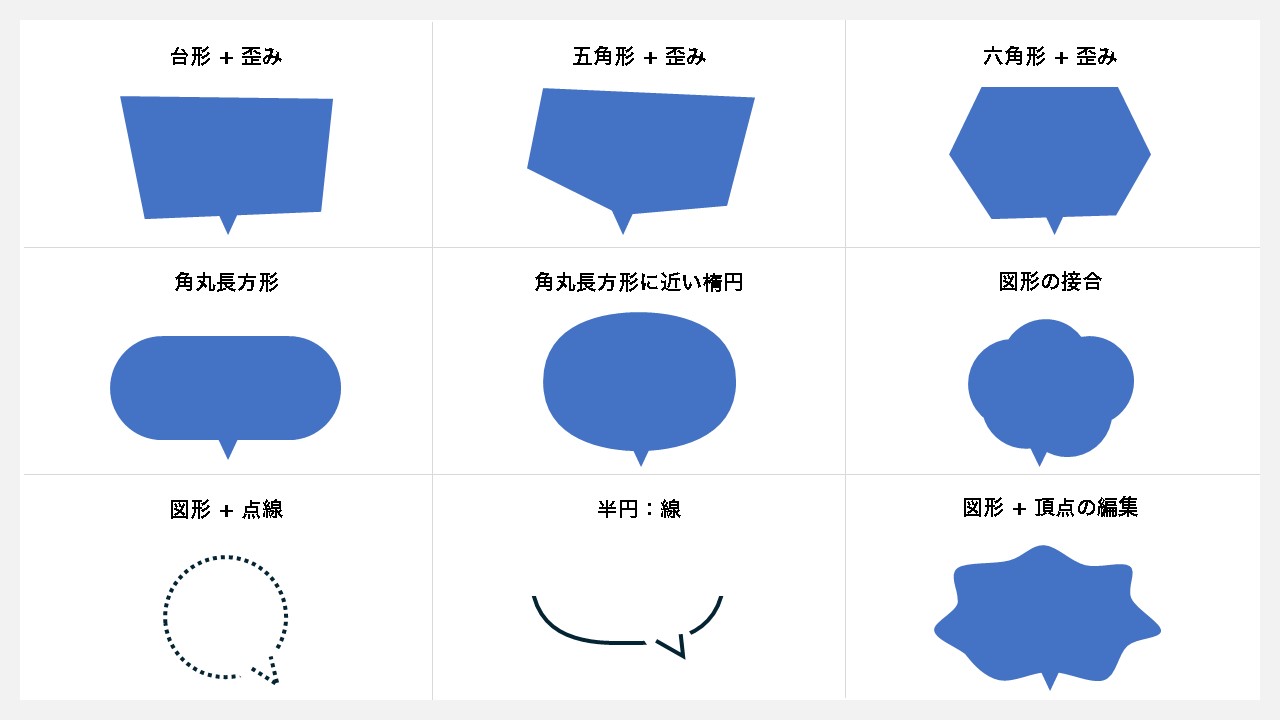 | |
|---|---|
| デザインパターン | 説明 |
| 台形 + 歪み | 台形の頂点を調整して歪ませる |
| 五角形 + 歪み | 五角形の頂点を調整して歪ませる |
| 六角形 + 歪み | 六角形の調整を調整して歪ませる |
| 角丸長方形 | 角の丸みを最大限付ける |
| 角丸長方形に近い楕円 | 楕円を調整して中のスペースを広げる |
| 図形の接合 | 複数の図形を接合して好きな形を作る |
| 図形 + 点線 | 線のみにした後は点線にする |
| 半円:線 | 半円(またはフリーフォーム)でパスが開いた状態にする |
| 図形 + 頂点の編集 | 好きな図形を組み合わせた後にそれぞれ頂点の編集をして直角や丸みを持たせる |
パワーポイントで作れるおしゃれな吹き出しデザイン
パワーポイントで作る資料に、おしゃれな吹き出しを入れたい場合の、デザインパターンを用意しました。
ビジネス用として使うデザインであるため、あまり派手なものはありませんが、どれも使いやすいため気になったら真似してみましょう。
線と塗りをズラした吹き出し
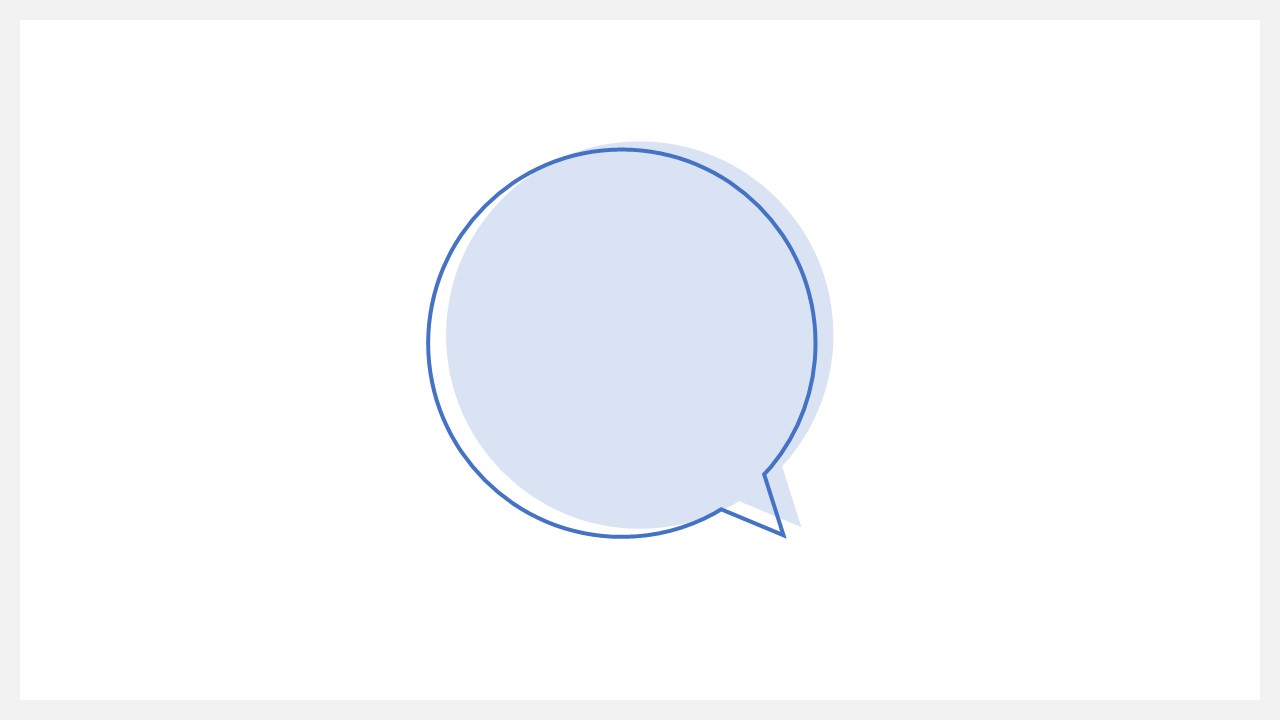
まったく同じ吹き出しデザインを2つ用意して、線と塗りにそれぞれ分けて作ります。同じ位置ではなく、どちらかを少しずらすと、オシャレな雰囲気が出せます。
太い線の吹き出し
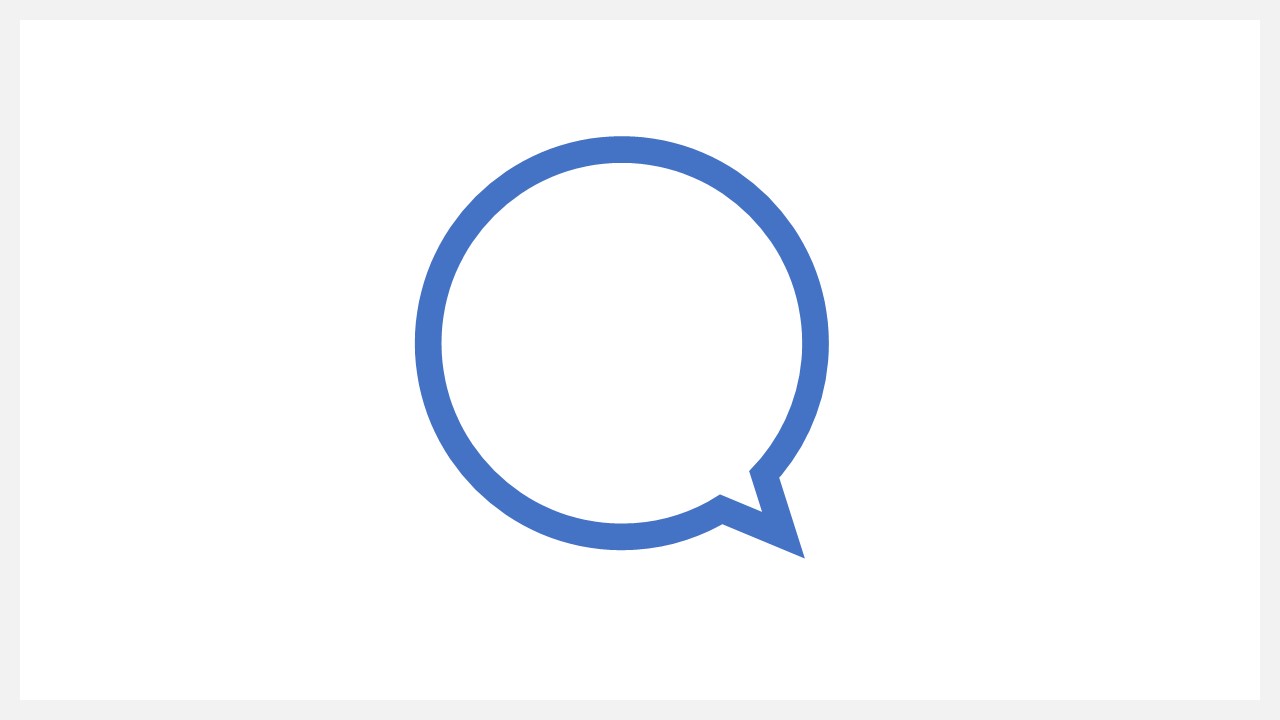
吹き出しの周りを太い線にします。色はハッキリさせる、または薄くしてもいい。
淡い太い線の吹き出し
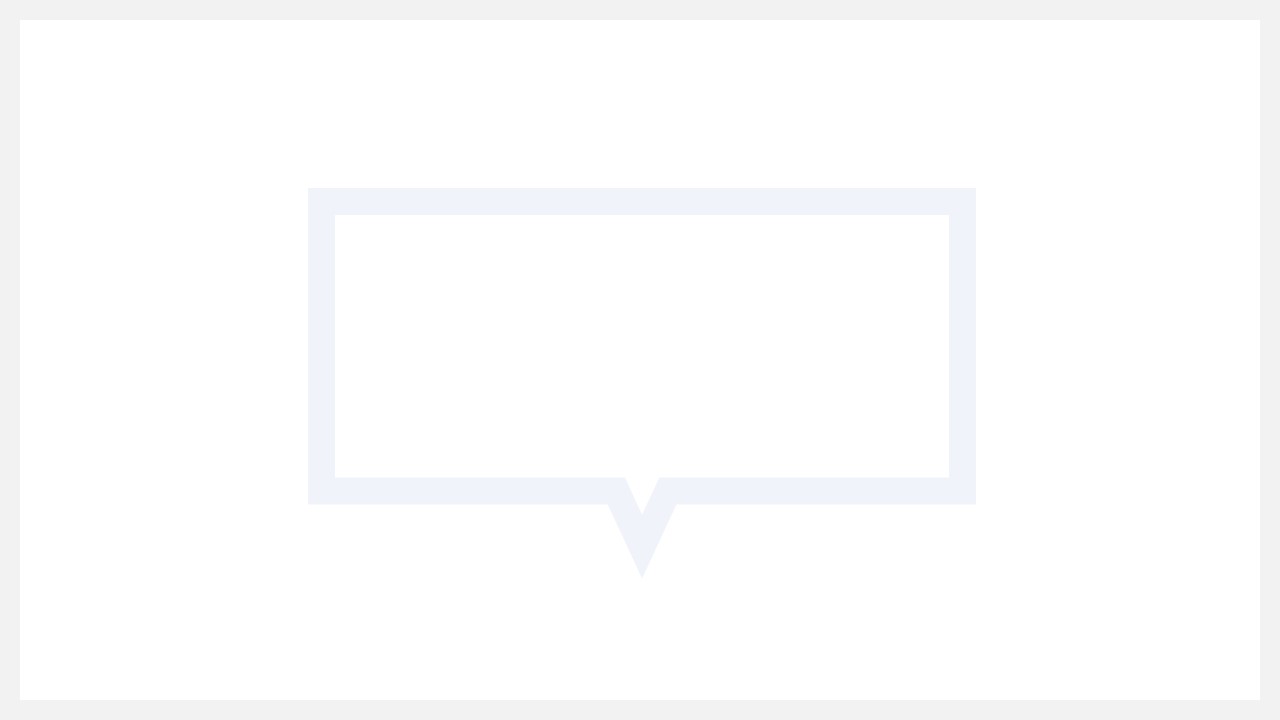
あまり主張はさせず、しかし少しおしゃれにしたい時は、太い線を付けて色は淡く薄くします。どんなシーンでも使える汎用性の高い吹き出しデザインです。
線の途中を途切れさせた吹き出し
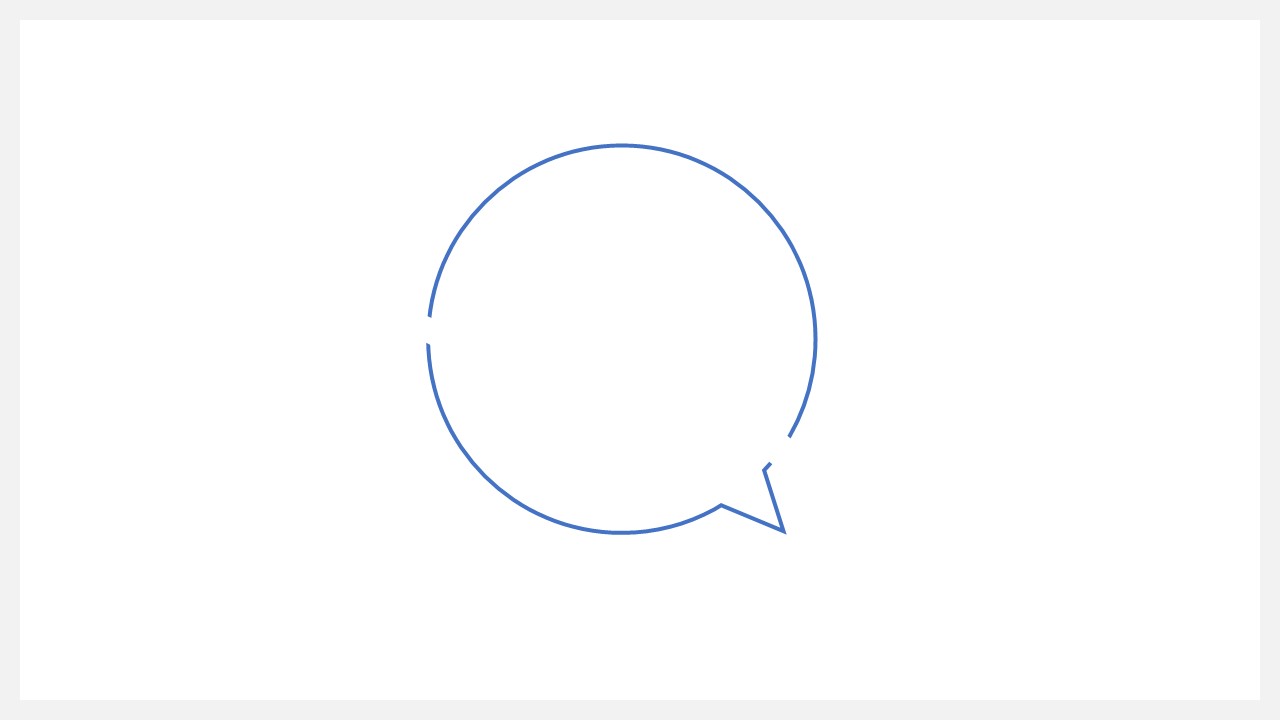
まずは元になる吹き出しを作った後、下記いづれかの方法で線が途中で切れたような表現をします。
方法① 線の上に背景と同色の図形をかぶせる
方法② [図形の結合]の切り出しで部分的に分割する
方法③ 別々の図形を作って形作る
線が途切れているだけでおしゃれさを感じさせますし、特に必要なデザインスキルも不要なので簡単です。
図形に影をつけた吹き出し
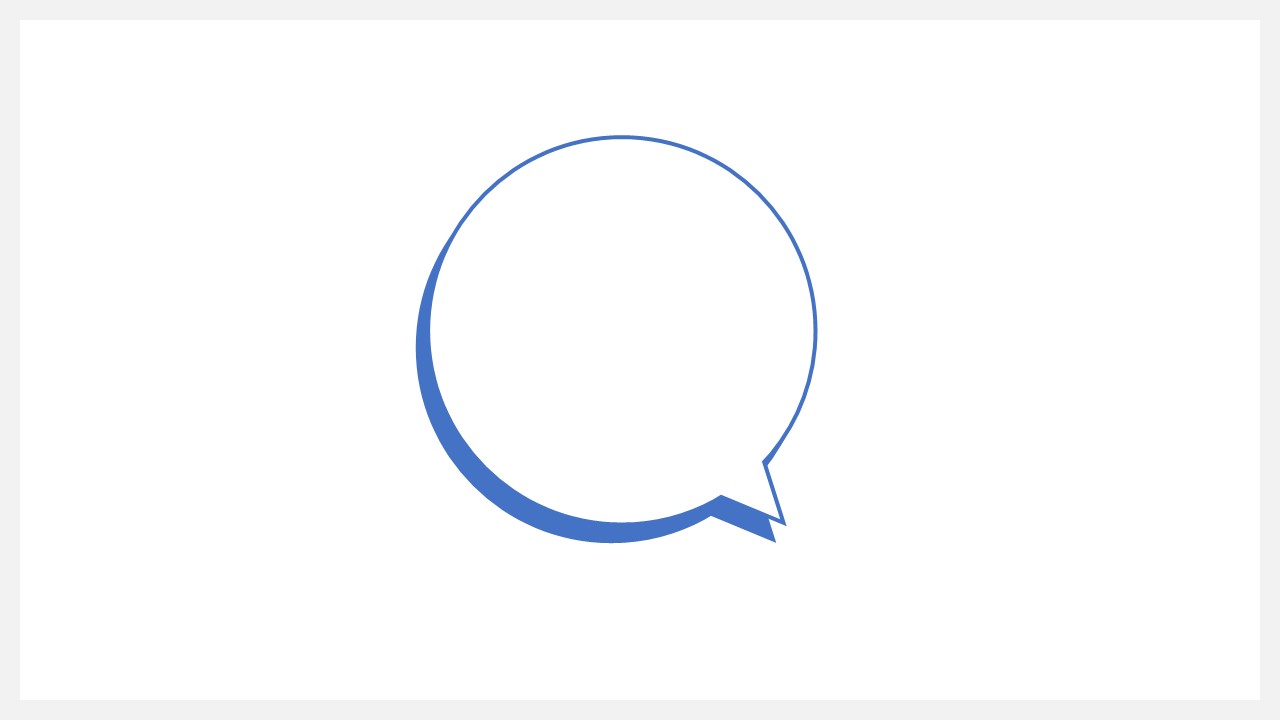
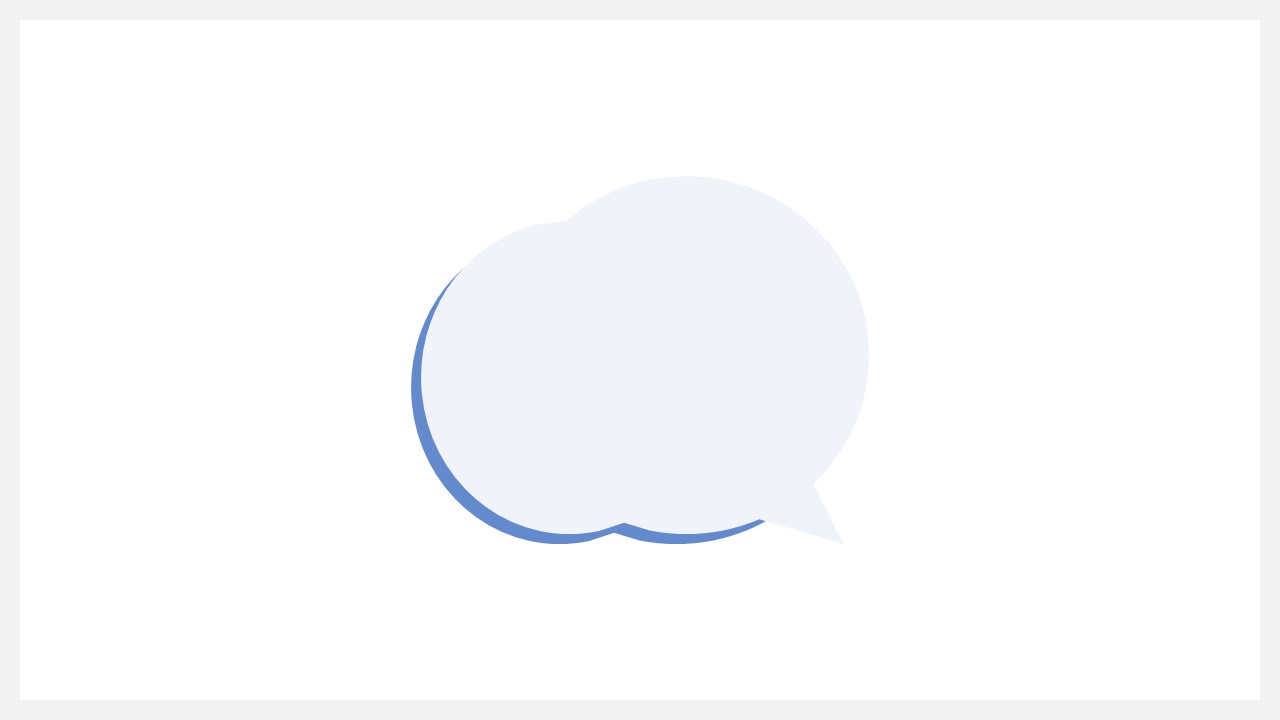
同じ図形、または吹き出し本体を下記の状態で二つ用意します。
1つ目:塗は白、線に色を入れる
2つ目:塗は線と同じ色、線は無し
白塗の図形の背景に、色付きの同じ図形を配置すれば、影を付けたような印象になります。
ドロップシャドで浮いたような吹き出し
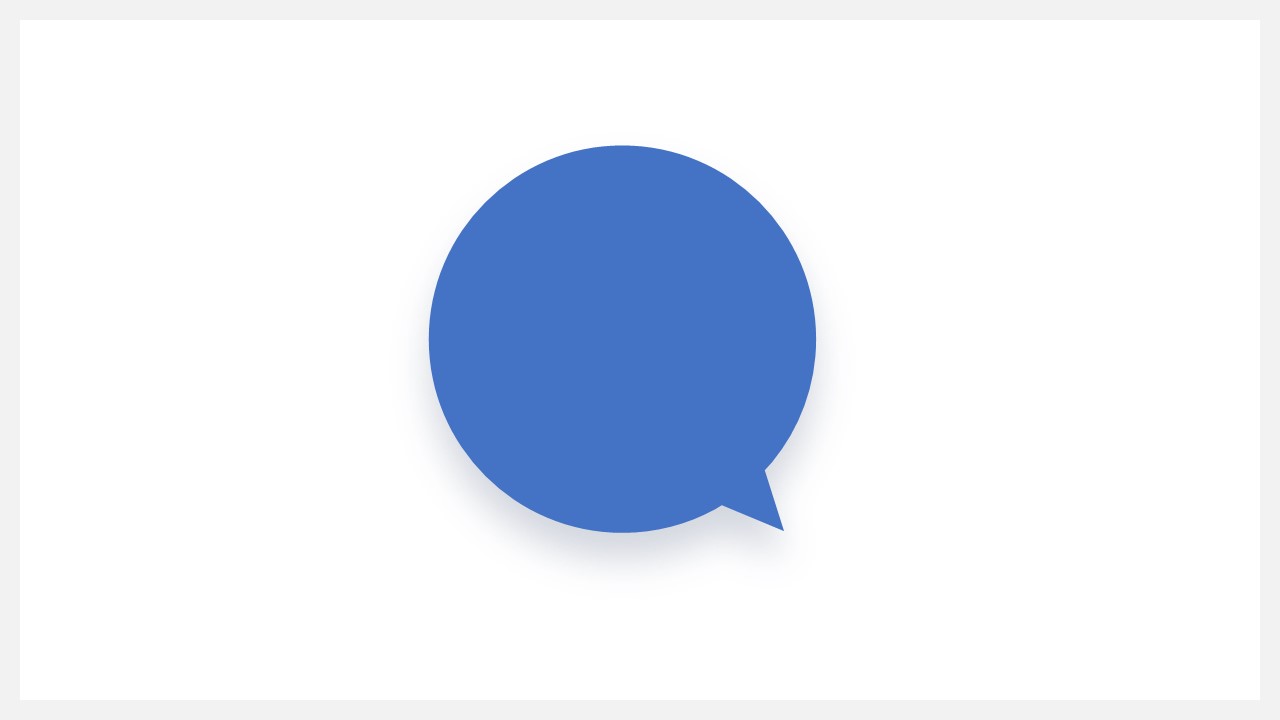
吹き出し図形に対して、図形の効果から影を選択し、色がついたぼかし色を入れます。浮き出ているような印象の吹き出しとなり、塗(または線)の色に近しい色で影を付けるとキレイに見えます。
円弧を組み合わせて形作った吹き出し
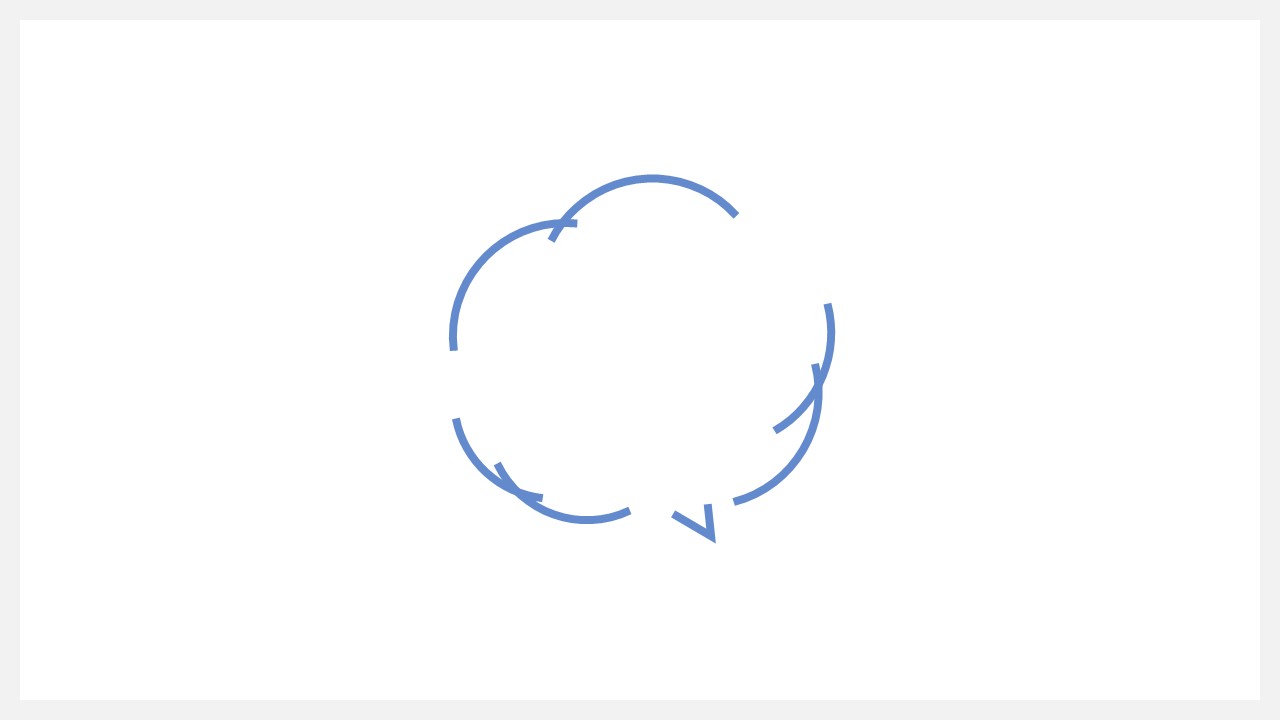
円弧の図形を複数用意して、吹き出しの形へ整えていきます。複数の図形の組み合わせで吹き出しを表現するため、少し手間はかかりますが、おしゃれさはUPします。
線の吹き出しへ部分的にワンポイントを取り入れる
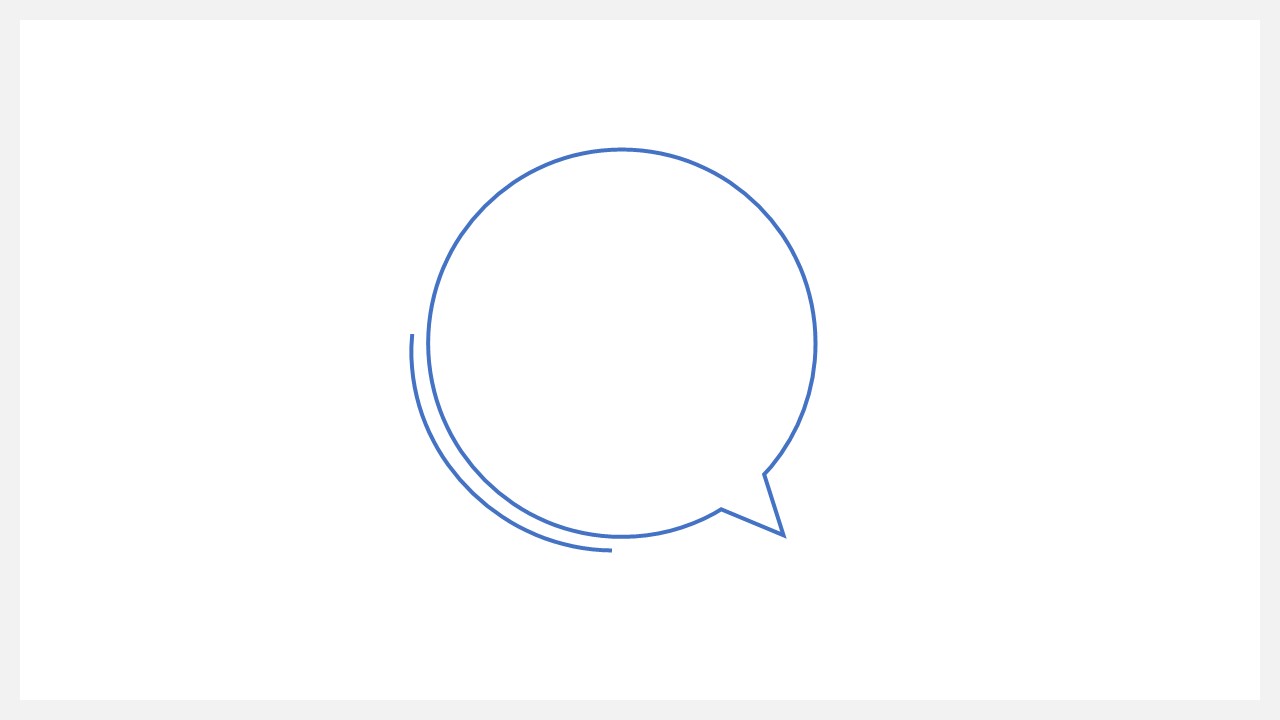
線の吹き出しを作成したら、同じ線幅の線を部分的にワンポイント加えます。
線の組み合わせを上下に入れて吹き出しを形作る
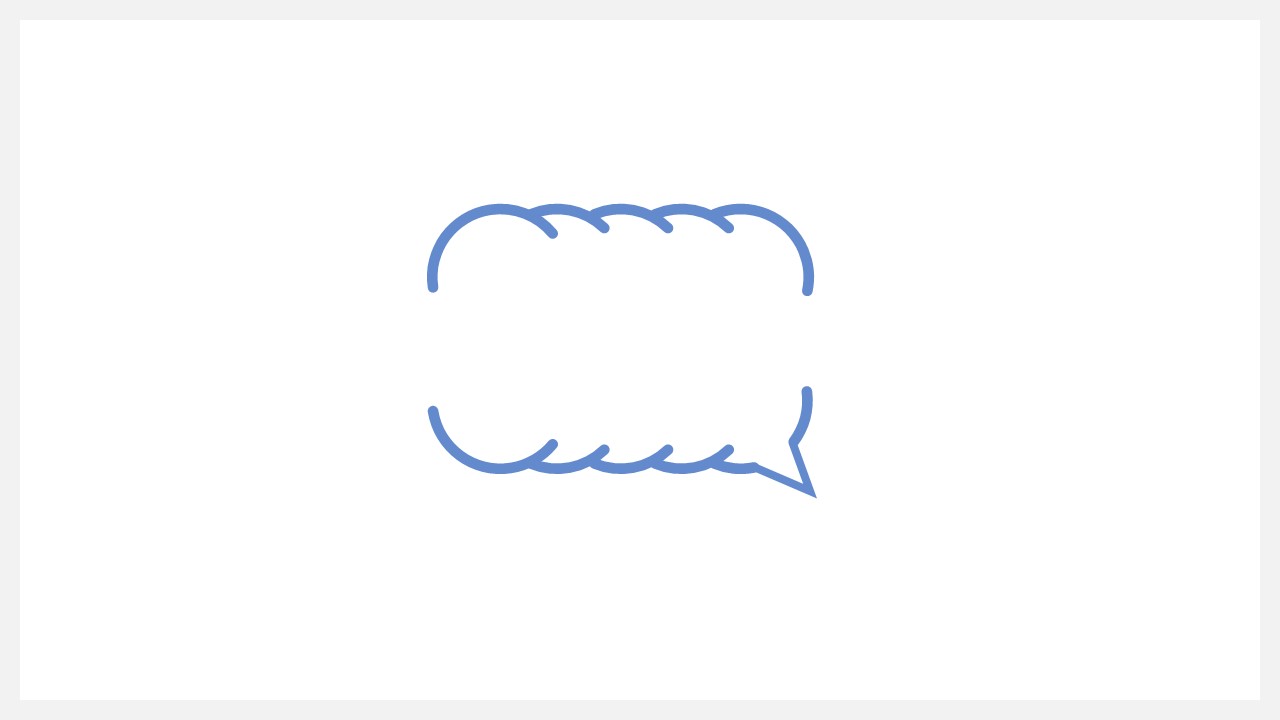
上下に複数の線で組み合わせた図形を配置します。中央は抜けていますが、上下に線が入っていることで吹き出しのように見えます。
パスが開いたシンメトリーの吹き出し
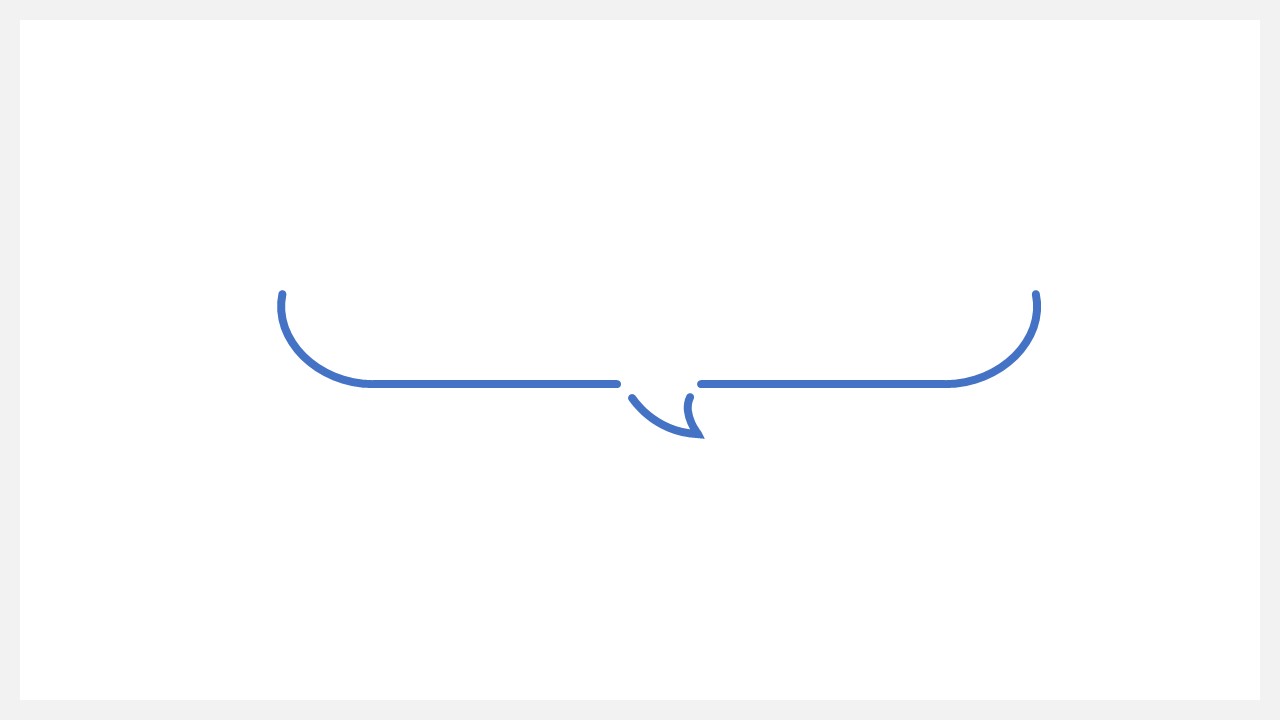
パスが開いた図形を一つ用意して線だけにします。複製したあと反転させると、シンメトリーでキレイな上部が開いた線の吹き出しが作れます。
湾曲させたパスが開いている線の吹き出し
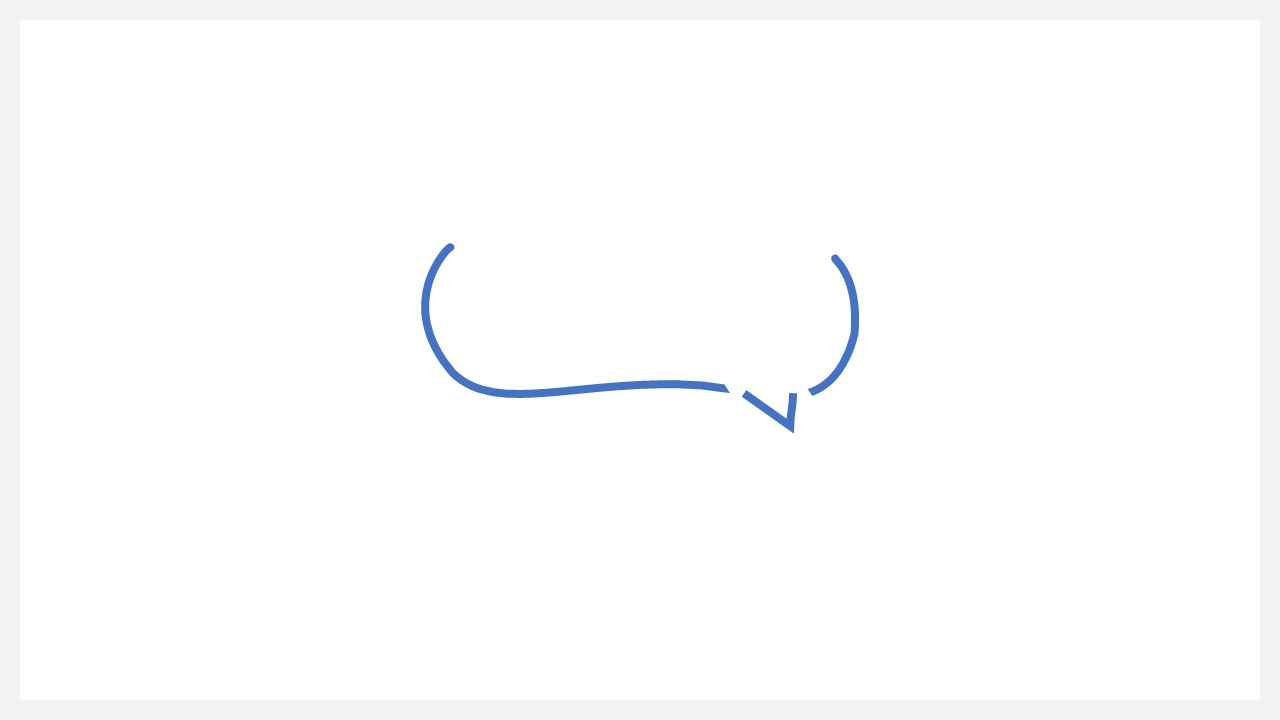
少し手書き風な吹き出しをパワーポイントで表現したい時は、パスが開いた図形を用意して線だけにした後、頂点の編集を使って湾曲させていきます。
もこもこ吹き出し
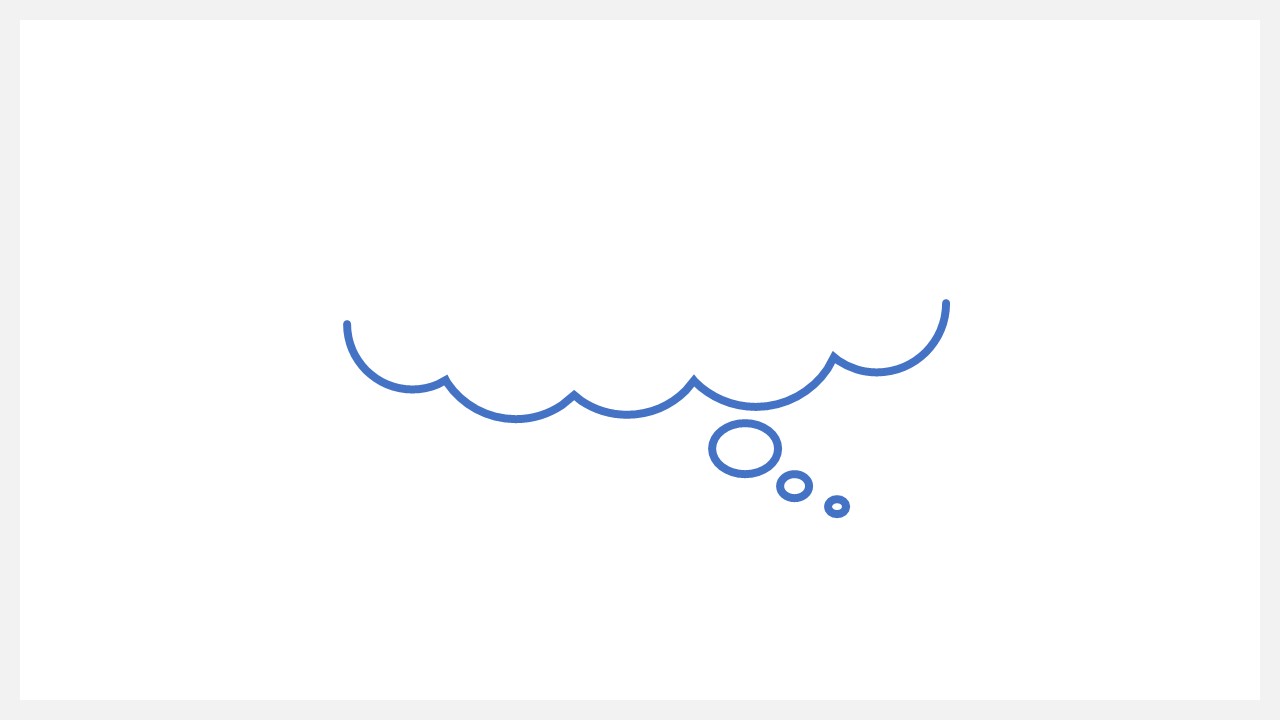
複数の円図形を左右に並べた後に接合します。接合した後は、上部を開きたいのでパスを開いて、不要な頂点を消していく。ツノの部分は、デザインに合わせて円または楕円を段階的にサイズ調整しています。
湾曲させた円を点線にした吹き出し
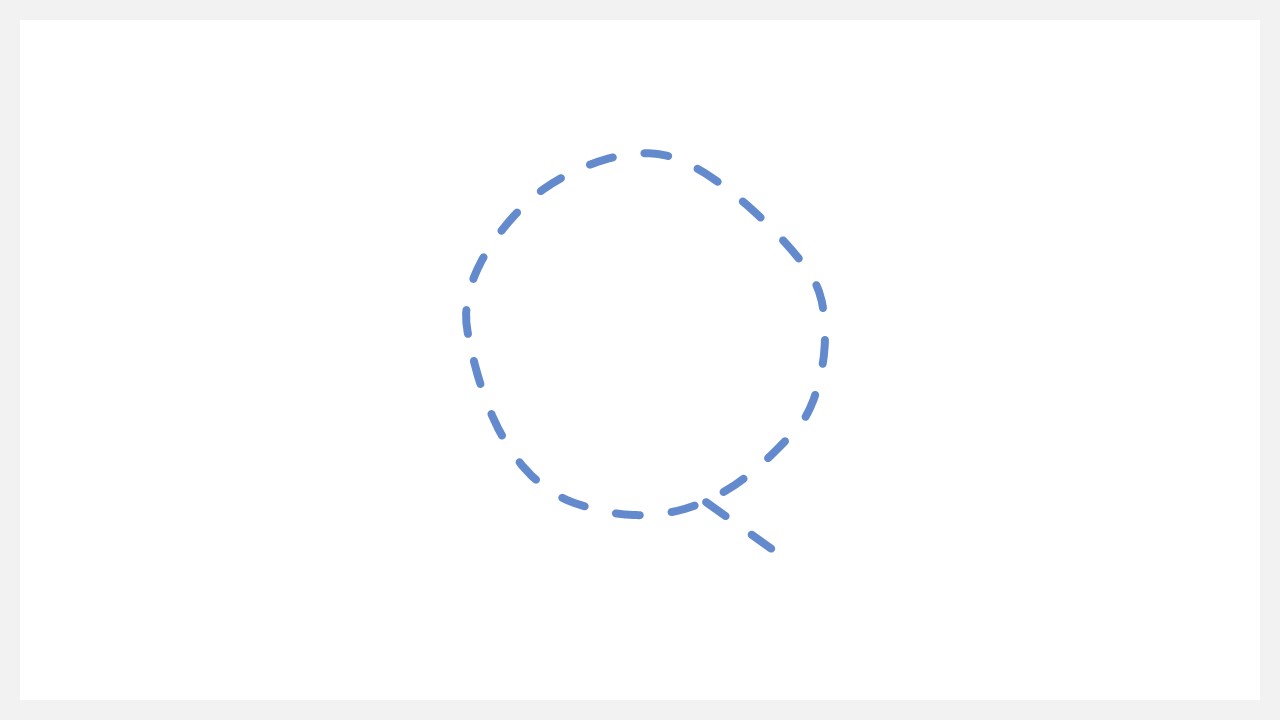
円図形を用意したあとに頂点の編集で湾曲させて、塗を無くして点線へ切り替えます。デザインに合わせるため、ツノも線だけにすれば完成。
ふわふわ吹き出し
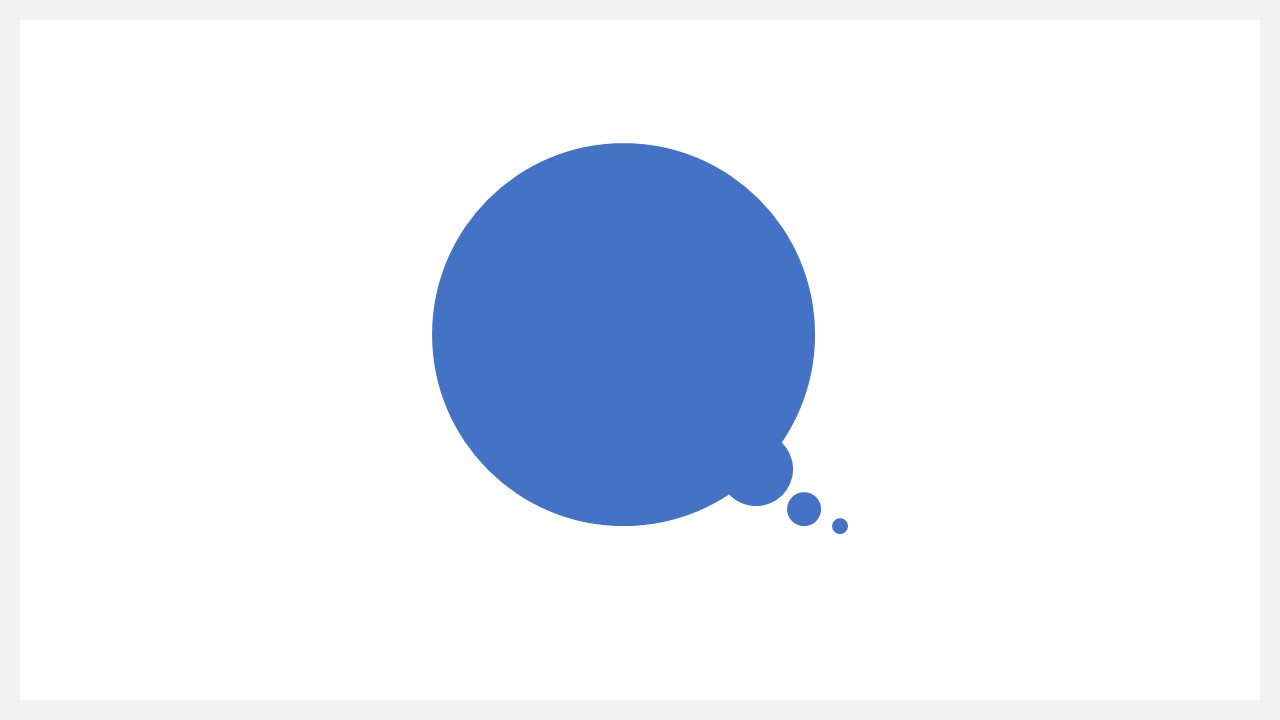
サイズを小さくした円を複数用意して、泡が浮いているようなイメージでツノとして取り付けます。
液だれ吹き出し
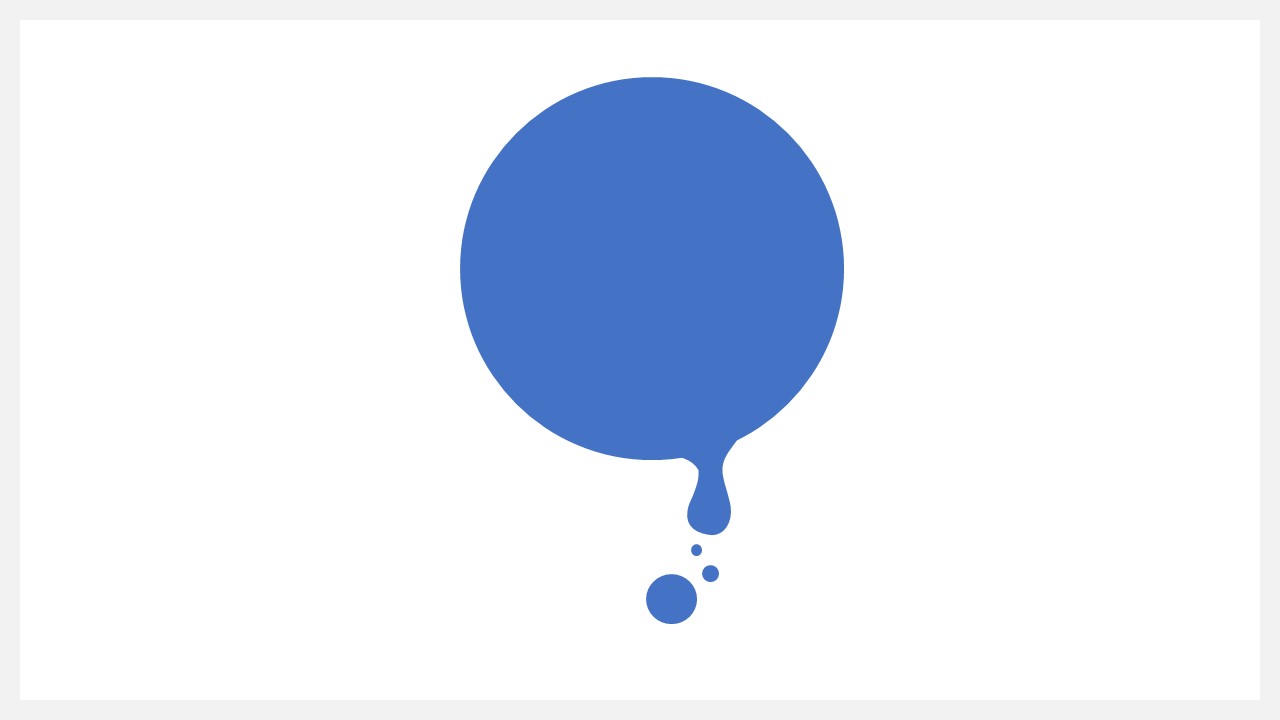
円形(または別の図形でもOK)を用意して、水滴など液が垂れたようなイメージでツノを作ります。
上下を点線だけで囲った吹き出し
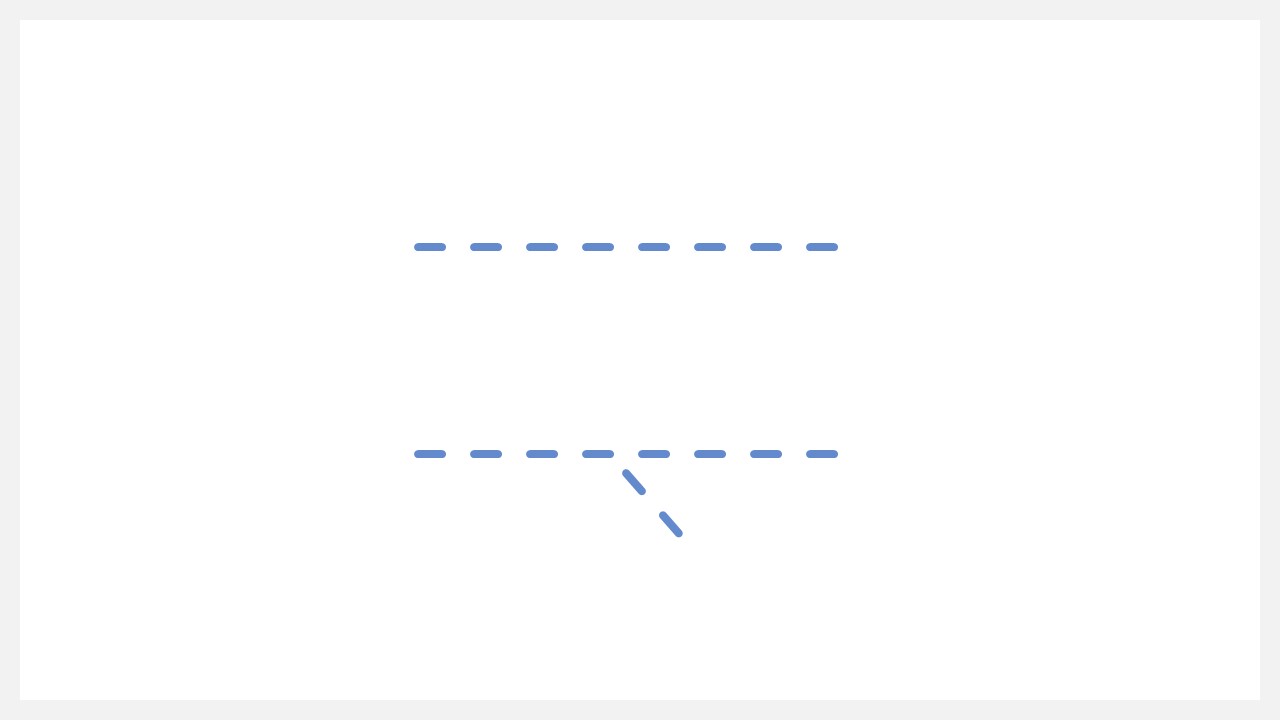
上下に線を入れて、それぞれ点線に切り替えます。基本的な吹き出しのように全てを囲ったデザインではありませんが、上下だけでも吹き出しらしく見えます。
背景を入れた上から影付きの吹き出し
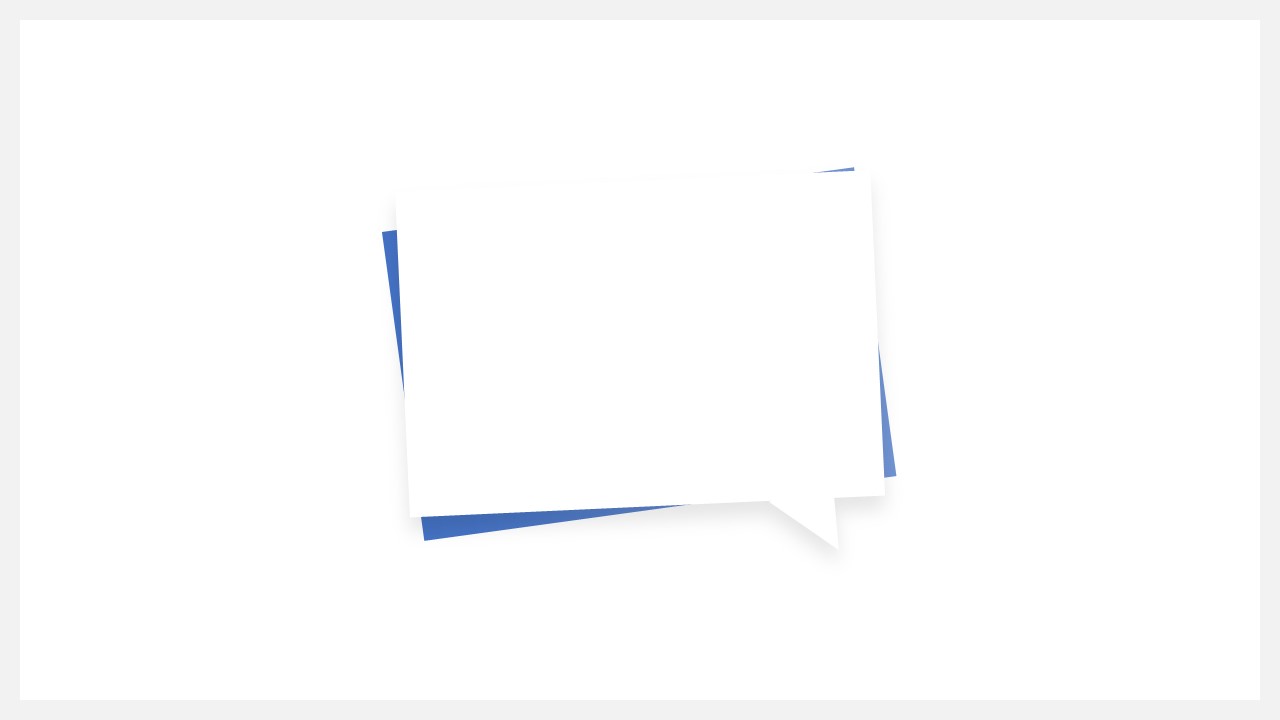
色付きの図形と白塗の吹き出し図形を用意して、重ね合わせます。上に載せた吹き出しに、図形の効果から影を選択して、ぼかした色を加えます。
線を重ね合わせた吹き出し
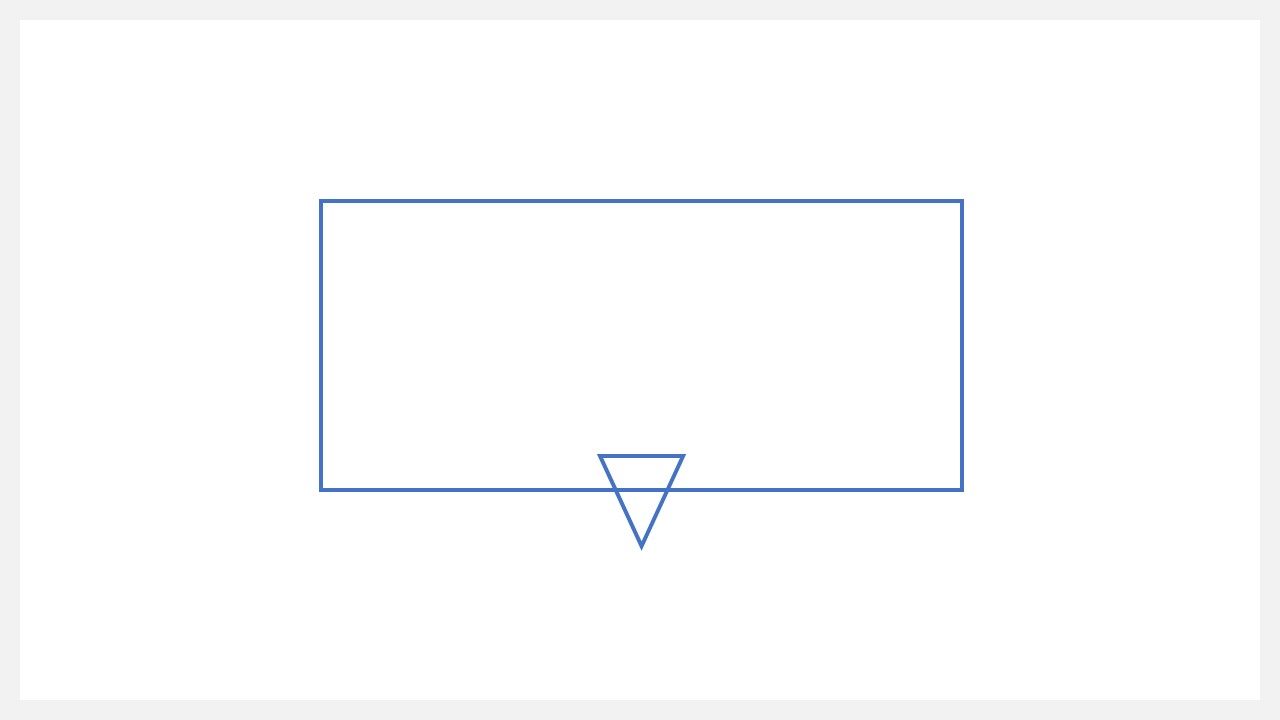
吹き出し本体とツノの図形を用意したら、それぞれ塗を無しにして線のみ色を付けます。塗がないことで裏が透けて見えるようになり、図形を重ねることでまた違った印象が作り出せます。
四隅を抜いた吹き出し
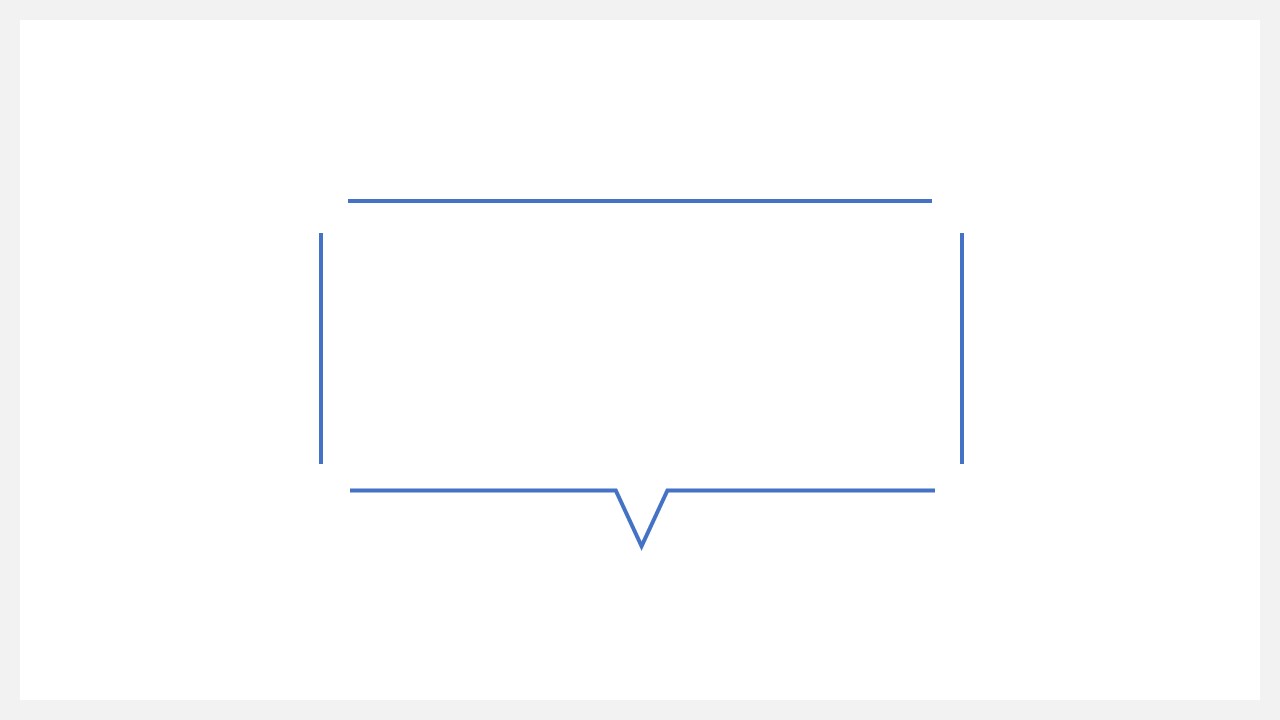
角がある吹き出しの図形を用意できたら、それぞれの隅に対して抜けを作ります。上から背景色と同じ図形を載せたり、部分的に線が付いていない状態を作りましょう。
四隅を抜いた部分にワンポイント入れた吹き出し
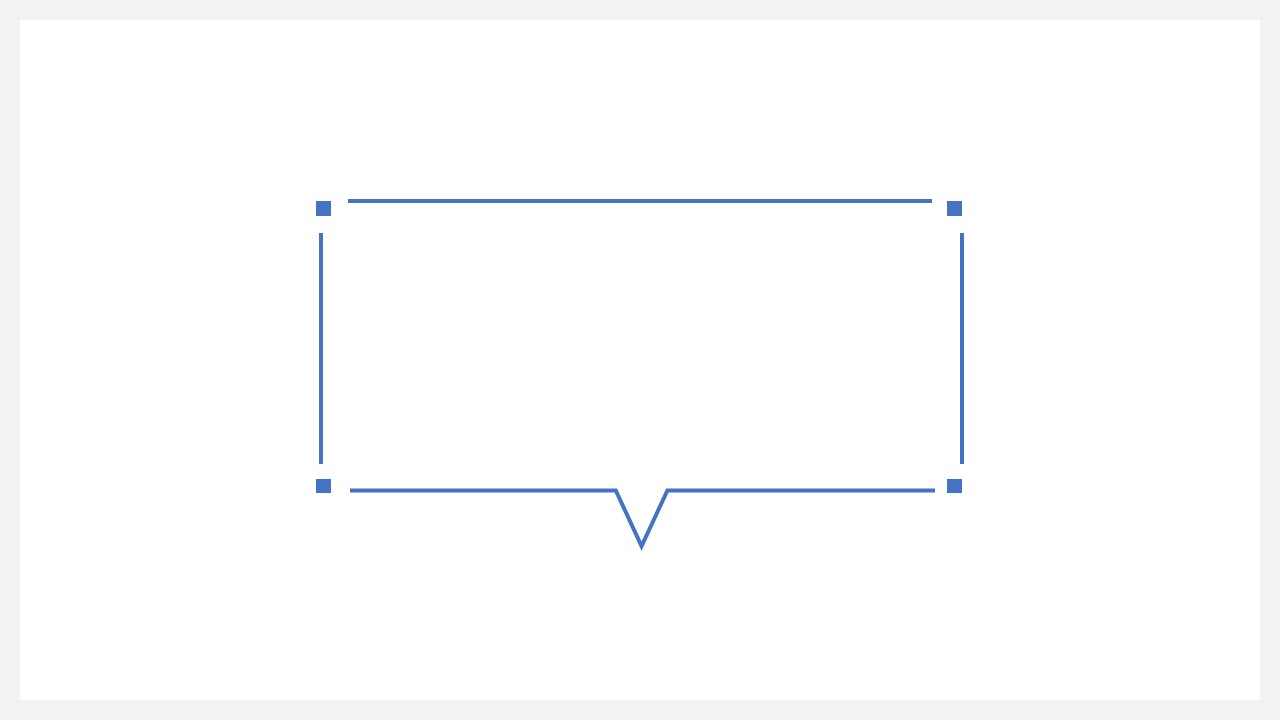
角がある吹き出しデザインの隅を抜いたら、円・四角・三角など図形を当て込んで角を埋めます。
対となる隅に丸みを付けて反対の隅を抜いた吹き出し
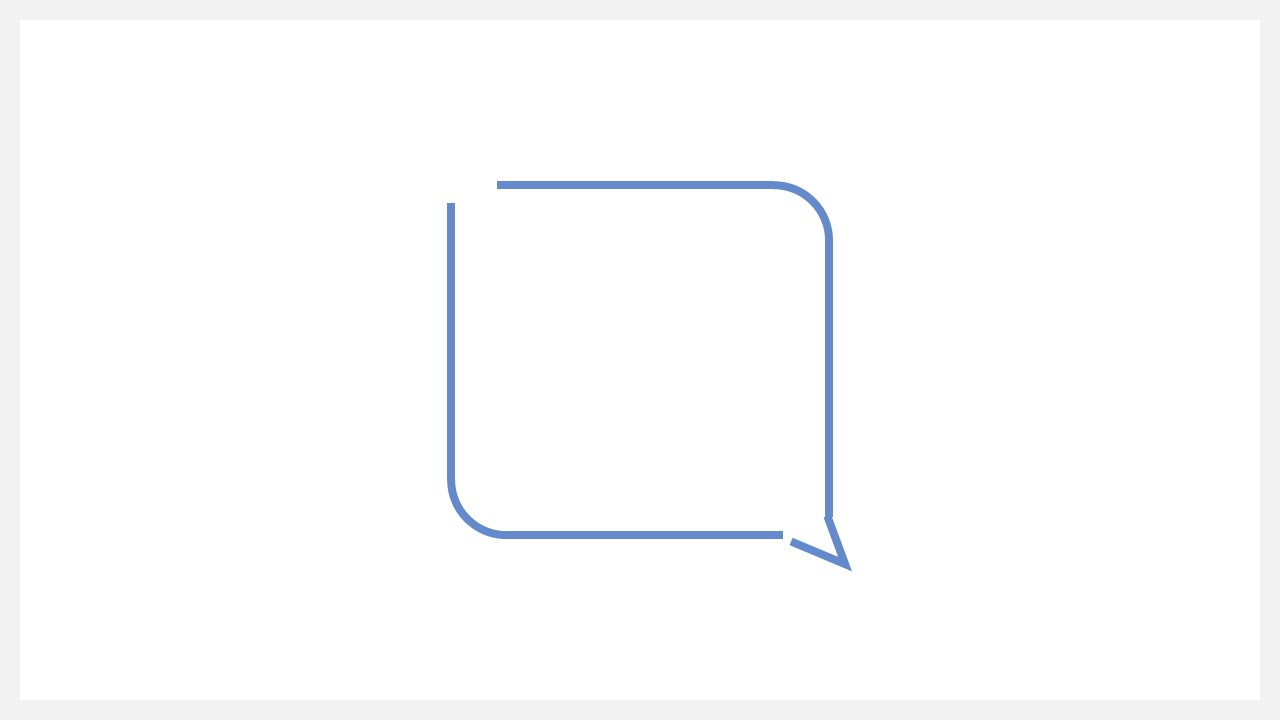
部分的に隅を抜く、そして丸みを付けて、両方が混在した吹き出しのデザイン。
凹凸がある吹き出し
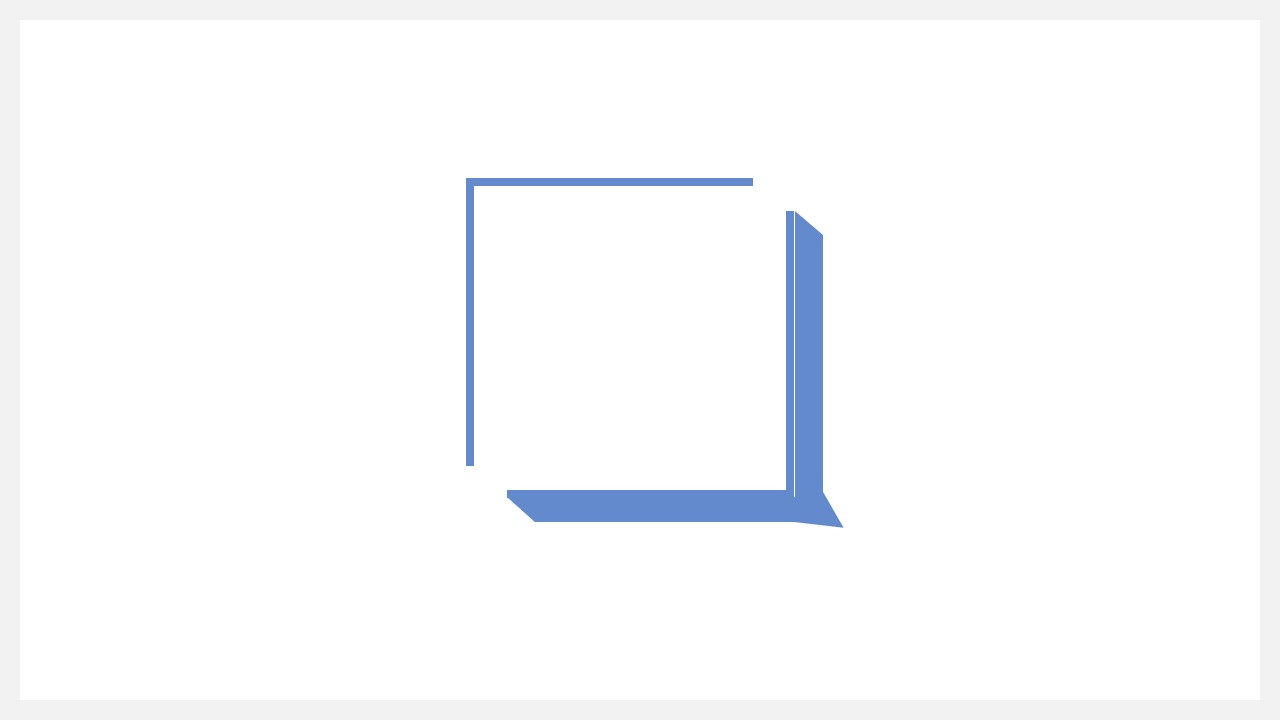
ドロップシャドウではなくベタ塗を使って、吹き出しに凹凸感を出したデザイン。
線それぞれに色を付けてカラフルな吹き出し
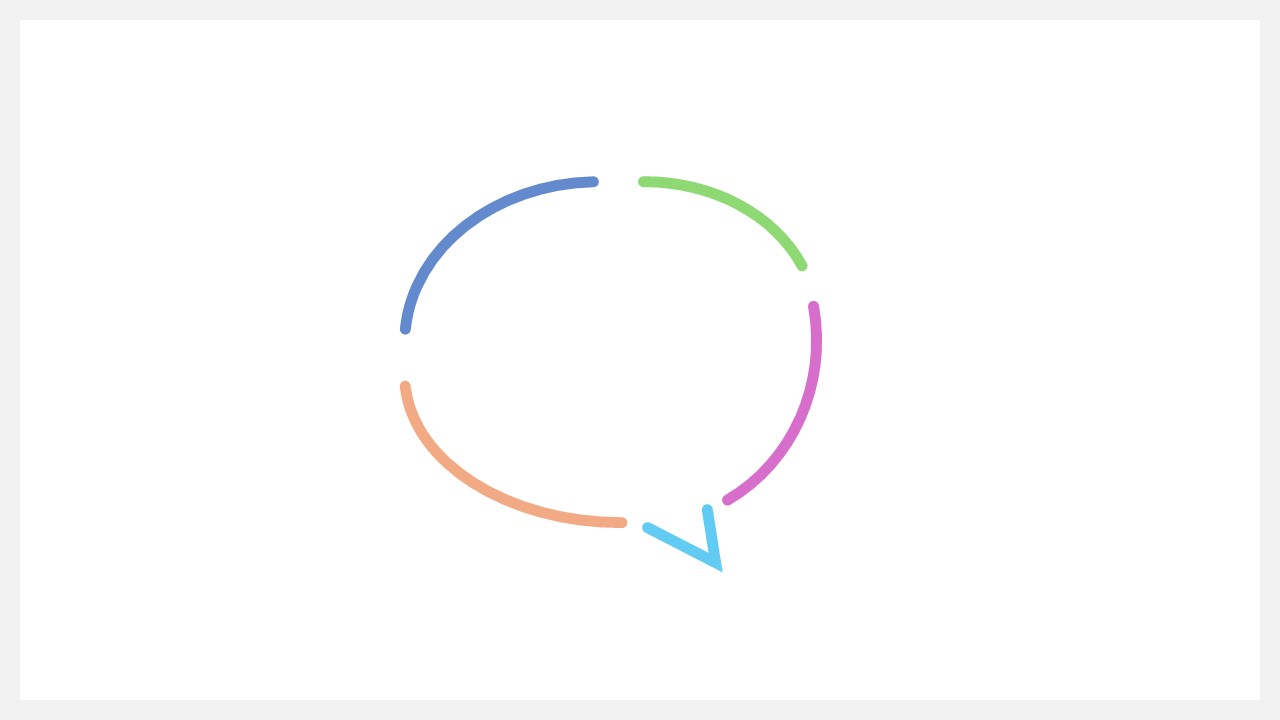
線で吹き出しの形状を形作り、それぞれに色を付けたデザインです。サンプルとして多色にしていますが、同系色でまとめてもオシャレだと思います。
ワンポイント吹き出し

テキストに対して「\」と「/」で囲むだけで、簡単な吹き出しが作れます。どこでも使えるデザインなので、図形吹き出しの中にもワンポイントで入れられます。
ラッパ吹き出し

ラッパのようなアイコンを付けるだけで、簡易的に吹き出しを演出できます。吹き出し図形を使うまでもない場合は、このようなアイコンでも吹き出し化ができますので便利。
その他
その他、吹き出しは工夫次第で色々な形で作り出せます。
図形の結合を使えば色々な形状が試せる
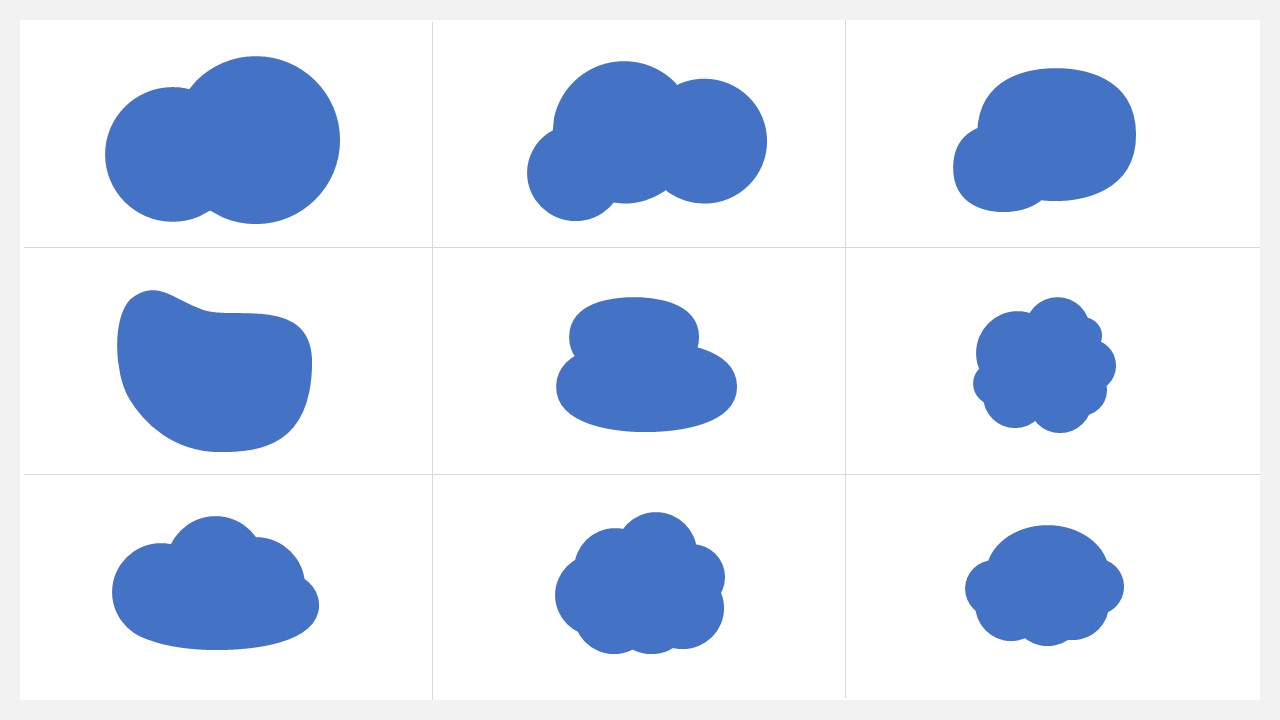
図形の結合では、図形を好きな形へ調整できるので、組み合わせと頂点の編集しだいで、資料に合うさまざまな吹き出しが作れます。
吹き出しのワンポイントに使えるアイコン
さらにオシャレな吹き出しを作りたい場合は、ワンポイントのアイコンを添えるのもお勧め。
吹き出しの周りに、または中に入れたテキストに付けてもいい。
付け方次第で、普通の吹き出しがあっという間におしゃれな雰囲気になります。