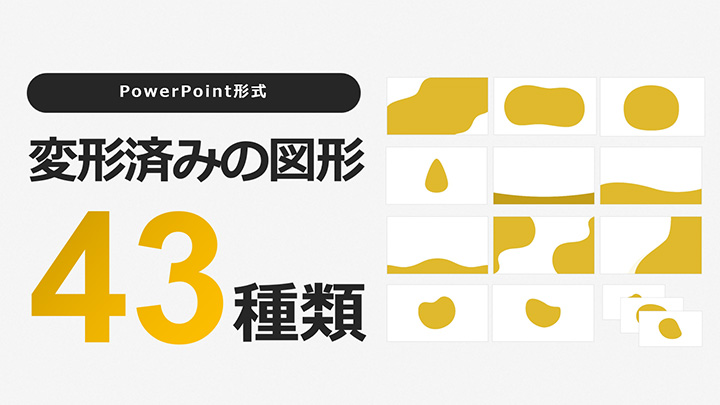いつも見て頂きありがとうございます!「エンプレス」の編集部:sugiyamaです。パワーポイントで図形を自在に操るためには、組み合わせて別の形にできる、結合機能を使っていきます。
パワーポイントには、図形を重ねることで、思った通りの形へ変えられる結合機能が入っているので、図形を組み合わせて矢印を作ったり、円を半円にしたりと、使い方次第でさまざまな形が可能に。
方法もいくつかあるので、ぞれぞれを解説していきます。
- 目次
- パワーポイントの図形を結合するボタンの場所
- パワーポイントで使える図形結合の種類
- パワーポイントで図形を結合させる方法
- パワーポイントの図形を結合した後はどうなる?
- パワーポイントの図形結合でイラスト(アイコン)を作る方法
- パワーポイントで結合した図形の解除方法
- パワーポイントの図形結合、なぜできない?
- 資料作りで困っているあなたへ
パワーポイントの図形を結合するボタンの場所
パワーポイントで結合(図形の組み合わせ機能)を使うなら、ボタンの場所から確認しておきましょう。
まずは図を用意したので、こちらをご確認ください。
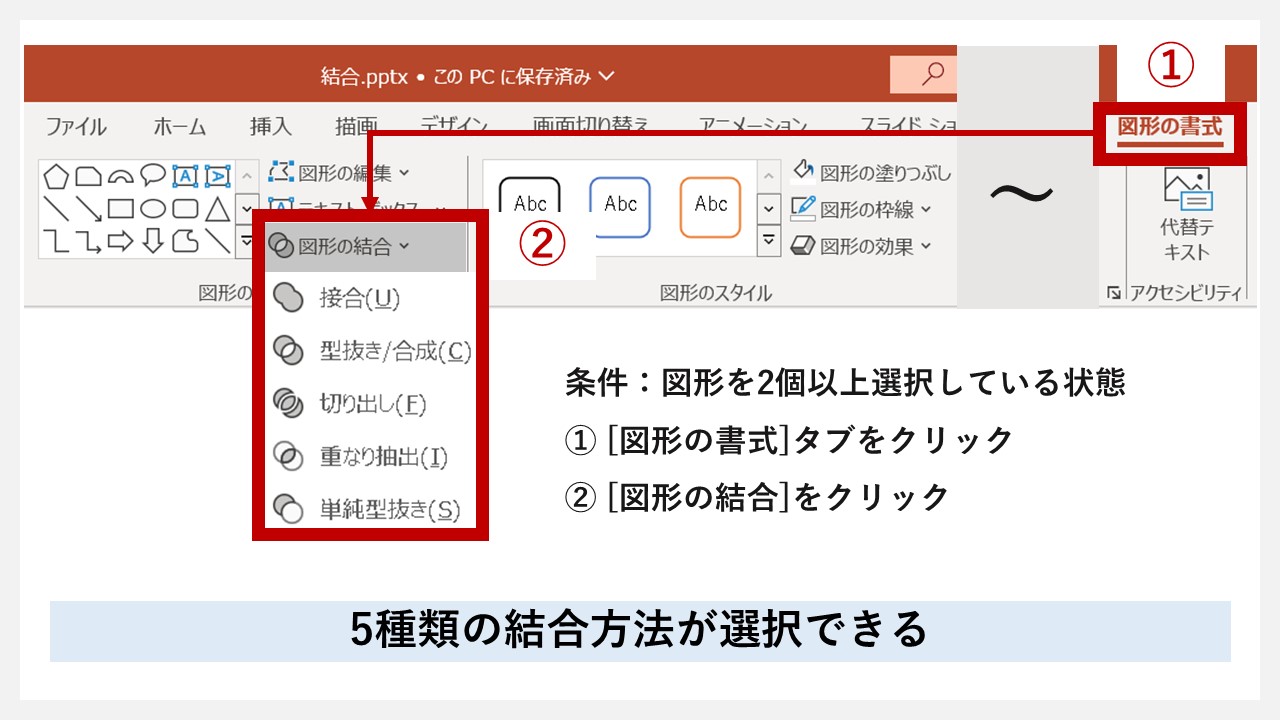
前提条件:図形を2個以上選択している状態
- ページ上部の[図形の書式]タブをクリック
- 新たに開かれたナビゲーション左側の[図形の結合]をクリック
図形を1つだけ選択した状態でも、ページ上部に[図形の書式]タブは表示されますが、図形の組み合わせ機能である結合は使えません。
それは、この機能が図形を複数選択した状態で発動するものだから。
前提条件が揃った状態でなければ、図形をくっつけたり分割したり、結合機能は使えないため注意しましょう。
結合の各種類にマウスを合わせると完成イメージが見れる
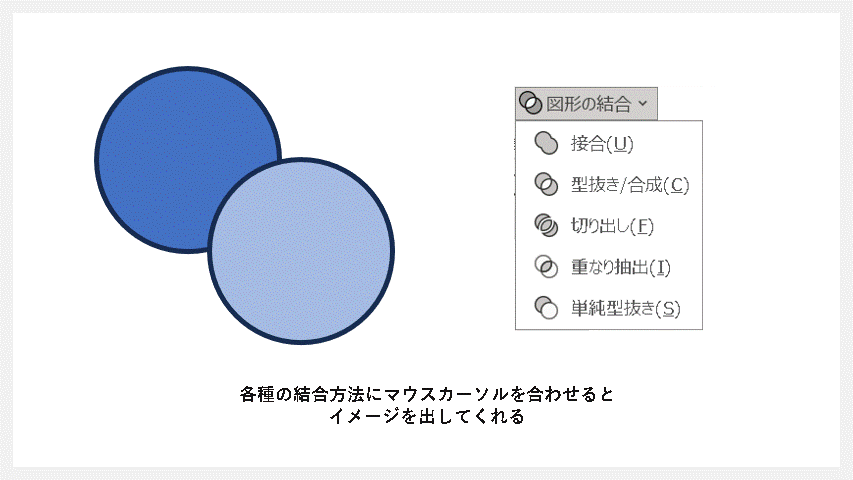
[図形の結合]の中には、5種類の機能が含まれています。
ただ、どの結合機能も、実際にどのような変化が起きるのか分からないこともあるため、マイクロソフト側が用意してくれた、各結合機能のボタンにマウスを乗せると、完成イメージを見せてくれる仕様がとても便利。
「実際はどんな形になるの?」こんな不安の解消に役立つので、マウスを乗せて図形の変化具合を確かめながら使うのがお勧めです。
パワーポイントで使える図形結合の種類
パワーポイントの図形を結合させる機能は、5種類存在しています。
それぞれ特徴があるので、組み合わせ具合を簡単に一覧表でまとめました。
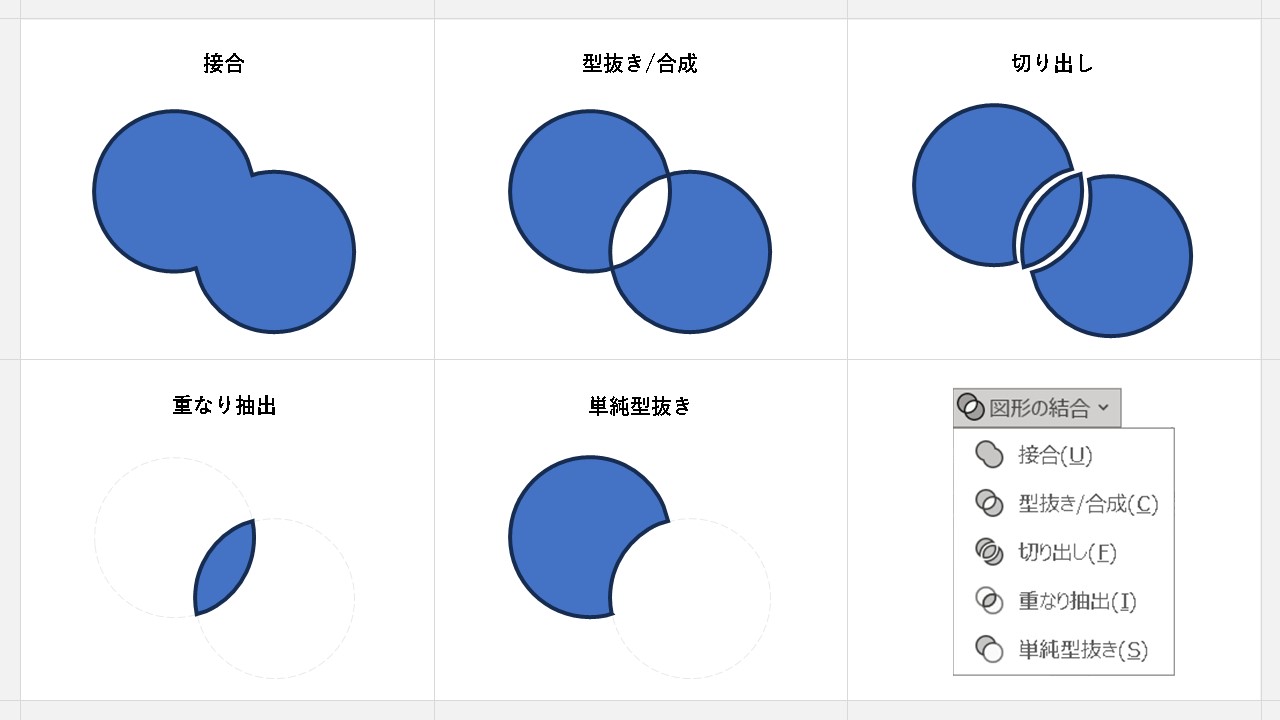
| 種類 | 説明 | アクセスキー |
|---|---|---|
| 接合 | 図形を組み合わせて1つの図形に変化させる(合体) | Alt → J → D → M → U |
| 型抜き/合成 | 複数の図形が重なった部分のみくり抜く(重なりを除外) | Alt → J → D → M → C |
| 切り出し | 図形が重なった部分が線を境界に分かれる(分割) | Alt → J → D → M → F |
| 重なり抽出 | 図形が重なった部分のみを抽出する(交差) | Alt → J → D → M → I |
| 単純型抜き | 先に選択した図形を元にして図形が重なった部分をくり抜く | Alt → J → D → M → S |
合体させたり、分割したり、一部分のみ抽出したりと、色々な形に図形を変化できる機能が揃っています。
これらをまとめて、パワーポイントでは「結合」と表現していますが、作っている資料のデザインに合わせて図形が変えられるので、とてもよく使う。
しかし、いちいちページ上部にある[図形の書式]タブを開かないといけないので、この一手間がすごくムダに感じるかもしれません。
そんな時は、アクセスキーと呼ばれる、キーボードのみで各種機能が使い出せる仕組みを使えば時短が可能となります。
結合機能のアクセスキーを使う方法
図形の結合機能には、ショートカットキーが存在していないので、アクセスキーを活用して、すぐに結合機能が使える状態にします。
キーボード上の、特定キーを順番で押していくため、まずはその流れを見てみましょう。
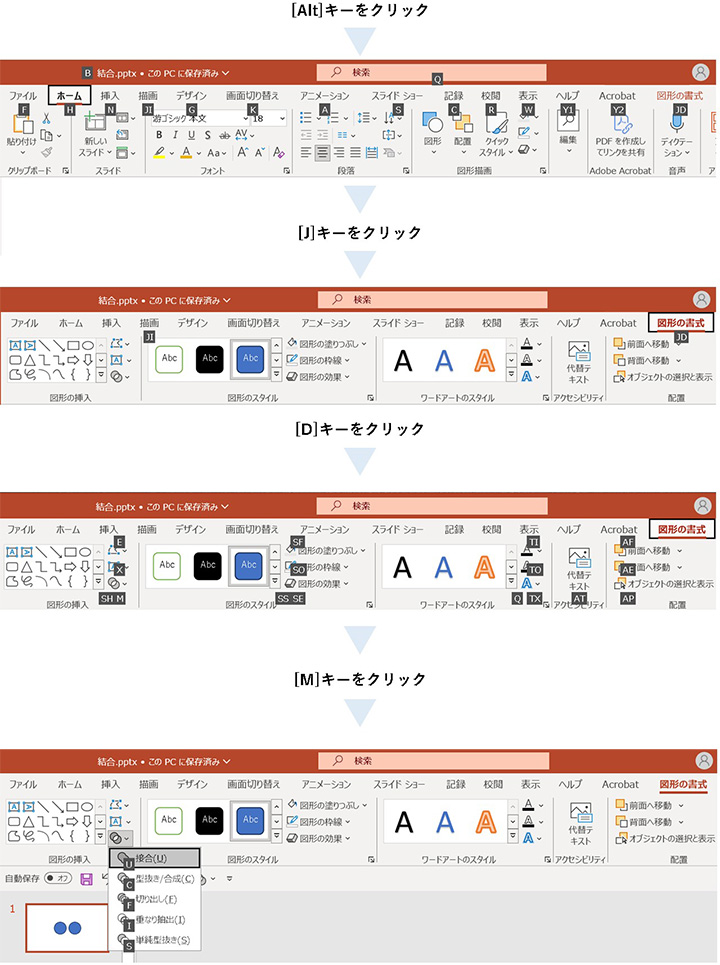
- 図形を2つ以上選択した状態にする
- [Alt]キーをクリック
- [J]キーをクリック
- [D]キーをクリック
- [M]キーをクリック
- 各結合するためのキーをクリックする
接合 :U
型抜き/合成:C
切り出し :F
重なり抽出:I
単純型抜き:S
キーボード操作を得意としている場合は、アクセスキーをショートカットキー代わりにして使うのがお勧めです。
パワーポイントで図形を結合させる方法
パワーポイントで図形を結合させるためには、正しい手順が必要になります。
手順をしっかり覚えて、思った通りに図形を組み合わせていきましょう。
- 図形を2つ以上挿入する
- 挿入した図形を重ねる
- 重ねた状態で選択を維持する
- 各結合を使う
STEP1:図形を2つ以上挿入する
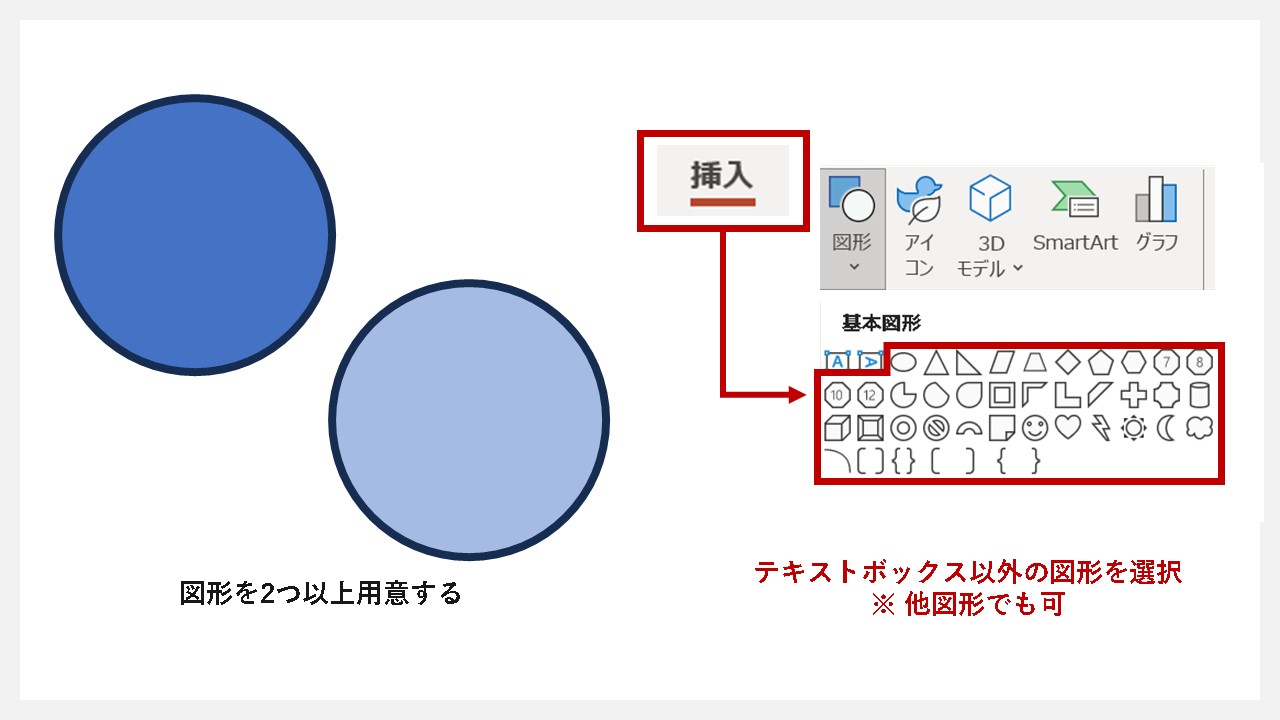
画像を組み合わせていくために、まずは元になる図形を用意します。
結合には、必ず2つ以上の図形が必要になるので、パワーポイントで挿入できる図形を、どれでもOKなので挿入していきます。
変化が分かりやすいように、サンプルでは2色を使い線も太くしています。
STEP2:挿入した図形を重ねる
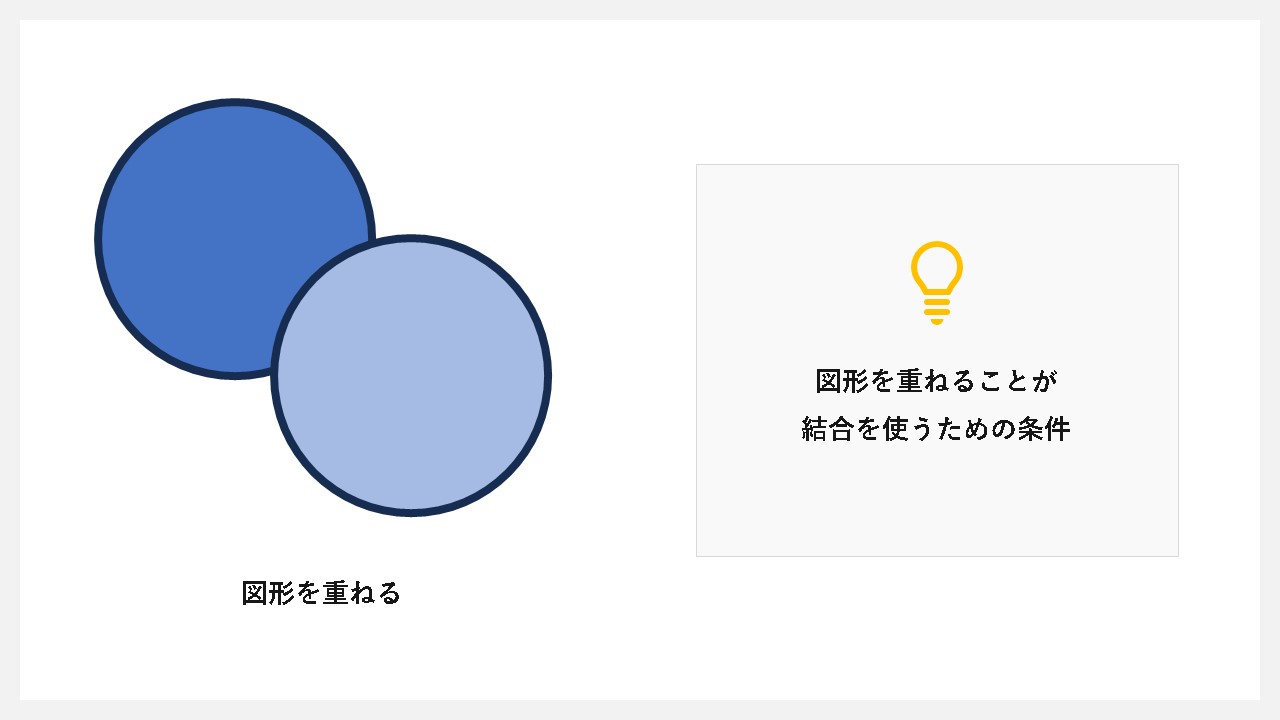
結合は、図形を重ねることで、初めて使えるため、用意した図形を重ねていきます。
この重ね具合によって、組み合わせが変わってくる。
STEP3:重ねた状態で選択を維持する
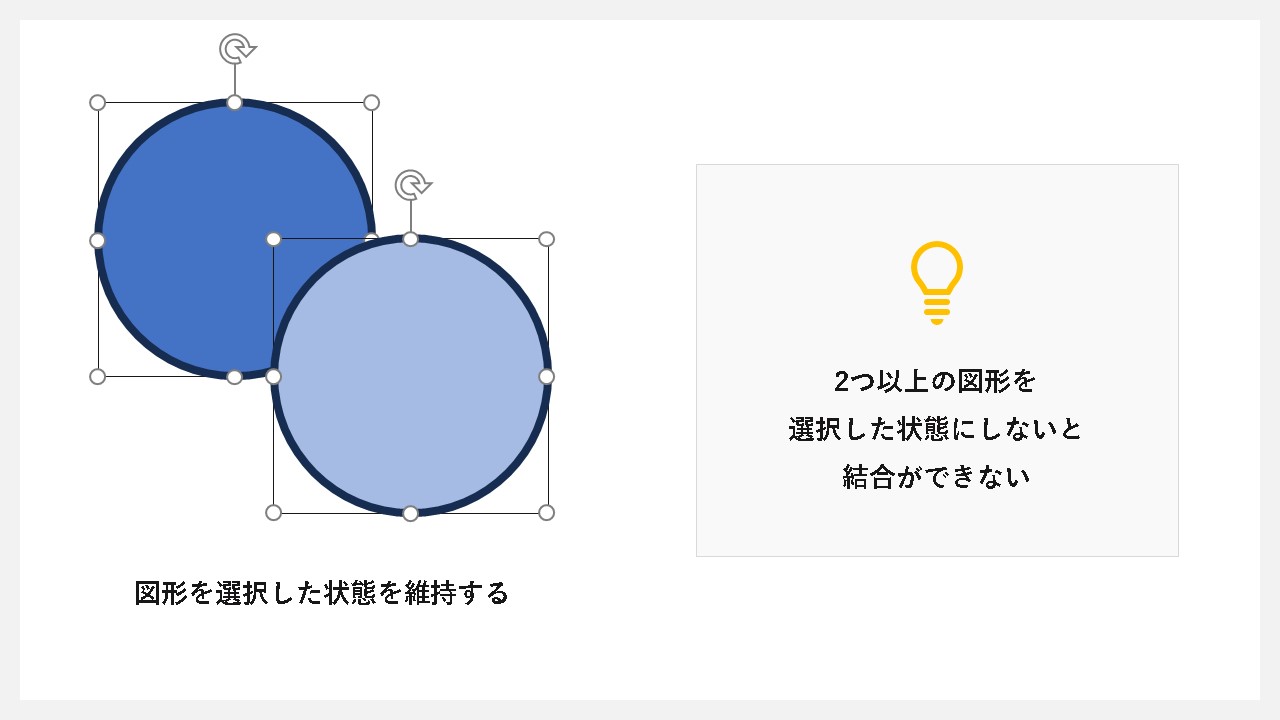
図形の結合は、選択した図形のみが対象となるため、重ねた図形を複数選択した状態を維持しますが、結合したいのにこのタイミングで、選択状態から外れていると、思った通りの結合ができないため注意。
STEP4:各結合を使う
結合は5種類あるので、それぞれの変化を確認したうえで、選択していきましょう。
結合機能を選択する時に、各ボタンにマウスを乗せると「結合の完成イメージ」を見せてくれるので、それを確認してからだと失敗が少なくなります。
接合
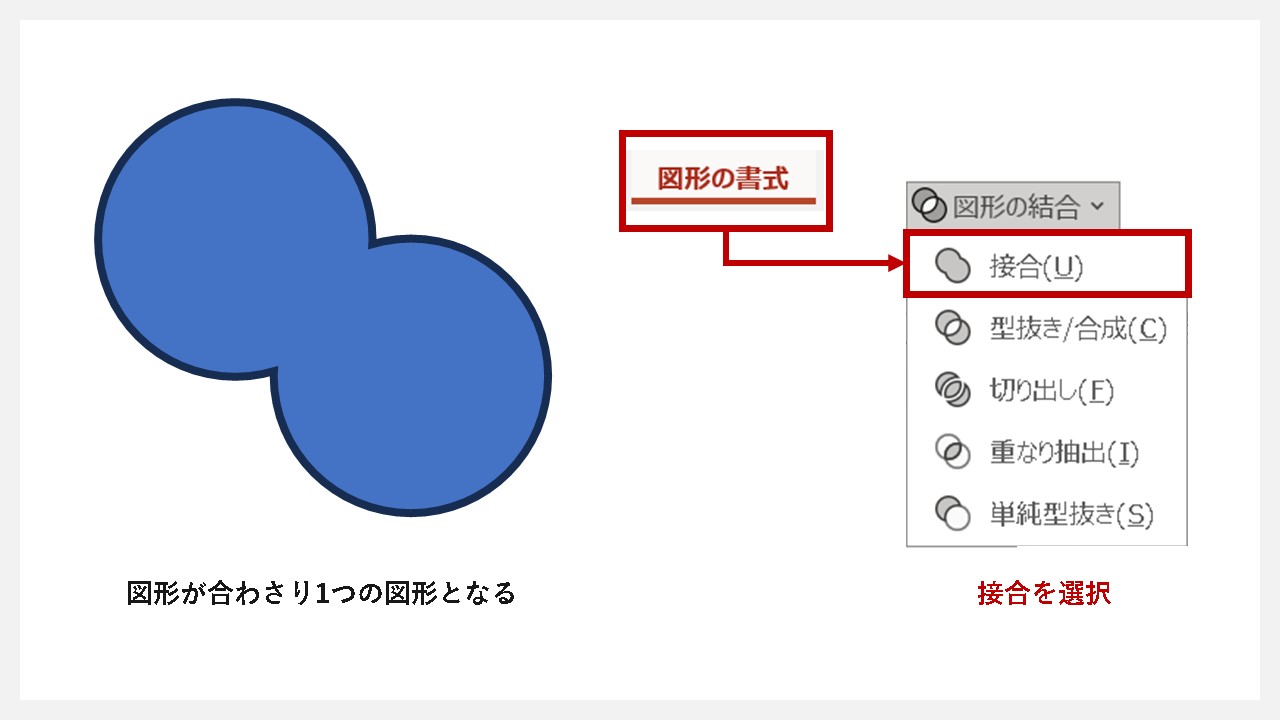
結合:接合を選択
接合は、2つ以上の図形が合わさり、1つの図形に変化します。
接合を使いたい時は、図形の一部分に線を持たせたくない、または頂点を作りたいくない時に役立ち、接合で作る機会が多いのは四角形と三角形を組み合わせた矢印ですね。
接合はと図形のグループ化は混同されがちですが、まったくの別ものです。
接合 :複数の図形を1つの図形に変化させる
グループ化:複数の図形を同時に変化できるようまとめているだけ
接合の事例
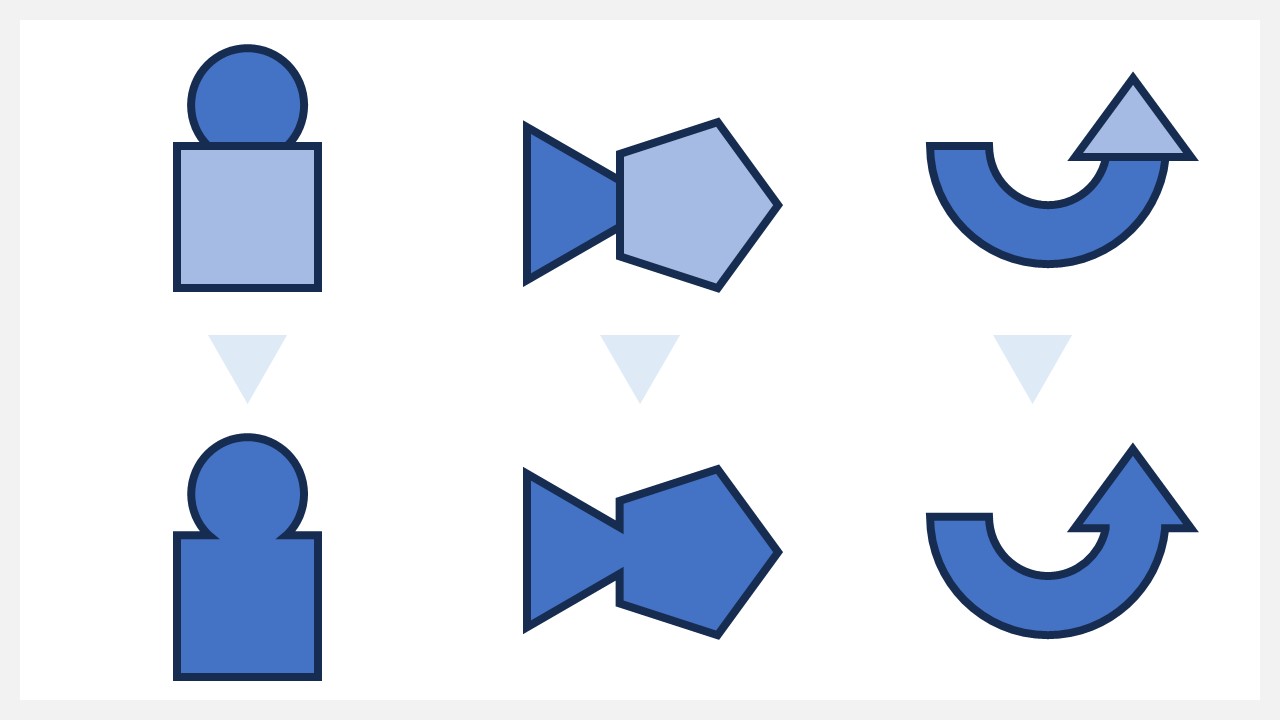
図形であれば、どれでも接合が可能なので、どんどん組み合わせを試していきましょう。
型抜き/合成
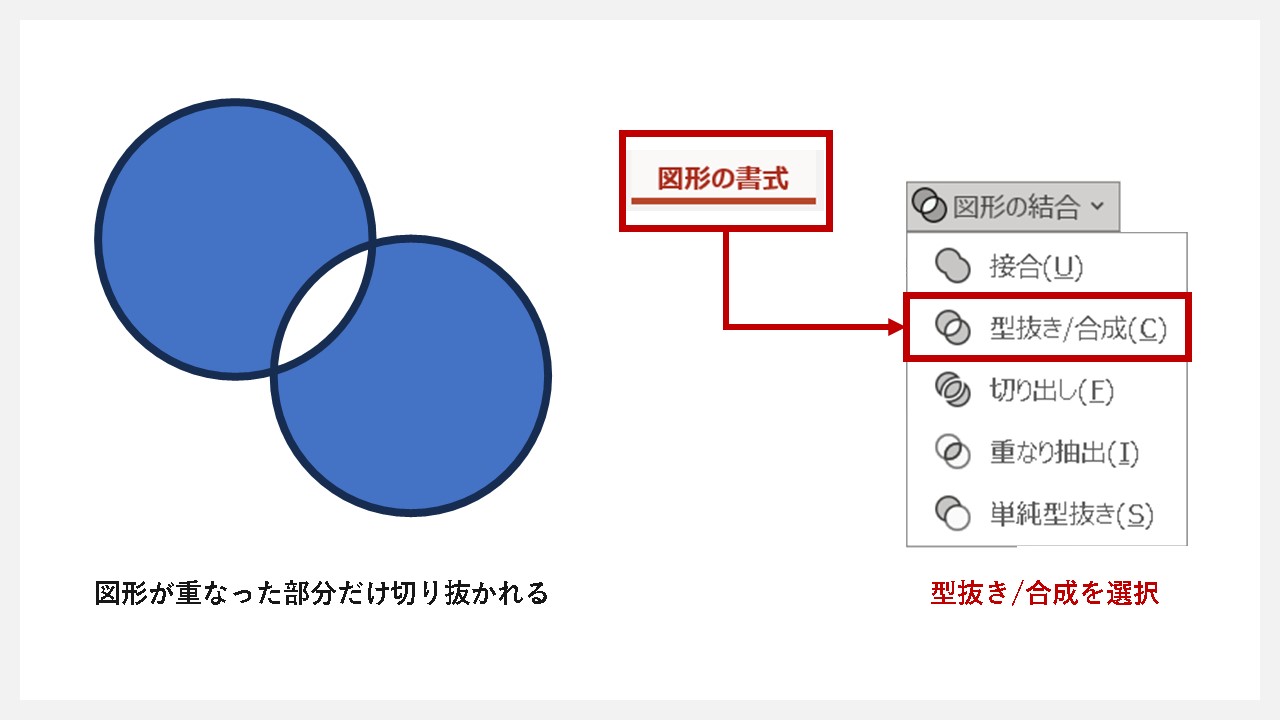
結合:型抜き/合成を選択
型抜き/合成は、図形が重なっている部分のみを切り抜き除外してくれます。
また、図形としては1つ分になるため、型抜き/合成がセットになっている機能です。
型抜き/合成の事例
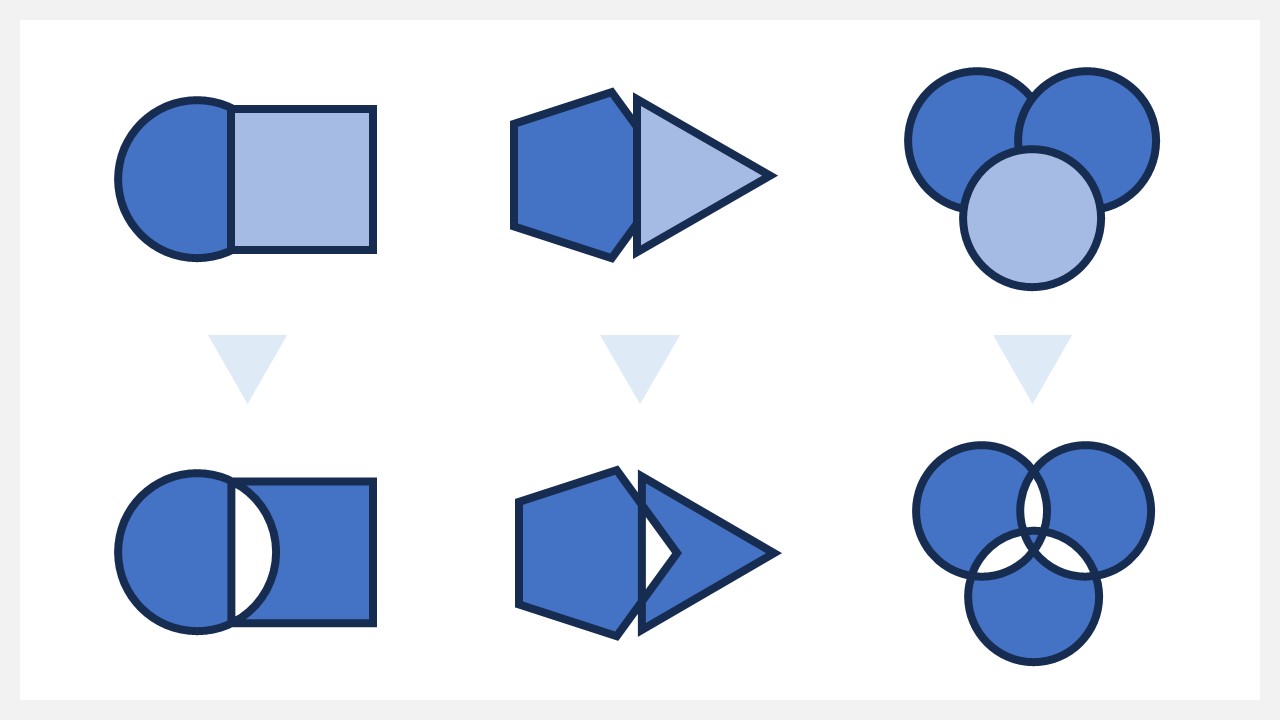
特定の型で切り抜きたい場合に使える機能。
クッキーの型抜きと同じイメージを持てれば、想像しやすいかもしれません。
切り出し
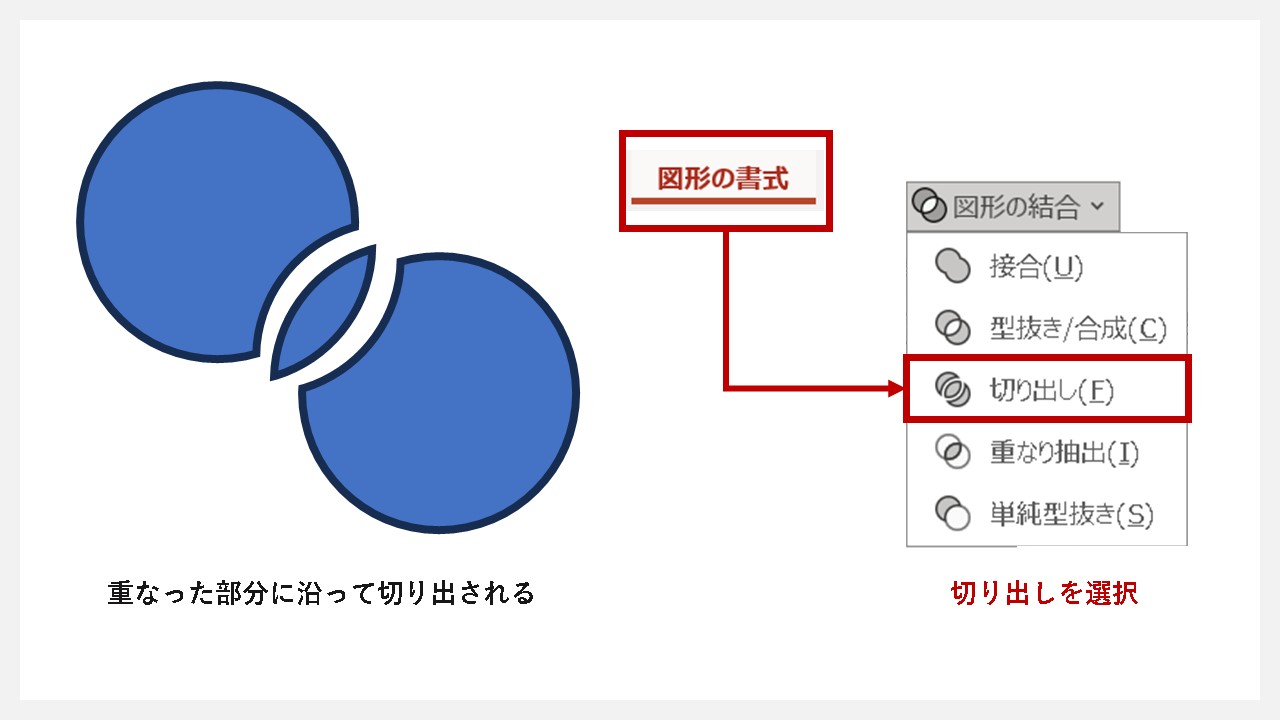
結合:切り出しを選択
切り出しは、図形を重ねてそれぞれの図形の線に沿って、すべて分割される機能のこと。
図形を分割にして、バラバラのパーツとして、別の図形と組み合わせる場合によく使います。
切り出しの事例
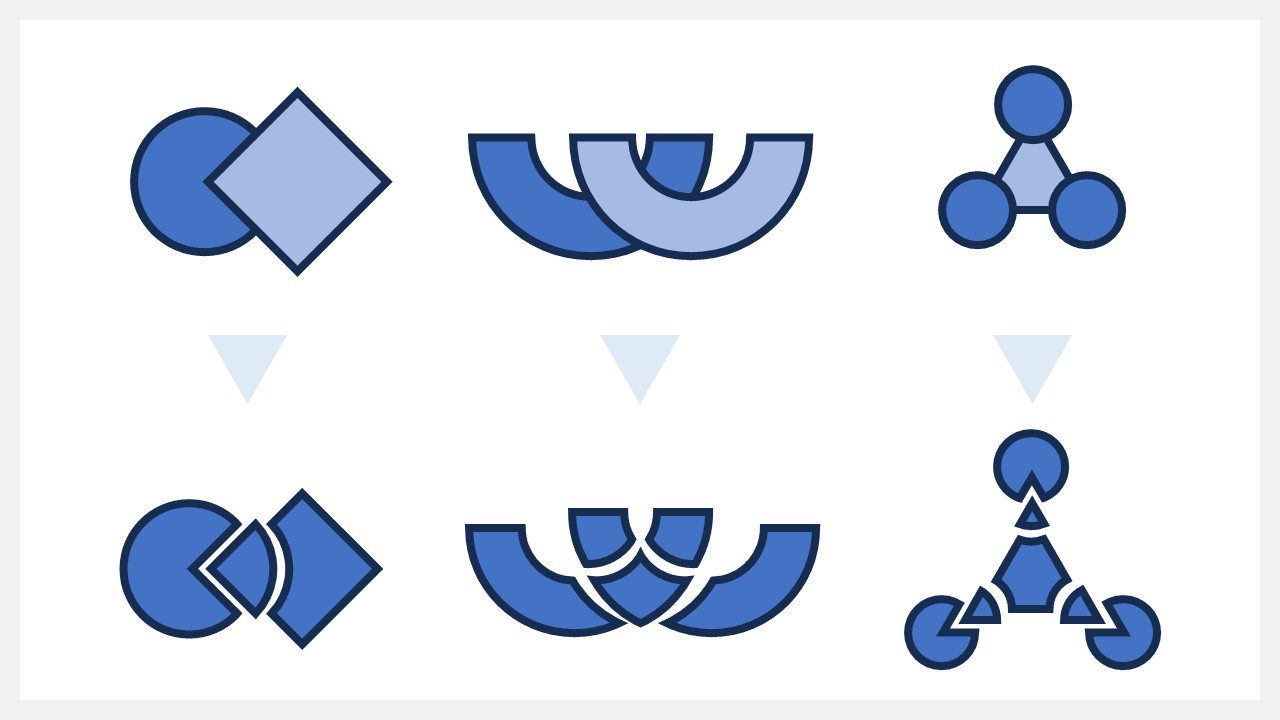
図形の切り出しを行えば、想像してもないような形になることもあり、思った通りの図形またはイラストを作りたい時なども、細かなパーツ作りで使える機能です。
重なり抽出
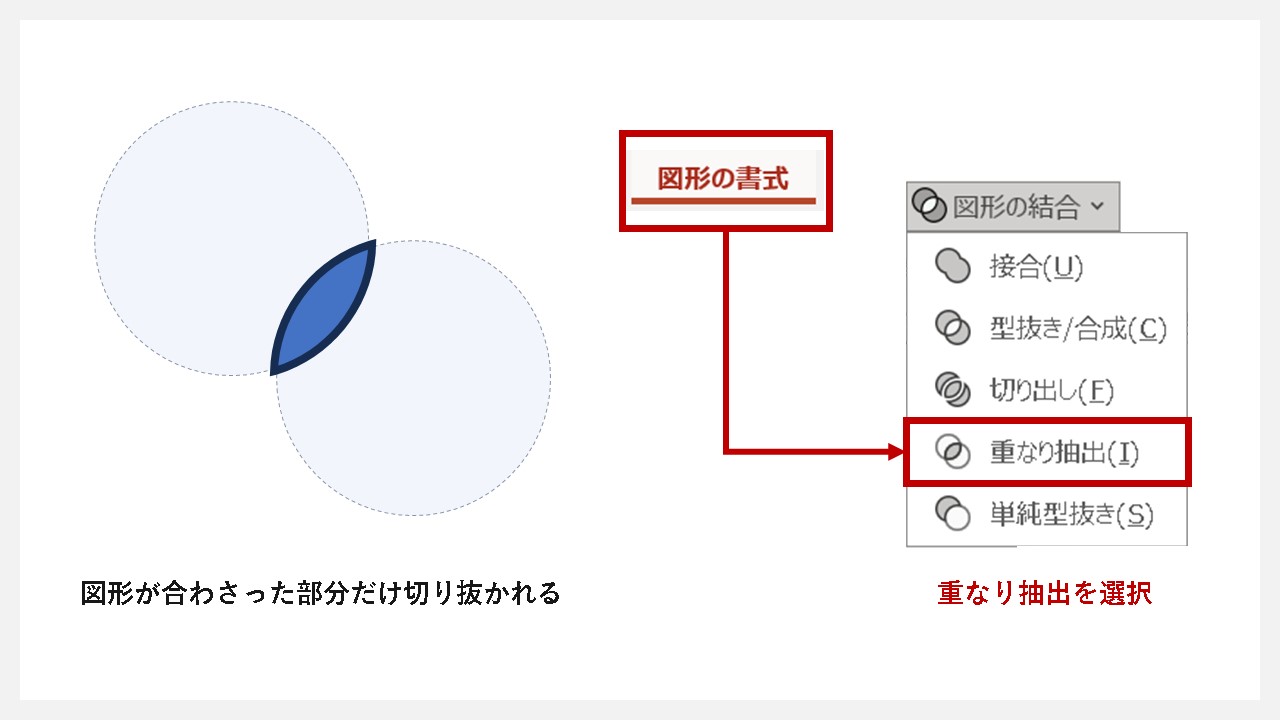
結合:重なり抽出を選択
重なり抽出は、図形と図形が重ね合わさった部分だけ、抽出されます。
型抜きや切り出しと似ていますが、抽出は一部分のみを切り抜くことなので、図形の重なりを利用して好きな形に変えられます。
重なり抽出の事例
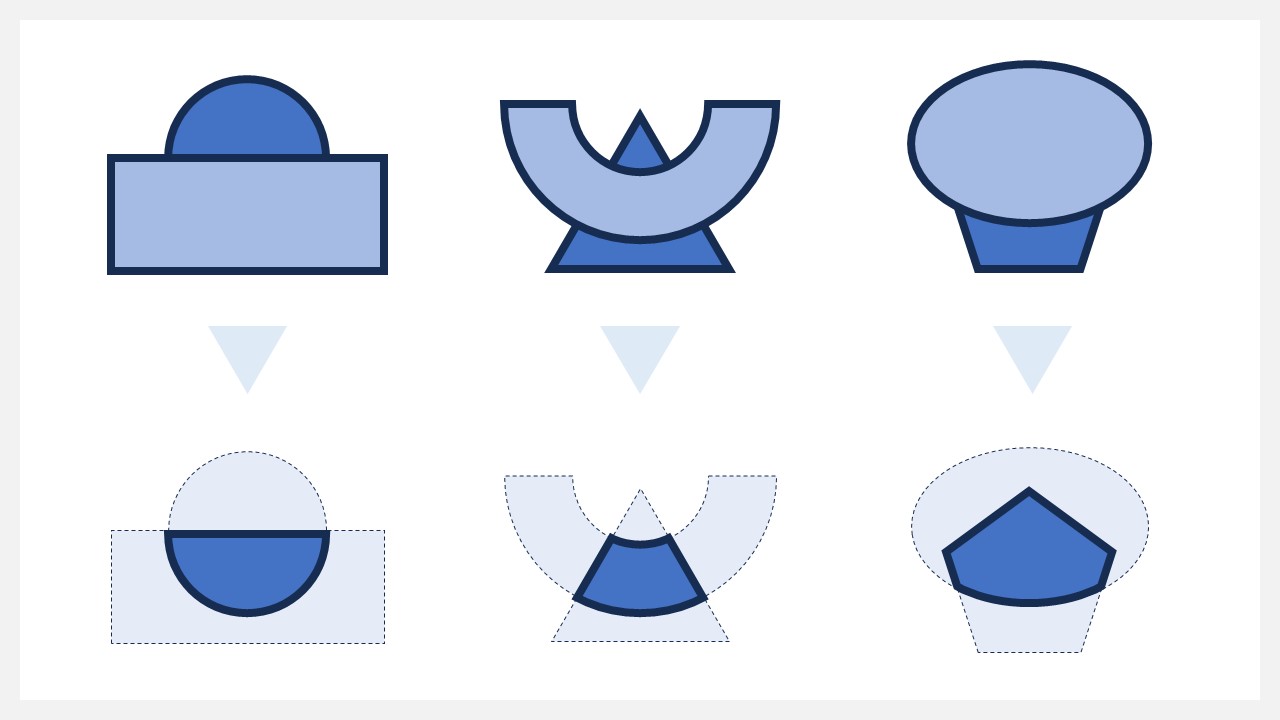
パワーポイントで、もともと用意されている挿入可能な図形では、作りたい図形に合わない場合、重なり抽出を活用して、新しい形を作り出してもいいかもしれません。
単純型抜き
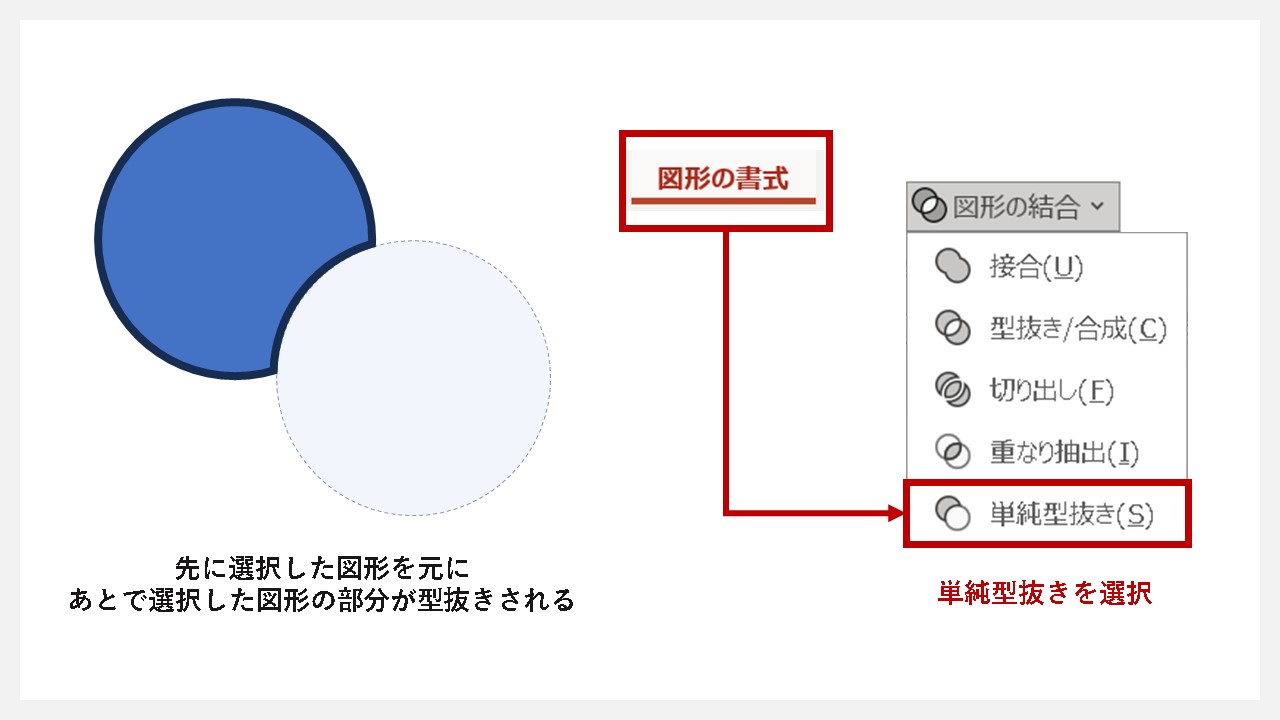
結合:単純型抜きを選択
単純型抜きは、型抜きしたい図形と、型抜きに使う図形の2つを用意して、思った通りの型抜きをする機能。
注意点としては、先に選択した図形に対して型抜きが行われるので、形を整えたい図形から先に選択します。
単純型抜きの事例
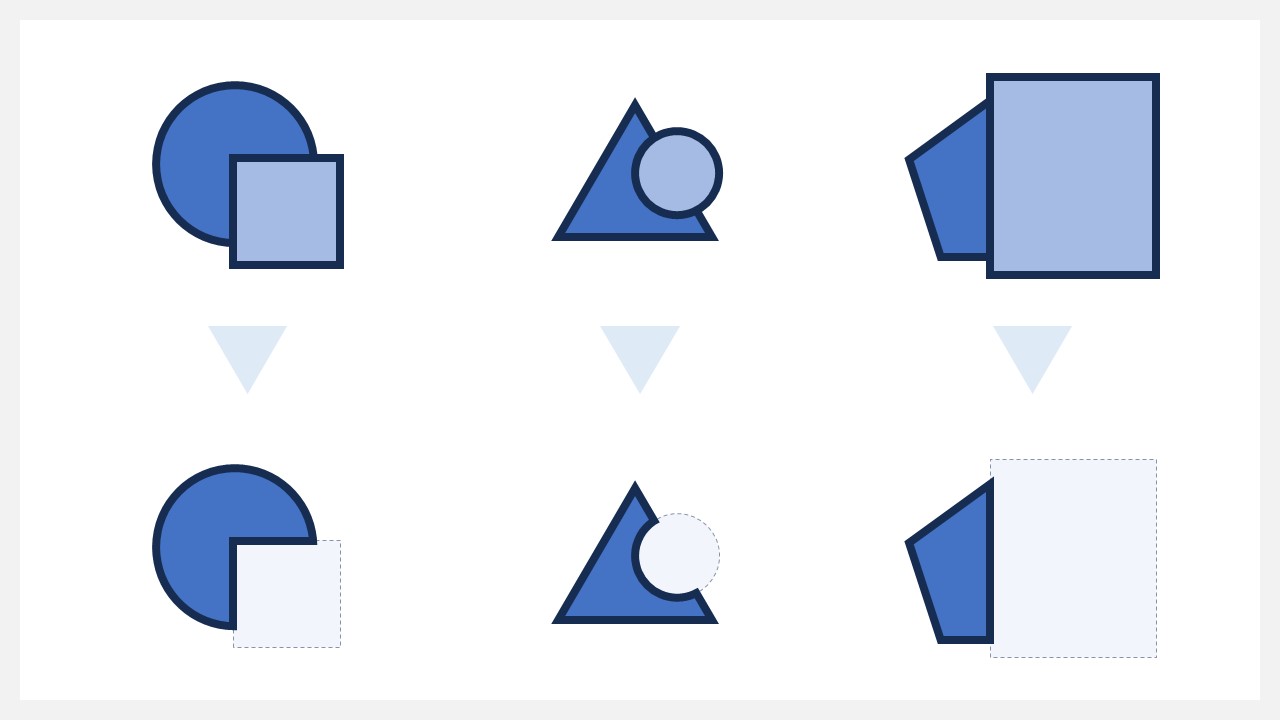
単純型抜きをよく使うケースとして、図形を半分にしたい、一部分を切り抜きたい場合などがあります。
円を半円にすることは多いので、ぜひ使っておきたい機能。
結合機能の共通した仕様
パワーポイントの結合機能を使う前に、頭へ入れておきたい情報があります。
それは、オブジェクトの順序(全面・背面など)は関係なく、図形を選択した順番が基準になること。
たとえば、
図形 :A図形が赤色、B図形が青色
順序 :A図形が前面、B図形が背面
選択順:B図形が一番目、A図形が2番目
この場合、結合機能の接合を使えば、前面背面関係なく青色で図形が合体されます。
先に選択した図形が基準になり、ここが分かっていないと結合時に混乱するかもしれないため、覚えておきましょう。
パワーポイントの図形を結合した後はどうなる?
パワーポイントの結合機能を使い、図形を組み合わせた後はどうなるのか?
結合後の状況も確認しておきましょう。
線・塗・効果が付けられる
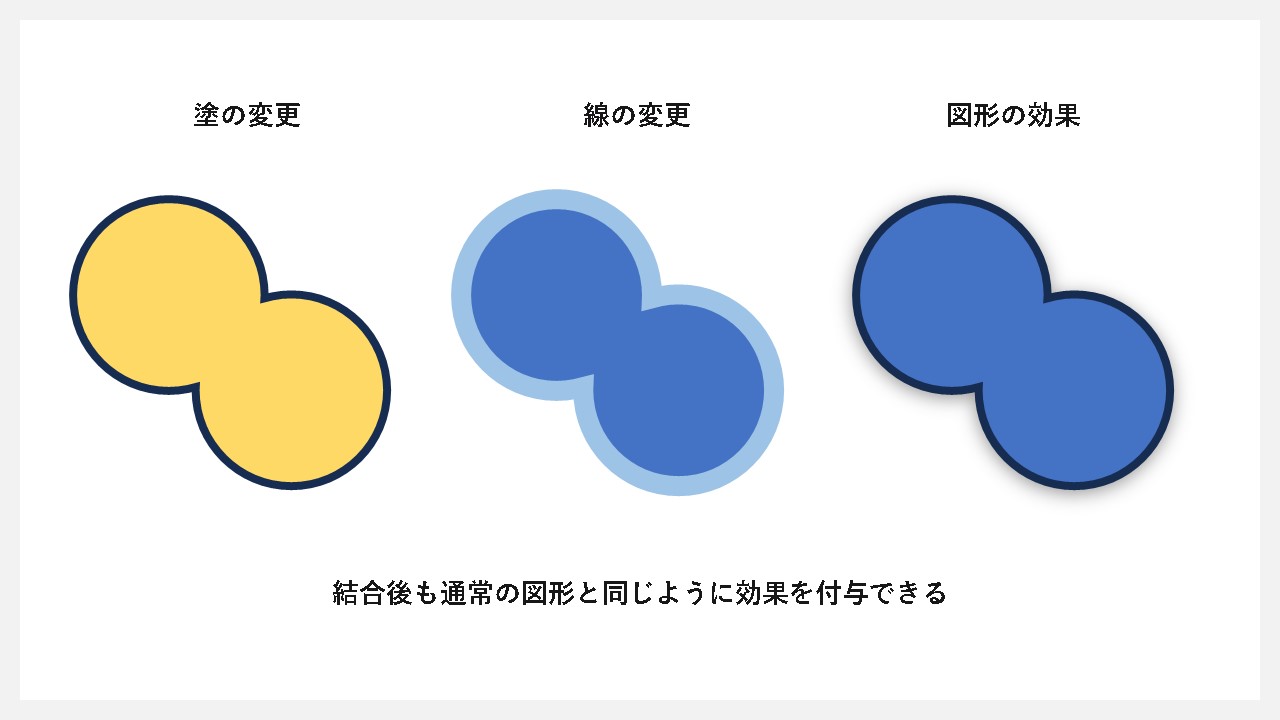
結合後も図形として扱えるため、図形に対して行える線・塗・効果などの変化が付けられます。
別の図形とも結合できる
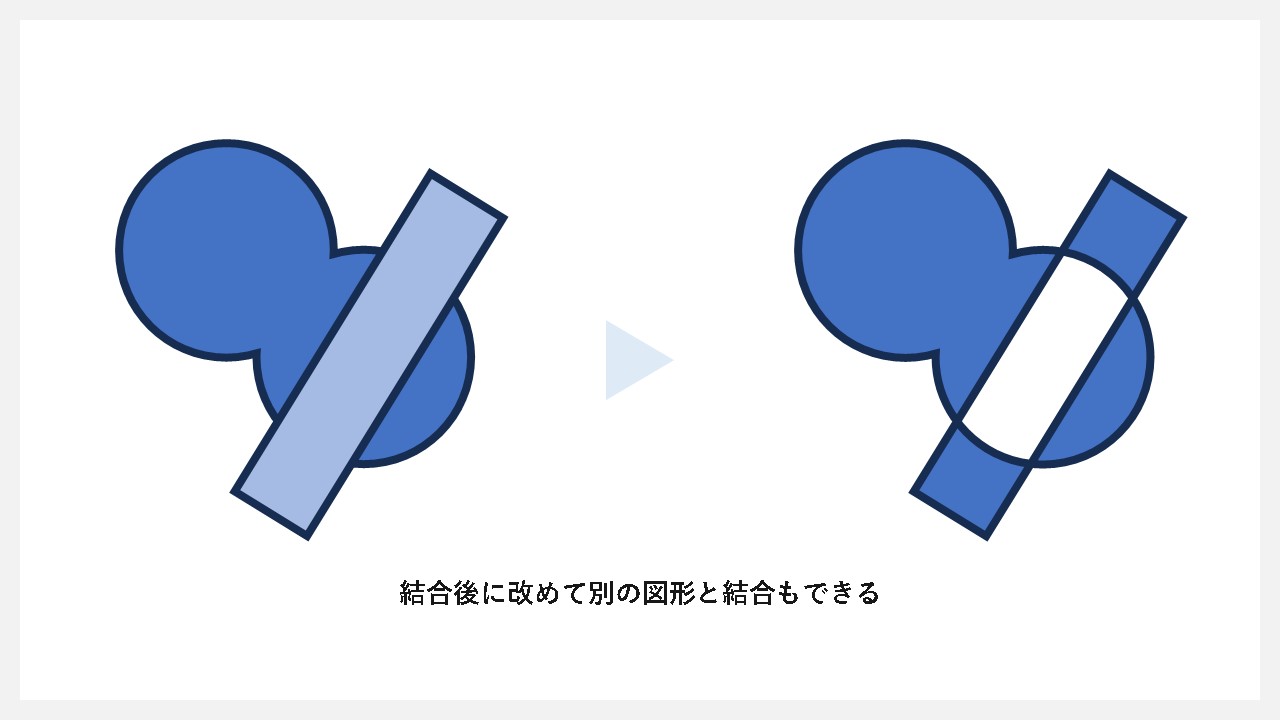
一度結合を行った図形も、別の図形とも結合が可能となります。
別の図形に置き換えできる
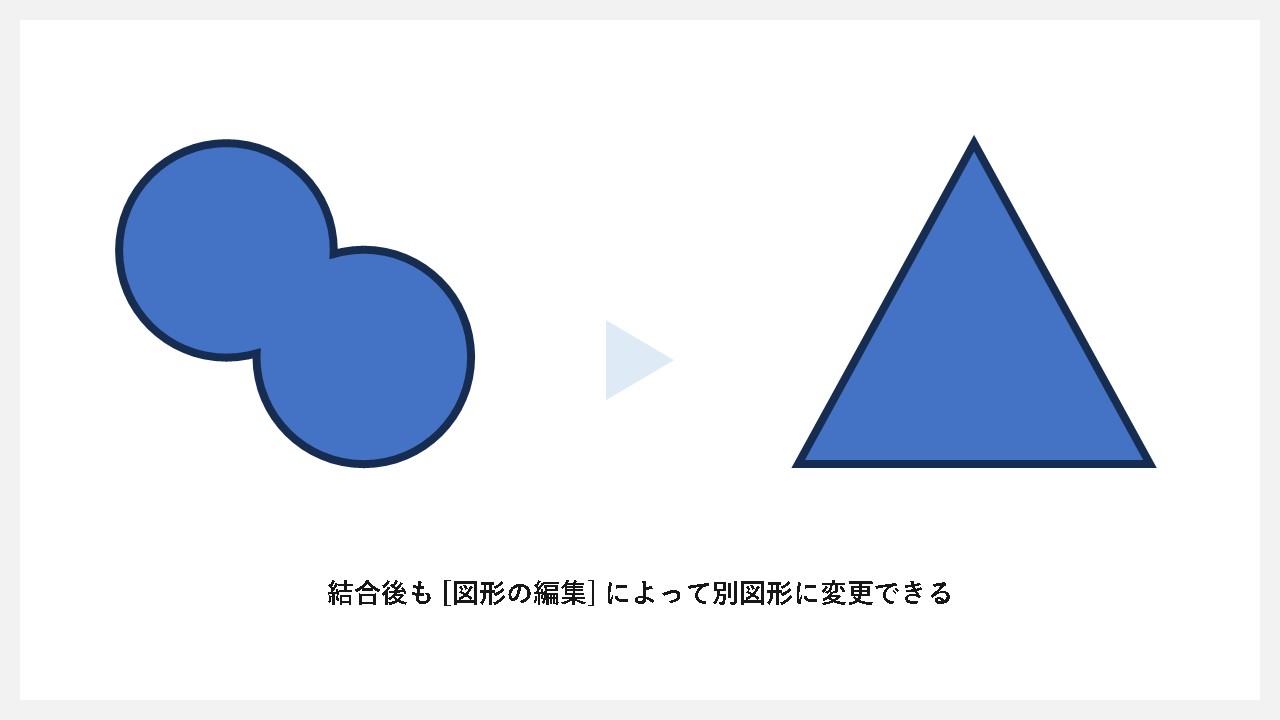
結合後も図形の状態が維持されているため、別の図形に置き換えもできます。
[図形の書式]タブ → [図形の調整] → [図形の変更]と進めば、パワーポイントで用意されている、その他の図形に変更が可能。
頂点の編集で変形できる
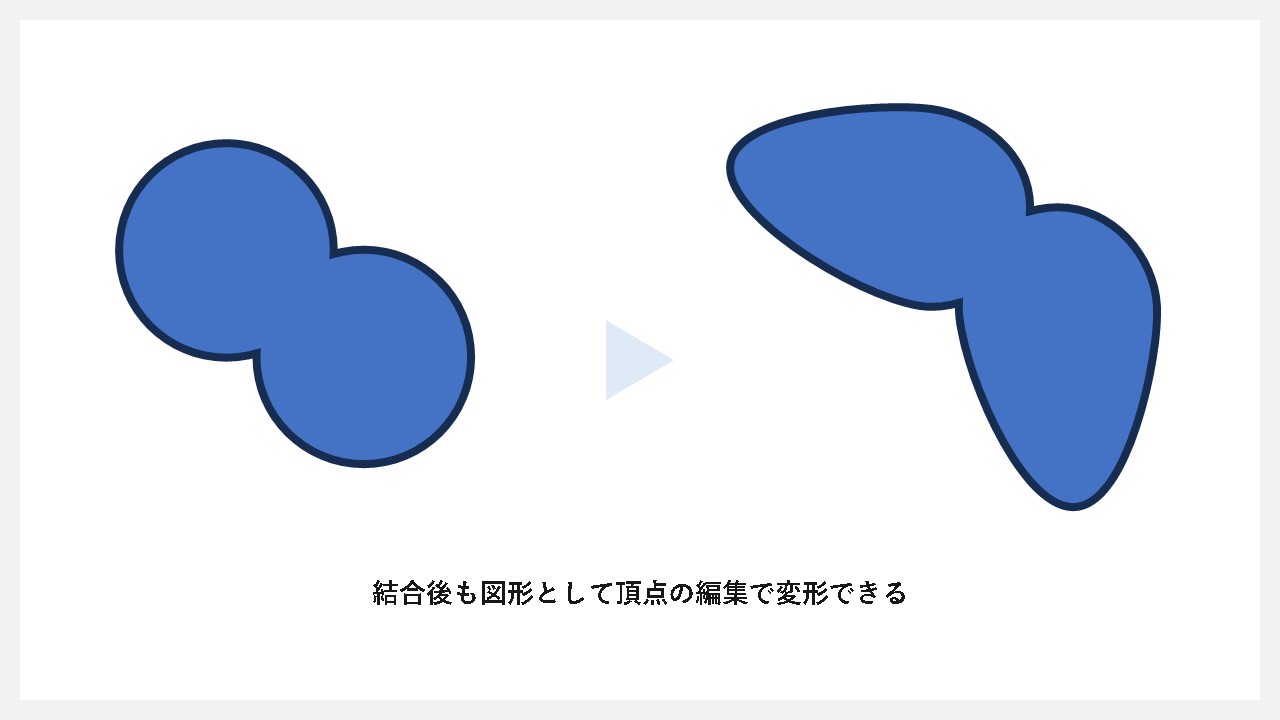
結合後も、図形としてそれぞれ頂点が備わっているため、頂点の編集によって、思った通りに変形できます。
また、結合することで、複雑な形になっていれば、その分頂点も増えているので、さらに細かな調整も可能に。
パワーポイントの図形結合でイラスト(アイコン)を作る方法
パワーポイントの図形と結合を活用すれば、だいたいの形が作れます。
そのため、この機能を活用してイラスト(アイコン)を作ることも可能なので、カンタンなイラスト作りの流れをご紹介していきます。
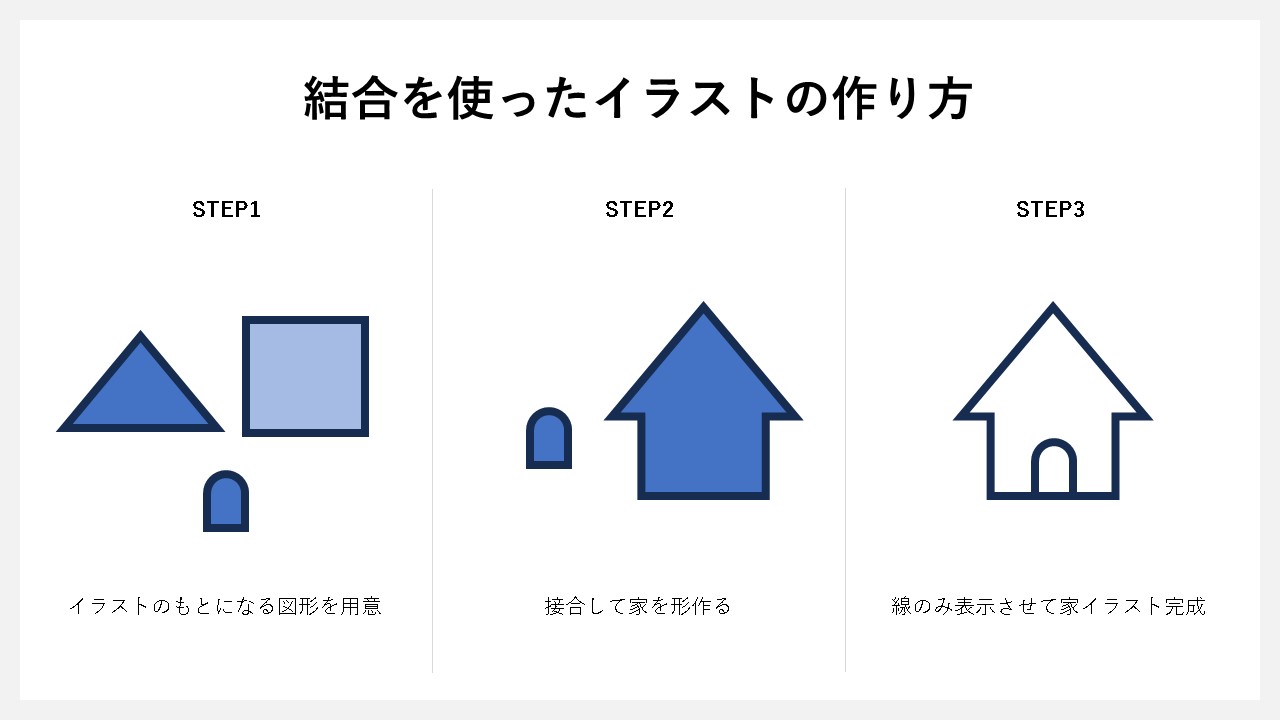
- 図形を複数種類用意する
- 意図した形に結合する
- 図形を合わせる
上記のサンプルでは、家のイラストを作りましたが、パワーポイントの図形にはこのような形が入っていないので、結合機能を使って新たに作りだします。
逆に言えば、どんな形でも結合機能をうまく活用すれば作れるため、イラストやアイコン作りもカンタンです。
パワーポイントで結合した図形の解除方法
パワーポイントの結合を使うと、複数の図形が組み合わさって、新たな図形として生み出されますが、一度やってみたものの、思った通りの形にならなければ、解除またはもとに戻してやり直したいと思うかもしれません。
しかし、結合機能には、解除や戻し機能は存在しておらず、作ったら戻せません。
元に戻したい場合は、パワーポイント自体の戻す機能を使うか、パソコン操作自体を戻すctrlキー + Zキーの同時押しを使いましょう。
戻すタイミングから、余りにも操作量が増えてしまっていると、結合前のタイミングまで戻せない場合もあるため、可能であれば結合前の図形セットは余分に持っておくのがお勧めです。
パワーポイントの図形結合、なぜできない?
パワーポイントの図形を結合させようとしても、時にはうまくいかない場合も。
なぜ結合が使えないのか、そこには原因があるため、事前に確認しておきましょう。
原因1:図形を選択していない
結合させたい図形を、そもそも選択できていない時は、結合機能が使えません。
たとえば、複数の図形をまとめて選択していると、それぞれのサイズ変更ハンドル・調整ハンドル・回転ハンドルなどの白・黄色い丸がたくさん出てくるため、選択の見逃しもあります。
必ず、結合させたい図形を選択できた状態を確かめてから行いましょう。
原因2:グループ化している
図形の結合は、あくまでも図形を複数選択した状態で行える機能です。
そのため、図形をグループ化していると、1つずつ図形が選択できてないことになるため、結合は行われません。
グループ化を解除してから、結合を行っていきましょう。
図形のグループ化の解除方法:ctrlキー + shiftキー + Gキーの同時押し
原因3:図形が重なっていない
複数の図形を一つ一つ選択状態にしている、さらにグループ化されてないのも確認している、それなのに結合ができない…。
その場合は、図形が重なっているかを確認してください。
重なっていそうで、実は重なっていない場合もあるので、思った通りの形に変化できていないケースも。
たとえば、2つの図形が重なっていない状態で「接合」を行ってしまうと、合体していないように見えますが、2つの図形が1つの図形として生まれ変わってしまっています。
必ず前提条件である、図形の重なりを作ってから機能を使いましょう。
原因4:図形以外を選択してしまっている
結合機能は、図形に対してのみ行えるため、もし選択しているオブジェクトの中に、画像やアイコン等が紛れ込んでいる場合は使えません。
改めて、選択している対象を確認して、図形のみを選択しましょう。
資料作りで困っているあなたへ
お客様へ提案、または企画を通すため、社内メンバーを説得するため。
資料作りはビジネス現場の、ありとあらゆるシーンで活用されていますが、他の業務もある中で資料にかけられる時間はそう多くありません。
他の業務で時間がおしてしまえば、資料作りの時間も十分時間がとれず、中途半端になってしまうことも。
資料の出来が、そのまま結果に繋がるケースも多いため、エンプレスではビジネスサポートができるよう、資料の調整から作成までデザイン部分を承っています。
ぜひお気軽にご相談いただけるとうれしいです。