
いつも見て頂きありがとうございます!「エンプレス」の編集部:fukuyamaです。一括整理した後にテキストだけを一括削除する方法や、一括整理で生まれるグループ構造についても解説しています。
パワーポイントで資料を作る際、複数の画像を並べる機会もあると思います。
スタッフ紹介で写真を何枚も並べたり、表紙などのデザインで画像を敷き詰める見せ方もありますよね。

パワーポイントには、マウスドラッグで画像を移動させるとガイド線が表示され、綺麗に整列して配置できますが、大量の画像を一枚ずつ整列させていくのは大変。
複数の画像を一括で整理する機能があるので、どのように使うのか、私と一緒に見てもらえると嬉しいです。
パワーポイントで画像を一括整理する方法
パワーポイントで複数の画像を一括整理する方法について、手順を見ていきましょう。
- 「挿入」をクリック
- 「画像」をクリックして挿入元から画像を選択
- 必要な画像をすべて挿入
- Ctrl+Aで全ての画像を選択
- 「図の形式」をクリック
- 「図のレイアウト」をクリックしてレイアウトを選択
1.「挿入」をクリック
「挿入」をクリックします。
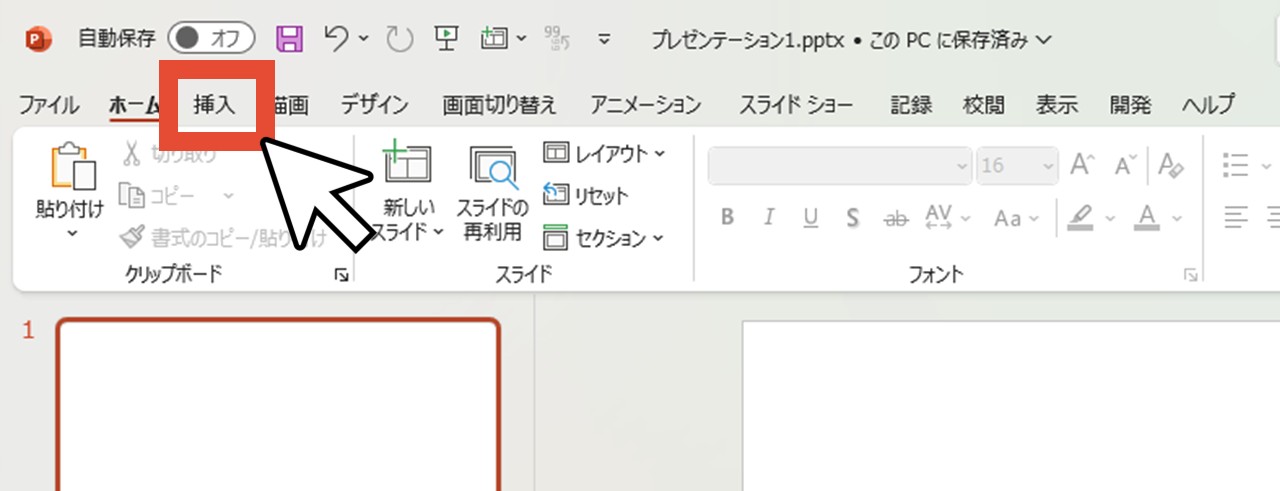
2.「画像」をクリックして挿入元から画像を選択
「画像」をクリックして、画像の挿入元を選び、画像を選んで挿入します。
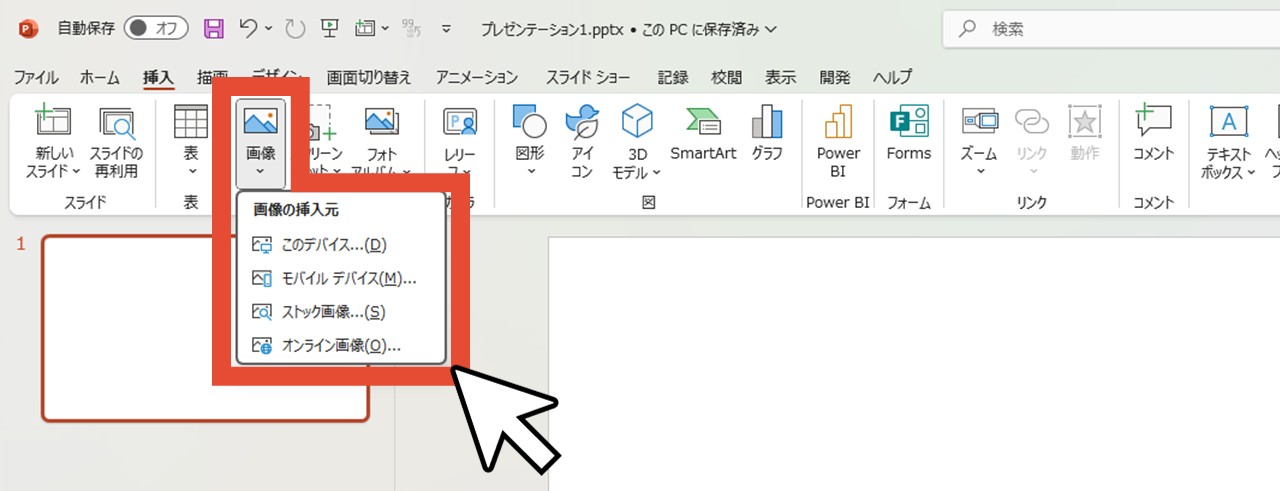
パソコン内に保存してある画像を挿入する場合は「このデバイス」を選択しましょう。
3.必要な画像をすべて挿入
ここまでの操作に倣って、必要な画像をすべて挿入しましょう。
配置する位置はバラバラで大丈夫です。
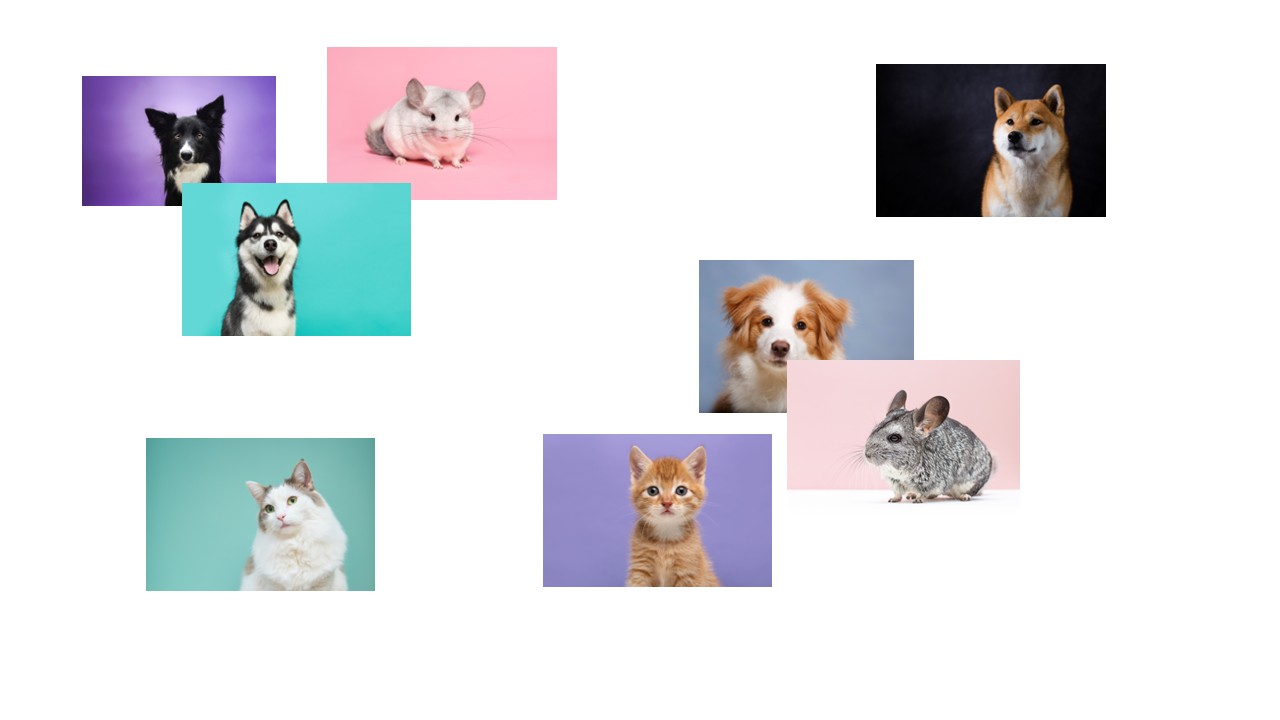
4.Ctrl+Aで全ての画像を選択
Ctrl+Aを押して、スライド上にある全ての画像を選択します。

5.「図の形式」をクリック
赤字で表示されている「図の形式」をクリックします。
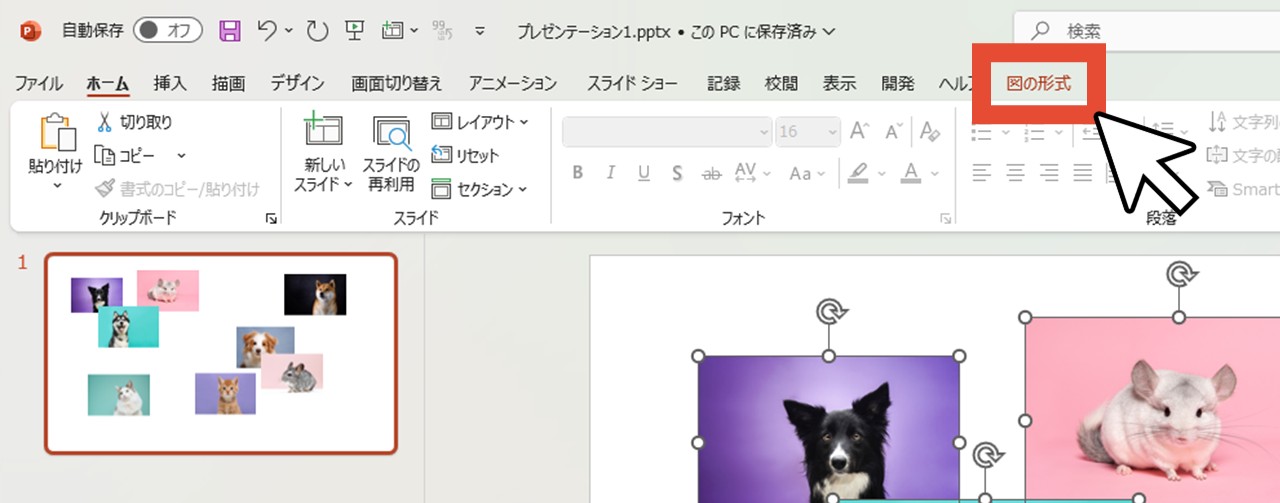
「図の形式」は、画像を選択している時だけ表示される編集メニューです。
6.「図のレイアウト」をクリックしてレイアウトを選択
「図のレイアウト」をクリックすると、様々なレイアウトが選べるので、希望に合った整列方法を選択します。
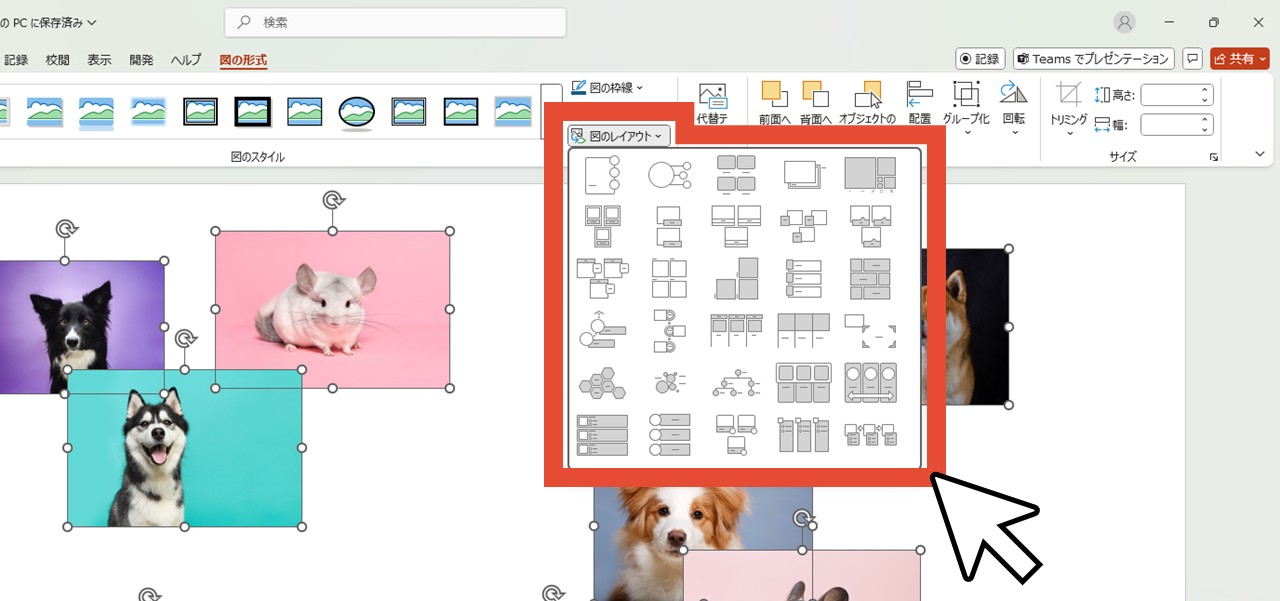
各レイアウトにマウスカーソルを合わせると、実際のスライド上でプレビューが反映されるので、参考にしましょう。
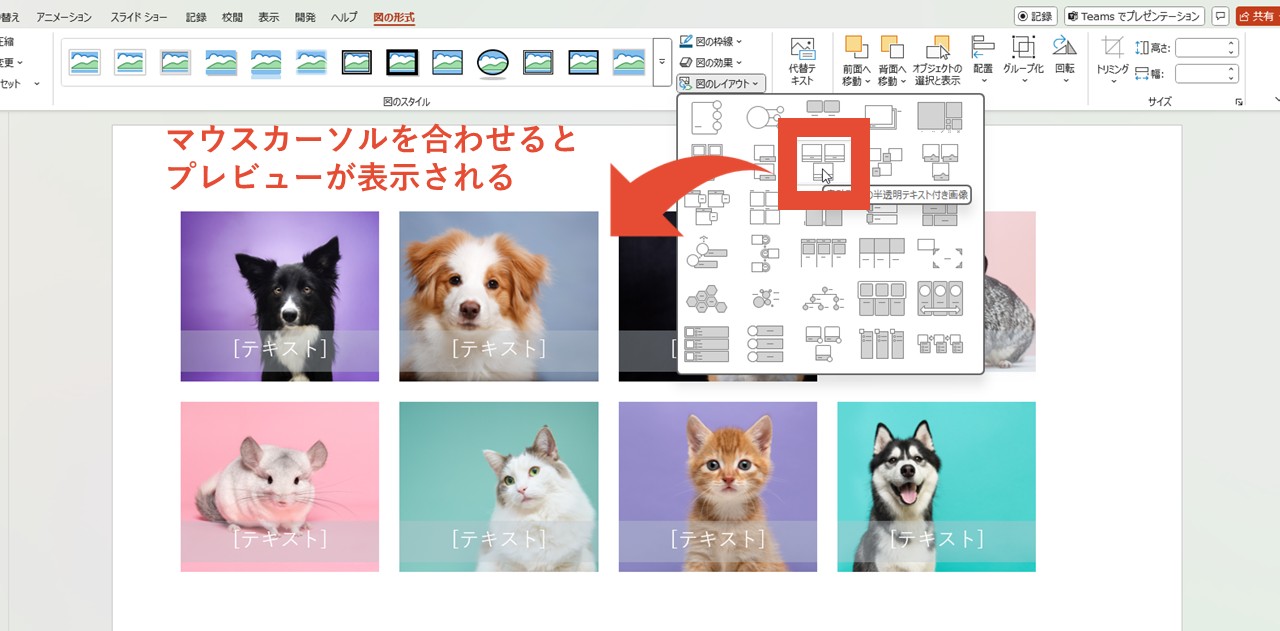
これで画像を一括整理できましたが、今回見ていただいた例のように、テキストボックスや図形オブジェクトが自動で付くレイアウトもあります。
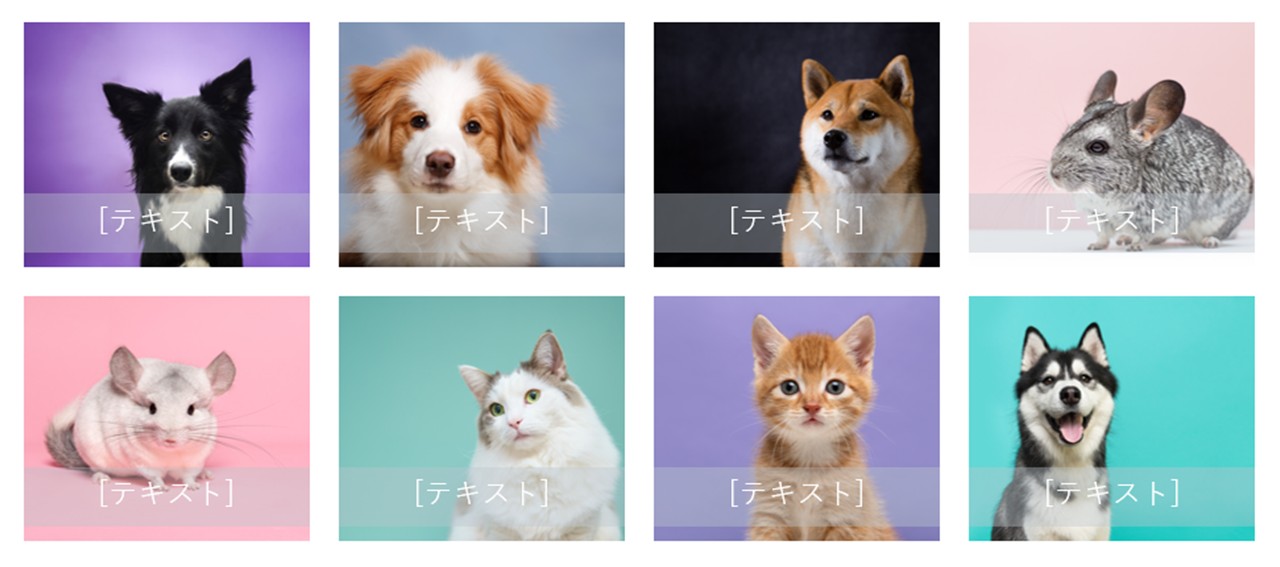
テキストボックスなどを削除する方法は「パワーポイントで画像を一括整理した後にテキストを消す方法」でお話ししていますが、「図のレイアウト」の構造や機能を知っておくと便利なので、続けて見てもらえると嬉しいです。
画像を一括整理できる「図のレイアウト」の構造
ここまで見ていただいたように「図のレイアウト」を使えば、様々なレイアウトで画像を綺麗に一括整理できます。
しかし、ここからあなたの思い通りに編集していくためにも、図のレイアウトの構造を知っておくのがおすすめなので、詳しく見ていきましょう。
図のレイアウトは三層構造
「図のレイアウト」は複数の画像を整理するために画像を二層にグループ化しているため、次のような構造になっています。
| 一層目 | 二層目 | 三層目 |
|---|---|---|
| 図のレイアウト機能のグループ | 普通のグループ | 画像 |
| 画像 | ||
| 画像 |
二層目のグループは、三層目の各画像を一組にまとめただけですが、一層目のグループは、図のレイアウト機能が備わっているグループ。
一層目のグループに備わっている「図のレイアウト機能」とはどのようなものなのか、続けて見ていきましょう。
「図のレイアウト」の機能
図のレイアウトには、次のような機能があります。
テキスト一括編集
図のレイアウトは、テキストボックスやテキスト入力欄が自動で付くようになっているため、従業員紹介で写真と名前を並べたい時などは便利です。
また、図のレイアウトグループの左に付いている矢印ボタンをクリックすると、各画像のテキストが一覧で表示され、ここで編集もできます。
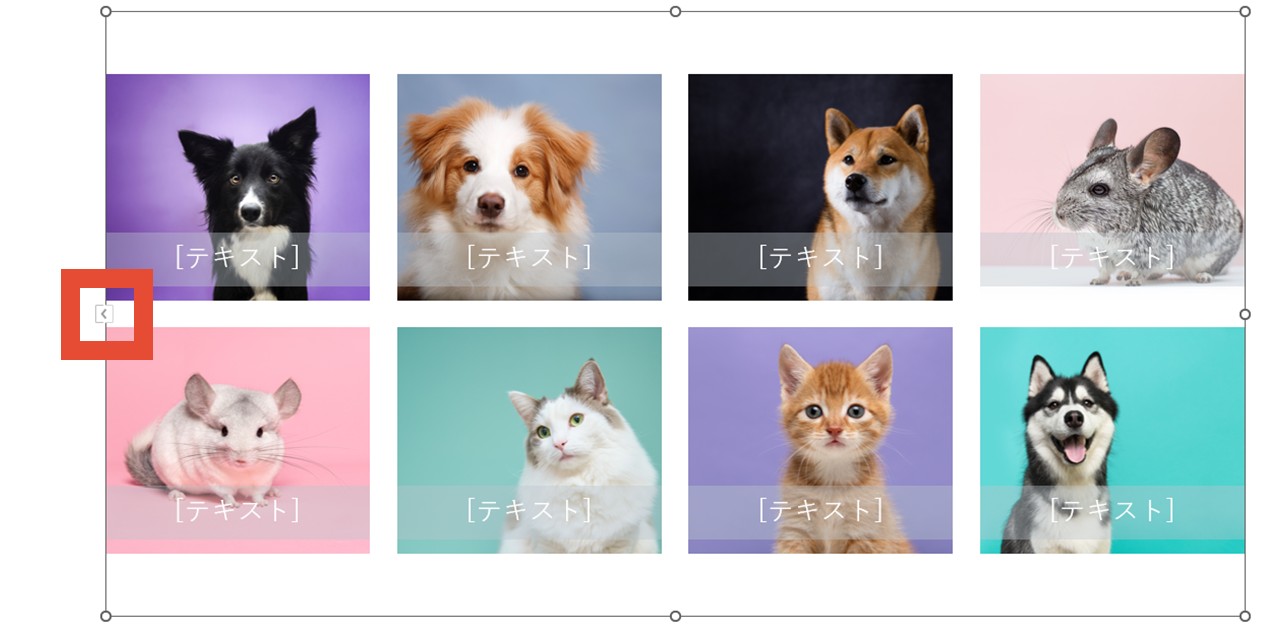
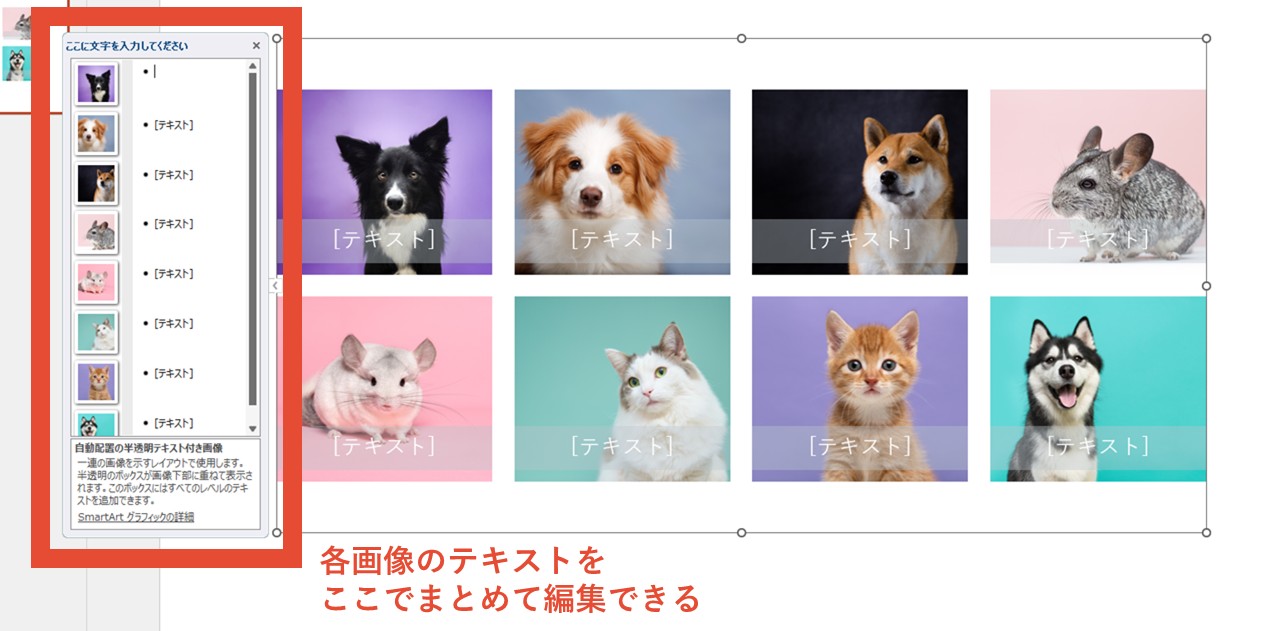
もしテキストが不要な場合は、「パワーポイントで画像を一括整理した後にテキストを消す方法」も見てもらえると嬉しいです。
サイズに合わせて自動レイアウト
図のレイアウト機能が備わっているグループは、一部のレイアウトを除き、グループ全体の縦横比を変えても、各画像の縦横比は元の比率を保ちます。
レイアウトによって、画像の配置・グループ全体の縦横比、両方を保ったまま拡大縮小されたり、自動的に画像の配置を変えることで、元の比率を保つようになっているんです。
分かりにくいと思うので、例を見ていきましょう。
普通のグループの場合
図のレイアウト機能が備わっていない、普通のグループ化機能(複数の画像を選択してCtrl+G)でまとめた場合。
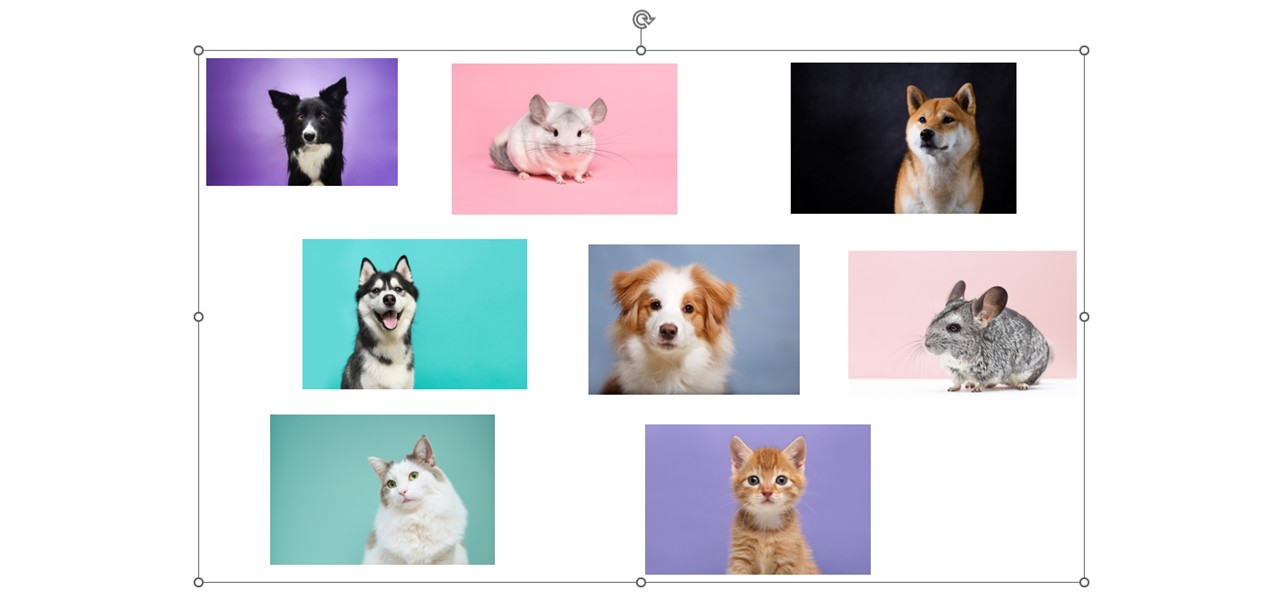
グループ全体の四隅をマスドラッグで引っ張り、グループのサイズを変えてみると、縦長や横長にした時、各画像の比率がグループの動きに合わせて伸び縮みしてしまうんです。
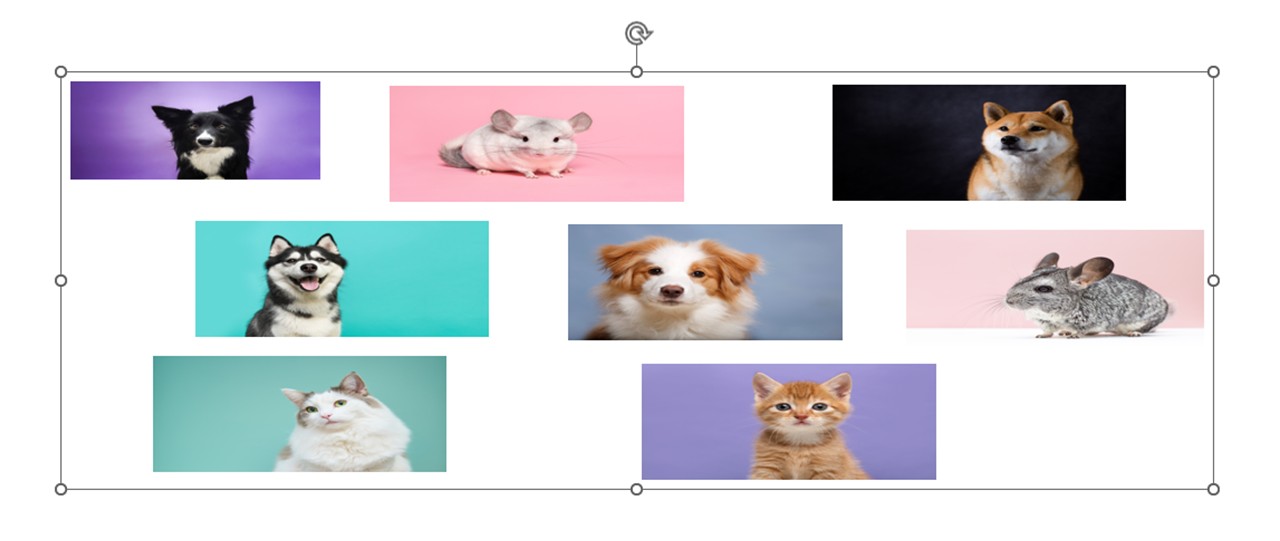
Shiftを押しながらマウスドラッグでサイズを変えれば、元の比率を保てます。
図のレイアウトグループの場合1(画像の配置固定タイプ)
「画像グリッド」レイアウトを例に見てみます。
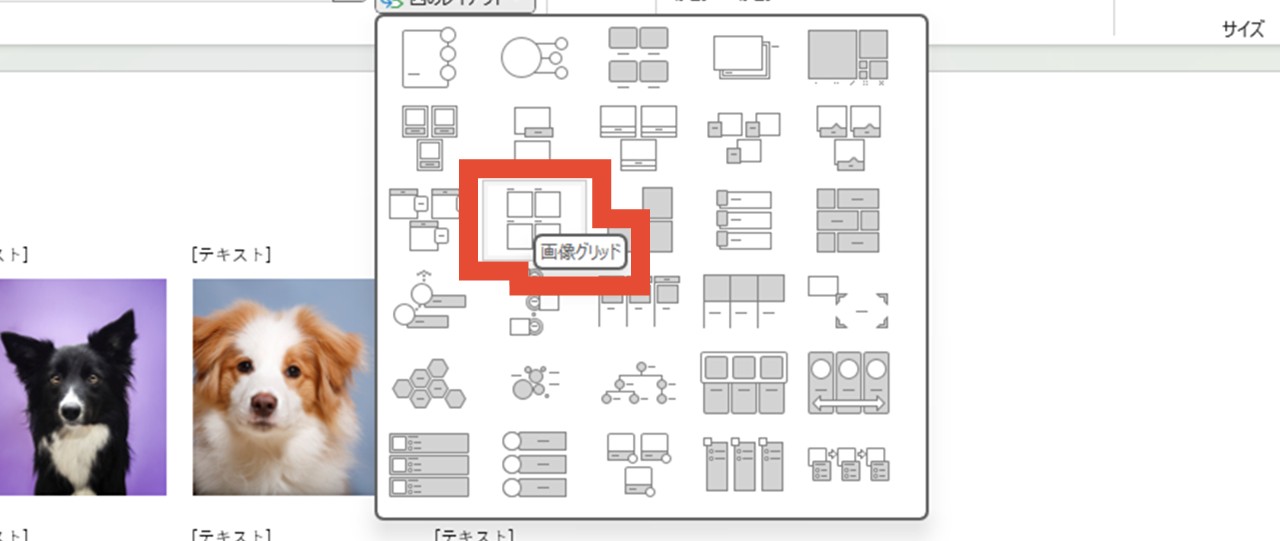
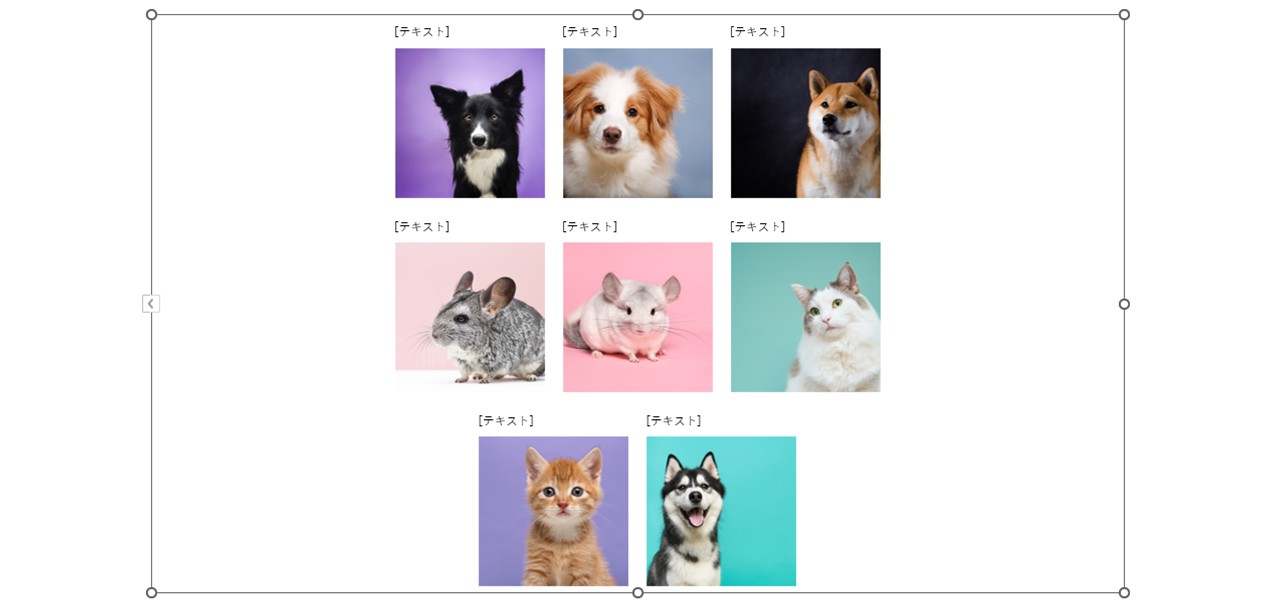
グループ全体の四隅をマスドラッグで引っ張り、グループのサイズを変えてみると、縦長にしても横長にしても、画像の配置は同じ並び方です。
しかし、グループ全体の比率が固定されているため、各画像の比率は元のままサイズ変更ができます。
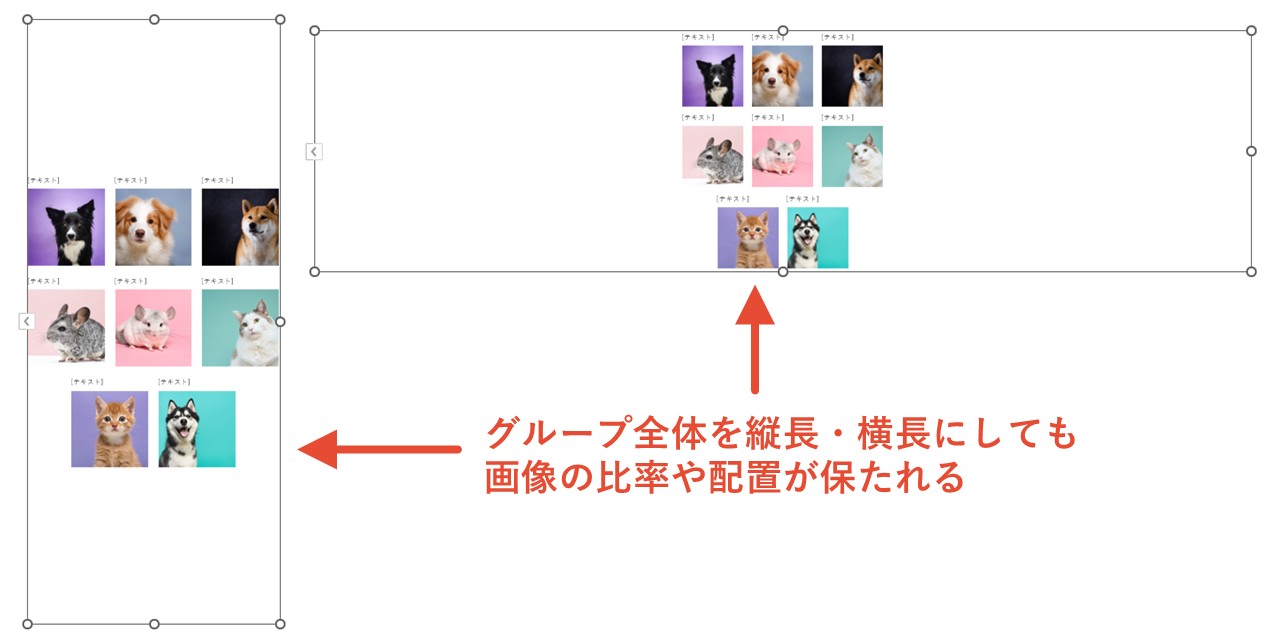
各画像の配置が固定されるレイアウト
- アクセント付きの図
- 円形画像を使った吹き出し
- 渦巻き画像
- 画像グリッド
- 画像アクセント ブロック
- 左右交替積み上げ画像ブロック
- アクセント画像付き上昇ステップ
- 円形付き画像ジグザグ表示
- タイトル付き画像ラインアップ
- 画像ラインアップ
- 蜂の巣状の六角形
- バブル状画像リスト
- 円形画像を使用した階層
- 縦方向円形画像リスト
- 画像付きプロセス
※レイアウト名は「図のレイアウト」を選択する際に、各レイアウトへマウスカーソルを合わせると表示されます。
図のレイアウトグループの場合2(画像自動配置タイプ)
「表題付き画像」レイアウトを例にします。
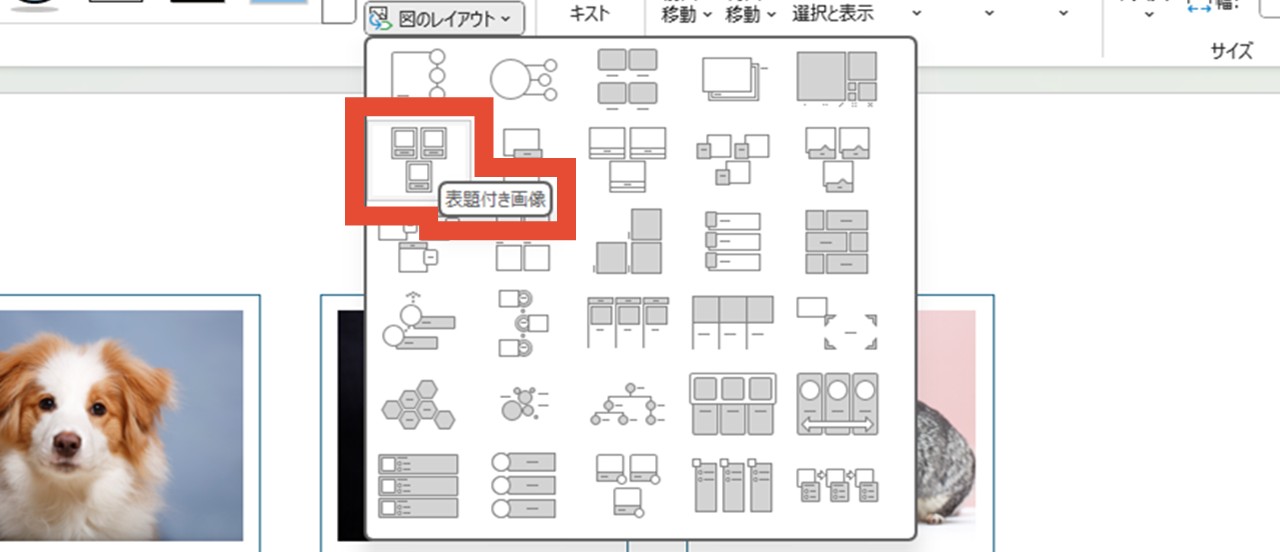
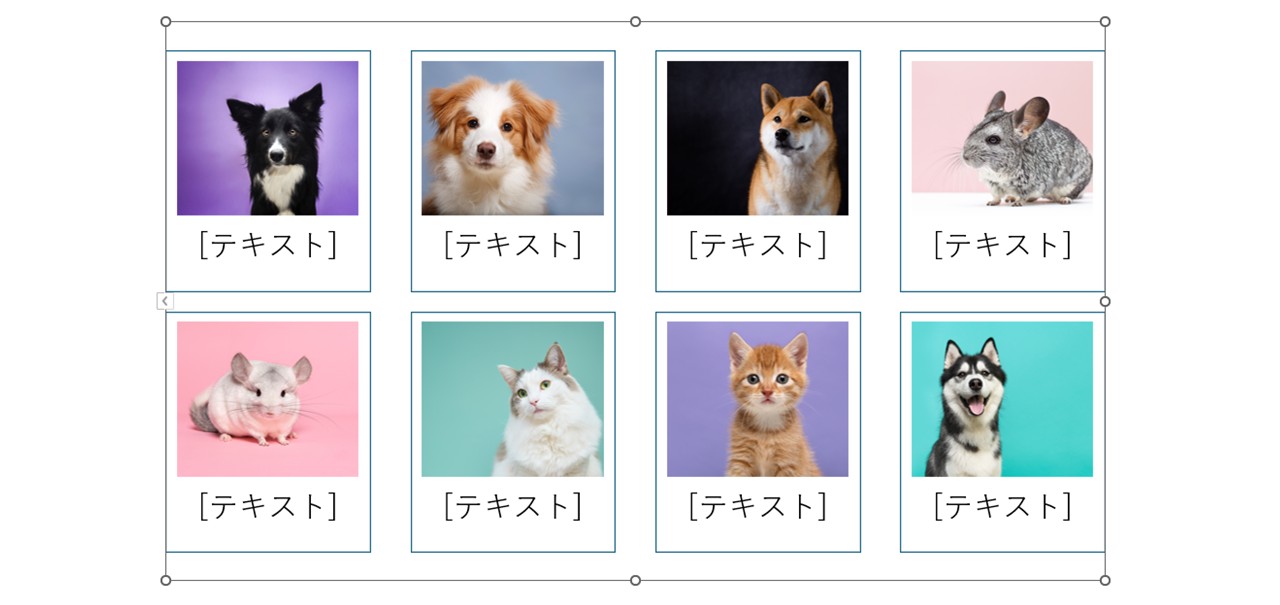
グループ全体のサイズを縦長や横長にした時、グループ範囲に合わせて綺麗に収まるよう、各画像の配置が自動的に調整されていますね。
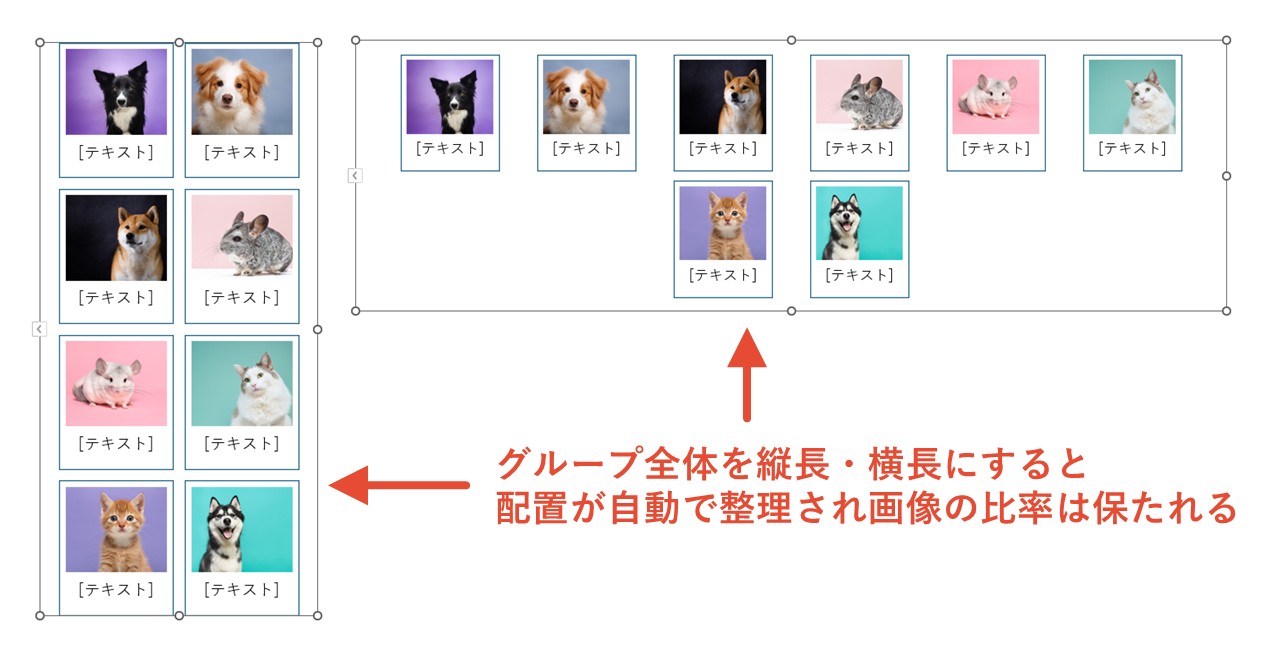
配置が自動整理されることで、各画像の比率を保ちながら、グループのサイズを変えられます。
各画像の配置が自動調整されるレイアウト
- 画像リスト
- スナップショット画像リスト
- 表題付き画像
- 自動配置の表題付き画像
- 自動配置の半透明テキスト付き画像
- 自動配置の画像ブロック
- 自動配置の表題付き画像リスト
- タイトル付き画像ブロック
- 画像付きラベル
- フレームに表示されるテキスト画像
- 画像付きカード型リスト
- 画像付き横方向リスト
縦横比が崩れる「図のレイアウト」グループ
図のレイアウト機能を持つグループでも、普通のグループと同じように、Shiftを押しながらサイズ変更しないと、各画像の縦横比が崩れてしまうタイプもあります。
こちらは「縦方向画像リスト」の例です。
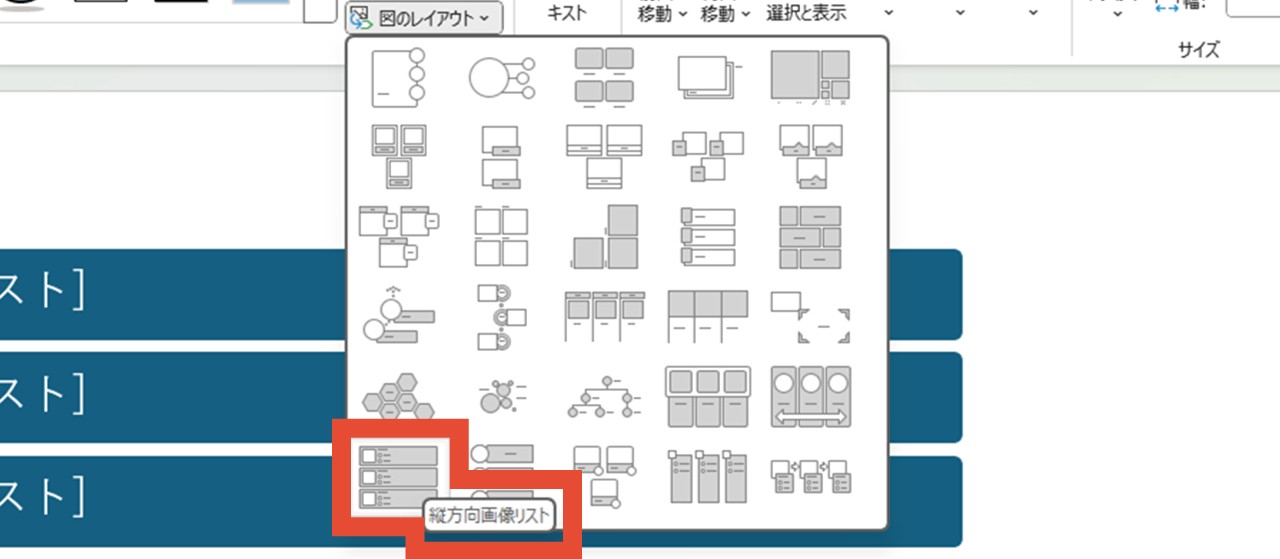
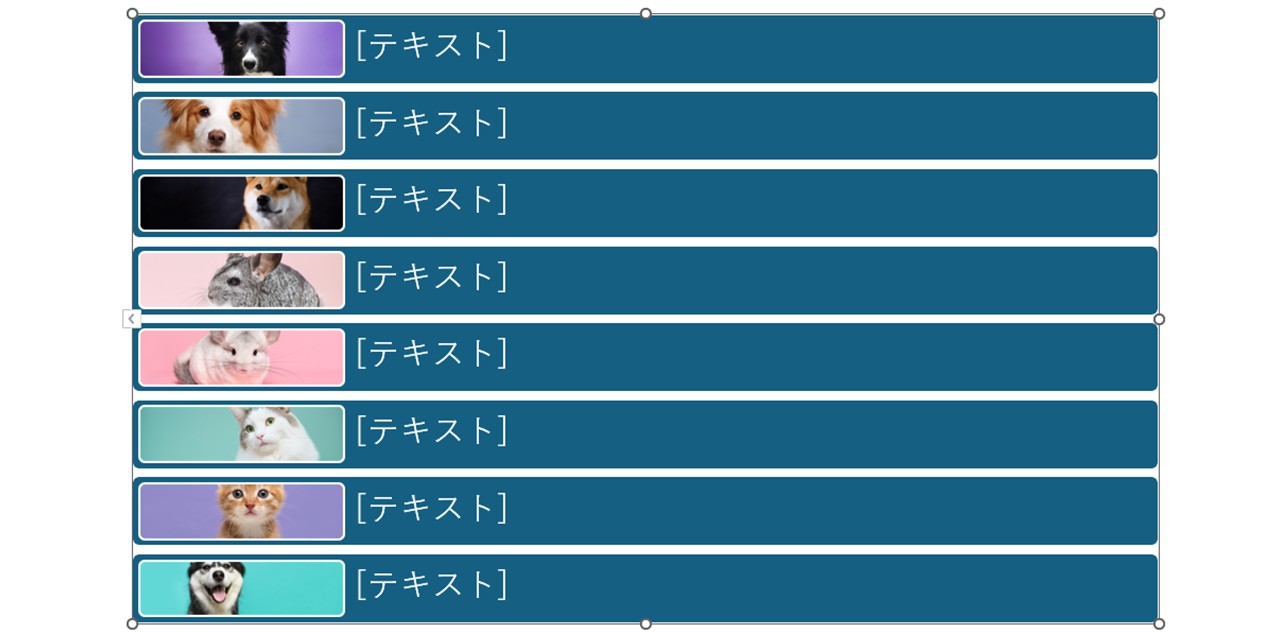
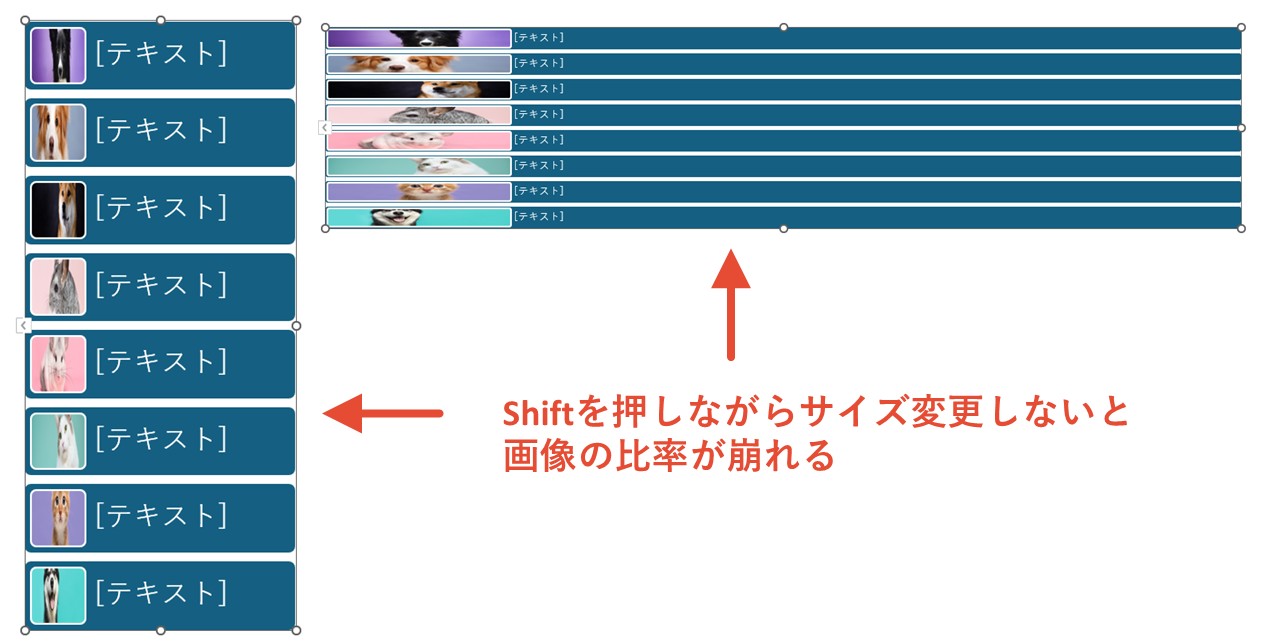
各画像の縦横比が崩れるレイアウト
- 横方向画像リスト
- 矢印付き画像リスト
- 縦方向画像リスト
パワーポイントで画像を一括整理した後にテキストを消す方法
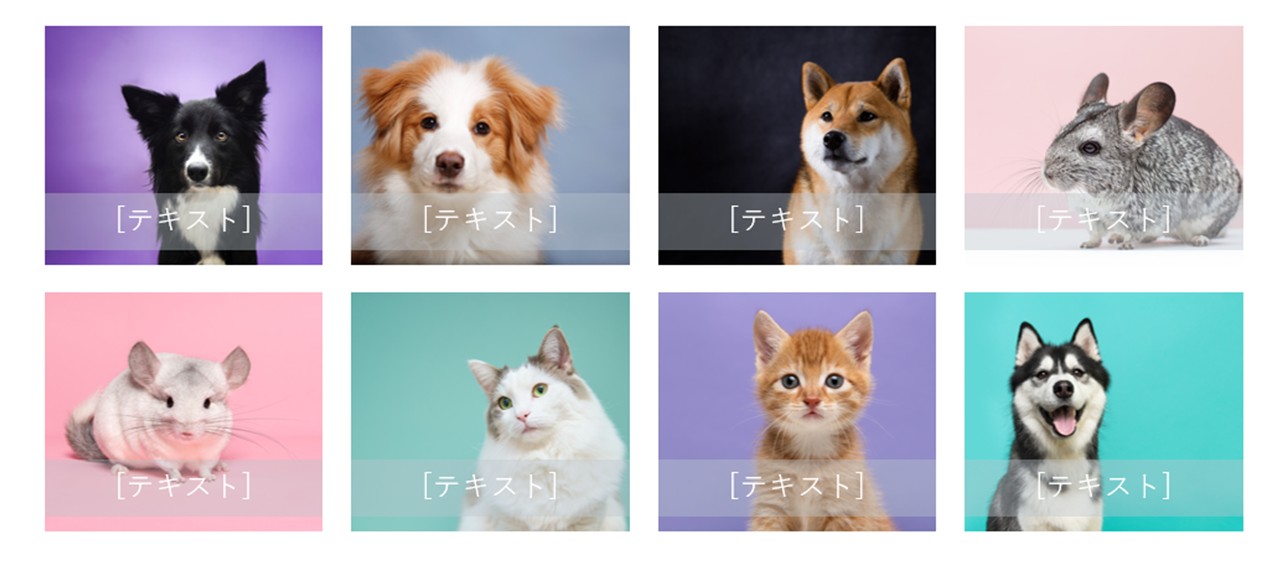
図のレイアウト機能は、テキストボックスや、テキスト入力用の図形オブジェクトが自動的に付くため、不要な場合はテキストだけ削除したいですよね。
しかし、各画像に付いているテキストボックスやオブジェクトを一つずつ削除していくのは面倒。
テキストだけを複数一気に削除したり、レイアウトによっては一括で削除できる方法があるので、私と一緒に見てもらえると嬉しいです。
- 一括整理したグループをクリック
- Ctrl+Shift+Gを2回押してグループを2回解除
- 空白部分をクリック
- 長方形オブジェクトが収まるようにマウスドラッグで囲む
- BackSpaceで長方形オブジェクトを削除
1.一括整理したグループをクリック
今回は「自動配置の半透明テキスト付画像」レイアウトを例に見ていきます。
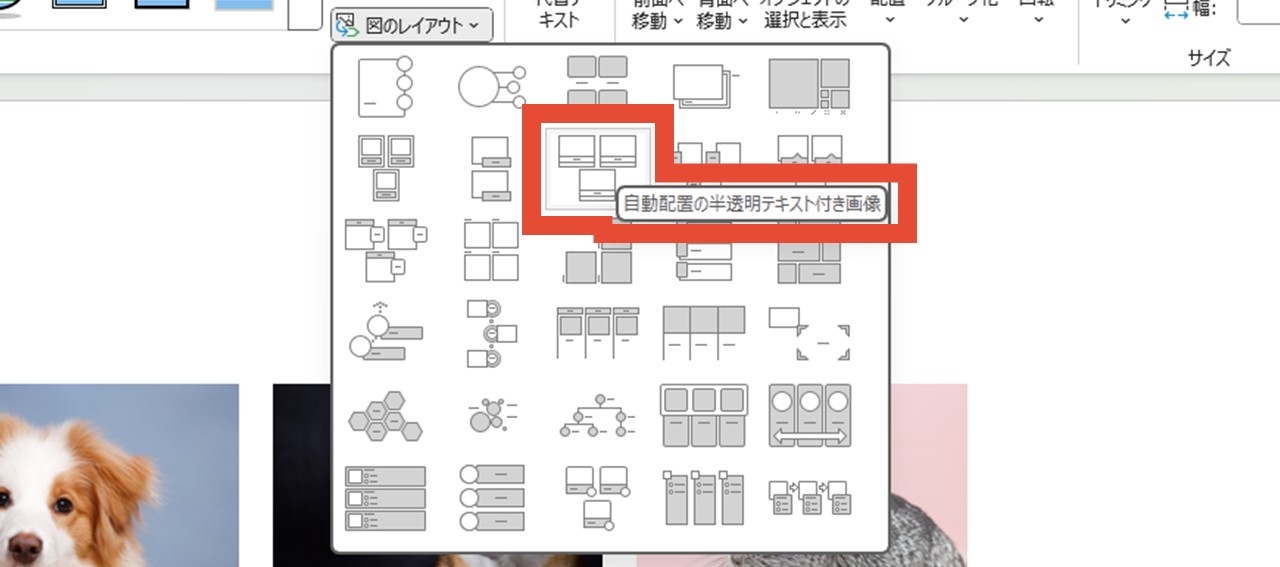
「図のレイアウト」機能を使って複数の画像を一括整理すると、一つのグループになっているはずです。
そのため、どれでも大丈夫なので画像をクリックすると、グループ全体を選択できます。
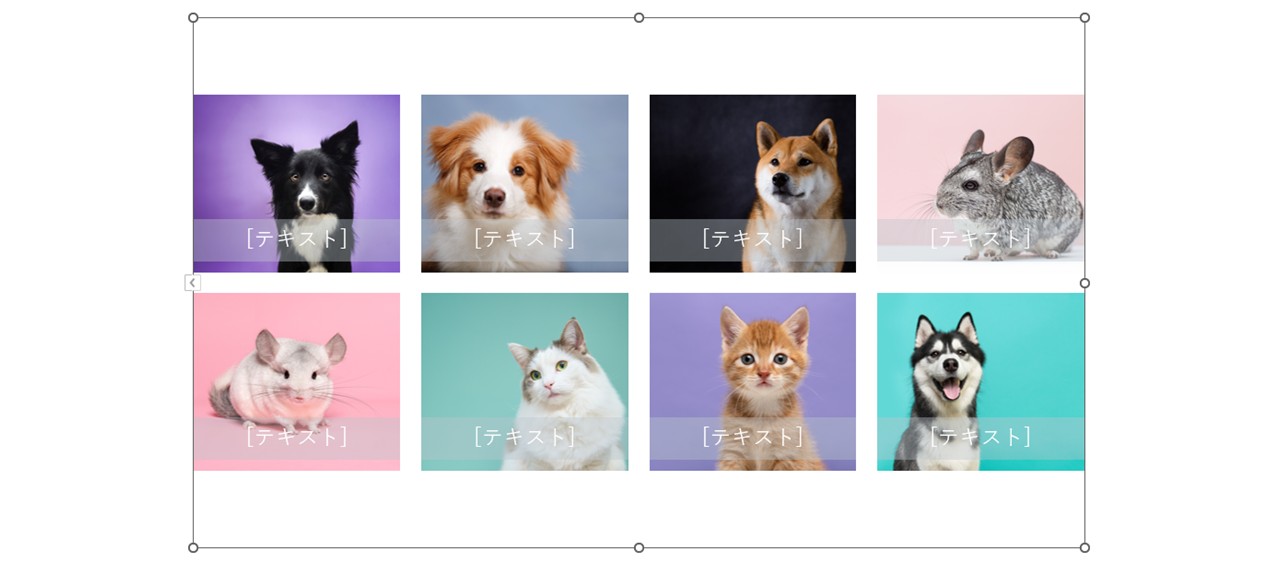
2.Ctrl+Shift+Gを2回押してグループを2回解除
「図のレイアウトは三層構造」で見ていただいたように、「図のレイアウト」機能で一括整理すると、普通のグループ・「図のレイアウト機能」が備わったグループで計2回グループ化されます。
そのため、グループ化を解除していくことによって、テキストボックスや図形オブジェクトを一括削除できる状態にしていくんです。
キーボードのCtrl+Shift+Gを押すとグループを解除できるので、グループを2回解除しましょう。
Ctrl+Shift+Gを押したら、そのまま続けてもう一度Ctrl+Shift+Gを押せばOKです。
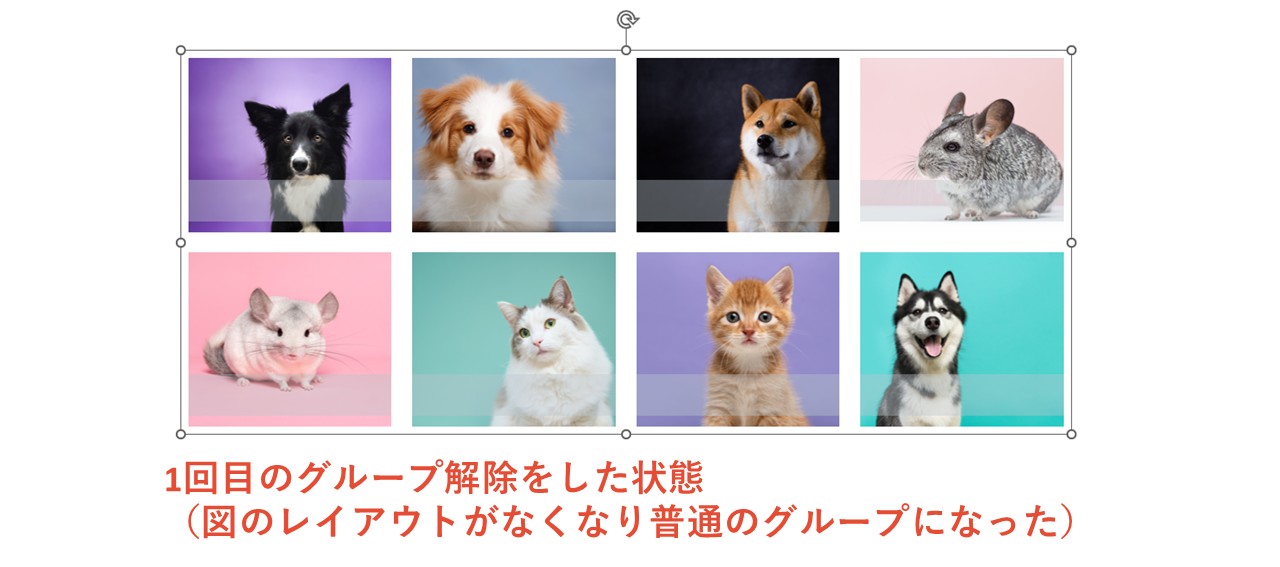

「図のレイアウト」機能によって付く[テキスト]
「図のレイアウト」機能によって付く[テキスト]は、テキストボックスの場合もあれば、図形オブジェクトの中に入力してある場合もあります。
グループ解除して「図のレイアウト」機能がなくなると[テキスト]の表記がなくなるため、テキストボックスの場合はテキストボックスが丸ごと削除され、図形オブジェクトの中に入力してあった場合は、図形オブジェクトだけが残る仕組みです。
今回例にしている「自動配置の半透明テキスト付画像」レイアウトは、半透明の長方形オブジェクトの中に[テキスト]が入力してあったため、グループ解除によって、半透明の長方形オブジェクトだけが残りました。
![「図のレイアウト」機能によって付く[テキスト]](https://enpreth.jp/wp-content/uploads/2025/04/powerpoint-allatonce-arrange_text.jpg)
つまり、ここから半透明の長方形オブジェクトだけを削除していきます。
3.空白部分をクリック
グループを2回解除すると、グループ内にあったすべてのオブジェクトが選択された状態になっているはず。

一度選択状態を解除するために、スライドの何もないところをクリックしましょう。
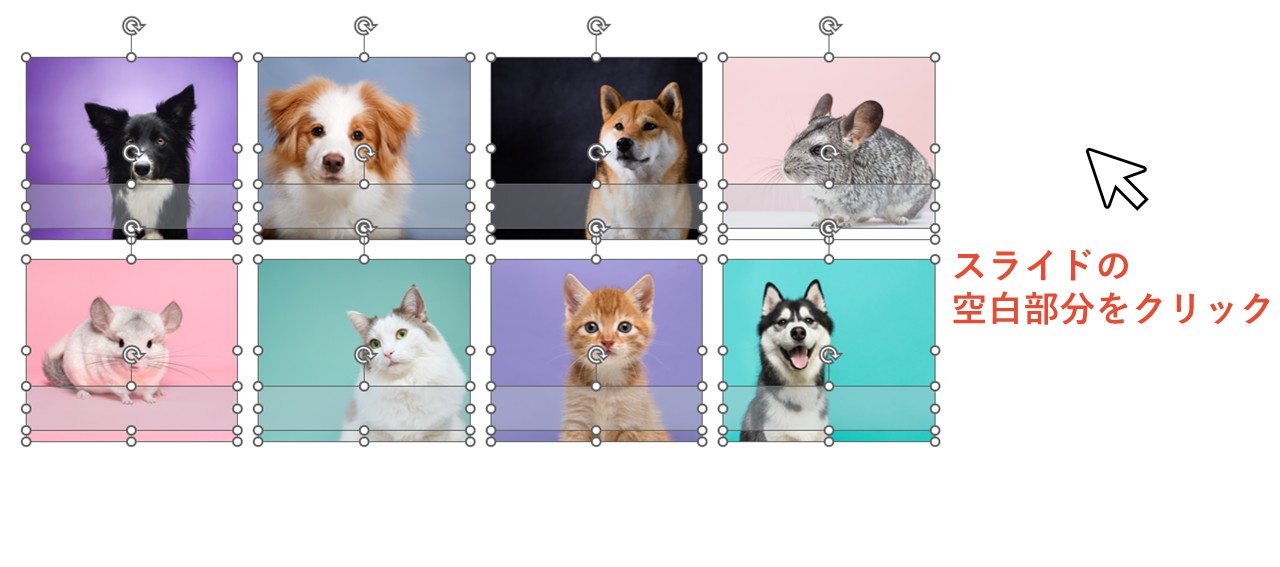
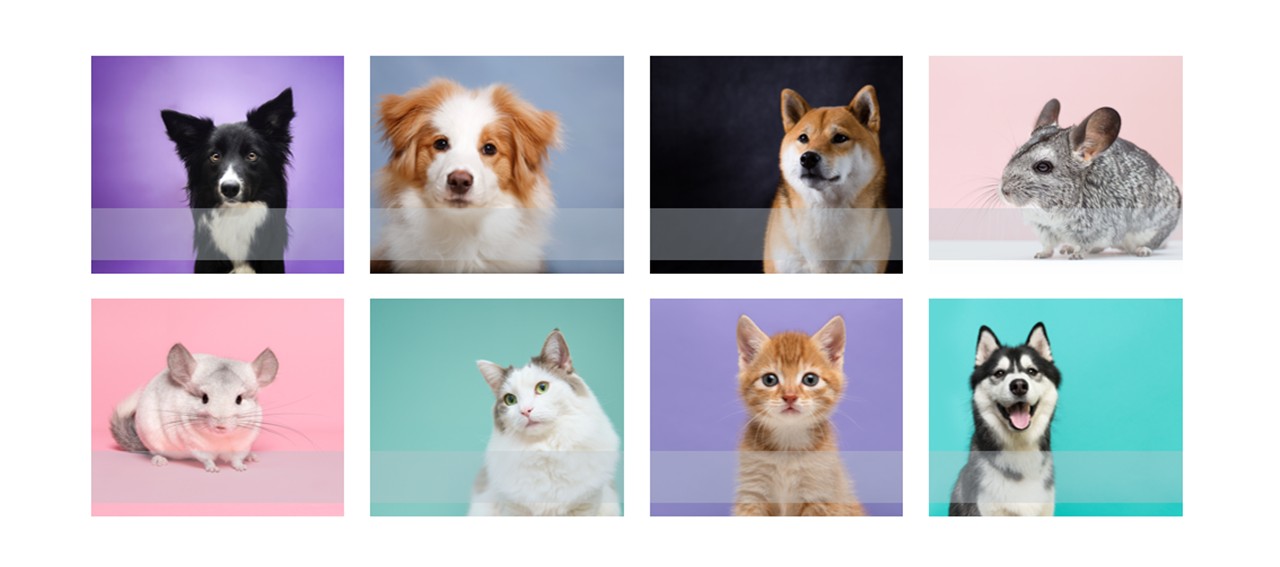
4.上段の長方形オブジェクトだけが収まるようにマウスドラッグで囲む
上段の長方形オブジェクトだけが収まるようにマウスドラッグで囲み、選択します。
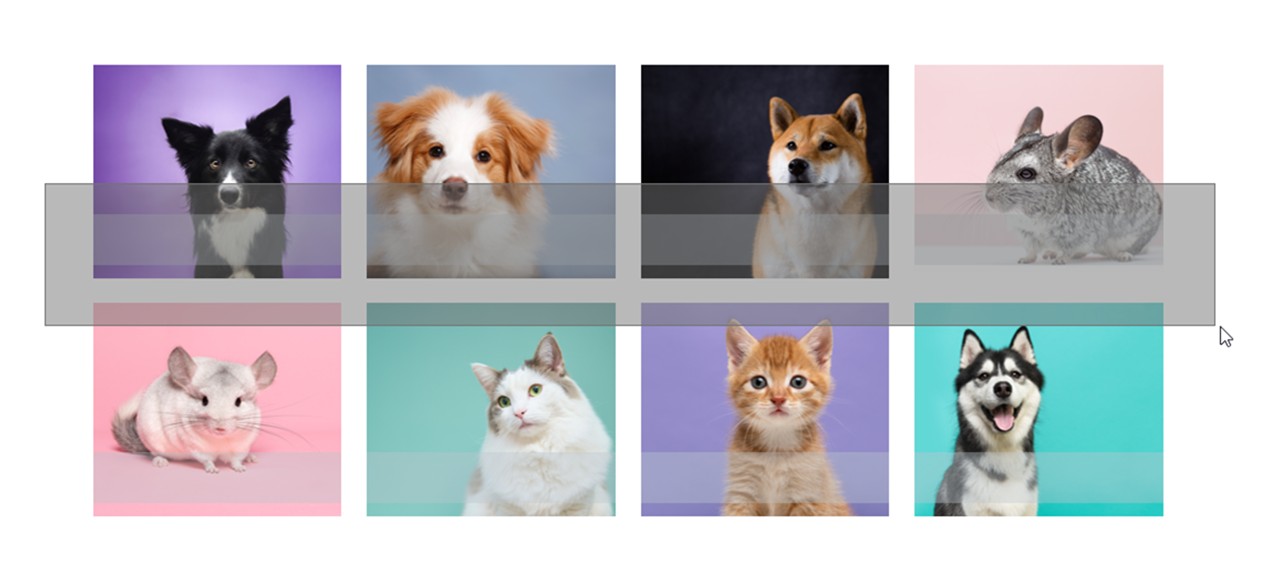
知っておいてほしいパワーポイントのルールとして、オブジェクトをマウスドラッグで選択する時は、選択したいオブジェクト全体が収まるように囲むことです。
逆に言うと、オブジェクトの一部にマウスドラッグの範囲が被っていても、全体が収まっていなければ選択されません。
このルールを利用すれば、長方形オブジェクトだけをまとめて選択できますが、今回の画像の並び方では上段・下段に分けて進める必要があります。
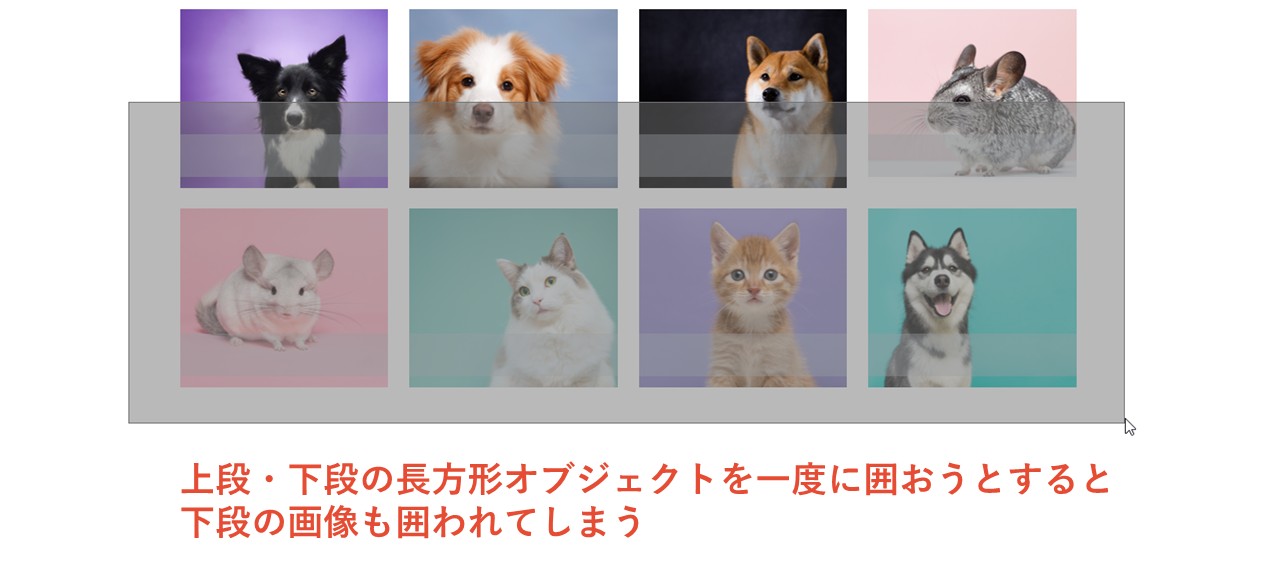
5.CtrlまたはShiftを押しながら下段の長方形オブジェクトをマウスドラッグで囲む
上段の長方形オブジェクトだけが選択されている状態で、CtrlまたはShiftを押しながら、今度は下段の長方形オブジェクトをマウスドラッグで囲み、選択します。
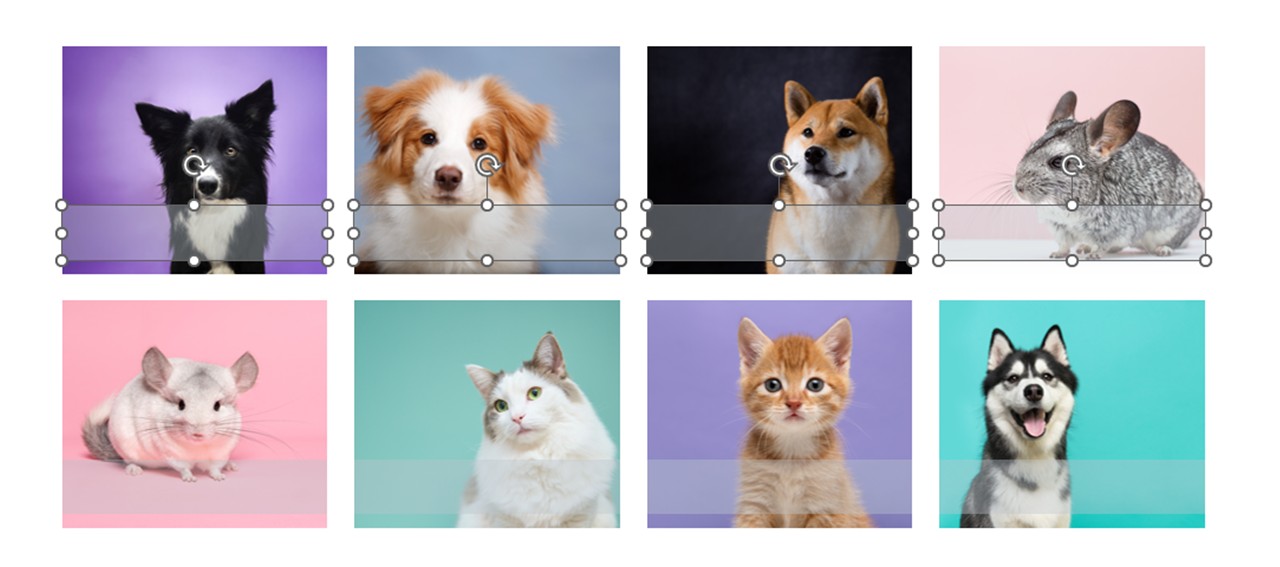
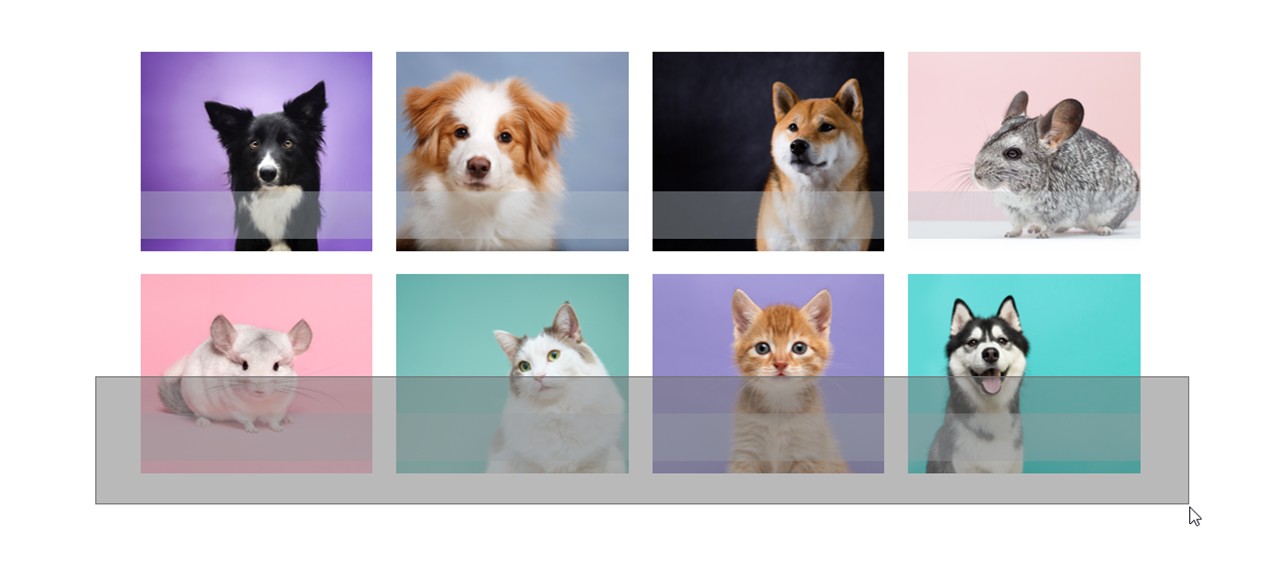
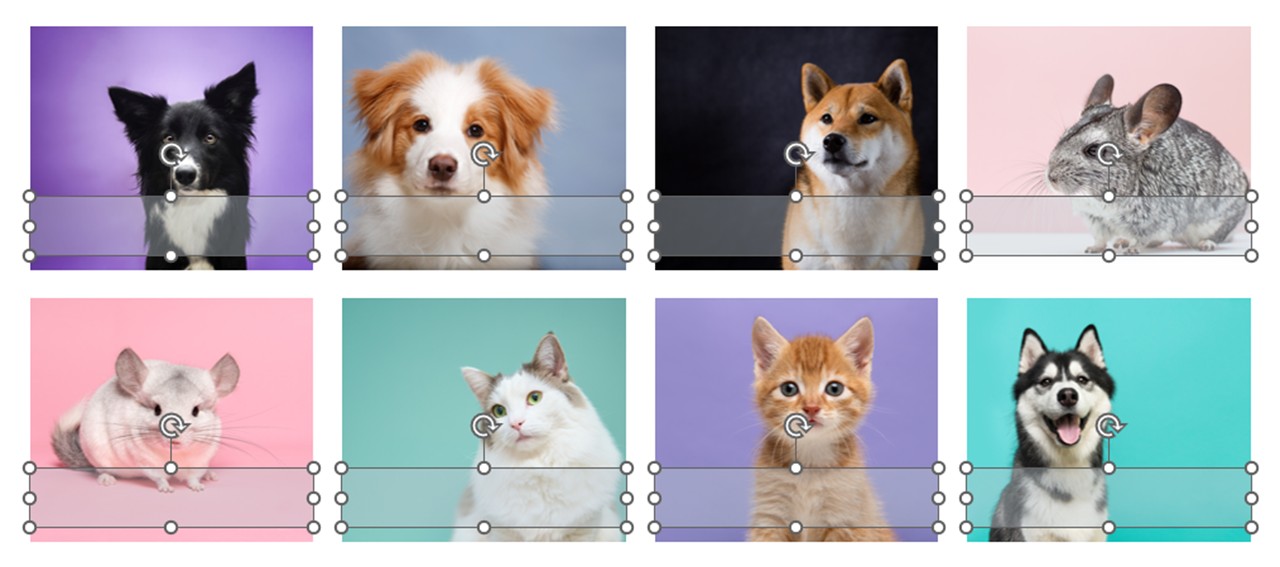
CtrlまたはShiftを押しながらオブジェクトを選択すると、直前に選択していたオブジェクトに追加で選択できるため、これで長方形オブジェクトを上下とも選択している状態にできました。
6.BackSpaceで長方形オブジェクトを削除
長方形オブジェクトだけを選択したら、BackSpaceキーを押して削除すれば完成。
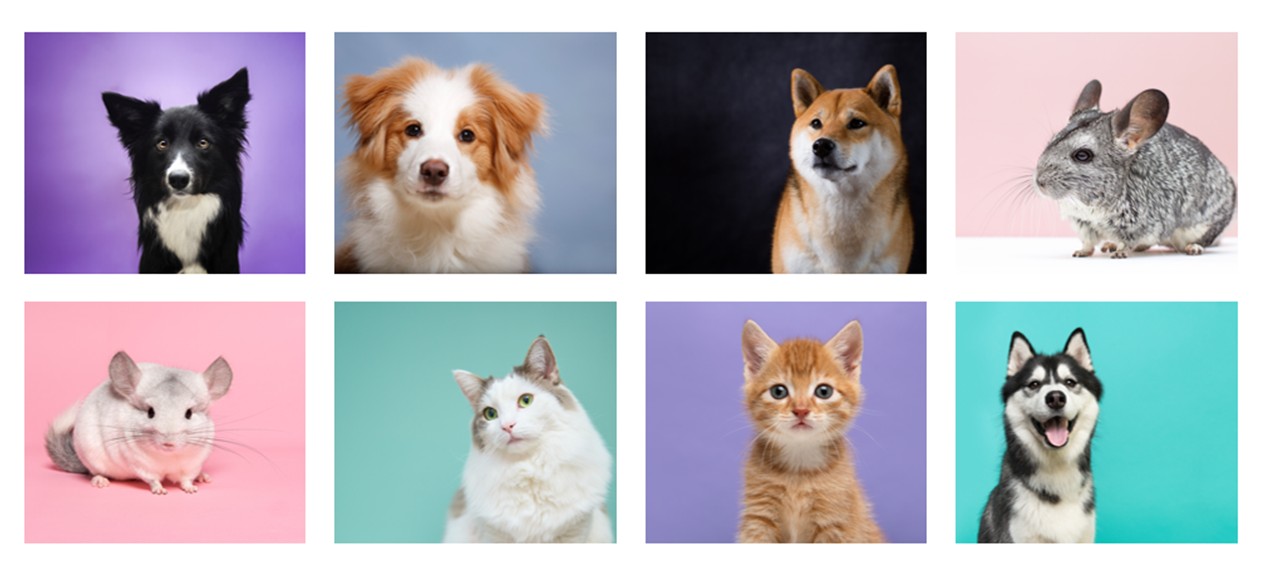
レイアウトによって、テキストボックスや図形オブジェクトの配置が違うので、一気に囲える数も変わりますが、このように複数の長方形オブジェクトだけをまとめて選択・削除する方法を覚えておくと便利です。
最後に。
ここまで私と一緒に見ていただきありがとうございます。
たくさんの画像を一括で綺麗に並べられるようになると、資料のデザインも楽しくなり、見せ方の幅が広がるので、「図のレイアウト」機能をぜひ試してみてくださいね。











