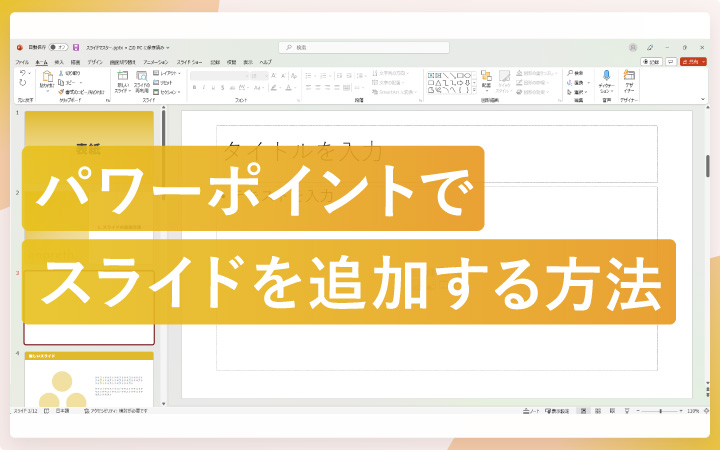
いつも見て頂きありがとうございます!「エンプレス」の編集部:fukuyamaです。パワポのスライド追加といっても、新しいスライドだけでなく複製や再利用まで覚えておくと便利!
パワーポイントで新しいスライドを追加する方法について、ショートカットキーや便利な機能も一緒にまとめました。
この情報が、あなたの資料作りに少しでも役立てば嬉しいです。
パワーポイントのスライドを追加する手順
スライドはタブから追加する方法もありますが、ショートカットキーを覚えておけば一瞬で追加できるため、まずはショートカットキーから見ていきましょう。
ショートカットキーで追加
スライドを追加したいプレゼンテーションを開いたら、下記のキーを押せば、現在開いているスライドの次のページに新しいスライドが追加されます。
スライドを追加するショートカットキー:Ctrl+M
パワーポイントの画面左側にあるスライド一覧で言うと、赤枠になっているスライドの真下に、新しいスライドが入るということですね。
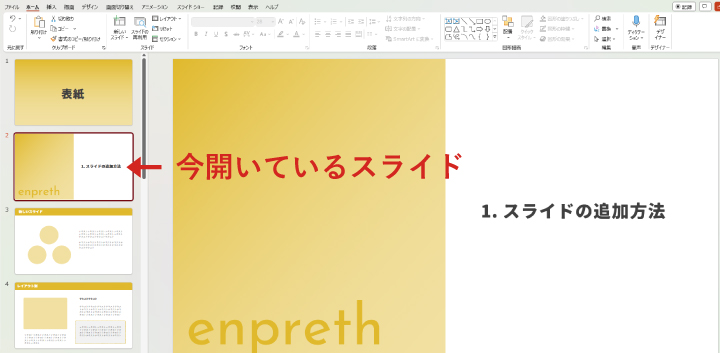
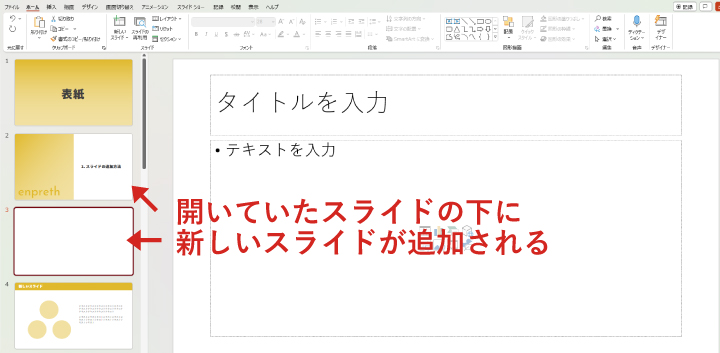
タブから追加
キーボードを使わずにスライドを追加するには、次の手順で進めましょう。
- ホームまたは挿入(どちらでもOK)
- 新しいスライド(ボタンの上半分)をクリック
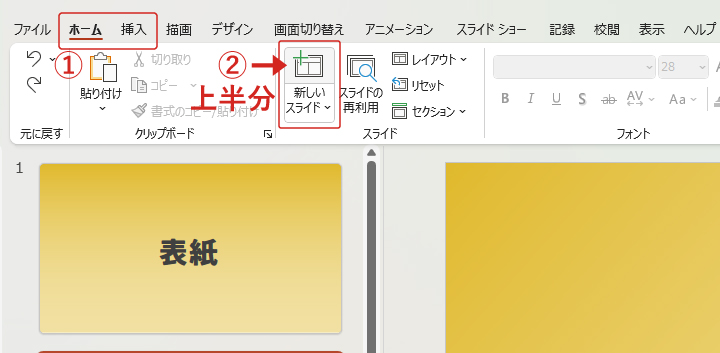
ショートカットキーの時と同じく、今開いているスライドの次のページに追加されます。
「新しいスライド」のボタンは、マウスカーソルを当てるとわかりますが、クリックできる部分が上下に分かれており、今回は上半分をクリックしました。
下半分はどのような時に使うのかは、次の章「レイアウト別にスライドを追加できる」で続けて見てもらえると嬉しいです。
右クリックからでもOK
画面左のスライド一覧で、スライドを右クリックしてメニューを開けば「新しいスライド」が選べます。
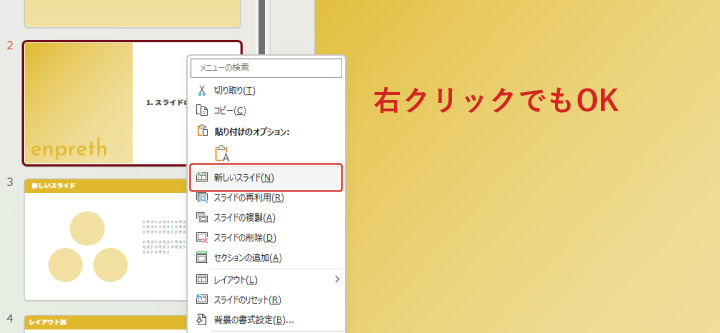
あなたのやりやすい方でスライドを追加してくださいね。
レイアウト別にスライドを追加できる
「新しいスライド」ボタンの下半分(下向きの矢印)をクリックすると、追加するスライドについて様々なレイアウトを指定できます。
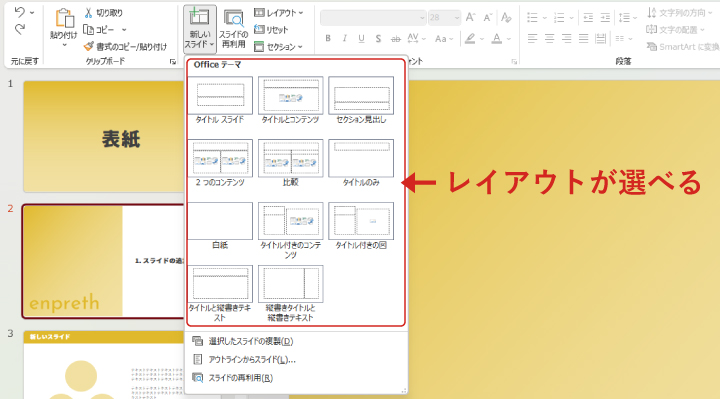
タイトル専用のスライド・2つのコンテンツを左右に配置できるスライド・まっさらな状態の白紙スライドなど、目的に合わせて選べるスライドのテンプレートのようなものです。
デフォルトは「タイトルとコンテンツ」
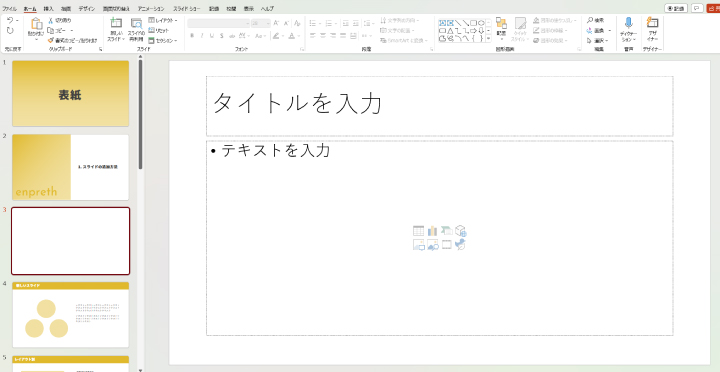
レイアウトから選ばず、何も指定しないでCtrl+Mなど新しいスライドをただ追加した場合は「タイトルとコンテンツ」のレイアウトでスライドが追加されます。
追加できるレイアウトの種類
追加するスライドで選べるレイアウトは、次のようになっています。
| タイトルスライド | タイトルだけなので表紙に使いやすい。 |
|---|---|
| タイトルとコンテンツ | タイトルとコンテンツの二構成になっており、何も指定せずに新しいスライドを追加するとこのレイアウトになる。 |
| セクション見出し | 章ごとのタイトルスライド。ブリッジスライドとも呼ばれる。 |
| 2つのコンテンツ | 2つの要素を横並びに配置できるレイアウト。 |
| 比較 | 「2つのコンテンツ」に似ているが、比較の場合はそれぞれ見出しも入力できる。 |
| タイトルのみ | タイトル部分だけ入力欄があり、ほかは自由にレイアウトできる。 |
| 白紙 | 何もないまっさらな状態なので、一から自分で作りたい場合に便利。 |
| タイトル付きのコンテンツ | 左側にタイトル・テキスト、右側に画像など様々なコンテンツを配置できる。 |
| タイトル付きの図 | 左側にタイトル・テキスト、右側に図を配置できる。 |
| タイトルと縦書きテキスト | 横書きのタイトルの下に、メインコンテンツとして縦書きのテキストが入力できる。 |
| 縦書きタイトルと縦書きテキスト | 右側にタイトル・左側にテキストの配置で、全体が縦書きになっているレイアウト。 |
スライドの複製・再利用
スライドの追加機能には、複製と再利用もあります。
それぞれ詳しく見ていきましょう。
スライドの複製
開いているプレゼンテーションの中にあるスライド1つを、複製できます。
- 複製したいスライドをスライド一覧から選択
- ホームまたは挿入
- 新しいスライド(下矢印)をクリック
- 選択したスライドの複製
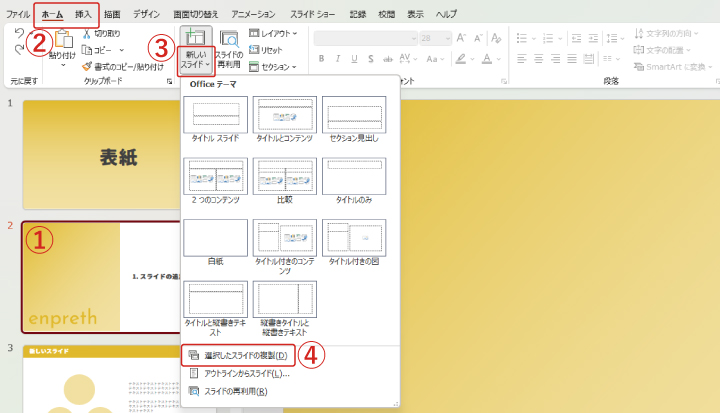
または
- スライド一覧で複製したいスライドを右クリック
- スライドの複製
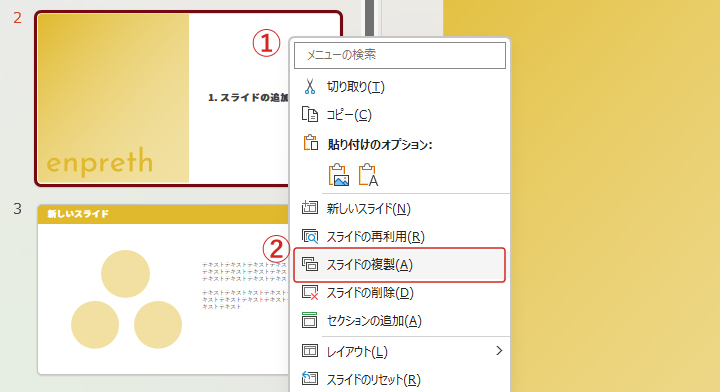
選択したスライドの複製が、真下に追加されました。
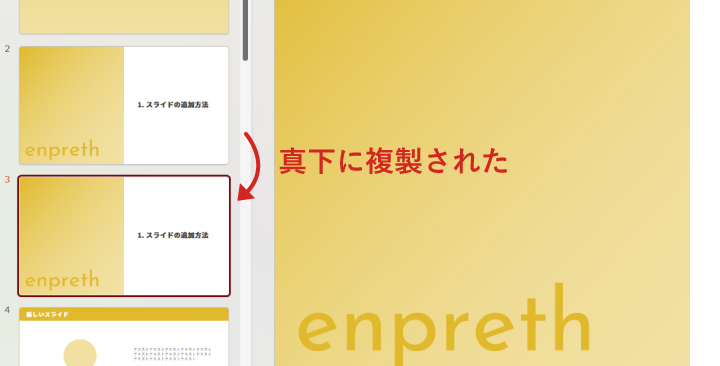
スライドの再利用
複製と違って再利用は、今開いているプレゼンテーションではなく、ほかのプレゼンテーション(別のパワポデータ)のスライドを追加できる機能です。
実際にスライドを再利用してみましょう。
- ホーム
- スライドの再利用
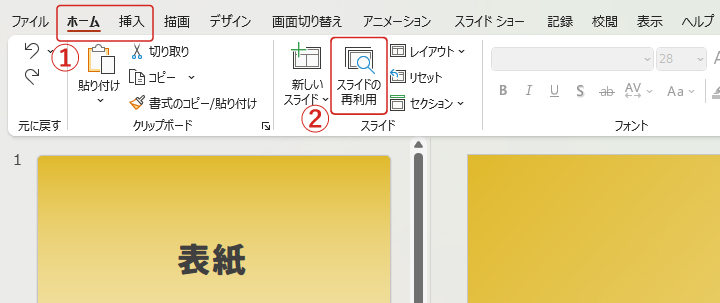
または
- スライド一覧でスライドを右クリック(ここでクリックしたスライドの下に再利用のスライドが追加される)
- スライドの再利用
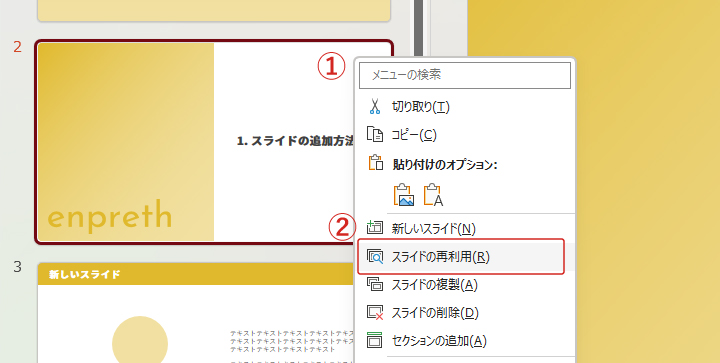
ここまで進めると、画面右側に「スライドの再利用」メニューが表示され、あなたが今使っているPCやOneDriveなどから、プレゼンテーション(パワポデータ)を検索・参照できます。
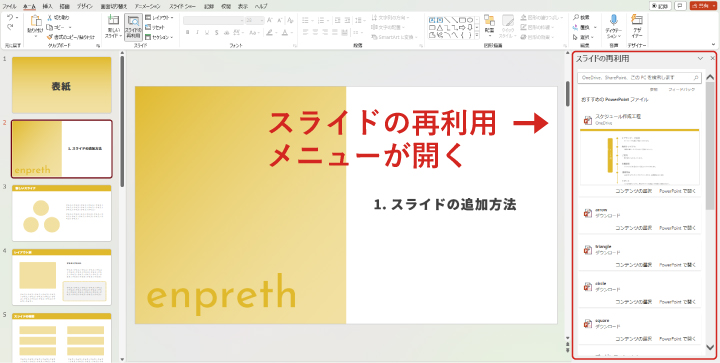
選択したプレゼンテーションのスライドが一覧で表示されるため、再利用したいスライドをクリック、または「スライドの挿入」をクリックすれば、選んだスライドが追加されます。
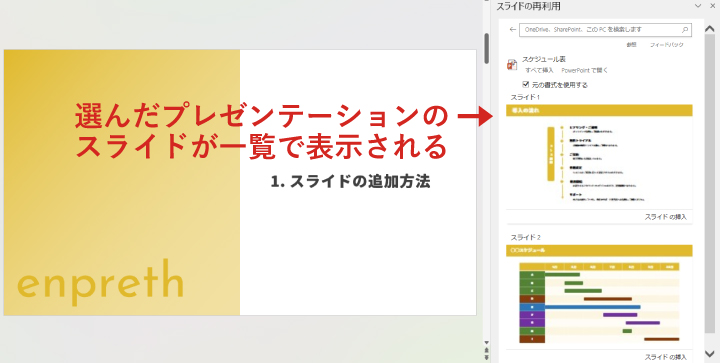
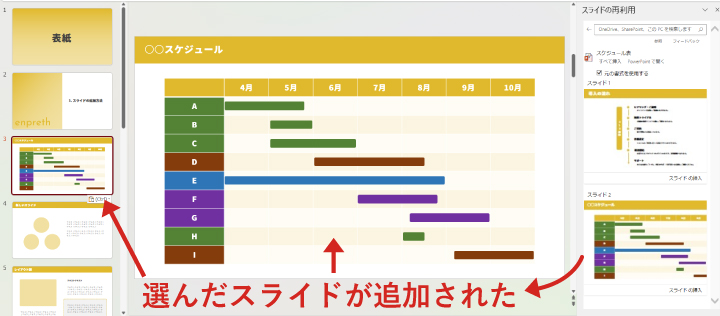
パワーポイントで資料をよく作るなら、役立つ機会が多そうですよね。
最後に。
ここまで私と一緒に見ていただきありがとうございます。
パワーポイントでスライドを追加するといっても、複製やほかのプレゼンテーションから再利用するなど、様々な方法がありました。
楽ちんでスピーディーな資料作りに繋がるので、ぜひ活用してもらえると嬉しいです。












