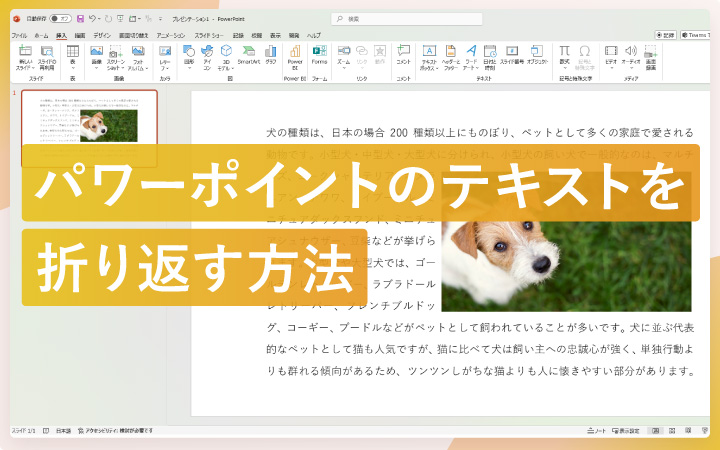
いつも見て頂きありがとうございます!「エンプレス」の編集部:fukuyamaです。ワードの「文字列の折り返し」をパワーポイントで行う方法や、図形内のテキストの折り返しなど、パワーポイントのテキストを折り返す様々な情報をまとめました。
パワーポイントで資料を作っていると「テキストの折り返しが思い通りにいかない…」このようなシーンもありますよね。
ワードで使える「文字列の折り返し」機能をパワーポイントでも使う方法や、図形内のテキストの折り返しなど、パワーポイントで覚えておくと便利な折り返しの方法をまとめました。
あなたが資料を作る時、思い通りにテキストを配置できるよう、私と一緒に見てもらえると嬉しいです。
テキストボックスの折り返しを設定する方法
まずは、基本的なテキストボックスの折り返しについて見ていきましょう。
テキストボックスの作り方で折り返しが変わる
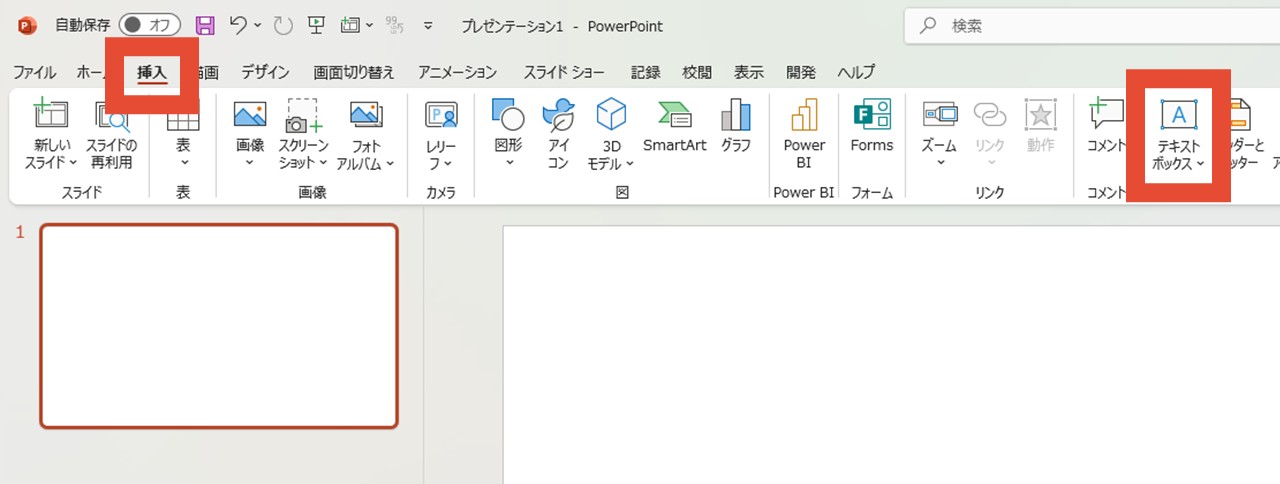
テキストボックスには、大きく分けて2種類の作り方があり、「挿入」から「テキストボックス」をクリックした後、次のどちらかでテキストボックスを配置できます。
- スライド上をマウスクリックする
- スライド上をマウスドラッグする
マウスクリックしてテキストボックスを作った場合
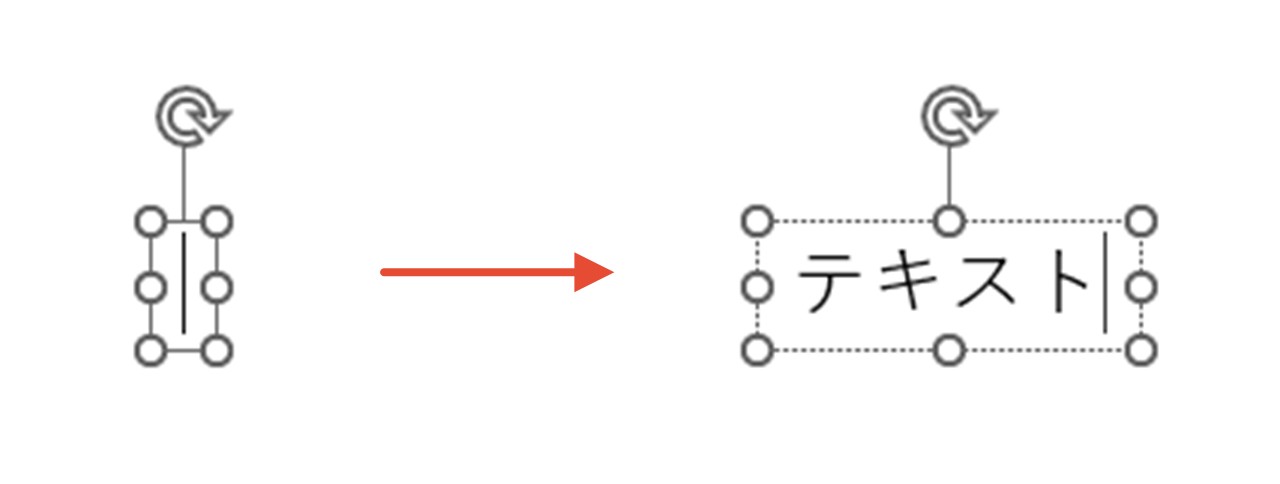
スライド上をマウスクリックして作った場合、テキストを入力していくと、それに合わせてテキストボックスも縦横に広がっていき、改行しないまま入力を続けると一行のまま。
逆に入力したテキストを削除すれば、その分だけテキストボックスも縮まる仕組みです。
マウスドラッグしてテキストボックスを作った場合
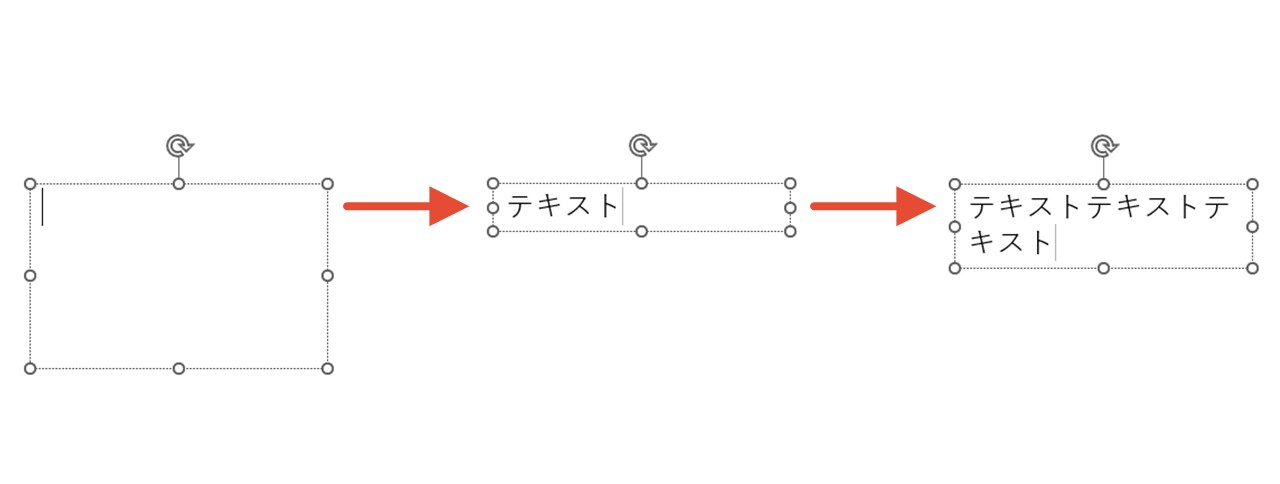
スライド上をマウスドラッグして作った場合、横幅はマウスドラッグしたサイズで固定され、縦幅はテキスト量に合わせて伸びていきます。
「図形内でテキストを折り返す」機能
2つのテキストボックスの差は「図形内でテキストを折り返す」機能。
マウスクリックして作ったテキストボックスは、「図形内でテキストを折り返す」機能が働いておらず、マウスドラッグして作ったテキストボックスは、この機能が働いているため、折り返しに違いが出るんです。
ただし、マウスクリックして作ったテキストボックスも、ボックスのサイズをマウスドラッグで変えれば「図形内でテキストを折り返す」機能がオンになります。
「図形内でテキストを折り返す」機能のオンオフは、次の操作で「テキストボックス」の項目を開いて設定しましょう。
「テキストボックス」の設定項目を開く方法
- テキストを右クリックして「図形の書式設定」を選択
- 「図形のオプション」の「サイズとプロパティ」から「テキストボックス」をクリック
1.テキストを右クリックして「図形の書式設定」を選択
テキストを右クリックして「図形の書式設定」を選択します。
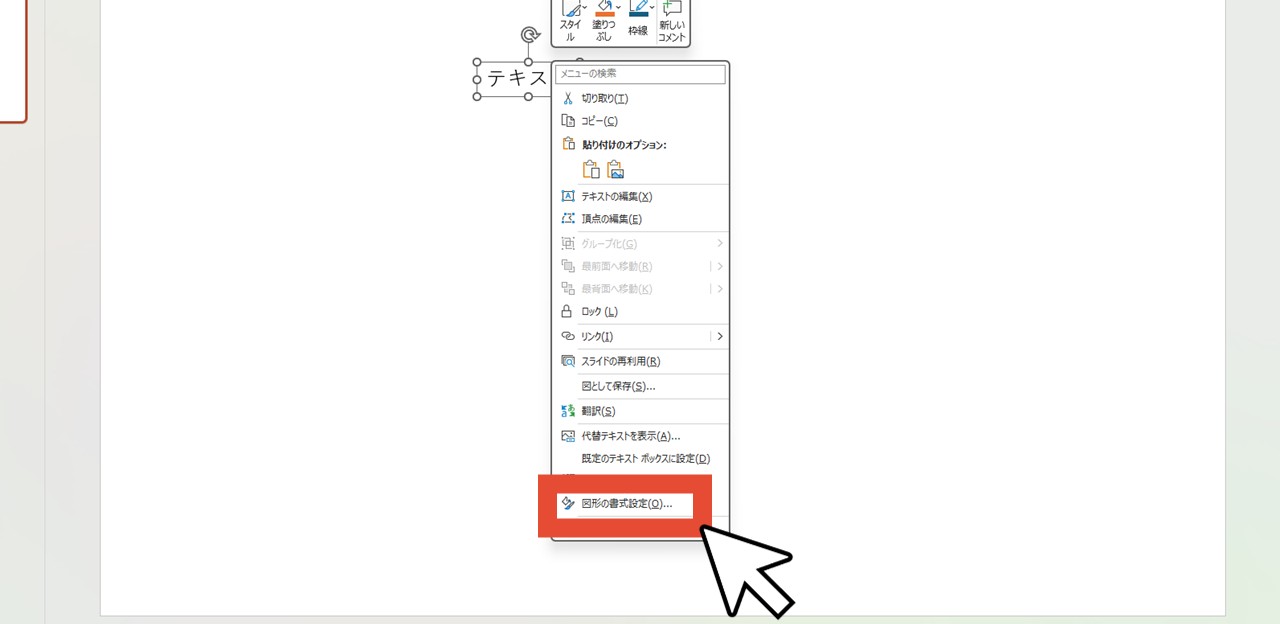
画面右側に「図形の書式設定」ウィンドウが表示されました。
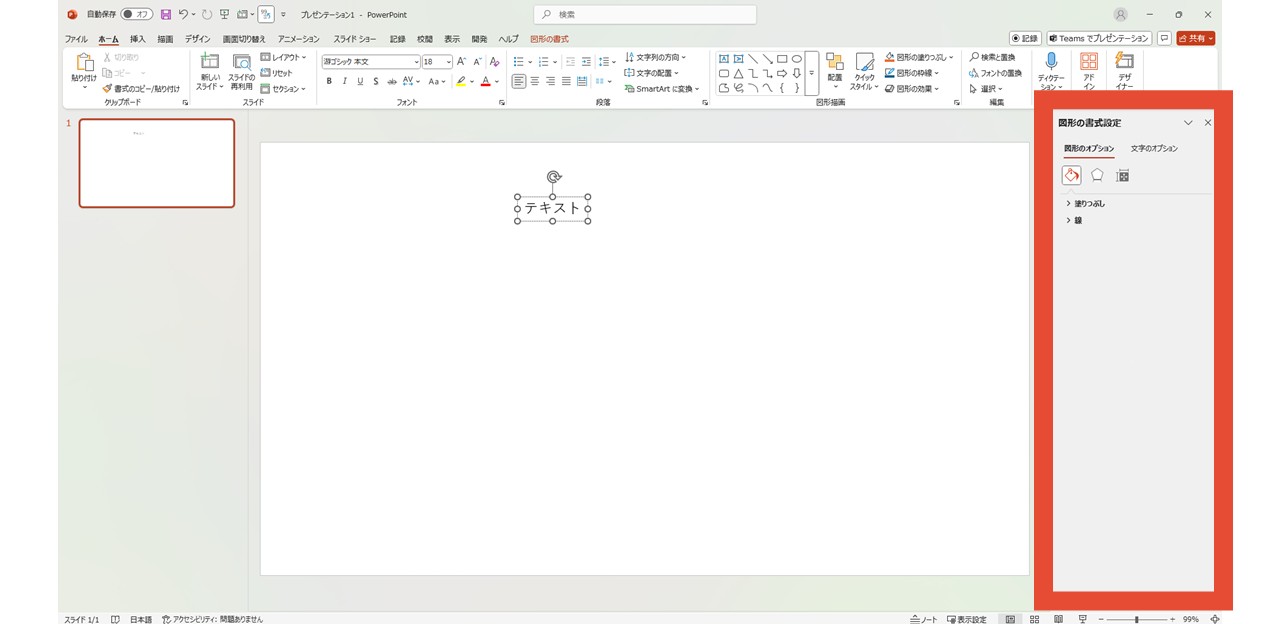
2.「図形のオプション」の「サイズとプロパティ」から「テキストボックス」をクリック
「図形のオプション」で3つのアイコンのうち一番右にある「サイズとプロパティ」をクリックし、一番下にある「テキストボックス」をクリックすると、テキストボックスの配置や折り返しに関する設定項目が開きます。
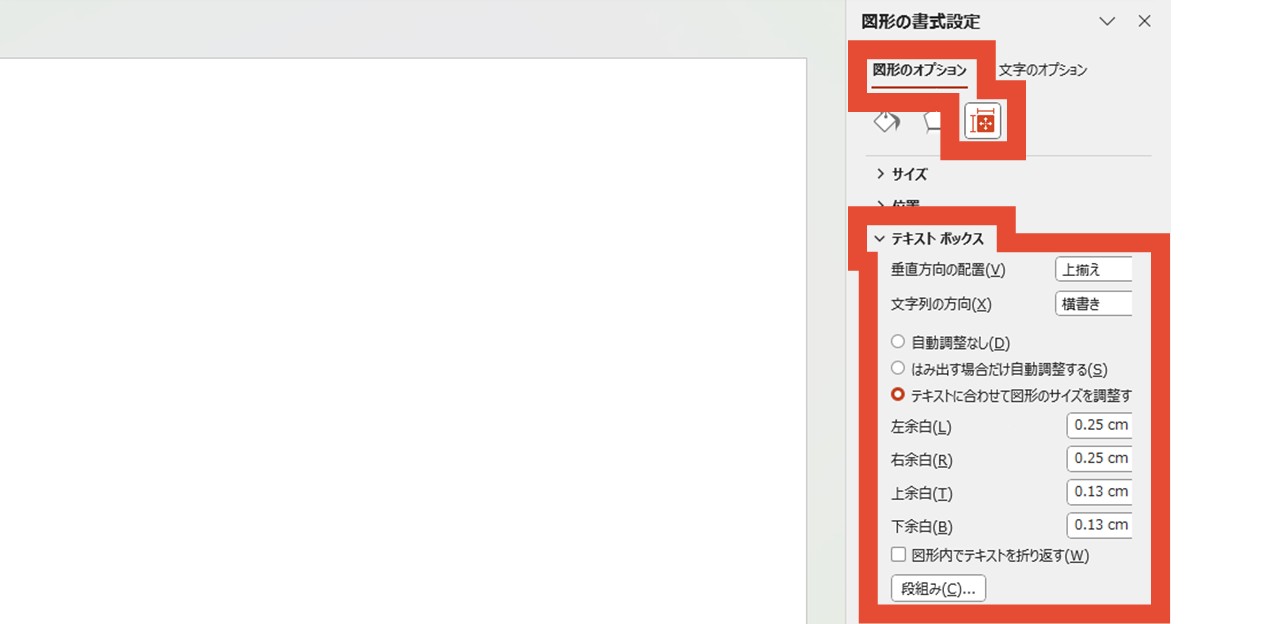
テキストボックスの自動調整機能
テキストボックスには、入力したテキストとボックスをどのように調整するか、設定できる機能が備わっています。
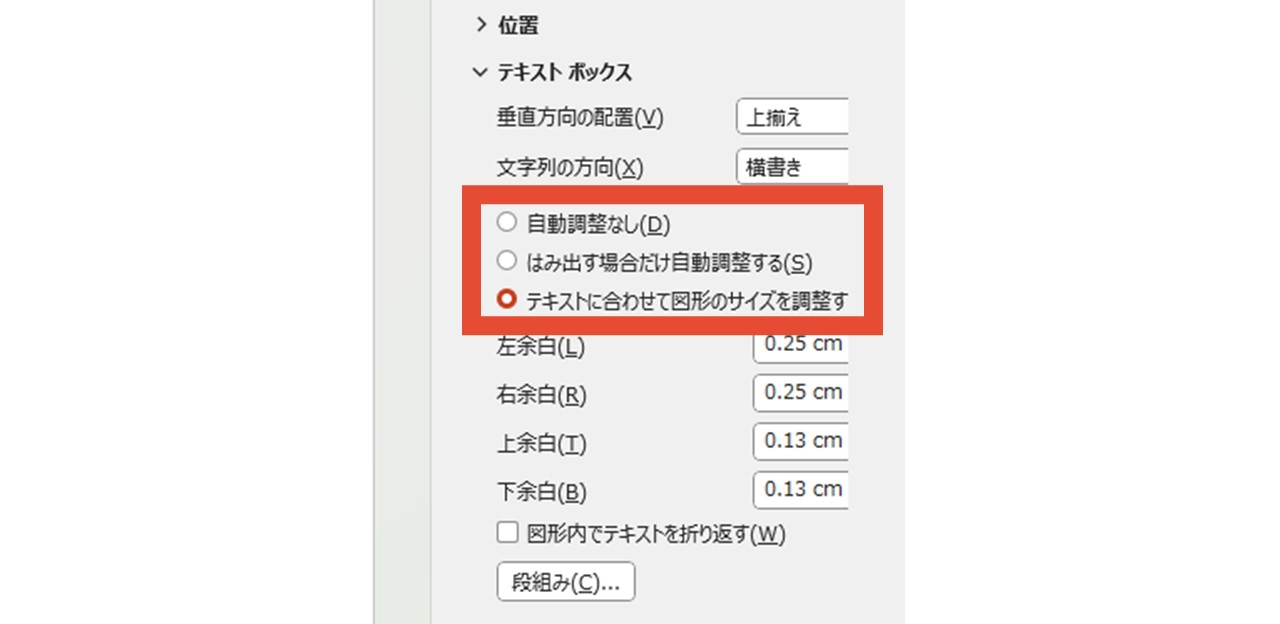
「図形の書式設定」の「テキストボックス」で、3つの調整方法が選べるため、それぞれどのように機能するのか見ていきましょう。
自動調整なし
「図形内でテキストを折り返す」機能がオンになっている場合、マウスドラッグでボックスのサイズを変えると、テキストは横幅に合わせて折り返されますが、縦幅はテキストを無視します。
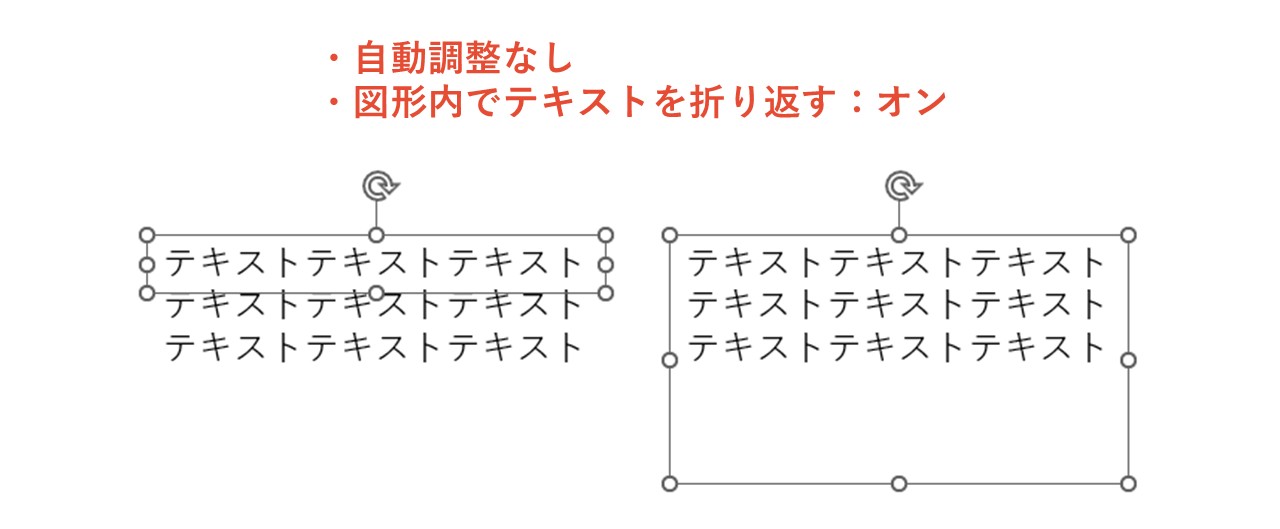
「図形内でテキストを折り返す」機能がオフの場合は、縦幅は広がらず横幅がテキストを無視する仕組み。
そのため、テキストボックスのサイズやテキスト量によっては、テキストがボックスからはみ出すこともあります。

はみ出す場合だけ自動調整する
作ったテキストボックスへテキストを入力していき、ボックスの範囲を超えて入力を続けると、ボックス内に収まるようテキストサイズが自動で調整される仕組みです。
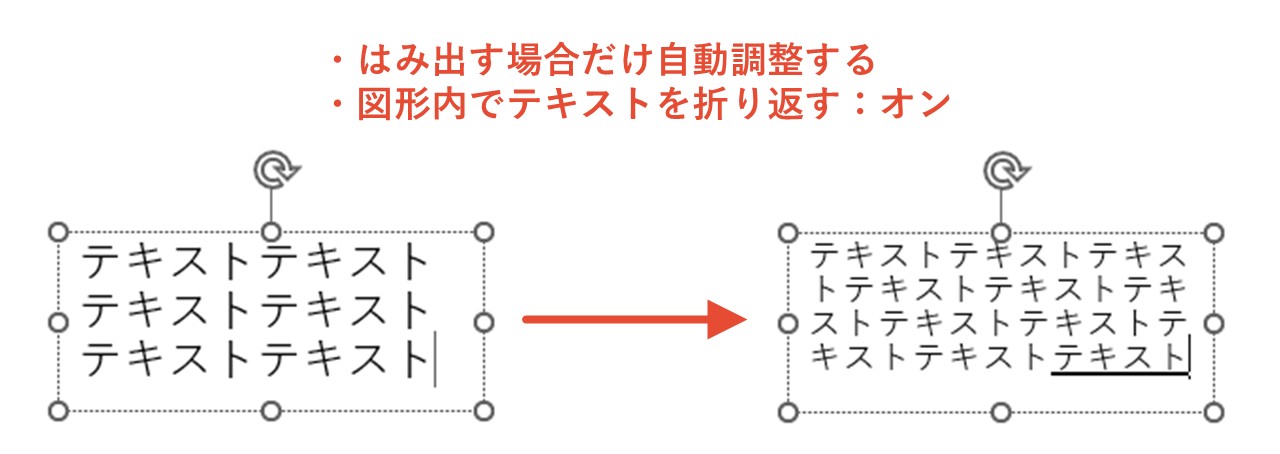
また、テキストを入力した後に、テキストの範囲よりもボックスのサイズを小さくする場合も、テキストサイズが自動で調整されるため、設定していた文字サイズよりも小さくなります。
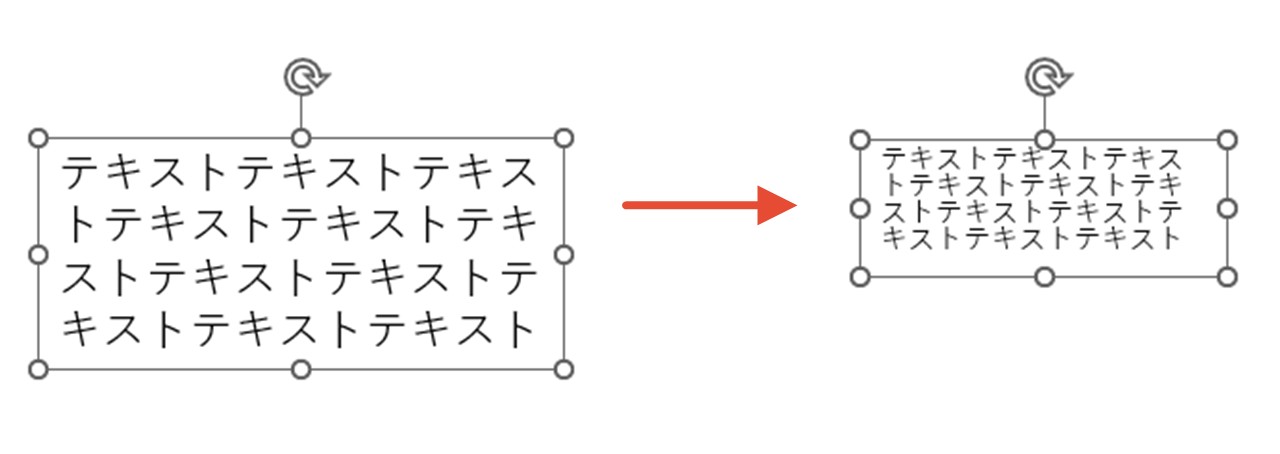
テキストに合わせて図形のサイズを調整する
テキストボックスに対して、テキストが縦横ピッタリになる設定です。
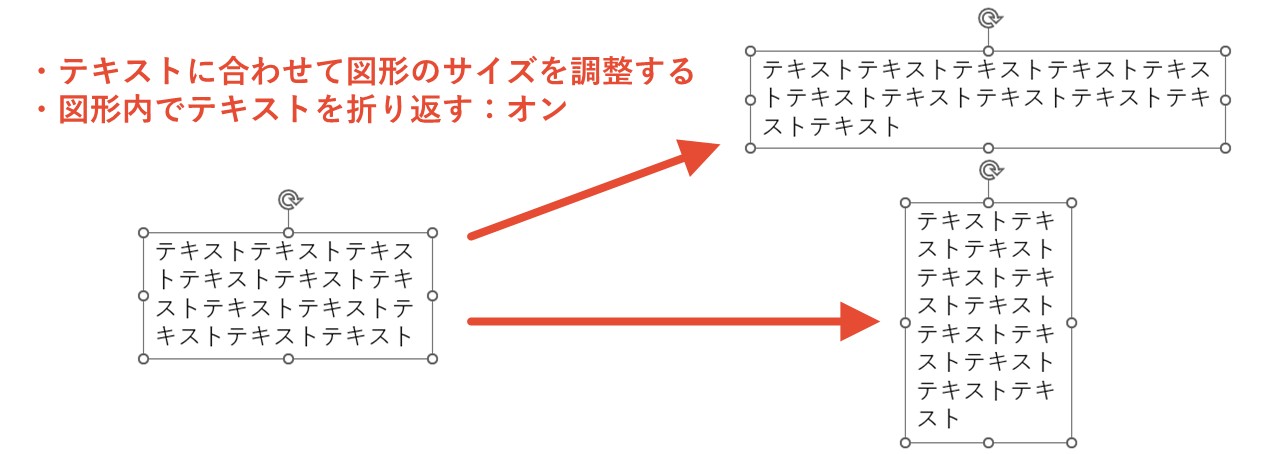
デフォルトではこの設定が適用されており、ボックスをはみ出してテキスト入力しても、テキスト入力後にボックスサイズを変えても、テキストサイズは調整されず、元のサイズを保ちます。
パワーポイントで画像や図形に合わせてテキストを折り返す方法
パワーポイントを提供するマイクロソフトさんの文書作成ソフト「ワード(Word)」では、画像や図形に対して周囲のテキストをどのように配置するか設定できる機能が備わっています。
「文字列の折り返し」や「レイアウトオプション」と呼ばれ、普段からワードを使う機会が多い場合は利用したことがあるかもしれませんね。

テキストの間に画像や図形を配置したい時、テキストの折り返し方法などを簡単に設定でき、実際に使ってみるととても便利ですが、パワーポイントにはこの機能がありません。
しかし「埋め込みオブジェクト」を使うことによって、パワーポイント内でも文字列の折り返し機能を使ったテキストが配置できるんです。
パワーポイントには、他のアプリケーションソフトのドキュメントをスライドに埋め込める「オブジェクトの挿入」機能があります。
エクセルやワードなども埋め込めるため、この機能を活用してワードを挿入することで、文字列の折り返しを使ったテキストがパワーポイントに配置できるんです。
- パワーポイントにワードを埋め込む方法
- ワードで文字列の折り返しを使う方法
これらを順番に見ていきましょう。
パワーポイントにワードを埋め込む方法
まずは、パワーポイントにワードを埋め込む手順を詳しく見ていきます。
- 「挿入」をクリック
- 「テキスト」から「オブジェクト」をクリック
- 「新規作成」から「Microsoft Word Document」を選択して「OK」をクリック
1.「挿入」をクリック
「挿入」をクリックします。
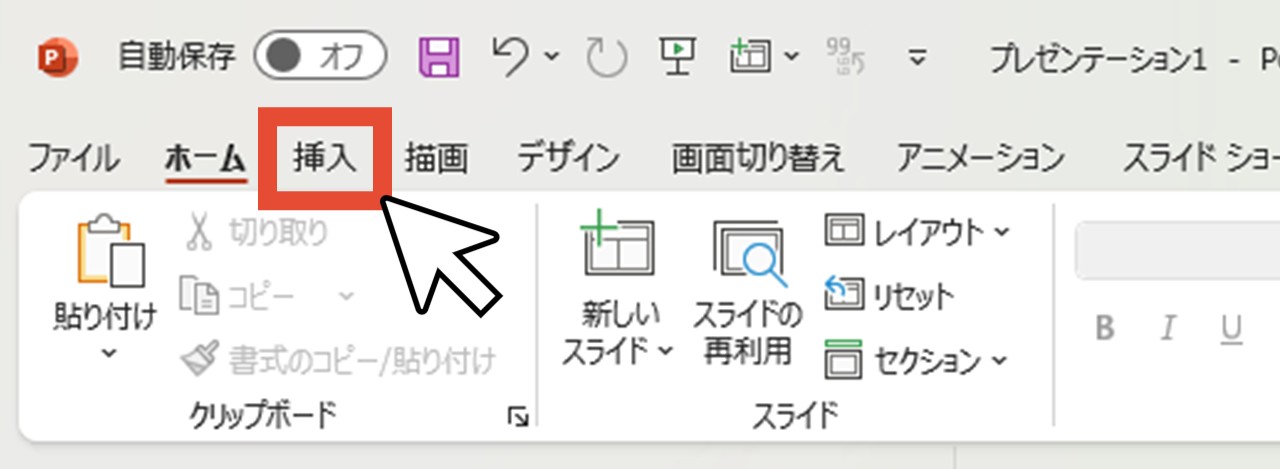
2.「テキスト」から「オブジェクト」をクリック
「テキスト」のグループで、一番右にある「オブジェクト」をクリックします。
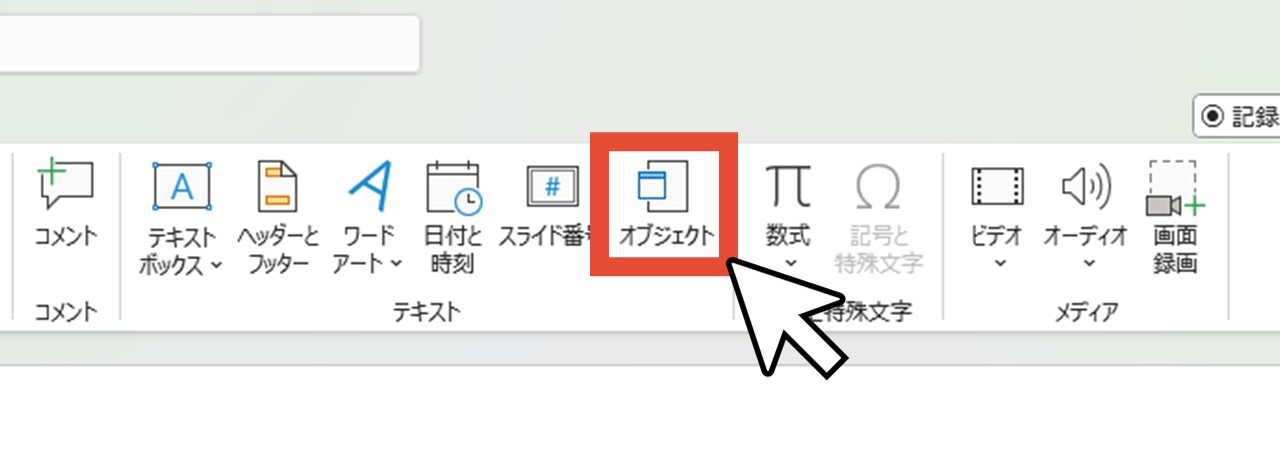
3.「新規作成」から「Microsoft Word Document」を選択して「OK」をクリック
「新規作成」でオブジェクトの種類から「Microsoft Word Document」を選択し「OK」をクリックします。
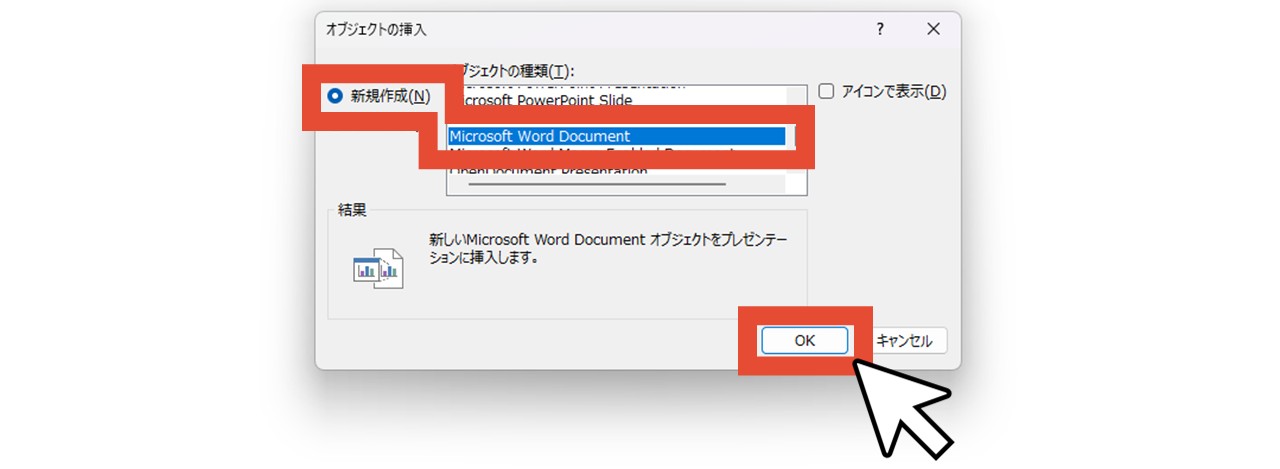
黒い斜線で出来た枠が表示されますが、この中ではワードの機能を使って文書作成できるんです。
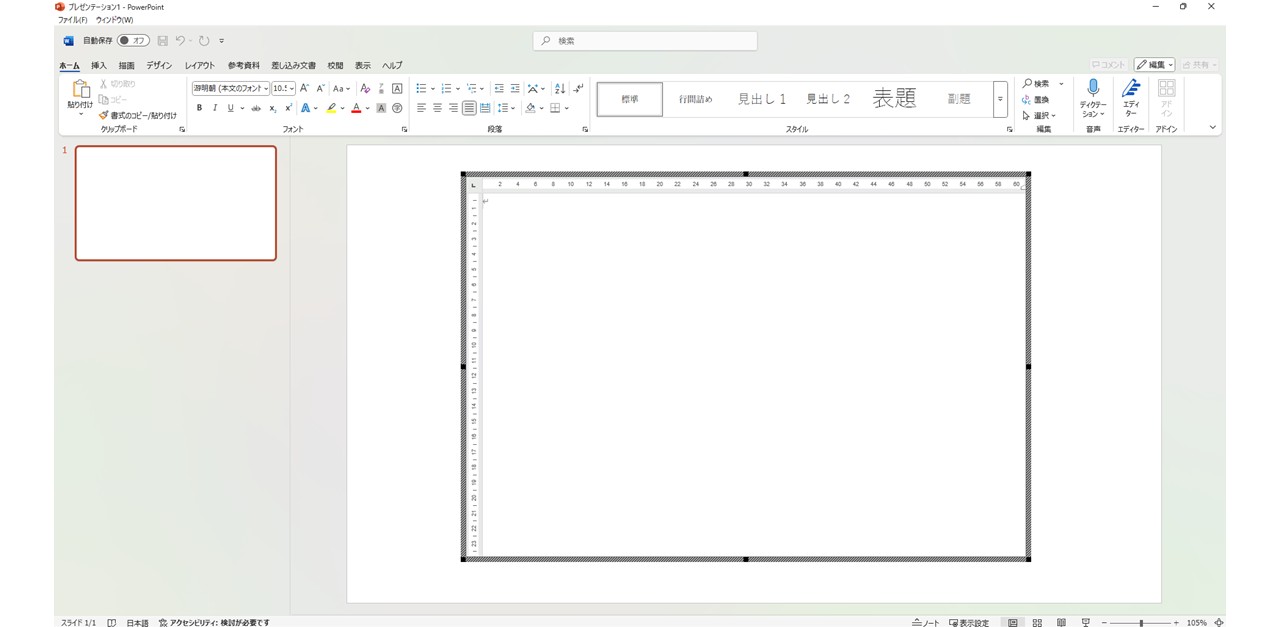
パワーポイントの画面も変わり、パワーポイント内にワードの編集メニューが表示されていますね。
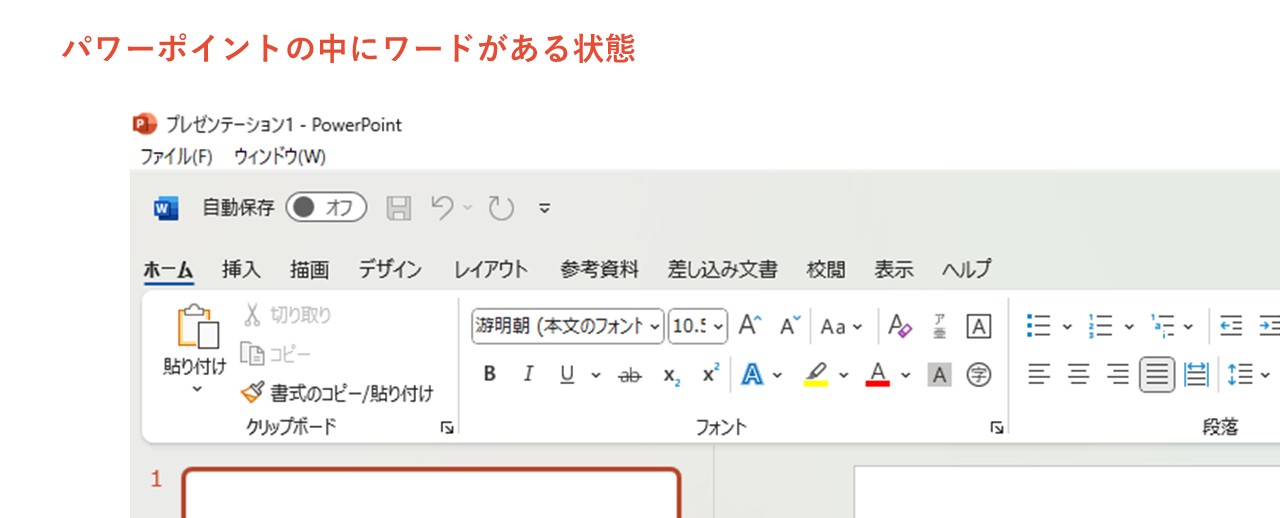
パワーポイントに埋め込んだワードの操作方法
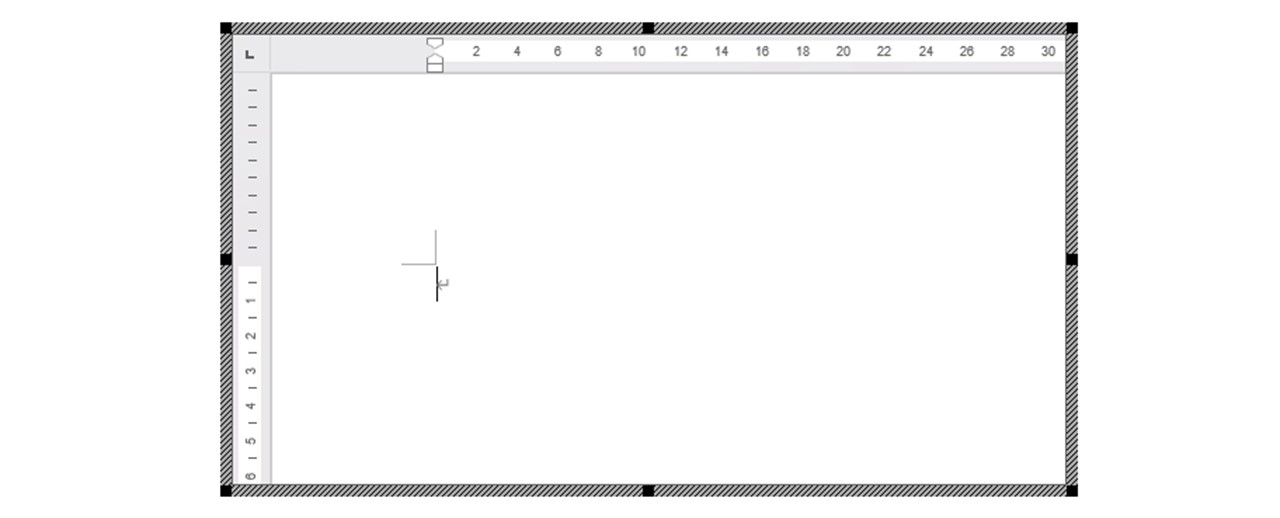
黒い斜線の枠外をクリックすれば、ワードの編集画面が解除され、元のパワーポイント画面に戻ります。
また、埋め込んだワード部分をダブルクリックすることで、再度ワードの編集モードに切り替わる仕組み。
ワードの編集中は、四隅をマウスドラッグすることでワードの範囲を自由に変えられますが、パワーポイントの編集モードでは、四隅をマウスドラッグした際、縦横比が固定されたままサイズが変わるので、上手く使い分けましょう。
少し操作感が変わっているので、最初は難しいかもしれませんが、しばらくいじっているとコツが掴めてくると思います。
ワードで文字列の折り返しを使う方法
パワーポイントにワードを埋め込めたら、そのままワードの編集モードで、文字列の折り返しを使ってみましょう。
- テキストを入力
- 「挿入」をクリック
- 画像や図形を選択して挿入
- 「文字列の折り返し」または「レイアウトオプション」をクリック
1.テキストを入力
まずは通常通り、テキストを入力していきます。
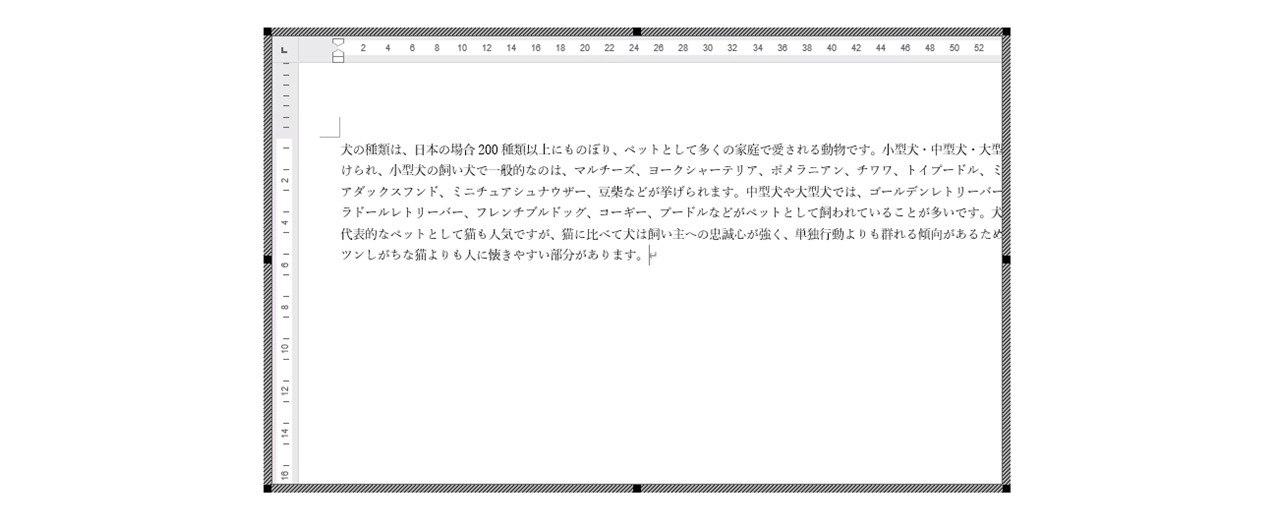
2.「挿入」をクリック
ワードの編集メニュー内にある「挿入」をクリックします。
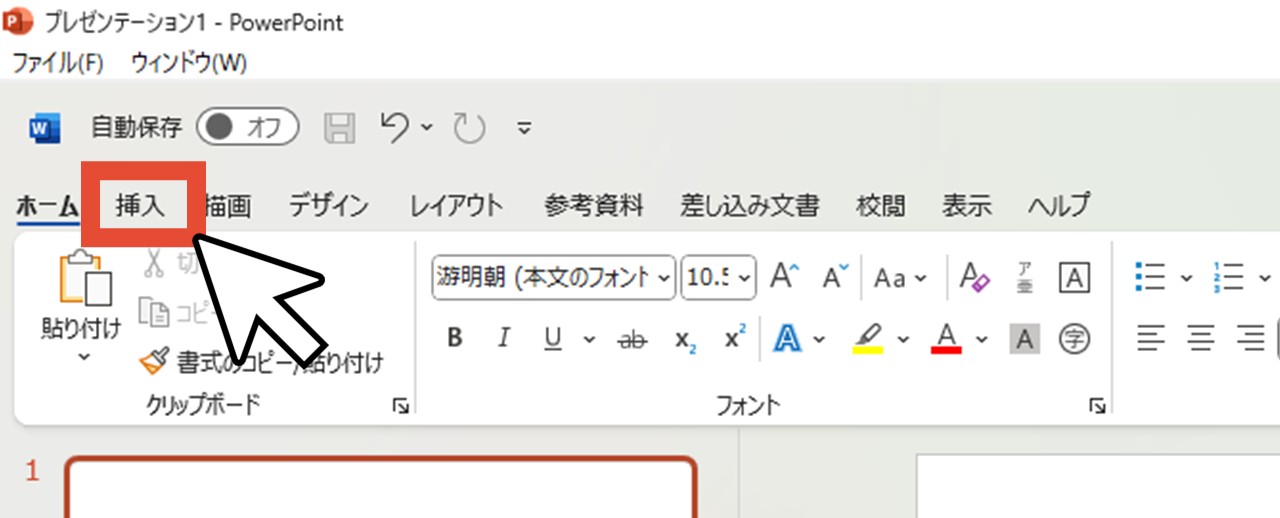
3.画像や図形を選択して挿入
画像や図形を選んで挿入します。
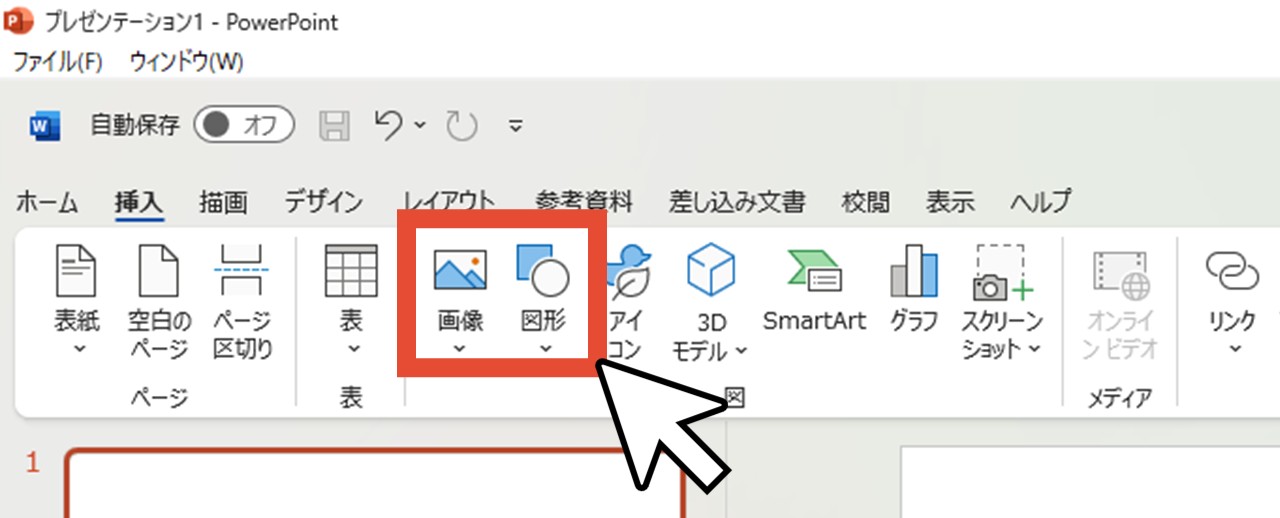
好きな大きさにサイズ調整してもOK。

4.「文字列の折り返し」または「レイアウトオプション」をクリック
「レイアウト」または「図形の書式」で「文字列の折り返し」をクリックすると、テキストの様々な折り返し方法が選択できます(「図形の書式」は画像選択中のみ表示)。
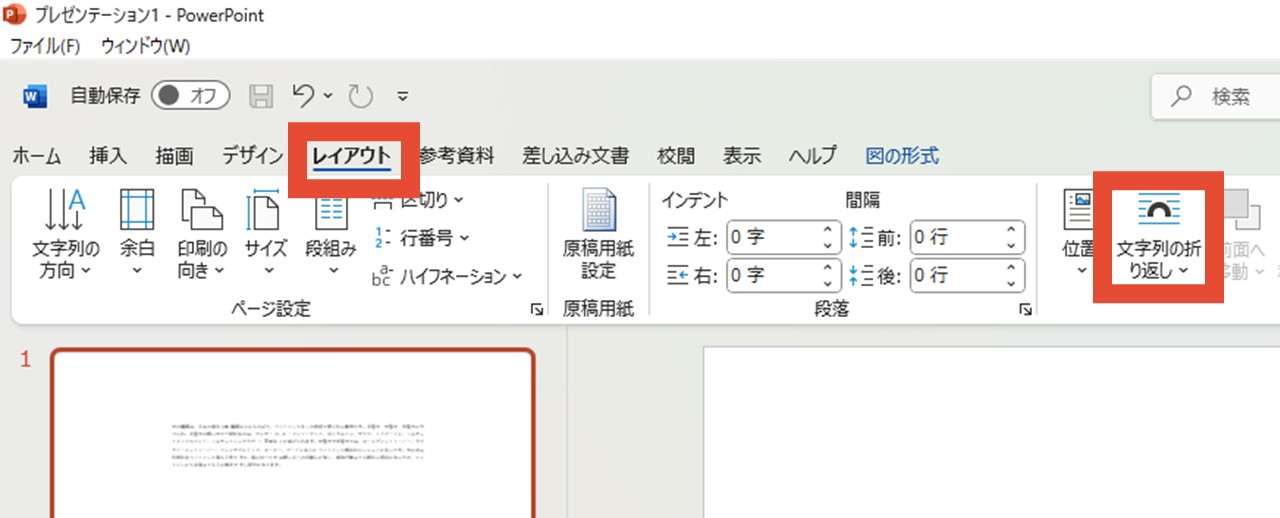
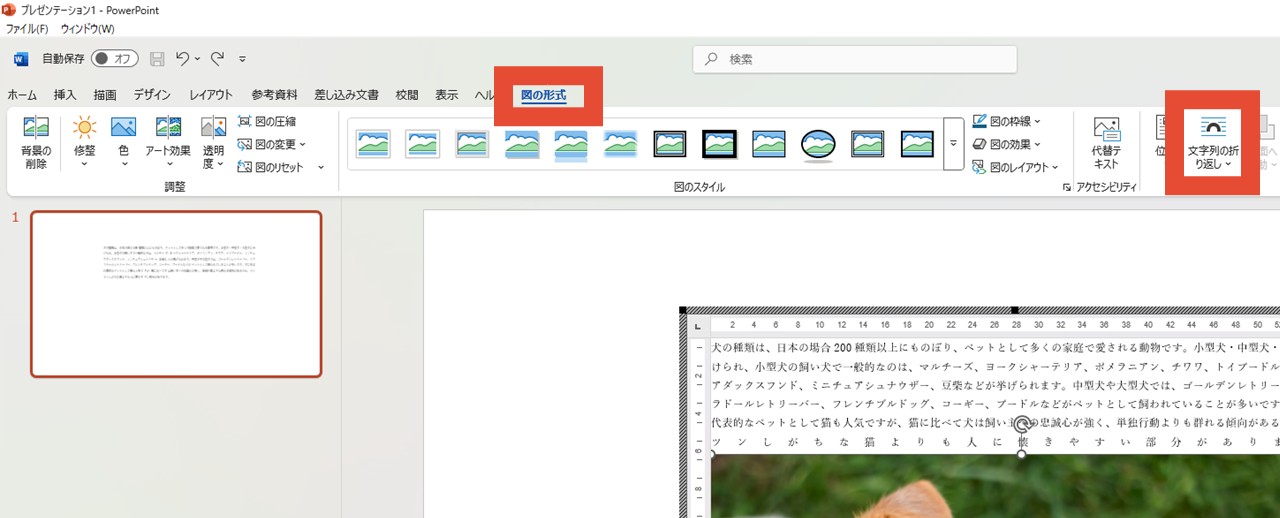
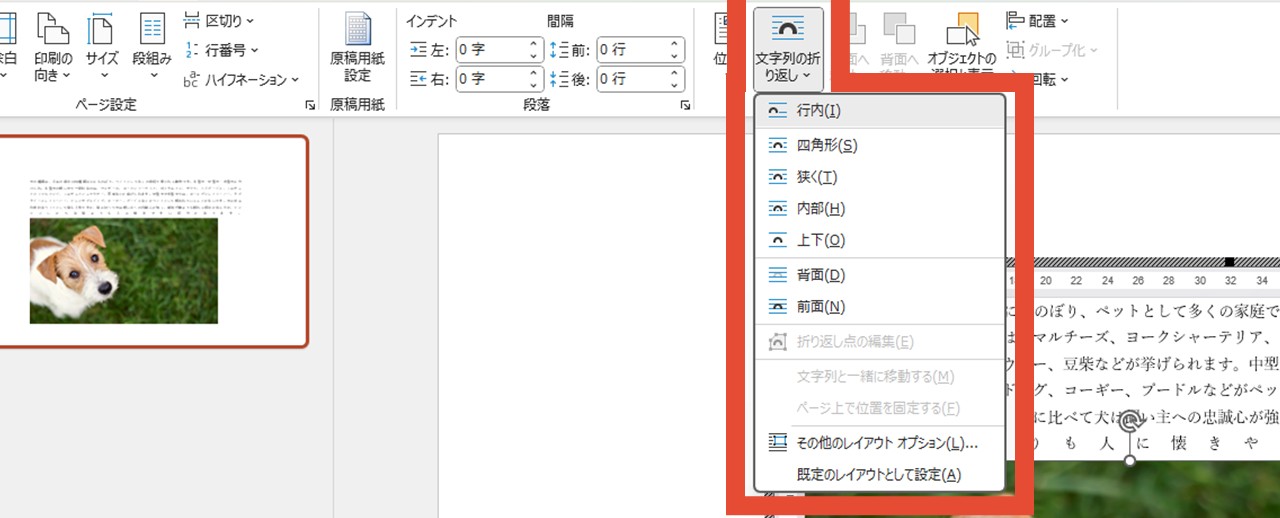
また、挿入した画像や図形をクリックすると、右上に「文字列の折り返し」と同じアイコンが表示されるので、ここから選択してもOK。
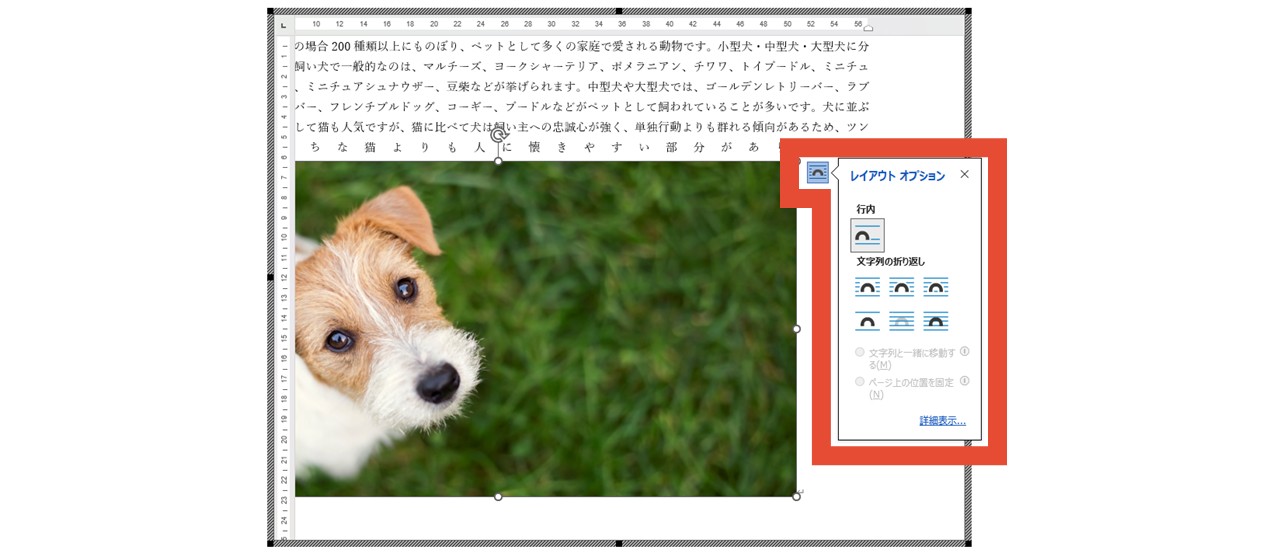
挿入した画像や図形をマウスドラッグでテキスト内へ移動させると、それぞれの折り返し方が反映されて分かります。
どのような折り返し方法があるのか、一つ一つ見ていきましょう。
文字列の折り返しの種類と配置
違いの分かりやすい図形を配置して、それぞれの特徴を見ていきましょう。
行内
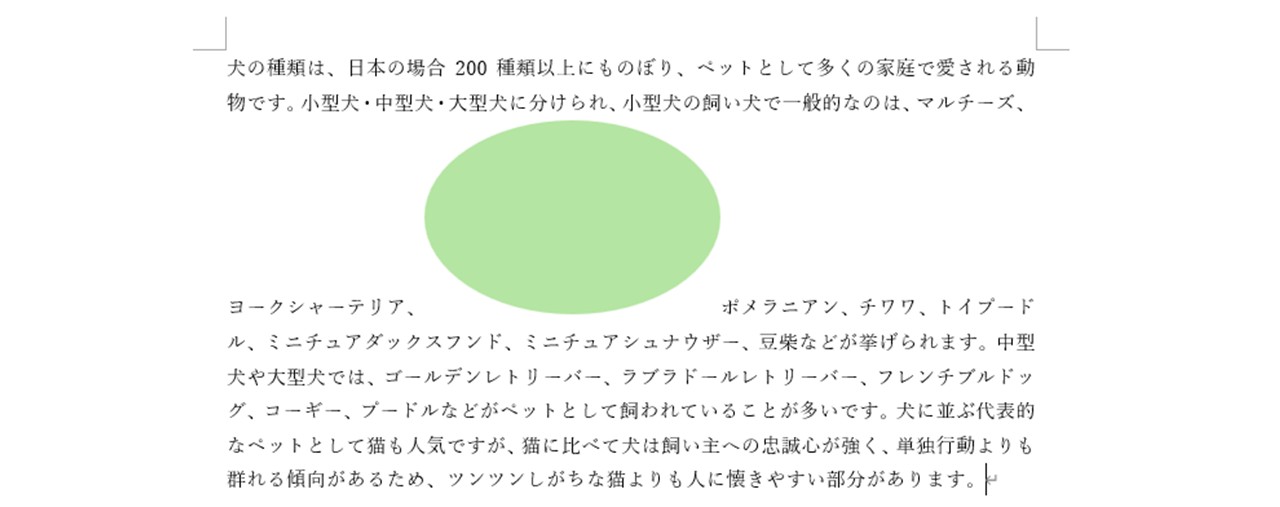
画像や図形がテキストの行の中に入ります。
行と行の間ではなく、文字の一つとして画像や図形が挿入されると考えてもらえればOK。
四角形
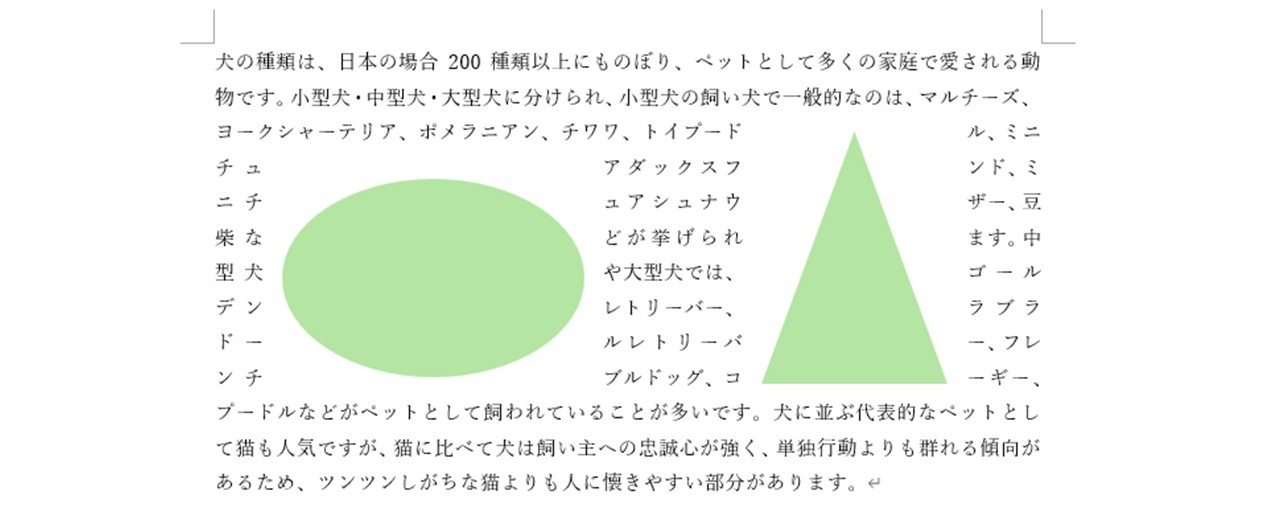
文字通り、四角形に沿って画像や図形の周囲を空けます。
画像の場合は元々四角形なことが多いので、効果が分かりづらいですが、例のように図形で見てみると形三角形や円でも四角形にスペースが空いているのが分かりますね。
外周(狭く)

画像や図形の外周に沿ってテキストが配置されます。
三角形や円などは、このように効果が分かりやすいです。
内部
図形を挿入する場合に便利な機能で、特殊な設定をしない限り、一つ前の「外周」と効果が同じ状態です。
「文字列の折り返し」から「折り返し点の編集」をクリックすると、名前の通り、テキストを折り返す地点の編集ができます。

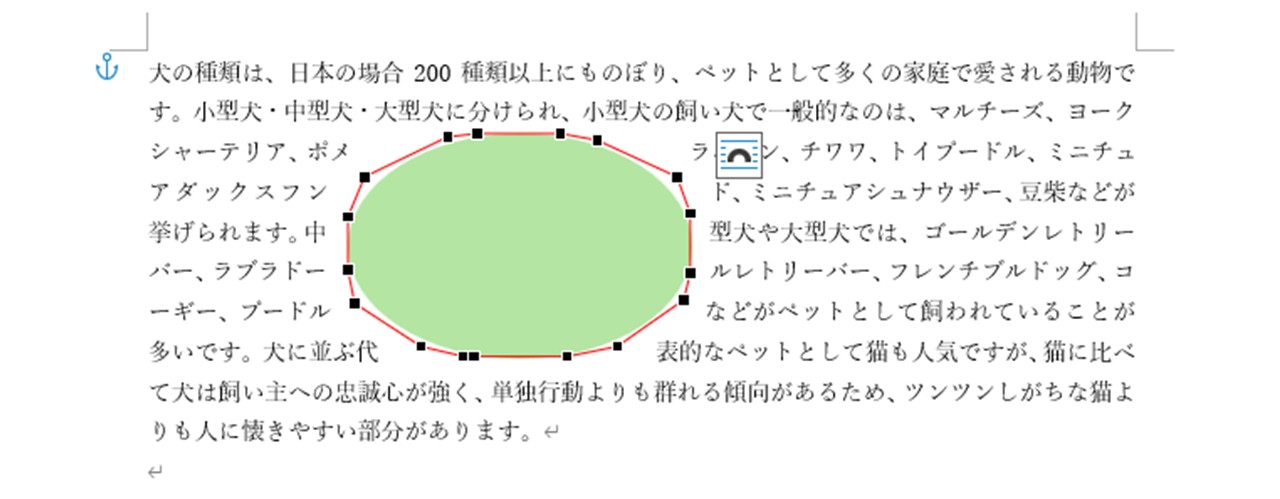
「内部」は、この編集に沿ってテキストが折り返されるようになるため、画像やオブジェクトの細かい部分までテキストを回り込ませたい場合にお勧め。
例えば下記のようなアーチの図形は、中心のトンネル部分に折り返し点が設定されていません。
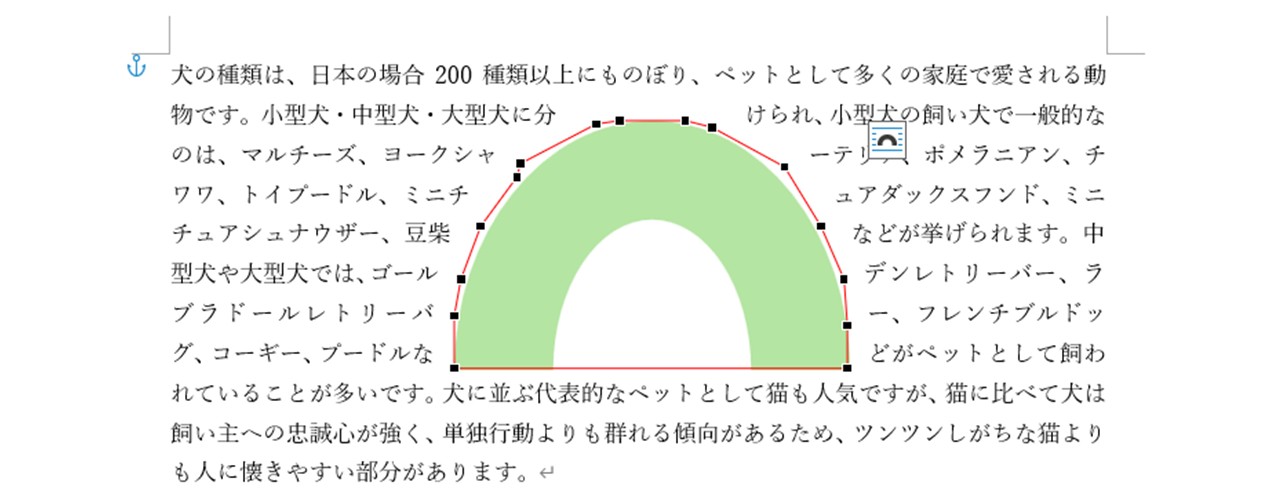
それぞれの頂点はマウスドラッグして移動でき、赤い線をマウスドラッグすると頂点を追加できるので、このようにトンネルの中までテキストを回り込ませられます。
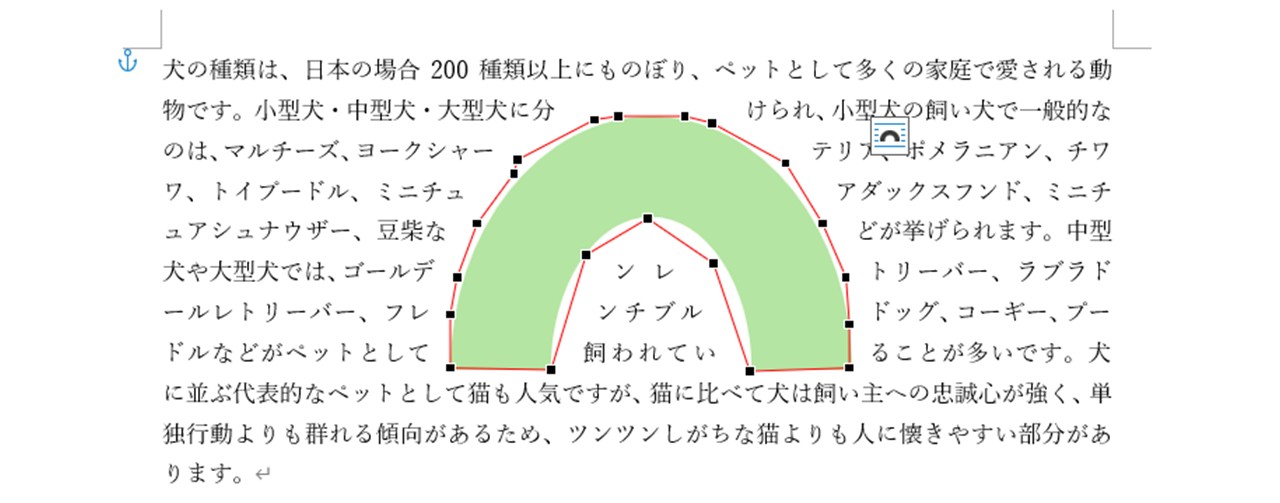
上下

「行内」に似ていますが「行内」は画像や図形が文字の一つとしてテキスト内に挿入されるのに対して、「上下」は行と行の間に挿入されます。
背面

画像や図形が、テキストの背面に配置されます。
前面

「背面」と逆で、画像や図形がテキストの前面に配置されるため、重なっている部分のテキストは隠れます。
図形内に入力するテキストの配置や折り返し
パワーポイントでは、図形内にテキストを入力できます。
デフォルトでは図形の中心に入力され、入力していくと四角形に収まる作りです。
もっと自由な位置にテキストを配置したり折り返すにはどうすればいいのか、一緒に見ていきましょう。
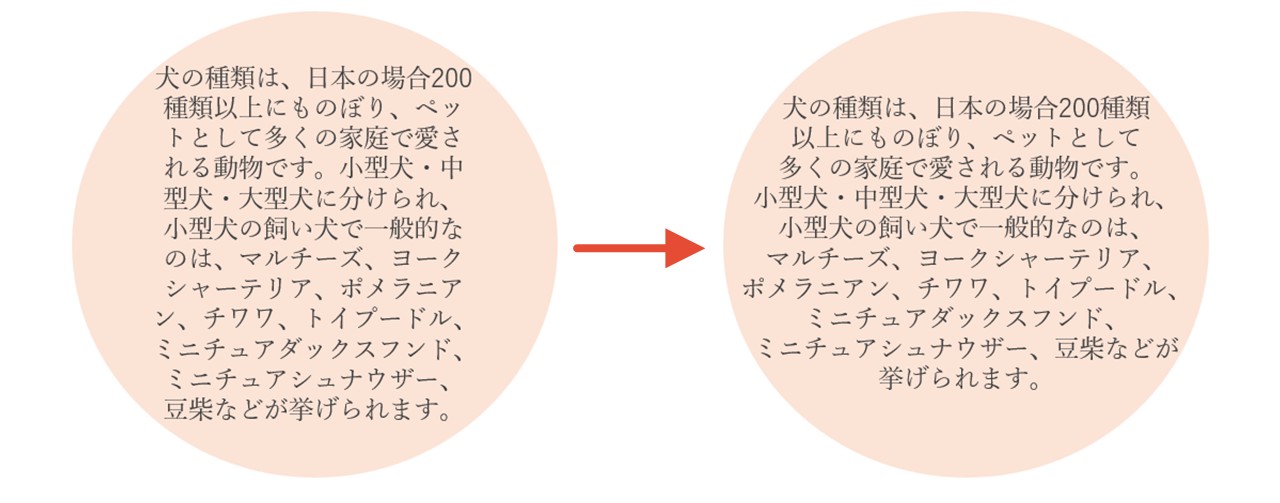
図形内のテキストを自由に折り返す方法
デフォルトではテキストが四角形に収まりますが、例えば円に沿って入力したい場合、「図形内でテキストを折り返す」機能をオフにして、改行で整えていきます。
- 「テキストボックス」の設定項目を開く
- 「図形内でテキストを折り返す」をオフにする
- 図形をダブルクリックしてテキスト入力・改行
1.「テキストボックス」の設定項目を開く
図形を配置したら「「テキストボックス」の設定項目を開く方法」と同じように進めて、「テキストボックス」に関する設定項目を開きます。
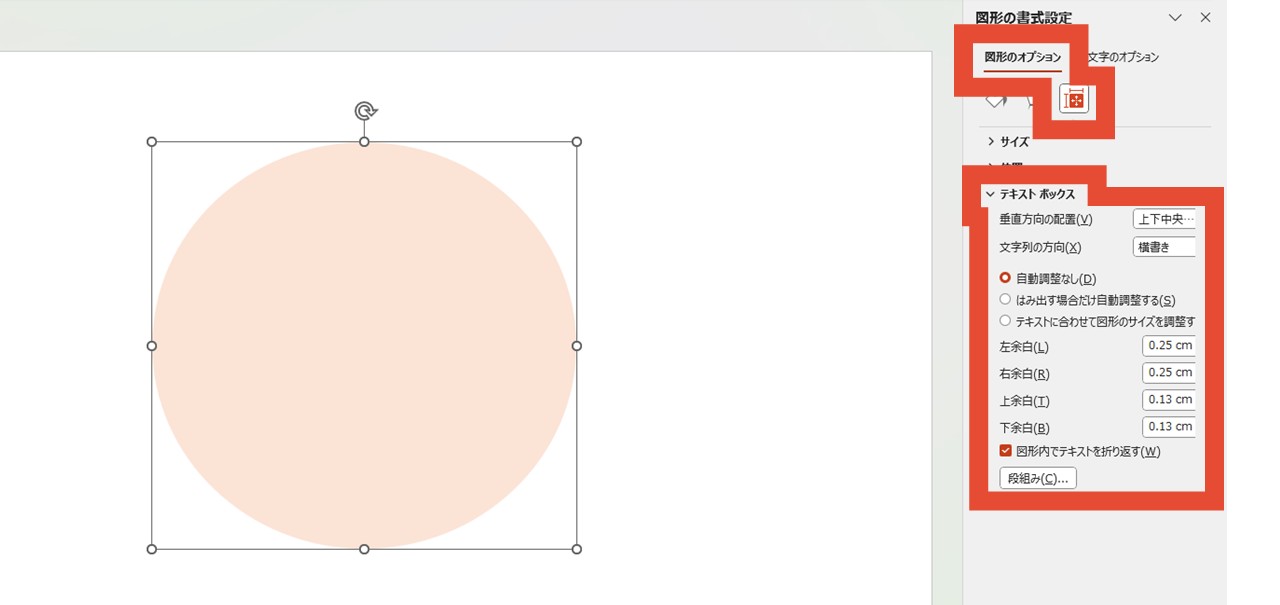
2.「図形内でテキストを折り返す」をオフにする
図形を選択している状態で「図形内でテキストを折り返す」のチェックを外します。
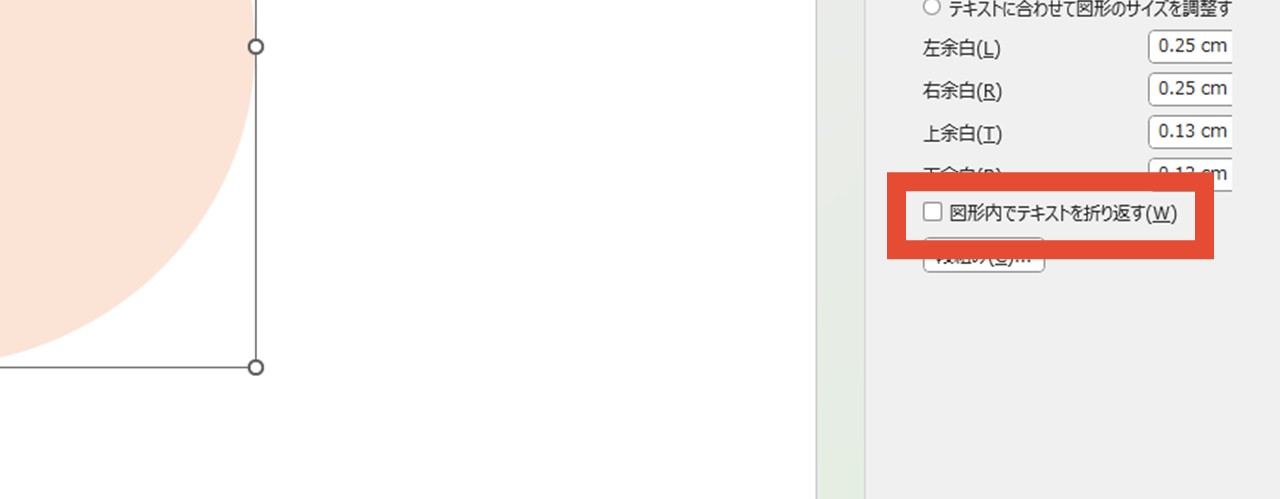
3.図形をダブルクリックしてテキスト入力・改行
図形をダブルクリックすると、テキストが入力できるようになるため、入力していきましょう。
「図形内でテキストを折り返す」がオフになっているため、テキストが長いと、図形をはみ出して表示されます。
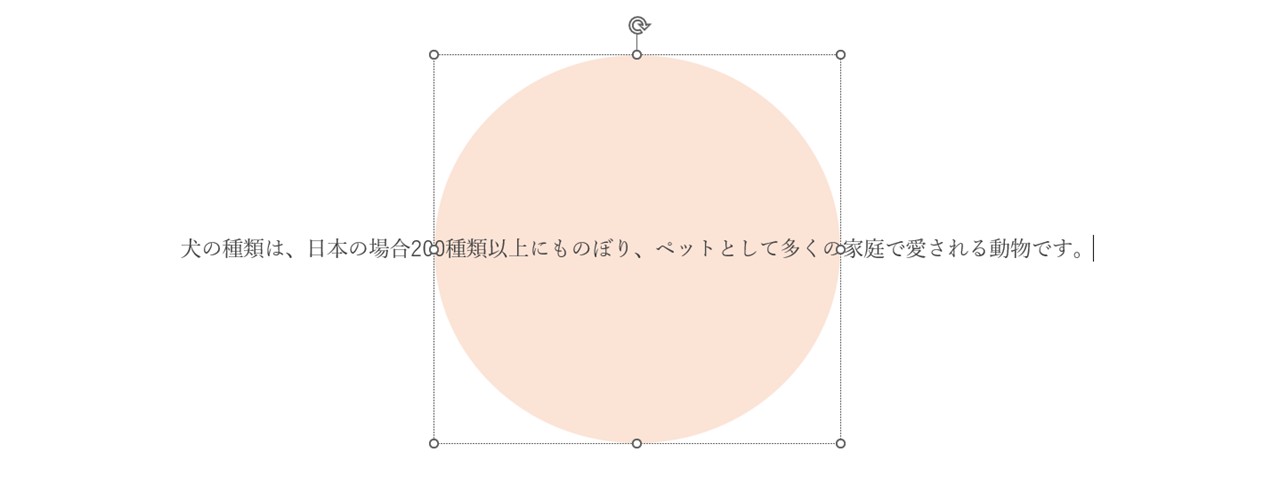
また、デフォルトでは文字色が白になっていることが多いので、図形の色に合わせて変えましょう。
あとは、好きな位置で改行して整えればOKです。

図形内のテキストボックスの位置を調整する方法
「テキストボックス」の設定項目では、図形内に入力するテキストの位置を細かく調整できます。
垂直方向の配置
デフォルトでは「上下中央揃え」になっていますが、全部で6種類から配置を選べます。
- 上揃え
- 上下中央揃え
- 下揃え
- 上中央
- 中心
- 下中央
一つ前で見ていただいた「図形内でテキストを折り返す」をオフにして改行する調整方法で、図形内いっぱいにテキストを配置したい場合は、上揃えにしてから改行すると、位置が分かりやすいのでお勧めです。
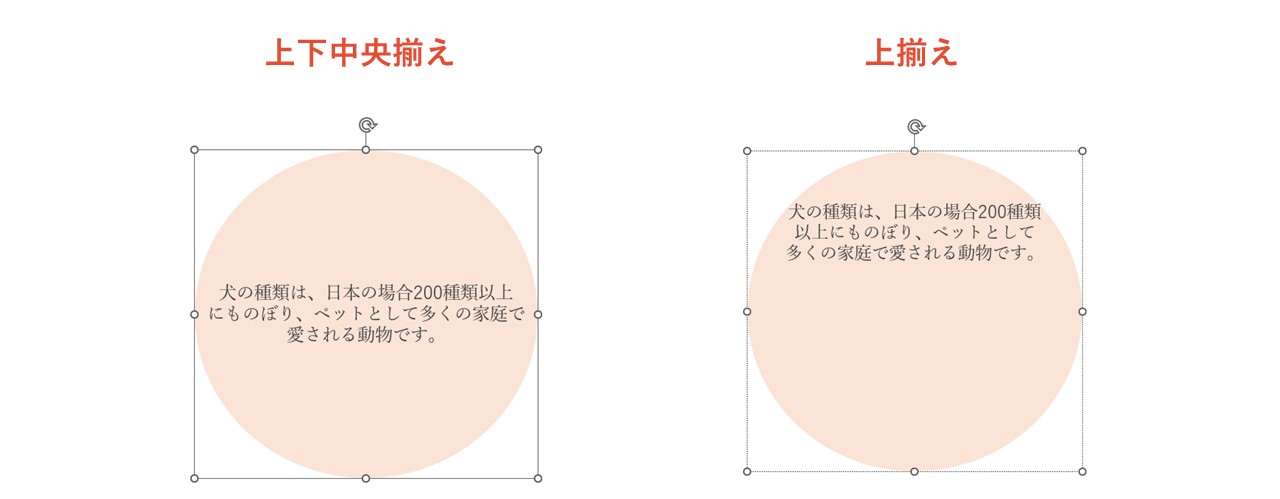
文字列の方向
縦書き・横書き・90度回転など、文字の向きを変えられる項目です。
テキストボックスの自動調整
- 自動調整なし
- はみ出す場合だけ自動調整する
- テキストに合わせて図形のサイズを調整する
これらは「テキストボックスの自動調整機能」とほぼ同じように機能します。
図形内のテキスト入力で注意してほしいのは「テキストに合わせて図形のサイズを調整する」を選択した場合、図形が大きく崩れてしまうこと。
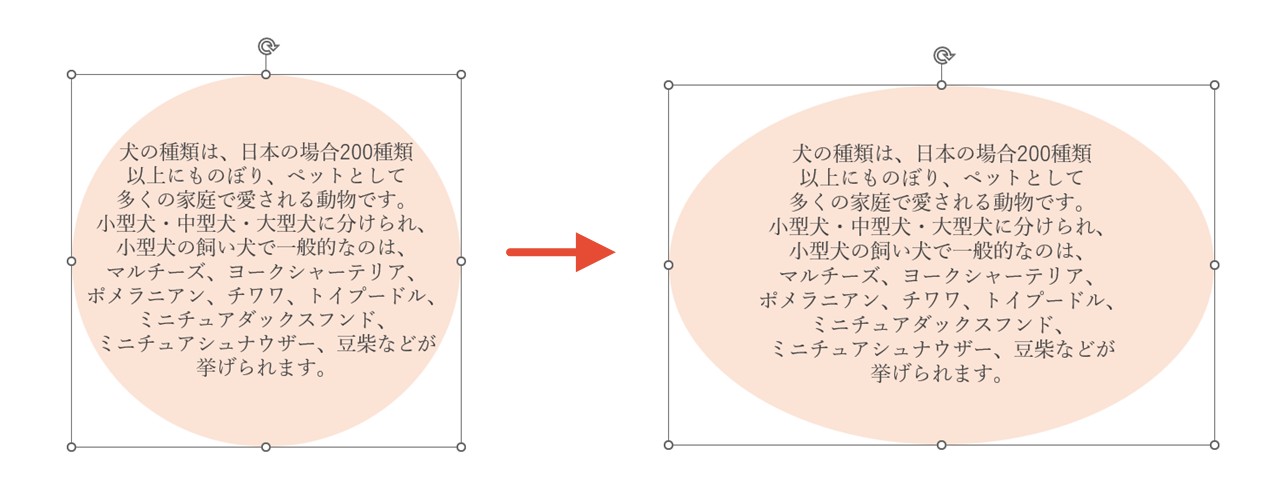
崩れた図形は戻るボタン(Ctrl+Z)でしか元に戻せないので、注意しましょう。
余白
図形に対するテキストの位置を、上下左右で微調整できます。
図形内でテキストを折り返す
「図形内でテキストを折り返す」機能で見ていただいた内容と同じように動作します。
段組み
テキストボックスを列で分けられる機能です。
列の数や、列同士の間隔を設定できるため、下記のような見せ方もできます。
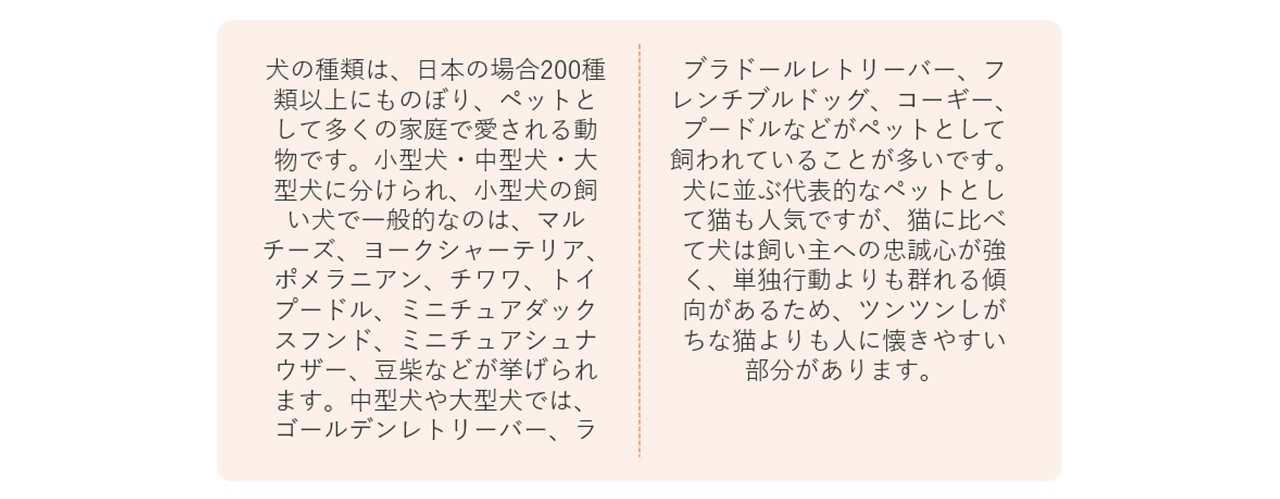
最後に。
ここまで私と一緒に見ていただきありがとうございます。
パワーポイントのテキストを思い通りに配置できると、綺麗に整った資料が作りやすくなるので、あなたも実際に試してみてくださいね。











