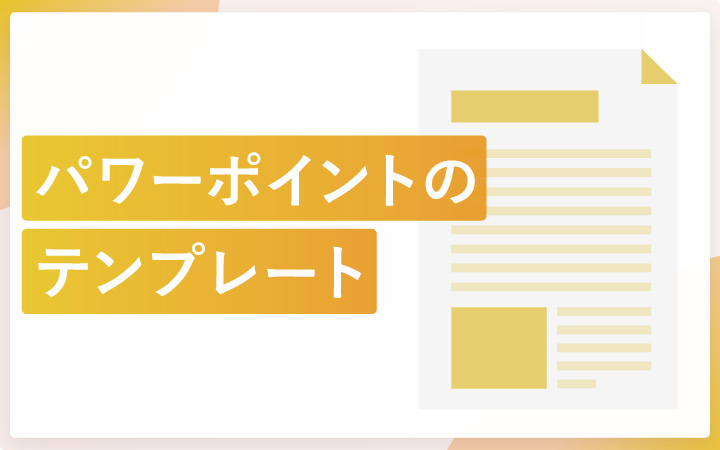
いつも見て頂きありがとうございます!「エンプレス」の編集部:sugiyamaです。パワーポイントをもっと使いこなせれば、あっという間に資料作成が終わったり、時間をかけずともプロフェッショナルなデザインが作れます。
パワーポイントの資料作成は、どうしても時間が掛かってしまうものです。
しかし、デザイン機能やテンプレートを活用することで、その時間が短縮できる。
もっとコアな仕事に時間が回せるよう、資料作りを時短させる方法をまとめています。
すでに用意されているデザインテンプレートを使う
パワーポイントの開発元であるマイクロソフトは、私たち資料作成ユーザーに対して、デザインテンプレートを用意してくれています。
その数なんと、200種以上。
これだけ多くのテンプレートが使えるため、一から作らずとも、状況に合わせて色見やデザインの雰囲気から選ぶだけで資料作りが完了。
もっと資料作りをラクにしたいとお考えであれば、無料で今すぐ使い出せるマイクロソフトのテンプレートを使わせてもらいましょう。
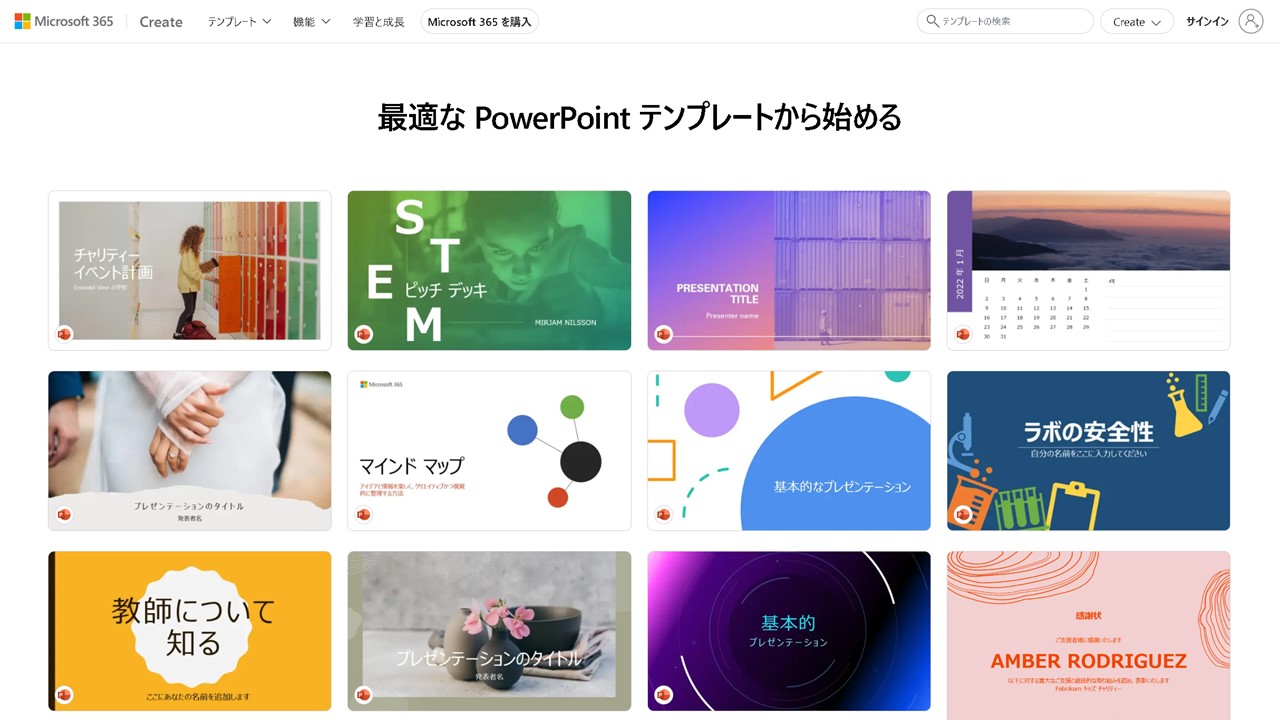 出典:Microsoft365
出典:Microsoft365その他のテンプレートサイト
パワーポイントは世界中で使われているプレゼンテーション用の資料作成ツール。
そのため、利用ユーザーも桁違いに多く、テンプレートも多数作られています。
無料でテンプレート化された、PPTXファイルをダウンロードできるサイトがいくつかあるので、デザインの参考として覗いてみましょう。
エンプレス(enpreth)
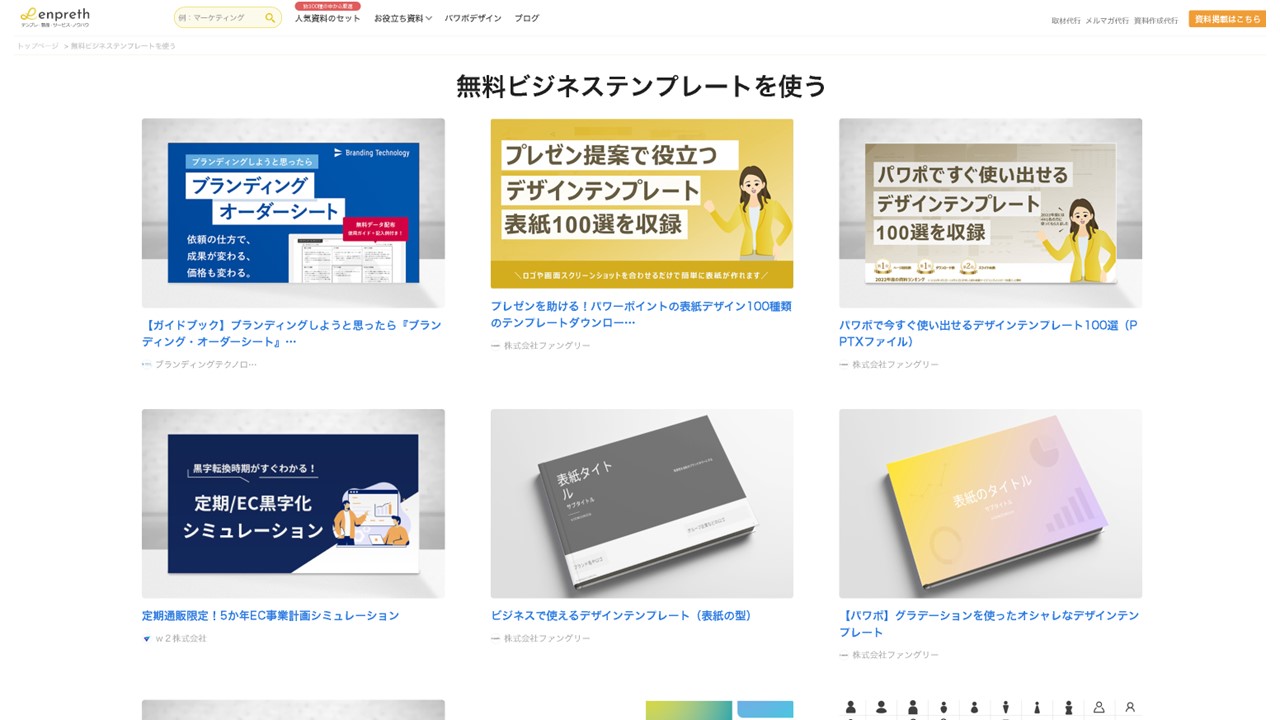 出典:エンプレス(enpreth)
出典:エンプレス(enpreth)今見て頂いているこのサイト(資料ダウンロードサイト:エンプレス)にも、多数のテンプレートをご用意しています。
・【PowerPoint形式】見やすいパワポのテンプレート64種類
・【PowerPoint形式】ピラミッド図テンプレート17種
・【PowerPoint形式】伝わるレイアウトテンプレート63種
・【PowerPoint形式】スライドのテンプレート55種類
・【PowerPoint形式】組織図デザインテンプレート13種類
他も合わせると、1,000種以上のデザインスライドが、すべて無料でダウンロードできるため、資料作りに困った場合はぜひご活用ください。
まだまだご紹介しきれていないテンプレートサイトがあるため、別途まとめている「パワーポイントのテンプレート配布サイト12選」も、見て頂くのがお勧めです。
見た目が一気に変えられるデザイン機能を使う
パワーポイントの扱いに少し慣れてきた、またはデザインの調整をもっとラクにしたい。
このような場合は、パワーポイントに備わっているデザイン機能を使うことで解決できます。
いくつかのデザイン要素が、テーマという呼び名でまとめられており、各テーマの中には「バリエーション」と呼ばれる複数のパターンを保持させて、切り替えることで一気に見た目も変えられるのです。
デザイン機能の使用例
STEP1 メインカラーを緑、サブカラーを黄色を変えたい
STEP2 テーマ(またはバリエーション)を変える
STEP3 メインカラーが青、サブカラーがグレーになる
変更できる要素が下記の4つ。
① 配色(テキスト・アクセント・ハイパーリンクなどの色の指定)
② フォント(フォントの指定)
③ 効果(影などオブジェクト全体の効果の指定)
④ 背景スタイル(背景の色の指定)※スライド自体の色
実際にテーマ・バリエーションの使い方を見ていきましょう。
テーマの使い方
STEP1 タブの[デザイン]をクリック
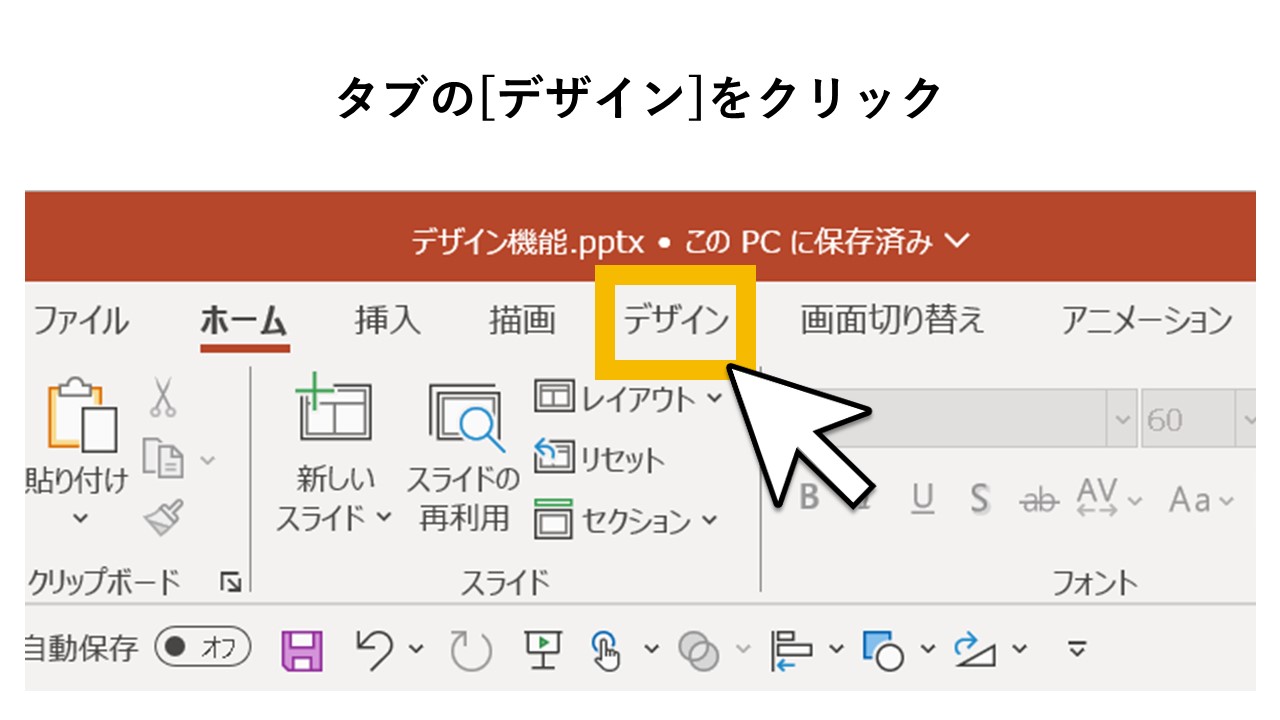
いくつかボタンが並んでいる中から「デザイン」をクリックします。
STEP2 [テーマ]を選択する
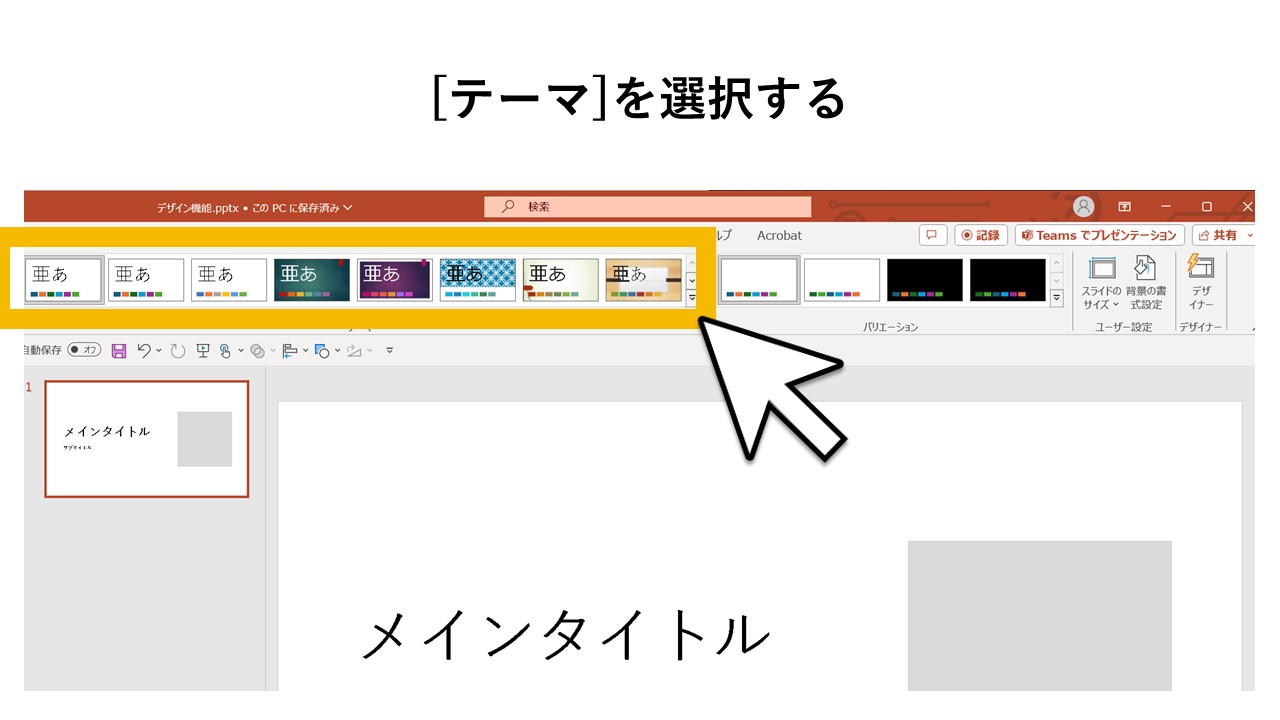
デザインタブが開いたら「テーマ」と「バリエーション」など、さまざまなボタンが新たに表示されます。
まずは簡単にデザインを変えるため、テーマの中から好きな色見を選択しましょう。
テーマは43種類(2024/4/3時点)ほど最初から用意されており、その中から好みの色見を選びます。
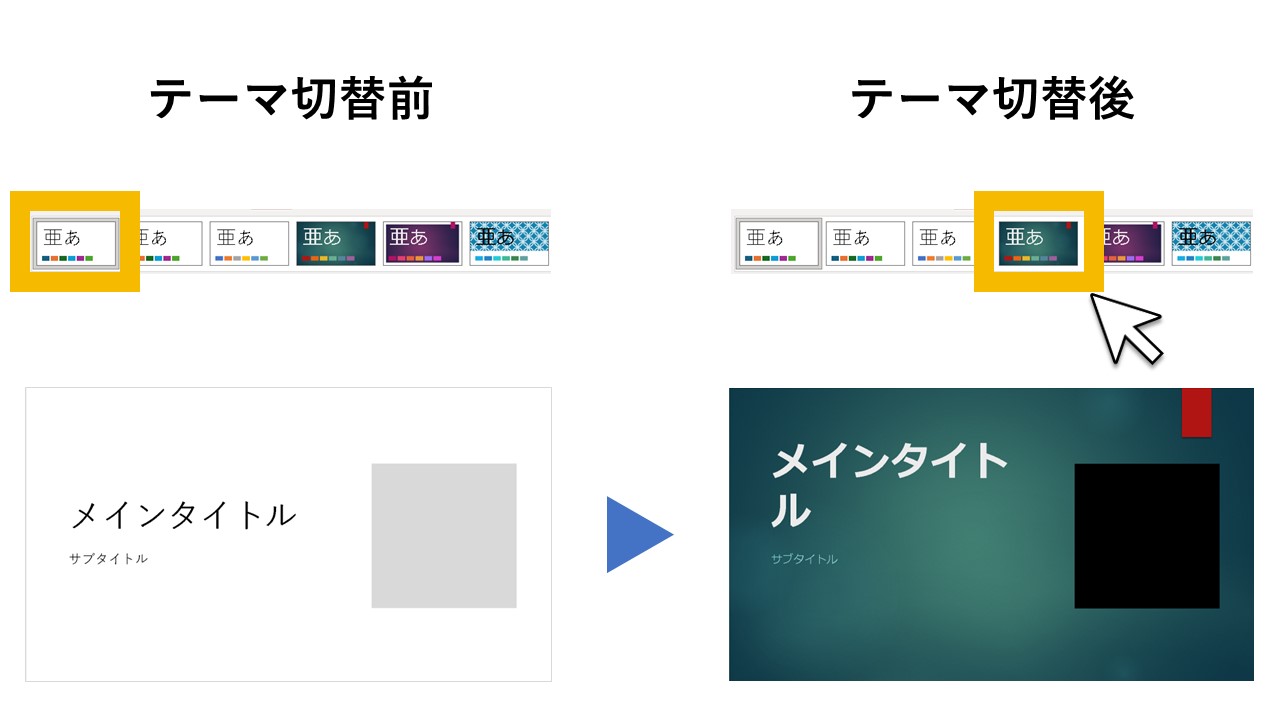
テーマをクリックした直後に、該当のテーマに合った配色・フォント・効果・背景へ変更されるため、簡単にデザイン変えが可能。
好みのテーマが見つからない場合
・テーマの参照(M)を使ってthmxファイルまたは直接パワーポイントファイルを指定
現在開いているファイルをテーマ化したい場合
・現在のテーマを保存(S)(保存すると拡張子がthmxになる)
バリエーションの使い方
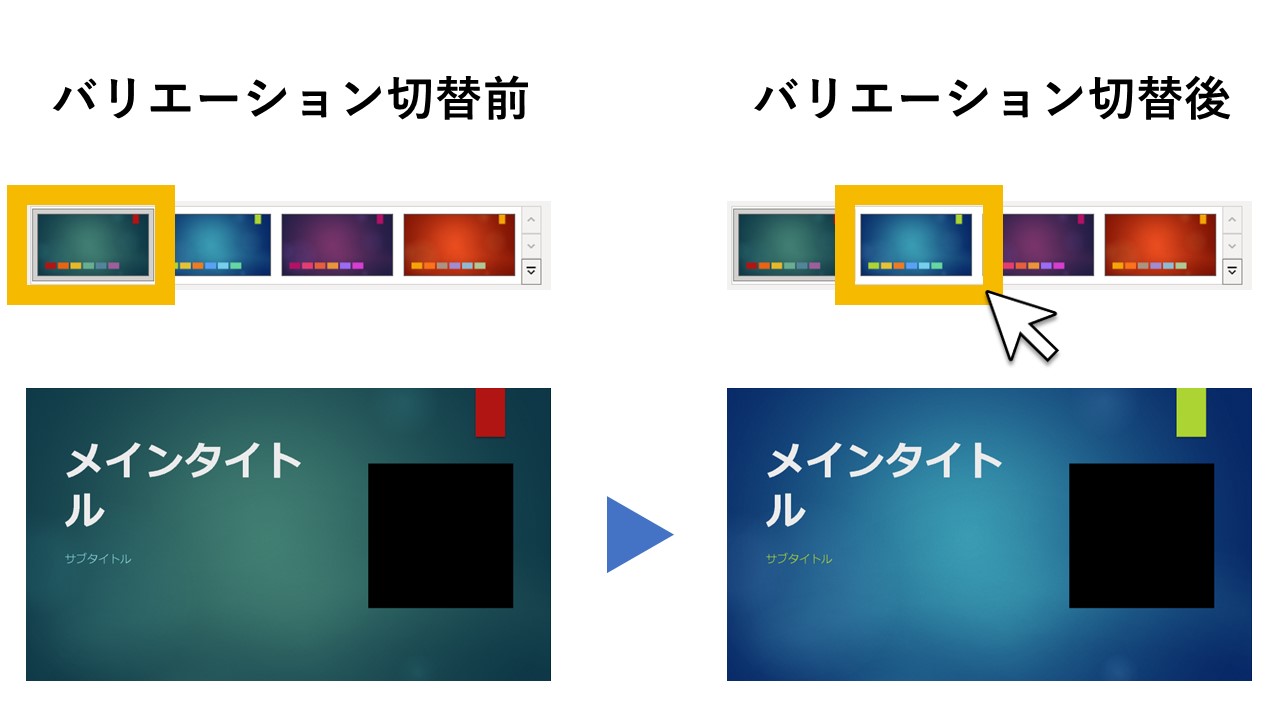
各テーマの中には、さらにいくつかのデザインパターンが保持されており、簡単に別のデザインへ切り替えられます。
上記は参考として、緑から青のパターンへ変えました。
一定のデザインルールを保ったまま、変更できるのがバリエーションです。
注意事項
変更対象にスライドサイズ・背景の書式設定は含まれません
バリエーション:配色(C)
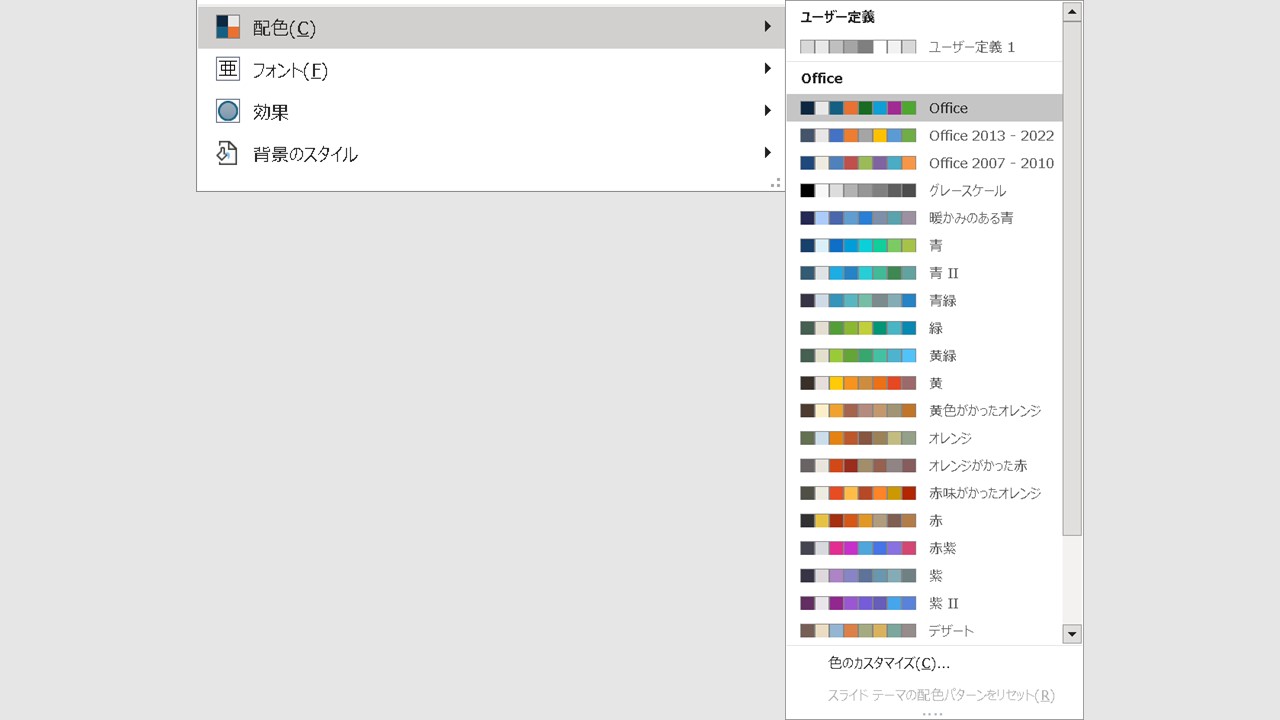
配色では、どこに何色を付けるのか選択できます。
- officeの24種の中から選ぶ(※2024/4/3時点)
- 色のカスタマイズで細かく設定する
カスタマイズでは、テキスト・背景・アクセント・ハイパーリンク・表示済のハイパーリンクの各種が色設定可能。
注意事項
すでにスライド上へ挿入している図形に対しては、配色を設定できません。
バリエーション:フォント(F)
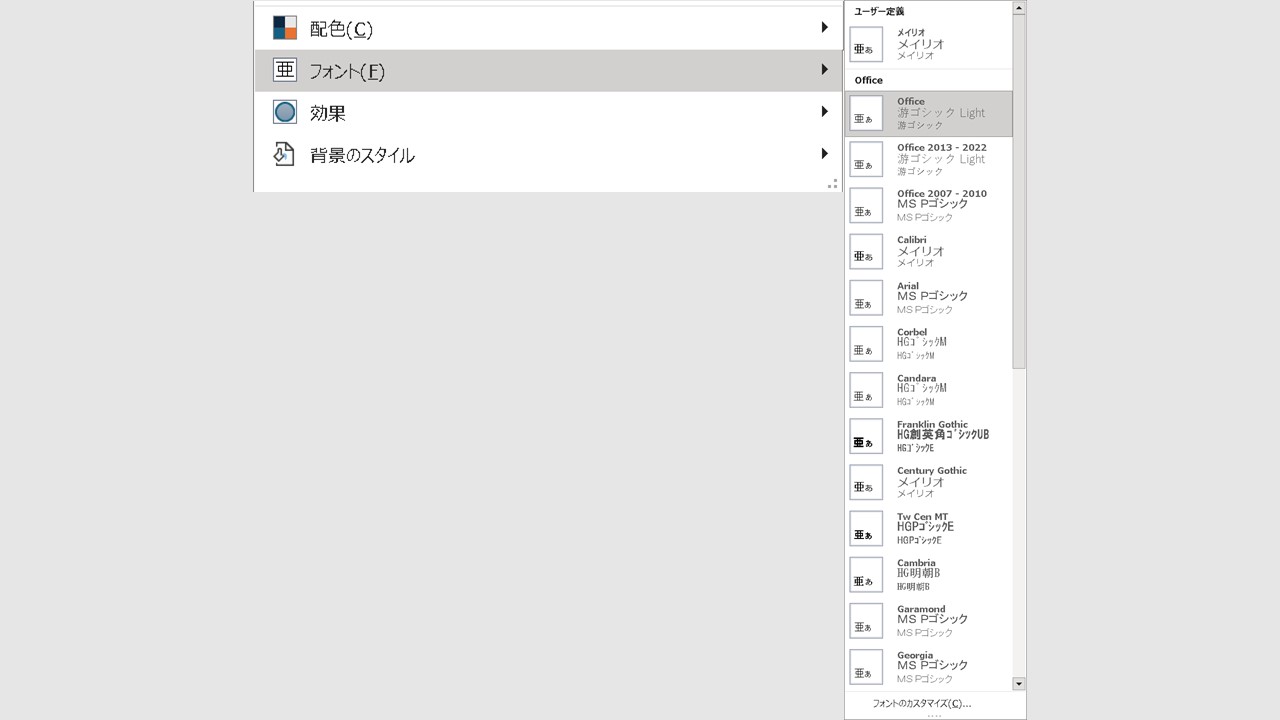
フォントでは、基本的なフォントの種類を設定できます。
設定可能な対象
英数字
・見出し
・本文
日本語
・見出し
・本文
バリエーション:効果
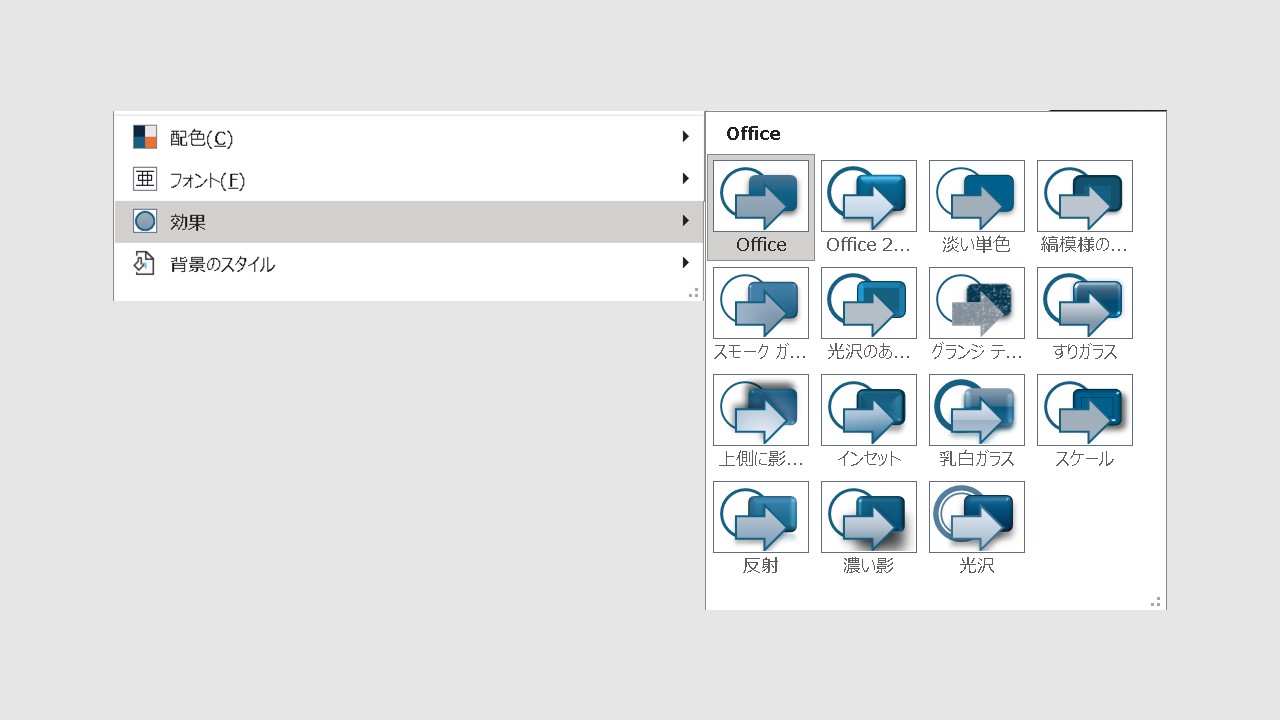
効果は、配置するオブジェクトに対して、どのような効果を付与させるか設定できます。
ただ、オブジェクトを使用する数が多く、意図しない効果が入ってしまう場合もあるため、効果については使わない方がいいかもしれません。
バリエーション:背景のスタイル
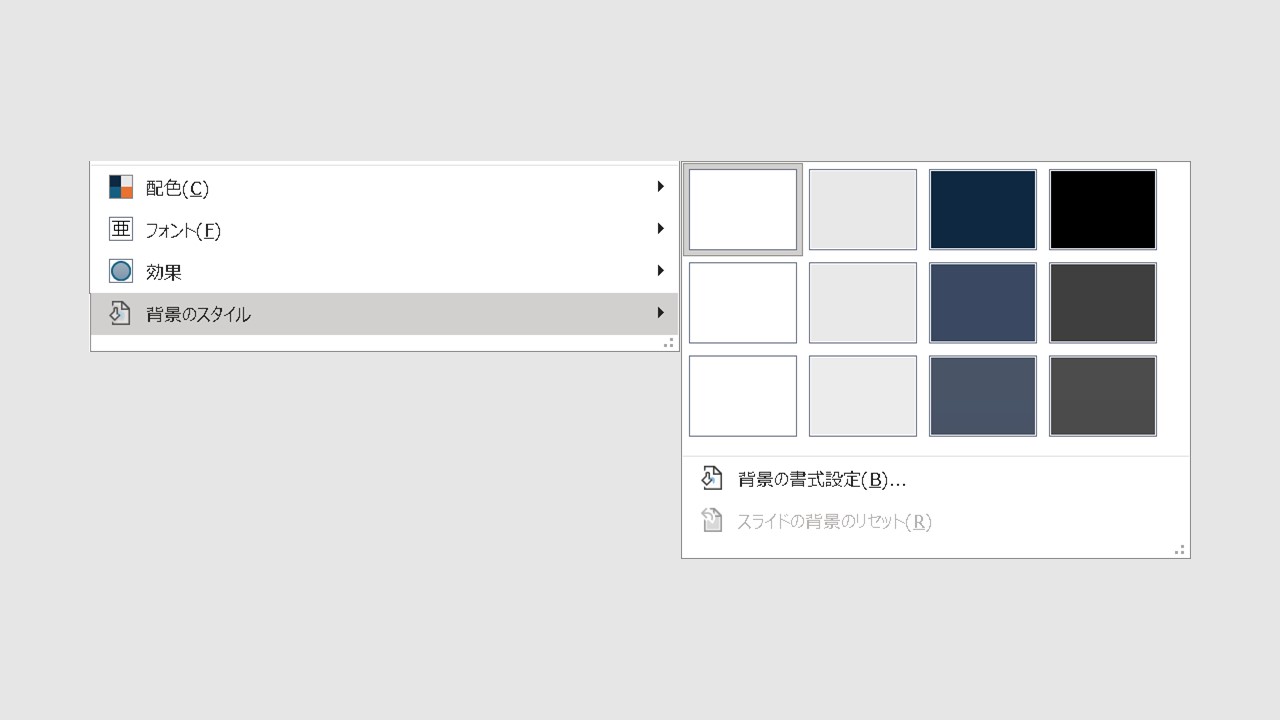
背景のスタイルでは、スライド自体の色味を設定できます。
- 単色
- グラデーション
- 図またはテクスチャ
- パターン
透明度の調整もできるため、パワーポイント上で行える色設定と変わりません。
デザインテンプレートを作る
パワーポイントを組織・チームでさらに活用したい時、テンプレート化が求められてきます。
テンプレートとは
ルールに沿って作られ、誰が扱っても一定のレベルで使いこなせる雛形を指します。
良質なテンプレートが1つあれば、メンバーみんなの資料レベルが上がり、色々なシーンで成果が高まっていく。
逆に、個人ごとで資料作りをしていれば、スキル向上のバラつきや、成功体験の共有が難しくなり、組織・チームとしてのレベルアップも望めません。
資料デザインのテンプレート化は、多くの社内人材に影響があるため、対策することはメリットだと言えます。
テンプレート化の方法
資料デザインをテンプレート化するには、何かパワーポイントの機能を使うのではなく、ある程度デザインされた資料ファイルを用意するだけ。
そのファイルを、少しカスタマイズすればいいだけの状態にして、テンプレートとして活用します。
用意したいのが下記の4つ。
① デザインテイストの統一
② フォントの種類と文字サイズの設定
③ 各構成に対するレイアウトの設定
④ 配色(メインカラー、サブカラー、ベースカラー、アクセントカラーの設定)
一番簡単な方法は、成果の高い資料を元にして、テンプレート化すること。
誰が扱っても、同じように品質の高い資料が作れる環境にしておけば、資料を使った仕事の成果が上がりやすくなっていきます。
詳しくテンプレート化についてまとめた記事があるので、こちらも参考になるかと思います。
テンプレートをオリジナルで作るメリット
無料・有料のテンプレートは優秀ですが、作成者のクセが盛り込まれているため、使いづらい場合も。テンプレートを自ら作ると、自社のブランドに合わせてデザインを作れるため、細かい調整ができ扱いやすくもなる。
デザインのアイデアが欲しい時はデザイナー機能を使う
デザインスキルのある人材は、当たり前のようにスイスイ資料を作っていきます。
しかし普段からデザインに関わりを持たない方の場合は、なかなかアイデアが降りてこず、うんうん唸りながら資料にかじりついてしまうことも。
そんな時は、パワーポイントに備わっている「デザイナー」機能を使い、自動的にアイデアをいくつも出してもらいましょう。
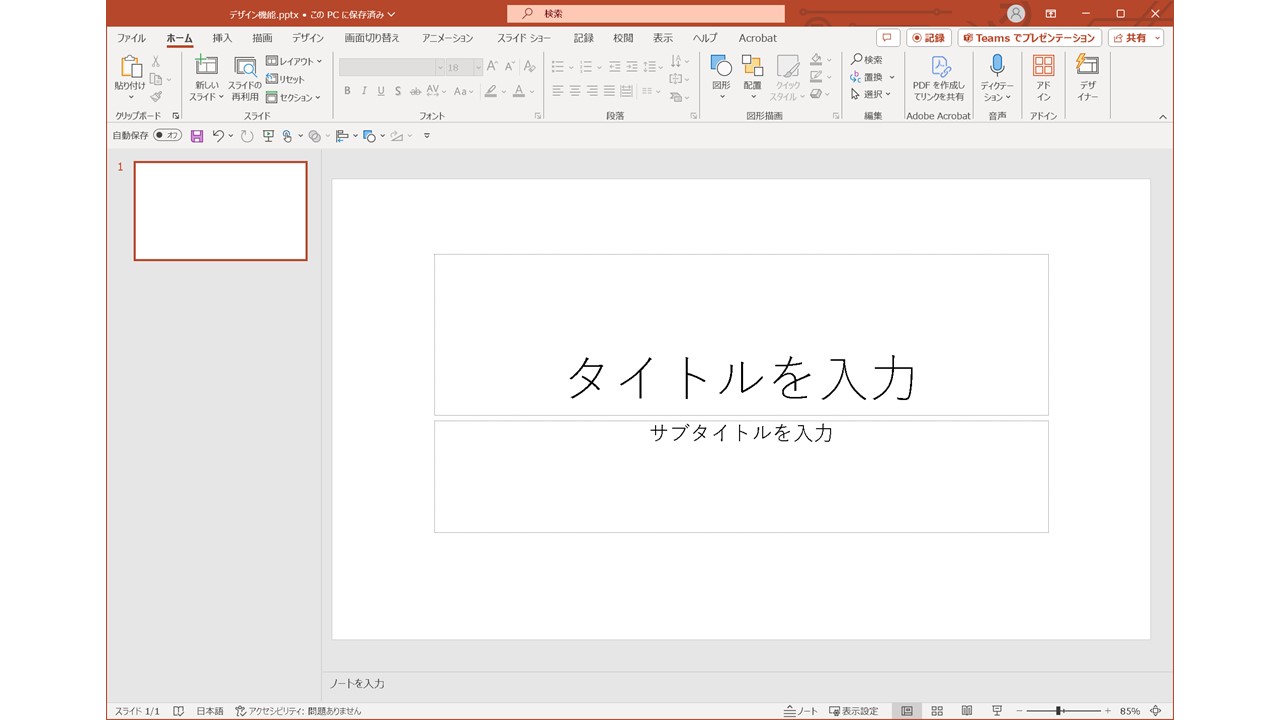
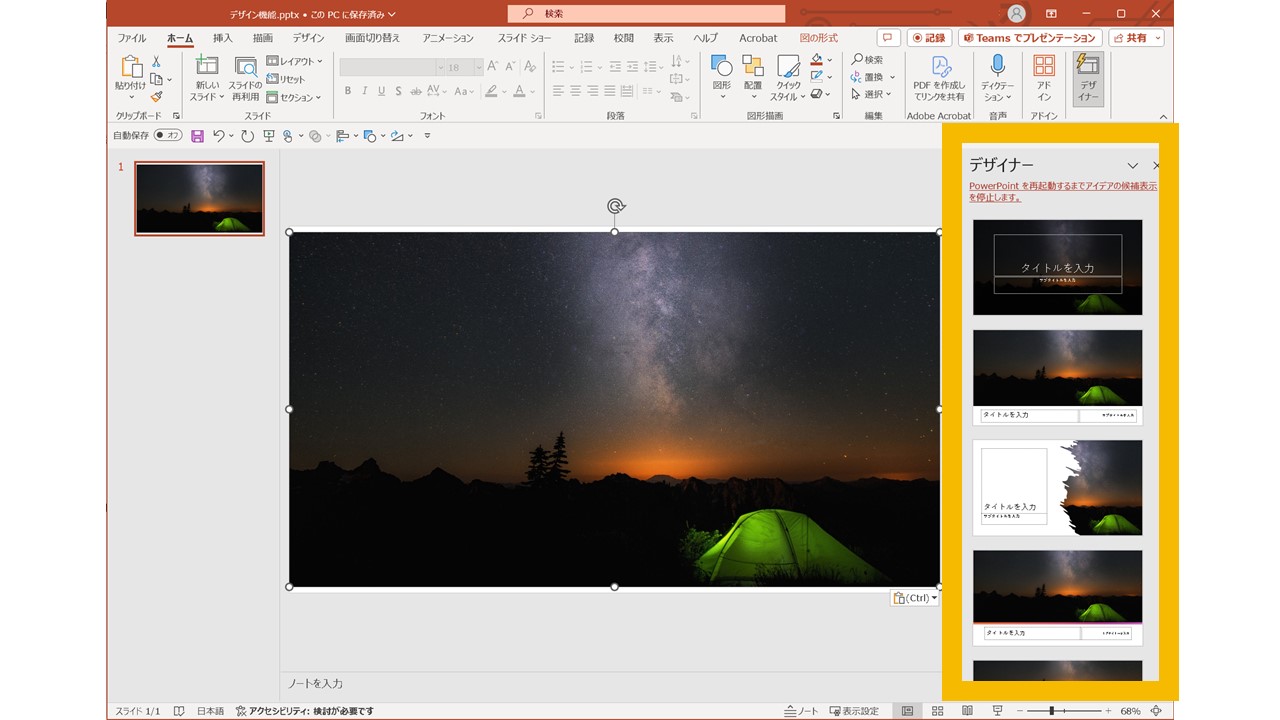
- [デザイン]タブをクリック
- 開いたタブ内の[デザイナー]をクリック
- スライドに画像を張り付ける
- 右側の枠にデザインアイデアが表示される
[デザイナー]とは、スライドに配置したオブジェクトに対して、デザインアイデアを複数示してくれる機能で、使えば使うほどあなたに合ったデザインを学習して、適切なタイミングでアイデアを出し続けてくれます。
デザイナー機能が有効になっていない場合
ファイル→オプション→全般→PowerPointデザイナー→デザインアイデアを自動的に表示する











