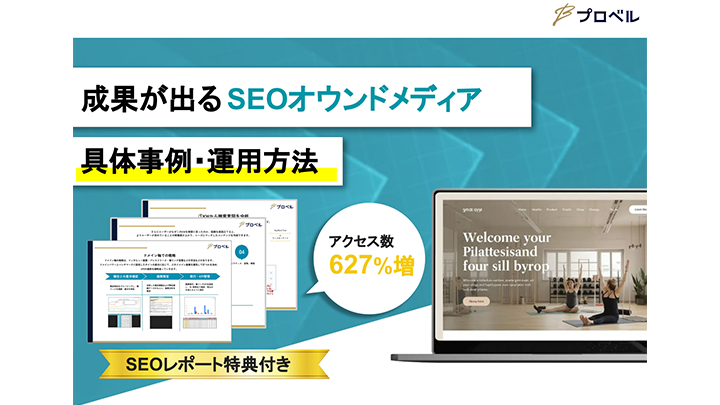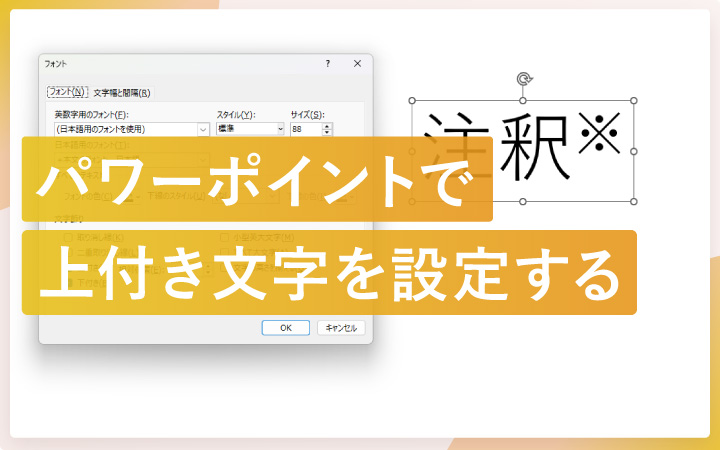
いつも見て頂きありがとうございます!「エンプレス」の編集部:fukuyamaです。パワーポイントでは、商標マークの「®」や注釈で使う「※」を上に小さく配置する「上付き文字」の設定ができます。
パソコンやスマートフォンなどのデジタル環境では様々な特殊文字があり、上付き文字もその一つです。
資料のテキストで上付き文字を適切に設定できると、見栄えが良く分かりやすい文章になります。
パワーポイントで上付き文字を設定する方法についてまとめたので、あなたの資料づくりに少しでも役立てば嬉しいです。
上付き文字とは?
上付き文字は、一般的な文字よりも小さいサイズで、名前の通り上部に寄せて配置される文字です。
下部に寄せて配置される「下付き文字」もあり、どちらも数式でよく使われます。
会社説明やサービス紹介など、ビジネス資料の作成でパワーポイントを利用する場合、数式を使う機会は少ないと思うので、上付き文字は使えなくても問題ないんじゃ…このように考えるかもしれませんが、次のような場合は上付き文字を使えると便利です。
| 注釈 | 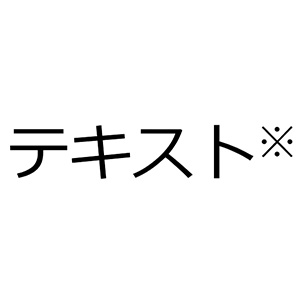 | 「※」を小さくする |
|---|---|---|
| 商標・著作権マーク |  | R・TM・SM・C |
上付き文字とフォントの関係
上付き文字は、フォントによって不要な場合もあれば、適用されない場合もあります。
一つ前で見ていただいた例にある商標・著作権マークですが、フォントによっては上付き文字の設定をしなくても、文字変換だけで上付き文字に変えられるんです。
このような文字は環境依存文字と呼ばれ、テキストを表示する環境によっては文字化けや非表示になることもあります。
これを踏まえて、3つのフォントの例を見てみましょう。
游ゴシック
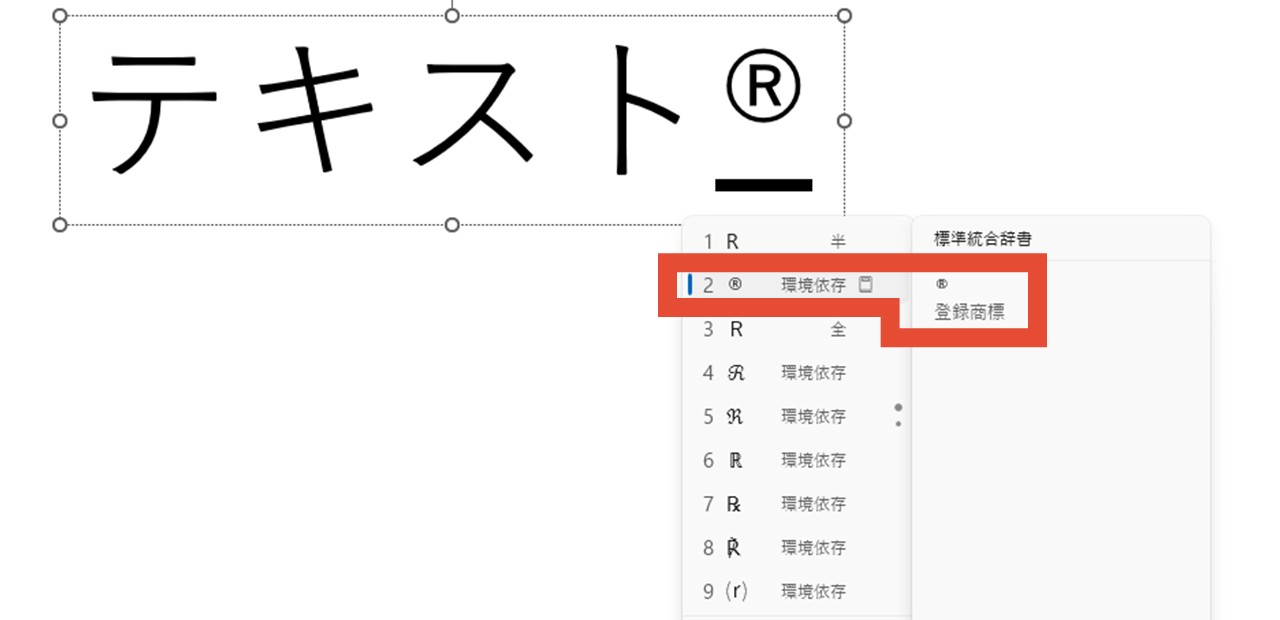
游ゴシックは「R」の変換だけで、環境依存文字のRマークにできます。
そのため、無理に上付き文字を設定しなくてもOKです。
メイリオ
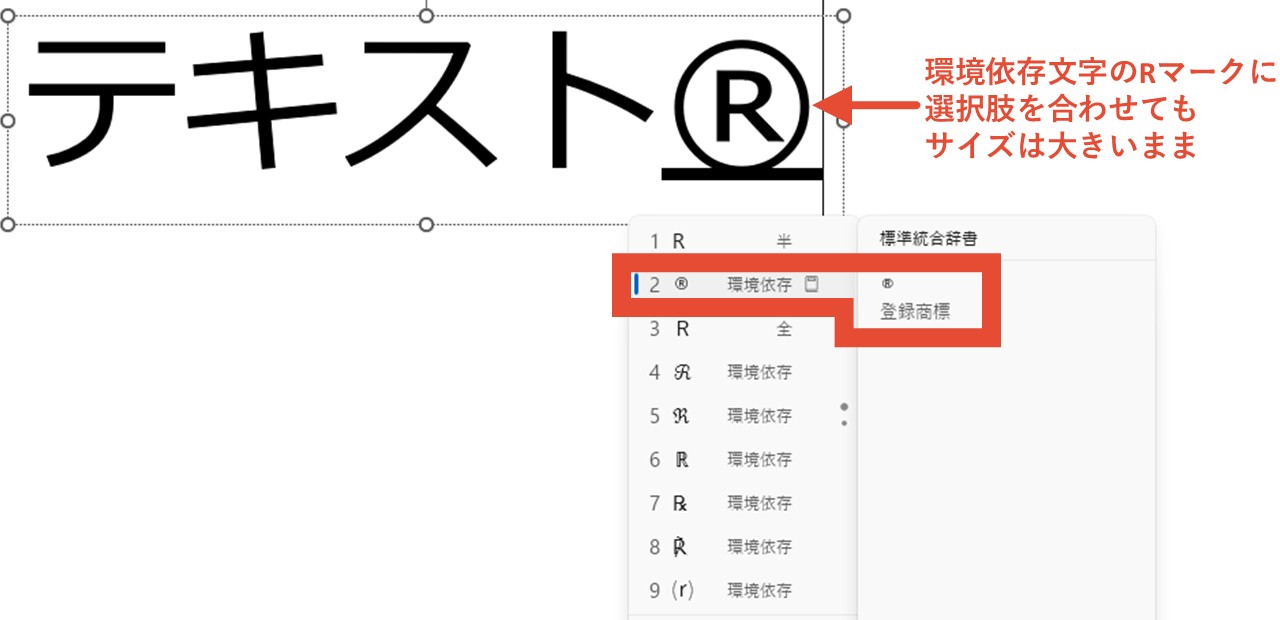
メイリオは「R」を変換すると、游ゴシックと同じように環境依存文字としてRマークが変換候補に表示されますが、実際に変換してみると文字サイズは大きいままで、上付き文字ではありません。
そのため、パワーポイントの機能で上付き文字に設定してあげる必要があります。
モボ-Bold
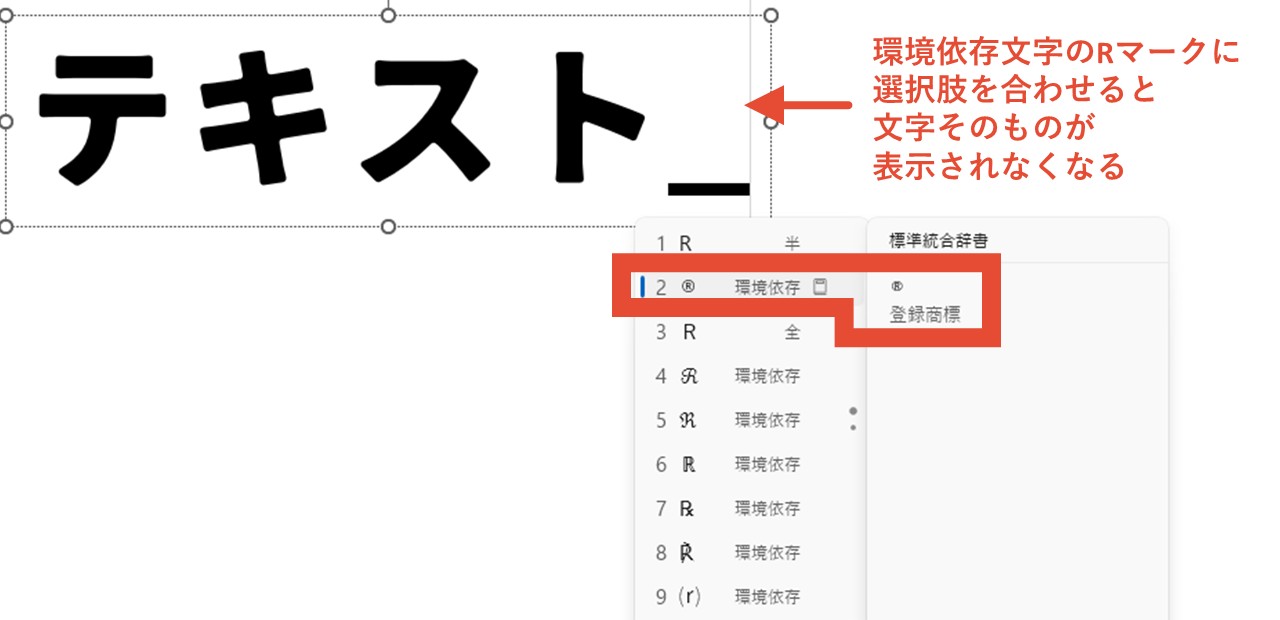
外部サイトからダウンロードして使うフォントは、OSやデバイスに元々入っているフォントと違って、対応する文字が少ない場合もあります。
変換候補にあるRマークを選択しても、文字そのものが見えなくなってしまうんです。
この場合は、パワーポイントの機能で上付き文字を設定できないため、上付き文字を使いたい場合は、次のような方法で対応しましょう。
- 環境依存文字・上付き文字に対応している他のフォントに変える
- Rマーク部分だけを環境依存文字・上付き文字に対応しているフォントにする
パワーポイントのテキストを上付き文字に設定する手順
実際にパワーポイントの機能を使って、通常サイズの文字を上付き文字に設定してみましょう。
今回は注釈で使われる「※」を、上付き文字に設定する手順を見ていきます。
ショートカットキーで設定
上付き文字は、ショートカットキーで瞬時に設定できるので、覚えておくと便利です。
ショートカットキーで設定する方法から見ていきましょう。
1.上付き文字にしたい文字を入力
今回は注釈の「※」を上付き文字にしたいので、注釈を付けたい部分に「※」を入力しましょう。
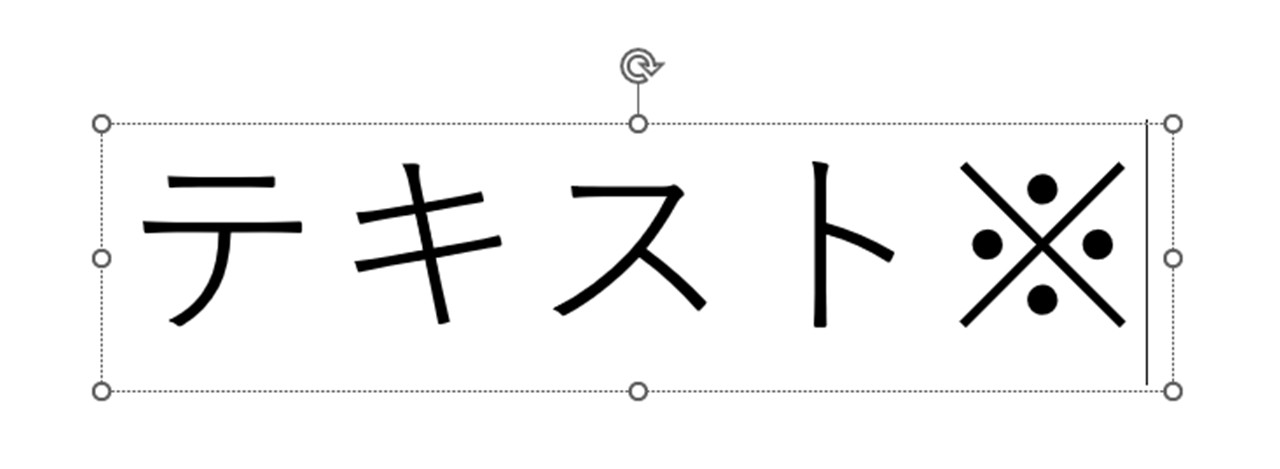
「※」は「こめ」を変換すれば入力できます。
もちろんこの時点では、他の文字とサイズが変わりません。
2.上付き文字にしたい文字を選択
マウスドラッグで「※」だけを選択します。
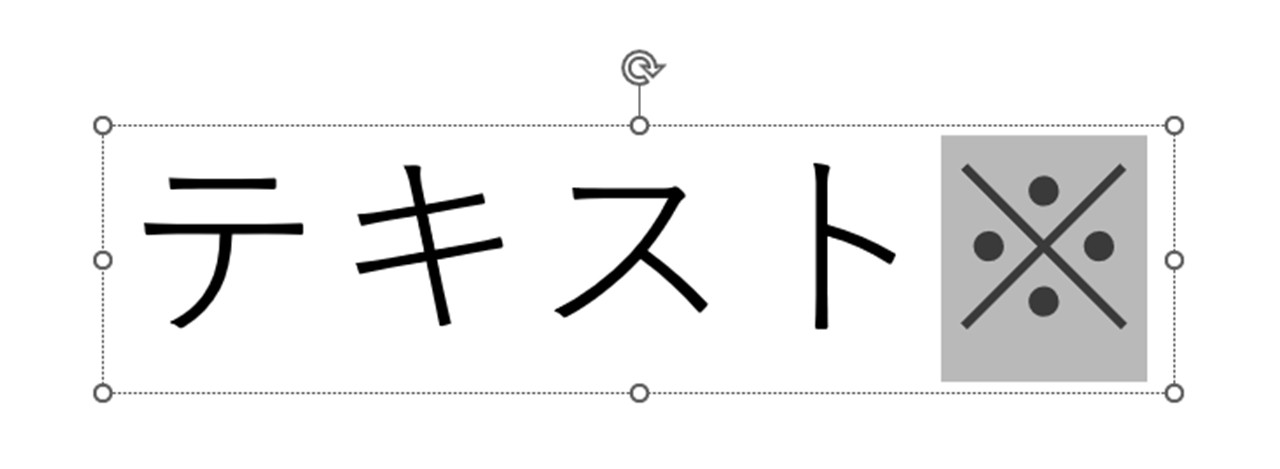
3.Ctrl+Shift+「+」を押す
Ctrlキー・Shiftキー・「+」キーを同時に押すと、選択している「※」が上付き文字になりました。
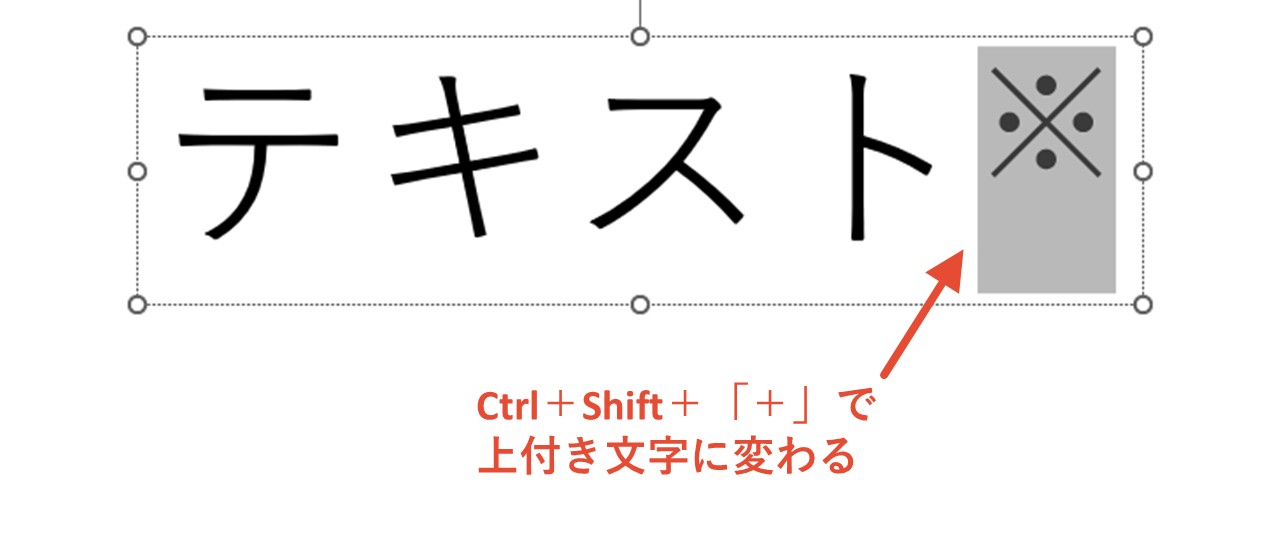
このショートカットキーは上付き文字のオン・オフ機能になっているので、もう一度押せば元の文字に戻り、瞬時に上付き文字を切り替えられます。
編集メニューから設定
ショートカットキーが苦手・マウスクリックやマウスドラッグのみで操作したい場合は、編集メニューからも設定できるので、手順を見ていきましょう。
1.上付き文字にしたい文字を入力
注釈を付けたい部分に「※」を入力します。
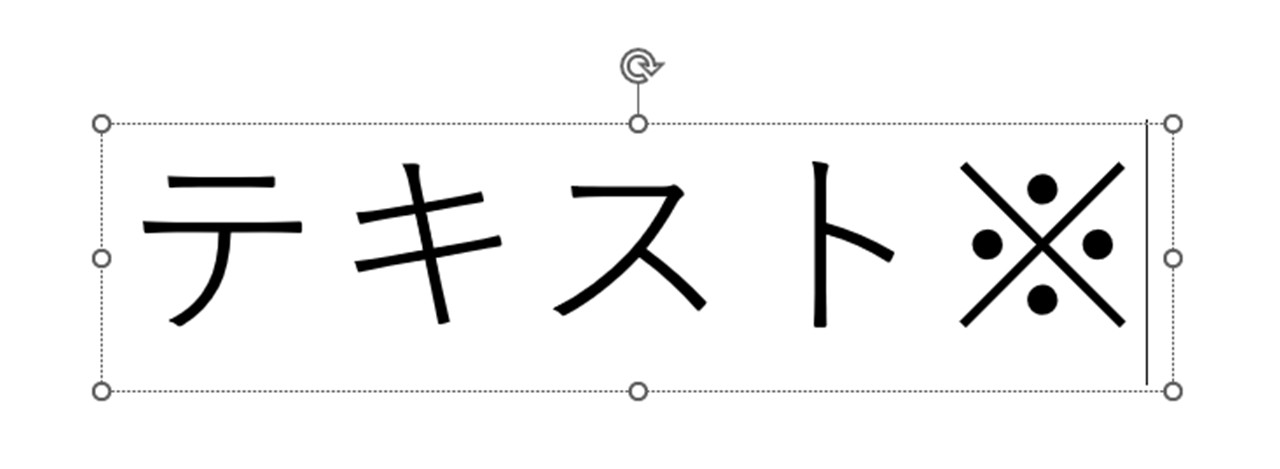
2.上付き文字にしたい文字を選択
マウスドラッグで「※」だけを選択します。
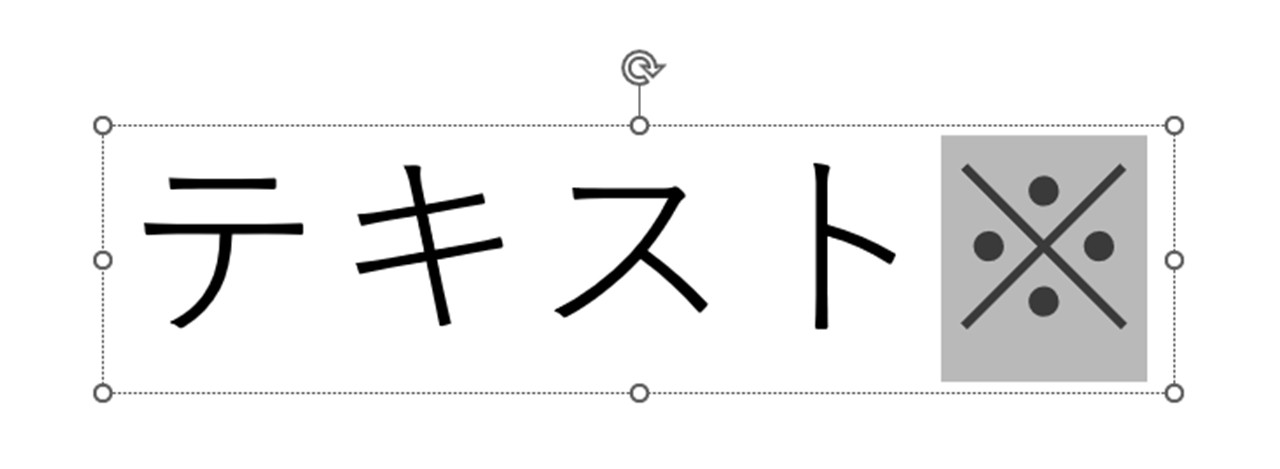
3.「ホーム」をクリック
「ホーム」をクリックします。
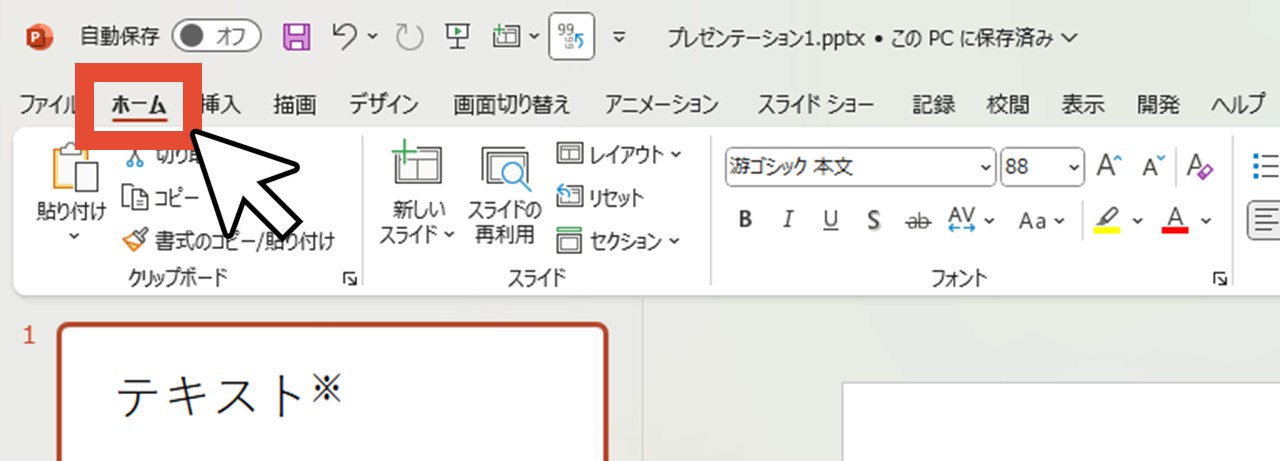
4.「フォント」右下の矢印をクリック
「フォント」編集メニュー欄の右下に小さな矢印があるので、クリックしましょう。
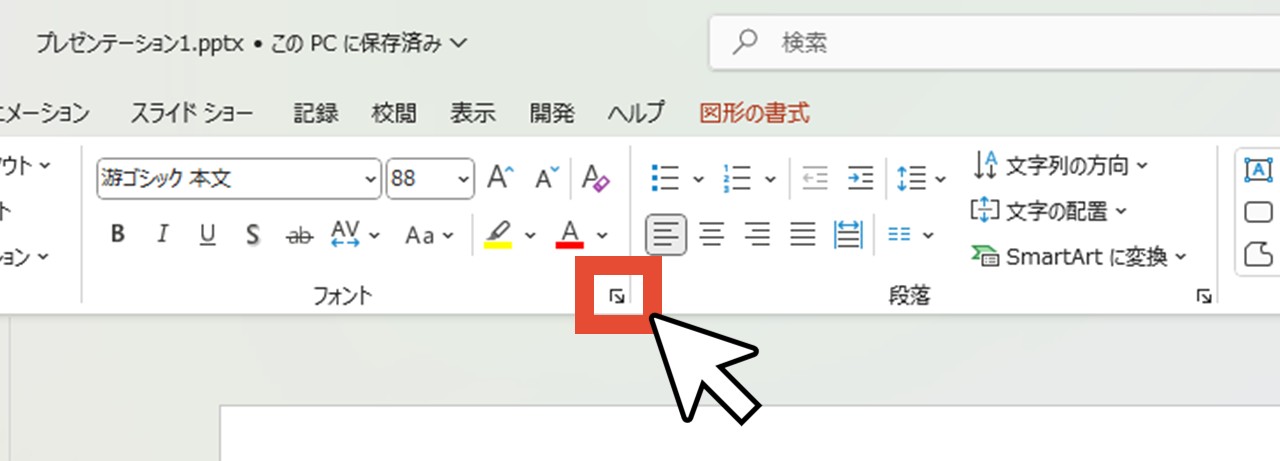
フォントについて詳しく設定できるウィンドウが表示されます。
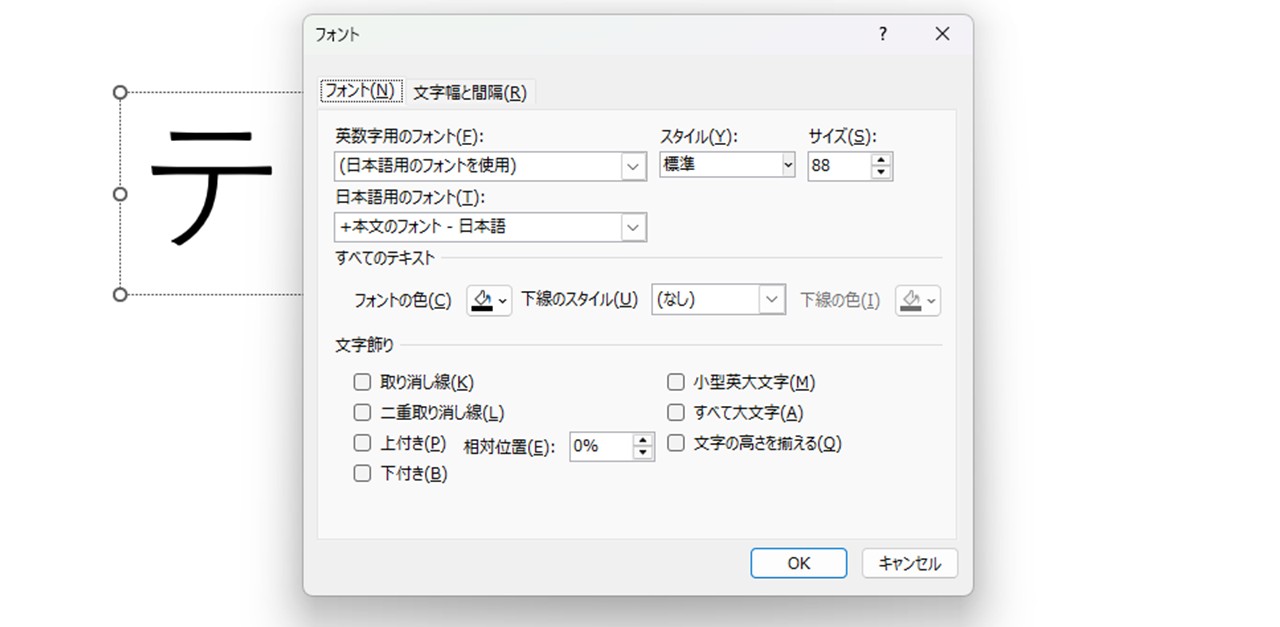
5.「上付き文字」にチェック
「文字飾り」の項目に「上付き文字」があるので、チェックボックスへチェックを入れましょう。
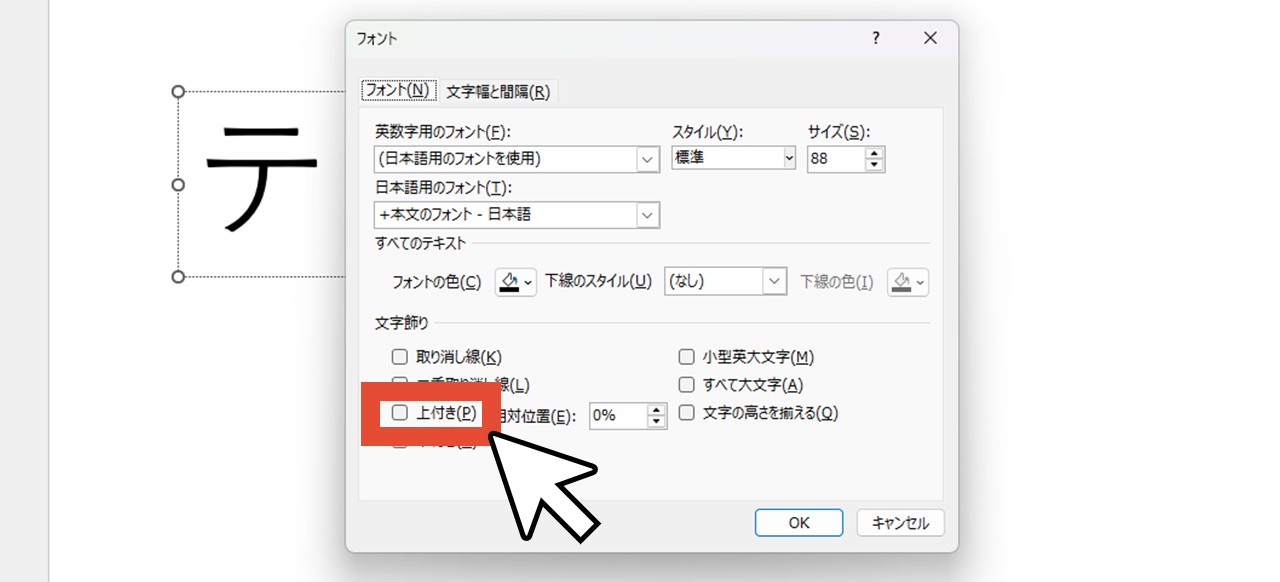
チェックを入れると自動的に「相対位置」が30%で設定されますが、このまま30%にしておいて大丈夫です。
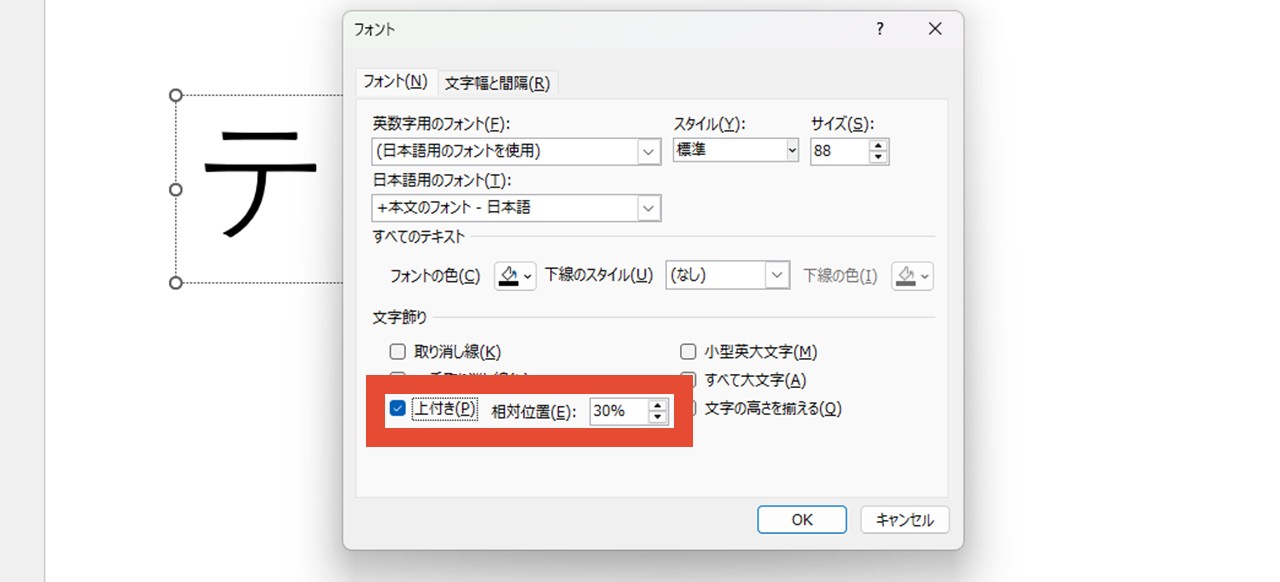
相対位置は上付き文字の位置(高さ)を決める数値で、例えば100%にすれば上へ大きくはみ出し、10%にすれば中央くらいの高さになります。
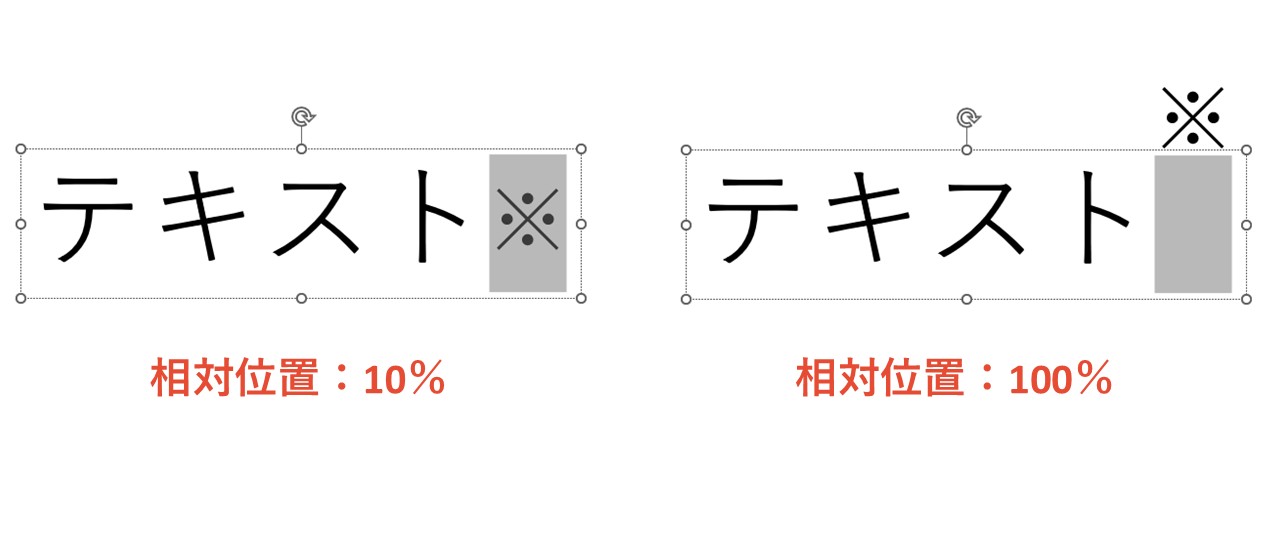
フォントによっては30%だと綺麗な位置にならない場合もあるため、その時はフォントに合わせて調整してあげましょう。
6.「OK」をクリック
最後に「OK」をクリックすれば、「※」が上付き文字に設定できました。
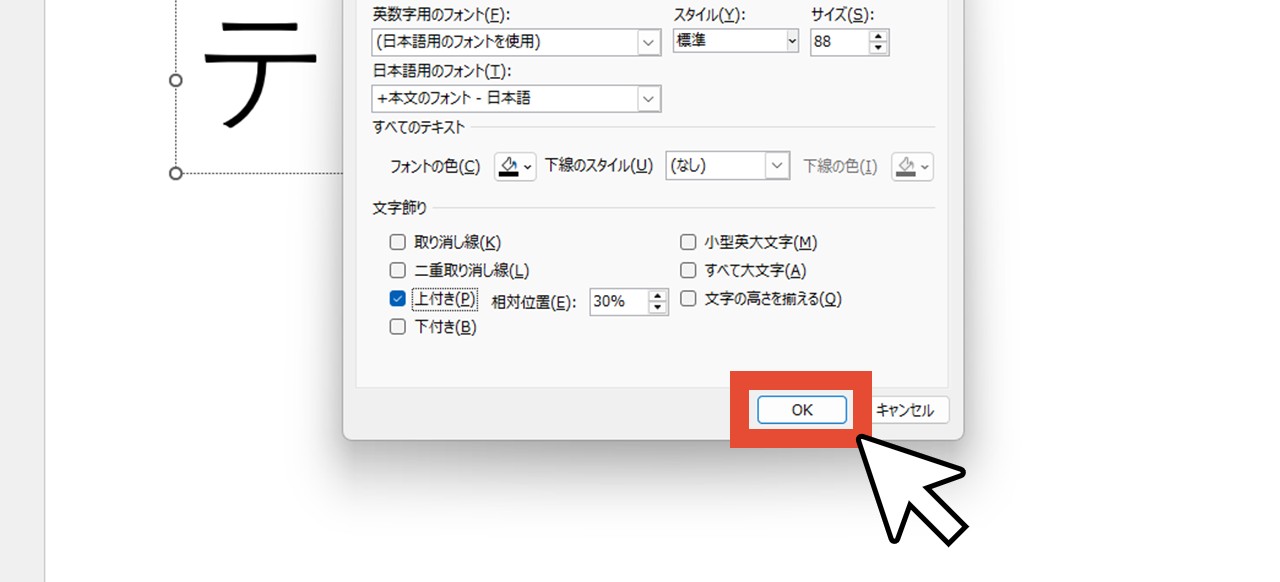
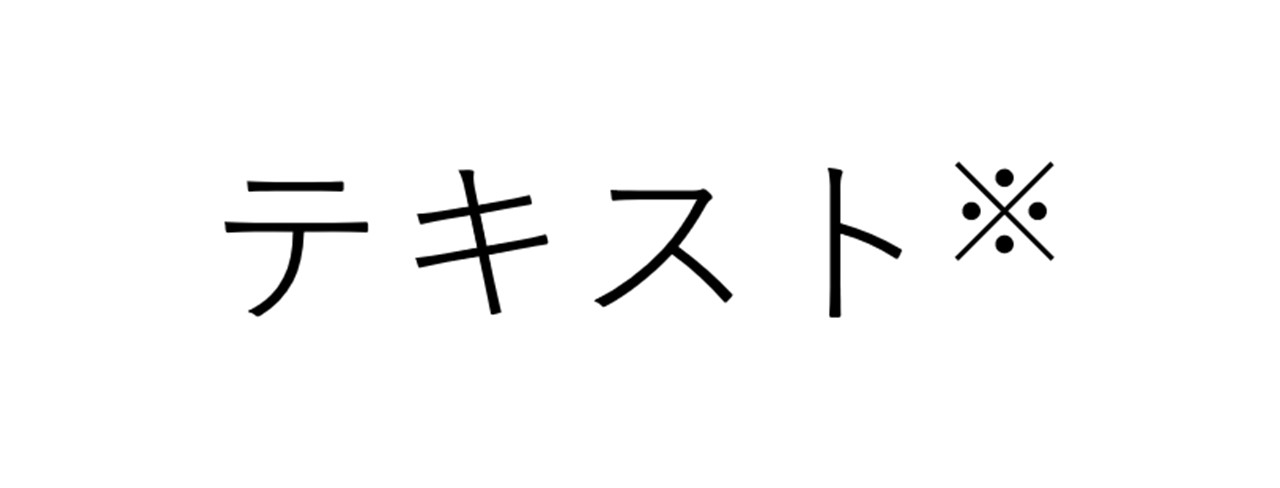
上付き文字の前後に文字入力する際は注意
上付き文字のすぐ前やすぐ後ろに文字を入力すると、入力した文字も上付き文字になってしまい、改行しても上付き文字の設定は変わりません。
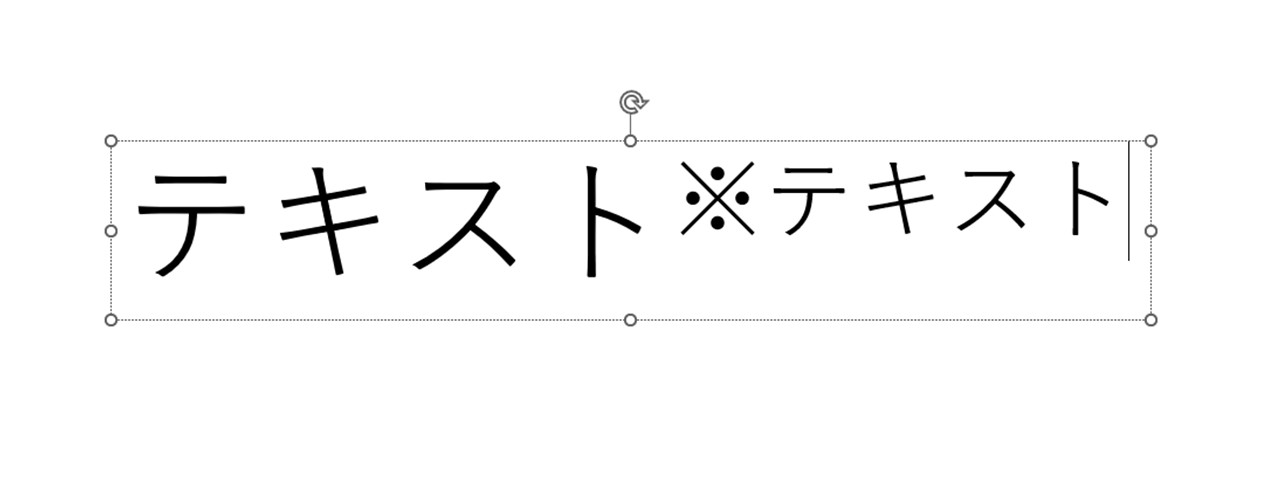
この場合、上付き文字の前または後ろに入力した文字を選択して、上付き文字の設定と同じ手順で、今度はチェックを外しましょう。
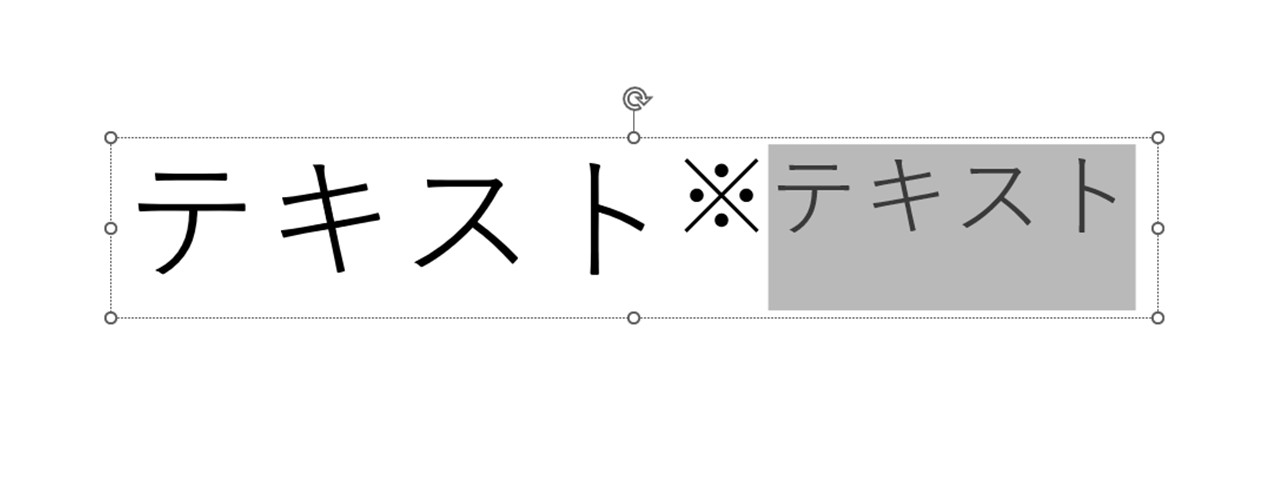
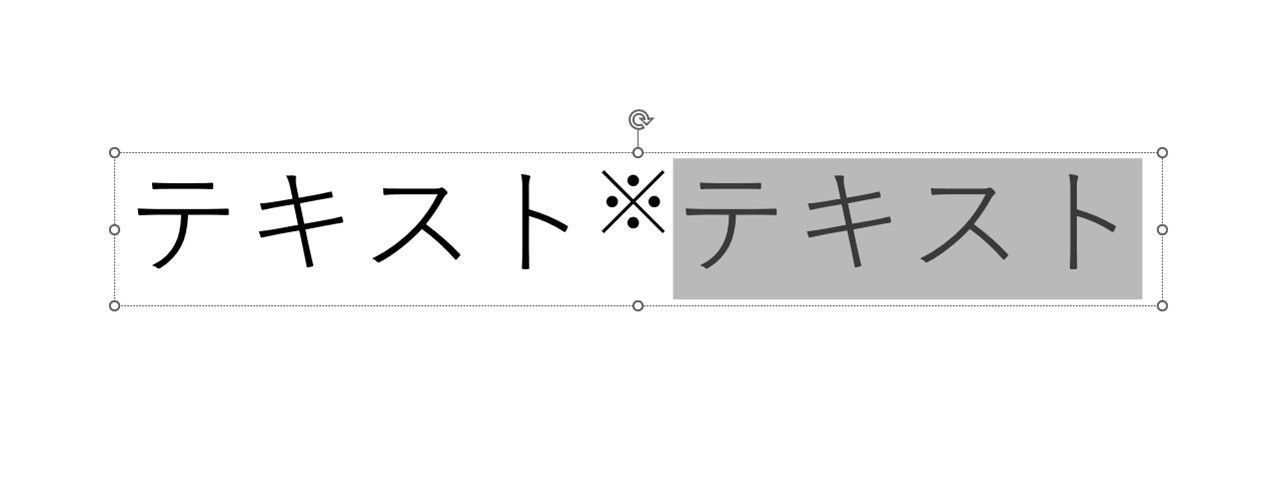
最後に。
ここまで私と一緒に見ていただきありがとうございます。
上付き文字を使う機会は少ないかもしれませんが、設定方法を覚えておくと、いざという時に便利です。
伝え方や表記方法の幅を広げて、思い通りの資料を作りましょう。