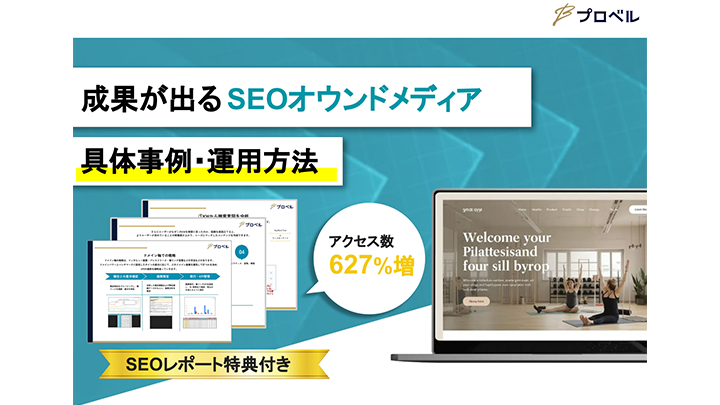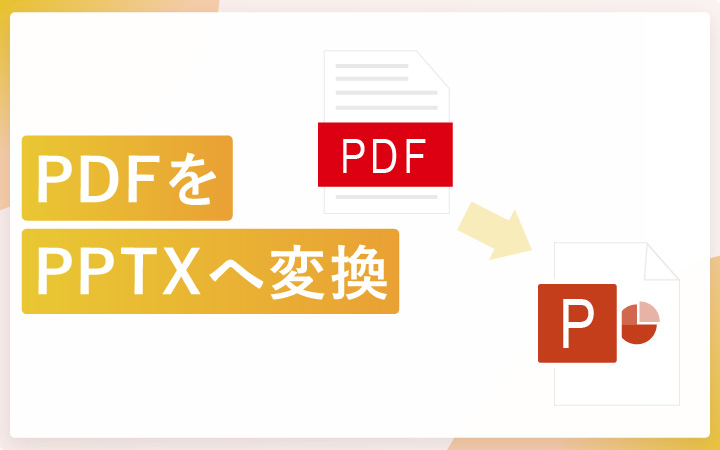
いつも見て頂きありがとうございます!「エンプレス」の編集部:sugiyamaです。パワーポイントで資料を作っているなら、知っておきたい豆知識となります。
「やばい、PDFしかないから編集ができない…」
テキストや画像を変えたくても、PDFのままだと編集ができない、またはしずらいためパワーポイントで扱えるPPTXファイルにしたい時がありますよね。
PDFしかなくても、PPTXへ変換できる方法があるので、その流れを確認してきましょう。
PDFからPPTXファイルへ変換する手順
そのPDFを編集しやすくするため、パワーポイントで扱えるPPTXに変換しましょう。
流れを細かく解説していきますが、やることは単純なので安心してください。
- Adobe Acrobatを立ち上げる
- Adobe AcrobatでPDFを開く
- [PDFを書き出し]をクリック
- [Microsoft PowerPoint]をクリック
- [書き出し]をクリック
- 保存先の場所を指定する
- [保存(S)]をクリック
- ファイル内容を書き込み中
- PPTX化されて指定の場所に保存される
- パワーポイントでPPTX変換後のファイルが開けるか確認する
STEP1:Adobe Acrobatを立ち上げる
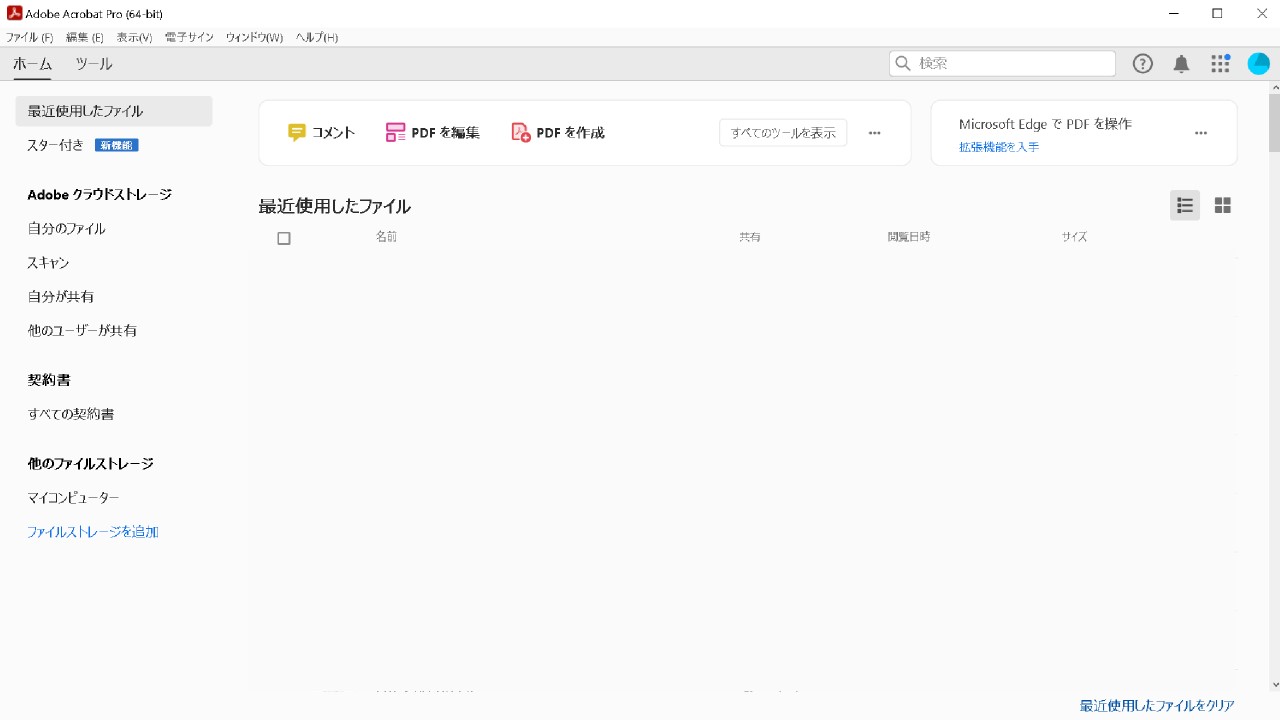
PDFをPPTXへ変換するには、Adobe Acrobatを使うため、ツールを立ち上げましょう。
STEP2:Adobe AcrobatでPDFを開く
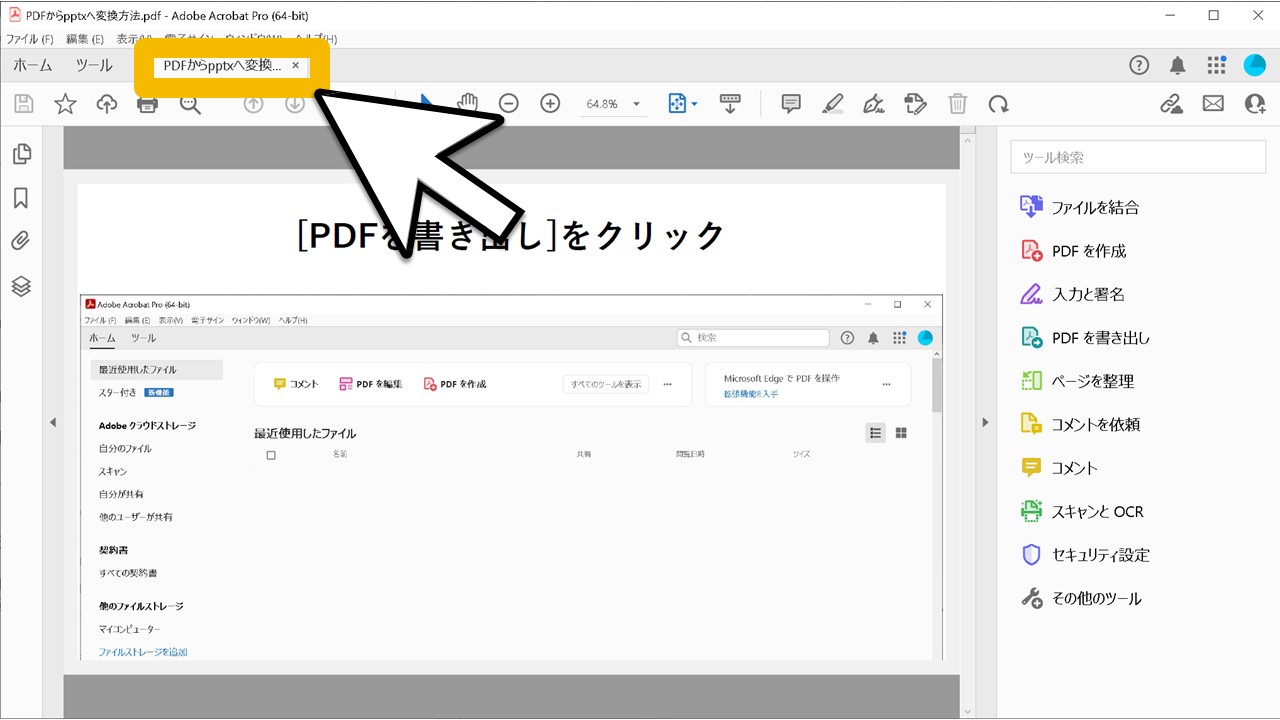
Adobe Acrobatが立ち上がったら、PDFからPPTXへ変換したいファイルを、Adobe Acrobat上で開きます。
たいていは、PDFファイルをダブルクリックして開くか、PDFアイコンにマウスポインタ―を乗せて右クリック後に[プログラムから開く]でAdobe Acrobatを指定すれば開きます。Acrobatの[ファイル]から[開く]でも可能なので、普段から慣れている操作でPDFを開けば大丈夫です。
STEP3:[PDFを書き出し]をクリック
![PDFからパワーポイントのpptxファイルに変換する方法のSTEP3:[PDFを書き出し]をクリック](https://enpreth.jp/wp-content/uploads/2024/02/powerpoint-pdf-pptx3.jpg)
PDFを開いたら、右側のナビゲーション群内に[PDFを書き出し]が現れるので、このボタンをクリックします。
状況によっては、ラベルが出ないでアイコンだけが表示されている場合も。その場合は上記画像を参考にして、緑のボタンを見つけましょう。各アイコンにマウスカーソルを合わせると説明の吹き出しが出てくるので、そちらで確認しても大丈夫。
STEP4:[Microsoft PowerPoint]をクリック
![PDFからパワーポイントのpptxファイルに変換する方法のSTEP4:[Microsoft PowerPoint]をクリック](https://enpreth.jp/wp-content/uploads/2024/02/powerpoint-pdf-pptx4.jpg)
[PDFを任意の形式に書き出し]画面が表示され、デフォルトでMicrosoft Wordが選択されています。PPTXへ変換したいので[Microsoft PowerPoint]をクリック。
STEP5:[書き出し]をクリック
![PDFからパワーポイントのpptxファイルに変換する方法のSTEP5:[書き出し]をクリック](https://enpreth.jp/wp-content/uploads/2024/02/powerpoint-pdf-pptx5.jpg)
[Microsoft PowerPoint]を選択できたら、画面下に配置された鮮やかな青い[書き出し]ボタンをクリック。
STEP6:保存先の場所を指定する
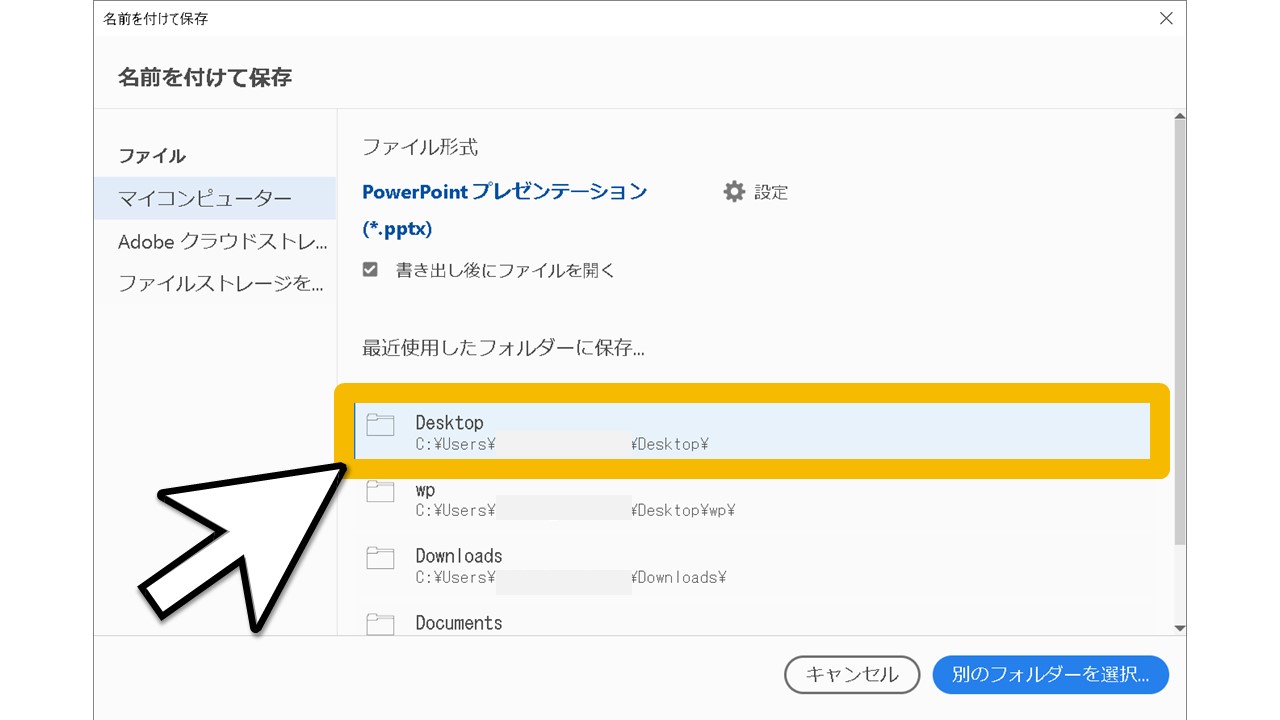
名前を付けて保存するための、保存先を決める画面へ切り替わり、PPTXファイルを出力する場所を指定します。分かりやすいよう、この流れではDesktopをクリックしていきます。
STEP7:[保存(S)]をクリック
![PDFからパワーポイントのpptxファイルに変換する方法のSTEP7:[保存(S)]をクリック](https://enpreth.jp/wp-content/uploads/2024/02/powerpoint-pdf-pptx7.jpg)
[名前を付けて保存]ダイアログボックスが表示されたら、操作を確定させるための[保存(S)]ボタンをクリック。
STEP8:ファイル内容を書き込み中
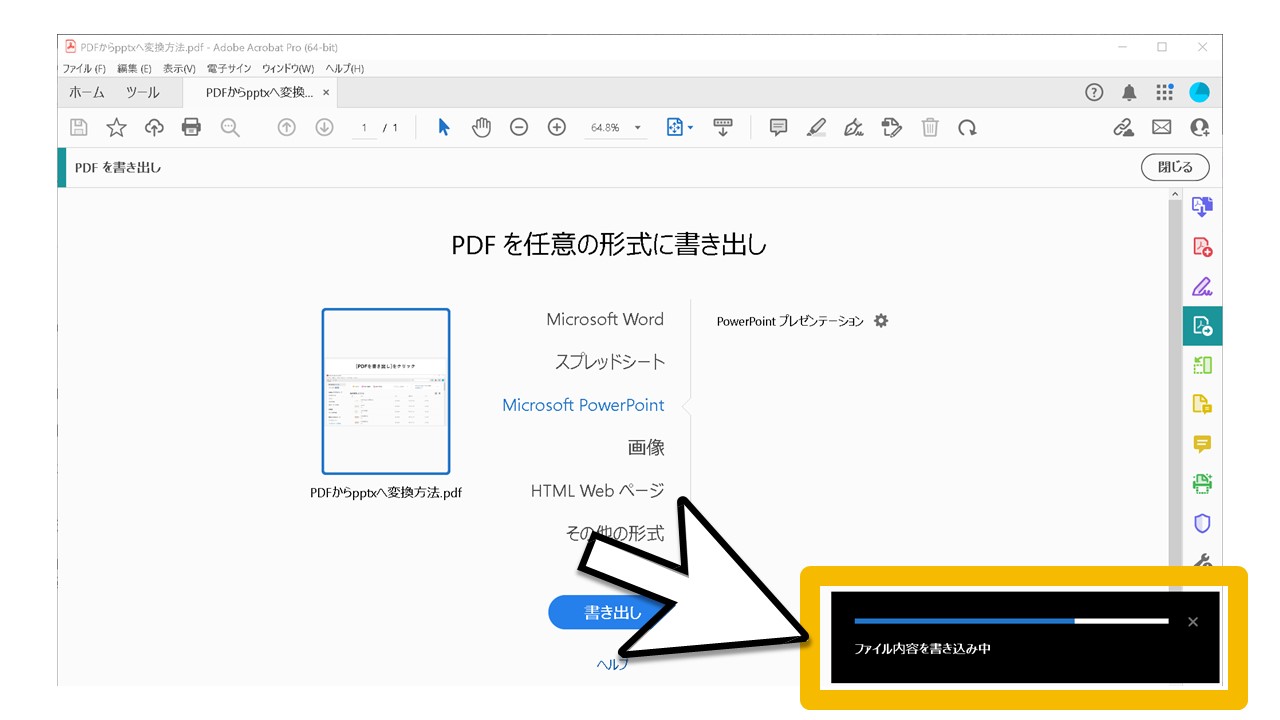
また[PDFを任意の形式に書き出し]画面に戻りますが、右下に[ファイル内容を書き込み中]と残り時間を示したバーと共にメッセージが表示されます。
変換枚数が多いと時間はかかりますが、待っていればすぐに終わります。
STEP9:PPTX化されて指定の場所に保存される

PDFからPPTXに変換されたファイルが、保存先に指定した場所へ出力されます。
パソコン環境にもよりますが、このタイミングで新しく出力したPPTXファイルが自動的に開かれます。
STEP10:パワーポイントでPPTX変換後のファイルが開けるか確認する
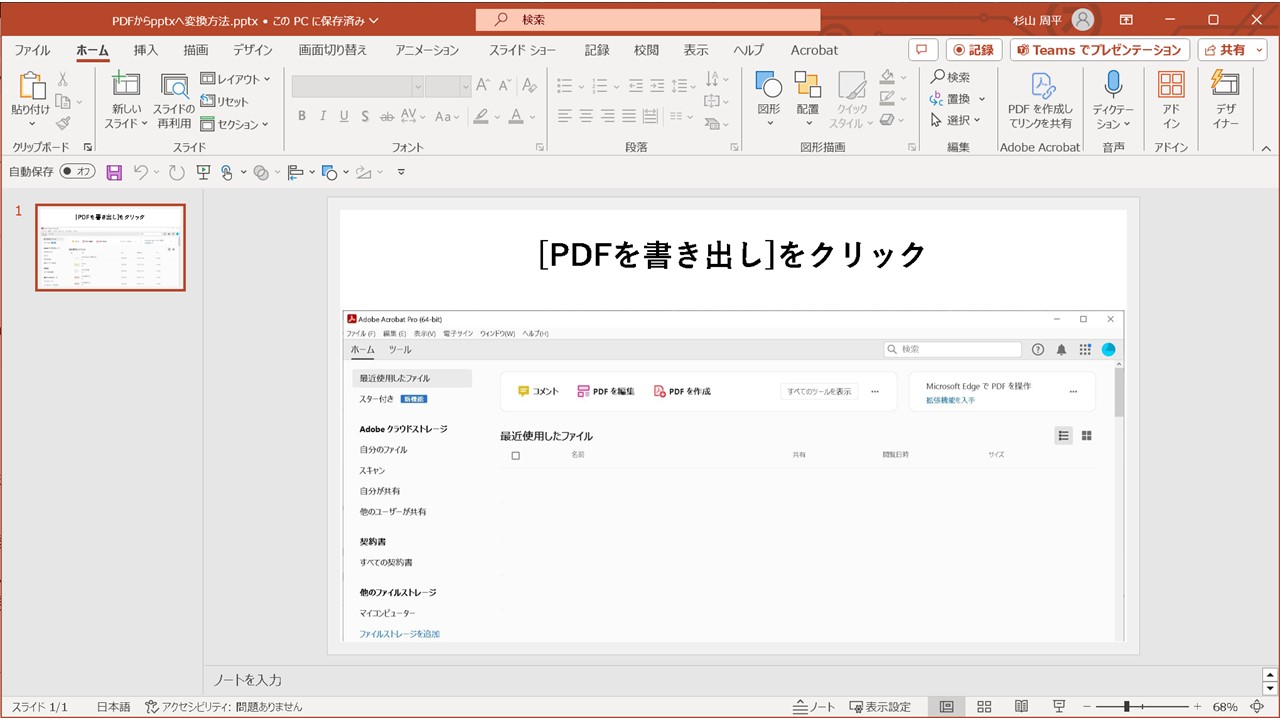
STEP9のタイミングでPPTXファイルが自動的に開かない場合、きちんとPDFからPPTXへ変換できたのか、PPTXファイルを開いて確かめます。問題なければ変換操作は完了です。
PDFからPPTXファイルへ変換できない原因
PDFからPPTXに変換は可能ですが、ある条件が揃っていると操作できないことがあります。
予め原因が分かっていれば、落ち着いて対応できるため、変換できない時に見ておきたい情報をまとめました。
編集不可になっている
よくあるのが、PDFのセキュリティ設定で、編集できないようパスワードが掛かっている場合。
これは、PDFの制作者が悪用されないよう、編集機能を使えないようにしているため。
このままでは、何をしてもPPTXファイルに変換できないので、元ファイルを持っている方から直接データをもらうか、パスワードを教えてもらうかして、操作を進めていきます。
ファイルが壊れている
あまりないことですが、たまにファイルそのものが何かの原因によって破損しており、開けない場合があります。
このままでは、PDFからPPTXに変換もできないため、破損してないPDFファイルを受け取らなくてはいけません。
オンラインツールでPDFからPPTXファイルに変換する方法
インターネット上では、会員登録をする、または無料でそのまま使い出せる、PDF編集ツールがあり、その中でも多くの方が利用しているのが[iLove PDF]で、私自身も個人的に使ってことが何度もあります。

この手のツールは海外製が多いのと、社内の機密情報漏洩など万が一もあるので、社内用の資料であればオンラインツールは使わず社内で用意されているPDF編集ツールを使いましょう。
そして実際にiLove PDFを使う流れは簡単で、
- iLove PDFを開く
- [PDFファイルを選択]ボタンをクリック
- 変換したいPDFファイルを選択
- [PPTXファイルに変換]ボタンをクリック
- [POWERPOINTをダウンロード]ボタンをクリック
- ダウンロードしたファイルがPPTXに変換されている
この6ステップですぐに変換ができます。