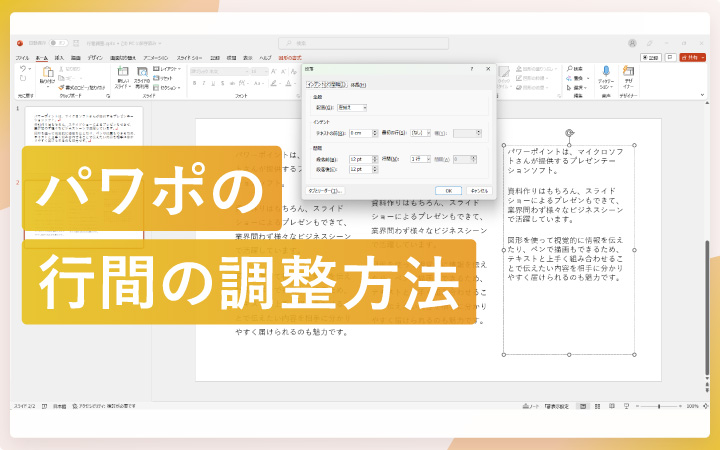
いつも見て頂きありがとうございます!「エンプレス」の編集部:fukuyamaです。パワーポイントのテキストで行間を調整する方法や、パワーポイントでの「行間」「段落」について詳しく解説しています。
パワーポイントで資料やホワイトペーパーを作っていると、テキストの行間が気になったことはありませんか?
行と行の間は調整ができるので、もっと見やすい資料になるよう、行間の調整方法を私と一緒に見ていきましょう。
今まで行間を気にしたことがない場合も、少し調整するだけでテキストの見やすさがグッと上がるかもしれないので、ぜひ覚えておいてもらえると嬉しいです。
パワーポイントで行間を調整する基本的な方法
早速パワポでテキストの行間を調整してみましょう。
行間の調整は、パワポ画面上部のタブから行う方法と、右クリックで機能を呼び出す方法の二通りあります。
タブから行間調整
- 調整したい段落をクリック
- ホーム
- 段落 – 行間(行間を選択)
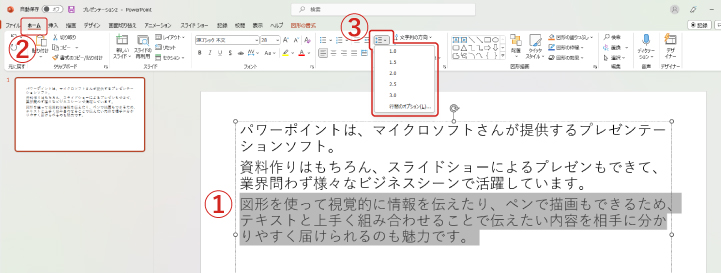
選択肢にカーソルを合わせるとリアルタイムで反映されますが、この画面で選択できる行間は、1.0から0.5刻みの3.0までです。
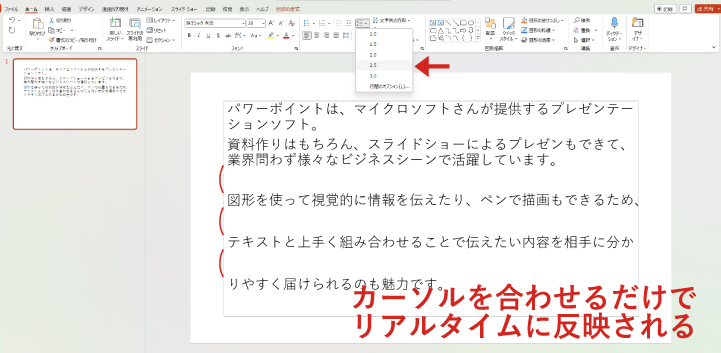
右クリックから行間調整
- 調整したい段落で右クリック
- 行間
- 行間選択
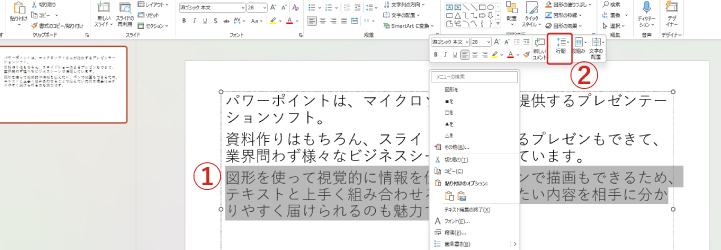
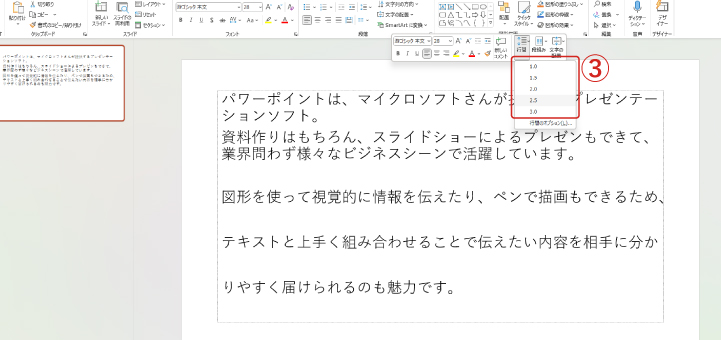
パワーポイントの「行間」と「段落」の仕組み
上記で見ていただいたのは、かなりざっくりした行間の調整方法ですが、次の操作でもう少し細かく調整できる設定画面が開きます。
- 調整したい段落をクリック
- ホーム
- 段落 – 右下の矢印をクリック
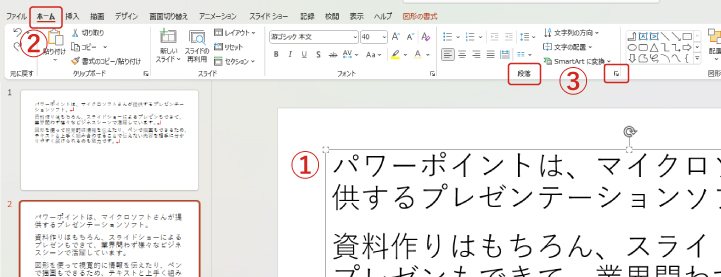
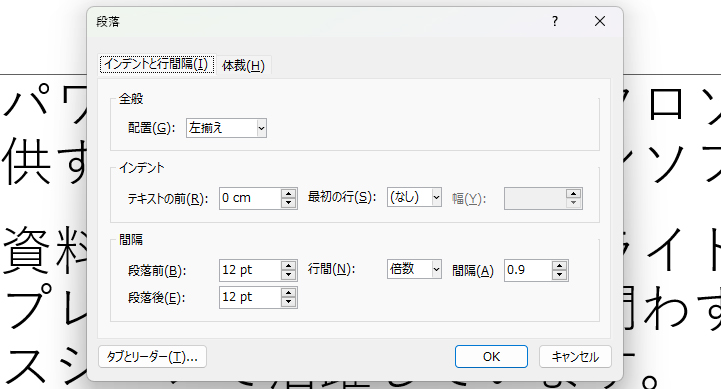
細かい調整の際「行間」と「段落」について知っておくと、調整する時に混乱しなくて済むので、一緒に詳しく見ていきましょう。
行間と段落とは
パワーポイントのテキストでは、改行すると「段落」が変わります。
下の画像内の文章を例にすると、段落が3つ存在している状態です。
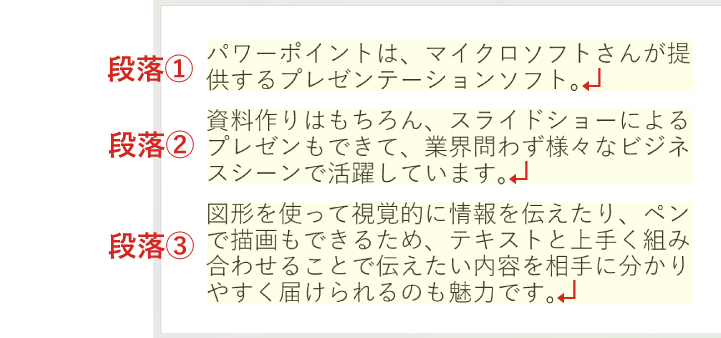
さらに、次の画像は「行間」「段落前」「段落後」を指したもので、「段落前」「段落後」はそれぞれ黄色い段落に対するものです。

調整する場所
行間・段落前・段落後は、設定画面の次の部分で調整できます。
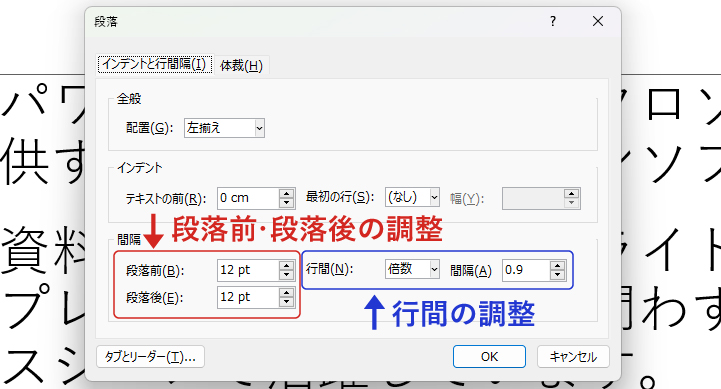
比較して見てみよう
下の画像は、段落前・段落後と行間が少しずつ違うテキストを3つ並べたものです。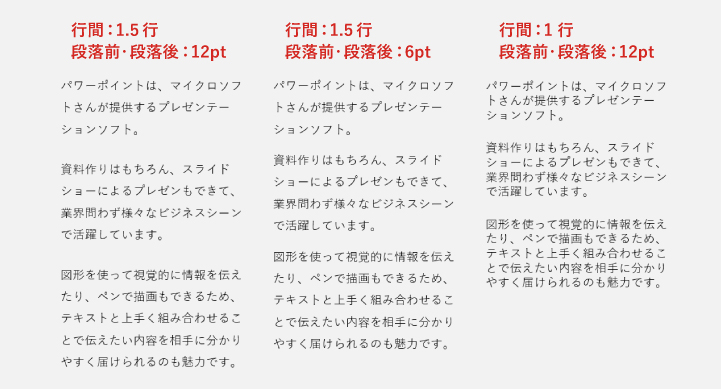
3つともフォントサイズは16ptに揃えてありますが、行間が違うだけでパッと見た時の印象や読みやすさが違いますよね。
とくに一番右のテキストは、3つの中で行間が一番狭いですが、かなり窮屈で文字がギチギチに詰まっていて読みづらく見えます。
一番左のテキストは窮屈さはありませんが、真ん中のテキストに比べると少し間隔を空けすぎかな…?という感じがするかもしれません。
資料に合った行間
上記のような比較をすると「行間1行は狭すぎる」「間隔を空けすぎてもよくない」このように考えがちですが、適切な行間は場合によって変わります。
少ないテキストをスライドいっぱいに使ってメッセージのようなページにしたい時は、思い切り行間を空ける見せ方も一つの案です。

図表の下に補足文を2~3行だけ入れる場合は、メインのテキストよりも行間を少し狭くして、スペースを取りすぎずまとまりを意識した方が見やすいかもしれません。
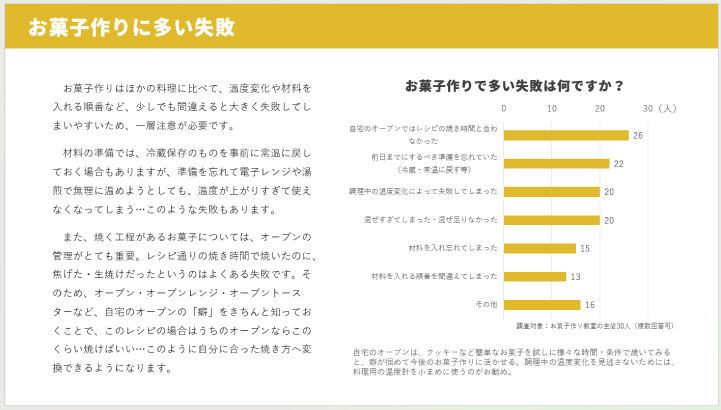
もちろん、文字が重なりそうなくらい行間を詰めたり、文章として続いているのか分からないくらい間隔を空けるなど、極端すぎるのは良くありませんが、内容やテキストの位置、資料全体に持たせたいイメージなどを考えて、行間を調整してみましょう。
段落の間隔によってまとまりが生まれる
単純に行間を調整するだけでなく、段落に沿って間隔を調整すると、一段落ごとにまとまりが生まれて、文章全体が読みやすくなります。
そのため、行間調整では段落ごとの間隔も設定できるようになっているんですね。
しかし、段落に必ず間隔を持たせる必要はありません。
下の2枚の画像は、テキストの段落前・段落後に間隔を空けたものと、間隔を空けていないものです。
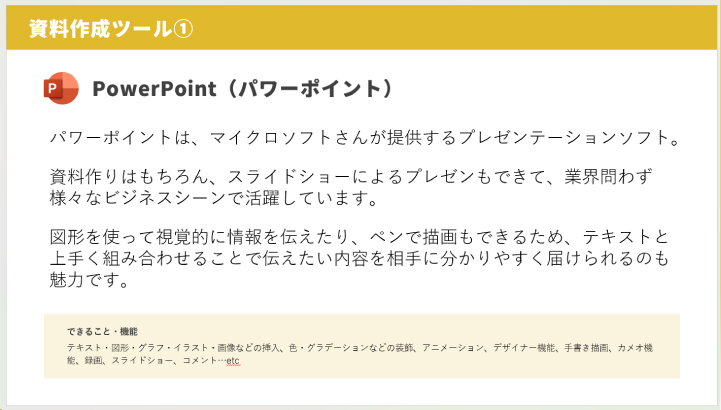
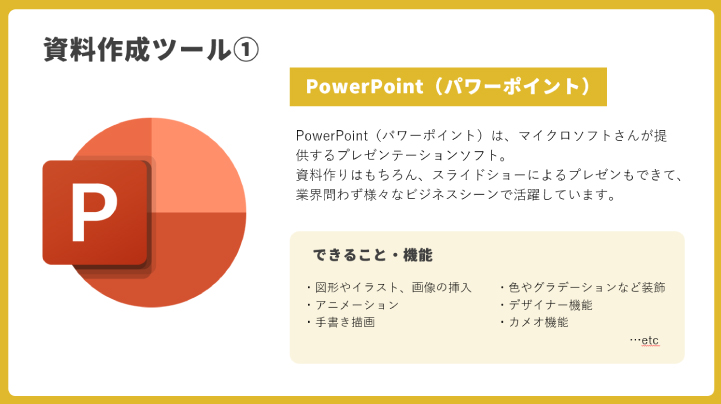
1枚目は段落前・段落後それぞれ12ptの間隔を空けていますが、2枚目の間隔は0ptに設定しています。
このように、資料の内容や見せ方によって段落の間隔が必要かどうかも変わってくるので、資料全体のイメージはもちろんスライド内の構成もよく見ながら、間隔を調整していきましょう。
配置とインデント
行間や段落を調整する設定画面では、間隔のほかに「配置」「インデント」の項目もあるので、合わせて見ていきましょう。
配置の設定
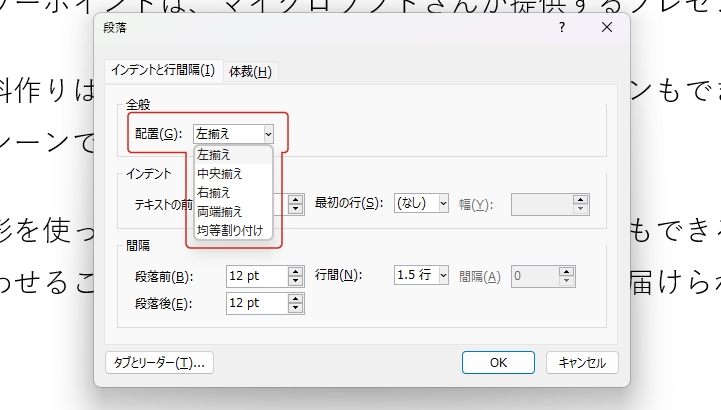
行間の設定画面のうち「インデントと行間隔」タブの一番上にある「全般」の項目で、テキストの配置を次のように設定できます。
- 揃え
- 中央揃え
- 右揃え
- 両端揃え
- 均等割り付け
しかし、配置設定はわざわざこの設定画面を開く必要はありません。
下の画像のように、ホームタブから直接テキストの配置を変えられるので、覚えておくと便利ですね。
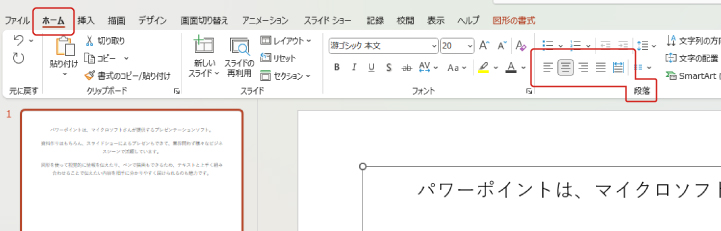
インデントの設定
インデントとは、テキストが始まる位置をずらして読みやすくするための機能です。
行間の設定画面では「インデントと行間隔」タブのうち、真ん中に項目があります。
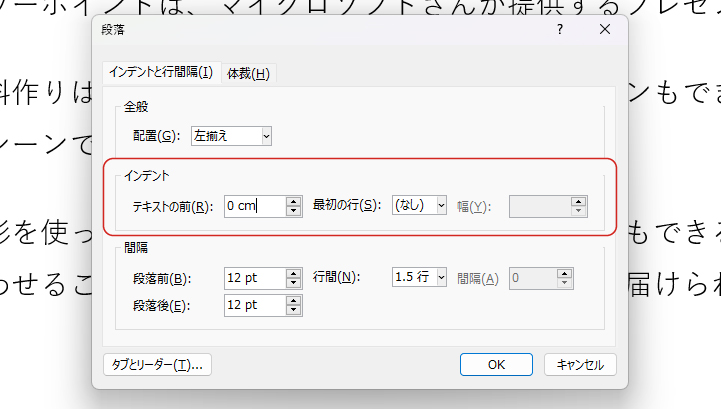
「テキストの前」「最初の行」それぞれ設定するとどのように変わるのか、続けて見てもらえると嬉しいです。
インデントの「テキストの前」を調整

上の画像を見ていただくと分かりやすいと思いますが、「テキストの前」の項目を「2㎝」に設定すると、テキストが始まる位置を2㎝ずらせます。
0.1㎝単位で調整でき、テキストボックスはそのままにしたいけれど、テキスト全体の開始位置をずらしたい時に便利です。
インデントの「最初の行」を調整
一つ前で見ていただいた「テキストの前」は、テキスト全体に掛かる調整でしたが、「最初の行」は名前の通り、一つの段落のうち最初の行の先頭だけに掛かる調整です。
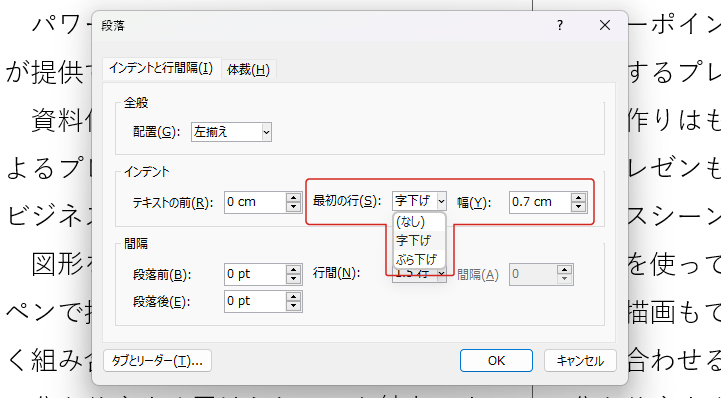
上記のように「なし」を含めた3つから選べて、幅も0.1cm単位で調整できます。
3つの違い
インデントで最初の行を調整するとどのように変わるのか、3つを比べてみましょう。
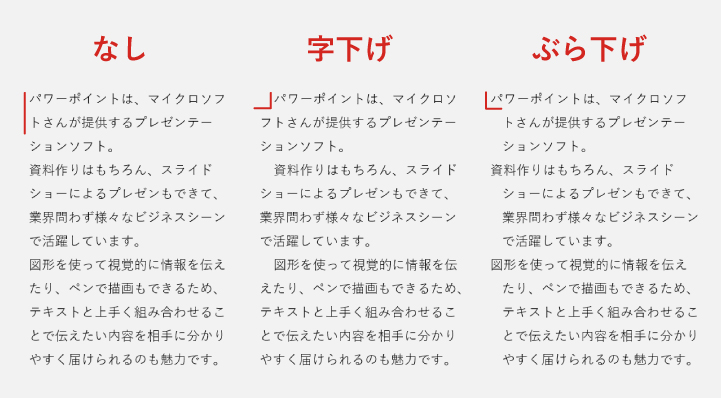
字下げは、本や論文などテキスト量が多い読み物でよく見かけるかもしれません。
段落前・段落後の間隔が空いていなくても、段落ごとに先頭の文字を下げる(ずらす)ことで、読みやすくなりますね。
次にぶら下げを見てみると、何だかおかしな見た目になっていますが、本来は下の画像のように、箇条書きで使うと便利です。
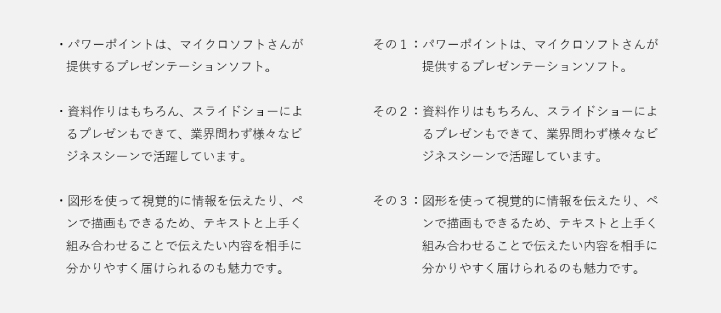
このような使い方なら、違和感がありませんね。
インデントは設定画面で調整できますが、実はもっと直感的に調整ができるので、続けて見ていきましょう。
インデント調整で箇条書きを簡単に整頓
インデントは、設定画面からではなくても「ルーラー」からダイレクトに調整できます。
ルーラーとは、スライド編集画面の上部・左端に伸びる目盛のことで、もし表示されていない場合は次の操作でルーラーを出しましょう。
- 表示
- 表示 – 「ルーラー」にチェック
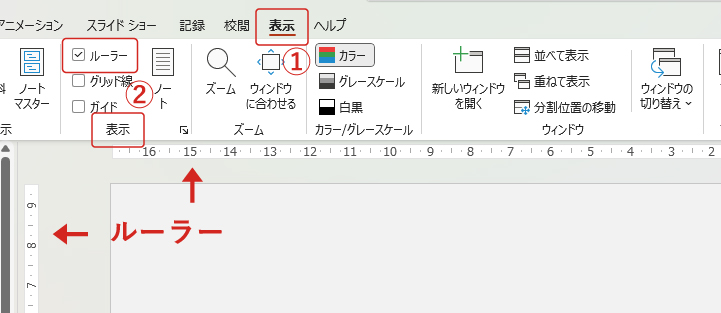
次に、調整したい段落をクリック(どこでもOK)すると、下の画像のようにルーラーの見た目が少し変わるはず。
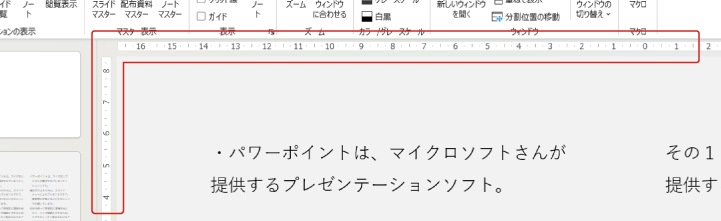
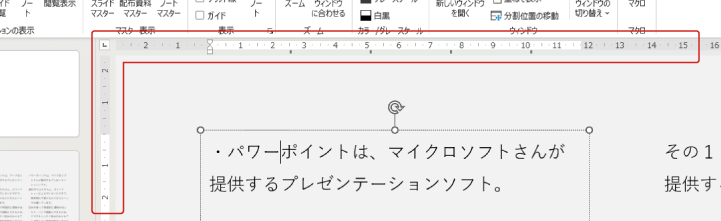
ルーラー上にはマーカーが表示され、それぞれマウスドラッグで動かせます。
上の三角形マーカー:1行目のインデントマーカー
下の三角形マーカー:ぶら下げインデント
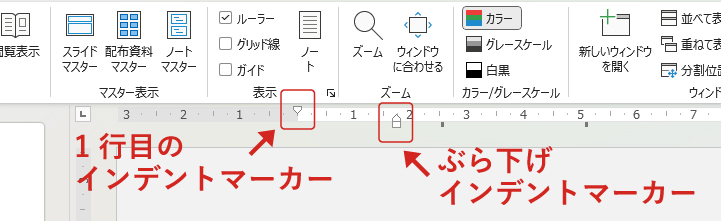
それぞれのマーカーはどのような役割があるのか、詳しく見ていきましょう。
1行目のインデントマーカー
1行目のインデントマーカー(上の三角形)をマウスドラッグでずらすと、名前の通り、段落の1行目が始まる位置を変えられます。
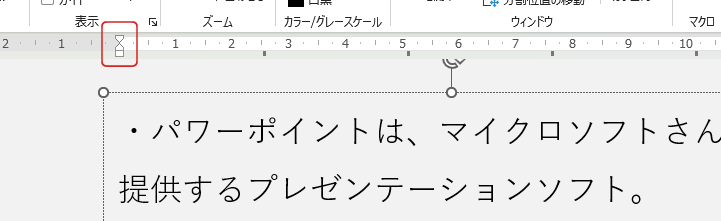
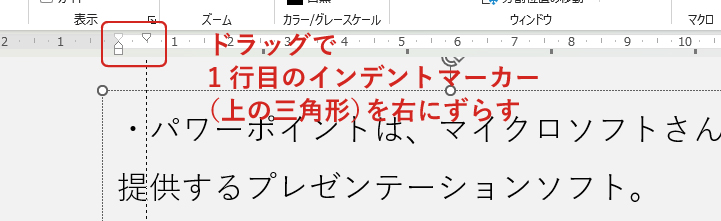
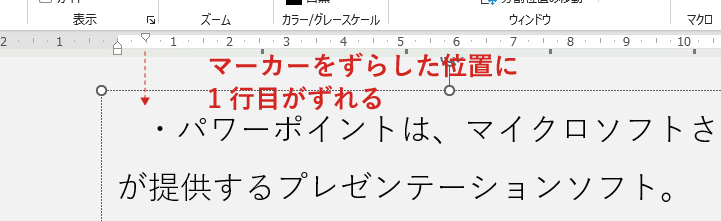
ぶら下げインデントマーカー
ぶら下げインデントマーカー(下の三角形)をずらせば、1行目以外の行の開始位置を変えられるので、下の画像のように右へずらせば、箇条書きを見やすくできます。
また、ぶら下げインデントマーカーの下にくっついている四角いマーカーをドラッグすると、1行目のインデントマーカーも一緒に動いてしまうので、三角形の部分だけをドラッグするようにしましょう。
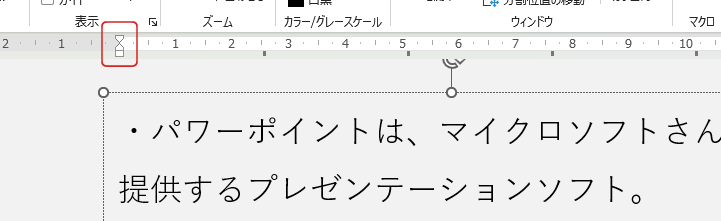
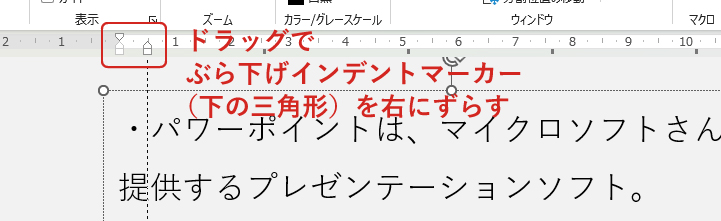
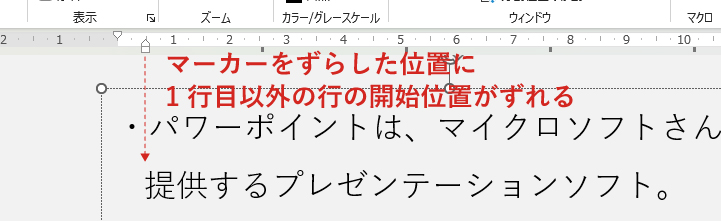
最後に。
ここまで一緒に見ていただきありがとうございます。
行間や段落の調整次第でテキストがもっと読みやすくなるため、あなたの想いが伝わる資料を作りやすくなるはず。
また実際の資料作りはもちろん、様々な会社の資料を見る時に、行間を意識して読んでみると参考になるのでお勧めです。












